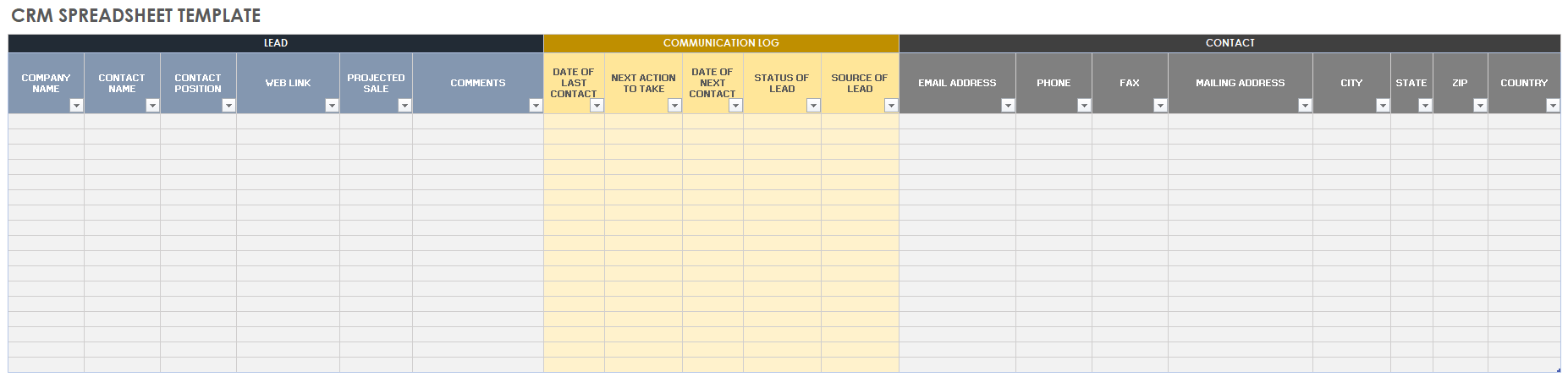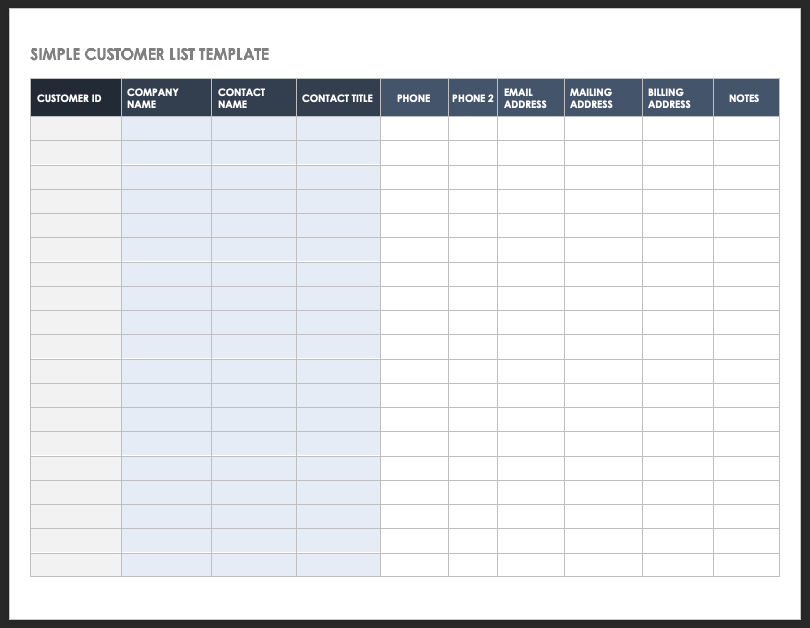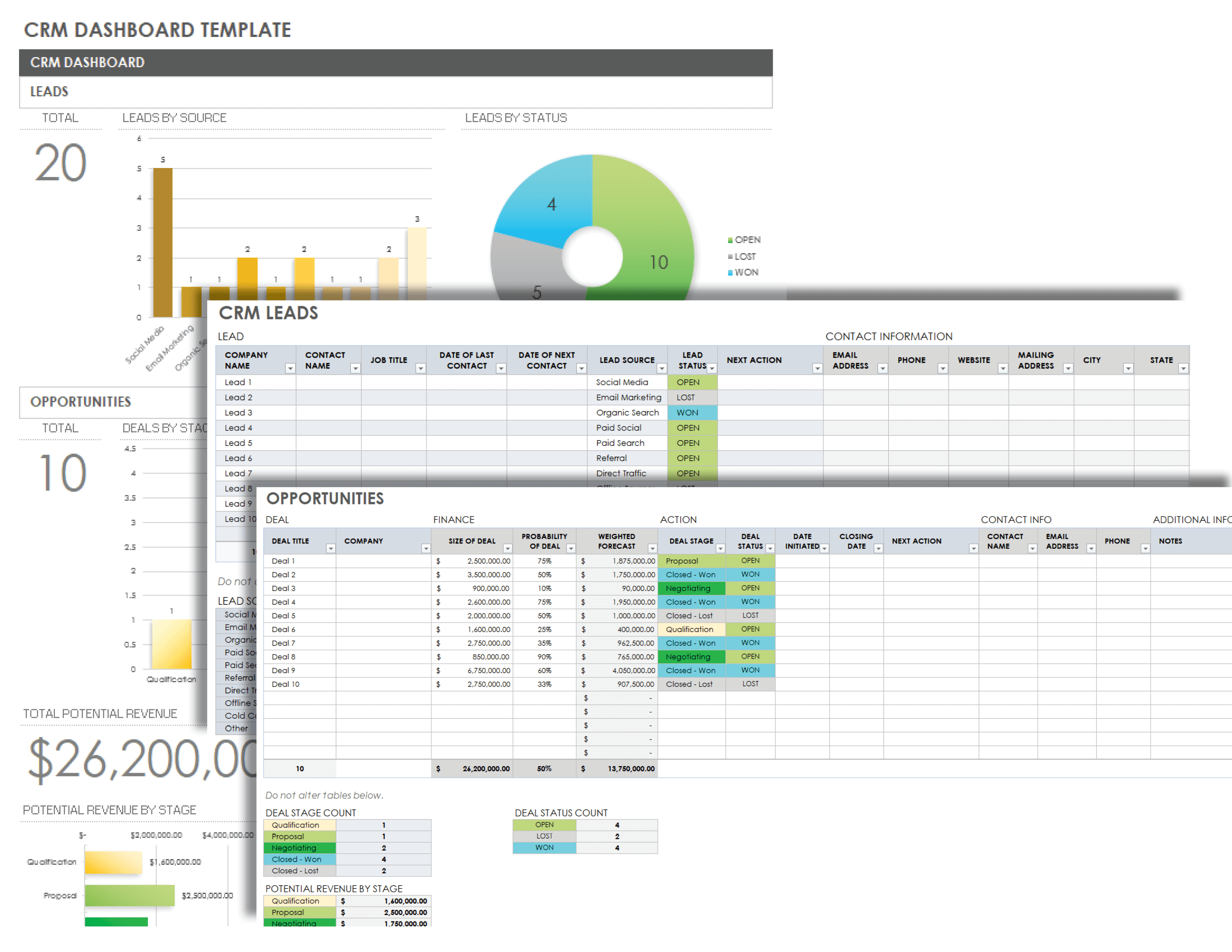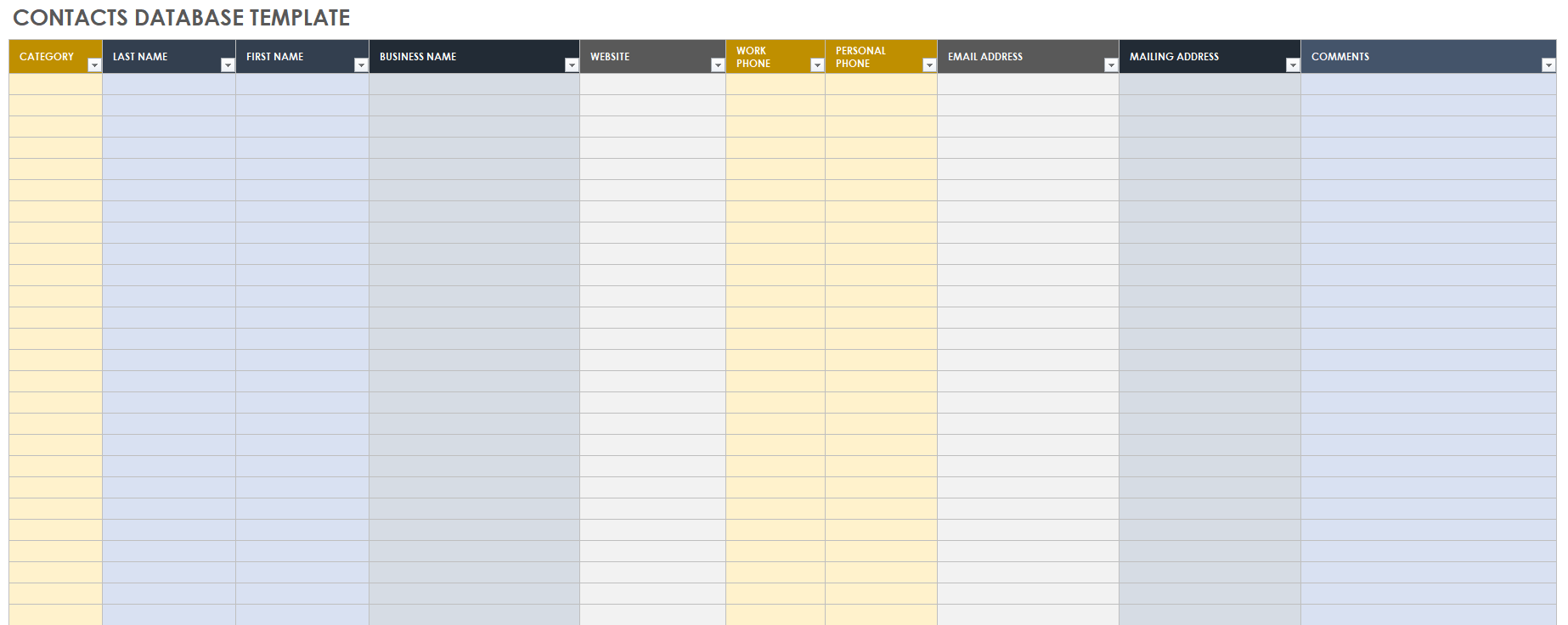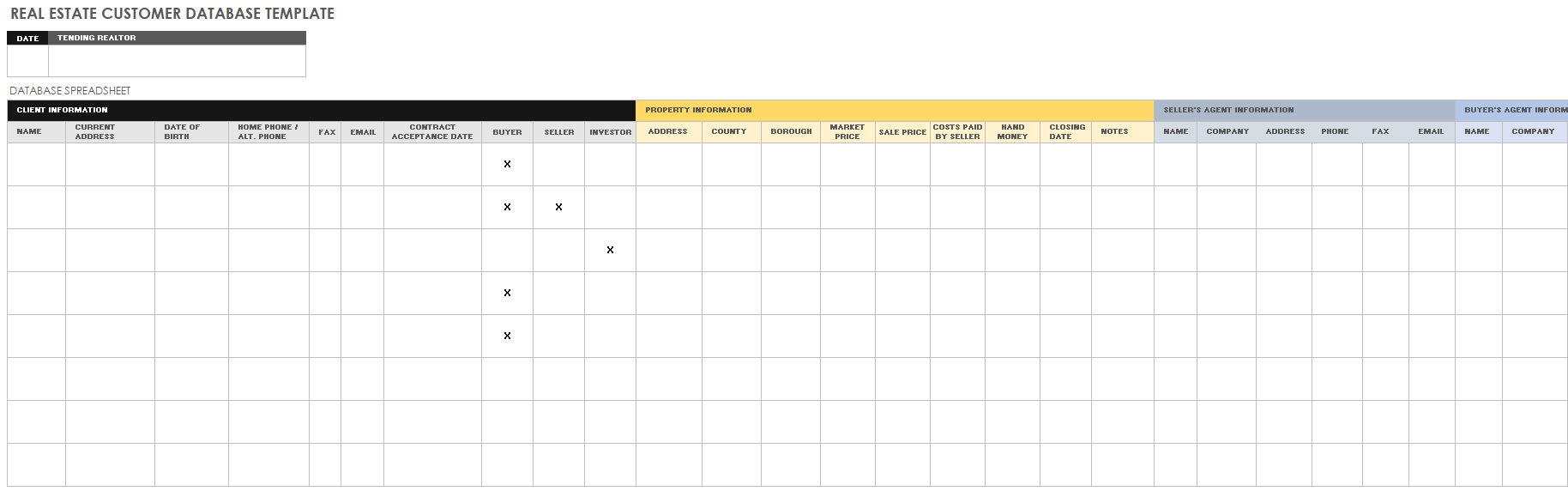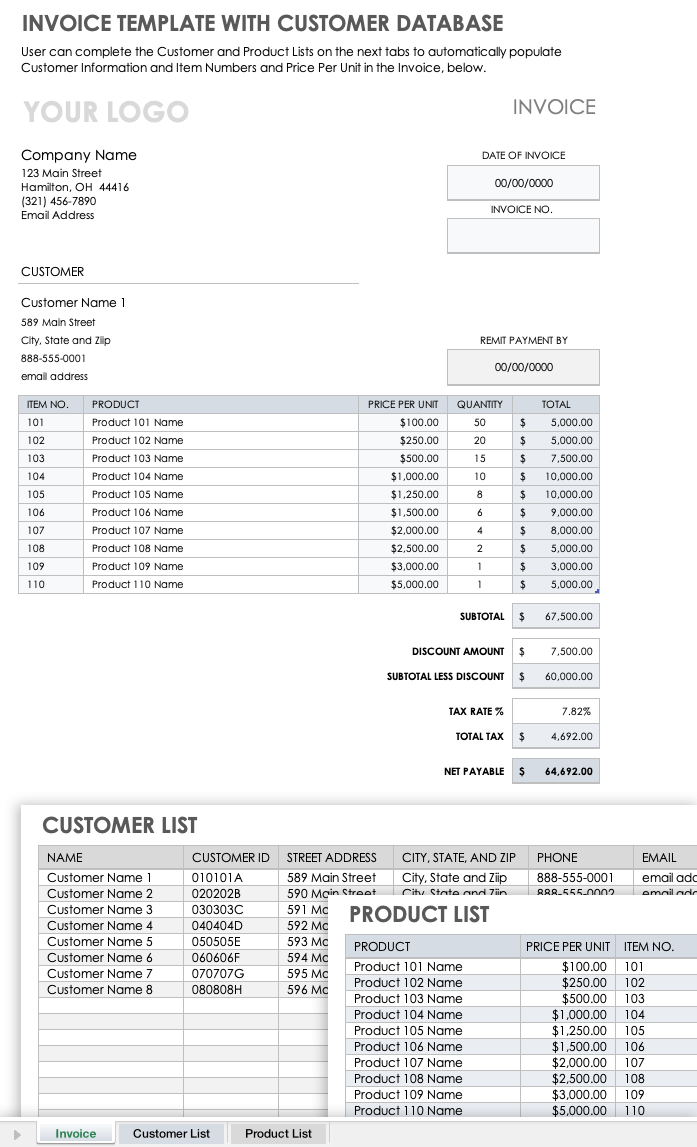Создание простой базы данных на рабочем листе Excel. Использование раскрывающихся списков для ввода данных. Файл с примером для скачивания.
Создание базы данных в Excel рассмотрим на примере рабочей таблицы для учета движений по кассе небольшого предприятия. На протяжении последних 9 лет эта база данных была у меня основной, заполняемой ежедневно. Кроме нее я использовал свои базы данных в Excel для хранения информации о наемных работниках, для начисления заработной платы и расчета налогов и взносов, учета результатов инвентаризаций и другие. Настоящие базы данных представляют из себя систему взаимосвязанных таблиц с программным ядром для отбора и отображения информации, а базы данных в Excel обычно состоят из одной таблицы — набора данных.
Колонки в базах данных называются полями, а строки — записями. В первую строку чистого листа рабочей книги записываем наименования полей. Если в вашем наборе данных в первое поле записывается дата, то лучше сразу этому полю задать соответствующий формат. Выделите первый столбец, выберите в контекстном меню «Формат ячеек …» и задайте ему необходимый формат даты. Кроме того, очень неплохо будет организовать автоматическую запись текущей даты в первом поле каждой новой записи. В графах создаваемой базы данных с денежными суммами устанавливаем числовой формат с двумя знаками после запятой. В остальных полях можно оставить общий формат.
В справке по Excel рекомендуется выделять наименования полей жирным шрифтом и курсивом, чтобы программа могла самостоятельно их распознавать и отличать от записей. Для наименования полей используем только отдельные, не объединенные, ячейки, чтобы можно было удобно использовать автофильтр для отбора записей и, при желании, автоформу. Я автоформу никогда не использую, так как меня в таблице Excel больше всего привлекает наглядность, когда можно видеть сразу некоторый диапазон записей, а не только одну строку, как в автоформе. Для внесения новой записи в базу данных Excel автоформу тоже не всегда удобно использовать, так как заполнение новой строки непосредственно в таблице можно организовать с помощью раскрывающихся списков, а похожие строки можно добавлять с помощью копирования и вставки, перезаписывая затем изменяемые показатели.
Как видно, для примера, я уже добавил в базу данных начальное сальдо. Еще, обязательно, нужно закрепить на экране первую строку (в Excel 2010 это: Вид — Закрепить области — Закрепить верхнюю строку). Затем выбираем первые три строки нашей таблицы и добавляем границы ячеек. Лист назовем «Касса».
Создание раскрывающихся списков
Списки для выбора значений мы создаем для полей «Торговая точка», «Вид прихода», «Вид расхода», «Получатель/плательщик». В моей базе данных «Получатель/плательщик» называется короче — «Субъект», и между полями «Дата» и «Торговая точка» есть поле «Фирма», где до 2 квартала 2012 года выбирал ИП или ООО.
Для создания раскрывающихся списков наименования нужных полей копируем на чистый лист этой же рабочей книги, который назовем «Списки». Под наименованиями полей записываем в виде списка нужные значения.
Чтобы эти диапазоны значений можно было добавить в формулу для выбора в раскрывающемся списке, им необходимо присвоить имена. Причем, создавать мы будем динамические именованные диапазоны, чтобы не приходилось каждый раз изменять диапазон в формуле выбора данных при добавлении нового значения. Для этого переходим на лист «Списки» и открываем окно создания имени (в Excel 2010 это: Формулы — Присвоить имя; свои файлы создавал в Excel 2000, но сейчас его структуру меню не помню). Записываем:
Имя: Торговая_точка_выбор,
Диапазон: =СМЕЩ(Списки!$A$2;0;0;СЧЁТЗ(Списки!$A:$A)-1;1)
Нажимаем «ОК» и первый динамический диапазон создан. То же самое проделываем и для других диапазонов:
Имя: Вид_прихода_выбор
Диапазон: =СМЕЩ(Списки!$B$2;0;0;СЧЁТЗ(Списки!$B:$B)-1;1)
Имя: Вид_расхода_выбор
Диапазон: =СМЕЩ(Списки!$C$2;0;0;СЧЁТЗ(Списки!$C:$C)-1;1)
Имя: Получатель_плательщик_выбор
Диапазон: =СМЕЩ(Списки!$D$2;0;0;СЧЁТЗ(Списки!$D:$D)-1;1)
Когда всем диапазонам со списками значений для выбора присвоены имена, переходим на лист «Касса» и создаем в ячейках соответствующих колонок раскрывающиеся списки. Для этого выбираем ячейку «B3» и открываем окно «Проверка вводимых значений» (в Excel 2010 это: Данные — Проверка данных — Проверка данных). На вкладке «Параметры» выбираем Тип данных: Список, а в Источник записываем: =Торговая_точка_выбор.
Для остальных полей базы данных, где будут у нас раскрывающиеся списки, тоже выбираем в Тип данных: Список, в Источник добавляем соответствующее колонке имя диапазона:
для «D3»: =Вид_прихода_выбор,
для «F3»: =Вид_расхода_выбор,
для «G3»: =Получатель_плательщик_выбор.
На этом в третьей строке нашей базы данных ячейки с раскрывающимися списками созданы. Далее, выделяем третью запись нашей таблицы и копируем ее протягиванием на нужное количество строк.
Внешний вид базы данных в Excel
Для внешнего оформления базы данных используйте цвета, которые вам нравятся. Я выделяю цветом строку с наименованиями полей, фон вне таблицы и те ячейки, в которые значения вставляются из раскрывающихся списков.
Когда наберется достаточно большое количество записей примените к таблице автофильтр, он поможет делать самые различные выборки из вашей базы данных без использования VBA.
Ну и раз уж это база данных для ведения кассы, в любую ячейку закрепленной строки, правее наименований полей, вставьте формулу: =СУММ(C:C)-СУММ(E:E), чтобы всегда видеть текущий остаток денег в кассе.
Скачать пример базы данных в Excel
В архиве для скачивания представлен мой файл базы данных в Excel с макросом для автоматической записи текущей даты. При выборе ячейки во втором столбце, если ячейка в первом столбце пустая, то в нее автоматически записывается текущая дата. Код для автоматической записи текущей даты был доработан, и, если вы хотите его использовать, скопируйте из статьи VBA Excel. Автоматическая запись текущей даты и времени, параграф «Окончательный вариант».
Скачать архив с файлом базы данных
Шаблоны Excel для баз данных позволяют хранить информацию в упорядоченной форме в расчётных листах программы Excel. Таким образом, мы располагаем всей собранной воедино и ясной информацией чтобы использовать её, когда она нам нужна.
Что такое база данных в Excel
Базы данных в Excel состоят из ряда таблиц со столбцами и строками, распределенных в расчётном листе который с помощью функций Еxcel позволяет нам организовывать и соотносить данные, представляющие интерес.
Образцы базы данных
Если вы не знаете, как создать базу данных в Excel, то лучше загрузить данные в шаблон Excel для скачивания. Базы данных могут собирать любую информацию, от людей до товаров и денежных сумм, поэтому существуют различные модели баз данных в Excel, модифицированные в зависимости от типа информации. Некоторые из баз данных в Excel, которые можно встретить:
- База данных для счетов-фактур в Excel
- База данных для склада в Excel
- База данных по продажам в Excel
- База данных для инвентаризации в Excel
- База данных клиентов в Excel
База данных в Excel для бесплатного скачивания
Excel позволяет создавать базы данных, но если мы сами не умеем создать базу данных, лучшее, что мы можем сделать, это найти и скачать шаблоны баз данных. Есть много бесплатных баз данных в Excel с уже разработанными расчётными листами , как например, образец базы данных в Excel, который вы найдете ниже, где функции Excel уже введены, и вы просто должны ввести свои данные в ячейки.
Шаблон базы данных для Excel
Эта модель базы данных в Excel позволяет хранить и управлять интересующей нас информацией просто и легко.
Бесплатные примеры образцов документов с формулами и таблицами для заполнения данных.
Скачать шаблоны документов для отчетов
Клиентская база в Excel шаблон скачать бесплатно.
Шаблон клиентской базы данных для ведения учета по сегментам. Примеры работы с двумерными таблицами. Формулы для: выборки, сортировки, поиска по нескольким условиям, сортировки столбцов и строк.
Клиентская база в Excel скачать.
Простой пример базы данных клиентов сделанный в таблице с простыми функциями. Работа с формулами при вычислениях показателей финансовой деятельности фирмы. Примеры расчетов коэффициентов по финансовым показателям предприятия.
Скачать шаблон личный бюджет на месяц в Excel.
Шаблон для составления бюджета и учета личных финансовых расходов. Как выполнить финансовый анализ инвестиционных проектов и планов предприятий с помощью формул в электронных таблицах?
Скачать табель учета рабочего времени бланк Т-13.
Стандартный бланк документа табеля учета рабочего времени формы Т-13. Практические примеры формул для аналитики статистических данных и вычисление по ним показателей с учетом их коэффициентов.
Скачать старый табель учета рабочего времени бланк Т-12.
Старый формат табеля учета рабочего времени формы Т-12. Самые рациональные решения для быстрой обработки большого объема данных в автоматическом режиме с возможностью форматирования по условию пользователя.
Track client information with our comprehensive collection of Microsoft Excel customer database templates. Download and customize free templates that are designed for small businesses.
On this page you’ll find a customer relationship management spreadsheet template, a customer contact database template, an invoice template with built-in customer database, and more template options.
Customer Relationship Management Spreadsheet Template
Download Customer Relationship Management Spreadsheet Template — Microsoft Excel
Use this customer relationship management (CRM) spreadsheet for tracking customer relationship leads and maintaining a single, central database in which to record contact information and log communications. For each lead, list individual and company names, contact dates, lead status, and projected sales, and use this information to plan your next actions and contact dates. Easily add or remove spreadsheet columns to customize your CRM template.
Client Information Database Template
Download Client Information Database Template — Microsoft Excel
Use this fully customizable spreadsheet template to compile client data, including contact and payment information, in one convenient location. Record client identification numbers, relevant mailing addresses, and phone numbers; also track payment information, including payment methods, amounts, receipt numbers, account balances, and payment periods. Add notes for updates, reminders, and follow-up actions.
Simple Customer List Template
Download Simple Customer List Template — Microsoft Excel
Create a simple customer list database that serves as a reference and tracking sheet. This comprehensive template comes prefilled with sample headings on each column, such as customer identification number, company name, contact name and title, phone numbers, and billing address. Edit these columns to reflect the needs of your business and the relevant customer data you want to record.
For more options, see our client and customer list templates in Microsoft Excel and other formats.
Customer Relationship Management Dashboard Template
Download Customer Relationship Management Dashboard Template — Microsoft Excel
This customer relationship management dashboard template includes spreadsheets for tracking leads and opportunities, as well as a dashboard for providing a quick visual overview of vital customer data. On the leads spreadsheet, you will find helpful dropdown menus with sample lead sources and status options. You can use this spreadsheet to collect contact information, communication dates, and upcoming actions. Use the opportunities sheet to outline the probability and value, potential initiation and closing dates, and customer contact information of each deal.
Contacts Database Template
Download Contacts Database Template — Microsoft Excel
Add business, client, or customer details to this template to create an organized database of contacts. Choose a category for each contact to make the spreadsheet searchable by contact type. Include names, affiliated companies, websites, and contact information. Use the pre-filled headers in the template or customize them to suit your business needs.
Real Estate Customer Database Template
Download Real Estate Customer Database Template — Microsoft Excel
Designed for real estate agents, this template includes fields for recording client and property information, as well as realtor and mortgage broker contacts. Keep track of any contract acceptance date, sale price, closing date, and other important details. For buyers, add loan approval amounts and loan officer contact information. This template allows you to compile all relevant contacts, financial details, and property information for each client into one data sheet.
Potential Client Tracker Template
Download Potential Client Tracker Template — Microsoft Excel
Create a list of potential clients in this quarterly tracking sheet. The template provides sections for projected sales data, action planning, and lead contact information. In this spreadsheet, you will find two sheets: one that is prefilled with sample data and one that is blank. The template automatically calculates the weighted forecast for each potential deal and total amounts for each quarter.
See our client management and tracking templates for related small business templates.
Invoice Template with Customer Database
Download Invoice Template with Customer Database — Microsoft Excel
This invoice template includes customer and product databases to expedite the billing process. Enter your product and customer information into the provided spreadsheets. On the invoice tab, use dropdown menus to populate the cells with customer contact information and items purchased. After you add the number of units purchased for each item, the template will automatically calculate subtotals and total costs.
What Is an Excel Customer Database Template?
A customer database template in Microsoft Excel allows you to store information about current, previous, or potential clients. It serves as both a contact list and a method for managing client relationships.
Excel is a spreadsheet tool designed for analyzing and calculating data, so it does not work well as a relational database with multiple linked tables. Instead, Excel customer database templates are appropriate for monitoring simple lists and creating snapshot views of data.
Get a Handle on Client Information with Real-Time Work Management in Smartsheet
Empower your people to go above and beyond with a flexible platform designed to match the needs of your team — and adapt as those needs change.
The Smartsheet platform makes it easy to plan, capture, manage, and report on work from anywhere, helping your team be more effective and get more done. Report on key metrics and get real-time visibility into work as it happens with roll-up reports, dashboards, and automated workflows built to keep your team connected and informed.
When teams have clarity into the work getting done, there’s no telling how much more they can accomplish in the same amount of time. Try Smartsheet for free, today.
|
Готовые таблицы Excel бесплатно! |
|
|
Базы данных (БД) — набор упорядоченной информации, которая хранится в одном месте. Их создают, чтобы быстро находить, систематизировать и редактировать нужные данные, а при необходимости собирать их в отчёт или показывать в виде диаграммы.
Специализированных программ для формирования и ведения баз данных много. В том же MS Office для этого есть отдельное приложение — Microsoft Access. Но и в Excel достаточно возможностей для создания простых баз и удобного управления ими. Есть ограничение — количество строк базы данных в Excel не должно быть больше одного миллиона.
В статье разберёмся:
- как выглядит база данных в Excel;
- как её создать и настроить;
- как работать с готовой базой данных в Excel — фильтровать, сортировать и искать записи.
База данных в Excel — таблица с информацией. Она состоит из однотипных строк — записей базы данных. Записи распределены по столбцам — полям базы данных.
Скриншот: Excel / Skillbox Media
Названия полей — шапка таблицы — определяют структуру базы данных. Они показывают, какую информацию содержит база. В примере выше это имя менеджера автосалона, дата продажи, модель и характеристики автомобиля, который он продал.
Каждая запись — строка таблицы — относится к одному объекту базы данных и содержит информацию о нём. В нашем примере записи характеризуют продажи, совершённые менеджерами автосалона.
При создании базы данных нельзя оставлять промежуточные строки полностью пустыми, как на скриншоте ниже. Так база теряет свою целостность — в таком виде ей нельзя управлять как единым объектом.
Скриншот: Excel / Skillbox Media
Разберём пошагово, как создать базу данных из примера выше и управлять ей.
Создаём структуру базы данных
Выше мы определили, что структуру базы данных определяют названия полей (шапка таблицы).
Задача для нашего примера — создать базу данных, в которой будут храниться все данные о продажах автомобилей менеджерами автосалона. Каждая запись базы — одна продажа, поэтому названия полей БД будут такими:
- «Менеджер»;
- «Дата продажи»;
- «Марка, модель»;
- «Цвет»;
- «Год выпуска»;
- «Объём двигателя, л»;
- «Цена, руб.».
Введём названия полей в качестве заголовков столбцов и отформатируем их так, чтобы они визуально отличались от дальнейших записей.
Скриншот: Excel / Skillbox Media
Создаём записи базы данных
В нашем примере запись базы данных — одна продажа. Перенесём в таблицу всю имеющуюся информацию о продажах.
При заполнении ячеек с записями важно придерживаться одного стиля написания. Например, Ф. И. О. менеджеров во всех строках вводить в виде «Иванов И. И.». Если где-то написать «Иван Иванов», то дальше в работе с БД будут возникать ошибки.
Скриншот: Excel / Skillbox Media
На этом же этапе важно проконтролировать, подходит ли формат ячеек данным в них. По умолчанию все ячейки получают общий формат. Чтобы в дальнейшем базой данных было удобнее пользоваться, можно изменить формат там, где это нужно.
В нашем примере данные в столбцах A, C и D должны быть в текстовом формате. Данные столбца B должны быть в формате даты — его Excel определил и присвоил автоматически. Данные столбцов E, F — в числовом формате, столбца G — в финансовом.
Чтобы изменить формат ячейки, выделим нужный столбец, кликнем правой кнопкой мыши и выберем «Формат ячеек».
Скриншот: Excel / Skillbox Media
В появившемся меню выберем нужный формат и настроим его. В нашем примере для ячейки «Цена, руб.» выберем финансовый формат, уберём десятичные знаки (знаки после запятой) и выключим отображение символа ₽.
Скриншот: Excel / Skillbox Media
Также изменить формат можно на панели вкладки «Главная».
Скриншот: Excel / Skillbox Media
Присваиваем базе данных имя
Для этого выделим все поля и записи базы данных, включая шапку. Нажмём правой кнопкой мыши и выберем «Имя диапазона».
Скриншот: Excel / Skillbox Media
В появившемся окне вводим имя базы данных без пробелов.
Скриншот: Excel / Skillbox Media
Готово — мы внесли в базу данных информацию о продажах и отформатировали её. В следующем разделе разберёмся, как с ней работать.
Скриншот: Excel / Skillbox Media
Сейчас в созданной базе данных все записи расположены хаотично — не упорядочены ни по датам, ни по фамилиям менеджеров. Разберёмся, как привести БД в более удобный для работы вид. Все необходимые для этого функции расположены на вкладке «Данные».
Скриншот: Excel / Skillbox Media
Для начала добавим фильтры. Это инструмент, с помощью которого из большого объёма информации выбирают и показывают только нужную в данный момент.
Подробнее о фильтрах в Excel говорили в этой статье Skillbox Media.
Выберем любую ячейку из базы данных и на вкладке «Данные» нажмём кнопку «Фильтры».
Скриншот: Excel / Skillbox Media
В каждой ячейке шапки таблицы появились кнопки со стрелками.
Предположим, нужно показать только сделки менеджера Тригубова М. — нажмём на стрелку поля «Менеджер» и оставим галочку только напротив него. Затем нажмём «Применить фильтр».
Скриншот: Excel / Skillbox Media
Готово — в базе отражены данные о продажах только одного менеджера. На кнопке со стрелкой появился дополнительный значок. Он означает, что в этом столбце настроена фильтрация. Чтобы её снять, нужно нажать на этот дополнительный значок и выбрать «Очистить фильтр».
Скриншот: Excel / Skillbox Media
Записи БД можно фильтровать по нескольким параметрам одновременно. Для примера покажем среди продаж Тригубова М. только автомобили дешевле 2 млн рублей.
Для этого в уже отфильтрованной таблице откроем меню фильтра для столбца «Цена, руб.» и нажмём на параметр «Выберите». В появившемся меню выберем параметр «Меньше».
Скриншот: Excel / Skillbox Media
Затем в появившемся окне дополним условие фильтрации — в нашем случае «Меньше 2000000» — и нажмём «Применить фильтр».
Скриншот: Excel / Skillbox Media
Готово — фильтрация сработала по двум параметрам. Теперь БД показывает только те проданные менеджером авто, цена которых ниже 2 млн рублей.
Скриншот: Excel / Skillbox Media
Кроме этого, в Excel можно установить расширенный фильтр. Он позволяет фильтровать БД по сложным критериям сразу в нескольких столбцах. Подробно о том, как настроить расширенный фильтр, говорили в статье.
Сортировка — инструмент, с помощью которого данные в БД организовывают в необходимом порядке. Их можно сортировать по алфавиту, по возрастанию и убыванию чисел, по дате.
Для примера отсортируем сделки выбранного менеджера в хронологическом порядке — по датам. Для этого выделим любую ячейку в поле «Дата продажи» и нажмём кнопку «Сортировка».
Скриншот: Excel / Skillbox Media
В появившемся окне выберем параметр сортировки «От старых к новым» и нажмём «ОК».
Скриншот: Excel / Skillbox Media
Готово — теперь все сделки менеджера даны в хронологическом порядке.
Скриншот: Excel / Skillbox Media
То же самое можно сделать другим способом — выбрать любую ячейку столбца, который нужно отсортировать, и нажать на одну из двух кнопок рядом с кнопкой «Сортировка»: «Сортировка от старых к новым» или «Сортировка от новых к старым». В этом случае данные отсортируются без вызова дополнительных окон.
Скриншот: Excel / Skillbox Media
Кроме стандартной сортировки в Excel, можно настроить сортировку по критериям, выбранным пользователем. Эта функция полезна, когда нужные критерии не предусмотрены стандартными настройками. Например, если требуется отсортировать данные по должностям сотрудников или по названиям отделов.
Подробнее о пользовательской сортировке в Excel говорили в этой статье Skillbox Media.
В процессе работы базы данных могут разрастись до миллиона строк — найти нужную информацию станет сложнее. Фильтрация и сортировка не всегда упрощают задачу. В этом случае для быстрого поиска нужной ячейки — текста или цифры — можно воспользоваться функцией поиска.
Предположим, нужно найти в БД автомобиль стоимостью 14 млн рублей. Перейдём на вкладку «Главная» и нажмём на кнопку «Найти и выделить». Также быстрый поиск можно задавать с любой вкладки Excel — через значок лупы в правом верхнем углу экрана.
Скриншот: Excel / Skillbox Media
В появившемся окне введём значение, которое нужно найти, — 14000000 — и нажмём «Найти далее».
Скриншот: Excel / Skillbox Media
Готово — Excel нашёл ячейку с заданным значением и выделил её.
Скриншот: Excel / Skillbox Media
- В этой статье Skillbox Media собрали в одном месте 15 статей и видео об инструментах Excel, которые ускорят и упростят работу с электронными таблицами.
- Также в Skillbox есть курс «Excel + Google Таблицы с нуля до PRO». Он подойдёт как новичкам, которые хотят научиться работать в Excel с нуля, так и уверенным пользователям, которые хотят улучшить свои навыки. На курсе учат быстро делать сложные расчёты, визуализировать данные, строить прогнозы, работать с внешними источниками данных, создавать макросы и скрипты.
- Кроме того, Skillbox даёт бесплатный доступ к записи онлайн-интенсива «Экспресс-курс по Excel: осваиваем таблицы с нуля за 3 дня». Он подходит для начинающих пользователей. На нём можно научиться создавать и оформлять листы, вводить данные, использовать формулы и функции для базовых вычислений, настраивать пользовательские форматы и создавать формулы с абсолютными и относительными ссылками.
Другие материалы Skillbox Media по Excel
- Как сделать сортировку в Excel: детальная инструкция со скриншотами
- Как установить фильтр и расширенный фильтр в Excel: детальные инструкции со скриншотами
- Как сделать ВПР в Excel: пошаговая инструкция со скриншотами
- Основы Excel: работаем с выпадающим списком. Пошаговая инструкция со скриншотами
- Основы Excel: как использовать функцию ЕСЛИ
- Как сделать сводные таблицы в Excel: пошаговая инструкция со скриншотами