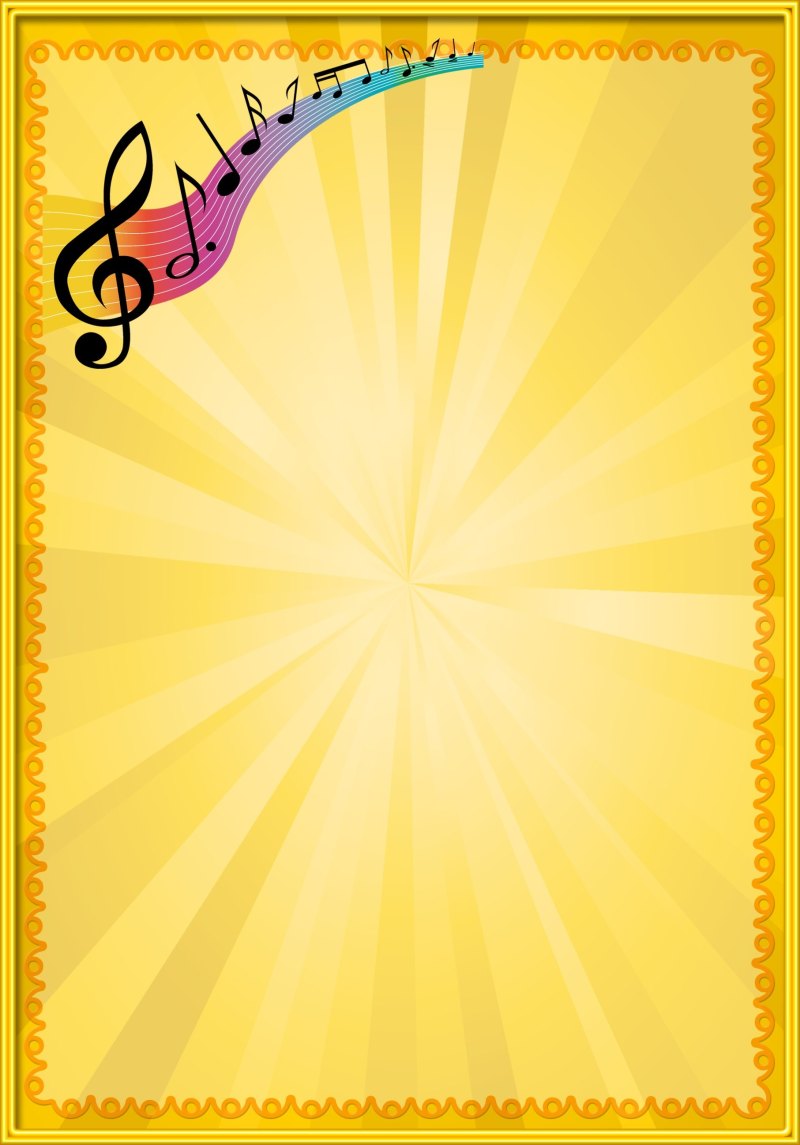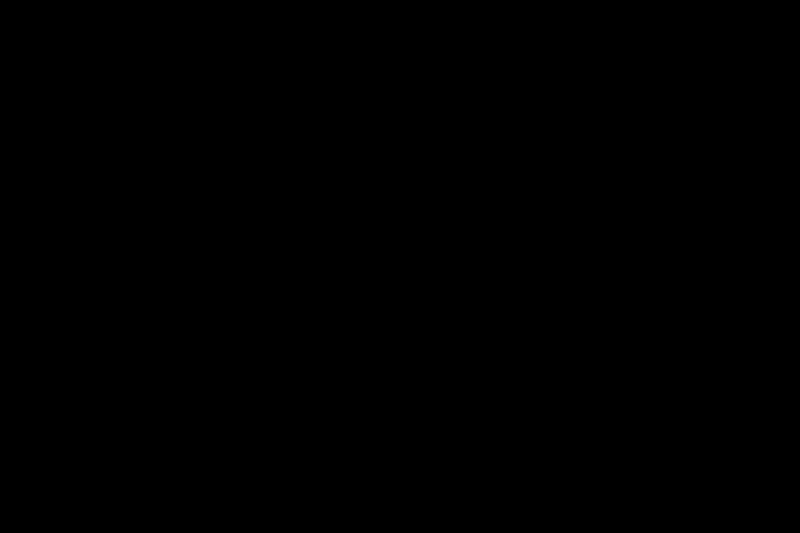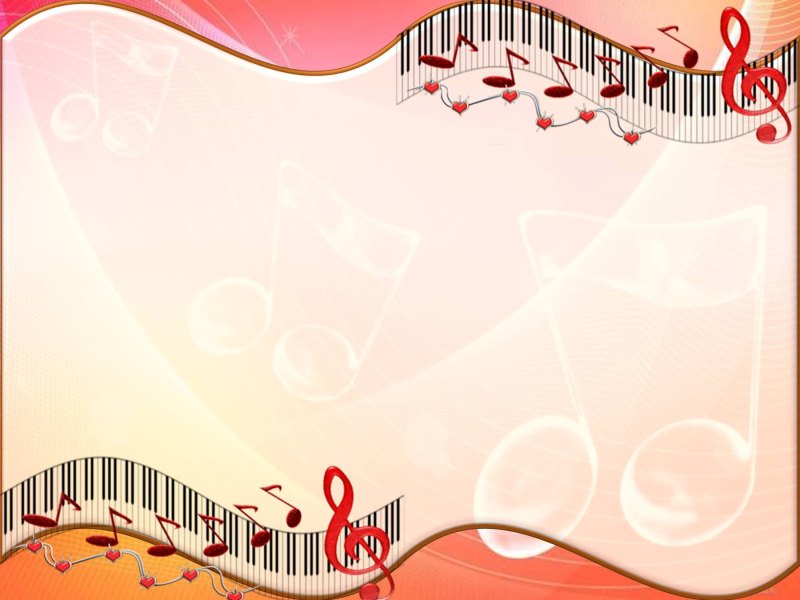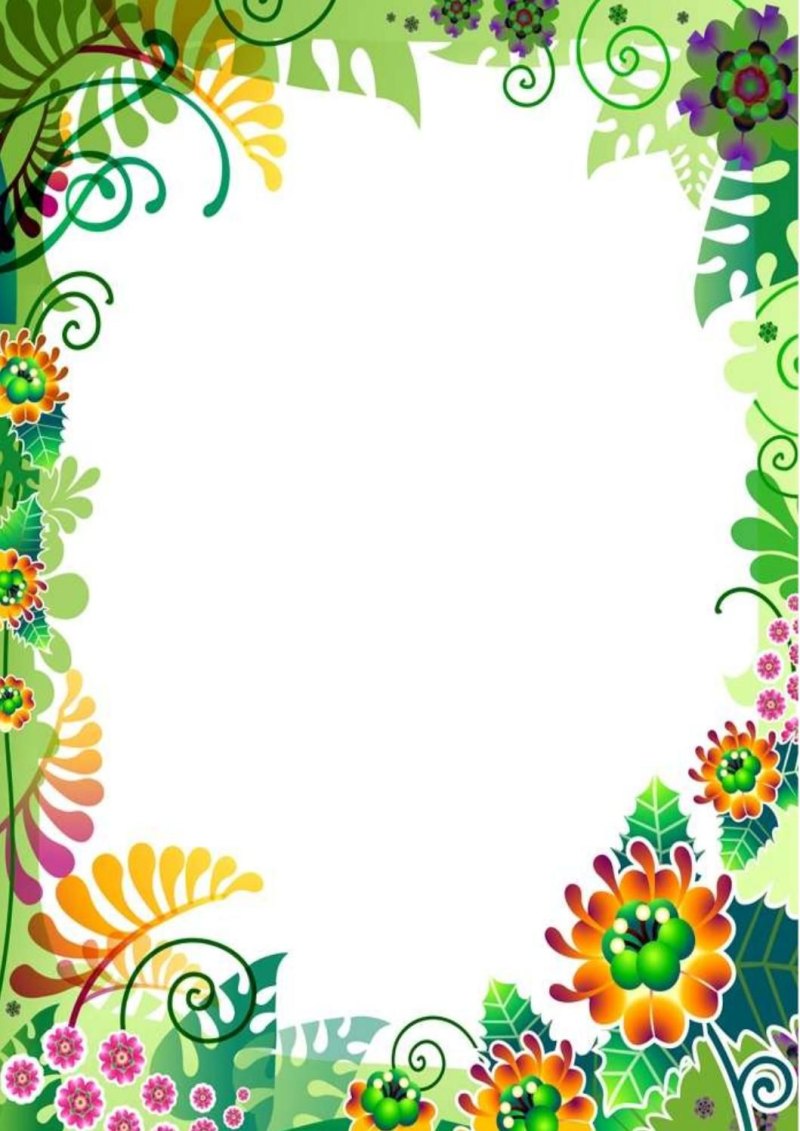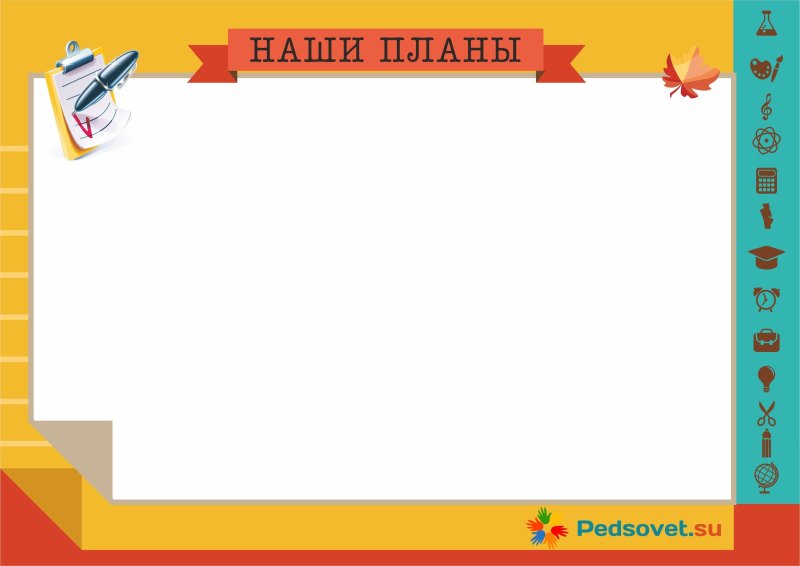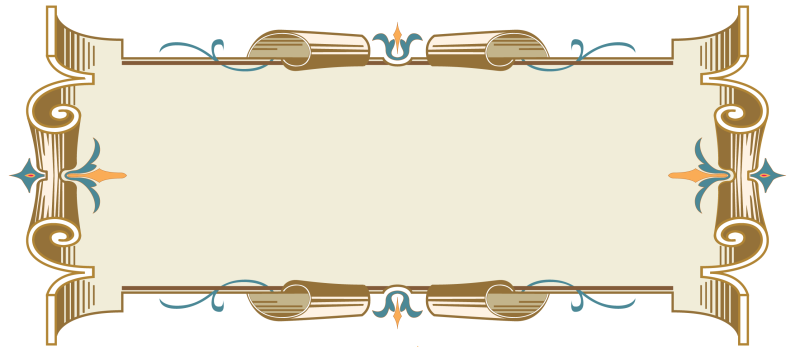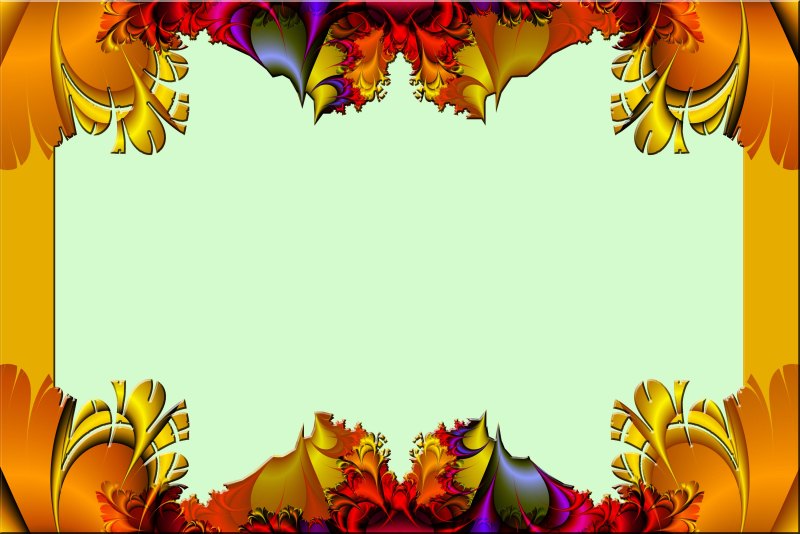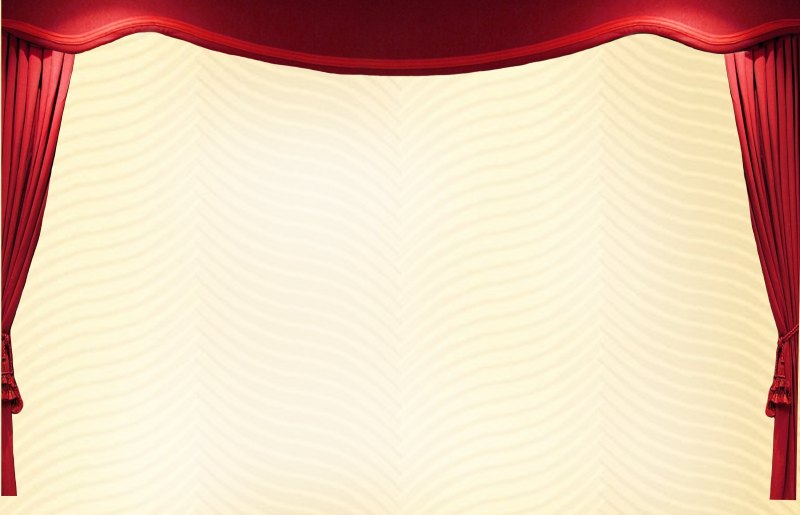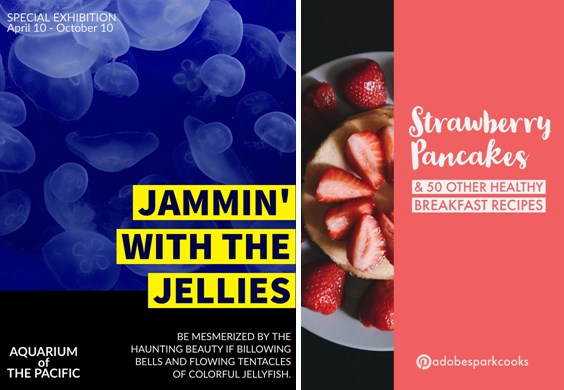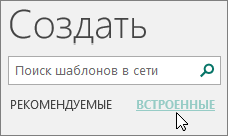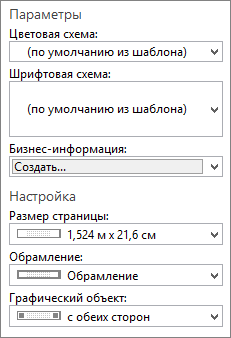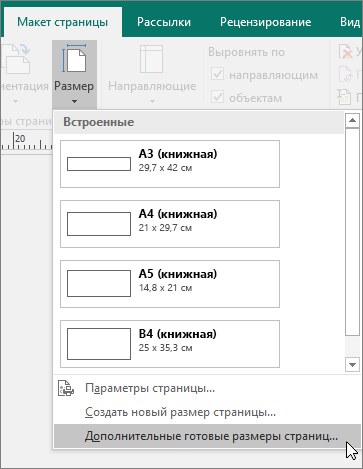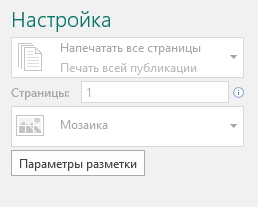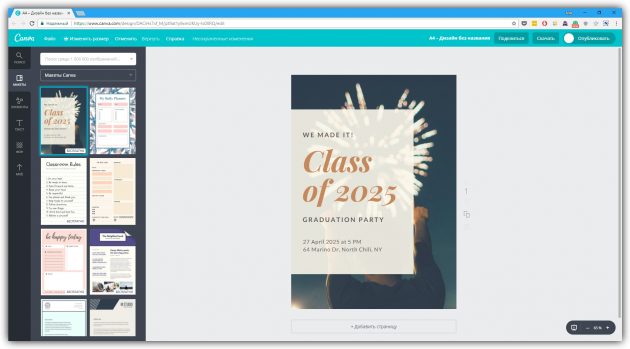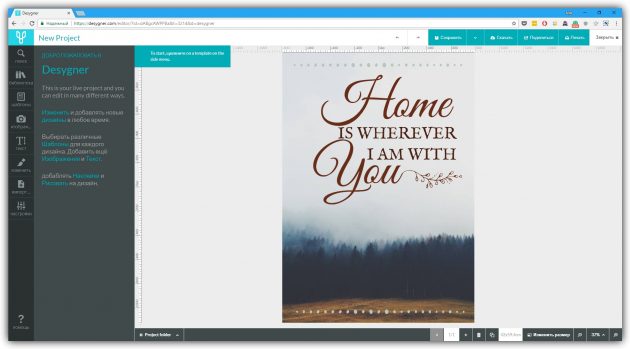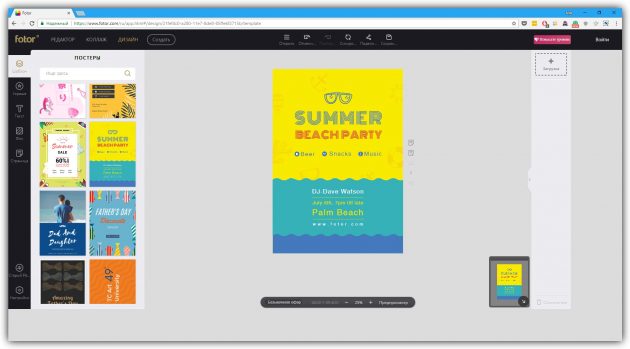Фон для буклета
Фон для объявления
Фон для портфолио музыкального руководителя детского сада
Фон для афиши
Фон для афиши концерта
Музыкальный фон
Фон для приглашения
Фон для музыкального руководителя
Фон для афиши
Эстрадное пение
Фон для грамоты
Фон для презентации театр
Музыкальный фон
Фон хореография
Музыкальный фон
Фон для презентации молодежный
Фон для объявления
Egger u999 st2
Весенняя рамка для текста
Афиша концерта шаблон
Радужные фоны для презентаций
Фон для афиши концерта
Фон для презентации культура
Музыкальный фон для презентации
Отчетный концерт
Шаблон для афиши творческих коллективов
Рамки для ворда летние
Баннер для дома культуры
Фон для афиши молодежь
Макет афиши для концерта
День молодежи афиша
Шаблон афиши для мероприятий без надписей
Рамочки для классного уголка
Афиша 8 марта концерт
Афиша концерта шаблон
Фоны для отчетного концерта вокальной студии афиши
Макет афиши для концерта
День матери афиша
Афиша культурных мероприятий
Концерт в ДК афиша
Афиша творческий марафон
День семьи любви и верности
Музыкальная рамка
Клубы по интересам надпись
Макет афиши для вечеринки
Приглашение на открытие дома культуры
Молодежная дискотека афиша
День работника культуры афиша
Фон для афиши концерта
Детские фоны
Афиша поэзия
Театральный фон для презентации
Фон в мексиканском стиле
Рамки для текста литературные
День деревни афиша
Осенняя рамка
Фигурные стенды для школы
Фон для афиши
Праздничная программа на день России
Музыкальный фон для презентации
Мероприятия посвященные Дню России
Творческий фон для презентации
Театральный занавес
Фон для презентации театр
День открытых дверей фон для афиши
Афиша мероприятий
Афиша на вечер отдыха шаблон
Афиша концерта шаблон
Посвящение в юные музыканты афиша
Фон орнамент
Мир театра
freepik
freepik
johnniedavid12412
johnniedavid12412
johnniedavid12412
freepik
johnniedavid12412
johnniedavid12412
freepik
Starpixles11
johnniedavid12412
fikiagung
johnniedavid12412
freepik
freepik
freepik
freepik
freepik
freepik
BETA KEDA
user1038496
johnniedavid12412
freepik
freepik
freepik
freepik
freepik
freepik
freepik
freepik
user2415731
dgdesign12
freepik
freepik
freepik
freepik
freepik
mockupart
freepik
freepik
freepik
idealeksis
fikiagung
macbara
freepik
freepik
freepik
johnniedavid12412
freepik
концертные афиши Шаблоны
Просмотрите нашу самую большую коллекцию шаблонов концертные афиши, включая плакаты, визитные карточки, брошюры, пригласительные билеты, шаблоны сертификатов и т. д. Все эти шаблоны разработаны нашими профессиональными дизайнерами для различных случаев. Найдите и загрузите эти простые в редактировании и готовые к печати шаблоны концертные афиши.
категории
-
Все
-
Шаблоны
-
Png
-
Фото
-
творческий
-
Фон
-
иллюстрация
-
PowerPoint
Шаблоны
-
Все
-
плакат
-
Визитная карточка
-
Социальные сети
-
Украшение
-
брошюра
-
Купон
-
Листовка
-
Приглашение
-
Дизайн баннера
-
сертификат
-
Макет
-
UI Design
-
Меню
-
Logo
-
Поздравительные открытки
-
Электронная коммерция
-
Дизайн упаковки
-
Другой
Отсортировано по
-
Скачать
-
Популярный
-
новый
Ориентация
-
Все -
горизонт -
вертикальный
Формат
-
Все
-
PNG
-
JPG
-
SVG
-
PSD
-
AI
-
EPS
-
CDR
-
MAX
-
OBJ
Классификация
-
Best
-
Портрет
Просмотрите нашу самую большую коллекцию шаблонов концертные афиши, включая плакаты, визитные карточки, брошюры, пригласительные билеты, шаблоны сертификатов и т. д. Все эти шаблоны разработаны нашими профессиональными дизайнерами для различных случаев. Найдите и загрузите эти простые в редактировании и готовые к печати шаблоны концертные афиши.
Содержание
- Делаем афишу на своем компьютере
- Создание афиши с помощью Microsoft Word
- Макет страницы
- Добавление текста
- Добавление изображений
- Добавление фона
- Печать и экспорт
- Adobe Spark Post
- Как сделать афишу для мероприятия с помощью Canva
- Создайте плакаты и флаеры
- Создайте буклеты и флаеры
- Создайте мероприятие в социальных сетях
- Создание и печать плаката, афиши или другой крупной публикации в Publisher
- В этой статье
- Создание плаката
- Создание афиши
- Добавление изображений на плакат или афишу
- Добавление рисунков
- Корректировка перекрытия
- Печать плаката или афиши
- В этой статье
- Создание плаката
- Создание афиши
- Добавление изображений на плакат или афишу
- Добавление клипов
- Добавление рисунка из файла
- Добавление изображения прямо со сканера или цифровой камеры
- Добавление изображения с помощью диспетчера графики
- Изменение перекрытия
- Печать плаката или афиши
- В какой программе сделать афишу для концерта
- Получить новый постер благодаря онлайн-редактору Crello
- Сделать отличные плакаты для событий, которые вы организовываете
- 1. Canva
- 2. Desygner
- 3. Fotor
- Выберите оформление плаката из сотен шаблонов
- Как сделать постер онлайн
- Используйте библиотеку стоковых фото для оформления плаката
- Создание плаката не потребует специальных навыков
Делаем афишу на своем компьютере
Все когда-нибудь смотрели на красивые плакаты в соцсетях или на досках объявлений и со временем возникал вопрос, как сделать афишу на компьютере самостоятельно?
Стоит читать ниже и узнать о двух лучших способах решения такой задачи.
Создание афиши с помощью Microsoft Word
Если нужно сделать небольшую или среднюю афишу, Microsoft Word прекрасно справится с этим заданием. К тому же практически каждый пользователь уже знаком с приложением. Все те же элементы, которые используются для создания документа, могут быть использованы для плаката.
Однако есть несколько потенциальных проблем или сложных моментов, на которые стоит обратить внимание.
Макет страницы
Для начала стоит открыть новый пустой документ Word и выполнить такие шаги:
Добавление текста
Есть два варианта добавления текста на постер. Можно просто напечатать текст, или использовать текстовые поля.
Если необходимо ввести много текста, следует рассмотреть вариант использования двух столбцов – функция, доступная на ленте макета страницы. Это поможет визуально разбить текст на части, делая его более привлекательным для чтения. Столбцы могут быть одинаковой или разной ширины.
Текстовые поля будут выглядеть лучше, если задействовать светлый фон и темный текст. Прежде чем добавлять текстовые поля, нужно нажать клавишу Enter несколько раз, чтобы добавить свободное место на постер.
Перемещение текстовых полей и изображений в документе Word может быть проблематичным без доступного свободного места.
Чтобы вставить текстовое поле, достаточно щелкнуть значок «Текстовое поле» на вкладке «Вставка».
Сначала стоит ввести текст, который требуется в качестве заголовка, а затем нажать Ctrl-A, чтобы выделить его. После нужно перейти на вкладку «Главная», и изменить шрифт, размер шрифта и цвет по мере необходимости.
Если есть потребность в том, чтобы размер шрифта превышал величину по умолчанию (в 72pt), следует щелкнуть на число и ввести нужное значение вручную. Есть смысл использовать значки в разделе «Абзац» вкладки «Главная», чтобы изменить выравнивание.
Добавление изображений
Для прикрепления картинок или фотографий, достаточно выполнить такие шаги:
Добавление фона
Белый фон более удобен для печати, но чтобы привлечь внимание людей, лучше использовать цветной фон.
Чтобы добавить цветной фон, необходимо открыть меню «Вставка», выбрать «Фигуры» и нажать «Прямоугольник».
Далее стоит нарисовать курсором фигуру на листе и затем щелкнуть правой кнопкой мыши на форму, чтобы изменить ее заливку и цвет контура. Можно воспользоваться градиентом, который является дополнением к цветам, доступным при нажатии кнопки «Заливка».
Как только форма будет выглядеть так, как запланировано, надлежит снова щелкнуть ее правой кнопкой мыши, нажать «На задний план» и выбрать «Поместить за текстом». Нелишне обратить внимание на то, что если задействован темный фон, может потребоваться изменить цвет шрифта на более светлый.
Печать и экспорт
Когда постер готов, нужно нажать Ctrl-S, чтобы сохранить его. Если запланировано отправить плакат на коммерческий принтер, подобает убедиться в том, что текст расположен не слишком близко к краям. Обычно должно остаться пространство 1/4 дюйма по краям, чтобы учесть особенности принтера во время процесса печати.
Чтобы экспортировать плакат в формате PDF, следует открыть меню «Файл» и выбрать «Экспорт».
Чтобы распечатать плакат, целесообразно открыть меню «Файл» и выбрать «Печать». Полезно обратить внимание, что большинство домашних принтеров не будут печатать по краю бумаги, поэтому придется оставить тонкую белую рамку вокруг плаката или подрезать плакат ножницами вручную.
Adobe Spark Post
Не нужно быть опытным графическим дизайнером, чтобы создавать привлекательные плакаты; все, что нужно, это Adobe Spark Post – бесплатный производитель плакатов, который прост в использовании.
Adobe Spark – это набор инструментов дизайна, который позволяет создавать собственные плакаты, видеоролики и веб-страницы с помощью компьютера или мобильного устройства iOS.
Инструмент для афиш называется Spark Post. Это приложение предлагает широкий спектр шаблонов и макетов, которые можно использовать для создания собственных постеров.
Для создания афиши в программе, стоит воспользоваться простой инструкцией:
После того, как плакат сделан, есть возможность загрузить его, распечатать или поделиться им в социальных сетях одним нажатием кнопки. Для этого щелкнуть «Поделиться», а затем выбрать в какие социальные сети добавить афишу.
Источник
Как сделать афишу для мероприятия с помощью Canva
Вы выбрали дату и назначили место для вашего мероприятия. Теперь самое главное — это сделать так, чтобы люди пришли на него. Если вы не знаете, как разрекламировать ваше событие, в этой статье мы подготовили для вас несколько советов о том, как сделать афишу для молодежного мероприятия легко и с минимальным бюджетом.
Создайте плакаты и флаеры
Повесьте плакаты о мероприятии, а также раздавайте флаеры и листовки в местах, где проводит время ваша аудитория: университетах, школах и тд. Но прежде убедитесь, что в материалах есть вся необходимая информация:
С помощью онлайн-сервиса Canva вы можете создать дизайн плаката самостоятельно и бесплатно. Для этого воспользуйтесь онлайн конструктором плакатов. Пройдите быструю регистрацию, выбрав базовый план подписки. После этого вы окажетесь на странице графического редактора, где вы и будете создавать будущий плакат для своего мероприятия.
На панели слева находится список готовых шаблонов, которые можно редактировать. Вы увидите разные виды макетов: плакат для мероприятия, образовательный плакат, рекламный плакат и другие. Найдите шаблон, который наиболее подходит по стилю и тематике и отредактируйте его. Кликая на разные элементы дизайна, вы можете менять их, удалять и передвигать. Чтобы вставить другие иконки или картинки, пройдите во вкладку “элементы”. Некоторые из них являются платными, другие же можно вставлять бесплатно.
Создайте буклеты и флаеры
Буклет даст вам возможность более подробно рассказать о вашей организации и о том, что вы пытаетесь достичь, проводя это мероприятие. Так же как и с флаерами, раздавайте буклеты в местах, где их сможет получить ваша идеальная аудитория.
Чтобы создать буклет в редакторе Canva, перейдите в конструктор буклетов или наберите “буклет” в поиске на главной странице. Снова ваша задача выбрать макет, который наиболее подходит для вашего мероприятия. Отредактируйте его, вставив информацию о событии. Для этого вы можете кликнуть на существующий текст и заменить его или же пройти во вкладку “текст” и вставить новую надпись.
Чтобы вставить свои собственные фотографии в макет, перейдите в раздел “загрузки” и загрузите снимок с вашего компьютера. Если у вас нет подходящих фотографий, и вы не хотите использовать картинки, вставленные в шаблон, вы можете найти тысячи снимков в библиотеке Canva. Для этого введите ключевое слово во вкладке “фото” на панели слева, например, чтобы заменить картинку со студентами.
Создайте мероприятие в социальных сетях
Социальные сети — это прекрасный способ разрекламировать ваше мероприятие бесплатно. К тому же с помощью социальных сетей вы можете получить внимание намного большей аудитории, чем в оффлайн пространстве. Создайте группу или событие в Фейсбуке и в Вконтакте со всей нужной информацией о мероприятии. Создайте яркую привлекающую внимание обложку и приглашайте участников, которые представляют вашу желаемую аудиторию. Если у вашей организации уже есть страницы в социальных сетях, то обязательно сделайте пост о мероприятии и там.
Чтобы картинки к постам привлекали внимание аудитории, делайте их более оригинальными и яркими с Canva. В конструкторе графики вы найдете шаблоны для всех популярных соцсетей с нужными размерами для оптимальных публикаций. Для Инстаграма вы найдете квадратные шаблоны, для Фейсбука и Вконтакте — прямоугольные. Отредактируйте готовые шаблоны, и после скачайте их на компьютер или опубликуйте их в социальных сетях прямо из Canva, нажав на кнопку “опубликовать” в верхнем правом углу.
Надеемся, что все эти советы помогут вам провести успешное молодежное мероприятие и собрать нужную аудиторию с помощью привлекательной афиши и объявлениях в социальных сетях.
Источник
Создание и печать плаката, афиши или другой крупной публикации в Publisher
Если при создании публикации, например плаката, в Publisher выбрать в разделе Параметры страницы размер больше 21,59 x 27,94 см, она будет напечатана не на одном, а на двух или нескольких листах бумаги. В Publisher можно выводить на печать публикации размером до 609,6 x 609,6 см.
Важно: Некоторые функции, например градиентные заливки, линии и узорное обрамление, могут неправильно отображаться на печати, если размер плаката превышает 304,8 см.
В этой статье
Создание плаката
Щелкните Файл > Создать, а затем выберите категорию Встроенные, чтобы использовать один из шаблонов, установленных в Publisher.
Совет: Работаете в Publisher 2010? Нажмите Файл > Создать, а затем в разделе Доступные шаблоны выберите категорию Установленные шаблоны и шаблоны из Интернета.
Выберите категорию Плакаты, а затем — подходящий шаблон, например С малышом!
В разделах Параметры и Настройка выберите нужные параметры.
На вкладке Макет страницы выполните любые из следующих действий:
чтобы изменить ширину и высоту плаката, нажмите кнопку Размер, а затем выберите нужный размер или щелкните Создать новый размер страницы;
чтобы изменить цветовую схему плаката, выберите нужный вариант в группе Схемы;
чтобы изменить шрифтовую схему плаката, нажмите кнопку Шрифты и выберите подходящую пару шрифтов.
На плакате замените замещающий текст и изображения своим текстом, рисунками или другими объектами.
Нажмите Файл > Сохранить как и выберите расположение или папку для сохранения плаката.
В поле Имя файла ведите имя для плаката.
В поле Тип файла выберите пункт Файлы Publisher.
Нажмите кнопку Сохранить.
Создание афиши
Чтобы создать в Publisher афишу, начните с плаката. Затем задайте нужный размер страницы.
На вкладке Макет страницы нажмите кнопку Размер и выберите пункт Дополнительные готовые размеры страниц.
В разделе Типы публикаций выберите категорию Афиши, а затем — нужный размер.
На вкладке Макет страницы выполните любые из следующих действий:
чтобы изменить ширину и высоту плаката, нажмите кнопку Размер, а затем выберите нужный размер или щелкните Создать новый размер страницы;
чтобы изменить цветовую схему плаката, выберите нужный вариант в группе Схемы;
чтобы изменить шрифтовую схему плаката, нажмите кнопку Шрифты и выберите подходящую пару шрифтов.
На плакате замените замещающий текст и изображения своим текстом, рисунками или другими объектами.
Нажмите Файл > Сохранить как и выберите расположение или папку для сохранения плаката.
В поле Имя файла ведите имя для плаката.
В поле Тип файла выберите пункт Файлы Publisher.
Нажмите кнопку Сохранить.
Добавление изображений на плакат или афишу
Добавление рисунков
На вкладке Вставка в группе Иллюстрации выполните одно из следующих действий:
чтобы добавить рисунок со своего компьютера, щелкните Рисунки, найдите нужный файл, выберите его и нажмите кнопку Вставить;
чтобы добавить изображение из Интернета, нажмите кнопку Изображения из Интернета и щелкните пункт Поиск изображений Bing. В поле поиска введите слово или фразу, описывающую нужное изображение, и нажмите клавишу ВВОД.
Примечание: Вы можете применить к результатам поиска фильтр Только CC (Creative Commons) (подробнее здесь) или просмотреть все изображения. Если вы выберете вариант Все изображения, в результаты поиска будут включены все изображения Bing. Вы несете ответственность за соблюдение прав собственности других пользователей, в том числе авторских. Дополнительные сведения о видах лицензий см. в статье Фильтрация изображений по типу лицензии.
Кроме того, можно добавить изображения с веб-страницы и заменить имеющиеся рисунки. Дополнительные сведения.
Корректировка перекрытия
Если плакат или афиша состоит из большого количества горизонтальных или вертикальных страниц, при печати можно изменить размер полей таким образом, чтобы затем склеить страницы вместе, не перекрывая область печати.
Щелкните Файл > Печать, а затем в разделе Настройка нажмите кнопку Параметры разметки.
В диалоговом окне Параметры разметки выполните одно из следующих действий:
чтобы увеличить перекрывающиеся поля на бумаге при печати плаката, афиши или другой крупной публикации с горизонтальной областью печати на страницах, измените параметр Перекрытие по горизонтали;
чтобы увеличить перекрывающиеся поля на бумаге при печати плаката, афиши или другой крупной публикации с вертикальной областью печати на страницах, измените параметр Перекрытие по вертикали;
чтобы напечатать одну страницу крупной публикации, установите флажок Печатать один участок, а затем выберите в полях Строка и Столбец значения для нужного элемента мозаики.
Нажмите кнопку Закрыть, а затем — кнопку Печать.
Примечание: У всех настольных принтеров есть непечатаемая область по краям листа.
Печать плаката или афиши
Чтобы напечатать плакат или афишу, нажмите Файл > Печать. Выберите принтер и настройте параметры, а затем нажмите кнопку Печать.
Примечание: Чтобы распечатать плакат или афишу на плакатной бумаге, нужен принтер, который поддерживает такой размер бумаги. Чтобы узнать, поддерживает ли ваш принтер печать на плакатной бумаге, проверьте параметры в диалоговом окне Печать (вкладка Параметры публикации и бумаги, раздел Бумага).
Эти инструкции относятся к Publisher 2007.
В этой статье
Создание плаката
В списке Типы публикаций выберите категорию Плакаты.
В коллекции Плакаты выполните одно из следующих действий:
щелкните нужный макет плаката, например Сдается квартира;
щелкните ссылку Просмотр шаблонов на узле Microsoft Office Online, выберите нужный макет плаката для скачивания и перейдите к шагу 4.
В разделах Параметры и Настройка выберите нужные параметры.
В области задач Форматирование публикации выполните любые из следующих действий:
чтобы изменить ширину и высоту плаката, нажмите кнопку Изменить размер страницы, а затем выберите нужный размер или нажмите кнопку Создать пользовательский размер страницы;
чтобы изменить цветовую схему плаката, разверните категорию Цветовые схемы и выберите подходящий вариант;
чтобы изменить шрифтовую схему плаката, разверните категорию Шрифтовые схемы и выберите подходящий вариант.
На плакате замените замещающий текст и изображения своим текстом, рисунками или другими объектами.
В меню Файл выберите пункт Сохранить как.
В поле Сохранить в выберите папку, в которой нужно сохранить новый плакат.
В поле Имя файла ведите имя для плаката.
В поле Тип файла выберите пункт Файлы Publisher.
Нажмите кнопку Сохранить.
Создание афиши
Чтобы создать в Publisher афишу, начните с плаката, а потом измените размер страницы.
В области задач Типы публикаций выберите категорию Плакаты, а затем выполните одно из следующих действий:
в разделе Плакаты щелкните ссылку Пустые страницы;
щелкните ссылку Просмотр шаблонов на узле Microsoft Office Online, выберите нужный макет афиши для скачивания и перейдите к шагу 3.
В разделе Пустые страницы выберите нужный размер бумаги. Можно также нажать кнопку Создать пользовательский размер страницы и создать собственный размер.
В области задач Форматирование публикации выполните любые из следующих действий:
чтобы изменить цветовую схему, разверните категорию Цветовые схемы и выберите подходящий вариант;
чтобы изменить шрифтовую схему, разверните категорию Шрифтовые схемы и выберите подходящий вариант.
В меню Файл выберите пункт Сохранить как.
В поле Сохранить в выберите папку, в которой нужно сохранить новую публикацию.
В поле Имя файла ведите имя для публикации.
В поле Тип файла выберите пункт Файлы Publisher.
Нажмите кнопку Сохранить.
Добавление изображений на плакат или афишу
Добавление клипов
На панели инструментов Объекты щелкните элемент Рисунок, выберите пункт Пустая рамка рисунка и щелкните в публикации то место, где нужно разместить рамку рисунка.
Щелкните пустую рамку рисунка правой кнопкой мыши, наведите указатель на пункт Изменить рисунок и выберите пункт Клип.
В области задач Клип введите в поле поиска слово или фразу, описывающую нужный клип.
Чтобы сузить область поиска, выполните одно или оба из следующих действий:
чтобы ограничить результаты поиска отдельной коллекцией клипов, в поле Просматривать щелкните стрелку и выберите нужную коллекцию;
чтобы ограничить результаты поиска определенным типом файлов, в поле Искать объекты щелкните стрелку и установите флажки рядом с нужными видами клипов.
Для поиска коллекций картинок и изображений из Интернета используется Bing. Чтобы не нарушать авторские права пользуйтесь фильтром по лицензии в Bing: он поможет выбрать изображения, которые можно использовать.
Нажмите кнопку Перейти.
В окне результатов поиска в области задач Клип щелкните нужный рисунок.
Добавление рисунка из файла
На панели инструментов Объекты щелкните элемент Рисунок, выберите пункт Пустая рамка рисунка и щелкните в публикации то место, где нужно разместить рамку рисунка.
Щелкните пустую рамку рисунка правой кнопкой мыши, наведите указатель на пункт Изменить рисунок и выберите пункт Из файла.
В диалоговом окне Вставка рисунка откройте папку с нужным файлом рисунка и щелкните его.
Выполните одно из следующих действий:
чтобы внедрить рисунок, нажмите кнопку Вставить;
чтобы связать рисунок в публикации с файлом на жестком диске компьютера, щелкните стрелку рядом с кнопкой Вставить и выберите команду Связать с файлом.
Примечание: Если вы планируете печатать публикацию (например, плакат на одном большом листе бумаги, приглашения на тисненой бумаге или изображение на футболке) в типографии или хотите перенести ее на другой компьютер, запустите мастер упаковки, чтобы включить связанные рисунки в файл.
Если мастер упаковки не используется, рисунки могут не копироваться в файл. Ссылки на дополнительные сведения о связываниях и встраии графических элементов и мастере упаковки см. в разделе «См. также».
Добавление изображения прямо со сканера или цифровой камеры
На панели инструментов Объекты щелкните элемент Рисунок, выберите пункт Пустая рамка рисунка и щелкните в публикации то место, где нужно разместить рамку рисунка.
Щелкните пустую рамку рисунка правой кнопкой мыши, наведите указатель на пункт Изменить рисунок и выберите пункт С камеры или сканера.
Если к компьютеру подключены несколько устройств, выберите то, которое вы хотите использовать.
Выполните одно из указанных ниже действий.
Добавление изображения со сканера. Если для сканирования изображения используются стандартные параметры, то установите переключатель для передачи по Интернету для изображения, предназначенного для веб-публикации, а в случае печатной публикации — переключатель для печати. Затем нажмите кнопку Вставить, чтобы начать сканирование.
Примечание: Кнопка Вставить может быть недоступна, если программное обеспечение сканера не поддерживает автоматическое сканирование. В этом случае нажмите кнопку Специальная вставка.
Добавление изображения с камеры или другого устройства. Если вы выбрали камеру или другое устройство (не сканер) или хотите перед сканированием изменить некоторые параметры, нажмите кнопку Специальная вставка и следуйте инструкциям для выбранного устройства.
Добавление изображения с помощью диспетчера графики
На панели инструментов Объекты щелкните элемент Рисунок, выберите пункт Пустая рамка рисунка и щелкните в публикации то место, где нужно разместить рамку рисунка.
Щелкните пустую рамку рисунка правой кнопкой мыши, наведите указатель на пункт Изменить рисунок и выберите пункт Диспетчер графики.
В области задач Диспетчер графики в разделе Выберите рисунок наведите указатель мыши на имя пустой рамки рисунка, которую хотите заменить, щелкните стрелку и выберите пункт Вставить рисунок в эту рамку.
В диалоговом окне Вставка рисунка щелкните нужное изображение.
Если вы не видите его, перейдите к папке, в которой хранится файл.
Выполните одно из следующих действий:
чтобы внедрить рисунок, нажмите кнопку Вставить;
чтобы связать рисунок в публикации с файлом на жестком диске компьютера, щелкните стрелку рядом с кнопкой Вставить и выберите команду Связать с файлом.
Изменение перекрытия
В меню Файл выберите элемент Печать.
Чтобы увеличить перекрывающиеся поля на бумаге при печати плаката, афиши или другой крупной публикации с горизонтальной областью печати на страницах, в разделе Дополнительные параметры печати измените параметр Перекрытие по горизонтали.
Например, если плакат состоит из большого количества горизонтальных страниц, при печати можно изменить размер полей таким образом, чтобы затем склеить страницы вместе, не перекрывая область печати.
Чтобы увеличить перекрывающиеся поля на бумаге при печати плаката, афиши или другой крупной публикации с вертикальной областью печати на страницах, в разделе Дополнительные параметры печати измените параметр Перекрытие по вертикали.
Например, если плакат состоит из большого количества вертикальных страниц, при печати можно изменить размер полей таким образом, чтобы затем склеить страницы вместе, не перекрывая область печати.
Чтобы напечатать одну страницу крупной публикации, установите флажок Печатать один участок, а затем выберите номера строки и столбца для нужного элемента мозаики.
Нажмите кнопку Печать.
Примечание: У всех настольных принтеров есть непечатаемая область по краям листа.
Печать плаката или афиши
Чтобы распечатать плакат или афишу, в меню Файл выберите пункт Печать, а затем нажмите кнопку ОК.
Примечание: Чтобы распечатать плакат или афишу на плакатной бумаге, нужен принтер, который поддерживает такой размер бумаги. Чтобы узнать, поддерживает ли ваш принтер печать на плакатной бумаге, проверьте параметры в диалоговом окне Печать (вкладка Параметры публикации и бумаги, раздел Бумага).
Источник
В какой программе сделать афишу для концерта
Получить новый постер благодаря онлайн-редактору Crello
Вам нравятся необычные плакаты? Вы когда-нибудь мечтали сделать изумительные плакаты самостоятельно? Пришло время воплотить в жизнь мечты. Программа Crello предлагает шаблоны плакатов с предустановленными размерами. Вам не придется изменять размер и обрезать их. Просто сосредоточьтесь на творческом процессе, чтобы нарисовать дизайн.
Редактор Crello включает коллекцию из 10 500+ элементов дизайна. Это как бесплатные, так и платные элементы. Они уникальны и готовы к использованию. Их можно комбинировать, загружать свои собственные изображения и шрифты, менять уже сделанные шаблоны. Творчество поглощает, и процесс создания постеров — это отличный способ провести свое время.
Сделать отличные плакаты для событий, которые вы организовываете
Если вы организовываете вечеринку, собрание клуба или детский праздник, то хотите, чтобы все было идеально. Выполняете огромное количество организационных задач и делаете все возможное, чтобы успеть в срок. Важной вещью, которая помогает продвигать мероприятие, является афиша. Конечно, она должна быть потрясающей — с привлекательным дизайном и отличным текстом.
Есть два варианта: либо вы нанимаете дизайнера, либо делаете все самостоятельно. Если выбираете второй вариант, вы экономите деньги и наслаждаетесь творческим процессом. Убиваете двоих зайцев одним выстрелом. В результате получаете новый опыт и множество великолепных плакатов.
С помощью этих редакторов для разных платформ вы сможете бесплатно создавать плакаты, афиши, открытки и прочую графику. И для этого вовсе не обязательно разбираться в тонкостях дизайна или уметь рисовать.
1. Canva
В Canva вы найдёте более 8 000 шаблонов для быстрого создания плакатов. Сервис позволяет настраивать фон и добавлять на плакаты текст, загруженные вами картинки, а также иллюстрации и прочие украшения из библиотеки Canva. Часть шаблонов и декоративных элементов доступна бесплатно, остальные можно покупать по отдельности или получать в рамках платной подписки.
Сервис Canva доступен в формате веб-редактора и приложения для iOS. Версии для Android пока не существует.
2. Desygner
Этот редактор не уступает по возможностям Canva. С помощью Desygner вы тоже можете создавать плакаты и прочую графику, совмещая изображения, тексты, стикеры и другие украшения на одном холсте. Desygner предлагает сотни бесплатных шаблонов, иллюстраций и снимков в качестве исходников. Чтобы получить доступ к полной коллекции материалов, а также удобному поиску по ним, нужно оформить платную подписку.
Desygner можно использовать в браузере и программах для мобильных устройств на Android и iOS.
3. Fotor
Fotor — мультифункциональный сервис для работы с графикой. Он позволяет делать примерно то же, что и перечисленные выше редакторы плакатов: загружать изображения, накладывать на них текст, стикеры и прочие элементы.
И даже больше: в Fotor есть множество инструментов для редактирования изображений и составления коллажей. Вместе с тем в сервисе не так много исходных материалов, как в Canva и Desygner. Оформив платную подписку, вы получите больше исходников и функций для редактирования графики.
Fotor доступен в браузере, а также в качестве программ для основных настольных и мобильных платформ.
Выделитесь из толпы благодаря красивому и оригинальному плакату, созданному в конструкторе Canva. Нет навыков дизайнера? Нет проблем! С нашей удобной онлайн-программой на русском языке ваш плакат или афиша будет иметь такой дизайн, какой вам нужен.
Выберите оформление плаката из сотен шаблонов
В конструкторе Canva доступны сотни редактируемых образцов от нашей команды профессиональных дизайнеров. Готовые шаблоны, в которые остается только внести пару изменений — быстрый и простой способ получить отличный дизайн плаката или афиши без необходимости разбираться в сложном интерфейсе. И красивый плакат будет готов за считанные минуты.
В библиотеке есть шаблоны плакатов на любой случай: афиши для концертов и шоу, магазинов и кафе, фанатские плакаты с фотографиями кумиров, рекламу, постеры достижений и научные плакаты для конференций. Вы можете оформить действительно уникальный плакат онлайн с нуля.
Как сделать постер онлайн
Используйте библиотеку стоковых фото для оформления плаката
Если вам не хватает тематических фотографий, или вы хотите создать плакат в виде коллажа, в Canva найдется все необходимое, чтобы ваш плакат выделялся. Наша библиотека насчитывает более 2 миллионов фотографий, значков и иллюстраций, не требующих авторских отчислений. К тому же, вы можете добавить в программу свои собственные файлы!
Создание плаката не потребует специальных навыков
Благодаря нашему онлайн-конструктору для создания плакатов вы можете создавать красивый дизайн, не прибегая к услугам дорогостоящих профессионалов.
Откройте для себя простейший графический редактор постеров. Не нужно ничего скачивать или осваивать новые навыки. Просто выберите шаблон плаката и добавьте свои детали. Когда закончите, вы можете распечатать и скачать свой дизайн плаката или поделиться им в социальных сетях.
Источник
-
В меню слева вверху выберите вкладку «Формат» и перейдите к пункту «Границы и заливка…» Нажмите на него, затем выберите «Границы страниц» и тип «Рамка».
-
Выберите стиль, цвет и толщину границ.
-
Нажмите OK и кликните вкладку «Вид» в правом верхнем углу. Выберите «Панели инструментов» и «Рисование». Панель появится в нижней части окна программы.
-
Если вы хотите, чтобы у вашего постера был заголовок, используйте WordArt. Для этого откройте вкладку «Вставка» и выберите «WordArt», или же просто нажмите на большую красивую букву А на панели инструментов внизу.
-
Затем нажмите на маленькую иконку, похожую на газету на панели инструментов (большая буква A с линиями вокруг).
-
Расположите рамку как вам нужно, нажмите на кисточку (внизу) и выберите тот же цвет линий, что использовали для границ. Сделайте линию очень жирной.
-
Вставьте изображение, которое будет на вашем постере. Вы можете скопировать изображение и вставить его в окно программы, или вставить изображение из файла.
-
Повторяйте все эти шаги, пока у вас не получится постер!
Получить новый плакат благодаря онлайн-редактору Crello
Тебе нравятся необычные плакаты? Ты когда-нибудь мечтал(а) сделать изумительные плакаты самостоятельно? Пришло время воплотить в жизнь мечты. Программа Crello предлагает шаблоны плакатов с предустановленными размерами. Тебе не придется изменять размер и обрезать их. Просто сосредоточься на творческом процессе, чтобы нарисовать дизайн.
Редактор Crello включает коллекцию из 10 500+ элементов дизайна. Это как бесплатные, так и платные элементы. Они уникальны и готовы к использованию. Их можно комбинировать, загружать свои собственные изображения и шрифты, менять уже сделанные шаблоны. Творчество поглощает, и процесс создания плакатов — это отличный способ провести свое время.
Создай плакаты
С помощью этих редакторов для разных платформ вы сможете бесплатно создавать плакаты, афиши, открытки и прочую графику. И для этого вовсе не обязательно разбираться в тонкостях дизайна или уметь рисовать.
1. Canva
В Canva вы найдёте более 8 000 шаблонов для быстрого создания плакатов. Сервис позволяет настраивать фон и добавлять на плакаты текст, загруженные вами картинки, а также иллюстрации и прочие украшения из библиотеки Canva. Часть шаблонов и декоративных элементов доступна бесплатно, остальные можно покупать по отдельности или получать в рамках платной подписки.
Сервис Canva доступен в формате веб-редактора и приложения для iOS. Версии для Android пока не существует.
Сайт Canva →
2. Desygner
Этот редактор не уступает по возможностям Canva. С помощью Desygner вы тоже можете создавать плакаты и прочую графику, совмещая изображения, тексты, стикеры и другие украшения на одном холсте. Desygner предлагает сотни бесплатных шаблонов, иллюстраций и снимков в качестве исходников. Чтобы получить доступ к полной коллекции материалов, а также удобному поиску по ним, нужно оформить платную подписку.
Desygner можно использовать в браузере и программах для мобильных устройств на Android и iOS.
Сайт Desygner →
3. Fotor
Fotor — мультифункциональный сервис для работы с графикой. Он позволяет делать примерно то же, что и перечисленные выше редакторы плакатов: загружать изображения, накладывать на них текст, стикеры и прочие элементы.
И даже больше: в Fotor есть множество инструментов для редактирования изображений и составления коллажей. Вместе с тем в сервисе не так много исходных материалов, как в Canva и Desygner. Оформив платную подписку, вы получите больше исходников и функций для редактирования графики.
Fotor доступен в браузере, а также в качестве программ для основных настольных и мобильных платформ.
Сайт Fotor →
4. Bambinic
Отдельного внимания заслуживает проект Bambinic. Это не универсальный редактор плакатов, а узкоспециализированный сервис, предназначенный для создания детской метрики. Для этой цели в Bambinic есть несколько шаблонов с мультяшными иллюстрациями и памятными подписями. Чтобы создать яркий плакат для своего чада, нужно лишь выбрать шаблон и заполнить его, указав сведения о ребёнке (к примеру, количество зубов, рост, вес, первые слова).
Bambinic существует только в виде сайта, приложений у сервиса нет.
Сайт Bambinic →
Читайте также:
- Блогерам, дизайнерам и всем-всем-всем: 30+ бесплатных фотостоков →
- Накладываем текст на изображение правильно: полезные советы популярного фотостока →
- Как создать и опубликовать свой журнал →
Фон для презентации молодежный
Фон для презентации образование
Креативный фон для афиши
Фон для афиши
Молодежный фон для афиши
Фон для афиши
Танцевальный фон
Праздничный фон
Фестиваль фон
Молодежный фон
Фон звезды
Музыкальный фон
Фон для афиши
Красивый фон для баннера
Творческий фон для презентации
Баннер для дома культуры
Яркий фон
Яркий праздничный фон
Фон для презентации
Яркий абстрактный фон
Радужные фоны для презентаций
Фон для афиши
Фон для презентации выпускной
Фон для афиши
Молодежь фон
Фон праздник
Молодежный фон
Дискотека фон
Фон танцы
Фон для афиши
Афиша картинки
Фон для презентации спорт
Фон для плана мероприятий
Молодежь фон
Фон для афиши концерта
Фон для презентации семья
Фон для афиши мероприятий
Дискотека фон
Фон для афиши концерта
Молодежь фон
Фон для афиши молодежь
Клубный фон
Спортивный фон для презентации
Фон спортивная тематика
Театральный занавес
Концертная сцена для фотошопа
Фон танцы
Красочный фон для детей
Фон культура
Вечеринка фон
Ноты фон
Эстрадный вокал фон
Фон для молодёжного мероприятия
Вечер отдыха для молодежи
Фон концерт
Фон для афиши мероприятий
Фон для молодёжного мероприятия
Сцена фон
Конкурс талантов фон
Выпускной фон
Спортивная тематика
Музыкальный фон
Фон для презентации
Театр фон
Спортивный фон для фотошопа
Творческий фон для презентации
Сцена цирка
Световое оборудование для мероприятий
Фон для афиши
Фон для баннера на выпускной
Спортивный фон для фотошопа
Танцевальная игра just Dance
Праздничный фон

Яркий музыкальный фон
Микрофон и Ноты

Рок концерт

Фон для афиши

Музыкальный фон для презентации

Микрофон для вокала

Прожектор для сцены
Концертные софиты

Музыкальный фон для афиши

Вечеринка микрофон

Фон для визитки тамады

Фон для афиши концерта

Вечеринка на черном фоне

Фон концерт

Музыкальный фон

Фон для афиши концерта

Классные картинки для афиши
Пижам пати фон для баннера черный фон

Клубный фон

Афиша концерта шаблон

Микрофон фон

Скрипка фон

Ретро микрофон

Молодежный фон для афиши

Музыкальный фон

Микрофон красивый

Свободный микрофон стендап

Танцевальный фон

Фон для афиши концерта

Фиолетовая сцена

Микрофон на сцене
Эстрадный вокал

Занавес детского театра

Диско фон

Фон с микрофоном для афиши

Фон для афиши

Дискотека фон

Музыкальный фестиваль фон

Фон танцы

Вечеринка фон

Дискотека фон

Яркий фон для афиши

Ноты фон

Софиты на сцене

Микрофон фон
Фон для афиши творческого сезона

Афиша дискотека макет

Фон для афиши

Фон для флаера для вечеринки

Фон для афиши

Фон для афиши мероприятий

Силуэт рок концерта

Музыкальный фон

Disco background vector

Музыкальный фон

Микрофон с бабочкой

Музыкальный фон

Би 2 концерт Нью Бест

Фон для афиши

Вокальный конкурс






Фон для афиши концерта