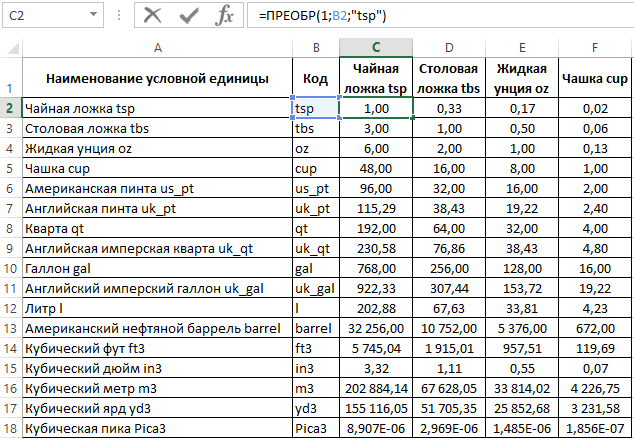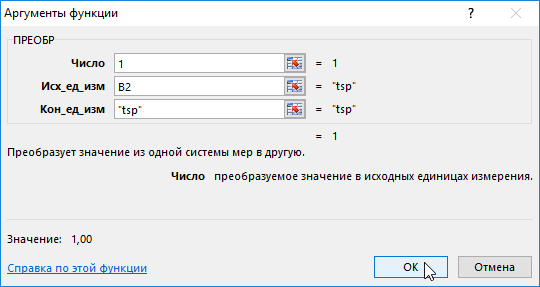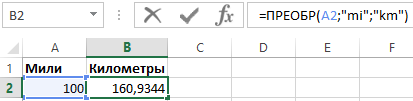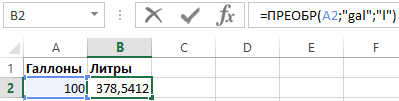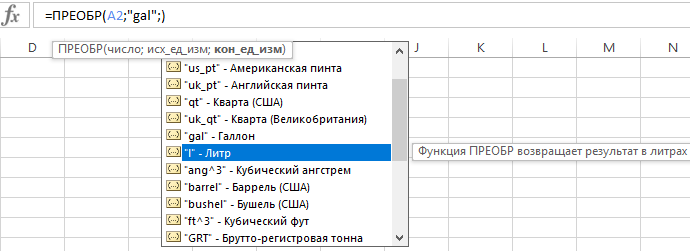Простой кредитный калькулятор и таблица амортизации
С помощью этого простого кредитного калькулятора в Excel вы сможете быстро оценить свое сальдо и сумму процентных выплат по кредитам. Просто введите сумму кредита, процентную ставку, срок кредита и дату начала в кредитном калькуляторе Excel. Он рассчитает месячные затраты на погашение основной суммы кредита и процентов до окончательного расчета. Кредитный калькулятор Excel прекрасно подходит как для краткосрочных, так и для долгосрочных кредитов. Данные калькулятора могут оказаться полезными при принятии решения выплатить кредит или пролонгировать его срок. Скачайте этот калькулятор, чтобы контролировать свои финансовые обязательства. Это шаблон со специальными возможностями.
Excel
Основной функционал надстройки PowerFin
Встроенный в Excel кредитный калькулятор с функциями быстрого расчета параметров кредита, выведения кредитного калькулятора на лист (в т.ч. графика платежей по кредиту) и подбора основных параметров кредита под заданный ежемесячный платеж (срок кредита, ставка, первоначальная сумма).
Встроенный инвестиционный калькулятор для вычисления основных параметров инвестиций с функциями вычисления и подбора основных параметров инвестиций и выведения калькулятора на лист
Быстрое добавление основных формул для расчета эффективности инвестиционного проекта: дисконтированного денежного потока (ДДП), чистого денежного дохода (ЧДД), внутренней нормы доходности (ВНД), срока окупаемости:
Видеоинструкции
История версий надстройки PowerFin
Версия 2.1
Дата выхода: 20.04.2021
Версия 2.0
Дата выхода: 03.04.2021
- Глобальное обновление функционала и интерфейса надстройки
- Добавлены функции по автоматическому подбору параметров кредита и инвестиций
Содержание
- Процедура создания калькулятора
- Способ 1: использование макросов
- Способ 2: применение функций
- Способ 3: включение встроенного калькулятора Excel
- Вопросы и ответы
Для постоянных пользователей Excel не секрет, что в этой программе можно производить различные математические, инженерные и финансовые расчеты. Данная возможность реализуется путем применения различных формул и функций. Но, если Эксель постоянно использовать для проведения подобных расчетов, то актуальным становится вопрос организации необходимых для этого инструментов прямо на листе, что значительно повысит скорость вычислений и уровень удобства для пользователя. Давайте выясним, как сделать подобный калькулятор в Экселе.
Процедура создания калькулятора
Особенно насущной данная задача становится в случае необходимости постоянно проводить однотипные вычисления и расчеты, связанные с определенным видом деятельности. В целом все калькуляторы в Excel можно разделить на две группы: универсальные (используются для общих математических вычислений) и узкопрофильные. Последняя группа делится на множество видов: инженерные, финансовые, кредитные инвестиционные и т.д. Именно от функциональных возможностей калькулятора, в первую очередь, зависит выбор алгоритма его создания.
Способ 1: использование макросов
Прежде всего, рассмотрим алгоритмы создания пользовательских калькуляторов. Начнем с создания простейшего универсального калькулятора. Данный инструмент будет выполнять элементарные арифметические действия: сложение, умножение вычитание, деление и т. д. Он реализован с помощью макроса. Поэтому прежде, чем приступить к процедуре создания, нужно удостовериться, что у вас включены макросы и панель разработчика. Если это не так, то обязательно следует активировать работу макросов.
- После того, как указанные выше предварительные настройки выполнены, перемещаемся во вкладку «Разработчик». Жмем на иконку «Visual Basic», которая размещена на ленте в блоке инструментов «Код».
- Запускается окно редактора VBA. Если центральная область у вас отобразилась серым цветом, а не белым, то это означает, что поле введения кода отсутствует. Для включения его отображения переходим в пункт меню «View» и жмем по надписи «Code» в появившемся списке. Можно вместо этих манипуляций нажать функциональную клавишу F7. В любом случае поле для ввода кода появится.
- Тут в центральной области нам нужно записать сам код макроса. Он имеет следующий вид:
Sub Calculator()
Dim strExpr As String
' Введение данных для расчета
strExpr = InputBox("Введите данные")
' Вычисление результата
MsgBox strExpr & " = " & Application.Evaluate(strExpr)
End Sub
Вместо словосочетания «Введите данные» вы можете записать любое другое более приемлемое для вас. Именно оно будет располагаться над полем введения выражения.
После того, как код введен, файл нужно перезаписать. При этом его следует сохранить в формате с поддержкой макросов. Жмем на иконку в виде дискеты на панели инструментов редактора VBA.
- Запускается окно сохранения документа. Переходим в ту директорию на жестком диске или съемном носителе, где хотим его сохранить. В поле «Имя файла» присваиваем документу любое желаемое наименование или оставляем то, которое присвоено ему по умолчанию. В обязательном порядке в поле «Тип файла» из всех доступных форматов выбираем наименование «Книга Excel с поддержкой макросов (*.xlsm)». После данного шага клацаем по кнопке «Сохранить» в нижней части окна.
- После этого можно закрывать окно редактора макросов, просто нажав на стандартный значок закрытия в виде красного квадрата с белым крестиком в его правом верхнем углу.
- Чтобы запустить вычислительный инструмент при помощи макроса, находясь во вкладке «Разработчик», клацаем по значку «Макросы» на ленте в блоке инструментов «Код».
- После этого запускается окно макросов. Выбираем наименование того макроса, который мы только что создавали, выделяем его и жмем на кнопку «Выполнить».
- После выполнения данного действия запускается калькулятор, созданный на основе макроса.
- Для того, чтобы произвести в нем вычисление, записываем в поле необходимое действие. Удобнее всего использовать для этих целей числовой блок клавиатуры, который расположен справа. После того, как выражение введено, жмем на кнопку «OK».
- Затем на экране появляется небольшое окошко, которое содержит в себе ответ решения заданного выражения. Для его закрытия жмем на кнопку «OK».
- Но согласитесь, что довольно неудобно каждый раз, когда потребуется произвести вычислительные действия, переходить в окно макросов. Давайте упростим реализацию запуска окна вычислений. Для этого, находясь во вкладке «Разработчик», щелкаем по уже знакомой нам иконке «Макросы».
- Затем в окне макросов выбираем наименование нужного объекта. Щелкаем по кнопке «Параметры…».
- После этого запускается окошко ещё меньше предыдущего. В нем мы можем задать сочетание горячих клавиш, при нажатии на которые будет запускаться калькулятор. Важно, чтобы данное сочетание не использовалось для вызова других процессов. Поэтому первые символы алфавита использовать не рекомендуется. Первую клавишу сочетания задает сама программа Эксель. Это клавиша Ctrl. Следующую клавишу задает пользователь. Пусть это будет клавиша V (хотя вы можете выбрать и другую). Если данная клавиша уже используется программой, то будет автоматически добавлена ещё одна клавиша в комбинацию – Shift. Вписываем выбранный символ в поле «Сочетание клавиш» и жмем на кнопку «OK».
- Затем закрываем окно макросов, нажав на стандартный значок его закрытия в верхнем правом углу.
Теперь при наборе выбранной комбинации горячих клавиш (в нашем случае Ctrl+Shift+V) будет запускаться окно калькулятора. Согласитесь, это намного быстрее и проще, чем каждый раз вызывать его через окно макросов.
Урок: Как создать макрос в Экселе
Способ 2: применение функций
Теперь давайте рассмотрим вариант создания узкопрофильного калькулятора. Он будет предназначен для выполнения конкретных, специфических задач и размещен непосредственно на листе Excel. Для создания этого инструмента будут применяться встроенные функции Эксель.
Для примера создадим инструмент конвертации величин массы. В процессе его создания нами будет использована функция ПРЕОБР. Данный оператор относится к инженерному блоку встроенных функций Эксель. Его задачей является преобразование величин одной меры измерения в другую. Синтаксис данной функции следующий:
=ПРЕОБР(число;исх_ед_изм;кон_ед_изм)
«Число» — это аргумент, имеющий вид числового значения той величины, которую надо конвертировать в другую меру измерения.
«Исходная единица измерения» — аргумент, который определяет единицу измерения величины, подлежащую конвертации. Он задается специальным кодом, который соответствует определенной единице измерения.
«Конечная единица измерения» — аргумент, определяющий единицу измерения той величины, в которую преобразуется исходное число. Он также задается с помощью специальных кодов.
Нам следует подробнее остановиться на этих кодах, так как они нам понадобятся в дальнейшем при создании калькулятора. Конкретно нам понадобятся коды единиц измерения массы. Вот их перечень:
- g – грамм;
- kg – килограмм;
- mg – миллиграмм;
- lbm – английский фунт;
- ozm – унция;
- sg – слэг;
- u – атомная единица.
Нужно также сказать, что все аргументы данной функции можно задавать, как значениями, так и ссылками на ячейки, где они размещены.
- Прежде всего, делаем заготовку. У нашего вычислительного инструмента будет четыре поля:
- Конвертируемая величина;
- Исходная единица измерения;
- Результат конвертации;
- Конечная единица измерения.
Устанавливаем заголовки, под которыми будут размещаться данные поля, и выделяем их форматированием (заливкой и границами) для более наглядной визуализации.
В поля «Конвертируемая величина», «Исходная граница измерения» и «Конечная граница измерения» нами будут вводиться данные, а в поле «Результат конвертации» — выводиться конечный результат.
- Сделаем так, чтобы в поле «Конвертируемая величина» пользователь мог вводить только допустимые значения, а именно числа больше нуля. Выделяем ячейку, в которую будет вноситься преобразуемая величина. Переходим во вкладку «Данные» и в блоке инструментов «Работа с данными» кликаем по значку «Проверка данных».
- Запускается окошко инструмента «Проверка данных». Прежде всего, выполним настройки во вкладке «Параметры». В поле «Тип данных» из списка выбираем параметр «Действительное». В поле «Значение» также из списка останавливаем выбор на параметре «Больше». В поле «Минимум» устанавливаем значение «0». Таким образом, в данную ячейку можно будет вводить только действительные числа (включая дробные), которые больше нуля.
- После этого перемещаемся во вкладку того же окна «Сообщение для ввода». Тут можно дать пояснение, что именно нужно вводить пользователю. Он его увидит при выделении ячейки ввода величины. В поле «Сообщение» напишем следующее: «Введите величину массы, которую следует преобразовать».
- Затем перемещаемся во вкладку «Сообщение об ошибке». В поле «Сообщение» нам следует написать ту рекомендацию, которую увидит пользователь, если введет некорректные данные. Напишем следующее: «Вводимое значение должно быть положительным числом». После этого, чтобы завершить работу в окне проверки вводимых значений и сохранить введенные нами настройки, жмем на кнопку «OK».
- Как видим, при выделении ячейки появляется подсказка для ввода.
- Попробуем ввести туда некорректное значение, например, текст или отрицательное число. Как видим, появляется сообщение об ошибке и ввод блокируется. Жмем на кнопку «Отмена».
- А вот корректная величина вводится без проблем.
- Теперь переходим к полю «Исходная единица измерения». Тут мы сделаем так, что пользователь будет выбирать значение из списка, состоящего из тех семи величин массы, перечень которых был приведен выше при описании аргументов функции ПРЕОБР. Ввести другие значения не получится.
Выделяем ячейку, которая находится под наименованием «Исходная единица измерения». Снова клацаем по иконке «Проверка данных».
- В открывшемся окне проверки данных переходим во вкладку «Параметры». В поле «Тип данных» устанавливаем параметр «Список». В поле «Источник» через точку с запятой (;) перечисляем коды наименований величин массы для функции ПРЕОБР, о которых шел разговор выше. Далее жмем на кнопку «OK».
- Как видим, теперь, если выделить поле «Исходная единица измерения», то справа от него возникает пиктограмма в виде треугольника. При клике по ней открывается список с наименованиями единиц измерения массы.
- Абсолютно аналогичную процедуру в окне «Проверка данных» проводим и с ячейкой с наименованием «Конечная единица измерения». В ней тоже получается точно такой же список единиц измерения.
- После этого переходим к ячейке «Результат конвертации». Именно в ней будет содержаться функция ПРЕОБР и выводить результат вычисления. Выделяем данный элемент листа и жмем на пиктограмму «Вставить функцию».
- Запускается Мастер функций. Переходим в нем в категорию «Инженерные» и выделяем там наименование «ПРЕОБР». Затем клацаем по кнопке «OK».
- Происходит открытие окна аргументов оператора ПРЕОБР. В поле «Число» следует ввести координаты ячейки под наименованием «Конвертируемая величина». Для этого ставим в курсор в поле и кликаем левой кнопкой мыши по этой ячейке. Её адрес тут же отображается в поле. Таким же образом вводим координаты в поля «Исходная единица измерения» и «Конечная единица измерения». Только на этот раз кликаем по ячейкам с такими же названиями, как у этих полей.
После того, как все данные введены, жмем на кнопку «OK».
- Как только мы выполнили последнее действие, в окошке ячейки «Результат конвертации» тут же отобразился результат преобразования величины, согласно ранее введенным данным.
- Давайте изменим данные в ячейках «Конвертируемая величина», «Исходная единица измерения» и «Конечная единица измерения». Как видим, функция при изменении параметров автоматически пересчитывает результат. Это говорит о том, что наш калькулятор полностью функционирует.
- Но мы не сделали одну важную вещь. Ячейки для ввода данных у нас защищены от введения некорректных значений, а вот элемент для вывода данных никак не защищен. А ведь в него вообще нельзя ничего вводить, иначе формула вычисления будет просто удалена и калькулятор придет в нерабочее состояние. По ошибке в эту ячейку можете ввести данные и вы сами, не говоря уже о сторонних пользователях. В этом случае придется заново записывать всю формулу. Нужно заблокировать любой ввод данных сюда.
Проблема состоит в том, что блокировка устанавливается на лист в целом. Но если мы заблокируем лист, то не сможем вводить данные в поля ввода. Поэтому нам нужно будет в свойствах формата ячеек снять возможность блокировки со всех элементов листа, потом вернуть эту возможность только ячейке для вывода результата и уже после этого заблокировать лист.
Кликаем левой кнопкой мыши по элементу на пересечении горизонтальной и вертикальной панели координат. При этом выделяется весь лист. Затем кликаем правой кнопкой мыши по выделению. Открывается контекстное меню, в котором выбираем позицию «Формат ячеек…».
- Запускается окно форматирования. Переходим в нем во вкладку «Защита» и снимаем галочку с параметра «Защищаемая ячейка». Затем клацаем по кнопке «OK».
- После этого выделяем только ячейку для вывода результата и кликаем по ней правой кнопкой мыши. В контекстном меню клацаем по пункту «Формат ячеек».
- Снова в окне форматирования переходим во вкладку «Защита», но на этот раз, наоборот, устанавливаем галочку около параметра «Защищаемая ячейка». Затем щелкаем по кнопке «OK».
- После этого перемещаемся во вкладку «Рецензирование» и жмем на иконку «Защитить лист», которая расположена в блоке инструментов «Изменения».
- Открывается окно установки защиты листа. В поле «Пароль для отключения защиты листа» вводим пароль, с помощью которого при необходимости в будущем можно будет снять защиту. Остальные настройки можно оставить без изменений. Жмем на кнопку «OK».
- Затем открывается ещё одно небольшое окошко, в котором следует повторить ввод пароля. Делаем это и жмем на кнопку «OK».
- После этого при попытке внесения любых изменений в ячейку вывода результата действия будут блокироваться, о чем сообщается в появляющемся диалоговом окне.
Таким образом, мы создали полноценный калькулятор для конвертации величины массы в различные единицы измерения.
Кроме того, в отдельной статье рассказывается о создании ещё одного вида узкопрофильного калькулятора в Экселе для расчета платежей по кредитам.
Урок: Расчет аннуитетного платежа в Экселе
Способ 3: включение встроенного калькулятора Excel
Кроме того, в Экселе имеется собственный встроенный универсальный калькулятор. Правда, по умолчанию кнопка его запуска отсутствует на ленте или на панели быстрого доступа. Рассмотрим, как активировать её.
- После запуска программы Excel перемещаемся во вкладку «Файл».
- Далее в открывшемся окне переходим в раздел «Параметры».
- После запуска окошка параметров Excel перемещаемся в подраздел «Панель быстрого доступа».
- Перед нами открывается окно, правая часть которого разделена на две области. В правой ее части расположены инструменты, которые уже добавлены на панель быстрого доступа. В левой представлен весь набор инструментов, который доступен в Excel, включая отсутствующие на ленте.
Над левой областью в поле «Выбрать команды» из перечня выбираем пункт «Команды не на ленте». После этого в списке инструментов левой области ищем наименование «Калькулятор». Найти будет просто, так как все названия расположены в алфавитном порядке. Затем производим выделения данного наименования.
Над правой областью находится поле «Настройка панели быстрого доступа». Оно имеет два параметра:
- Для всех документов;
- Для данной книги.
По умолчанию происходит настройка для всех документов. Этот параметр рекомендуется оставить без изменений, если нет предпосылок для обратного.
После того, как все настройки совершены и наименование «Калькулятор» выделено, жмем на кнопку «Добавить», которая расположена между правой и левой областью.
- После того, как наименование «Калькулятор» отобразилось в правой области окна, жмем на кнопку «OK» внизу.
- После этого окно параметров Excel будет закрыто. Чтобы запустить калькулятор, нужно кликнуть на одноименный значок, который теперь располагается на панели быстрого доступа.
- После этого инструмент «Калькулятор» будет запущен. Функционирует он, как обычный физический аналог, только на кнопки нужно нажимать курсором мышки, её левой кнопкой.
Как видим, в Экселе существует очень много вариантов создания калькуляторов для различных нужд. Особенно эта возможность полезна при проведении узкопрофильных вычислений. Ну, а для обычных потребностей можно воспользоваться и встроенным инструментом программы.
- Insider
- 19 Янв 2021
Скачать таблицу для расчета торгов, всех затрат аукциона и прибыли по тендеру
5.00 звёзд
1 оценок
- Скачивания
- 30
- Обновлено
- 30 Ноя 2022
- Insider
- 30 Ноя 2022
Таблица Excel позволяет вести локальный реестр контрактов по государственным закупкам
0.00 звёзд
0 оценок
- Скачивания
- 13
- Обновлено
- 9 Май 2022
0.00 звёзд
0 оценок
- Скачивания
- 23
- Обновлено
- 9 Май 2022
0.00 звёзд
0 оценок
- Скачивания
- 11
- Обновлено
- 9 Май 2022
0.00 звёзд
0 оценок
- Скачивания
- 12
- Обновлено
- 9 Май 2022
G
0.00 звёзд
0 оценок
- Скачивания
- 17
- Обновлено
- 21 Фев 2022
G
0.00 звёзд
0 оценок
- Скачивания
- 12
- Обновлено
- 21 Фев 2022
0.00 звёзд
0 оценок
- Скачивания
- 32
- Обновлено
- 6 Июл 2021
- NEXmebel
- 2 Июл 2021
Скачать Excel таблицу для расчетов механизмов BLUM AVENOS разных моделей
5.00 звёзд
1 оценок
- Скачивания
- 43
- Обновлено
- 2 Июл 2021
0.00 звёзд
0 оценок
- Скачивания
- 32
- Обновлено
- 30 Июн 2021
0.00 звёзд
0 оценок
- Скачивания
- 74
- Обновлено
- 20 Янв 2021
0.00 звёзд
0 оценок
- Скачивания
- 50
- Обновлено
- 20 Янв 2021
0.00 звёзд
0 оценок
- Скачивания
- 36
- Обновлено
- 20 Янв 2021
0.00 звёзд
0 оценок
- Скачивания
- 22
- Обновлено
- 23 Апр 2020
0.00 звёзд
0 оценок
- Скачивания
- 20
- Обновлено
- 18 Фев 2020
0.00 звёзд
0 оценок
- Скачивания
- 19
- Обновлено
- 17 Фев 2020
0.00 звёзд
0 оценок
- Скачивания
- 17
- Обновлено
- 17 Фев 2020
0.00 звёзд
0 оценок
- Скачивания
- 20
- Обновлено
- 17 Фев 2020
Во время работы в Microsoft Excel каждый пользователь сталкивается с необходимостью выполнить определенные математические расчеты. Не всегда удается решить задачу в уме или при помощи простых формул, поэтому требуется обращение к калькулятору. Напрямую через программу можно запустить системное приложение или использовать макрос для вызова графического меню со скриптом.
В этой статье я расскажу о каждом способе более детально.
Способ 1: Запуск системного приложения «Калькулятор»
В операционной системе Windows по умолчанию присутствует калькулятор, найти который можно в меню «Пуск» (еще можно добавить значок на панель задач или создать ярлык на рабочем столе). Иногда это не совсем удобно, когда требуется доступ к расчетам при взаимодействии с электронными таблицами. Разработчики Excel предлагают запускать калькулятор через панель быстрого доступа, расположив там соответствующий значок. Делается это так:
-
Запустите программу и пока не открывайте книги, а в главном окне выберите пункт «Параметры», отыскав его на панели слева.
-
Перейдите к разделу «Панель быстрого доступа» и отключите фильтрацию, указав вариант «Все команды» из соответствующего выпадающего меню.
-
Найдите там «Калькулятор» (сделать это будет несложно, поскольку все команды расположены в алфавитном порядке), после чего выделите строку и нажмите кнопку «Добавить» или используйте двойной клик левой кнопкой мыши по надписи «Калькулятор».
-
Убедитесь в том, что приложение теперь отображается в списке справа, после чего щелкните по «ОК» для сохранения изменений и выхода из параметров.
-
После запуска любой книги на панели сверху вы увидите значок с калькулятором. Нажмите по нему для запуска соответствующего приложения.
-
Откроется новое окно со стандартной программой, где вы можете выполнять любые расчеты.
Комьюнити теперь в Телеграм
Подпишитесь и будьте в курсе последних IT-новостей
Подписаться
Способ 2: Создание макроса для калькулятора (скрипт)
Excel совместим с Visual Basic и позволяет запускать пользовательские скрипты или макросы, используя для этого сохраненный код в редакторе. Сейчас я не хочу детально рассказывать обо всех особенностях этого процесса взаимодействия с программой, поскольку обычными пользователями применяется он редко, а остановлюсь исключительно на реализации калькулятора, приведя простой скрипт.
-
Сначала откройте «Параметры» точно так же, как это было показано в предыдущем способе, но на этот раз выберите раздел «Настроить ленту». Выберите команды со вкладками и дважды щелкните по строке с надписью «Разработчик».
-
Примените изменения и откройте любой документ, после чего вы увидите, как в главном окне появилась новая вкладка, по умолчанию отсутствующая в программе. Перейдите на нее и запустите средство «Visual Basic».
-
Перед вами появится окно с формой для записи кода, а если его нет, через меню «File» самостоятельно вызовите его.
-
Вставьте туда следующее содержимое:
Sub Calculator() Dim strExpr As String ' Введение данных для расчета strExpr = InputBox("Введите данные") ' Вычисление результата MsgBox strExpr & " = " & Application.Evaluate(strExpr) End Sub -
Сохраните результат, задав для макроса подходящее название.
-
Если текущая книга не поддерживает макросы, все равно продолжите сохранение, ведь это не скажется на дальнейшем запуске скрипта.
-
Теперь при надобности запуска калькулятора на той же вкладке нажмите кнопку «Макросы».
-
Выберите созданный макрос и щелкните по «Выполнить» левой кнопкой мыши.
-
Введите любую математическую операцию, которую хотите выполнить, после чего отправьте задачу на подсчет.
-
Через несколько секунд на экране появится окно с результатом выполнения. Используйте данный калькулятор в любой удобный момент, точно так же запуская уже существующий макрос и выполняя любые расчеты.
В окне, в котором производится запуск макроса, можно перейти в его параметры и назначить горячую клавишу, отвечающую за быстрый старт. Это позволит сэкономить время и не обращаться к графическому меню каждый раз, когда нужно будет выполнить какие-либо математические операции.
Способ 3: Встроенные в Excel функции
В завершение отмечу, что многие задачи в Excel реализуемы при помощи встроенных функций, и обращение к калькулятору просто не требуется. Вы можете суммировать или умножать ячейки, возводить их в степень, вычислять процент, находить большее или меньшее значение и многое другое. Перейдя по ссылке ниже, вы найдете другую статью, полностью посвященную работе с функциями. Она вам точно пригодится, если вы только начинаете свое знакомство с электронными таблицами.
Читайте также: Работа с формулами в Excel
Теперь вы знаете, что в Экселе калькулятор доступен в виде графического окна, запускаемого скриптом или кнопками быстрых действий, вызывающими стандартное приложение Windows. Используйте любой из этих методов, чтобы обратиться за помощью к калькулятору, когда нужно будет посчитать сложные выражения или удостовериться в правильности собственных расчетов.
Допустим Вы работаете в фирме, в которой необходимо знать, сколько ярдов кубических соответствует заданному числу галлон или со скольких чашек жидкости состоит английский галлон.
Как сделать калькулятор величин для конвертирования единиц измерений в Excel
Для создания таблицы содержащей всевозможные виды соотношения величин можно использовать функцию ПРЕОБР. Ниже на рисунке представлена таблица, которая создана с помощью этой функции. Благодаря этой таблице пользователь может быстро сконвертировать одну единицу измерения в другую.
Таблица конвертирования величин в Excel:
Как видно на рисунке для заполнения стандартной чашки требуется 48 чайных ложечек, а британская пинта состоит из 2,4 чашек и т.д.
Принцип работы с функцией ПРЕБОР в Excel
Функция ПРЕОБР() позволяет преобразовывать одну величину в другую в соотвествии с категорией единиц измерений. С помощью функции ПРЕОБР вы можете легко конвертировать следующие величины:
- Расстояние.
- Площадь.
- Объем.
- Время.
- Давление.
- Сила.
- Энергия.
- Мощность.
- Магнетизм.
- Температура.
- Информация.
- Скорость.
- Вес и масса.
- Префикс.
- Двоичный префикс.
Для правильной и безошибочной работы функция ПРЕОБР требует для заполнения 3 обязательных аргумента: переменная числа, начальная единица измерения и ед.изм. на которую должно быть преобразовано исходное число из переменной.
- Число (исходное значение).
- Исх_ед_изм (исходная единица измерения).
- Кон_ед_изм (конечная единица измерения).
Например, чтобы преобразовать 100 миль на километры, введите следующую формулу:
В результате получаем значение 160,93 км.
Следующая формула заменяет 100 галлонов на литры и возвращает в результате вычисления значение – 378,54:
Обратите внимание на код единицы измерения в формулах. Все они определены соответствующими символами и должны быть записаны так, как этого требует Excel. Введение в аргументы формулы ПРЕОБР значения «galon» или «GAL» вместо необходимого символа «gal» приведет к ошибке.
К счастью в процессе заполнения аргументов в функцию ПРЕОБР Excel подсвечивает подсказки, которые предоставляют возможность выбрать необходимые символы из списка соответствующих единиц измерений.
Все эти коды символов или только те, которые Вас интересуют, можно ввести в таблицу Excel как показано на рисунке. В левой верхней ячейке введите формулу, содержащую ссылки на ячейки с кодами символов единиц измерений в соответствующих строках и столбцах таблицы.
Теперь можно просто скопировать формулу во все пустые ячейки таблицы и наслаждаться результатом.