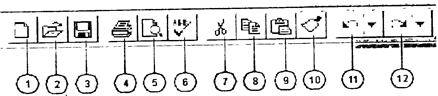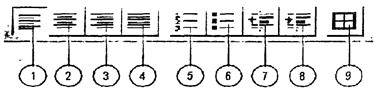Системы обработки текстов – это программы для создания, редактирования и печати текстовых документов.
-
Текстовый редактор (программа для ввода и редактирования текста): Word Pad Блокнот
-
Текстовый процессор (программа, обладающая расширенными возможностями по обработке текстовых документов, обрабатывает не только текст, но и графические объекты): Microsoft Word, Writer
Функции систем обработки текстов
-
ввод текста;
-
редактирование документа;
-
форматирование документа;
-
проверка правописания;
-
просмотр документа;
-
печать документа;
-
удобная работа с таблицами;
-
использование графики (рисунков, диаграмм, формул);
-
импорт данных из других программ.
Классификация систем обработки текстов
-
по количеству алфавитов: одноалфавитные, многоалфавитные.
-
по форме текста: линейные, нелинейные.
-
по способу использования: автономные, сетевые.
-
по назначению: общего назначения, специального назначения.
Microsoft Word – текстовый процессор, предназначенный для создания и редактирования различных текстовых документов: писем, отчетов, блокнотов, брошюр, отчетной документации и т. д.
Запуск: Пуск – Все программы – Microsoft Office – Microsoft Office Word.
Структура окна Microsoft Word
-
панель быстрого доступа, кнопка Office
-
строка заголовка;
-
строка меню;
-
панели инструментов: стандартная, форматирование;
-
рабочая область;
-
линейки;
-
строка состояния;
-
полосы прокрутки.
Структура текстового документа
Тело документа – основная часть документа, которая отображает содержание и цель создания документа.
-
текст (отображает основное содержание документа);
-
рисунок (используют для иллюстрирования основного содержания документа с целью увеличения его наглядности: графики, диаграммы);
-
таблица (структурирование и группировка для иллюстрирования или анализа поданных данных в документе);
-
заголовок (структурная единица документа для логического структурирования поданной в документе информации);
-
колонтитул (часть документа, расположенная вверху или внизу страницы, содержащая информацию про автора, название раздела, номер страницы);
-
сноска (дополнительные пояснения специально обозначенных слов, словосочетаний, предложений, которые размещаются внизу страницы);
-
содержание (перечень заголовков документа с указанием страниц, на которых они размещаются).
Системы
обработки текстов: понятие, функциональные возможности, сферы применения.
Особенности компьютерного текста.
Системой обработки текстов называется программный продукт, служащий для создания, редактирования, сохранения
и распечатывания документа, содержащего тексты, формулы, таблицы, диаграммы,
схемы, рисунки, исходные программы и данные для них.
Использование компьютерных систем обработки текстов имеет неоспоримые
преимущества:
·
документ можно легко
изменять (редактировать)
·
печатать в любом количестве
экземпляров
·
форматировать, применяя
различные шрифты
·
использовать в электронном
и печатном вариантах и пр.
Среди систем обработки текстов различают:
·
Текстовые редакторы (Lexsicon,
ChiWriter, Tex и др.)
·
Текстовые процессоры (MS Word)
·
Издательские системы (Aldus PageMaker)
·
Специализированные
программы обработки текстов: перекодировщики; программы стилистического,
орфографического, грамматического контроля текста; словари; переводчики.
Текстовые процессоры по сравнению с текстовыми редакторами обладают более мощными возможностями по обработке
текстовых документов.
Основные функции систем обработки текстов:
1.
редактирование текста
2.
форматирование текста
3.
слияние файлов (импорт
файлов из других программных продуктов)
4.
экспорт файлов (перезапись
в другом формате с целью использования другими программными продуктами)
5.
подготовка текстов к
печати
6.
печать текстов
Основные режимы работы систем обработки текстов:
— вставка/замещение.
Режим вставки позволяет вставлять символы вовнутрь строки, в режиме замещения
на место старого символа записывается новый;
— строчные/заглавные;
— поиск/замена.
Режим поиска позволяет найти в тексте указанный набор символов, режим замены
позволяет заменить указанную группу символов на другую;
— проверка ошибок;
— блоковый.
Позволяет работать с несколькими символами, столбцами или строками одновременно
(удалять, копировать).
Рассмотрим наиболее известные сейчас системы
обработки текстов можно условно разделить «по специализации» на три группы:
1)
редакторы и процессоры
общего назначения – Лексикон,
MS Word, WordPerfect
и др.
2)
редакторы научных
документов – ChiWriter,
Tex и др.
3)
редакторы исходных
текстов программ – Multi—Edit и встроенные редакторы систем
программирования Basic, Pascal и др.
Лучшим из существующих систем обработки текстов является — текстовый
процессор Microsoft Word.
Текстовый процессор Microsoft
Word позволяет:
· составить прайс-лист, договор, факс, служебную
записку;
· сверстать книгу, журнал;
· оформлять различные документы, содержащие
тексты, рисунки, схемы, таблицы, формулы;
· подготовить шаблон документа для многократного
его использования;
· разработать электронный и бланковый тест (без
автоматической проверки результатов);
· разработать электронный дидактический материал
(на конструирование, перемещение объектов) и т.д.
Особое место в группе систем обработки текстов занимают издательские
системы – Aldus PageMaker, Corel Ventura, QuarkXPress. Издательские системы обычно используются
только для подготовки набранного документа к тиражированию (верстка,
макетирование издания).
Для набора текста удобнее применять текстовые процессоры (типа MS Word), а
для создания и редактирования иллюстраций – графические системы (типа CorelDraw
– векторные изображения или Adobe Photoshop – растровые изображения.)
Наряду с мощными системами обработки текстов существуют дешевые
редакторы с упрощенным пользовательским интерфейсом. Они служат для
удовлетворения потребностей деловых людей при подготовке небольших текстовых
документов. Их иногда называют корректорами текстов или редакторами шрифтов. Они
обладают удобством в использовании, высоким быстродействием и имеют низкую
стоимость. Примером корректора текста может служить программа FOTON,
примером редактора шрифтов — редактор плаката BANNER (для создания 1-2
строчных объявлений с возможностью их модификации).
При работе пользователя с различными программными
продуктами в процессе создания документа возникает проблема конвертации файлов.
Т.е. возможность просмотра и дальнейшей работы с документом в различных
программных продуктах. Существуют специальные программы-переводчики, называемые
конверторами. Текстовый процессор Word имеет встроенный конвертор, способный
«переводить» тексты, созданные в формате DOS в тексты формата WORD.
При отсутствии таких программ пользователь становится зависим от программного
продукта при создании документа, т.е. он может дальнейшее редактирование
продолжать только в данном редакторе, что вызывает определенные неудобства.
Особенности компьютерного текста.
Символ – минимальная единица текстовой информации.
Слово – произвольная последовательность символов,
ограниченная двумя служебными символами (пробел, точка, дефис и т.д.)
Строка – произвольная последовательность символов
между левой и правой границей абзаца.
Предложение – произвольная последовательность слов между
двумя точками.
Абзац – произвольная последовательность символов,
замкнутая непечатаемым символом ¶ Допускаются пустые абзацы.
Структура
страницы:
- Основной текст.
- Верхний и нижний
колонтитулы. - Сноски.
Основной текст – это строки, абзацы, таблицы, рисунки и т.д.
Колонтитул – размещается в верхней или нижней части страницы и
содержит некоторую информацию, которая идентифицирует документ (номер раздела,
название документа и т.д.).
Сноска – это примечание к тексту, которое может находиться
либо в нижней части страницы, либо в конце документа. Все сноски располагаются
в пределах места, отведенного для основного текста.
Поле – особый структурный элемент для введения информации
(в поле можно ввести текущую дату).
Прежде чем выполнить операцию с фрагментом текста (форматирование,
удаление, копирование) его необходимо выделить.
Операции с выделенными фрагментами: вставка из буфера – Shift+Ins; удаление –клавиша Del или BackSpace;
копирование в буфер – Ctrl+Ins.
Огромную
популярность среди широкого круга
пользователей завоевал текстовый
процессор Word для Windows (продукт фирмы
«Microsoft»).
Несмотря на то, что большинство людей,
работающих с WinWord, используют далеко не
все его возможности, они могут создавать
красиво оформленные, хорошего качества
документы, разрабатывать фирменные
бланки, визитки, создавать элементы
фирменного стиля, рекламные документы.
Возможность вставлять таблицы, рисунки,
графики, формулы в тексты, создаваемые
в Word, также способствует завоеванию
абсолютного первенства этого программного
продукта.
Word
– это многофункциональная программа
обработки текстов (с элементами
возможностей настольной издательской
системы).
Ее предназначение:
набор,
редактирование, верстка текста и таблиц;
управление
всеми пунктами меню, опциями и командами
с помощью мыши;
просмотр
на дисплее готового к печати документа
без затраты бумаги на дополнительную
распечатку;
вставка
рисунков и слайдов;
заготовка
бланков, писем и других документов;
обмен
информацией с другими программами;
проверка
орфографии и поиск синонимов.
Для запуска текстового процессора можно
дважды «щелкнуть» левой клавишей мыши
на значке запускаемой программы. Кратко
охарактеризуем возникшее интерфейсное
окно, рис. 2.12.
Панель
форматирования
Пиктографическое
меню
Координатная
линейка
Строка состояния
Линейка прокрутки
Панель инструментов
Главное меню
Рис.
2.12. Интерфейс
текстового процессора Word
(монтаж)
Пиктографическое
меню – это
строка пиктограмм, состоящая из полей
кнопок с изображением той или иной
операции на них. В большинстве случаев
кнопки дублируют наиболее часто
используемые операции, доступные и в
обычных меню.
Панель
форматирования
– это строка пиктограмм, состоящая из
элементов, необходимых для оформления
текста:
полей
списков (они
справа снабжены стрелкой, направленной
вниз; в результате нажатия мышью на
стрелку на экране открывается окно
списка, в котором перечисляются доступные
для выбора элементы списка);
полей
пиктограмм
(если фрагмент текста маркирован, то
нажатие некоторой кнопки на линейке
форматирования применяет связанную с
данной кнопкой функцию).
Координатная
линейка
располагается над окном документа. С
помощью координатной линейки можно
изменять абзацные отступы, длину строки
набора и ширину колонок. Еще одна
координатная линейка может располагаться
по вертикали.
Строка
состояния
находится на нижней кромке окна Word. В
процессе ввода данных в этой строке
высвечивается информация о позиции
курсора ввода и др.
Линейки
прокрутки
– расположены вдоль правого и нижнего
краев рабочего окна. Перетаскивая мышью
бегунок, вы можете быстро передвигаться
по тексту.
Рис. 2.13,а.
Пиктографическое меню программы Word
На
рисунке 2.13, а:
1 – создать новый
документ;
2 – открыть
существующий документ;
3 – сохранение
активного документа;
4 – печать активного
документа;
5 – предварительный
просмотр документа перед печатью;
6 – проверка
орфографии активного документа;
7 – удаление
выделенного фрагмента в буфер;
8 – копирование
выделенного фрагмента в буфер;
9 – вставка
содержимого буфера в позицию курсора;
10 – копирование
формата;
11 – отмена последнего
действия;
12 – повторное
выполнение последнего отмененного
действия.
Рис. 2.13,б.
Пиктографическое меню программы Word
(продолжение)
На
рисунке 2.13, б:
1 – автоматическое
форматирование текста;
2 – вставка адреса
из адресной книги;
3 – вставка таблицы;
4 – вставка листа
MS Excel;
5 – изменение
формата колонок;
6 – отображение
панели рисования;
7 – управление
масштабом;
8 – отображение
панели инструментов мастера подсказок;
9 – помощь.
Рис. 2.13,в.
Панель форматирования программы Word
На
рисунке 2.13, в:
1 – применение
стиля;
2 – изменение
шрифта;
3 – изменение
кегля;
4 – установка и
отмена полужирного начертания;
5 – установка и
отмена курсивного начертания;
6 – установка и
отмена подчеркнутого начертания;
7 – выделение
цветом выделенного фрагмента.
Рис. 2.13,г.
Панель форматирования программы Word
(продолжение)
На
рисунке 2.13, г:
1 – выравнивание
абзаца по левому краю;
2 – выравнивание
абзаца по центру;
3 – выравнивание
абзаца по правому краю;
4 – выравнивание
абзаца по ширине;
5 – создание
нумерованного списка;
6 – создание
маркированного списка;
7 – уменьшение
отступа или повышение уровня выделенного
текста;
8 – увеличение
отступа или понижение уровня выделенного
текста;
9 – отображение
панели инструментов «Обрамление».
Приведенные выше
панели используются не только в программе
Word; они типичны и для других программ
семейства MS Office.
Для
выхода из текстового процессора можно
дважды «щелкнуть» по соответствующему
Word пиктографическому значку системного
меню или нажать комбинацию клавиш Alt +
F4.
Загрузка документа
осуществляется двумя способами:
1) нажатием
кнопки с изображением раскрытой папки
на панели пиктографического меню;
2) использованием
команды меню Файл
+ Открыть.
Далее выбирается
нужный файл и нажимается кнопка ОК.
Редактирование
текста заключается в удалении, добавлении,
копировании и переносе фрагментов
текста, проверке орфографии с помощью
уже известных клавиш клавиатуры или
пиктографического меню. Опишем основные
приемы редактирования текста в текстовом
процессоре WinWord.
Удаление
буквы
(символа) – это простейшая функция
редактирования. Если вы случайно нажали
клавишу с ненужной буквой при вводе
текста, то чтобы удалить ошибочно
введенный символ,
расположенный
слева от курсора, надо нажать на клавишу
Backspace, при этом курсор передвигается на
одну позицию влево;
расположенный
справа от курсора, надо нажать на клавишу
Delete, при этом курсор остается на месте.
Для удаления
участка текста надо его выделить и
нажать клавишу Delete.
Как выделить
участок текста?
Полоса
выделения
– это невидимая полоса вдоль левой
границы окна документа, используемая
для выделения текста с помощью мыши.
Чтобы выделить текст надо:
установить
указатель мыши на полосе выделения
рядом с текстом;
нажать
левую клавишу мыши и, удерживая ее,
передвигать мышь в нужном направлении.
Для
отмены
удаления
на
панели инструментов пиктографического
меню нажать на кнопку с изображением
изогнутой влево стрелки;
или
использовать команду меню Правка
+ Отменить ввод.
Добавление
текста:
установить текстовый
курсор на конец абзаца и нажать клавишу
Enter, чтобы начать новый абзац.
Существует
два вида копирования
и перемещения участков текста.
1. Ручная
техника.
На небольших
расстояниях:
выделите
текст, который хотите переместить или
скопировать;
установите
указатель мыши на выделенном тексте,
нажмите левую кнопку мыши и удерживайте
ее – в этот момент вы как бы «схватили»
выделенный участок текста. При этом
изменится форма текстового курсора и
указателя мыши. Текстовый курсор примет
форму штриховой вертикальной линии, а
в нижнем конце указателя мыши появится
небольшой прямоугольник;
нажмите
клавишу Ctrl, если хотите скопировать
выделенный участок текста;
перемещая
указатель мыши, установите штриховой
текстовый курсор в ту позицию, куда
хотите переместить или скопировать
выделенный участок текста, и отпустите
кнопку мыши.
При переносе текста
на большие расстояния воспользуйтесь
линейками прокрутки:
выделите
необходимый участок текста;
прокрутите
текст в окне так, чтобы часть, в которую
вы хотите перенести или скопировать
текст, стала видимой;
нажмите
клавиши Ctrl и Shift и удерживайте их;
установите
указатель мыши в позицию текста, куда
хотите вставить свой текст, и нажмите
правую кнопку мыши.
2. Копирование
и перемещение участков текста можно
также осуществить с помощью Буфера
Обмена – участка памяти, в которой
временно помещается вырезанный или
скопированный текст или графика:
выделите
текст, который хотите переместить или
скопировать;
выберите
одну из команд меню Правка
– Вырезать или
Правка –
Копировать;
установите
текстовый курсор в нужное место;
выберите
команду меню Правка
+ Вставить.
Сохранение
текста:
а) на
панели пиктографического меню нажать
на кнопку с изображением дискеты;
б) или
использовать команду меню Файл
+ Сохранить.
Откроется диалоговое окно, в котором
надо выбрать Сохранить.
В
поле Файл
диалогового окна Сохранить
вы должны ввести имя документа, причем
буквы в имени должны быть английскими
и расширение у файла .doc . По окончании
ввода нажмите на кнопку ОК. Откроется
диалоговое окно Сводка.
В него можно
ввести дополнительную информацию о
документе, которая будет храниться в
том же файле, что и документ. Нажать
кнопку ОК.
На
экране монитора текст может представляться
в различном масштабе и в различном виде,
за это отвечает кнопка Команда
меню Вид
Вид
+ Разметка страницы
Разбивает весь
текст на страницы. Используется режим
Макета.
Вид
+ Обычный
Увеличивает
страницу на 100%.
Изображение текста нормальное.
Вид
+ Структура Документа
Используется режим
Эскиза. WinWord способен отображать на
экране непечатаемые символы, такие как
пробел, конец абзаца, табуляцию.
Большинство
функций форматирования вызываются с
помощью панели инструментов форматирования.
Панель инструментов форматирования
содержит различные поля, с помощью
которых можно вызывать функции
редактирования.
Для
того чтобы отформатировать символ или
группу символов с помощью панели
инструментов форматирования, надо
выделить
символ или группу символов;
открыть
список шрифтов
и выбрать нужный, задать размер
шрифта и
выбрать стиль
его написания;
щелкнуть
мышью в любом месте документа, чтобы
убрать выделение.
Для
вставки
рисунков в текст в
текстовом процессоре Word предусмотрена
специальная операция в строке меню
Вставка.
Можно вставить в текст стандартные
картинки текстового процессора Word:
установите
текстовый курсор в один из пустых
абзацев;
выберите
команду меню Вставка
+ Рисунок;
в
появившемся диалоговом окне выберите
файл с расширением .wmf (эти файлы находятся
в каталоге Clipart);
если
хотите просмотреть содержимое файла
прямо в диалоговом окне, установите
опцию Просмотр;
закончите
диалог с помощью кнопки ОК;
сделайте
преобразование рисунка.
Создание
собственных рисунков,
выполненных в графическом редакторе
Paintbrush:
нарисуйте
в графическом редакторе Paintbrush картинку,
которую хотите вставить в текст;
с
помощью инструмента Ножницы
отметьте картинку и скопируйте ее в
Буфер Обмена;
с
помощью комбинации клавиш Alt + Tab перейдите
в текстовый процессор Word (если он у вас
не загружен, то перейдите в Диспетчер
Программ и запустите его);
выберите
команду меню Правка
+ Вставить
или соответствующую кнопку в
пиктографическом меню;
сделайте
преобразования рисунка.
Стиль
оформления
– это набор описания различных форматов
абзацев. Каждый формат абзаца имеет
свое имя и состоит из последовательности
инструкций форматирования. Стиль
хранится совместно с документом.
Создание стиля
оформления возможно следующим образом:
выберите
команду меню Формат
+ Стиль;
в
диалоговом окне создания стиля в поле
Имя Стиля
введите имя стиля;
нажмите
кнопку Определить;
для
определения форматов в группе Оформление
следует выбрать желаемую кнопку объекта
форматирования (Символ…,
Абзац…,
Табуляция…, Обрамление…, Кадр… или
Язык…);
завершение
установок в этих диалоговых окнах
производится кнопкой ОК, после этого
вы опять возвращаетесь в окно создания
стиля;
после
создания стиля надо щелкнуть указателем
мыши по кнопке Заменить;
в
завершение создания стиля надо нажать
кнопку Применить.
Если
у вас уже есть готовый стиль, то для того
чтобы применить его к вашему отмеченному
тексту, на панели инструментов
форматирования
нужно выбрать первое слева комбинированное
окно и выбрать нужный стиль.
С
помощью текстового процессора Word можно
создавать таблицы путем преобразования
текста или создания пустой таблицы с
последующим заполнением ячеек.
Создание
таблицы путем преобразования текста:
введите
текст, разделяя будущие ячейки таблицы
с помощью табуляции (если текст уже
введен, разделите его на ячейки с помощью
табуляции);
выделите
текст, который необходимо преобразовать
в таблицу;
включите
отображение сетки таблицы с помощью
команды меню Таблица
+ Линии Сетки;
выберите
команду меню Таблица
+ Преобразовать текст;
нажмите
кнопку ОК.
Создание
пустой таблицы с последующим заполнением
ячеек:
1-й способ:
установите
текстовый курсор в том месте, где хотите
расположить таблицу;
выберите
команду меню Таблица
+ Вставить Таблицу;
в
появившемся диалоговом окне укажите
необходимое число столбцов и строк;
2-й способ:
установите
текстовый курсор в том месте, где хотите
расположить таблицу;
в
строке пиктографического меню нажмите
на кнопку с изображением таблицы, в
появившейся сетке выделите необходимое
число строк и столбцов.
Разделительные
линии между колонками и строками в
таблице при печати на бумаге отсутствуют.
На экране вы видите только пунктирные
линии, служащие для ориентировки, и на
печать не выводимые. Для того чтобы эти
линии были видны при выводе на печать
надо
выделить
таблицу;
выбрать
команду меню Формат
+ Обрамление;
в
появившемся диалоговом окне указать
тип Сетка
и задать толщину линии;
нажать
ОК.
В
текстовом процессоре Word у пользователя
имеется возможность одновременно
открывать вплоть до девяти окон
документов. Независимо от других
документов вы можете производить
редактирование активного документа.
Окно,
находящееся на первом плане, является
активным. Для того чтобы перейти в другое
окно, надо выбрать команду меню Окно
+ Название окна,
к которому хотите перейти.
Для
того чтобы закрыть окно, надо выбрать
команду меню Файл
+ Закрыть.
Для перемещения
текста из одного окна в другое надо
загрузить
файл с документом, в который хотите
переместить текст;
загрузить
файл с документом, из которого хотите
переместить текст;
пометить
весь текст, который хотите переместить,
и скопировать его в буфер обмена (Правка
+ Копировать);
перейти
в то окно, где загружен документ, в
который необходимо переместить текст;
поставить
курсор в то место, в котором должен быть
этот текст, и выбрать команду меню Правка
+ Вставить.
Мы
описали лишь малую часть возможностей
текстового процессора Word, но освоение
их поможет производить практически
полезную работу с этой сложной программой
и понять ее стиль, после чего освоение
остальных возможностей не составит
труда.
Контрольные
вопросы и задания
1. Какими
элементами отличаются друг от друга
шрифты, используемые при компьютерном
наборе текстов?
2. Какие возможности
предоставляют текстовые редакторы?
Текстовые процессоры? Издательские
системы?
3.
Каково предназначение программы Word?
4.
Какие элементы отражены в главном окне
программы Word?
5. Подготовьте
реферат «История вычислительной техники»
с помощью редактора WordPad;
затем, перенеся текст в Word
и используя правила художественного и
технического редактирования, разработайте
несколько вариантов его оформления.
Содержание:
Введение.
Для обработки текстовой информации на компьютере используются приложения общего назначения – текстовые редакторы.
Современные текстовые процессоры предоставляют пользователю широкие возможности по подготовке документов. Это и функции редактирования, допускающие возможность любого изменения, вставки, замены, копирования и перемещения фрагментов в рамках одного документа и между различными документами, контекстного поиска, функции форматирования символов, абзацев, страниц, разделов документа, верстки, проверки грамматики и орфографии, использования наряду с простыми текстовыми элементами списков, таблиц, рисунков, графиков и диаграмм.
Для создания на компьютере документов с использованием текстового редактора необходимо овладеть технологией обработки информации, только и всего.
Актуальность данной работы – текстовые редакторы достаточно интересная тема, в которой можно раскрыть все особенности и фишки обработки текстовой информации. С каждым годом создают новые программы для улучшения работы, повышения эффективности, быстроты и удобства.
Цель работы — показать основные средства и технологии обработки текстовой информации, изучить функциональные возможности текстового процессора Microsoft Word.
Задачи:
- Рассмотреть текстовые редакторы;
- Изучить возможности текстовых процессоров;
- Посмотреть как решаются задачи в Microsoft Excel.
Глава 1. Текстовые редакторы.
Каждый пользователь компьютера встречается с необходимостью подготовки, редактирования, той или иной текстовой информации. Одними из первых программ, созданных для компьютера, были системы обработки текстов или, как их стали называть, текстовые редакторы.
Компьютеры, оснащенные текстовыми редакторами, должны были заменить печатные машинки. Соответственно первые подобные программы имели функции ввода символов, простейшего редактирования текста (стирания, переноса, копирования и вставки) и распечатки полученного документа. Отличие от печатной машинки состояло в возможности сохранения готового текста и его последующего многократного использования. Однако реализация функций печатной машинки не могла удовлетворить пользователей компьютеров. Развитие текстовых редакторов шло очень быстро. К тому же параллельно началась разработка полиграфических (издательских) компьютерных программ. Идеи и находки разработчиков различных систем взаимно дополняли и «подпитывали» друг друга, в результате чего появились не только мощные полиграфические программы, но и «бытовые» текстовые редакторы, которые по своим возможностям лишь немногим уступают профессиональным. Возможности этих программ различны — от программ, для подготовки небольших документов простой структуры, до программ для набора, оформления и полной подготовки к типографическому издательству изданию книг и журналов (издательские системы). Преимущества компьютера, оснащенного специальным текстовым процессором (редактором), перед печатающей машинкой были явными и заключались в том, что обеспечивали значительное повышение удобства, производительности выполнения работ и, самое главное, повышение качества получаемых при этом документов.
- Текстовые редакторы – это программы для создания и редактирования текстовых документов. Редактирование текста – это комплекс операций по внутренней (смысловой) и внешней (оформительской) работе над текстом.
Существуют различные виды текстовых редакторов:
- Редакторы, предназначенные для подготовки документов, содержащих только тест (например, Блокнот). Размер созданного в таком редакторе документа в байтах равен числу символов (букв) в документе. Такие текстовые редакторы могут использоваться для редактирования текстов программ и для подготовки HTML-документов.
- Редакторы, с помощью которых можно редактировать и форматировать (оформлять) текст (например, WordPad). Документы, подготовленные в таких редакторах, содержат не только символы текст, но и информацию об их формате, то есть форме представления (размере, выделении курсивом и подчеркиванием и т.д.)
- Редакторы, позволяющие готовить комплексные документы, то есть такие, которые содержат не только текст, но и другие объекты – картинки, диаграммы, звук и т.д. Такие редакторы часто называют текстовыми процессорами.
Немного о каждом виде текстового редактора.
- Текстовый редактор Лексикон.
Текстовый редактор Лексикон предназначен для обработки несложных документов с текстом на русском и английском языках. У ЛЕКСИКОНА можно выделить следующие функции редактирования текстов:
- просмотр и корректировку текста;
- автоматическое форматирование текста;
- автоматическое разбиение текста на страницы;
- перенос фрагментов текста из одного места в другое;
- создание оглавления разделов документа;
- одновременное редактирование нескольких документов;
Особенностями Лексикона, отличающим его от других текстовых редакторов, являются:
- многооконность (ТП Лексикон имеет 10 окон, в каждом из которых может находиться независимый текст, что позволяет выполнять комплексную обработку сложной системы документации или совокупности программных модулей).
- макропоследовательности (макроклавиши) — программирование макрокоманд позволяет определить часто используемые текстовые конструкции или последовательности команд путем одного нажатия клавиши.
- калькулятор (встроенный экранный калькулятор позволяет производить вычисления с числами по разным основаниям, вычислять арифметические выражения, использовать элементарные функции).
- Текстовый редактор Word Pad.
Редактор Word Pad — текстовый редактор, позволяющий создавать и редактировать достаточно длинные тексты. Редактор Word Pad, входящий в состав Windows, не является достаточно мощным, но с большинством повседневных задач — с написанием письма, студенческого реферата, изготовлением поздравительной открытки — Word Pad справляется вполне успешно.
С помощью Word Pad можно:
- работать со шрифтами, использовать разнообразное начертание и цвет шрифтов;
- сохранять тексты как в своем собственном формате, так и в других популярных форматах (в том числе в формате Microsoft Word);
- вставлять в текст картинки разнообразных форматов.
- Текстовый редактор Word Perfect.
Текстовый редактор Word Perfect — один из самых популярных текстовых редакторов в компьютерном мире. Word Perfect обладает довольно необычным набором свойств. Используя одни и те же положенные в его основу универсальные принципы, можно с одной стороны довольно просто обрабатывать несложные документы, а с другой — готовить тексты со сложной структурой, иллюстрациями, таблицами и т.п.
Перечислим некоторые основные характерные черты редактора Word Perfect:
- содержит все традиционные действия по редактированию текста
- постоянно поддерживает формат текста
- обладает широким набором встроенных символов
- имеется возможность автоматически строить содержание, списки рисунков и литературы, различные указатели, проставлять колонтитулы и т.д.
- стоит математические формулы, вставляет в текст рисунки, графики, таблицы и т.д.
- Текстовый редактор Microsoft Word 6.0.
Microsoft Word 6.0 — мощный текстовой процессор, предназначенный для выполнения всех процессов обработки текста: от набора и верстки, до проверки орфографии, вставки в текст графики в стандарте *.pcx или *.bmp, распечатки текста. Он работает со многими шрифтами, как с русским, так и с любым из двадцати одного языка мира. В одно из многих полезных свойств Word входит автоматическая коррекция текста по границам, автоматический перенос слов, а также проверка правописания слов, сохранение текста в определенный устанавливаемый промежуток времени, наличие мастеров текстов и шаблонов, позволяющих в считанные минуты создать деловое письмо, факс, автобиографию, расписание, календарь и многое другое. Word обеспечивает поиск заданного слова или фрагмента текста, замену его на указанный фрагмент, удаление, копирование во внутренний буфер или замену по шрифту, гарнитуре или размеру шрифта, а так же по надстрочным или по подстрочным символам. Наличие закладки в тексте позволяет быстро перейти к заложенному месту в тексте. Можно так же автоматически включать в текст дату, время создания, обратный адрес и имя написавшего текст. При помощи макрокоманд Word позволяет включать в текст базы данных или объекты графики, музыкальные модули в формате *.wav. Для ограничения доступа к документу можно установить пароль на текст, который Word будет спрашивать при загрузке текста для выполнения с ним каких-либо действий. Word позволяет открывать много окон для одновременной работы с несколькими текстами, а так же разбить одно активное окно по горизонтали на два и выровнять их.
Текстовый процессор можно управлять с помощью команд основного меню, команд из контекстного меню и панели инструментов.
Каждый пункт основного меню содержит свое подменю, для выполнения различных действий в текстовом редакторе.
- Текстовый редактор Notepad++.
Notepad++ это редактор текстовых файлов с поддержкой синтаксиса большого количества языков программирования. Программа располагает широким набором опций и отличается минимальным потреблением ресурсов процессора.
- Программа Блокнот (NotePad) – текстовый процессор, предназначен для создания небольших, объемом до 50 килобайт, неформатированных текстов. Создаваемые файлы имеют текстовый формат *.txt в кодовой таблице Windows 1251
Среди продвинутых опций Notepad++ — опция подсветки текста и возможность сворачивания блоков, согласно синтаксису языка программирования. Пользователь может самостоятельно определить синтаксис языка программирования. Есть возможность настроить режим подсветки. Доступно выделение цветом директив и операторов языка программирования.
Notepad++ обеспечивает возможность одновременного просмотра и редактирования нескольких документов. Также Вы можете просматривать и редактировать в двух окнах отображения один и тот же документ в разных местах. Изменение документа в одном окне просмотра будет автоматически перемещено во второе окно просмотра (т.е. вы редактируете один документ, который имеет клона во втором окне просмотра).
Другие возможности Notepad++:
- Авто-завершение набираемого слова.
- Возможность создания собственного списка API функций (или скачать его со страницы загрузки).
- Поддержка регулярных выражений Поиска/Замены.
- Полная поддержка перетягивания фрагментов текста.
- Динамическое изменение окон просмотра.
- Автоматическое определение состояния файла (уведомление об изменении или удалении файла другой программой — с возможностью перезагрузить файл или удалить его из программы).
- Увеличение и уменьшение (масштабирование).
- Поддержка большого количества языков.
- Листинг программ можно печатать в цвете — так, как вы видите на экране в окне редактирования.
- Заметки о документе.
- Выделение скобок при редактировании текста.
- Запись макроса и его выполнение.
- Чаще всего блокнот используют для проверки, и в некоторых случаях написания, HTML кода для вэб-страниц. Это связано с тем что, блокнот записывает в свой файл только чистый код символов без форматирования, что является очень удобным для программистов. И иногда это просмотр .dll, .inf, .cfg и .bat файлов, которые небольшие по размерам, но важные по содержанию.
- Текстовый редактор Microsoft Word .
Текстовый редактор Microsoft Word на сегодняшний день является одной из лучших профессиональных программ для обработки текста. Он также представляет собой удобную издательскую систему для верстки и макетирования книг и периодических изданий.
Microsoft Office — пакет, предназначенный для выполнения различных операций с документами. В отличие от других аналогичных по функциям программ приложения, входящие в Microsoft Office, интегрированы в единую систему, что обеспечивает их эффективную работу с документами, включающими разные по типу элементы (например, документ Word может содержать таблицу Excel и часть базы данных Access).
Word — многофункциональная программа для редактирования текстов и графики, создания веб-страниц и обработки документов, в которые, кроме того, легко вставить доже аудио- и видеофрагменты. С помощью Word можно создавать практически любые документы, публиковать их в электронном виде или выводить на печать в виде бумажных копий. Подробней работу Microsoft Word мы рассмотрим в следующей главе на примере версии 2016 года.
Глава 2.Текстовый редактор Microsoft Word 2016.
1.Панель быстрого доступа. Быстро находите нужные команды.
2.Обновленная лента. О работе новых и уже знакомых инструментов Word 2016 можно узнать, переходя по вкладкам ленты.
3.Контекстные команды. При выборе таблицы, рисунка или другого объекта в документе на экране появляются дополнительные вкладки.
4.Совместная работа. Войдите в свою учетную запись в облаке, чтобы работать с файлами совместно с другими пользователями.
5.Простая навигация. Для работы с большими и сложными документами используйте боковую панель. При необходимости ее размер можно изменять.
6.Форматирование с помощью мини-панели инструментов. Щелкните текст или объект любой кнопкой мыши, чтобы мгновенно отформатировать их.
7.Отображение и скрытие ленты. Нужно больше места на экране? Щелкая стрелку, можно сворачивать или разворачивать ленту.
8.Ярлыки на панели состояния. Щелкайте индикаторы строки состояния для перемещения по документу, просмотра статистики или проверки правописания.
9.Изменение режима просмотра. Нажимая кнопки строки состояния, можно переключаться между параметрами просмотра. Для увеличения страницы можно использовать ползунок масштабирования.

Для начала выберите шаблон Новый документ. Или выберите и настройте любой другой шаблон, который вам подходит. Это позволит сэкономить время. Последовательно щелкните элементы Файл → Создать и выберите или найдите нужный шаблон.
Следующий плюс – постоянный доступ.

Удобно искать последние использованные файлы. Работая с файлами, хранящимися на жестком диске компьютера, или размещенными в различных облачных службах, вы всегда сможете вернуться к последним документам или закрепленным в списке файлам, последовательно щелкнув пункты Файл → Открыть.
Вы можете легко изменить и настроить параметры в любое время. Последовательно выберите пункты Файл → Параметры и настройте Word 2016 нужным образом.
Контекстные команды ленты становятся доступными, когда вы выбираете соответствующие объекты в документе. Например, если щелкнуть элемент таблицы, появится вкладка Работа с таблицами. Выбрав любое вставленное изображение, вы увидите вкладку Работа с рисунками.
Легко просматривать и отслеживать изменения. Чтобы проверить правописание, просмотреть статистику или наладить полноценную совместную работу с другими пользователями, используйте вкладку Рецензирование. Она содержит основные команды для отслеживания и обсуждения внесенных в документ изменений, а также управления ими.
Простое форматирование документов с помощью стилей. Перейдите на вкладку Главная. В правом нижнем углу коллекции стилей щелкните маленькую стрелку, чтобы открыть панель Стили. Здесь можно создавать, применять и изменять стили форматирования в текущем документе.
Большой плюс – возможность совместной работы – общий доступ коллег, семьи к документам. Чтобы пригласить других пользователей для просмотра или редактирования документов в облаке, выберите пункт Общий доступ в правом верхнем углу окна приложения. На открывшейся панели Общий доступ можно получить ссылку совместного доступа или отправить приглашения нужным пользователям.
Справка по Word. Введите ключевое слово или фразу в поле Что вы хотите сделать на ленте, чтобы найти нужные функции и команды Word. Воспользуйтесь справкой Word либо интеллектуальным поиском в Интернете для получения дополнительных сведений.
Отправка отзыва. Нравится Word 2016? Есть идеи по улучшению? Последовательно выберите пункты Файл → Обратная связь, чтобы открыть приложение обратной связи «Отзывы о Windows». С его помощью можно выразить благодарность, пожаловаться или отправить идеи непосредственно группе разработчиков Word.
В общем, Word 2016 для Windows содержит все функции и возможности, к которым вы привыкли, а также некоторые новые функции, которые описаны ниже.
- Ускорение работы благодаря добавлению поля «Что вы хотите сделать», .
- Совместная работа в режиме реального времени с товарищами по команде и коллегами.
- Команда «Интеллектуальный поиск», позволяющая находить определения, статьи в Википедии и другие сведения по словам или фразам из документа во время работы с ним.
Заключение
Редакторы документов — это наиболее широко используемый вид прикладных программ.
Текстовые редакторы имеют множество режимов, команд и особенностей, не вошедших в данную работу. Невозможно описать в рамках одной работы все особенности поведения программ, требующих подчас от пользователя большой сноровки и опыта. Множество тонких вопросов верстки, таких как выравнивание по вертикали, или особенностей набора формул, таблиц и сложных индексов само по себе заслуживает отдельного рассмотрения.
Таким образом, пронаблюдали своего рода «эволюцию» программ, позволяющих пользователю работать с текстовыми файлами: от простого текстового редактора, предлагающего минимальный необходимый набор функций по созданию и обработке текстовых файлов, с помощью которого можно производить лишь базовые операции с текстом, до современного текстового процессора Microsoft Word, содержащего огромный набор всевозможных функций и возможностей, позволяющих создавать документы очень высокого качества. Соответственно, разница между документами, созданными в этих редакторах, будет огромна. Понятие «текстовый редактор» уже не удовлетворяет возможностям таких программ как Microsoft Word — в данном случае вводится новый термин — текстовый процессор.
Постоянное развитие и совершенствование текстовых процессоров максимально приближает их по возможностям к издательским программам. Именно это и пронаблюдали на примере современного текстового процессора Microsoft Word, занимающего едва ли не главное место в автоматизированном офисе.
Литература
- http://ladyoffice.ru/word-2016-kratkoe-rukovodstvo-po-nachalu-raboty
- https://support.microsoft.com/ru-ru/help/4026266
- Современный редактор текстов. Под редакцией А.Н.Лучника Москва 2004 г.
- Информатика/Под ред. д.э.н., проф., Г.Н. Хубаева. – Ростов н/Д.: Феникс, 2010. – 288 с.
- Информатика/Под ред. Б.В. Соболь. – Ростов н/Д.: Феникс, 2007. – 446 с.
- Векторная графика
- Использование мультимедийных технологий в деятельности менеджера
- Фрактальная графика
- Место и роль Канады в мировой экономике
- Мастера дизайна
- Специальные эффекты CorelDRAW
- Описание и основные возможности мультимедиа технологий
- Мультимедиа технологии
- Области применения информационно-вычислительных систем
- Функции и роль денег в современной экономике
- Телекоммуникационные технологии в экономических информационных системах
- Банковская система Японии: структура и функционирование (Деньги кредит банки)
В последнее время все большую популярность среди широкого круга пользователей завоевывает текстовый процессор Word для Windows. Прежде всего из-за высококачественных издательских свойств этого продукта фирмы «Microsoft». Несмотря на то, что большинство людей, работающих с WinWord, используют далеко не все его возможности, они могут создавать красиво оформленные, хорошего качества документы, разрабатывать фирменные бланки, визитки, создавать элементы фирменного стиля, рекламные документы. Возможность вставлять таблицы, рисунки, графики, формулы в тексты, создаваемые в Word, также способствует завоеванию абсолютного первенства этого программного продукта.
Word — это многофункциональная программа обработки текстов, настольная издательская система. Ее предназначение:
• набор, редактирование, верстка текста и таблиц;
• управление всеми пунктами меню, опциями и командами с помощью мыши;
• просмотр на дисплее готового к печати документа без затраты бумаги на дополнительную распечатку;
• вставка рисунков и слайдов;
• заготовка бланков, писем и других документов;
• обмен информацией с другими программами;
• проверка орфографии и поиск синонимов.
Для запуска текстового процессора дважды «щелкните» левой клавишей мыши на значке запускаемой программы. Кратко охарактеризуем возникшее интерфейсное окно.
Пиктографическое меню -это строка пиктограмм, состоящая из полей кнопок с изображением той или иной операции на них. В большинстве случаев кнопки дублируют наиболее часто используемые операции, доступные и в обычных меню.
Панель форматирования — это строка пиктограмм, состоящая из элементов, необходимых для оформления текста:
• полей списков (они справа снабжены стрелкой, направленной вниз; в результате нажатия мышью на стрелку на экране открывается окно списка, в котором перечисляются доступные для выбора элементы списка);
• полей пиктограмм (если фрагмент текста маркирован, то нажатие некоторой кнопки на линейке форматирования применяет связанную с данной кнопкой функцию).
Координатная линейка располагается над окном документа. С помощью координатной линейки можно изменять абзацные отступы, длину строки набора и ширину колонок.
Строка состояния находится на нижней кромке окна Word. В процессе ввода данных в этой строке высвечивается информация о позиции курсора ввода и др.
Линейки прокрутки — расположены вдоль правого и нижнего краев рабочего окна. Перетаскивая мышкой бегунок вы можете быстро передвигаться по текста.
Рис. 2. 15,а. Пиктографическое меню программы Word
На рисунке 2.15, а:
1 — создать новый документ;
2 — открыть существующий документ;
3 — сохранение активного документа;
4 — печать активного документа;
5 — предварительный просмотр документа перед печатью;
6 — проверка орфографии активного документа;
7 — удаление выделенного фрагмента в буфер;
8 — копирование выделенного фрагмента в буфер;
9 — вставка содержимого буфера в позицию курсора;
10 — копирование формата;
11 — отмена последнего действия;
12-повторное выполнение последнего отмененного действия.
Рис. 2.15,б. Пиктографическое меню программы Word (продолжение)
На рисунке 2.15, б:
1 — автоматическое форматирование текста;
2 — вставка адреса из адресной книги;
3 — вставка таблицы;
4 — вставка листа MS Excel;
5 — изменение формата колонок;
6 — отображение панели рисования;
7 — управление масштабом;
8 — отображение панели инструментов мастера подсказок;
9 — помощь.
Рис. 2.15.в. Панель форматирования программы Word
На рисунке 2.15, в:
1 — применениестиля;
2 — изменение шрифта;
3 — изменение кегля;
4 — установка и отмена полужирного начертания;
5 — установка и отмена курсивного начертания;
6 — установка и отмена подчеркнутого начертания;
7 — выделение цветом выделенного фрагмента.
Рис. 2.15,г. Панель форматирования программы Word (продолжение)
На рисунке 2.15, г:
1 — выравнивание абзаца по левому краю;
2 — выравнивание абзаца по центру;
3 — выравнивание абзаца по правому краю;
4 — выравнивание абзаца по ширине;
5 — создание нумерованного списка;
6 — создание маркированного списка;
7 — уменьшение отступа или повышение уровня выделенного текста;
8 — увеличение отступа или понижение уровня выделенного текста;
9 — отображение панели инструментов «Обрамление».
Приведенные выше панели используются не только в программе Word; они типичны и для других программ семейства MS Office.
Для выхода из текстового процессора можно дважды «щелкнуть» по соответствующему Word пиктографическому значку системного меню или нажать комбинацию клавиш Alt + F4.
Загрузка документа осуществляется двумя способами:
1) нажатием кнопки с изображением раскрытой папки на панели пиктографического меню:
2) использованием команды меню Файл + Открыть. Далее выбирается нужный файл и нажимается кнопка ОК.
Редактирование текста заключается в удалении, добавления, копировании и переносе фрагментов текста, проверке орфографии с помощью уже известных клавиш клавиатуры или пиктографического меню. Опишем основные приемы редактирования текста в текстовом процессоре WinWord.
Удаление буквы (символа) — это простейшая функция редактирования. Если вы случайно нажали клавишу с ненужной буквой при вводе текста, то чтобы удалить ошибочно введенный символ,
• расположенный слева откурсора, надо нажать на клавишу Backspace, при этом курсор передвигается на одну позицию влево;
• расположенный справа от курсора, надо нажать на клавишу Delete, при этом курсор остается на месте
Для удаления участка текста надо его выделить и нажать клавишу Delete.
Статьи к прочтению:
- Настройка маршрутизатора cisco.
- Настройка операционной системы лвс
Настольный теннислучшее
Похожие статьи:
-
Издательские возможности ms word. получение различных
Необходимые Для усвоения и закрепления Теоретических знаний при подготовке к блоку 1 (весенний семестр) по дисциплине “Информатика и информационные…
-
Знакомство с интерфейсом текстового процессора microsoft word. справочная система.
Для запуска программы Word можно воспользоваться кнопкой Пуск. Из появившегося каскадного меню следует выбрать пункт Все программы, а затем Microsoft…