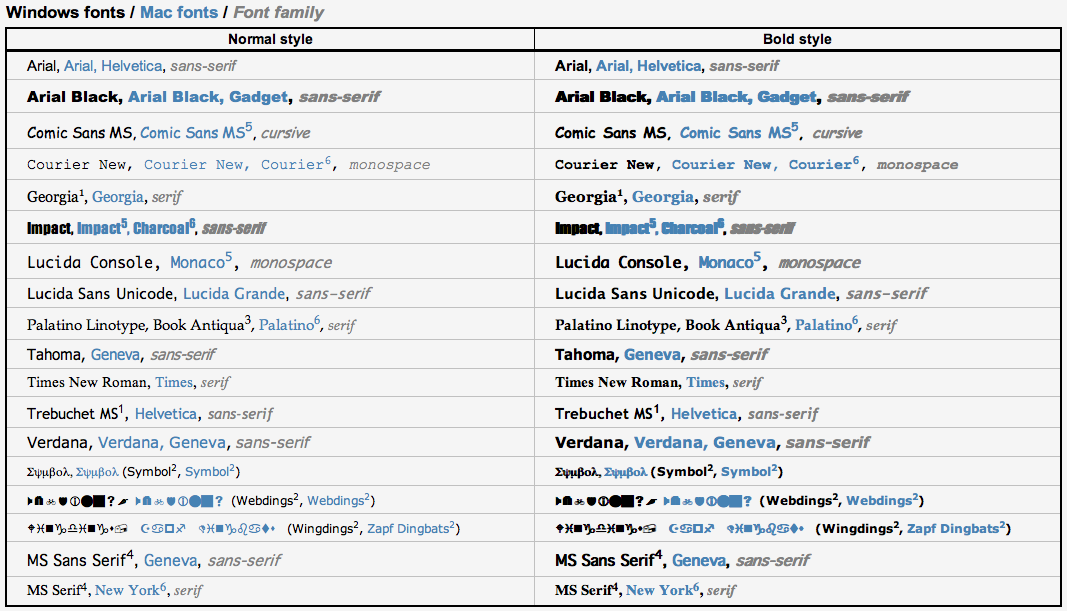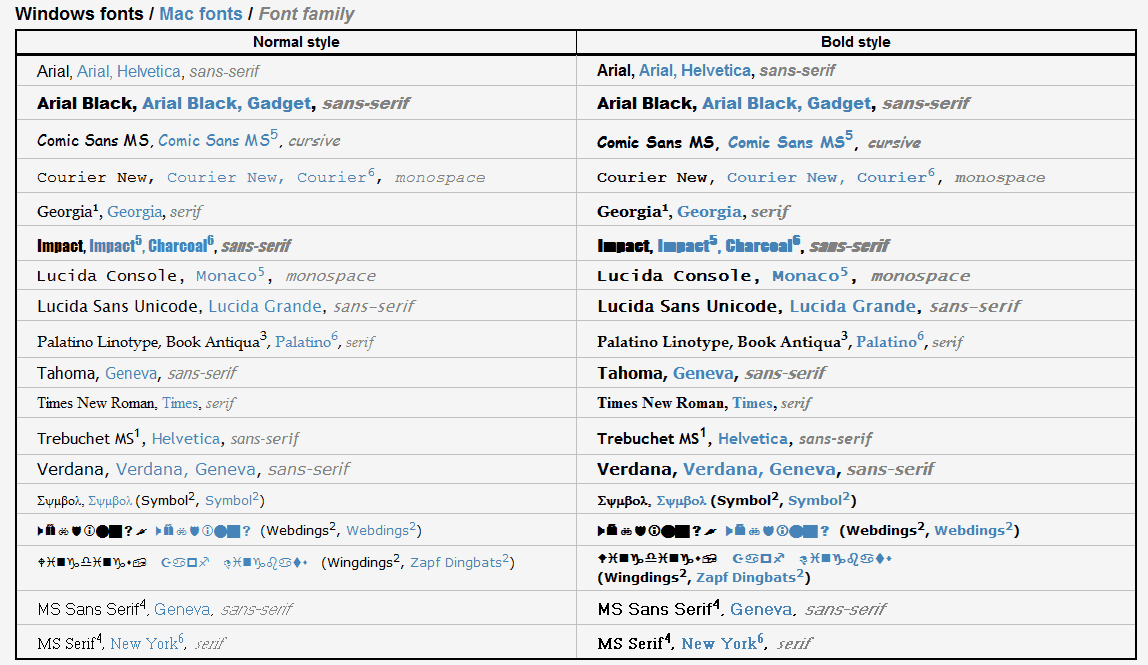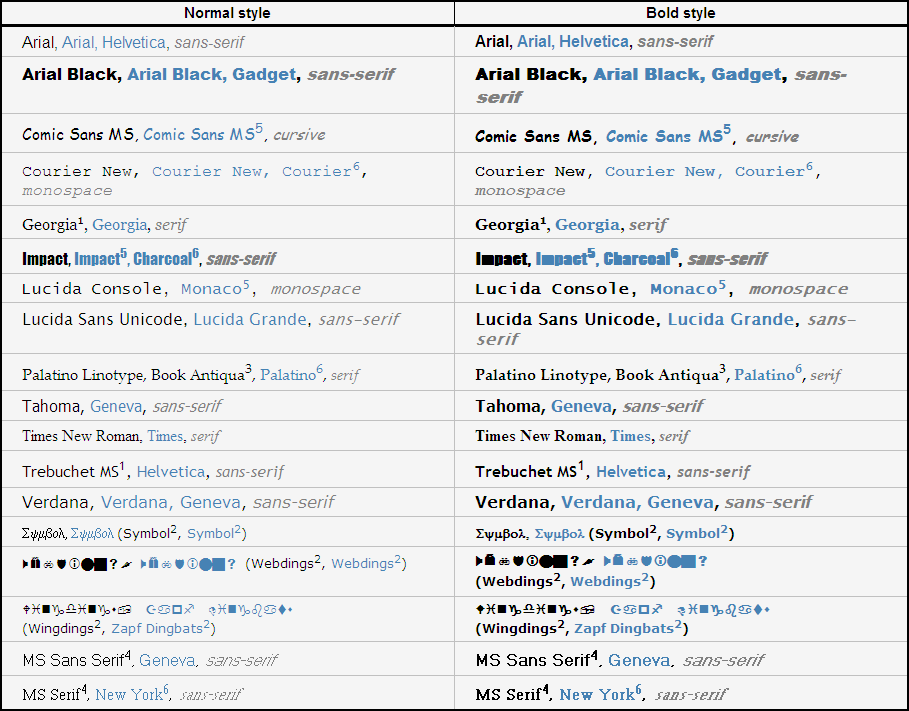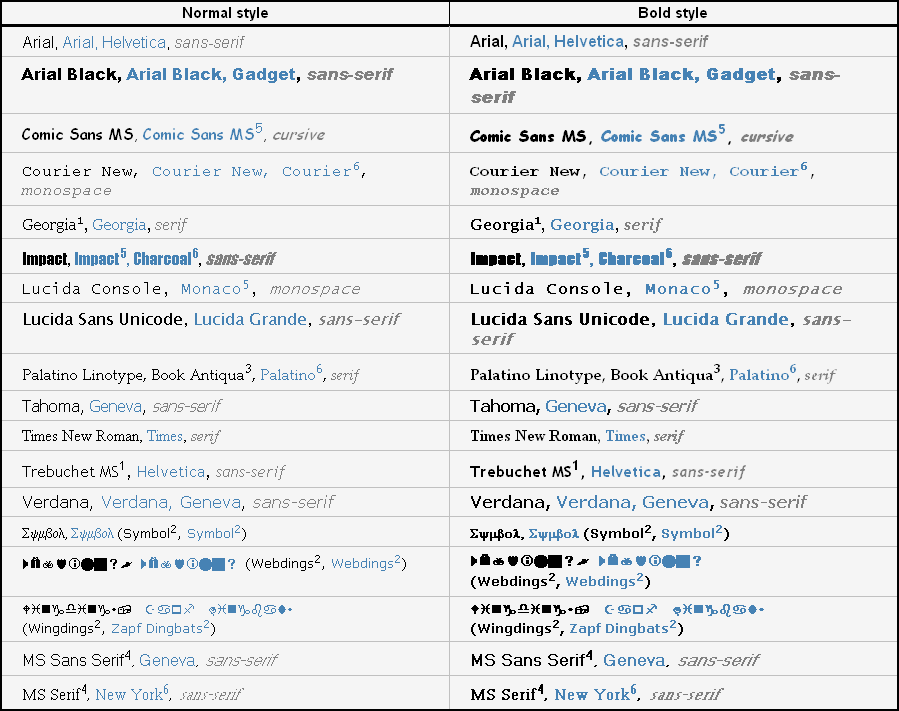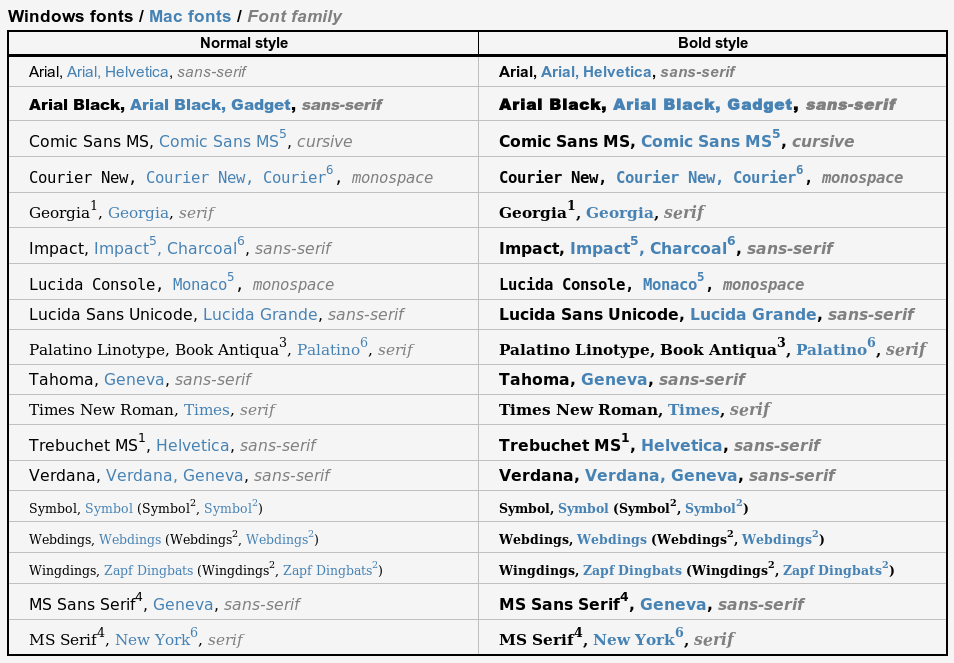Время на прочтение
3 мин
Количество просмотров 313K
Введение
В данном списке перечислены шрифты, общие для всех актуальных на данный момент операционных систем Windows (фактически начиная с Windows 98), и их эквиваленты в Mac OS. Такие шрифты иногда называют «безопасными шрифтами для браузеров» (browser safe fonts). Это небольшой справочник, которым я пользуюсь, когда делаю Web-страницы и думаю, что он будет полезен и Вам.
Если Вы новичок в web-дизайне, то может быть думаете что-нибудь типа: «Почему это я должен ограничиваться таким небольшим набором шрифтов? У меня есть огромная коллекция прекрасных шрифтов!» Дело в том, что браузер посетителя может отобразить только те шрифты, которые установлены в его операционной системе (прим. переводчика: в настоящее время уже есть возможность применять фактически любые шрифты при оформлении страниц используя CSS 3 и его новое свойство @font-face; правда, поддерживают эту функцию пока ещё далеко не все браузеры), а это означает, что каждый посетитель Вашей страницы должен быть обладателем выбранных Вами шрифтов. Поэтому Вы должны использовать только те шрифты, которые есть в каждой операционной системе. К счастью, в CSS есть свойство @font-family, облегчающее эту задачу.
Также Вам может быть интересен список шрифтов, включённых в каждую версию Windows.
Список
| Значение @font-family | Windows | Mac | Семейство |
|---|---|---|---|
| Arial, Helvetica, sans-serif | Arial | Arial, Helvetica | sans-serif |
| «Arial Black», Gadget, sans-serif | Arial Black | Arial Black, Gadget | sans-serif |
| «Comic Sans MS», cursive | Comic Sans MS | Comic Sans MS5 | cursive |
| «Courier New», Courier, monospace | Courier New | Courier New, Courier6 | monospace |
| Georgia, serif | Georgia1 | Georgia | serif |
| Impact,Charcoal, sans-serif | Impact | Impact5, Charcoal6 | sans-serif |
| «Lucida Console», Monaco, monospace | Lucida Console | Monaco5 | monospace |
| «Lucida Sans Unicode», «Lucida Grande», sans-serif | Lucida Sans Unicode | Lucida Grande | sans-serif |
| «Palatino Linotype», «Book Antiqua», Palatino, serif | Palatino Linotype, Book Antiqua3 | Palatino6 | serif |
| Tahoma, Geneva, sans-serif | Tahoma | Geneva | sans-serif |
| «Times New Roman», Times, serif | Times New Roman | Times | serif |
| «Trebuchet MS», Helvetica, sans-serif | Trebuchet MS1 | Helvetica | sans-serif |
| Verdana, Geneva, sans-serif | Verdana | Verdana, Geneva | sans-serif |
| Symbol | Symbol2 | Symbol2 | — |
| Webdings | Webdings2 | Webdings2 | — |
| Wingdings, «Zapf Dingbats» | Wingdings2 | Zapf Dingbats2 | — |
| «MS Sans Serif», Geneva, sans-serif | MS Sans Serif4 | Geneva | sans-serif |
| «MS Serif», «New York», serif | MS Serif4 | New York6 | serif |
1 Шрифты Georgia и Trebuchet MS поставляются вместе с Windows 2000/XP и включены в пакет шрифтов IE (да и вообще поставляются со многими приложениями от Microsoft), поэтому они установлены на многих компьютерах с ОС Windows 98.
2 Символьные шрифты отображаются только в Internet Explorer, в остальных браузерах они обычно заменяются на стандартный шрифт (хотя, например, шрифт Symbol отображается в Opera, а Webdings — в Safari).
3 Шрифт Book Antiqua практически идентичен Palatino Linotype; Palatino Linotype поставляется с Windows 2000/XP, а Book Antiqua — с Windows 98.
4 Обратите внимание, что эти шрифты не TrueType, а bitmap, поэтому они могут плохо выглядеть с некоторыми размерами (они предназначены для отображения в размерах 8, 10, 12, 14, 18 и 24 pt при 96 DPI).
5 Эти шрифты работают в Safari только в стандартном начертании, но не работают при выделении жирным или курсивом. Comic Sans MS также работает жирным, но не курсивом. Другие Mac-браузеры, кажется, нормально эмулируют отсутствующие у шрифтов свойства самостоятельно (спасибо Christian Fecteau за подсказку).
6 Эти шрифты установливаются в Mac только при Classic-инсталляции
Скриншоты
- Mac OS X 10.4.8, Firefox 2.0, ClearType включён (за скриншот спасибо Juris Vecvanags)
- Mac OS X 10.4.4, Firefox 1.5, ClearType включён (за скриншот спасибо Eric Zavesky)
- Mac OS X 10.4.11, Safari 3.0.4, ClearType включён (за скриншот спасибо Nolan Gladius)
- Mac OS X 10.4.4, Safari 2.0.3, ClearType включён (за скриншот спасибо Eric Zavesky)
- Windows Vista, Internet Explorer 7, ClearType включён (за скриншот спасибо Michiel Bijl)
- Windows Vista, Firefox 2.0, ClearType включён (за скриншот спасибо Michiel Bijl)
- Windows XP, Internet Explorer 6, ClearType включён
- Windows XP, Firefox 1.0.7, ClearType включён
- Windows XP, Internet Explorer 6, Сглаживание шрифтов включено
- Windows XP, Firefox 1.0.7, Сглаживание шрифтов включено
- Windows 2000, Internet Explorer 6, Сглаживание шрифтов включено
- Windows 2000, Firefox 1.0.7, Сглаживание шрифтов включено
- Linux (Ubuntu 7.04 + Gnome), Firefox 2.0 (за скриншот спасибо Juris Vecvanags)
Несколько примеров из скриншотов (по одному на каждую операционную систему)
Mac OS X 10.4.8, Firefox 2.0, ClearType включён
Windows Vista, Internet Explorer 7, ClearType включён
Windows XP, Internet Explorer 6, ClearType включён
Windows 2000, Internet Explorer 6, Сглажмвание шрифтов включёно
Linux (Ubuntu 7.04 + Gnome), Firefox 2.0
Прим. переводчика: статью пришлось немного переделать, т.к. Хабр не разрешает добавлять собственные стили к тексту 
Каждый дизайнер постоянно использует в своей работе различные шрифты для отображения текстовой информации. Обычно, при выборе шрифта ему приходится принимать во внимание не только привлекательность или читабельность гарнитуры, но и множество технических параметров.
Например, большинство типографий не примут документ, сверстанный с использованием системных шрифтов. Это связано с тем, что стандартные шрифты могут несколько отличаться в разных версиях Windows.
А вот при разработке веб-страницы, напротив, следует выбирать шрифт из набора стандартных. Ниже приведена таблица присутствия базовых шрифтов в стандартной поставке разных версий Windows.
| Название шрифта | Win95 | WinNT | Win98 | Win2000 | WinMe | WinXP |
|---|---|---|---|---|---|---|
| Abadi MT Condensed Light | ° | ° | + | ° | ° | ° |
| Arial | + | + | + | + | + | + |
| Arial Alternative Regular | ° | ° | ° | ° | + | ° |
| Arial Alternative Symbol | ° | ° | ° | ° | + | ° |
| Arial Black | ° | ° | + | + | + | + |
| Arial Bold | + | + | + | + | + | + |
| Arial Bold Italic | + | + | + | + | + | + |
| Arial Italic | + | + | + | + | + | + |
| Book Antiqua | ° | ° | + | ° | ° | ° |
| Calisto MT | + | |||||
| Century Gothic | ° | ° | + | ° | ° | ° |
| Century Gothic Bold | ° | ° | + | ° | ° | ° |
| Century Gothic Bold Italic | ° | ° | + | ° | ° | ° |
| Century Gothic Italic | ° | ° | + | ° | ° | ° |
| Comic Sans MS | ° | ° | + | + | + | ° |
| Comic Sans MS Bold | ° | ° | + | + | + | + |
| Copperplate Gothic Bold | ° | ° | + | ° | ° | ° |
| Copperplate Gothic Light | ° | ° | + | ° | ° | ° |
| Courier | + | + | + | + | + | + |
| Courier New | + | + | + | + | + | + |
| Courier New Bold | + | + | + | + | + | + |
| Courier New Bold Italic | + | + | + | + | + | + |
| Courier New Italic | + | + | + | + | + | + |
| Estrangelo Edessa | ° | ° | ° | ° | ° | + |
| Franklin Gothic Medium | ° | ° | ° | ° | ° | + |
| Franklin Gothic Medium Italic | ° | ° | ° | ° | + | ° |
| Gautami | ° | ° | ° | ° | ° | + |
| Georgia | ° | ° | ° | + | ° | + |
| Georgia Bold | ° | ° | ° | + | ° | + |
| Georgia Bold Italic | ° | ° | ° | + | ° | + |
| Georgia Italic | ° | ° | ° | + | ° | + |
| Georgia Italic Impact | ° | ° | ° | ° | ° | + |
| Impact | ° | ° | + | + | + | ° |
| Latha | ° | ° | ° | ° | ° | + |
| Lucida Console | ° | + | + | + | + | + |
| Lucida Handwriting Italic | ° | ° | + | ° | ° | ° |
| Lucida Sans Italic | ° | ° | + | ° | ° | ° |
| Lucida Sans Unicode | ° | ° | + | + | ° | + |
| Marlett | ° | ° | + | ° | + | ° |
| Matisse ITC | ° | ° | + | ° | ° | ° |
| Modern | + | + | + | + | ° | ° |
| Modern MS Sans Serif | ° | ° | ° | ° | ° | + |
| MS Sans Serif | + | + | + | + | + | + |
| MS Serif | + | + | + | + | + | ° |
| Mv Boli | ° | ° | ° | ° | ° | + |
| News Gothic MT | ° | ° | + | ° | ° | ° |
| News Gothic MT Bold | ° | ° | + | ° | ° | ° |
| News Gothic MT Italic | ° | ° | + | ° | ° | ° |
| OCR A E+tended | ° | ° | + | ° | ° | ° |
| Palatino Linotype | ° | ° | ° | + | ° | + |
| Palatino Linotype Bold | ° | ° | ° | + | ° | + |
| Palatino Linotype Bold Italic | ° | ° | + | ° | + | ° |
| Palatino Linotype Italic | ° | ° | ° | + | ° | + |
| Roman | ° | + | ° | + | ° | + |
| Script | ° | + | ° | + | ° | + |
| Small Fonts | ° | + | ° | + | ° | + |
| Smallfonts | + | ° | + | ° | + | ° |
| Symbol | + | + | + | + | + | + |
| Tahoma | ° | ° | + | + | + | + |
| Tahoma Bold | ° | ° | + | + | + | + |
| Tempus Sans ITC | ° | ° | + | + | ° | ° |
| Times New Roman | + | + | + | + | + | + |
| Times New Roman Bold | + | + | + | + | + | + |
| Times New Roman Bold Italic | + | + | + | + | + | + |
| Times New Roman Italic | + | + | + | + | + | + |
| Trebuchet | ° | ° | ° | ° | + | ° |
| Trebuchet Bold | ° | ° | ° | ° | + | ° |
| Trebuchet Bold Italic | ° | ° | ° | ° | + | ° |
| Trebuchet Italic | ° | ° | ° | ° | + | ° |
| Trebuchet MS | ° | ° | ° | + | ° | + |
| Trebuchet MS Bold | ° | ° | ° | + | ° | + |
| Trebuchet MS Bold Italic | ° | ° | ° | + | ° | + |
| Trebuchet MS Italic | ° | ° | ° | + | ° | + |
| Tunga | ° | ° | ° | ° | ° | + |
| Verdana | ° | ° | + | + | + | + |
| Verdana Bold | ° | ° | + | + | + | + |
| Verdana Bold Italic | ° | ° | + | + | + | + |
| Verdana Italic | ° | ° | + | + | + | + |
| Webdings | ° | ° | + | + | + | + |
| Westminster | ° | ° | + | ° | + | + |
| Wingdings | + | + | ° | + | ° | + |
| WST_Czech | ° | ° | ° | ° | ° | + |
| WST_Engl | ° | ° | ° | ° | ° | + |
| WST_Fren | ° | ° | ° | ° | ° | + |
| WST_Germ | ° | ° | ° | ° | ° | + |
| WST_Ital | ° | ° | ° | ° | ° | + |
| WST_Span | ° | ° | ° | ° | ° | + |
| WST_Swedм | ° | ° | ° | ° | ° | + |
Следует учитывать, что наличие в системе любого шрифта зависит от выбранных при установке операционной системы опций, а так же используемого программного обеспечения.
Существует несколько шрифтов, которые входят в поставку любой версии Windows. Эти шрифты являются самыми безопасными для веб-дизайна и создания электронных документов, которые должны отображаться одинаково на разных компьютерах.
Безопасные шрифты: Arial, Courier, Courier New, MS Sans Serif, MS Serif, Symbol, Times New Roman.
Существуют шрифты, которые не входят в поставку Windows ранних версий, однако почти обязательно присутствуют в системе (устанавливаются с дополнительным программным обеспечением, например, Microsoft Office). Безопасные шрифты: Arial, Courier, Courier New, MS Sans Serif, MS Serif, Symbol, Times New Roman.
Почти безопасные шрифты: Comic Sans MS, Tahoma, Trebuchet MS, Verdana.
Официальные списки шрифтов, поставляемых с разными версиями Windows:
- Windows 95
- Windows 98
- Windows NT Workstation 4.0
- Windows 2000
- Windows XP
Из «Справочника Дизайнера» © 2006 BaDeVlad
Если открыть новую страницу в текстовом редакторе Word и сразу набирать текст, то будет использоваться шрифт по умолчанию.
Содержание статьи:
1. Как изменить шрифт по умолчанию в Word
2. Шрифт по умолчанию не удается установить
3. Проверка разрешений на смену шрифта: только чтение
4. Проверка разрешения в разделе безопасность
5. Не удается исправить ситуацию
6. О надстройках Word
Для того чтобы вводить текст, нужен какой-нибудь шрифт. Шрифтов существует много, но только один из них может использоваться по умолчанию. Разработчики редактора Word назначают такой шрифт по своему усмотрению.
Шрифт по умолчанию в Word — это тот шрифт, который появляется при открытии редактора Word и автоматически используется при вводе текста.
Но пользователь может изменить этот выбор. Он может назначить шрифтом по умолчанию тот, который ему больше по душе.
Как изменить шрифт по умолчанию в Word
Рис. 1 (Кликните для увеличения). Действия по шагам (1, 2, 3, 4), чтобы сменить шрифт по умолчанию в редакторе Word.
На рисунке 1 показано зеленой линией, что шрифтом по умолчанию является Calibri (Основной текст), размер 11. Чтобы сменить его на другой, следует выполнить несколько действий.
Цифра 1 на рис. 1 – На вкладке «Главная» в строке «Шрифт» есть малозаметная секретная кнопка. Если кликнуть по ней, откроется окно «Шрифт».
2 на рисунке 1 – В колонке «Шрифт» ищем любимый шрифт, который желаем использовать по умолчанию. Например, выберем Times New Roman.
3 на рис. 1 – Колонка «Размер» предназначена для выбора размера шрифта. Он будет также использоваться по умолчанию. Выберем, допустим – 12.
Цифра 4 на рис. 1 – Необходимый шрифт и его размер мы выбрали, как описано выше. Осталось сделать его по умолчанию. Для этого нажимаем на кнопку «По умолчанию…». Появится небольшое окно (рис. 2).
Рис. 2. Вопрос о том, действительно ли нужно сменить шрифт по умолчанию.
На рисунке 2 показано, что требуется подтвердить тот факт, что пользователь собирается изменить шрифт по умолчанию. Достаточно нажать «Да».
В более поздних версиях Word для того, чтобы подтвердить смену шрифта по умолчанию, есть еще одно дополнительное действие. Там предлагается выбрать один из двух вариантов:
- Только этот документ.
- Все документы, основанные на шаблоне «обычный».
Выбрав подходящий вариант, следует дважды нажать на «ОК».
Если выбрать вариант «Только этот документ», тогда шрифт по умолчанию будет установлен только для одного документа, который открыт в данный момент. А для новых документов по-прежнему будет действовать старый шрифт по умолчанию от разработчиков Microsoft Word.
В том случае, если будет выбран второй вариант: «Все документы, основанные на шаблоне «обычный», новый шрифт по умолчанию будет использоваться для всех документов, которые будут создаваться в дальнейшем в любой момент времени. Он станет постоянным.
Шрифт по умолчанию в Word не удается установить
Порядок действий, описанный выше для смены шрифта по умолчанию, кажется совсем несложным. Однако бывает так, что выбранный по умолчанию шрифт почему-то не сохраняется.
Тогда приходится по-прежнему работать по умолчанию с нелюбимым шрифтом. Либо каждый раз нужно проводить определенный ритуал по смене шрифта для нового документа.
Чтобы исправить ситуацию, можно попытаться провести некоторые действия, описанные ниже.
Когда запускается Word, одновременно открывается файл Normal.dotm. Этот файл является шаблоном, в котором содержатся, в частности, стили по умолчанию и параметры, задающие общий вид документа.
Пользователь может проверить, какие у него установлены свойства для файла Normal.dotm. Например, можно ли вносить туда какие-либо изменения и будут ли они после этого сохраняться в этом файле.
Сначала следует найти файл Normal.dotm на своем компьютере.
Рис. 3 (Кликните для увеличения). Поиск на компьютере файла Normal.dotm
Цифра 1 на рисунке 3 – Открываем Проводник.
2 на рис. 3 – Выбираем «Этот компьютер».
3 на рисунке 3 – Вводим в строку поиска имя файла Normal.dotm. После этого запускается поиск такого файла на компьютере. Это может занять некоторое время, результат будет показан не сразу, не мгновенно. Надо набраться терпения.
Когда файл Normal.dotm будет найден, он появится в результатах поиска (рис. 4).
Рис. 4 (Кликните для увеличения). Файл Normal.dotm найден. Осталось проверить, можно ли в него вносить изменения.
Цифра 1 на рисунке 4 – Кликаем правой кнопкой мыши (ПКМ) по файлу Normal.dotm. Откроется меню.
2 на рис. 4 – В этом меню щелкаем «Свойства». Появится окно с характеристиками файла (рис. 5).
Рис. 5 (Кликните для увеличения). Свойства файла Normal.dotm
Цифра 1 на рис. 5 – В окне «Свойства: Normal.dotm» открываем вкладку «Общие».
2 на рис. 5 – В строке «Атрибуты» следует проверить, чтобы НЕ было галочки напротив «Только чтение». Если галочка есть, ее надо снять. Достаточно один раз по ней кликнуть и она исчезнет.
Обязательно после снятия галочки кликаем по кнопке «Применить». Данная кнопка после снятия галочки из малозаметной серой превратится в нормальную черную и яркую. Это необходимо, чтобы изменения были сохранены и вступили в силу. В итоге свойства файла Normal.dotm должны быть именно такими, как показано на рисунке 5.
Проверка разрешения: безопасность
Далее можно проверить еще одну вкладку – «Безопасность».
Рис. 6 (Кликните для увеличения). Проверка, можно ли конкретному пользователю вносить изменения.
Цифра 1 на рисунке 6 – Открываем вкладку «Безопасность».
2 на рис. 6 – В разделе «Группы или пользователи» следует выбрать имя компьютера (в данном примере – это NADYA).
Цифра 3 на рис. 6 – В разделе «Разрешения для группы …» нужно проверить, есть ли у вас разрешение на запись. Это разрешение дает возможность сделать запись в файле Normal.dotm для того, чтобы можно было задать новый шрифт по умолчанию.
4 на рис. 6 – Чтобы изменить разрешения, есть кнопка «Изменить».
Чтобы установленные изменения вступили в силу, есть кнопки «ОК», либо «Применить» (внизу на рис. 6).
Не удается исправить ситуацию
Может быть такая ситуация, что никак не получается снять галочку «Только чтение» (рис. 5). Это означает, что у пользователя компьютера нет разрешения на запись и ему не удается изменить свойства файла.
В этом случае нужно обратиться к тому человеку, который устанавливал операционную систему на компьютер. Может быть установлена такая учетная запись, что не позволяет вносить серьезные изменения.
Системный администратор на работе
Системные администраторы, порой, грешат тем, что запрещают пользователям под их учетными записями вносить изменения в свойства не только системных файлов, но и других пользовательских файлов. Делается это чаще всего не со зла, не с умыслом, а чтобы надежно обезопасить компьютер от вирусов и иных угроз из Интернета. Заодно, но уже как побочный эффект – компьютер защищают от самих пользователей!
Также на работе, в офисах, на выдаваемых на работе ноутбуках в различных компаниях системные администраторы задают жесткие настройки, чтобы обеспечить безопасность. Корпоративная безопасность намного строже, чем безопасность домашних компьютеров.
Поскольку из-за возможной беспечности лишь одного корпоративного пользователя вирусы и прочие интернетовские угрозы могут проникнуть в самое сердце корпоративной системы и разрушить ее. Тем самым остановится работа не только одного компьютера беспечного пользователя, а остановится работа всей компании. Подобное приводит к большим убыткам для корпораций (для организаций).
Поэтому корпоративным пользователям следует обратиться к сисадмину, если невозможно самостоятельно поменять свойства файла. Сисадмины, как правило, в таком случае самостоятельно и дистанционно могут сменить настройки компьютера пользователя, в том числе поменять свойства интересующего файла для настроек Microsoft Word. Опять же, если не установлен нормативный запрет на смену файла по умолчанию в конкретной корпорации, в конкретной организации. Такие запреты тоже бывают, например, чтобы все сотрудники корпорации (организации) работали в едином корпоративном стиле.
О надстройках Word
Однако бывает и так, что есть разрешения на запись, но новый шрифт по умолчанию не сохраняется. Тогда можно попробовать отключить надстройки Word, а затем поменять шрифт по умолчанию.
О том, как это сделать, можно узнать на официальном сайте Microsoft.
О шрифте по умолчанию в Word на сайте Microsoft
Но это уже совсем другая история.
Видео «Как изменить шрифт по умолчанию в Word»
Дополнительные материалы:
1. Как спрятать меню в окне Word 2007
2. Как поставить значок градуса в Ворде или с помощью Таблицы символов в любой программе Windows
3. Новые буквы пишутся поверх прежних в Word: замена букв и вставка
4. Как поставить тире в программе Word?
5. Масштаб документа Word: как посмотреть весь многостраничный текст с картинками
Получайте новые статьи по компьютерной грамотности на ваш почтовый ящик:
Необходимо подтвердить подписку в своей почте. Спасибо!
Если вы часто используете программу Microsoft Word для работы, то наверняка привыкли работать с определенным шрифтом. Но при создании нового документа всегда устанавливается один и тот же шрифт.
У меня по умолчанию создается документ со шрифтом «Calibri» и размером 11пт. А работать я привык с другим шрифтом и другого размера. В нем даже кавычки «ёлочки» выглядят симпатичнее. 🙂
В связи с тем, что я начал часто писать статьи для своего сайта и сценарии к своим видео для канала на YouTube, то постоянная смена шрифта сразу после создания документа меня начала немного раздражать.
За пару минут в интернете, я нашел информацию о том, как изменить шрифт по умолчанию в Word в любой версии и всего за пару кликов. Сделать это оказалось довольно просто. И в данной небольшой статье я подробно вам это покажу.
Как изменить шрифт по умолчанию в Microsoft Word. Пошаговая инструкция!
Создайте новый документ в своей версии программы Word и убедитесь, что у вас открыта вкладка «Главная». В блоке «Шрифт» кликните по маленькой кнопочке со стрелочкой в правом нижнем углу.

В открывшемся окне расширенных настроек шрифта выберите сам шрифт, начертание, размер и другие параметры при необходимости. Затем нажмите кнопку «По умолчанию».

В следующем всплывающем окне установите флажок на второй пункт. Это необходимо для того, чтобы шрифт по умолчанию в Word установился для всех документов, которые вы будете создавать при дальнейшей своей работе. И нажмите «OK».

На этом все! Теперь вы можете проверить будет ли устанавливаться выбранный вами шрифт по умолчанию при создании нового документа. Уверен у вас все получилось. Если нет, то посмотрите видео с моего канала на YouTube.
Напишите пожалуйста отзыв об этой небольшой статье в комментариях ниже! И поделитесь ей в социальных сетях, нажав на кнопочки под статьей. Уверен для ваших знакомых это знание будет полезным, и они будут вам благодарны. Ну а для меня лучшей благодарностью будет ваш комментарий. Пишите обязательно отвечу. 😊
По-умолчанию, при создании нового текстового документа в MS Word, в качестве основного шрифта используется Calibri высотой 11 пунктов. Кому как, а мне Calibri решительно не нравится, особенно, при использовании его при оформлении серьезной документации. Старый добрый Times New Roman может быть и устарел морально, однако, для этой цели подходит намного лучше.
Переключить шрифт, конечно дело секундное, но когда приходится много работать с текстом, эти секунды… в общем, начинают здорово раздражать. К счастью, исправить ситуацию чрезвычайно просто — MS Word очень гибок в настройке, и провести такую операцию, как замена одного стандартного шрифта на другой, дело плевое. Если, конечно, знать что делаешь. Я знаю — а тем, кто не знает, сейчас расскажу и покажу, не менее подробно, чем в примере про изменение стандартных размеров полей в документе MS Word.
Заменяем шрифт Calibri на Times New Roman в качестве стандартного
Первым делом, создадим новый текстовый документ, можно даже совершенно пустой. На вкладке «Главная» найдите группу «Шрифт», а в её правом нижнем углу — маленькую кнопку-стрелку «шрифт» (впрочем, можете просто нажать Ctrl+D на клавиатуре, эффект будет тем же).
В появившемся окне «Шрифт» нас интересует только первая вкладка. Сейчас у вас наверняка шрифтом по-умолчанию задан безликий «+ Основной текст», а в качестве размера указано число «11». Самое время изменить все на свой вкус. Вместо «основного текста» устанавливаем любимый Times New Roman (или любой другой шрифт), а размер меняем на более привычный «12» (тем более Times New Roman не такой крупный как Calibri и с высотой 11 пунктов будет мелковат).
Другие настройки менять не вижу смысла (вряд ли кого-то всерьез интересует возможность печатать по-умолчанию только заглавными и подчеркнутыми буквами), поэтому нажимаем кнопку «По умолчанию«в самом низу окна. В появившемся следом окне ставим переключатель в нижнее положение («всех документов основанных на шаблоне Normal.dotm») и нажимаем «Ок».
Все готово — закрываем MS Word (сохранять или не сохранять документ — без разницы), после чего на экран скорее всего выведется следующее окно (если окна нет — все в порядке, вам повезло).
Переименуйте ваш шаблон в что-то вроде Normal1.dotm, и сохраните. Затем вручную перейдите в папку где хранятся шаблоны (путь к папке вы увидите в адресной строке), удалите старый Normal.dotm, а только что созданный вами новый Normal1.dotm, переименуйте в Normal.dotm
Пробуем, запускаем. Отлично, шрифтом по умолчанию действительно стал Times New Roman, с высотой равной 12 пунктам.