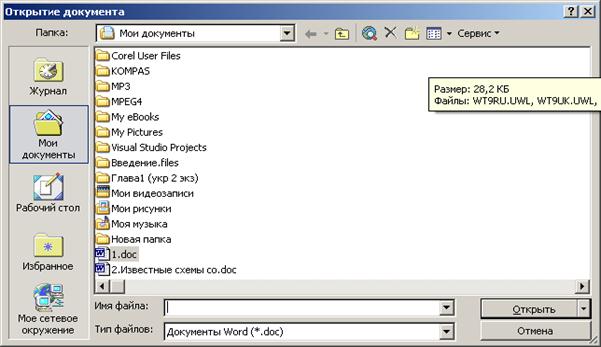Существует
несколько способов запуска Microsoft Word,
как и любого другого приложения,
работающего под управлением операционной
системы Windows.
Запустить
MS Word, можно одним из перечисленных ниже
способов :
1.
Выбрать соответствующую команду в
стартовом меню (Пуск –>Программы –>
MicrosoftWord).
2.
С помощью ярлыка Microsoft Word, расположенного
наРабочем столе.
3.
С помощью кнопки Microsoft Word, расположенной
на одной из панелей быстрого запускаПанели задач.
Если
необходимо не только запустить Word,но и открыть документ, можно использовать
программуПроводник.
1.
Запустить Проводниклюбым известным
способом.
2.
Открыть папку, содержащую требуемый
файл Microsoft Wordи дважды щелкнуть по
его значку левой клавишей мышки.
Можно
использовать меню Пуск –> Документы.
В появившемся на экране списке содержатся
наименования документов, с которыми
пользователь работал в последнее время.
Щелкнуть мышкой по наименованию
требуемого документа.
4.3. Структура окна ms Word
Главное
окно Microsoft Word, содержащее пустой
документ, показано на рис. 4.1.
Рис. 4.1. Главное окно редактора Microsoft
Word
Главное
окно можно разделить на пять основных
областей:
-
строка
заголовка; -
строка
меню; -
панели
управления; -
рабочая
область; -
строка
состояния.
Строка заголовка
Строка
заголовка, помимо заголовка
приложения, содержит кнопку системного
меню и кнопки управления окном. Команды
системного меню в основном дублируют
кнопки управления (рис. 4.2).
|
Кнопка |
Назначение |
|
|
Свернуть окно |
|
|
Полноэкранное |
|
|
Отображение |
|
|
Закрытие окна |
Рис. 4.2. Кнопки управления размером
окна
Строка меню
Строка
менюсодержит команды основного
меню. Все команды являются иерархическими.
Это означает, что при выборе одной из
таких команд на экране появляется
ниспадающие меню. Для ускорения выполнения
многих операций существуетконтекстное
меню, оно позволяет выполнить многие
операции, не обращаясь к строке меню.
Для вызова контекстного меню необходимо
нажать правой кнопкой мыши на объекте
в документе, с которым нужно выполнить
действие. Содержание меню зависит от
того, что вы можете сделать с выделенным
объектом в настоящий момент.
Панели инструментов
Панели
инструментовпредоставляют в наше
распоряжение удобное средство для
быстрого выполнения команд и процедур.
Для того, чтобы выполнить команду или
процедуру, представленную на панели
инструментов соответствующей кнопкой,
достаточно установить курсор мыши на
эту кнопку и нажать левую клавишу мыши.
На рис. 4.1 под строкой меню располагаются
панели инструментов:СтандартнаяиФорматирования. Кроме них MS Word
содержит и другие панели инструментов,
которые при желании можно отобразить
в окне текстового процессора.
Настройка панелей инструментов
ВMS Word 2000 панели инструментов представлены
на экране не целиком, а только самыми
необходимыми кнопками. Для того чтобы
вывести на экран нужную кнопку, необходимо
нажать значок в виде стрелок. Откроется
дополнение к представленной части, в
нижнем отделе которого расположена
командаДобавить или удалить кнопки.
Если нажать стрелку рядом с этой командой,
откроется весь список кнопок панели.
Выбрать нужную кнопку можно, установив
слева от нее флажок.
Соседние файлы в папке Лекции
- #
- #
- #
- #
- #
- #
- #
- #
- #
- #
13.1.1. Основное меню Word
Пройдемся по основному меню Word. Мы не будем сейчас рассматривать все команды (все равно вы их не запомните), а разберемся, для чего используется тот или иной пункт главного меню:
Файл — содержит команды для работы с файлами (создание нового документа, открытие, сохранение, сохранение под другим именем), для печати документа и команду выхода.
Правка — содержит команды для редактирования документа (команды для работы с буфером обмена, команды поиска и замены текста и др.).
Вид — команды этого подменю позволяют изменить внешний вид окна документа. Лично мне больше нравится вид Разметка страницы, а вам, возможно, понравится Обычный режим — все зависит от вкуса. Тем не менее с помощью данного меню вы сможете подобрать вид документа исходя из того, что нужно будет с ним сделать.
Вставка — используется для вставки в документ различных объектов (рисунков, закладок и т. д.).
Формат — содержит команды форматирования текста.
Сервис — содержит служебные команды (выбор языка, проверка правописания, вызов окна параметров и др.).
Таблица — команды для работы с таблицами.
Окно — команды для управления окнами.
Справка — управление справочной системой.
Данный текст является ознакомительным фрагментом.
Читайте также
7.3.1. Основное окно Comodo Internet Security
7.3.1. Основное окно Comodo Internet Security
Рассмотрим основное окно программы (рис. 7.1), которое открывается при двойном щелчке на значке Comodo Internet Security в области уведомлений Windows (представляет собой красный щит с буквой C).На вкладке Сводка приводится сводка по основным компонентам
6.1. Средства Microsoft Word
6.1. Средства Microsoft Word
С простыми рисунками и схемами можно работать непосредственно в редакторе Word.Работа с готовыми рисунками в WordВ документ текстового редактора Word можно вставлять рисунки, которые были созданы ранее и сохранены в виде отдельных файлов.Для этого на
Меню Инструменты и меню Операции
Меню Инструменты и меню Операции
Пункты системного меню Инструменты и Операции отображаются для разных типов документов: первого – только для чертежей и фрагментов, второго – для деталей или сборок. Мы рассмотрим эти пункты меню в одном подразделе, так как их команды
2.1. Документы Word
2.1. Документы Word
Файлы в Word называются документами. В Word 2007 используется новый формат файлов – DOCX. Такие файлы нельзя прочитать при помощи предыдущих версий Word, в которых файлы имели расширение DOC.Когда вы открываете окно программы Word, в нем автоматически создается
MICROSOFT WORD
MICROSOFT WORD
…Я люблю – и значит, я живу, – это из Высоцкого …Я пишу – и значит, я работаю в Word, – это уже из нашей повседневной реальности… Наверное, нет в мире другой столь популярной программы, как текстовый редактор Word (исключая разве что Windows, хотя Word превосходно себя
Интерфейс Microsoft Word
Интерфейс Microsoft Word
Ну а теперь перейдем от славословий и осанн к конкретике. Запустите Word… И пока что ничего не делайте. Просто помедитируйте (как говорят на Востоке) на его солнцеподобный лик. А когда глаза привыкнут – попытайтесь вычленить из единой картинки отдельные
Word Utilities
Word Utilities
(http://wordutilities.chat.ru/)Эта небольшая, всего 0,3 Мб, программка поможет тем, кто никак не может привыкнуть к переключению языка набора или ставит множество пробелов между словами.? Word Utilities оптимизирует размер межсловных пробелов.? Разберется с короткими строками абзацев.?
MS Word
MS Word
Создание и разметка документаСовременную жизнь нельзя представить без обилия текстовых документов в бумажном и электронном виде.Microsoft Word – один из лучших текстовых редакторов. Он позволяет создавать и редактировать документы, добавлять в них таблицы и рисунки,
Контекстное меню пункта меню Пуск
Контекстное меню пункта меню Пуск
С помощью системного реестра можно запретить вызов контекстного меню, открываемого щелчком правой кнопкой мыши на пункте меню Пуск (рис. 2.23). Для этого необходимо в разделе HKEY_CURRENT_USERSoftwareMicrosoftWindowsCurrentVersionPoliciesExplorer создать REG_DWORD-параметр
Основное меню
Основное меню
Основное меню – это практически единственный элемент рабочего окна Photoshop, который на 100 % похож на аналогичное меню любой другой графической программы. Именно поэтому на первом этапе пользователям намного проще работать с ним, чем с меню на палитрах или с
13.1.Окно MS Word
13.1.Окно MS Word
Знакомство с Word начнем с главного окна. Понимаю, тут много разных кнопок, которые сразу хочется понажимать. Однако для начала изучим основные элементы окна (рис. 108):Заголовок окна — в нем выводится имя вашего документа (имя файла без расширения «.doc»);Главное
Facebook подвело основное хранилище данных Михаил Карпов
Facebook подвело основное хранилище данных
Михаил Карпов
ОпубликованоМихаил Карпов
Многие пользователи социальной сети Facebook не могли получить доступ к сайту 23 сентября 2010 года в течение примерно 2,5 часов. Ничего подобного не случалось уже почти
Настройки Microsoft Word
Настройки Microsoft Word
Вид окна Microsoft Word зависит от выбора, сделанного в меню Вид строки Меню (рис. 3.2).
Рис. 3.2. Меню Вид строки МенюНаиболее привычный вид документа вы увидите при включенном пункте меню Разметка страницы и выбранном пункте Линейка.В любом случае вы можете
Word
Word
Программа Microsoft Word – очень мощный текстовый редактор. Она позволяет сделать с текстом все, что угодно (и не только с текстом). Думаю, что вы уже видели толстые и умные книги по изучению этой программы. Но, по всей вероятности, подавляющее большинство из них не содержит ее
2.2. Основное программное обеспечение
2.2. Основное программное обеспечение
Компьютер – это просто груда железа. Чтобы она заработала, требуется установить на ПК специальные программы. Это азбучные истины, и сейчас мы познакомимся с теми программами, которые необходимы каждому или почти каждому
4.3. Структура окна MS Word
Главное окно Microsoft Word, содержащее пустой документ, показано на рис. 4.1.
Рис. 4.1. Главное окно редактора Microsoft Word
Главное окно можно разделить на пять основных областей:
- строка заголовка;
- строка меню;
- панели управления;
- рабочая область;
- строка состояния.
Строка заголовка
Строка заголовка, помимо заголовка приложения, содержит кнопку системного меню и кнопки управления окном. Команды системного меню в основном дублируют кнопки управления (рис. 4.2).
Свернуть окно в Панель задач
Полноэкранное представление окна
Отображение окна в нормальном виде
Рис. 4.2. Кнопки управления размером окна
Строка меню
Строка меню содержит команды основного меню. Все команды являются иерархическими. Это означает, что при выборе одной из таких команд на экране появляется ниспадающие меню. Для ускорения выполнения многих операций существует контекстное меню, оно позволяет выполнить многие операции, не обращаясь к строке меню. Для вызова контекстного меню необходимо нажать правой кнопкой мыши на объекте в документе, с которым нужно выполнить действие. Содержание меню зависит от того, что вы можете сделать с выделенным объектом в настоящий момент.
Панели инструментов
Панели инструментов предоставляют в наше распоряжение удобное средство для быстрого выполнения команд и процедур. Для того, чтобы выполнить команду или процедуру, представленную на панели инструментов соответствующей кнопкой, достаточно установить курсор мыши на эту кнопку и нажать левую клавишу мыши. На рис. 4.1 под строкой меню располагаются панели инструментов: Стандартная и Форматирования. Кроме них MS Word содержит и другие панели инструментов, которые при желании можно отобразить в окне текстового процессора.
Настройка панелей инструментов

Вывод на экран/удаление с экрана панелей инструментов
Панели инструментов общего назначения доступны в любой момент работы с MS Word. Другие – выводятся на экран только при выполнении конкретных действий.
Для того чтобы вывести на экран одну из панелей надо выполнить команду Вид –> Панели инструментов и нажать мышью наименование нужной панели инструментов. Для удаления с экрана панели инструментов убрать флажок слева от ее наименования.
Строка состояния
Строка состояния расположена в нижней части окна. В левой части строки состояния отображается информация о текущем документе (рис. 4.3).
Лекция 2. 1. Структура окна MS Word.
План лекции
1. Структура окна MS Word.
2. Основные элементы текстового документа.
3. Технологии создания композитных электронных документов.
Вопрос 1. Структура окна MS Word.
Окно MS Word содержит все стандартные элементы окон Windows (рис. 5).
Рис. 5. Окно приложения MS Word
1. Строка Заголовка с кнопками управления (системной — в левой части, Свернуть, Восстановить/Развернуть, Закрыть — в правой).
2. Строка Горизонтального меню. Основной принцип формирования меню — функциональный.
3. Строка Пиктографического меню.
4. Линейки разметки (горизонтальная и вертикальная).
5. Окно документа (окно документа может совпадать с окном приложения, как показано на рисунке).
6. Полосы прокрутки информации (горизонтальная и вертикальная). В левой части горизонтальной полосы прокрутки расположены пиктограммы выбора режима работы (Обычный, Web-документа, Разметки страницы, Структуры документа).
7. Строка состояния. Содержит информацию о количестве разделов, номер текущей страницы/общее число страниц документа; номер текущего символа в строке, текущей строки на странице.
Вопрос 2. Основные элементы текстового документа.
При создании, редактировании, форматировании документа в MS Word необходимо помнить, с каким элементом документа в данный момент происходит работа.
Минимальной единицей текстовой информации является — символ. Слово — произвольная последовательность букв и цифр, ограниченная с обоих концов служебными символами (пробелом, точкой, запятой, дефисом и т. п.). Строка — произвольная последовательность символов между левой и правой границей абзаца. Предложение — произвольная последовательность слов между двумя точками (или знаками ?, !). Абзац — произвольная последовательность символов, ограниченная с двух сторон символом «Возврат каретки» ¶. Абзац является простейшим, но фундаментальным понятием MS Word.
На странице документа различают следующие структурные элементы: основной текст, верхний и нижний колонтитулы, сноски.
Основной текст страницы — это строки и абзацы, таблицы и графические объекты. Колонтитул размещается в верхней или нижней части страницы и содержит информацию, идентифицирующую данный документ. Сноска — это примечание к тексту, располагается после основного текста.
Вопрос 3. Технологии создания композитных электронных документов.
В современных документах приходится размещать не только текст и рисунки, но и диаграммы, графики, таблицы. Сравнительно недавно появился термин «электронный документ» — документ, предназначенный для прочтения с помощью компьютера. Кроме текста, рисунков и диаграмм такой документ может содержать еще и видеоинформацию, анимацию, звук. Такой документ называется композитным.
Создание указанных документов становится возможным, если применять технологию внедрения и связи объектов OLE (Object Linking and Embedding). Технология OLE — технология, позволяющая использовать в программах объекты, созданные в других программах.
Для того чтобы разобраться в универсальных принципах технологии OLE, необходимо усвоить ряд понятий.
Объектом OLE называется созданный средствами какого-либо приложения произвольный элемент, который можно поместить (внедрить и/или связать) в документ другого приложения. Таким элементом может быть фрагмент документа (текст, графика и т. д.) или весь документ.
Приложение, которое предоставляет объект для внедрения или связывания с другой программой, называется серверным приложением или сервером OLE.
Приложение, которое принимает объект для внедрения и/или связи, называется клиентским приложением или клиентом OLE.
Внедрением называют передачу в клиентское приложение полной копии объекта, созданного в серверном приложении. При внедрении связь между двумя приложениями не устанавливается. Это означает, что если в серверном приложении объект изменяется, то в клиентском приложении в копии объекта изменений не происходит. Но всегда имеется возможность вызвать серверное приложение непосредственно из клиентского и отредактировать внедренный объект.
Связыванием называют установление связи между объектом из серверного приложения и документом, созданным в клиентском приложении. При связывании в клиентское приложение передается не копия объекта, а только ссылка. И если в серверном приложении объект редактируется, то все изменения автоматически отражаются и в документе клиентского приложения.
Таким образом, технология OLE дает следующие преимущества:
§ внедрив в документ объект, мы получаем не только составной документ, но и возможность редактировать этот объект средствами сервера;
§ при установлении связи объект может быть использован и в других документах, кроме того, появляется экономия памяти на диске.
Различные приложения ОС Windows в разной степени поддерживают технологию OLE.
Существуют два способа использования технологии: с помощью буфера обмена; с помощью команды Объект.
Техника OLE с помощью буфера обмена:
§ в серверном приложении выделить объект для внедрения/связи;
§ выполнить команды Правка/Копировать;
§ в клиентском приложении установить курсор в том месте, куда будет помещен объект;
§ выполнить команды Правка/Специальная вставка.
Техника OLE с помощью команды Объект:
§ в клиентском приложении установить курсор в том месте, куда будет внедряться объект;
§ выполнить команду Вставка/Объект;
o установить переключатель в положение Создать новый (при этом связь установлена не будет) или
o с помощью кнопки Обзор выбрать документ, в котором хранится объект и установить связь флажком Связь.
Еще одной технологией, позволяющей создавать композитные документы, является технология DDE —динамический обмен данными (Dynamic Date Exchange) — разработанный набор специальных соглашений (протокол) об обмене данными между двумя приложениями. Примером динамического обмена может служить составление и рассылка письма-приглашения средствами MS Word. В процессоре создается письмо с переменными полями-адресами участников. Фамилии и адреса содержатся в базе данных, созданной при помощи MS Access. С помощью специальных команд из базы данных адреса забираются и вставляются в соответствующие поля письма в MS Word.
? ВОПРОСЫ ДЛЯ САМОКОНТРОЛЯ
1. Опишите элементы окна MS Word.
2. По какому принципу сформировано горизонтальное меню?
3. Для чего предназначена строка состояния?
4. Назовите основные элементы документа.
5. Какой элемент является минимальной единицей информации?
6. Что для текстового процессора является словом?
7. Что такое абзац в MS Word?
8. Может ли абзац быть пустым?
9. Назовите основные элементы страницы документа.
10. Где располагаются колонтитулы?
11. Что такое композитный документ?
12. С помощью какой технологии можно внедрять в документ графические изображения, подключать музыкальное сопровождение?
13. Что такое клиентское, серверное приложения?
14. Чем внедрение отличается от связывания?
15. Какие существуют способы выполнения технологии OLE?
16. Что такое динамический обмен данными?
17. Приведите примеры использования технологии DDE.
Электронный учебник Microsoft Word
4.3. Структура окна MS Word
Главное окно Microsoft Word, содержащее пустой документ, показано на рис. 4.1.
Рис. 4.1. Главное окно редактора Microsoft Word
Главное окно можно разделить на пять основных областей:
- строка заголовка;
- строка меню;
- панели управления;
- рабочая область;
- строка состояния.
Строка заголовка
Строка заголовка, помимо заголовка приложения, содержит кнопку системного меню и кнопки управления окном. Команды системного меню в основном дублируют кнопки управления (рис. 4.2).
Свернуть окно в Панель задач
Полноэкранное представление окна
Отображение окна в нормальном виде
Рис. 4.2. Кнопки управления размером окна
Строка меню
Строка меню содержит команды основного меню. Все команды являются иерархическими. Это означает, что при выборе одной из таких команд на экране появляется ниспадающие меню. Для ускорения выполнения многих операций существует контекстное меню, оно позволяет выполнить многие операции, не обращаясь к строке меню. Для вызова контекстного меню необходимо нажать правой кнопкой мыши на объекте в документе, с которым нужно выполнить действие. Содержание меню зависит от того, что вы можете сделать с выделенным объектом в настоящий момент.
Панели инструментов
Панели инструментов предоставляют в наше распоряжение удобное средство для быстрого выполнения команд и процедур. Для того, чтобы выполнить команду или процедуру, представленную на панели инструментов соответствующей кнопкой, достаточно установить курсор мыши на эту кнопку и нажать левую клавишу мыши. На рис. 4.1 под строкой меню располагаются панели инструментов: Стандартная и Форматирования. Кроме них MS Word содержит и другие панели инструментов, которые при желании можно отобразить в окне текстового процессора.
Настройка панелей инструментов

Вывод на экран/удаление с экрана панелей инструментов
Панели инструментов общего назначения доступны в любой момент работы с MS Word. Другие – выводятся на экран только при выполнении конкретных действий.
Для того чтобы вывести на экран одну из панелей надо выполнить команду Вид –> Панели инструментов и нажать мышью наименование нужной панели инструментов. Для удаления с экрана панели инструментов убрать флажок слева от ее наименования.
Строка состояния
Строка состояния расположена в нижней части окна. В левой части строки состояния отображается информация о текущем документе (рис. 4.3).
Структура окна Microsoft Word
Назначение основных элементов экрана (рис. 8.2).
Строка заголовка
В строке заголовка, расположенной в верхней части экрана, отображается название программы, а также название открытого документа.
В Панели меню находятся меню и команды, используемые при работе с Word. Меню можно открыть при помощи мыши или клавиатуры.
Для открытия меню при помощи мыши следует выполнить щелчок на его имени.
Для открытия меню с использованием клавиатуры необходимо нажать клавишу Alt, в результате будет активизирована панель меню, а затем нажать клавишу, соответствующую букве, выделенной в имени меню подчеркиванием.

Если при открытии меню виден только небольшой набор команд и двойная стрелка в нижней части, то увидеть все команды меню можно, нажав на кнопку расширения меню (рис. 8.3).
Команды меню могут быть выбраны при помощи клавиатуры или мыши. Большинство меню содержат подменю, в которых располагаются дополнительные команды. Подменю отмечается стрелкой, которая отображается после его имени (рис. 8.4).
Панели инструментов содержат кнопки и меню, с помощью которых реализуется доступ к наиболее часто используемым командам. Word позволяет отображать более 20 различных панелей инструментов, при первом запуске отображаются, как правило, только две панели инструментов (рис. 8.5).
Стандартная
и Форматирование.
Рис. 8.5.
Линейка (рис. 8.2.)
Линейка позволяет обозначить ширину текста, а также размеры отступов и позиции табуляции. Установку отступов и позиций табуляции можно выполнять, перетаскивая или устанавливая соответствующие маркеры на линейке при помощи мыши.
Полосы прокрутки(рис. 8.2.)
Полосы прокрутки являются одним из основных средств перемещения по документу. Вертикальная полоса прокрутки, расположенная вдоль правой стороны окна документа, используется для перемещения по документу вверх и вниз.
На вертикальной полосе прокрутки также находятся специальные кнопки, упрощающие перемещение. Горизонтальная полоса прокрутки, расположенная снизу, используется для перемещения по документу влево и вправо.
В левой части горизонтальной полосы прокрутки находятся кнопки переключения режима просмотра документа.
Существуют два понятия – курсор ввода и указатель мыши. Курсор ввода представляет собой мигающую вертикальную полоску. Он указывает место, в которое будет вводиться текст. Для его перемещения используются клавиши управления курсором или мышь. Для перемещения курсора с помощью мыши следует установить указатель мыши в нужную позицию и щелкнуть клавишей мыши.
Курсор указывает место, в которое будет вводиться текст. Достигнув края страницы, курсор автоматически переходит в начало следующей строки. Для перехода в начало следующего абзаца следует нажать Enter.
Существует два режима ввода текста – вставки и замены. В режиме вставки при вводе новых символов текст перемещается вправо от места ввода. В режиме замены старый текст заменяется новым. Переключение режимов осуществляется двойным щелчком на индикаторе ЗАМ в строке состояния (рис. 8.2.).
Символ справа от курсора удаляется клавишей Delete, а символ слева – клавишей Backspace. Для удаления фрагмента текста следует выделить его и нажать клавишу Delete. Если выделить фрагмент текста и набрать на клавиатуре новый текст, он вставится вместо выделенного фрагмента.
Чтобы разделить абзац на два, необходимо установить курсор в предполагаемый конец первого абзаца и нажать клавишу Enter.
Собрать два абзаца в один можно двумя способами:
• установить курсор за последним символом первого абзаца и нажать клавишу Delete;
• установить курсор перед первым символом второго абзаца и нажать клавишу Backspace.
При нажатии клавиши Enter в текущую позицию курсора вставляется непечатаемый символ ¶. Для включения или отключения режима просмотра непечатаемых символов используется кнопка 
Описание элементов окна Word;
Создание нового документа в окне Word
Когда Word уже запущен, можно создать новый документ, щелкнув на кнопке Создать панели инструментов Стандартная, или по команде Создать меню Файл,или нажав комбинацию клавишCtrl+N.
Выход из программы
Закончив работу в Word, можно закрыть программу несколькими способами:
• В меню Файлщелкните левой кнопкой мыши по команде Выход.
• Нажмите комбинацию клавиш Alt+F4.
• Щелкните на кнопке Закрыть в строке заголовка окна программы.
Если изменения в документе не были сохранены, Word предложит сохранить их, прежде чем выйти из программы. Если вы не собираетесь сохранять изменения в документе, достаточно щелкнуть по кнопке Нет.
Первое сохранение нового документа
Когда в Word создается документ, по умолчанию он временно сохраняется в оперативной памяти компьютера под именем Документ N, где N – порядковый номер, начиная с 1. Этот документ «сохраняется» в памяти до тех пор, пока вы не выйдете из программы или не выключите компьютер. Для того чтобы сохранить документ навсегда, так, чтобы можно было работать с ним в дальнейшем, нужно присвоить ему имя и сохранить на диске.
1. В меню Файл выберите команду Сохранить или щелкните на кнопке Сохранить стандартной панели инструментов, или нажмите Ctrl+ S. Появится диалоговое окно Сохранение документа.
2. В раскрывающемся списке Папкащелкаем по кнопке с треугольником,выбираем нужный диск, открываем папку, куда хотим сохранить документ.
3. В текстовом поле Имя файла вводим имя, которое хотим присвоить своему документу. Можно щелкнуть по кнопке с треугольником, открыв список ранее использовавшихся имен, которые можно использовать как шаблон для имени этого документа. Расширение и точка перед ним не обязательны, если в окошке Тип файла стоит Документ Word (*.doc). Имя файла может иметь до 255 символов и описывает содержание документа.
4. Щелкаем по кнопке Сохранить. Документ будет сохранен на диске, и имя, которое вы ему присвоили, появится в строке заголовка окна Word.
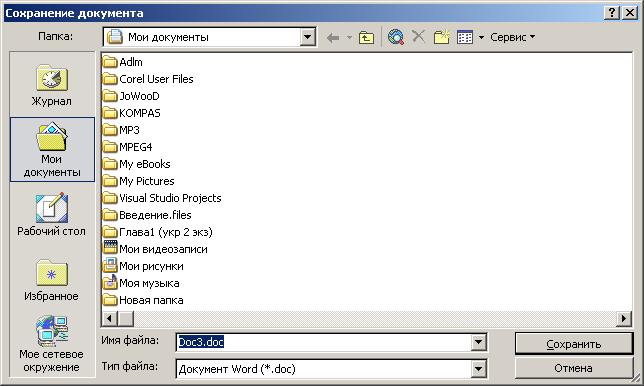
Рис. 2. Диалоговое окноСохранение документа
Сохранение документа в процессе работы
После того как вы дали имя документу и сохранили его, все равно нужно периодически его сохранять. После того как вы назвали документ, его легко можно сохранить под тем же именем и в той же папке одним из следующих способов.
• Щелкните в меню Файлпокоманде Сохранить.
• Щелкните на кнопке Сохранитьпанели инструментов Стандартная.
• Нажмите комбинацию клавиш Ctrl+ S.
Word автоматически использует текущее имя документа, поэтому диалоговое окно не появляется.
Сохранение документа под другим именем
1. В меню Файл щелкните по команде Сохранить как. Появится диалоговое окно Сохранение документа, в котором в поле Имя файла будет представлено текущее имя документа.
2. В поле Имя файла замените имя файла на новое.
3. При необходимости в списке Папка выберите другой диск и откройте другую папку, чтобы сохранить документ в другой папке.
4. Щелкните на кнопке Сохранить — Word сохранит документ под новым именем.
Открытие документа в окне Word
Чтобы открыть любой документ, созданный в Word, для работы с ним, в меню Файл щелкаем левой кнопкой мыши по команде Открыть или щелкаем на кнопке Открыть панели инструментов Стандартная. Появится диалоговое окно Открытие документа (рис. 4.3).
Список файлов показывает все документы Word и подкаталоги в текущей папке. В поле Папка высвечивается имя текущей папки. В диалоговом окне можно сделать следующее:
• Открыть файл, 2 раза щелкнув на его пиктограмме в списке файлов или выделить файл и щелкнуть на кнопке Открыть.
• Найти файлы, не являющиеся документами Word. Для этого из раскрывающегося списка Тип файлов: выберите нужный тип файла.
• Из раскрывающегося списка поля Папка выбрать нужный диск или папку.
• Перейти к папке на один уровень выше, щелкнув на кнопке Переход на один уровень вверх.
• Перейти в любую папку, дважды щелкнув на ее пиктограмме в списке папок.
Если нужно быстро открыть документ, с которым недавно работали, обратитесь к списку недавно использовавшихся файлов Word. Для просмотра этого списка откройте меню Файл, — список находится в конце меню, прямо над командой Выход. Чтобы открыть файл из списка, щелкните по нужному имени файла.
Вы можете задавать количество файлов в этом списке и появление списка вообще:
1. Щелкните в меню Сервис по команде Параметры – появится диалоговое окно Параметры.
2. Щелкните на корешке Общие, а затем установите флажок опции Помнить список из. файлов, чтобы включить/выключить вывод списка на экран. Для изменения количества файлов, включаемых в список, введите их число в поле Помнить список из. файлов или щелкните на кнопке со стрелкой, указывающей вверх/вниз, чтобы изменить заданное количество.
3. Щелкните на кнопке ОК.
Основы редактирования. Ввод текста
При создании нового документа Word, основанного на шаблоне Normal.dot, рабочая область пустая и содержит один элемент — мерцающую вертикальную линию — курсор, или точку ввода, которая отмечает место в документе, куда будет введен текст и где можно осуществлять редактирование.
Чтобы ввести текст, просто набирайте его на клавиатуре. По мере набора текст будет появляться, и курсор будет двигаться вправо. Если строка текста достигнет правого края окна, Wordавтоматически начнет новую строку, то есть выполнит перенос слов. Не нажимайте клавишу Enterдо тех пор, пока не захотите начать новый абзац. Если вы наберете больше строк, чем помещается в окне, Wordпрокрутит ранее введенный текст вверх, чтобы оставить курсор в поле зрения.
Если вы сделали ошибку:
• Нажмите клавишу Backspace, чтобы удалить символы слева от курсора
• Нажмите клавишу Delete, чтобы удалить символы справа от курсора
Вы можете передвигать курсор, чтобы добавлять и редактировать текст в любой части документа.
Основные средства передвижения курсора
Чтобы переместить курсор:
на одну позицию влево или вправо, на одну строку вверх или вниз — нажмите на клавиатуре клавишу с соответствующей стрелкой;
в начало или конец строки — нажмите клавиши Нome или End;
вверх или вниз на высоту рабочей области окна — нажмите клавиши Page Up или Page Down;
в начало или конец документа — удерживая нажатой клавишу Ctrl, нажмите Ноmе или Еnd.
Содержание
- Строка меню word для windows
- Строка меню word для windows
- 13.1.1. Основное меню Word
- Читайте также
- 7.3.1. Основное окно Comodo Internet Security
- 6.1. Средства Microsoft Word
- Меню Инструменты и меню Операции
- 2.1. Документы Word
- MICROSOFT WORD
- Интерфейс Microsoft Word
- Word Utilities
- MS Word
- Контекстное меню пункта меню Пуск
- Основное меню
- 13.1.Окно MS Word
- Facebook подвело основное хранилище данных Михаил Карпов
- Настройки Microsoft Word
- 2.2. Основное программное обеспечение
Строка меню word для windows

Для задания любой команды следует:
• мышью: щелкнуть по соответствующему названию мышью, а затем при появлении на экране ниспадающего списка команд щелкнуть мышью по нужной команде;
• без мыши: нажать клавишу [Alt], клавишами со стрелками ВЛЕВО или ВПРАВО выбрать соответствующее меню, нажать клавишу [Enter], клавишами со стрелками ВВЕРХ или ВНИЗ брать нужную команду и нажать клавишу [Enter].
Чтобы выйти из меню, не выполняя никаких команд, нажмите на клавиатуре клавишу [Esc]. При этом курсор выходит из меню и возвращается в текстовое поле.
Файл (File) -содержит команды для управления документами: создания, открытия, сохранения, закрытия, предварительного просмотра перед печатью, печати.
Правка (Edit) — включает стандартный для среды Windows набор команд редактирования, предназначенных для отмены и повторения команд, выделения, копирования, удаления и перемещения по документу.
Вид (View) — команды этого меню позволяют устанавливать режимы просмотра активного документа и способы отображения на экране панелей инструментов.
Вставка (Insert) — объединяет команды, предназначенные для вставки в активный документ информации или объектов из других источников (поля, номера страниц, рисунки и т. д.).
Формат (Format) — содержит все команды форматирования документа: установки шрифта, выравнивания элементов и т.д.
Сервиз (Tools) — объединяет команды, предназначенные для выполнения специальных операций: проверки орфографии, авто замены, настройки панелей инструментов, меню и клавиш сокращения, установки параметров и опций.
Таблица (Table) — содержит команды обработки таблиц.
Окно(Windows) — включает команды, которые позволяют задавать режимы отображения окон документов и выполнить переход от одного окна документа в другое.
Справка (Help)содержит команды доступа к справочной системе.
Строка меню word для windows
Итак, вы уже ознакомились с внешним видом программы, теперь перейдем к изучению меню в Microsoft Word
Для простоты объяснения, я разделил меню на блоки. Если Вам плохо видно, можете нажать на картинку чтобы ее увеличить.
1 красный блок — это блок полезных кнопок, начнем их разбирать по порядку.




Переходим ко второму блоку, он подчеркнут желтой линией
Кнопки данного блока, в основном предназначены для редактирования текста в открытом документе. С помощью них вы можете изменять текст, вставлять таблицы, картинки и много другое. Давайте разберем каждый кнопку отдельно.
Файл — эта кнопка открывает основное меню, так же как и кнопка в виде дискеты которую я описывал в самом начале. Функционал абсолютно идентичный.
Главная — данная кнопка открывает блок меню, который отвечает за редактирование текста.
Когда вы пишите текст в MS Word, вы можете его выделить жирным шрифтом с помощью кнопки «Ж«, либо сделать его наклонным (курсивом) с помощью кнопки «К» либо подчеркнутым с помощью кнопки » Ч «
Тут есть множество кнопок, описать каждую в данной статье не получится, т.к. эта статья призвана описать общие характеристики всех пунктов меню, а описание подпунктов думаю сделать отдельную статью. Лучше всего будет если Вы напишите какой-то текст и выделите его, и будете нажимать кнопки данного блока по очереди, и Вы будете видеть в живую что делает каждая кнопка. В принципе, каждая кнопка нарисована так, чтобы интуитивно понять ее предназначение. Только обязательно выделите текст который хотите редактировать, иначе кнопки редактирования не сработают.

И так же со всем кнопками, каждый рисунок кнопки подсказывает о ее функционале.
Давайте теперь закрепим домашним заданием. Напишите текст в программе, выделите его и сделайте текст красным, подскажу чтобы сделать его красным найдите кнопку с буквой «А» и красным цветом.
Получилось? Молодец) теперь напишите текст в 3 строки и сделайте его маркированным, вот таким как написано ниже:
Чтобы сделать его таким, напишите текст в 3 строки, выделите его и нажмите кнопку на которой нарисована похожая операция.
И так с каждой кнопкой, думаю Вы справились.
Вставка — название кнопки говорит само за себя. В данном блоке расположены кнопки, с помощью которых Вы сможете вставить в документ разные полезные объекты.
Как и в предыдущем блоке, кнопки данного блока говорят сами за себя. С помощью данного блока, Вы можете вставить в документ Таблицу, Рисунок, Картинку из интернета, фигуру, диаграмму и прочие объекты. Давайте теперь попробуем выполнить задание, вставьте в документ таблицу состоящую из 3 колонок и двух строк, вообщем похожую как вы видите под этим текстом:
Уже все? Прям схватываете на лету. Тогда перейдем к следующему блоку
Дизайн — в данном блоке, Вы выбираете уже готовые, продуманные стили, для заголовков и общего оформления.
Давайте опишу немного как это работает. К примеру, в данном блоке Вы выбираете из списка понравившуюся тему. И потом когда вы пишите текст в документе, делаете заголовки выделения различные, то все эти корректировки будут в одном стиле, именно в том, который вы выбрали. Так же можно менять уже стиль готового документа. Представим что у вас есть уже готовый документ со списками, таблицами и заголовками. Но общий стиль документа вам кажется каким то банальным или не красивым, то выбирая тему в данном блоке, вы автоматически меняете все старые стили вашего документа.
От слов к практике. Напишите в документе слово Заголовок, и в блоке меню «Главная» выберете любой из заголовков. Далее, перейдите на вкладку дизайн, и начните менять темы. Заголовок меняется с выбором новой темы? Если да то все сделано правильно. Надеюсь на таком практическом примере, Вы немного поняли что такое вкладка дизайн.
Макет — кнопки данного блока, помогут Вам изменить общие настройки всего документа в плане расположения макета документа.
Данный блок позволяет Вам изменить ориентацию документа (сделать его положение не вертикальным а горизонтальным). Увеличить или уменьшить отступы от краев листа и тому подобное.
Блоки Ссылки, Рассылки, Рецензирование, Вид и Foxit PDF используются очень редко. В основном для работы в программе, используют предыдущие вкладки. Поэтому постарайтесь хорошо изучить их, а когда Вы хорошо их изучите, то освоить вкладки Ссылки, Рассылки и т.д. Вам не составит особого труда.
Если Вы выполняли все задания которые у Вас были, и справились с ними, то поздравляю Вас, Вы освоили базовые навыки работы с программой.
В следующих уроках, мы начнем разбирать часто задаваемые вопросы, по работе в программе MS Word. И начнем с вопроса:
13.1.1. Основное меню Word
13.1.1. Основное меню Word
Пройдемся по основному меню Word. Мы не будем сейчас рассматривать все команды (все равно вы их не запомните), а разберемся, для чего используется тот или иной пункт главного меню:
Файл — содержит команды для работы с файлами (создание нового документа, открытие, сохранение, сохранение под другим именем), для печати документа и команду выхода.
Правка — содержит команды для редактирования документа (команды для работы с буфером обмена, команды поиска и замены текста и др.).
Вид — команды этого подменю позволяют изменить внешний вид окна документа. Лично мне больше нравится вид Разметка страницы, а вам, возможно, понравится Обычный режим — все зависит от вкуса. Тем не менее с помощью данного меню вы сможете подобрать вид документа исходя из того, что нужно будет с ним сделать.
Вставка — используется для вставки в документ различных объектов (рисунков, закладок и т. д.).
Формат — содержит команды форматирования текста.
Сервис — содержит служебные команды (выбор языка, проверка правописания, вызов окна параметров и др.).
Таблица — команды для работы с таблицами.
Окно — команды для управления окнами.
Справка — управление справочной системой.
Данный текст является ознакомительным фрагментом.
Продолжение на ЛитРес
Читайте также
7.3.1. Основное окно Comodo Internet Security
7.3.1. Основное окно Comodo Internet Security Рассмотрим основное окно программы (рис. 7.1), которое открывается при двойном щелчке на значке Comodo Internet Security в области уведомлений Windows (представляет собой красный щит с буквой C).На вкладке Сводка приводится сводка по основным компонентам
6.1. Средства Microsoft Word
6.1. Средства Microsoft Word С простыми рисунками и схемами можно работать непосредственно в редакторе Word.Работа с готовыми рисунками в WordВ документ текстового редактора Word можно вставлять рисунки, которые были созданы ранее и сохранены в виде отдельных файлов.Для этого на
Меню Инструменты и меню Операции
Меню Инструменты и меню Операции Пункты системного меню Инструменты и Операции отображаются для разных типов документов: первого – только для чертежей и фрагментов, второго – для деталей или сборок. Мы рассмотрим эти пункты меню в одном подразделе, так как их команды
2.1. Документы Word
2.1. Документы Word Файлы в Word называются документами. В Word 2007 используется новый формат файлов – DOCX. Такие файлы нельзя прочитать при помощи предыдущих версий Word, в которых файлы имели расширение DOC.Когда вы открываете окно программы Word, в нем автоматически создается
MICROSOFT WORD
MICROSOFT WORD . Я люблю – и значит, я живу, – это из Высоцкого . Я пишу – и значит, я работаю в Word, – это уже из нашей повседневной реальности. Наверное, нет в мире другой столь популярной программы, как текстовый редактор Word (исключая разве что Windows, хотя Word превосходно себя
Интерфейс Microsoft Word
Интерфейс Microsoft Word Ну а теперь перейдем от славословий и осанн к конкретике. Запустите Word. И пока что ничего не делайте. Просто помедитируйте (как говорят на Востоке) на его солнцеподобный лик. А когда глаза привыкнут – попытайтесь вычленить из единой картинки отдельные
Word Utilities
Word Utilities (http://wordutilities.chat.ru/)Эта небольшая, всего 0,3 Мб, программка поможет тем, кто никак не может привыкнуть к переключению языка набора или ставит множество пробелов между словами.? Word Utilities оптимизирует размер межсловных пробелов.? Разберется с короткими строками абзацев.?
MS Word
MS Word Создание и разметка документаСовременную жизнь нельзя представить без обилия текстовых документов в бумажном и электронном виде.Microsoft Word – один из лучших текстовых редакторов. Он позволяет создавать и редактировать документы, добавлять в них таблицы и рисунки,
Контекстное меню пункта меню Пуск
Контекстное меню пункта меню Пуск С помощью системного реестра можно запретить вызов контекстного меню, открываемого щелчком правой кнопкой мыши на пункте меню Пуск (рис. 2.23). Для этого необходимо в разделе HKEY_CURRENT_USERSoftwareMicrosoftWindowsCurrentVersionPoliciesExplorer создать REG_DWORD-параметр
Основное меню
Основное меню Основное меню – это практически единственный элемент рабочего окна Photoshop, который на 100 % похож на аналогичное меню любой другой графической программы. Именно поэтому на первом этапе пользователям намного проще работать с ним, чем с меню на палитрах или с
13.1.Окно MS Word
13.1.Окно MS Word Знакомство с Word начнем с главного окна. Понимаю, тут много разных кнопок, которые сразу хочется понажимать. Однако для начала изучим основные элементы окна (рис. 108):Заголовок окна — в нем выводится имя вашего документа (имя файла без расширения «.doc»);Главное
Facebook подвело основное хранилище данных Михаил Карпов
Facebook подвело основное хранилище данных Михаил Карпов ОпубликованоМихаил Карпов Многие пользователи социальной сети Facebook не могли получить доступ к сайту 23 сентября 2010 года в течение примерно 2,5 часов. Ничего подобного не случалось уже почти
Настройки Microsoft Word
Настройки Microsoft Word Вид окна Microsoft Word зависит от выбора, сделанного в меню Вид строки Меню (рис. 3.2). Рис. 3.2. Меню Вид строки МенюНаиболее привычный вид документа вы увидите при включенном пункте меню Разметка страницы и выбранном пункте Линейка.В любом случае вы можете
Word Программа Microsoft Word – очень мощный текстовый редактор. Она позволяет сделать с текстом все, что угодно (и не только с текстом). Думаю, что вы уже видели толстые и умные книги по изучению этой программы. Но, по всей вероятности, подавляющее большинство из них не содержит ее
2.2. Основное программное обеспечение
2.2. Основное программное обеспечение Компьютер – это просто груда железа. Чтобы она заработала, требуется установить на ПК специальные программы. Это азбучные истины, и сейчас мы познакомимся с теми программами, которые необходимы каждому или почти каждому
Первое знакомство с WORD
Запуск редактора и завершение работы с ним
Универсальный способ запуска редактора Word:
|

|
Варианты завершения работы с редактором:
|
При завершении работы Word проверяет открытые в нем документы. Если какой-либо из них не был |

|
Структура окна редактора
Структура окна Word соответствует стандарту Windows.
Ниже приведен список элементов окна, пронумерованных в соответствии с рисунком:
(1) Заголовок окна, (2) Строка меню, (3) Панели инструментов, (4) Рабочая область окна (5) Строка состояния.
В его верхней строке расположен Заголовок окна (сноска 1).
Слева в заголовке стоит кнопка системного меню,
далее название приложения и, через тире название развернутого документа, если он имеется.
На рисунке название приложения — Microsoft Word, первый документ находится в состоянии
восстановленный, второй — свернут. Поэтому имя документа в заголовке Word отсутствует.
В правой части заголовка находятся кнопки управления состоянием окна:




Строка меню, возможный вид которой показан ниже, обычно располагается прямо под заголовком Word,
как показано на рисунке структура окна редактора.
Меню предоставляет пользователю возможность выбора команд, обеспечивающих работу в редакторе.
Команды разбиты на группы. Названия этих групп являются пунктами меню.
Для вывода списка команд определенной группы нужно щелкнуть левой кнопкой мыши по выбранному
пункту меню или одновременно нажать клавиши <Alt> и подчеркнутую букву этого пункта меню.
На экране появится всплывающее меню с перечнем команд данной группы.
Чтобы выполнить конкретную команду из списка, нужно щелкнуть по ней левой кнопкой мыши
или клавишами <Up> / <Dn> переместиться на нужную команду и
нажать клавишу <Enter>.
Содержание и назначение команд изо всех пунктов меню будет рассмотрено в разделе
Обзор меню.
Панели инструментов
Под строкой меню располагается область панелей инструментов.
Панель инструментов это набор кнопок, каждая из которых предназначена для быстрого выполнения
конкретной команды. Например, кнопка
— создает новый (пустой) документ.
В Word имеется набор готовых панелей. Обычно на экран выводятся две из них — «Стандартная» и «Форматирование».
Однако количество панелей на экране и их содержание может быть изменено в соответствии с характером набираемого
документа.
Например, на время работы с таблицами удобно добавить к исходному набору панель «Таблицы и границы», а при
частом использовании подстрочных и надстрочных символов добавить в панель «Стандартная» кнопки
.
Для добавления и удаления панелей с экрана в меню редактора выбирается пункт Вид, выполняется
команда Панели инструментов, а в новом списке — Настройки. На экране появляется диалоговое окно с закладками
Панели инструментов, Команды, Параметры. Закладка Панели инструментов представляет собой список
панелей Word. Выбранные панели помечены в нем 
Чтобы убрать панель с экрана, достаточно снять пометку левой кнопкой мыши; чтобы добавить новую — щелкнуть по
названию этой панели.
Для изменения содержимого панелей открывают закладку Команды. Здесь выбирается нужная команда
и перетаскивается левой кнопкой мыши на соответствующую панель. В этом же режиме можно удалить элемент с
панели, оттащив его из области панелей.
Закладка Параметры позволяет настраивать внешний вид панелей — размер значков, отображение подсказок для кнопок и т.п.
Для выхода из диалога Настройки используют кнопку Закрыть.
Другой способ вызова диалога Настройки — выполнение команды Настройка … из пункта Сервис.
Добавление или удаление одной панели удобнее производить из контекстного меню
Word, которое вызывается кликанием правой копки мыши в зоне панелей инструментов.
Строка состояния Word
Строка состояния содержит информацию о положении текстового курсора в документе
и о режиме работы редактора. Она всегда располагается в нижней строке окна Word и разделена на три зоны.
Слева находится зона, указывающая положение курсора относительно документа. В ней:
| Стр. | номер текущей страницы документа, |
| Разд. | номер текущего раздела, |
| …/… | номер текущей страницы / общее количество страниц в документе. |
Следующая зона выдает положение курсора на текущей странице:
| На | Расстояние от верхнего края листа бумаги (в сантиметрах), |
| Ст | Номер строки на странице |
| Кол | Количество позиций от начала строки |
Первые два параметра появляются в режиме
просмотра разметки страницы,
третий при наборе видимого текста.
Последняя зона – режимы редактирования. Здесь:
| ЗАП | Запись макроса – последовательности процедур, описывающих часто повторяемые при работе с документом действия. |
| ИСПР | Включение маркировки исправлений – показывает, когда и кем были сделаны исправления в документе относительно предыдущей версии. Используется, если над документом работает несколько человек. |
| ВДЛ | Включение режима выделения фрагмента |
| ЗАМ | Включение режима замены символов |
| Проверка орфографии |
Включение / выключение каждого режима может быть осуществлено двойным щелчком левой
кнопки мыши в области этого режима.
Наличие строки состояния управляется диалогом Параметры,
который вызывается из меню Сервис командой Параметры….
Закладка Вид этого диалога содержит раздел «Окно» с параметром «строка состояния».
Рабочая область редактора
Вся остальная область окна Word называется рабочей областью. В ней размещаются окна документов,
над которыми в данный момент работает пользователь.
Обзор меню
Строка меню Word появляется на экране сразу после загрузки редактора.
Активация меню может производиться тремя способами:
- Нажимают клавишу <Alt> и перемещаются по меню с помощью клавиш
управления курсором (<Lt>,<Rt>, <Home>
и <End>). - Нажимают одновременно клавишу <Alt>и горячую клавишу нужного пункта меню.
- Указывают мышью нужный пункт меню и нажимают левую кнопку мыши.
Каждый пункт меню имеет всплывающее вертикальное подменю — список команд. Для входа в него в первом случае нажимают клавишу <Enter> или <Dn>, в остальных случаях список команд появляется автоматически при выборе пункта меню.
Если название команды заканчивается многоточием (…), при ее выборе появляется диалог настройки параметров этой команды.
.
Часть пунктов подменю может быть изображена приглушенным цветом. Такие пункты в данный момент недоступны.
Назначение и содержание пунктов меню.
- Пункт Файл объединяет команды над файлами документов. Основные из них:
Создать Создает окно для нового документа Открыть… Вызывает на экран созданный ранее документ, используя диалог Открытие
документаЗакрыть Закрывает окно активного документа. При
наличии изменений выдает диалог Сохранение документаСохранить Сохраняет сделанные исправления на диск в том же файле Сохранить как … Сохраняет сделанные исправления на диск в файле, указанном пользователем, вызывая
диалог Сохранение документаПараметры страницы… Настраивает поля страницы, ориентацию
бумаги и другие параметры документаПечать … Производит печать всего активного
документа или его частиВыход Осуществляет выход из редактора, сохраняя измененные документы. - Пункт Правка
включает команды редактирования фрагментов
документа:Отменить
ПовторитьПозволяют отменить ошибочно выполненные действия и, если нужно, восстановить сделанную отмену. Вырезать
Копировать
Вставить
ОчиститьВыполняют соответствующие действия над выделенными фрагментами документа. Выделить все Выделяет весь документ. Найти …
Заменить …
Перейти …С помощью диалога Найти и заменить производят поиск указанного фрагмента с заменой, если она задана. Область поиска можно уточнить в закладке Перейти. - Пункт Вид содержит команды, определяющие форму представления документа на экране, а также команды, управляющие видимостью элементов окна Word — строки состояния,
панелей инструментов,
линеек.
Здесь же расположена команда, управляющая масштабом изображения текста на экране. - Пункт Вставка представляет
команды, вставляющие в текст примечания, сноски,
символы, объекты других приложений Windows и т.д. - Пункт Формат объединяет
команды
форматирования текстов.
С их помощью можно менять:- вид, начертание и размер шрифта,
- отступы текста относительно границ листа печати,
- расстояние между строками,
- абзацный отступ и другие характеристики документа.
-
Пункт Сервис
объединяет разнообразные команды, позволяющие работать над изложением содержания документа.
К ним относятся: подбор синонимов и антонимов, расстановка переносов, проверка орфографии,
автокоррекция в процессе набора текста. Здесь же расположены команды записи макросов, настройки
панелей и параметров Word. -
Пункт Таблица помогает создать и отредактировать таблицу. Подробная
информация по командам этого пункта дана в теме Таблицы. - Пункт Окно содержит всего несколько команд:
Новое Открывает новое пустое окно, дает ему имя Документ с уникальным номером и делает активным, т.е. доступным для набора и редактирования текста. Окно нового документа занимает всю рабочую область Word.
Упорядочить все Показывает одновременно все открытые документы, располагая их окна мозаикой в рабочей области редактора.
Разделить Разделяет активный документ на две самостоятельно прокручиваемые части. Это удобно при работе с длинными документами. Если активный документ уже разделен, команда Разделить заменяется командой Снять разделение
После перечисленных команд находится список имен открытых документов. Выбор имени из этого списка переводит окно соответствующего документа на передний план и делает его активным.
-
Пункт ? — справки по системе Word. Здесь можно получить информацию
о назначении пунктов меню редактора и кнопок панелей инструментов, о командах редактора,
а также контекстные подсказки по текущим операциям над документом.
Подробный разбор команд этого пункта меню смотри в следующем разделе.
Справочная система
Справочная система редактора оформлена в виде отдельной программы (приложения Windows) с собственным окном
и меню, т.е. может быть вызвана из Windows самостоятельно.
При работе с редактором она вызывается из меню ? командой
Справка по Microsoft Word, а также при нажатии на клавишу <F1>
либо на кнопку панели инструментов
Стандартная. В любом случае на экране появляется окно «Помощник» и связанная
с ним всплывающая подсказка.
- Кнопка Советы представляет сведения, относящиеся к текущему режиму работы.
- Кнопка Параметры позволяет изменять параметры работы помощника.
- Кнопка Закрыть убирает с экрана всплывающую подсказку помощника.
Окно помощник остается на экране пока не будет нажата .
Использование помощника удобная форма освоения Word.
Кнопка полный список разделов справки вызывает на экран диалог Справочная система Microsoft Word.
-
Закладка Содержание выдает полный список разделов помощи. Пользователь выбирает нужные раздел и тему и нажимает кнопку открыть для получения помощи.
-
Закладка Указатель содержит расположенные в алфавитном порядке названия тем. Поиск ускоряется при наборе первых символов названия темы в поле Введите первые буквы … Выбрав нужную тему, нажимают кнопку Показать.
-
Закладка Поиск вызывает мастера настройки поиска, который в диалоге меняет объем списка тем.
Следующая команда меню ? – Вызов справки – выдает на экране диалог
Справочная система Microsoft Word, минуя вызов помощника.
Команда Что это такое? используется для вызова всплывающих подсказок о назначении элементов меню,
кнопок на панели инструментов или в рабочей области экрана.
При выборе этого пункта нужно щелкнуть левой клавишей мыши по нужному элементу.
Для каждого нового элемента вызов команды повторяется.
Поэтому ее удобней вызывать кнопкой или одновременным нажатием на клавиши <Shift>+<F1>.
Дополнительные возможности
Справка по элементам диалога. Для получения справки по элементам диалога используют кнопку
, размещенную в заголовке окна диалога.
Курсор мыши принимает вид стрелки со знаком вопроса, и теперь щелчок левой кнопкой мыши по элементу вызывает
всплывающую справку.
Справка по пункту меню. При выборе команды меню в строке состояния редактора появляется краткое
описание этой команды.
Совет дня – подсказка, которая выдается при каждом запуске Word.
Ее текст случайным образом выбирается из набора советов.
От этого вида помощи можно отказаться, запретив его запуск с помощью флажка в окне Совет дня.
Для восстановления совета дня: вызывают Помощник, нажимают кнопку Параметры,
на вкладке Параметры устанавливают соответствующий флажок.
Начало работы с документом
Как правило, для начала работы с документом достаточно загрузить Word.
В нем сразу появится окно документа с белой рабочей областью, аналогичной чистому листу бумаги.
Word автоматически присваивает ему имя Документ 1. Состояние окна документа (Развернутое или
Восстановленное) совпадает с состоянием активного документа в момент закрытия редактора в
предыдущем сеансе работы.
Окно, в состоянии Восстановленное имеет собственный заголовок с кнопкой системного меню,
именем окна и кнопками свернуть, развернуть, закрыть.
В состоянии Развернутое заголовок не выдается, а его элементы располагаются следующим образом:
кнопка системного меню оказывается перед пунктом Файл в строке меню
Word, имя документа приписывается к названию Microsoft Word в заголовке редактора,
кнопки управления состоянием окна документа размещаются в строке меню под аналогичными кнопками
окна редактора
В поле документа в момент открытия стоит символ конца текста документа и мигающий вертикальный текстовый курсор.
Курсор показывает, куда попадет набираемый на клавиатуре символ или где окажется левый верхний угол вставляемого
рисунка или таблицы. Его можно передвигать по тексту клавишами управления курсором либо мышью, щелкнув левой
кнопкой в нужной точке. Но сейчас положение курсора фиксировано символом конца текста, так как сам текст
отсутствует.
Если новый документ нужно создать в середине сеанса работы, используют кнопку
из панели инструментов Стандартная
либо выполняют команду Создать из Файл.
Вторым способом пользуются при создании нового шаблона документа либо,
если хотят в основу нового документа заложить шаблон отличный от Нормального.
Подробнее о шаблонах можно узнать в теме Текст в разделах “Набор и форматирование текста” и
“Структура документа”.
Повторное обращение к документу
Открыть созданный ранее документ можно разными способами:
- Непосредственно из Windows, открыв папку, где хранится этот документ, и дважды щелкнув по его отображению.
- Из редактора Word
- А — нажав кнопку
на панели инструментов Стандартная;
- Б — выполнив команду Открыть пункта Файл из меню редактора;
- В — выбрав имя из списка имен последних отредактированных документов в пункте Файл.
Первый способ позволяет одновременно загрузить Word и открыть в нем окно выбранного документа.
Новый документ при такой загрузке не создается.
Способы 2А и 2Б работают одинаково: они вызывают диалог Oткрытие документа.
В центральной рамке диалога прокручиваемый список файлов текущей папки. Ее имя указано
в раскрывающемся меню папка над списком файлов.
Способ представления файлов в списке можно менять с помощью кнопок:
—
Мелкие значки, Таблица, Свойства и Просмотр, соответственно.
При выборе кнопки Свойства в рамке списка выдаются свойства текущего документа: название, автор и т.д.
Кнопка Просмотр осуществляет предварительный просмотр без открытия документа.
Распахивающиеся списки Имя файла, Тип файла и Дата изменения
позволяют задать условия отбора файлов в список.
В меню Текст/свойство можно задать шаблон имени файла для поиска.
Когда настройка диалога закончена, остается указать найденный файл и нажать кнопку Открыть
либо дважды щелкнуть по имени файла.
Способ 2в – выбор файла из списка имен последних отредактированных документов, обеспечивает быстрый доступ к
файлу. Первым в списке стоит последний из отредактированных ранее документов. По умолчанию в списке четыре документа.
Для изменения длинны списка вызывают диалог Параметры ( команда Параметры…
пункта Сервис). Там в закладке Общие есть строка: “Помнить список из: […] Файлов”
Завершение работы с документом
Самый простой способ завершения работы – щелчок по
в заголовке окна документа.
Если перед закрытием в документе были сделаны изменения, на экране появится предупреждение.
Ответ Нет закрывает документ без сохранения: новый документ уничтожается, старый (созданный ранее) остается в прежнем виде.
Ответ Отмена возвращает нас в режим ввода и редактирования документа.
При ответе Да старый документ автоматически записывается с прежнем именем в папку, из которой его загрузили.
Для нового документа вызывается диалог Cохранение, сходный с диалогом
открытия.
В нем такая же рамка со списком файлов текущей папки.
Над рамкой — распахивающееся меню Папка и кнопки настройки способа представления списка документов.
Под списком документов — два распахивающихся списка: Имя файла и Тип файла,
причем имя и тип уже предложены: это первые слова текста документа и тип » документ Word».
-
Порядок работы в диалоге:
- Выбрать папку, в которой будет храниться документ, используя меню Папка
- Изменить, если нужно, имя документа, набрав его в поле списка Имя файла или выбрав из распахивающегося списка.
- Сохранить документ, нажав кнопку Сохранить.
Примечание: для защиты набранной информации от случайных сбоев компьютера рекомендуется время от времени
сохранять информацию в процессе работы, либо включить режим автосохранения документа.
Поскольку на каждое сохранение тратится время, обычно задается еще и режим быстрого сохранения; в котором при сохранении запоминаются только изменения в документе. Объем файла при этом заметно увеличивается. Чтобы не хранить на диске лишнюю информацию, при окончательном сохранении перед закрытием документа режим быстрого сохранения отключают.
Заключение
В заключение представим краткие инструкции по выполнению разобранных в теме операций, которые перечисляют порядок действий пользователя.
Под действиями понимается: выбор пункта меню, команды, кнопки, изменение значения параметра и т.д.
- Запуск Word
- Выход из Word
- Настройка элементов окна Word
- Работа с документами
Добавить/убрать панель инструментов:
Добавить кнопку на панель инструментов:
Убрать кнопку с панели инструментов:
Восстановить/убрать статус строку
Восстановить/убрать подсказки о назначении инструментов Word
Создать документ:
Открыть документ:
Сохранить документ:
Настройка режимов сохранения документа:
Вопросы и упражнения
Прежде чем выполнять упражнения создайте на рабочем столе папку Проба. Для этого:
- щелкните правой кнопкой мыши в свободной точке рабочего стола,
- в появившемся контекстном меню выберите команду Создать,
затем щелкните по уточнению «Папку», - в зоне названия новой папки наберите Проба,
- войдите в папку двойным щелчком по ее иконке.
Вы увидите, что она пуста. Оставьте окно папки в состоянии «Восстановленное».
Теперь, в случае отсутствия на вашем рабочем столе ярлыка Word, вставьте его туда, перетащив строку Microsoft Word правой клавишей мыши из списка Программы, а после появления всплывающего меню, выбрав из него пункт Создать ярлык.
- Упражнение 3.
- Открыть Word из папки «Проба» через документ «Упражнение 2»
- Вызвать на экран панель инструментов Форматирование.
- Используя кнопку По центру из панели Форматирование, перевести формулу
A=C12+C24 на середину строки. - Восстановить статус строку.
- Выйти из Word через меню Файл.
Сайт создан в системе uCoz