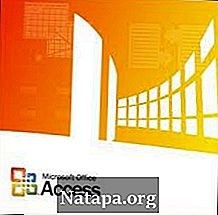@Yourmind
пишу говнокод в перерывах между едой и сериалами
Можно ли эксель назвать субд?
можно ли эксель назвать субд?
Вроде таблицы есть. Ну да всякие посгресы и оракалы наверное больший функционал имеют но все же.
-
Вопрос заданболее трёх лет назад
-
1819 просмотров
Комментировать
Пригласить эксперта
Ответы на вопрос 2
Можно ли эксель назвать субд?
Тогда и текстовый файл это тоже СУБД.
И берестяная грамота туда же.
Microsoft Access — вот это можно назвать СУБД.
А Excel это табличный процессор.
Да, вполне, почему нет. В какой-то степени даже соответствует правилам реляционных СУБД, а их все ни одна СУБД не выполняет. Есть вопросы к резервному копированию и журналированию, т.е. к надежности, но это ограничения больше клиента Excel, а не встроенной СУБД Excel.
Комментировать
Похожие вопросы
-
Показать ещё
Загружается…
17 апр. 2023, в 01:43
20000 руб./за проект
16 апр. 2023, в 23:43
500 руб./за проект
16 апр. 2023, в 23:03
10000 руб./за проект
Минуточку внимания
Основное различие между Excel и Access заключается в том, что Excel представляет собой электронную таблицу для выполнения расчетов и визуального представления данных, а Access — это система управления базами данных, которая используется для простого хранения и управления данными.
Excel и Access — это два приложения Microsoft. Оба они принадлежат Microsoft Office Suite. Excel состоит из листов с ячейками для выполнения расчетов, создания диаграмм и многих других задач. С другой стороны, Access содержит таблицы, запросы, формы и модули отчетов. В целом, Excel — это электронная таблица, а Access — это СУБД.
Содержание
- Обзор и основные отличия
- Что такое Excel
- Что такое Access
- В чем разница между Excel и Access
- Заключение
Excel — это электронная таблица, разработанная Microsoft. Она представляет собой интерактивное компьютерное приложение для организации, анализа, хранения данных в табличном формате. Это электронная замена традиционным бумажным бухгалтерским расчетам. Он поддерживает различные платформы, такие как Windows, MacOS, Android и iOS. Кроме того, он является частью Microsoft Office Suite.
Excel состоит из набора ячеек. Они расположены в виде пронумерованных строк и буквенных столбцов. Excel предоставляет множество преимуществ для пользователя. Во-первых, существуют математические формулы для выполнения статистических и финансовых расчетов. Во-вторых, существуют различные диаграммы, графики и гистограммы, доступные для визуального отображения данных. В-третьих, он предоставляет несколько надстроек, таких как Analysis ToolPak, который предоставляет инструменты анализа данных для статистического и инженерного анализа. Другим дополнением является Euro Currency Tool, который позволяет конвертировать и форматировать валюту евро. Кроме того, дополнительные инструменты Solvers помогают в оптимизации и решении уравнений.
Что такое Access
Access является системой управления базами данных (СУБД) и является частью пакета Microsoft Office. Он сочетает в себе реляционный Microsoft Jet Database Engine с графическим интерфейсом пользователя и инструментами разработки программного обеспечения. Кроме того, Access хранит данные в своем собственном формате на основе ядра базы данных Access Jet, которое способно импортировать данные, хранящиеся в других приложениях и базах данных.
Access предоставляет множество преимуществ для пользователя. Во-первых, пользователь может создавать запросы, выполнять индексирование, группирование данных, обобщение данных, объединение таблиц, создание отчетов и многие другие задачи с помощью Access. Во-вторых, он также предоставляет простой в использовании графический интерфейс. В-третьих, разработчики программного обеспечения, архитекторы, пользователи используют Microsoft Access для разработки прикладного программного обеспечения. Более того, он применим для хранения данных одного отдела. Другими словами, он подходит для небольших баз данных.Однако для крупных приложений и приложений корпоративного уровня лучше подходит сервер Microsoft SQL.
В чем разница между Excel и Access
Excel — это электронная таблица, разработанная Microsoft для Windows, MacOS, Andoird и IOS. Но Access — это СУБД, которая сочетает реляционное ядро базы данных Microsoft Jet с графическим интерфейсом пользователя и инструментами разработки программного обеспечения.
Использование. Основное различие между Excel и Access заключается в их использовании. Excel — это электронная таблица, которая помогает создавать диаграммы, графики и выполнять расчеты, а Access — это СУБД, которая помогает хранить данные в базах данных и управлять ими.
Хранение данных. В Excel емкость хранения данных меньше, чем у Access.
Использование. Как правило, финансовые и статистические аналитики используют Excel, в то время как владельцы малого бизнеса используют Access.
Тип. Excel не является реляционным, а Access — реляционным.
Сложность. Excel проще в использовании, чем Access.
Заключение
Вкратце, Excel и Access — это два приложения Microsoft. Основное различие между Excel и Access состоит в том, что Excel представляет собой электронную таблицу для выполнения расчетов и визуального представления данных, а Access — это система управления базами данных, которая помогает легко хранить и управлять данными.
Базы данных (БД) — набор упорядоченной информации, которая хранится в одном месте. Их создают, чтобы быстро находить, систематизировать и редактировать нужные данные, а при необходимости собирать их в отчёт или показывать в виде диаграммы.
Специализированных программ для формирования и ведения баз данных много. В том же MS Office для этого есть отдельное приложение — Microsoft Access. Но и в Excel достаточно возможностей для создания простых баз и удобного управления ими. Есть ограничение — количество строк базы данных в Excel не должно быть больше одного миллиона.
В статье разберёмся:
- как выглядит база данных в Excel;
- как её создать и настроить;
- как работать с готовой базой данных в Excel — фильтровать, сортировать и искать записи.
База данных в Excel — таблица с информацией. Она состоит из однотипных строк — записей базы данных. Записи распределены по столбцам — полям базы данных.
Скриншот: Excel / Skillbox Media
Названия полей — шапка таблицы — определяют структуру базы данных. Они показывают, какую информацию содержит база. В примере выше это имя менеджера автосалона, дата продажи, модель и характеристики автомобиля, который он продал.
Каждая запись — строка таблицы — относится к одному объекту базы данных и содержит информацию о нём. В нашем примере записи характеризуют продажи, совершённые менеджерами автосалона.
При создании базы данных нельзя оставлять промежуточные строки полностью пустыми, как на скриншоте ниже. Так база теряет свою целостность — в таком виде ей нельзя управлять как единым объектом.
Скриншот: Excel / Skillbox Media
Разберём пошагово, как создать базу данных из примера выше и управлять ей.
Создаём структуру базы данных
Выше мы определили, что структуру базы данных определяют названия полей (шапка таблицы).
Задача для нашего примера — создать базу данных, в которой будут храниться все данные о продажах автомобилей менеджерами автосалона. Каждая запись базы — одна продажа, поэтому названия полей БД будут такими:
- «Менеджер»;
- «Дата продажи»;
- «Марка, модель»;
- «Цвет»;
- «Год выпуска»;
- «Объём двигателя, л»;
- «Цена, руб.».
Введём названия полей в качестве заголовков столбцов и отформатируем их так, чтобы они визуально отличались от дальнейших записей.
Скриншот: Excel / Skillbox Media
Создаём записи базы данных
В нашем примере запись базы данных — одна продажа. Перенесём в таблицу всю имеющуюся информацию о продажах.
При заполнении ячеек с записями важно придерживаться одного стиля написания. Например, Ф. И. О. менеджеров во всех строках вводить в виде «Иванов И. И.». Если где-то написать «Иван Иванов», то дальше в работе с БД будут возникать ошибки.
Скриншот: Excel / Skillbox Media
На этом же этапе важно проконтролировать, подходит ли формат ячеек данным в них. По умолчанию все ячейки получают общий формат. Чтобы в дальнейшем базой данных было удобнее пользоваться, можно изменить формат там, где это нужно.
В нашем примере данные в столбцах A, C и D должны быть в текстовом формате. Данные столбца B должны быть в формате даты — его Excel определил и присвоил автоматически. Данные столбцов E, F — в числовом формате, столбца G — в финансовом.
Чтобы изменить формат ячейки, выделим нужный столбец, кликнем правой кнопкой мыши и выберем «Формат ячеек».
Скриншот: Excel / Skillbox Media
В появившемся меню выберем нужный формат и настроим его. В нашем примере для ячейки «Цена, руб.» выберем финансовый формат, уберём десятичные знаки (знаки после запятой) и выключим отображение символа ₽.
Скриншот: Excel / Skillbox Media
Также изменить формат можно на панели вкладки «Главная».
Скриншот: Excel / Skillbox Media
Присваиваем базе данных имя
Для этого выделим все поля и записи базы данных, включая шапку. Нажмём правой кнопкой мыши и выберем «Имя диапазона».
Скриншот: Excel / Skillbox Media
В появившемся окне вводим имя базы данных без пробелов.
Скриншот: Excel / Skillbox Media
Готово — мы внесли в базу данных информацию о продажах и отформатировали её. В следующем разделе разберёмся, как с ней работать.
Скриншот: Excel / Skillbox Media
Сейчас в созданной базе данных все записи расположены хаотично — не упорядочены ни по датам, ни по фамилиям менеджеров. Разберёмся, как привести БД в более удобный для работы вид. Все необходимые для этого функции расположены на вкладке «Данные».
Скриншот: Excel / Skillbox Media
Для начала добавим фильтры. Это инструмент, с помощью которого из большого объёма информации выбирают и показывают только нужную в данный момент.
Подробнее о фильтрах в Excel говорили в этой статье Skillbox Media.
Выберем любую ячейку из базы данных и на вкладке «Данные» нажмём кнопку «Фильтры».
Скриншот: Excel / Skillbox Media
В каждой ячейке шапки таблицы появились кнопки со стрелками.
Предположим, нужно показать только сделки менеджера Тригубова М. — нажмём на стрелку поля «Менеджер» и оставим галочку только напротив него. Затем нажмём «Применить фильтр».
Скриншот: Excel / Skillbox Media
Готово — в базе отражены данные о продажах только одного менеджера. На кнопке со стрелкой появился дополнительный значок. Он означает, что в этом столбце настроена фильтрация. Чтобы её снять, нужно нажать на этот дополнительный значок и выбрать «Очистить фильтр».
Скриншот: Excel / Skillbox Media
Записи БД можно фильтровать по нескольким параметрам одновременно. Для примера покажем среди продаж Тригубова М. только автомобили дешевле 2 млн рублей.
Для этого в уже отфильтрованной таблице откроем меню фильтра для столбца «Цена, руб.» и нажмём на параметр «Выберите». В появившемся меню выберем параметр «Меньше».
Скриншот: Excel / Skillbox Media
Затем в появившемся окне дополним условие фильтрации — в нашем случае «Меньше 2000000» — и нажмём «Применить фильтр».
Скриншот: Excel / Skillbox Media
Готово — фильтрация сработала по двум параметрам. Теперь БД показывает только те проданные менеджером авто, цена которых ниже 2 млн рублей.
Скриншот: Excel / Skillbox Media
Кроме этого, в Excel можно установить расширенный фильтр. Он позволяет фильтровать БД по сложным критериям сразу в нескольких столбцах. Подробно о том, как настроить расширенный фильтр, говорили в статье.
Сортировка — инструмент, с помощью которого данные в БД организовывают в необходимом порядке. Их можно сортировать по алфавиту, по возрастанию и убыванию чисел, по дате.
Для примера отсортируем сделки выбранного менеджера в хронологическом порядке — по датам. Для этого выделим любую ячейку в поле «Дата продажи» и нажмём кнопку «Сортировка».
Скриншот: Excel / Skillbox Media
В появившемся окне выберем параметр сортировки «От старых к новым» и нажмём «ОК».
Скриншот: Excel / Skillbox Media
Готово — теперь все сделки менеджера даны в хронологическом порядке.
Скриншот: Excel / Skillbox Media
То же самое можно сделать другим способом — выбрать любую ячейку столбца, который нужно отсортировать, и нажать на одну из двух кнопок рядом с кнопкой «Сортировка»: «Сортировка от старых к новым» или «Сортировка от новых к старым». В этом случае данные отсортируются без вызова дополнительных окон.
Скриншот: Excel / Skillbox Media
Кроме стандартной сортировки в Excel, можно настроить сортировку по критериям, выбранным пользователем. Эта функция полезна, когда нужные критерии не предусмотрены стандартными настройками. Например, если требуется отсортировать данные по должностям сотрудников или по названиям отделов.
Подробнее о пользовательской сортировке в Excel говорили в этой статье Skillbox Media.
В процессе работы базы данных могут разрастись до миллиона строк — найти нужную информацию станет сложнее. Фильтрация и сортировка не всегда упрощают задачу. В этом случае для быстрого поиска нужной ячейки — текста или цифры — можно воспользоваться функцией поиска.
Предположим, нужно найти в БД автомобиль стоимостью 14 млн рублей. Перейдём на вкладку «Главная» и нажмём на кнопку «Найти и выделить». Также быстрый поиск можно задавать с любой вкладки Excel — через значок лупы в правом верхнем углу экрана.
Скриншот: Excel / Skillbox Media
В появившемся окне введём значение, которое нужно найти, — 14000000 — и нажмём «Найти далее».
Скриншот: Excel / Skillbox Media
Готово — Excel нашёл ячейку с заданным значением и выделил её.
Скриншот: Excel / Skillbox Media
- В этой статье Skillbox Media собрали в одном месте 15 статей и видео об инструментах Excel, которые ускорят и упростят работу с электронными таблицами.
- Также в Skillbox есть курс «Excel + Google Таблицы с нуля до PRO». Он подойдёт как новичкам, которые хотят научиться работать в Excel с нуля, так и уверенным пользователям, которые хотят улучшить свои навыки. На курсе учат быстро делать сложные расчёты, визуализировать данные, строить прогнозы, работать с внешними источниками данных, создавать макросы и скрипты.
- Кроме того, Skillbox даёт бесплатный доступ к записи онлайн-интенсива «Экспресс-курс по Excel: осваиваем таблицы с нуля за 3 дня». Он подходит для начинающих пользователей. На нём можно научиться создавать и оформлять листы, вводить данные, использовать формулы и функции для базовых вычислений, настраивать пользовательские форматы и создавать формулы с абсолютными и относительными ссылками.
Другие материалы Skillbox Media по Excel
- Как сделать сортировку в Excel: детальная инструкция со скриншотами
- Как установить фильтр и расширенный фильтр в Excel: детальные инструкции со скриншотами
- Как сделать ВПР в Excel: пошаговая инструкция со скриншотами
- Основы Excel: работаем с выпадающим списком. Пошаговая инструкция со скриншотами
- Основы Excel: как использовать функцию ЕСЛИ
- Как сделать сводные таблицы в Excel: пошаговая инструкция со скриншотами
Разница между Excel и Access
Основное различие между Excel и Access заключается в том, что Excel — это электронная таблица для выполнения вычислений и просмотра данных, а Access — это система управления базами данных, используемая для простого хранения и управления данными.
Excel и Access — два приложения Microsoft. Оба принадлежат к пакету Microsoft Office. Excel состоит из листов с ячейками для выполнения вычислений, создания диаграмм и многих других задач. Вместо этого Access содержит таблицы, запросы, формы и модули отчетов. В общем, Excel — это электронная таблица, а Access — это СУБД.
Что такое Excel
Excel — это электронная таблица, разработанная Microsoft. Это интерактивное компьютерное приложение для организации, анализа и хранения данных в табличном формате. Это электронный заменитель традиционного бумажного бухгалтерского учета. Он поддерживает различные платформы, такие как Windows, macOS, Android и iOS. Кроме того, он является частью пакета Microsoft Office.
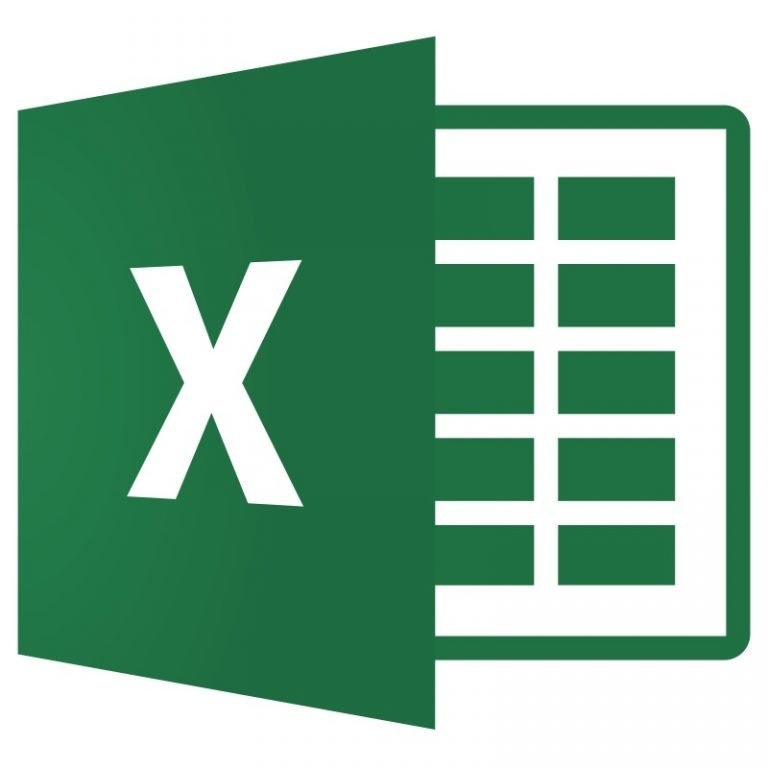
Excel состоит из набора ячеек. Они расположены в пронумерованных строках и столбцах букв. Excel предлагает пользователю множество преимуществ. Во-первых, это математические формулы для выполнения статистических и финансовых расчетов. Во-вторых, для визуализации данных доступны различные диаграммы, графики и гистограммы. В-третьих, он предоставляет несколько надстроек, таких как Analysis ToolPak, который предоставляет инструменты анализа данных для статистического и инженерного анализа. Еще одно дополнение — Euro Currency Tool, которое позволяет конвертировать и форматировать евро. Кроме того, дополнительные инструменты Solver помогают в оптимизации и решении уравнений.
Что такое Access
Access — это система управления базами данных (СУБД), входящая в состав пакета Microsoft Office. Сочетает в себе ядро реляционной базы данных Microsoft Jet с графическим пользовательским интерфейсом и инструментами разработки программного обеспечения. Кроме того, Access хранит данные в собственном формате на основе механизма базы данных Access Jet, который может импортировать данные, хранящиеся в других приложениях и базах данных.
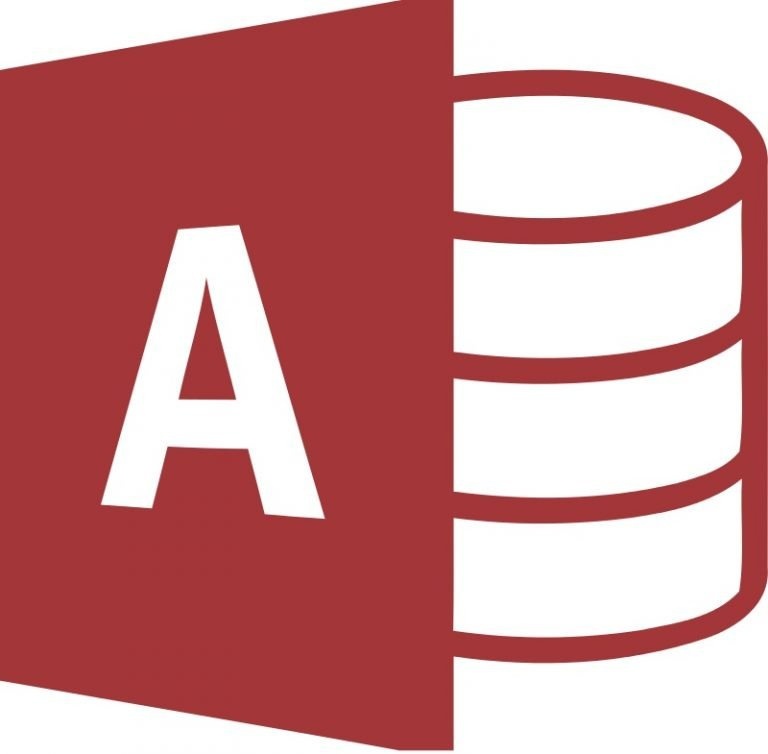
Доступ предлагает множество преимуществ для пользователя. Во-первых, пользователь может создавать запросы, индексировать, группировать данные, суммировать данные, объединять таблицы, создавать отчеты и выполнять многие другие задачи с помощью Access. Во-вторых, он также предоставляет простой в использовании графический интерфейс. В-третьих, разработчики программного обеспечения, архитекторы и пользователи используют Microsoft Access для разработки прикладного программного обеспечения. Также это применимо для архивирования данных из отдела. Другими словами, он подходит для небольших баз данных. Однако для крупных приложений корпоративного уровня больше подходит Microsoft SQL Server.
В чем разница между Excel и Access
Определение
Excel — это электронная таблица, разработанная Microsoft для Windows, MacOS, Andoird и IOS. Но Access — это СУБД, сочетающая в себе ядро реляционной базы данных Microsoft Jet с графическим пользовательским интерфейсом и инструментами разработки программного обеспечения.
Использование
Основное различие между Excel и Access заключается в их использовании. Excel — это электронная таблица, которая помогает создавать диаграммы, графики и вычисления, а Access — это система управления базами данных, которая помогает хранить и управлять данными в базах данных.
Хранилище данных
У Excel меньшая емкость хранилища, чем у Access.
Использование
Обычно финансовые и статистические аналитики используют Excel, а владельцы малого бизнеса — Access.
Вид
Excel не является реляционным, а Access — реляционным.
Сложность
Excel проще в использовании, чем Access.
Заключение
Короче говоря, Excel и Access — это два приложения Microsoft. Основное различие между Excel и Access заключается в том, что Excel — это электронная таблица для выполнения вычислений и просмотра данных, а Access — это система управления базами данных, которая позволяет легко хранить данные и управлять ими.
ru.natapa.org
Microsoft Excel — электронное приложение от Microsoft. Он работает с табличными данными с помощью электронных таблиц. Эти таблицы эффективны для отслеживания данных. Вы также можете создавать диаграммы из данных в электронных таблицах. Он также способен выполнять некоторые сложные вычисления. Как и любая другая программа для работы с электронными таблицами, она также использует набор ячеек, организованных в строки и столбцы. Эта структура помогает при манипулировании данными. Его основное применение — в финансовой деятельности.
Пользователь также может определять свои собственные формулы для желаемых расчетов. Он также широко используется в научном и статистическом анализе. Документ Excel называется книгой, и каждая из этих книг должна содержать хотя бы один рабочий лист. Он также поддерживает библиотеку стандартных формул, таких как расчет NPV. Вы также можете использовать визуализацию данных с помощью диаграмм, подготовленных Excel на основе входных данных. Это часть пакета Microsoft Office.
Access — это, прежде всего, программа для работы с базами данных от Microsoft. Он используется для сбора, обработки и сортировки данных. Он относится к категории систем управления реляционными базами данных. Рекомендуется для дома или малого бизнеса. Он входит в состав профессиональных и более поздних версий пакета Microsoft Office. Это предпочтительнее, чем Excel, когда работа включает много запросов и отчетов. База данных, созданная в Access, сохраняется с расширением .mdb. Данные хранятся в таблицах. Каждое поле в таблице может иметь определенные ограничения, например, разрешать только буквенно-цифровые значения. Как и любая другая реляционная база данных, она работает по принципам таблиц, полей и отношений. Он поддерживает различные типы чисел, дат, текстов и т.д.
Access и Excel могут выполнять запросы для сортировки и фильтрации данных. Оба имеют похожие эстетические компоненты. Несмотря на эти типы сходства, оба они сильно отличаются друг от друга. Excel допускает только нереляционные или плоские листы, а Access позволяет создавать несколько реляционных таблиц. Excel также лучше подходит для построения диаграмм, чем Access. Excel на самом деле легче изучить, чем Access. Системы Excel занимают меньше времени, чем системы Access.
Сравнение Microsoft Excel и Access:
Майкрософт Эксель
Доступ Microsoft
Microsoft Excel — электронное приложение от Microsoft. Он работает с табличными данными с помощью электронных таблиц.
Access — это, прежде всего, программа для работы с базами данных от Microsoft. Он используется для сбора, обработки и сортировки данных.
Узнать больше: Красивые шрифты для загрузки PowerPoint
Для финансовых таблиц и расчетов
Хранить и обрабатывать большие объемы информации
Похожие на бумажные столы
Он состоит из таблиц, запросов, форм, отчетов, модулей и макросов.
13.1. Общие сведения и понятия о базах данных
База данных
(БД)– это совокупность данных,
организованных по определенным правилам,
предусматривающим общие принципы
описания, хранения и манипулирования
данными. Базы данных предназначены для
хранения и обработки всевозможной
информации и создаются во всех областях
деятельности человека, например,
библиотечные каталоги, сведения о
сотрудниках какого-либо учреждения,
телефонные справочники и т.д. База
данных, созданная на персональном
компьютере, сохраняется на диске и
обрабатывается средствамиСУБД.
Система
управления базами данных (СУБД)–
это комплекс программ и языковых средств,
предназначенных для создания, ведения
и использования баз данных. Системы
управления базами данных на персональных
компьютерах поддерживают в основномреляционную модель данных.
Реляционная
модель данных– это множество
таблиц-отношений (relation– отношение), к которым применимы
операцииреляционной алгебры(алгебры отношений).Реляционная
алгебра– это математический
аппарат для выполнения действий над
таблицами-отношениями, включающий
операции объединения, пересечения,
сложения, вычитания и другие.Реляционная
база данных– это база, в которой
реализована реляционная модель данных.
Применение реляционной алгебры в СУБД
позволяет создавать базы данных из
нескольких взаимосвязанных таблиц,
выполнять различные операции над ними,
организовывать связи между таблицами.
Файловая модель
данных – это совокупность не
связанных между собой (независимых)
файлов, состоящих из однотипных записей
с линейной (одноуровневой) структурой.
Такая модель базы данных разрабатывается
для конкретной предметной области и
представляется в видесписка.
Примером такой модели является база
данных вExcel.
База данных в
Excel –
этосписок, хранимый в одной
таблице и представляющий собой непрерывный
диапазон ячеек (строк и столбцов).
Таким образом,
отличие реляционной БД от списка Excelзаключается в следующем:
-
в
реляционной БД основным объектом
действий является таблица, а в
спискеExcelосновной
структурной единицей являетсязапись; -
в
реляционной БД информация хранится и
обрабатывается в нескольких взаимосвязанных
таблицах, в то время как данные списка
помещаются и обрабатываются в одной
таблице.
13.2. Основные понятия базы данных (списка) в Excel
В Excelлюбая база данных представлена в виде
таблицы, состоящей из одного или более
столбцов. «Академическим» примером
списка, с которым приходилось сталкиваться
многим из вас, является библиотечная
картотека.
Список (база
данных)– это таблица на рабочем
листе, состоящая из строк данных и
организованная по принципу базы данных.
Простейший списокExcelсостоит иззаписейоб объектах
(аналогом записи в библиотеке является
карточка, содержащая информацию о
конкретной книге).
Запись –
это строка базы данных, включающая
совокупность полей, соответствующая
логически связанным реквизитам. Каждая
запись (строка) содержит информацию оботдельном объектебазы данных.
Запись, в свою очередь, делится на поля.
Одни и те же поля для различных записей
предназначаются для данных одного типа.
Поле – это
столбец таблицы, элементами которого
являются однотипные данные (реквизиты).
Таким образом, каждый столбец базы
данных является полем. Столбцам
присваиваются уникальныеимена полей,
которые заносятся в первую строку
списка. Эта строка называетсястрокой
заголовков.
Имя поля –
это уникальный заголовок поля столбца
базы данных. Каждое имя поля должно
помещаться вотдельной ячейке. Все
имена полей должны находиться в ячейкаходной и той же строки над данными
списка.
Диапазон базы
данных – это диапазон ячеек,
занимающий часть рабочего листа и
содержащий записи базы данных. Этот
диапазон ячеек включаетстроку
заголовкаистроки записей.
Диапазон
критериев – это область на рабочем
листе, в которой задаются критерии
поиска информации. Здесь должны быть
указаныимена полейи отведена
область (диапазон ячеек) для записиусловий отбора.
Диапазон вывода
–это область рабочего листа, в
которуюExcelвыводит
(копирует) выбранные из списка данные.
Этот диапазон должен быть расположен
на том же листе, что и список.
Лучше и удобнее
всегда именоватьдиапазоны. Если
каким-либо диапазонам на листе
присваиваютсяимена(например,Критерии,База данных,Вывод),
то по умолчаниюExcelсчитает
их задающим некоторый список.
-
Основные
правила создания списка
-
Перед
построением списка продумайте, как
расположить его относительной других
данных на рабочем листе, относительно
других списков в рабочей книге и т.п. -
На
отдельном рабочем листе можно создать
только одну базу данных (список). -
Не
вставляйте в базу данных (список) пустые
строки. Если пустая строка вставлена
междустрокой заголовков(именами
полей) иданными списка, тоExcelне определит имена полей. Пустые строкимежду записямивоспринимаютсяExcelкакконец базы
данных. -
При
вводе данных любого типа (текст, число
и т.д.) не допускайте пробелов ни в
начале, ни в любой другой позиции
вводимых данных. -
Над
списком всегда располагайте строку
заголовков с уникальным именем для
каждого поля и вводите ее в ячейки
только одной(первой) строки базы
данных. Имена, занимающие несколько
строк, не распознаютсяExcel.
-
Имена
полей должны удовлетворять следующим
требованиям:
— их длина не должна
превышать 255 символов;
— в качестве имен
полей используются только названия
непосредственно над данными;
— для правильной
работы фильтра, имена полей должны быть
уникальными, т.е. не должны совпадать
друг с другом;
— имена полей должны
отличаться от других данных списка
форматом символов, размером или
начертанием (полужирным, курсивом и
т.д.);
— в качестве имен
полей нельзя использовать даты, формулы
или пустые ячейки.
-
Полезно
располагать базу данных (список) так,
чтобы слева и справабыл хотя бы
одинпустой столбец, асверху (над
заголовками) и снизу–пустая
строка. В этом случае, по одной
выделенной ячейкеExcelможет автоматически определить весь
список. -
Необходимо
предусмотреть на рабочем листе
достаточное пространство для расширения
списка, т.е. возможности ввода новых
записей, полей и элементов базы данных,
т.к. в противном случае Excelне позволит сделать это. -
Теоретически
размер базы данных в Excelограничен размерами рабочего листа
(65536 строк и 256 столбцов), но практическиExcelне обработает такой
объем информации. В этом случае
воспользуйтесь средствами других
программ, например,MSAccess.
-
Основные
правила подготовки информации для
создания базы данных
Для решения
конкретных задач список Excelпредставляет собой удобную и эффективную
форму работы с данными. Пользователь
может создать вExcelбазу
данных, отвечающую его интересам, и
организовать профессиональную работу
со своей информацией. Но прежде чем
вводить информацию в компьютер, необходимо
хорошо продумать и спланировать будущую
базу данных, соблюдая следующие правила.
— Обдумайте
содержание вашей базы данных, ее
назначение, название, размеры, расположение
на рабочем листе.
— Определите
содержание и все необходимые элементы
(реквизиты) записей, для того чтобы
запись наиболее полно отражала содержание
БД.
— Определите, число
полей, количество записей в БД, ширину
поля для каждого элемента записи.
— Имена полей
должны быть точными, короткими и
понятными. Для удобства использования
БД определите, в каком порядке должны
располагаться имена полей в строке
заголовков.
— Не вводите
непонятные или не принятые сокращения
слов.
— Спланируйте
внешний вид базы данных так, чтобы ее
легко читать. Не применяйте слишком
много шрифтов и расцветок.
-
Основные
операции при работе с базой данных
(списком)
Для управления
информацией, хранящейся в списке, и ее
анализа Excelсодержит
специальные встроенные средства. Создав
базу данных, можно выполнять такие
операции по ее обработке, каксортировка,фильтрация,подведение промежуточных
итогови др. Все операции по обработке
базы данных (списка) вExcelвыполняются через менюДанные.
Сортировка базы
данных (списка). Сортировка списка– это организация данных, при которой
данные списка располагаются в алфавитном,
числовом или хронологическом порядке.
При этом порядок сортировки задаетсяпо возрастаниюилипо убыванию.
Сортировка может быть простой – по
одному полю, или сложной – по нескольким
полям. За один раз сортировку можно
провести не более чем по трем полям.
Кроме того, пользователь может задать
особый порядок сортировки – не по
возрастанию или убыванию, а в соответствии
с собственным списком.Excelможет сортировать строки списков и баз
данных, а также столбцы рабочих листов.
Для выполнения
сортировки базы данных (списка)необходимо выполнить следующие действия:
-
Выделить
диапазон ячеек, который необходимо
отсортировать. Если необходимо
отсортировать список целиком, а он со
всех сторон ограничен пустыми ячейками,
то достаточно выделить любую ячейку
списка. -
Выполнить
команду Данные → Сортировка…Откроется диалоговое окноСортировка
диапазона. В этом окне можно задатьключи сортировкиипорядок
сортировки. -
Убедитесь,
что в поле Идентифицироватьпоактивизирована опцияподписям
(первая строка диапазона). -
В
диалоговом окне Сортировкадиапазонаоткрыть спускающийся список в полеСортировать пои выбрать в нем имя
поля, по которому будете выполнять
сортировку. -
В
этом же поле выбрать порядок сортировки,
активизируя опцию по возрастаниюилипо убыванию. -
Щелкнуть
на кнопке ОК.
Записи в списке
будут упорядочены в соответствии с
заданными параметрами. При этом содержание
записей не изменится.
Примечания:
-
Поле
Сортировать поназывается первым
ключом сортировки, полеЗатем по–
вторым ключом и полеВ последнюю
очередь, по— третьим ключом сортировки.
Второе поле сортировки используется,
если возникает повторение значения
первого поля, а третье поле – если
повторяются значения и первого, и
второго поля. Для выполнения сортировки
по второму и третьему ключу необходимо
повторить пункты 4 и 5 в описанной выше
последовательности действий.
-
Сортировку
следует выполнять осторожно. Если
выделить несколько ячеек, то будут
отсортированы данные только этих ячеек,
поэтому при сортировке выделяйте только
одну ячейку нужного поля.
Если необходимо
упорядочить данные только по одному
полю, то можно воспользоваться кнопками
наСтандартной панели инструментов.
Для этого необходимо:
-
Выделить
ячейку в столбце, который следует
использовать в качестве ключа сортировки. -
Нажать
либо кнопку Сортировка по возрастанию
(АЯ↓), либоСортировка по убыванию
(ЯА↓).
Чтобы отменитьрезультат сортировки списка, необходимо
выполнить командуПравка → Отменитьили щелкнуть на кнопкеОтменитьнаСтандартной панели инструментов.
Фильтрация базы
данных (списка).Фильтрацияданных в списке – это отображение
записей базы данных, соответствующих
определеннымкритериям.КритерийвExcel– это ссылка на
диапазон ячеек, задающий условия отбора
или поиска данных. Для выполнения
фильтрации данных вExcelиспользуютсяАвтофильтриРасширенный фильтр.
Автофильтр.
Операция Автофильтра позволяет
производить отбор записей непосредственно
в рабочем листе. С помощью элементарных
действий мышью можно быстро отфильтровать
данные, оставив на экране только то, что
необходимо видеть или распечатать.Автофильтрвыводит информацию на
рабочем листе, при этом записи, не
удовлетворяющие заданному критерию,
скрыты.Автофильтрпомещает в имена
полей раскрывающиеся списки, из которых
можно выбрать значения полей или задать
пользовательский критерий.
Для выполнения
операции Автофильтрнеобходимо
выполнить следующие действия:
-
Выделить
любую ячейку в базе данных (списке) или
выделить базу данных целиком. -
Выполнить
команду Данные → Фильтр → Автофильтр.
В правой нижней части ячеекстроки
заголовков(с именами полей) появятсякнопки-стрелки, щелкнув на которых
открываются списки с элементами
соответствующего поля. -
Раскрыть
список, соответствующий полю, которое
следует включить в критерий. В
качестве критерия можно использовать
любой элемент списка, т.е. содержимое
любой ячейки, кроме заголовков столбцов. -
Выбрать
щелчком мыши нужный элемент-критерийиз списка. РезультатыАвтофильтрабудут моментально отображены. Не
соответствующие критерию записи будут
скрыты.
Чтобы восстановитьвсе записи списка щелкните накнопке-стрелкев строке заголовков и в раскрывшемся
списке выберите командуВсе.
При использовании
операции Автофильтраможно задаватьпользовательские критериидля
фильтрации данных.Пользовательский
автофильтр предоставляет возможность
задавать комплексные критерии, объединяя
их с помощьюлогических условийИиИЛИ. Для выполнения
пользовательского Автофильтра необходимо
в раскрывающемся списке выбрать элементУсловие…, а затем в открывшемся
диалоговом окнеПользовательский
Автофильтрзадать пользовательские
критерии.
Для отменырежимаАвтофильтранеобходимо
выполнить командуДанные → Фильтр
→ Автофильтр(т.е. снять галочку),
при этом список в рабочем листе примет
обычный вид, т.е. исчезнут кнопки со
стрелками в строке заголовков и
отобразятся все записи списка.
Расширенный
фильтр. Расширенный фильтртребует большей работы, чемАвтофильтр,
однако возможности поиска и фильтрации
шире. Кроме того, отфильтрованные данные
могут быть скопированы в отдельный
заранее обозначенныйдиапазон вывода.
Для выполнения
Расширенного фильтранеобходимо
создатьдиапазон критериев, где
задаются условия поиска данных, идиапазон вывода, в который
выводятся результаты. Верхняя строка
этих диапазонов должна содержать
заголовки полей, которыев точностиповторяют по написанию заголовки полей
в базе данных. Поэтому при создании
диапазоновкритериевивыводаточность совпадения имен полей можно
обеспечить путемкопированиясоответствующих заголовков полей из
базы данных (списка). Не требуется
включать все имеющиеся заголовки и
сохранять их порядок. Диапазон критериев
и сами критерии, а также диапазон вывода
задаются пользователем перед выполнениемРасширенного фильтра.
Для выполнения
Расширенного фильтранеобходимо:
-
Создать
диапазон критериев. -
Создать
диапазон вывода. -
Выделить
ячейку внутри списка или выделить
список целиком, если он соприкасается
с другими данными. -
Выполнить
команду Данные → Фильтр → Расширенный
фильтр…Откроется диалоговое окноРасширенный фильтр. -
В
поле Обработкавыбрать опциюскопировать результат в другое
место, тогда список останется
нетронутым, а отобранные записи будут
помещены в указанный диапазон вывода. -
Щелкнуть
кнопку свертывания окна в поле Исходный
диапазон:и выделитьдиапазон списка(или убедиться в том, что диапазон
выделен правильно). -
Щелкнуть
кнопку свертывания окна в поле Диапазон
условий:и выделитьдиапазонкритериев. -
Щелкнуть
кнопку свертывания окна в поле Поместить
результат в диапазон:и выделитьдиапазонвыводарезультатов.
-
Щелкнуть
кнопку ОК. В результате работыРасширенного фильтрав диапазон
вывода будут помещены записи, отвечающие
условию, заданному в диапазоне критериев.
Применяя Расширенный
фильтр, в диапазоне критериев можно
ввести несколько условий, как в строке,
так и в столбце. Для этого вExcelпредусмотренылогические операторыИиИЛИ.
В случае, когда
условия поиска связаны логическим
оператором И, они должны задаваться
отдельно, но воднойстроке. Тогда
в результате операции будут выведены
только те записи, которые удовлетворяютвсем условиямодновременно.
В случае, когда
условия поиска связаны логическим
оператором ИЛИ, они должны задаваться
отдельно и вразныхстроках. Тогда
в результатеРасширенного фильтрабудут выведены записи, которые
удовлетворяютхотя бы одному условию.
Соседние файлы в предмете [НЕСОРТИРОВАННОЕ]
- #
- #
- #
- #
- #
- #
- #
- #
- #
- #
- #