Новая версия справочной правовой системы
ГАРАНТ ЭКСПЕРТ.
Интеграция с MS Office
В новой версии реализована расширенная интеграция с Microsoft Office. В результате Вы сможет обращаться напрямую к ГАРАНТу из MS Word и Outlook, а также ставить ссылки на материалы в ГАРАНТе из своих документов и электронных писем.
Панель ГАРАНТа по умолчанию добавляется на главную вкладку Word-а. При этом она может быть убрана оттуда по Вашему желанию и в этом случае будет отображаться в виде самостоятельной вкладки. Общий вид панели ГАРАНТ, вынесенной на главную вкладку:
Аналогичная панель добавляется и в почтовую программу Outlook – при составлении нового электронного письма или чтении ранее полученного на панели инструментов также появляются кнопки для взаимодействия с системой ГАРАНТ:
Экспорт ссылок в документ MS Word
В новой версии улучшен механизм экспорта документов в MS Word или в отдельный rtf-файл. Теперь в MS Word переносятся все имеющиеся в документе ссылки, в том числе и внешние, ведущие на другие материалы в системе ГАРАНТ. При щелчке по такой ссылке будет открыта система ГАРАНТ и выполнен переход на нужный документ.
Механизм активных ссылок внедрен и в экспорт фрагмента документа. По умолчанию при переносе в MS Word фрагмента текста, вместе с ним экспортируется и заголовок – название самого документа и всей структурной иерархии к которой принадлежит выделенный текст (например, названия главы, раздела и статьи). В новой версии само название документа, а также указания на структуру переносятся в виде гиперссылок. Например, так выглядит проэкспортированный п.3 статьи 1 НК:
Гиперссылки на систему ГАРАНТ выделены зеленым цветом, для перехода по ним нужно зажать клавишу CTRL и щелкнуть левой кнопкой мыши.
Создание ссылки в MS Word/Outlook на документ в системе ГАРАНТ
Новая возможность – самостоятельно установить в своем документе или электронном письме ссылку на любой материал в системе ГАРАНТ. Для этого необходимо, находясь в документе системы ГАРАНТ, воспользоваться командой контекстного меню «Создать ссылку на документ». Будет выдано сообщение о том, что ссылка сформирована и помещена в буфер обмена. После этого нужно перейти в редактируемый текст или письмо и просто вставить ссылку из буфера.
Печать интерактивных материалов
Добавлена возможность печати и предварительного просмотра печати интерактивных документов – схем, материалов из блока «Энциклопедия хозяйственных ситуаций», путеводителей с помощью стандартной функции системы ГАРАНТ – кнопки на панели инструментов или пункта командного меню.
Все перечисленные новшества призваны упростить работу профессионала, сделать ее быстрее и проще.
Оцените все достоинства системы ГАРАНТ — закажите демонстрационную версию или купите полную версию:
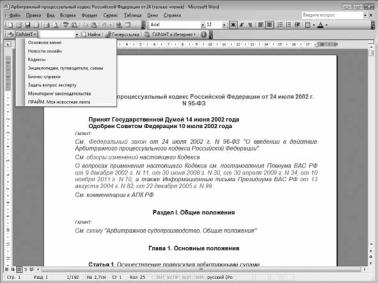
В системе ГАРАНТ реализована полномасштабная интеграция с Microsoft Office. Вы можете обращаться к системе ГАРАНТ из приложений MS Word и MS Outlook, работать с документами системы в приложениях MS Word и MS Excel, проставлять активные ссылки на документы ГАРАНТа из ваших документов и электронных писем.
Из редактора MS Word всегда можно обратиться к специальной панели ГАРАНТ, с помощью которой выполняются следующие действия:
1.Запуск системы ГАРАНТ. Подменю значка ГАРАНТ позволяет выбрать конкретный участок системы – Основное меню, Новости онлайн, Бизнес-справки и т. д.
2.Поиск документов в системе ГАРАНТ с помощью Базового поиска.
3.Переход на интернет-портал www.garant.ru с возможностью выбора раздела сайта.
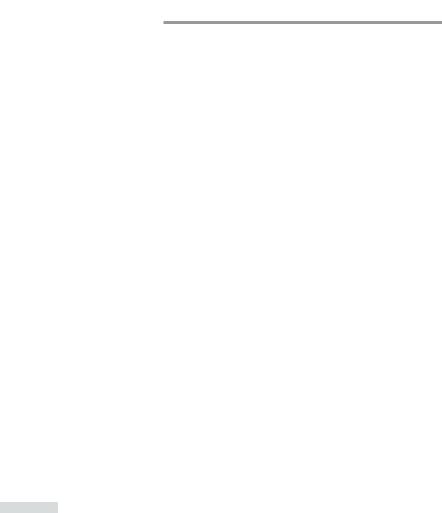
Экспорт в MS Word
Из системы ГАРАНТ можно экспортировать в редактор MS Word любой документ, список документов, Структуру документа, его фрагменты или сравнительный Обзор изменений документа. Вместе с выделенным текстом по умолчанию экспортируется и название документа с указанием структурной иерархии выбранного фрагмента, например главы и статьи. В редактор MS Word также переносятся как внутренние ссылки, т. е. ссылки, ведущие на другие фрагменты этого же документа, так и внешние, ведущие на другие материалы в системе ГАРАНТ. При щелчке по такой ссылке будет открыта система ГАРАНТ и выполнен переход на нужный документ.
Пример 7.
Экспортируем в MS Word статью 25 Закона РФ «О защите прав потребителей» № 2300-I от 7 февраля 1992 г.





Заполняемые формы документов
вформатах MS Word и MS Excel
Сформами документов, требующими заполнения, можно работать в форматах MS Word и MS Excel. К таким формам относятся, например, налоговые декларации, документы бухгалтерской отчетности, справки и т. д. Открыть форму
вMS Word или MS Excel можно с помощью гипертекстовой
ссылки из комментария юристов «Гаранта», расположенного в тексте документа рядом с названием заполняемой формы.
62 Система ГАРАНТ ЭКСПЕРТ. ПРАКТИКУМ для студентов
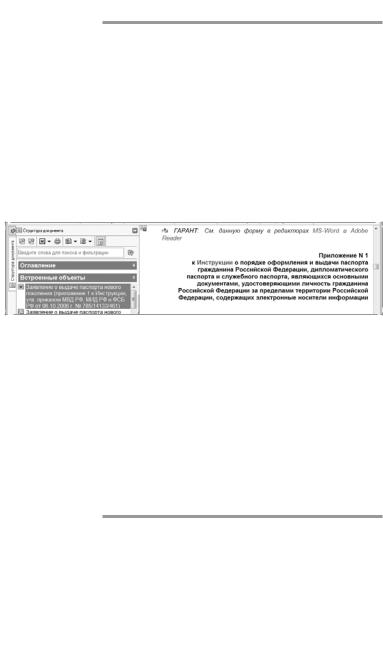
Пример 8.
Найдем форму заявления о выдаче заграничного паспорта нового поколения.




Копирование в буфер обмена
Пример 9.
Скопируем в буфер обмена фрагменты текста Закона РФ «О защите прав потребителей» № 2300-I от 7 февраля 1992 г. и вставим их в файл.


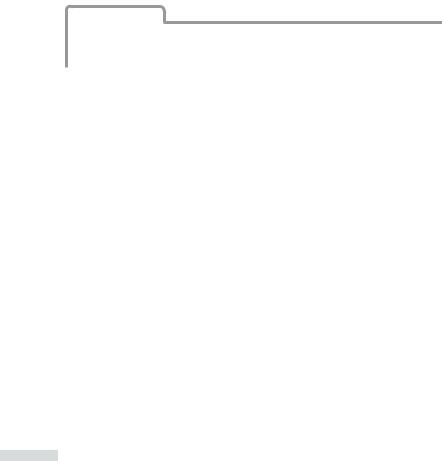

Сохранение документа в файл
При сохранении документа или списка предусмотрена возможность выбора одного из следующих форматов: Документ RTF, Только текст, Документ HTML.
Сохранить графику и внутренние гиперссылки позволяют форматы Документ RTF и Документ HTML. Первый предназначен для работы в редакторе MS Word, второй – в интернет-браузерах.
При выборе формата Только текст дальнейшая работа с документом будет возможна в программе Блокнот.
Пример 10.
Сохраним текст Конституции Российской Федерации в файл.





Графика в тексте
Содержащиеся в документах графические изображения можно просматривать как в тексте, так и в отдельном окне. Достаточно щелкнуть по изображению, и оно загрузится в отдельном окне, где доступен расширенный набор операций, позволяющих масштабировать, сохранять или распечатывать изображение.
64 Система ГАРАНТ ЭКСПЕРТ. ПРАКТИКУМ для студентов
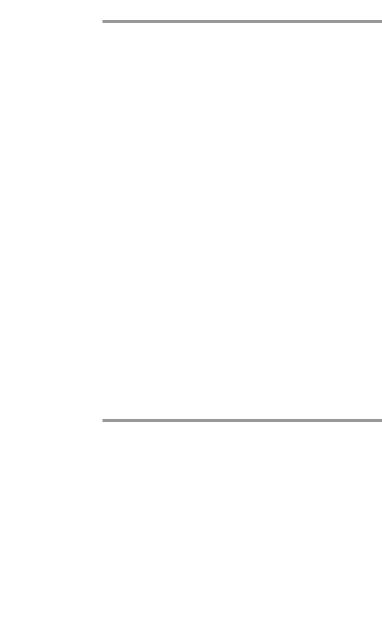
Пример 11.
Изучим возможности работы с графикой на примере Информационного сообщения ЦБР № 15/01 «Описание и технические характеристики банкнот и монет евро».






Комментарии пользователей
При работе с документами вы можете сопровождать текст своими комментариями.
Пример 12.
Добавим комментарий в главу 11 «Заключение трудового договора» Трудового кодекса Российской Федерации.




Оглавление появилась папка Мои комментарии.
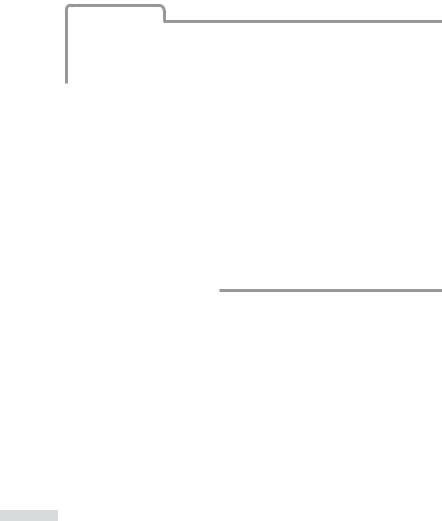
Предварительный просмотр
и печать документа
Чтобы распечатать размещенный в основном окне системы список документов, текст отдельного документа или Обзор изменений документа, необходимо нажать кнопку 
ниц в распечатке.
Пример 13.
Осуществим предварительный просмотр печати текста Федерального закона от 1 июня 2005 г. № 53-ФЗ «О государственном языке Российской Федерации».




КРАТКИЕ ВЫВОДЫ
Построение списка связанных документов – удобная функциональная возможность, позволяющая всесторонне изучить интересующую правовую проблему.
Меню операций с фрагментом документа позволяет быстро построить связи фрагмента документа.
С фрагментами документа можно работать, используя контекстное меню или панель инструментов вкладки Структура документа.
66 Система ГАРАНТ ЭКСПЕРТ. ПРАКТИКУМ для студентов
Соседние файлы в предмете [НЕСОРТИРОВАННОЕ]
- #
- #
- #
- #
- #
- #
- #
- #
- #
- #
- #
РАБОТА С ДОКУМЕНТОМ (настольная версия)
На данной странице мы рассмотрим следующие возможности работы с документом в системе ГАРАНТ:
-
Представление документа
- 1.1. Определение статуса документа (действующий/утратил силу/не вступил в силу)
- 1.2. Отображение текста документа
- 1.3. Гипертекстовые ссылки
- 1.4. Меню операций с фрагментом документа
- 1.5. Комментарии юристов «Гаранта»
- 1.6. Дополнительная информация о документе
- 1.7. Графика в тексте
- 1.8. Структура документа
-
Комментарии пользователей
- 2.1. Создание комментария
- 2.2. Поиск комментария
- 2.3. Работа с текстом комментария
-
Закладки в документах
- 3.1. Установка закладки
- 3.2. Переход по закладке к фрагменту документа
- 3.3. Внесение изменений и удаление закладки
-
Интеграция с MS Office
- 4.1. Экспорт в MS Word
- 4.2. Установка ссылок из MS Word и MS Outlook на документы системы ГАРАНТ
1. Представление документа
Благодаря удобной форме представления документа, предусматривающей особое цветовое оформление текста,
гипертекстовые связи документа со всем массивом законодательства, встроенную графику и другие возможности,
пользователь системы ГАРАНТ может легко ориентироваться в сложной правовой информации.
О том, в каком месте в структуре документа (разделе, главе, статье)
находится верхний абзац отображенного в окне просмотра текста документа,
можно узнать из всплывающей подсказки, отображаемой при наведении указателя мыши
на бегунок вертикальной полосы прокрутки.
При открытии текста любого документа, как правило,
открывается актуальная (действующая на момент последнего обновления) редакция документа.
Узнать о том, когда документ вступил в силу, можно, открыв
вкладку «Справка» документа,
либо включив
Машину времени
с начала действия текущей редакции.
При открытии любого документа в системе ГАРАНТ происходит автоматическая онлайн-проверка его актуальности.
Если в результате этой проверки система обнаруживает, что вы открыли документ,
в который уже внесено изменение по сравнению с редакцией документа, имеющейся у вас, то вы будете уведомлены об этом,
и вам будет предложено открыть обновленную редакцию документа в интернет-версии.
Если документ уже утратил силу (или еще не вступил в силу) система ГАРАНТ сообщит об этом несколькими способами:
-
соответствующим предупреждающим знаком
«Документ утратил силу» или
«Документ не вступил в силу»,
отображаемым поверх текста открытой редакции документа; -
отображением в дополнительном окне вкладки «Предупреждение» (как показано на следующем рисунке), содержащей
поясняющий текст относительно статуса открытой редакции документа.
ПРИМЕЧАНИЕ
О том, что документ утратил силу (или еще не вступил в силу), можно узнать, не открывая документа.
Утратившие силу документы отмечены в списке документов пиктограммой, которая перечеркнута красным крестом.
Не вступившие в силу документы отмечены в списке документов пиктограммой с красным вопросительным знаком.
Для наглядности отдельные элементы текста документа выделены цветом.
К таким элементам относятся названия, заголовки, гипертекстовые ссылки,
утратившее и не вступившие в силу фрагменты документа, комментарии юристов
«Гаранта» и комментарии, созданные пользователем.
Например:
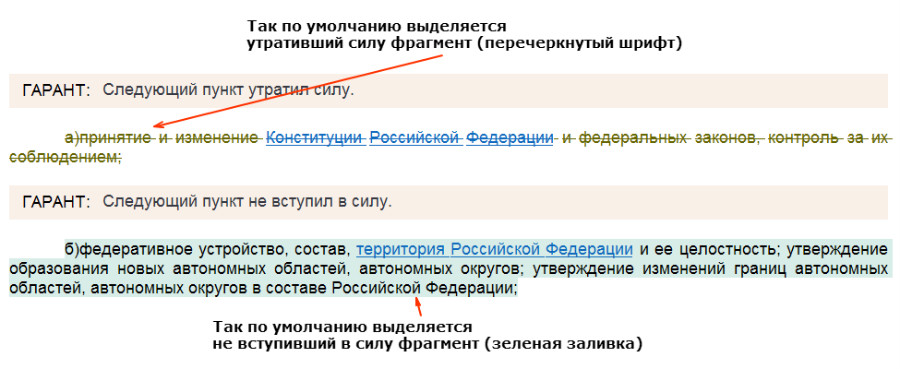
Принятые по умолчанию в системе цвета можно изменять.
Для этого необходимо обратиться к пункту Редактор стилей раздела Файл главного меню.
Можно увеличить или уменьшить размер шрифта открытого документа при помощи кнопок
на панели инструментов (или прокруткой колесика мыши при нажатой клавише Ctrl).
Вы можете оценить информацию, представленную в консультационных материалах,
с помощью кнопок


расположенных в правом нижнем углу документа.
При нажатии
вы сообщите нам о том, что удовлетворены предложенной информацией.
Нажатием
вы дадите понять, что материал необходимо доработать.
Ваше мнение поможет улучшить качество материалов, входящих в состав вашего комплекта.
В системе ГАРАНТ реализовано единое гипертекстовое пространство.
Это означает, что все документы из любых информационных блоков вашего комплекта
системы ГАРАНТ объединяются в единый информационный массив и связаны
друг с другом гипертекстовыми ссылками.
Каждое упоминание действующего документа, входящего в состав системы, является ссылкой,
которая выделяется в тексте по умолчанию голубым цветом.
Ссылки на утратившие силу документы по умолчанию выделяются оливковым цветом.
При наведении курсора на ссылку, она подсвечивается, и появляется подсказка,
отображающая название документа или объекта, на который указывает ссылка.
В зависимости от типа объекта гиперссылки (интернет-ссылка либо утративший
или не вступивший в силу документ) курсор изменяет свой вид.
Гиперссылки в системе ГАРАНТ могут отражать как явные (прямые) ссылки,
так и неявные (подразумеваемые, смысловые) связи между документами.
Прямые гиперссылки позволяют мгновенно перейти в другой документ,
название или реквизиты которого прямо указаны в тексте.
Смысловые (неявные) гиперссылки связывают между собой документы,
реквизиты которых в тексте явно не указаны, и самостоятельно найти документ,
о котором идет речь, достаточно проблематично.
В системе предусмотрена возможность навигации по ссылкам в тексте документа
с помощью сочетаний клавиш Alt+↑ (Предыдущая ссылка) и Alt+↓ (Следующая ссылка).
Для перехода по ссылке под курсором можно воспользоваться сочетанием клавиш Alt+Enter.
Открыть документ по ссылке можно в текущей вкладке, в новой вкладке или в новом окне.
Выбрать способ открытия документа по конкретной ссылке можно при помощи контекстного меню,
которое появляется в результате нажатия правой кнопки мыши на ссылке.
Режим открытия ссылок по умолчанию (т.е. в результате нажатия левой кнопки мыши на ссылке)
выбирается в настройках конфигурации (раздел «Настройки интерфейса»).
Вы можете добавлять собственные гиперссылки в тексты
своих комментариев.
Эти ссылки могут указывать на любой документ, список или запрос, заранее сохраненный в папке
Мои документы.
Таким образом, вы сможете связать произвольное место в тексте документа
с другим документом, списком или поисковым запросом.
В системе ГАРАНТ реализована возможность быстрого построения связей фрагмента
документа с остальным массивом информации, имеющейся в системе.
Напротив каждой структурной единицы документа (раздел, глава, статья, пункт, абзац),
связанной с другими документами, на полях размещена кнопка открытия меню операций
с фрагментом 
открывающая выпадающее меню со следующими операциями
для данного фрагмента: «Ссылки на фрагмент:», «Судебная практика», «Комментарии»,
«Правовой консалтинг», «Все».
При наведении на строку «Все» раскрывается перечень всех доступных видов документов,
которые ссылаются на данный фрагмент.
В процессе создания системы разработчиками устанавливается значительное число
комментариев внутри документов. Комментарии добавляются, например, при внесении
в документ официальных изменений, выявлении в документе противоречий положениям
нормативного акта большей юридической силы, несовпадения опубликованных
в разных официальных источниках текстов одного и того же документа,
наличии других документов, регулирующих данный вопрос, и т.п.
Комментарии юристов компании «Гарант» в документе выделяются по умолчанию
серой фоновой заливкой (цвет может быть изменен в настройках стилей системы)
и сопровождаются логотипом

По умолчанию в тексте документа отображаются информационные и
аналитические комментарии, сообщающие важную информацию об особенностях применения правовой нормы.
При необходимости комментарии можно скрыть в текущем документе.
Для этого нужно выбрать пункт Скрыть комментарии ГАРАНТа в разделе
Документы/Комментарии главного меню.
При этом текст комментария перестанет отображаться в документе,
а на полях появится знак

при наведении курсора на который текст
комментария отобразится в виде всплывающей подсказки.
Комментарии, информирующие об изменениях в документе, отмечены специальным
знаком 
расположенным на полях.
Эти комментарии также можно скрыть, воспользовавшись пунктом
Информация об изменениях выпадающего меню кнопки
панели инструментов.
Текст скрытого комментария отобразится в виде всплывающей подсказки
при наведении курсора на знак
на полях.
Чтобы информация об изменениях всегда была скрыта в тексте документа,
необходимо в настройках конфигурации в разделе Документ в строке
Показывать информацию об изменениях в тексте документа отметить пункт В свернутом виде.
Часто в Информации об изменениях содержится ссылка
«См. текст части/пункта/статьи в предыдущей редакции».
При нажатии на неё текущая редакция изучаемого фрагмента
документа автоматически сравнивается с его предыдущей редакцией,
и результат сравнения отображается на экране.
В системе ГАРАНТ также предусмотрена возможность пользователю
добавлять в тексты документов собственные комментарии, о чем будет рассказано
позднее.
Обратите внимание на ряд вкладок, расположенных в нижней части окна документа.
Они используются для просмотра важной информации о текущем документе.
Так, вкладка Справка содержит сведения о вступлении в силу документа,
его статусе, источнике и дате официальной публикации, внесенных изменениях и т.п.
Также для некоторых документов на вкладке Справка есть возможность
скачать их тексты в форматах PDF, ePUB, FB2.
Вкладка Аннотация позволяет ознакомиться с кратким содержанием документа.
Компактная аналитическая информация составляется квалифицированными юристами компании «Гарант».
Аннотация доступна для большинства нормативных актов, документов судебной практики и проектов законов.
Вкладка Судебная практика предоставляет возможность быстро открыть список судебных решений,
которые содержат ссылки на текущий документ, а вкладка Комментарии – список аналитических материалов
о текущем документе.
Прямо из текста документа можно перейти к графической копии его официальной публикации.
Она демонстрирует, в каком виде документ был опубликован в официальном источнике.
Таким образом, вы можете удостовериться, что размещенный в системе текст
первоначальной редакции документа полностью аутентичен оригиналу,
опубликованному в официальном источнике.
Эта функция важна не только для наглядности.
Распечатка графической копии документа может использоваться как аргумент в судебном разбирательстве.
Доступ к графической копии осуществляется с помощью соответствующего пункта
Панели задач, либо главного меню Документы/Графическая копия официальной публикации,
а также ссылки См. графическую копию официальной публикации, расположенной
в начале текста документа, при нажатии на которую графическая копия будет загружена
с сервера Гарант и отображена в вашем интернет-браузере.
Графические изображения, содержащиеся в текстах документов, можно просматривать
непосредственно в тексте или в отдельном окне.
Достаточно щелкнуть на изображении мышью, и оно отобразится в специальном окне,
в котором доступен расширенный набор операций, позволяющих масштабировать,
сохранять или распечатывать изображение.
На панели Структура документа представлены оглавление документа,
отображающее иерархию его разделов, глав, статей, пунктов и других структурных единиц,
списки созданных вами закладок и комментариев, ссылки на встроенные в документ
объекты (рисунки, графики, таблицы в форматах внешних редакторов MS Word/MS Excel).
Структура документа располагается на соответствующей вкладке панели навигации.
В системе ГАРАНТ предусмотрена возможность синхронной работы со структурой документа
и его текстом. При выборе любого элемента на вкладке Структура документа происходит
переход к соответствующей части текста документа в рабочем окне.
Для быстрого отбора нужного вам элемента на панели инструментов структуры документы
имеется поле контекстного фильтра.
Вы можете распечатать структуру документа или скопировать её в MS Word.
Для этого на панели инструментов структуры документа имеются соответствующие кнопки.
При этом структура документа будет распечатана либо скопирована в MS Word в том
виде (с раскрытыми разделами, главами, статьями и пунктами), в котором она представлена
в данный момент в системе ГАРАНТ.
Структура документа позволяет также выделить текст нескольких структурных частей
документа (статей, глав) и напечатать или экспортировать в MS Word
(либо скопировать в буфер обмена) их все одновременно.
Для этого необходимо, удерживая нажатой клавишу Ctrl, отметить нужные элементы структуры
(при помощи щелчка левой кнопки мыши на элементе), затем щелкнуть правой кнопкой
мыши на одном из выделенных элементов оглавления и выбрать требуемое действие:
печать, копирование или экспорт в MS Word.
Для удобного управления уровнями вложенности на панели инструментов структуры документа
имеются кнопки 
позволяющие одновременно разворачивать и сворачивать все уровни структуры документа.
Также на панели инструментов структуры документа имеются кнопки

позволяющие получать
список связанных документов определенного вида информации для выделенного курсором структурного элемента.
Чтобы узнать, на каком фрагменте открыт документ, не прибегая к структуре документа,
достаточно подвести мышь к ползунку вертикальной полосы прокрутки документа.
Всплывающая подсказка покажет, к какому фрагменту относится первая строка текста
документа, видимая на экране.
Аналогичная функция доступна в режиме сравнения редакций.
ПРИМЕЧАНИЕ
По умолчанию панель Структура документа отображается автоматически при открытии текста документа в системе ГАРАНТ.
Данную панель можно сворачивать и разворачивать (как показано на следующем рисунке), а также открепить и закрыть (последнее делать не рекомендуется).
Состояние панели Структуры документа (свернута/развернута/закрыта) запоминается между сеансами работы.
Поэтому закрывать панель структуры документа не рекомендуется.
Если вы нечаянно закрыли панель Структуры документа, то для её восстановления проделайте следующее:
Нажмите на правую кнопку мыши над любой кнопкой панели инструментов документа,
в появившемся контекстном меню выберите команду «Настройка…»,
в результате чего отобразится окно настройки панелей инструментов.
В данном окне в поле (с раскрывающимся списком) «Объект системы»
должно быть уже выбрано значение «Документ: Текст документа» (если это не так, то выберите данное значение).
На вкладке «Панели инструментов» в списке «Текущие операции» (справа)
следует выбрать последний пункт из имеющихся, а
в списке «Доступные операции» (слева) следует найти и выбрать пункт «Структура документа»,
после чего переместить его в правый список «Текущие операции» (на последнее место) при помощи кнопки
с изображением стрелки вправо, и в заключение нажать кнопку «Ок».
В результате описанных действий на панели инструментов документа появится новая кнопка,
которая позволяет в любой момент включить/отключить отображение структуры документа.
2. Комментарии пользователей
В тексте любого документа в системе ГАРАНТ вы можете написать неограниченное
число собственных комментариев, при необходимости снабдив их гиперссылками
на другие документы системы.
При работе с документами вы можете сопровождать текст комментариями.
Для этого установите курсор на комментируемый абзац и нажмите клавишу Enter.
В появившуюся после комментируемого абзаца область «Мой комментарий» введите текст.
Комментарии сохраняются автоматически.
Найти собственный комментарий в тексте документа можно по соответствующей
ссылке в разделе «Мои комментарии» на вкладке «Структура документа».
Список всех документов, содержащих ваши комментарии, можно построить
с помощью ссылки «Документы с комментариями пользователя»,
которая находится в папке «Мои комментарии» вкладки «Мои документы»,
открыть которую можно при помощи кнопки
панели навигации.
Чтобы найти фрагменты документов, к которым написаны комментарии,
достаточно нажать на знак + слева от названия документа в списке.
Непосредственно из текста комментария можно установить гипертекстовую ссылку,
причем как на другой документ в системе, так и на документ или запрос,
сохраненный в папке «Мои документы».
Чтобы установить ссылку на другой документ в системе, достаточно его найти,
открыть, и с помощью контекстного меню, вызываемого щелчком правой кнопки мыши,
создать ссылку на документ, после чего вернуться к своему комментарию
и вставить ссылку при помощи комбинации клавиш Ctrl+V.
Чтобы вставить ссылку на документ или запрос, предварительно сохраненный
в папке «Мои документы», необходимо выделить слово или словосочетание
внутри вашего комментария, которое должно стать текстом ссылки,
затем нажать правую кнопку мыши и выбрать пункт «Поставить ссылку…».
В открывшемся окне «Мои документы (установить ссылку на…)»
выбрать документ или запрос, на который должна указывать ссылка.
Комментарии пользователя, добавленные в текст действующей редакции документа,
при появлении в документе новой актуальной редакции автоматически переносятся
в её новый вариант. Таким образом, пользовательские комментарии,
созданные в действующей редакции документа, всегда будут оставаться
в действующей редакции в процессе эволюции (изменения) документа.
Комментарий, созданный в недействующей редакции, будет присутствовать только в ней,
и не будет переноситься при изменении документа.
Если вы хотите написать часть текста комментария особым шрифтом, выделите её
и нажмите правую кнопку мыши для вызова контекстного меню.
В нём предусмотрен выбор курсива, подчеркнутого, перечеркнутого и жирного шрифтов.
С помощью контекстного меню вы также можете включать в свой комментарий таблицы.
Добавленные вами комментарии в текущем документе можно скрыть или отобразить снова
с помощью раздела Документы/Комментарии главного меню.
Для удаления комментария воспользуйтесь контекстным меню,
вызываемым щелчком правой кнопки мыши в области Мой комментарий,
и выберите команду Удалить комментарий.
Комментировать можно не только документ, но и справку к нему.
В справку к документу комментарий пользователя вносится таким же образом, как и в текст документа.
3. Закладки в документах
С помощью закладок вы можете отмечать нужные фрагменты в текстах документов для последующей работы с ними.
Чтобы установить закладку, необходимо разместить курсор в области нужного вам
текстового фрагмента и нажать кнопку
панели инструментов
либо воспользоваться контекстным меню, которое вызывается щелчком правой кнопки мыши.
В открывшемся диалоговом окне «Мои документы (сохранить как…)»
вы можете указать произвольное имя закладки и изменить текст примечания к ней.
При необходимости вы можете выбрать вложенную в «Мои документы» папку,
в которой создаваемая закладка будет храниться.
Для сохранения закладки следует нажать в этом окне кнопку «Сохранить».
После сохранения закладки на поле слева от отмеченного фрагмента документа появляется
знак 
Список всех установленных в системе закладок можно найти в папке «Мои документы»,
открыть которую можно при помощи кнопки
на панели навигации. Каждая закладка отмечается знаком
и хранится в той папке,
которая была выбрана вами в момент сохранения закладки.
Переход по закладке к фрагменту документа осуществляется двойным щелчком
левой кнопки мыши по названию закладки.
Кроме того, список установленных закладок отдельного (открытого)
документа указывается в структуре документа в разделе «Закладки».
Чтобы изменить название закладки или текст примечания к ней,
необходимо открыть папку «Мои документы»,
отметить нужную закладку и нажать кнопку
(свойства закладки) панели инструментов данной вкладки
(или выбрать команду «Показать свойства» контекстного меню,
появляющего при щелчке правой кнопкой мыши на закладке).
После внесения изменений следует нажать кнопку «Ok» внизу вкладки.
Для удаления закладки достаточно её отметить и нажать клавишу Delete.
Если требуется удалить закладку или внести в неё изменения во время работы
с документом, можно воспользоваться соответствующими командами контекстного
меню, которое вызывается щелчком правой кнопки мыши по знаку закладки,
расположенной на полях документа.
4. Интеграция с MS Office
В системе ГАРАНТ реализована полномасштабная интеграция c пакетом программ Microsoft Office.
Вы можете обращаться к системе ГАРАНТ из приложений MS Word и MS Outlook,
работать с документами системы в приложениях MS Word и MS Excel,
проставлять активные ссылки на документы ГАРАНТа из ваших документов и электронных писем.
Из системы ГАРАНТ вы можете экспортировать в текстовый редактор MS Word
любой документ или фрагмент(ы) документа, список документов, структуру документа,
а также сравнительный обзор изменений документа.
Для этого необходимо нажать кнопку
панели инструментов документа
и выбрать область экспорта: новый или уже открытый документ.
Если в текстовый редактор необходимо перенести только часть документа,
выделите интересующий вас фрагмент и нажмите указанную выше кнопку.
При экспорте сохраняются цвет и стиль шрифтов, а также остаются активными все гипертекстовые ссылки.
Вместе с выделенным текстом в виде гиперссылок экспортируется также название документа
с указанием структурной иерархии выбранного фрагмента, например, главы и статьи.
Чтобы экспортировать фрагменты без указания на структурную единицу, необходимо
в настройках конфигурации в разделе «Документ» снять отметку с пункта
«Экспортировать вместе с фрагментами текста их названия».
Вы можете самостоятельно установить в своем документе или электронном письме
ссылку на любой материал системы ГАРАНТ (без предварительного экспорта этого материала).
Для этого необходимо найти в системе ГАРАНТ целевой документ, открыть его,
нажать правую кнопку мыши, и в появившемся контекстном меню выбрать команду
«Создать ссылку на документ».
В результате этих действий появится сообщение о том, что ссылка на открытый
документ сформирована и помещена в буфер обмена Windows.
После этого нужно перейти в редактируемый документ MS Word (или письмо MS Outlook)
и вставить ссылку из буфера.
В результате в вашем документе появится гиперссылка в виде названия документа.
При необходимости название гиперссылки в документе MS Word можно изменить на произвольный текст,
щелкнув правой кнопкой мыши на ней и выбрав пункт «Изменить гиперссылку…».
Впоследствии при переходе по этой ссылке путем одновременного нажатия клавиши Ctrl
и щелчка мышью на гиперссылке, в системе ГАРАНТ будет открыт именно
тот фрагмент документа, на который вы ссылались.
Виды поставки
Система ГАРАНТ поставляется в следующих вариантах:
- инсталляционная локальная версия
- локальная мобильная версия (USB Flash Card) с интернет-доступом
- инсталляционная сетевая клиент-серверная (в том числе с распределенными данными)
- инсталляционная сетевая файл-серверная
- интернет-версия
- сетевая версия с облачными данными (СВОД)
Подробное описание технических аспектов работы всех перечисленных видов поставки приводятся ниже.
Поддерживаемые платформы
Локальная версия и клиентская часть сетевой (клиент-серверной и файл-серверной) версии работают под управлением следующих версий Windows: XP, 2003, Vista, 2008, 7, 8, 2012, 8.1, 10. Под операционными системами, отличными от Windows, они не работают. Исключения указаны в тексте примечаний 3 и 6.
Серверная часть сетевой клиент-серверной версии работает под управлением Windows XP и выше (XP, 2003, Vista, 2008, 7, 8, 2012, 8.1, 10) (Не забывайте про примечание 3).
Сетевую файл-серверную версию можно устанавливать на любые файловые серверы, в том числе, работающие под управлением следующих операционных систем:
- Windows XP, 2003, Vista, 2008, 7, 8, 2012, 8.1, 10;
- Novell Netware;
- Linux;
- Solaris;
- FreeBSD;
- любые другие ОС
Примечание 1: Установка сетевой файл-серверной версии, должна запускаться на компьютере под управлением Windows XP и выше, вне зависимости от операционной системы на сервере. Иными словами установка на сервер под управлением Novell или Linux должна запускаться с рабочей станции.
Примечание 2: Для установки и работы сетевой клиент-серверной версии требуется, чтобы на сервере и клиентских компьютерах был установлен и настроен протокол TCP/IP.
Примечание 3: Крайне желательным является применение к используемым версиям Windows всех выпущенных Service Pack’ов и прочих обновлений. Это повышает устойчивость и безопасность системы в целом и снижает вероятность возникновения сбоев.
Примечание 4: Дизайн системы предполагает работу с разрешением экрана не менее 1024*768 точек.
Примечание 5: Для корректной работы функции «Новости онлайн» необходимо чтобы в системе был установлен Internet Explorer версии 6.0 или выше.
Примечание 6: Компания Этерсофт (www.etersoft.ru) заявляет о поддержке со своей стороны работы системы ГАРАНТ в среде запуска Windows-приложений WINE@Etersoft в операционных системах ALTLinux, Ubuntu, SUSE, Mandriva и других наиболее популярных дистрибутивах. Таким образом возможен запуск и работа системы ГАРАНТ на компьютерах под управлением операционной системы Linux. Бесплатные версии Wine также позволяют работать с системой ГАРАНТ без каких-либо ограничений.
Примечание 7: Для обеспечения работы сервиса консультаций требуется доступ к серверу consulting1.garant.ru. Для корректной работы автоматической онлайн-проверки актуальности документов требуется доступ к серверу revision.garant.ru. Для обеспечения возможностей пользователей по заполнению и редактированию новостных лент Прайм требуется доступ к серверу service.garant.ru. Для отображения в Основном Меню профессиональных новостей требуется доступ к серверу profnews.garant.ru. Доступ к перечисленным выше серверам осуществляется по порту 80. Для корректной работы Интернет-версии ГАРАНТ, запускаемой из настольных версий ГАРАНТ, требуется чтобы в системе был установлен Internet Explorer, начиная с версии 10.0, или актуальная версия Mozilla Firefox, Google Chrome, или Opera.
Примечание 8: Функция вызова системы ГАРАНТ по ссылке в тексте работает в MS Word и MS Outlook, начиная с версии 2002 (XP), а также в OpenOffice.org Writer, начиная с версии 3.2. В продуктах Почта Windows Vista, Почта Windows 7, Outlook Express ссылки либо вставляются как обычный текст, либо визуально выглядят как настоящая ссылка, но не позволяют перейти к нужному документу.
Примечание 9: Панель инструментов «ГАРАНТ» добавляется в продукты MS Word и MS Outlook версий, начиная с 2003.
Примечание 10: В случае, если присутствие панели инструментов «ГАРАНТ» в MS Word и MS Outlook нежелательно (например, внешний вид этих программ настроен под определенные нужды), то эту панель инструментов можно удалить. Для этого во всех локальных версиях ГАРАНТ’а (локальная инсталляционная, мобильная, мобильный ГАРАНТ онлайн) нужно запустить оболочку ГАРАНТ, вызвать пункт главного меню «Файл/Настройка конфигурации», перейти в раздел «Поведение системы», снять галочку «Включить интеграцию с MS Office», нажать OK, закрыть оболочку ГАРАН’Та и снова запустить ее – в этот момент произойдет деактивация панели инструментов ГАРАНТ. Для сетевых версий каждый пользователь может удалить панель инструментов ГАРАНТ на своем компьютере таким же образом. Если требуется удалить панель инструментов ГАРАНТ со всех рабочих станций, на которых запускался ГАРАНТ, без каких-либо специальных действий пользователей, то нужно в файле garant.ini, лежащем в одном каталоге с файлом garant.exe, через который пользователи запускают ГАРАНТ, раскомментировать (убрать «;») строку «;RegistrationEnabled=0» в секции «[Launcher]» (это действие запретит автоматическую регистрацию панели инструментов ГАРАНТ при первом запуске ГАРАНТ’а), раскомментировать строку «;Item02=$(ExecuteRoot)appsF1Shell.dll» в секции «[LauncherUnRegistration]» и сохранить изменения. При первом после этого шага запуске ГАРАНТ на рабочей станции каждого пользователя произойдет деактивация панели инструментов ГАРАНТ. В случае если в момент деактивации панели инструментов ГАРАНТ на компьютере пользователя были запущены MS Outlook и (или) MS Word, то удаление панели инструментов ГАРАНТ из этих приложений произойдет после их закрытия.
Примечание 11: Для работы с комплектами ГАРАНТ большого (более 150 Гб) объема и обновления таких комплектов крайне желательно использование 64-разрядных версий Windows. Это относится к серверу в случае клиент-серверной версии и к рабочим станциям, на которых запускается пользовательская оболочка или обновление, — во всех остальных версиях. Использование 32-разрядных версий Windows (в особенности Windows 2003 и XP) может приводить к нехватке выделяемой приложению памяти в моменты пикового потребления. В этих случаях может помочь расширение размера пользовательского адресного пространства до трёх гигабайт.
Технические требования
Клиентские компьютеры сетевой версии, локальная версия, мобильная версия, рабочий диск
Минимальной конфигурацией можно считать Celeron 500 Мгц, 128 Мб ОЗУ
Для работы мобильной версии необходимо, чтобы носитель USB Flash Drive подключался к компьютеру через интерфейс USB 2.0 или 3.0
Сервер клиент-серверной версии
Минимальной конфигурацией компьютера для работы серверной части ГАРАНТ’а является Pentium3, 800 Мгц, 512 Мб ОЗУ.
Сформулированные выше требования являются поддерживаемыми минимальными требованиями для запуска сервера и пользовательской оболочки с комплектами минимального объема. Для работы с комплектами большого объема, для проведения обновления, а также для достижения целей комфортной работы желательно использование более современных компьютеров с лучшими характеристиками. Конкретные параметры выбираются в зависимости от большого количества факторов (таких как наличие доступных для установки компьютеров или возможность их приобретения, объем комплекта, количество пользователей в случае сетевой клиент-серверной версии, интенсивность работы этих пользователей, пожелания по быстродействию работы, желательность использования пакетного обновления, нагрузка от других имеющихся приложений и пр.). Оптимальная конфигурация может быть уточнена в процессе использования путем пошагового устранения обнаруженных «бутылочных горлышек». Из множества возможных характеристик проще всего формулируются требования по памяти: желательно, чтобы приложению (серверу и процессу обновления в случае клиент-серверной версии, и пользовательской оболочке или обновлению, — во всех остальных версиях) было доступно в момент пикового потребления от 2 до 4 Гб свободной физической оперативной памяти (во избежание использования виртуальной памяти, снижающего скорость работы). В случае если такой объем физической оперативной памяти недоступен, то в пике может потребоваться, чтобы суммарный объем физической и виртуальной (файл подкачки) памяти был достаточным для выделения приложению от 2 до 4 Гб памяти. Размер объема памяти, которая может быть выделена 32-разрядному приложению (в случае ее наличия), зависит от версии операционной системы. Это 2 Гб для 32-разрядных версий Windows с размером пользовательского адресного пространства по умолчанию, 3 Гб для 32-разрядных версий Windows с расширенным пользовательским адресным пространством и 4 Гб для 64-разрядных версий Windows.
Интернет-версия работает в любом браузере на любой ОС без существенных ограничений.
Быстрое введение в процесс установки и использования системы
1. Для первичной установки инсталляционных версий запустите файл F1Setup.exe (находится в корне каталога GARANT поставляемого вам накопителя) и следуйте указаниям Мастера установки.
2. Для запуска мобильной или рабочей версии запустите файл garant.exe (находится в корне каталога GARANT поставляемого вам накопителя – USB флеш-накопитель или DVD-диск).
3. Для запуска инсталляционных версий запускайте ярлык ГАРАНТ на вашем рабочем столе или файл garant.exe (находится в корне каталога с установленным ГАРАНТ’ом).
4. Для обновления инсталляционных версий с полученного вами накопителя всегда запускайте ярлык «Установка данных» из программной группы «ГАРАНТ/Информационный банк» или файл datasetup.exe (находится в корне каталога с установленным ГАРАНТ’ом). Если программа установки данных обнаружит на полученном вами накопителе более новую версию оболочки ГАРАНТ, она сообщит вам об этом и предложит запустить инсталлятор программной оболочки (см. пункт 1). При обновлении установленной на компьютер версии инсталлятор автоматически определит параметры прошлой установки и вам не придется вводить их снова. Обновление всегда производится по указанному сценарию – поверх установленной у вас версии; удаление каких-либо файлов или правка каких-либо разделов системного реестра Windows перед обновлением системы строго не рекомендованы, так как могут привести к потере пользовательских настроек.
5. Для пакетного обновления (при помощи полученных через Интернет файлов обновления небольшого объема) информационного банка ГАРАНТ инсталляционных версий скопируйте эти файлы в каталог DELTA установленного у вас ГАРАНТ’а и запустите ярлык «Пакетное Пополнение» из программной группы «ГАРАНТ/Информационный банк» или файл dataupd.exe (находится в корне каталога с установленным ГАРАНТом). Удобнее всего использовать пакетное обновление в автоматическом режиме (автоматическое скачивание и применение файлов обновления, запускаемое в заданное время, например, по ночам). Для включения и настройки параметров автоматического обновления предназначена программа %Garant%appsF1EasyUpdate. Для пакетно обновляемых комплектов рекомендовано полное обновление данных (см. предыдущий пункт) с частотой один раз в три месяца. Это позволит избежать снижения скорости поиска и обновления для этих комплектов.
6. Для получения файлов пакетного обновления (см. предыдущий пункт) запустите ярлык «Загрузка файлов Пакетного Пополнения» из программной группы «ГАРАНТ/Информационный банк» или файл download.exe (находится в корне каталога с установленным ГАРАНТ’ом).
7. Для удаления системы ГАРАНТ с вашего компьютера используйте ярлык «Удаление продукта» из программной группы «ГАРАНТ» или воспользуйтесь пунктом «Установка и удаление программ» Панели управления Windows. Внимание: в результате выполнения этого действия будут безвозвратно удалены настройки пользователей системы ГАРАНТ, хранящиеся на данном компьютере. Пожалуйста, не выполняйте этого действия, если потеря настроек нежелательна
Локальная версия
Краткое описание
Локальная версия предназначена для установки и запуска на одном компьютере под управлением Windows.
Особенности установки, обновления и функционирования
- Запуск локальной версии возможен только на том компьютере, на котором производилась установка.
- Для работы инсталлятора локальной версии требуются администраторские права на компьютере.
- Для обновления и установки информационного банка предназначены следующие программы: мастер установки данных (%Garant%datasetup.exe), программа пакетного пополнения (%Garant%dataupd.exe), программа загрузки файлов пакетного пополнения (%Garant%download.exe). Подробное описание этих программ см. во встроенном файле справки (%Garant%HelpF1DataTools.chm). Для их запуска не требуется никаких дополнительных прав, кроме прав записи в каталог %Garant% (и его подкаталоги).
Удобнее всего использовать пакетное обновление в автоматическом режиме (автоматическое скачивание и применение файлов обновления, запускаемое в заданное время, например, по ночам). Для включения и настройки параметров автоматического обновления предназначена программа %Garant%appsF1EasyUpdate. Подробнее — см. встроенную справку к программе F1EasyUpdate. Оболочка системы ГАРАНТ должна быть закрыта во время запуска автоматического обновления в локальной версии.
- Для установки запустите F1Setup.exe из каталога GARANT на дистрибутиве и следуйте дальнейшим инструкциям (вам предложат указать каталог для установки системы).
- На последнем шаге работы инсталлятора запустится конфигуратор настроек доступа в Интернет (F1ConsultingChecker). В большинстве случаев эти настройки будут определены автоматически, и никаких действий от установщика не потребуется (не исключено, что окно промелькнет так быстро, что вы не заметите его). В случае если автоматически настройки Интернета не определились – покажется диалоговое окно, в котором можно указать порт и адрес используемого для подключения к Интернету прокси-сервера, а также (в случае если используется авторизация на прокси) – логин и пароль на прокси. Проверить введенные настройки можно нажатием кнопки «Тест». Если тест показал, что сервер консультаций доступен – нужно сохранить настройки (кнопка «Сохранить настройки») и нажать на кнопку «Закрыть». .
(Обновлено) Программа проверки соединения (F1ConsultingChecker) (см. также пункт 5) а позже и оболочка ГАРАНТ устанавливают соединение с сервером консультаций по адресу consulting1.garant.ru. Соединение устанавливается по 80-му порту, поэтому в большинстве случаев особых (отличных от разрешений для браузера интернета) разрешений для такого соединения не потребуется. Однако не исключено, что для корректной работы консультаций в ГАРАНТе в фаерволле на рабочей станции потребуется разрешить установление такого соединения для F1ConsultingChecker и программной оболочки ГАРАНТ (F1Shell.run). Также оболочка может устанавливать соединения с сервером revision.garant.ru (для проверки доступности более новых редакций документов в системе ГАРАНТ), с сервером service.garant.ru (для обеспечения возможностей пользователей по самостоятельному заполнению и редактированию новостных лент Прайм) и profnews.garant.ru (для отображения профессиональных новостей в Основном Меню). Во всех случаях соединение устанавливается по 80-му порту. Для этих соединений также может потребоваться разрешение такого соединения для оболочки ГАРАНТ в фаерволле в случае надобности.
- При первом запуске локальной версии автоматически создается ярлык для запуска программы на рабочем столе, производится автоматическая регистрация пользователя в системе (с логином ADMINISTRATOR и паролем ADMINISTRATOR). При первом запуске автоматически выставляется параметр «Автоматический вход в систему» (его можно изменить при помощи пункта меню «Файл» в оболочке), следовательно, при последующих запусках системы пользователю не придется вводить свои логин и пароль (если только он не отменит этот параметр).
- На компьютере с установленной локальной версией можно зарегистрировать несколько пользователей ГАРАНТа (с тем, чтобы каждый пользователь, имеющий доступ к этому компьютеру, имел возможность работать с собственными настройками в системе ГАРАНТ). Для регистрации нового пользователя нужно снять галочку с пункта «Автоматический вход в систему» в меню «Файл», закрыть систему, снова запустить её и выбрать пункт «Зарегистрировать нового пользователя» в диалоговом окне «Вход в систему ГАРАНТ».
- Настройки локальной версии хранятся по умолчанию в каталоге %Application Data%Garant-LocalSettings.
- Для работы с учетными записями пользователей предназначен Администратор пользователей. С его помощью можно создавать пользователей, удалять их, редактировать учетные записи (менять пароли, имена, адреса электронной почты пользователей), а также регулировать доступ пользователей к платным консультациям. Кроме того, можно запретить самостоятельную регистрацию пользователей в системе для данной рабочей станции (может потребоваться для запрета доступа к платным консультациям пользователям данной рабочей станции, см. также пункт 11). .
Для входа в интерфейс администратора нужно запустить файл garant.exe с параметром f1admin и войти в систему с логином ADMIN и паролем по умолчанию – ADMIN. Менять этот пароль администратора не рекомендуется. Пример запуска интерфейса администратора: %GARANT%garant.exe f1admin
Пользователь может самостоятельно изменять свои учетные данные в системе — пароль, ФИО, e-mail. Для этого в запущенной оболочке программы нужно выбрать пункт меню «Файл / Изменить мои регистрационные данные». - В случае локальной версии настройки доступа системы ГАРАНТ в Интернет для отправки запросов на консультации и получения ответов на них хранятся в каталоге для сохранения пользовательских настроек (см. пункт 8). Можно в любой момент изменить эти настройки (например, указать отличный от указанного при инсталляции адрес прокси-сервера или ввести пользовательский логин и пароль на прокси). Для этого нужно:
- запустить на рабочей станции программу настройки доступа к серверу консультаций — %Garant%appsF1ConsultingChecker.exe
- задать (изменить) в ней настройки доступа в Интернет (имя и порт прокси-сервера и – если есть – логин и пароль на прокси);
- проверить работоспособность новых настроек (кнопка “Тест”).
- в случае, если сервер консультаций доступен – сохранить новые настройки (кнопка «Сохранить настройки»)
- закрыть программу настройки доступа.
Изменения настроек доступа в Интернет вступят в силу после перезапуска оболочки ГАРАНТ на этой рабочей станции
- Возможность пользования платными консультациями может быть ограничена администратором системы. По умолчанию платные консультации доступны всем пользователям на данной рабочей станции. Через интерфейс Администратора Пользователей (см. пункт 9) можно:
- запретить получение платных консультаций конкретному пользователю на данной рабочей станции (в этом случае, он сможет зарегистрировать в системе нового пользователя и получить таким образом доступ к этой услуге)
- запретить по умолчанию получение платных консультаций всем пользователям на данной рабочей станции (включая и вновь регистрируемых) и разрешать его конкретным доверенным пользователям.
Запрет на получение платных консультаций не затрагивает возможности получать бесплатные консультации.
Если пользователь, которому запрещено получение платных консультаций, подтвердит свою готовность оплатить консультацию в форме пришедшего ему уведомления – он увидит сообщение о недоступности данной услуги и предложение обратиться по этому поводу к администратору системы. Если администратор системы разрешит этому пользователю получение платных консультаций – он сможет повторно подтвердить оплату услуги и получить через некоторое время ответ консультанта.
12. Локальная версия ГАРАНТа обращается к следующим разделам системного реестра:
- HKEY_CURRENT_USERSoftwareGarant.F1;
- HKEY_CURRENT_USERSoftwareGarant.F1-Launcher (создаются при первом запуске оболочки).
Содержание
- Гарант
- Законы
- Конструктор
- ГАРАНТ скачать бесплатно
- Главное
- ГАРАНТ-ИНФОРМ ( ИП Дмитриенко Е.В. )
- 1) Системные требования к компьютеру с сервером системы ГАРАНТ:
- 2) Системные требования к компьютерам пользователей системы ГАРАНТ:
- Система ГАРАНТ. Платформа F1. Системные требования
- Виды поставки
- Поддерживаемые платформы
- Технические требования
- Быстрое введение в процесс установки и использования системы
- Локальная версия
- Краткое описание
- Особенности установки, обновления и функционирования
Гарант
Приложение предназначено для юристов, сотрудников отдела кадров и бухгалтеров. Утилита содержит большую базу нормативных актов, кодексов, судебных решений и законов.
Гарант – приложение для Windows, представляющее собой базу правовых документов. С помощью утилиты пользователи могут получить доступ к полным текстам кодексов, законов и судебных решений. Также есть возможность узнавать актуальные новости.
Законы
По аналогии с приложением Консультант Плюс, данная программа содержит полный перечень всех действующих законодательных актов. Пользователи могут найти нужный документ по номеру, дате вступления в силу или названию. Кроме того, доступен встроенный календарь. В нем отображается информацию о том, какие нормативные документы утратят силу в ближайшее время.
Есть возможность ознакомиться с изменениями и дополнениями, а также комментариями экспертов. Утилита позволяет выбирать размер букв, шрифт и цвет фона. Пользователи могут сохранить текст документа или отправить его на печать. Также поддерживается функция создания закладок.
Конструктор
Онлайн платформа содержит конструктор документов, позволяющий быстро составить судебный иск, доверенность или договор. Для этого следует выбрать тип шаблона и ввести нужные данные. В процессе редактирования на экране будут появляться всплывающие подсказки.
Стоит отметить, что получить полный доступ ко всем возможностям платформы можно только после приобретения лицензии.
Источник
ГАРАНТ скачать бесплатно
Пиратство в сфере программного обеспечения – во многом экстремальный вид признания заслуг: если ПО крадут, значит сделано оно хорошо. Но несмотря на достаточно толерантное отношение в обществе к незаконному копированию, пиратство является серьезной проблемой как для разработчиков, так и для всего рынка в целом. Мы во многом испытали это на себе. Разработчики лишаются материальных стимулов, а пользователи получают урезанный продукт, который с вероятностью 92% (согласно исследованию компании Microsoft ) нанесет вред безопасности компьютера и сохранности личных данных. В научном и бизнес сообществах уже не один десяток лет ведется дискуссия о будущем копирайта в цифровую эпоху. Большую популярность в академических кругах получила работа «Нация Нарушителей: Реформа авторского права и разрыв нормы и права» профессора Джона Теграниена (John Tehranian), где среднестатистический пользователь в течение одного дня, работая и общаясь привычным для себя образом, 83 раза нарушает авторские права третьих лиц на общую сумму 12,45 млн. долларов.
Центральная идея этой статьи состоит в том, что институт авторского права, возникший немногим менее трех сотен лет назад, морально устарел и в очень малой степени адаптирован к сегодняшним реалиям. Однако полностью работоспособной альтернативы копирайту еще не создано. В отсутствие институционального решения проблемы незаконного копирования, авторы и разработчики решают проблему пиратства сами, выстраивая защитные заслоны.
В «Гаранте» работа по предотвращению нелицензионного копирования продуктов ведется чуть ли не со дня основания. Первая технология, которую мы использовали, сейчас, вероятно, покажется несколько варварской, потому что заключалась она в том, что магнитный диск внутри дискеты в определенном месте протыкался иголкой. Такое повреждение носителя, дополненное особенностями программного кода, позволяло защитить содержимое от самостоятельного тиражирования. Технология была простая, эффективная, но просуществовала недолго и вряд ли когда-либо еще найдет применение.
В конце 90-х пиратство было поставлено на широкую ногу, и за производством контрафактной продукции стояла целая индустрия, поэтому «свежий» ГАРАНТ попадал на прилавки приблизительно раз в месяц. Главной задачей в этот период было пресечь утечку обновлений информационного банка. В результате планомерной работы обновления нелицензионного ГАРАНТа стали выходить очень редко, а распространение системы сделалось для пиратов практически нерентабельным.
Сегодня с развитием широкополосного интернета палатки с нелегальными дисками являются уже скорее редким исключением и локальной достопримечательностью. Весь контент – как легальный, так и нелегальный – можно скачать в сети и именно здесь разворачивается противостояние авторов и пиратов. Незаконное тиражирование стало более масштабным, но при этом его ведущим мотивом уже не является коммерческая выгода. Нелицензионный контент распространяется от пользователя к пользователю «бескорыстно».
В последние годы на государственном уровне борьба с пиратством ведется очень интенсивно, и у авторов появилось больше инструментов для блокировки доступа к нелегальному контенту, мы регулярно удаляем ссылки на незаконные копии наших продуктов с файлообменников и торрент-трекеров, поэтому сейчас найти в сети хоть сколько-нибудь актуальный дистрибутив системы не получится. Мы честно пытались, но безуспешно.
Несмотря на то, что для пиратства в сети становится меньше возможностей, очевидно, оно будет существовать до тех пор, пока у интернет-аудитории есть потребности и задачи, не настолько значимые, чтобы купить лицензионный продукт, но достаточно сложные, чтобы их нельзя было решить без специального ПО. И еще одной мерой по борьбе с пиратством является создание разумных альтернатив скачиванию нелегальных версий. Мы понимаем, что потребность в правовой информации может быть разной и не для всех задач требуется покупка справочной правовой системы, особенно, если речь идет об обычном гражданине и его насущных бытовых проблемах. Поэтому ГАРАНТ предлагает множество бесплатных продуктов, обеспечивающих необходимую поддержку для решения абсолютного большинства повседневных правовых вопросов. В сети есть несколько небольших гайдов по бесплатным сервисам ГАРАНТа, мы решили составить свой собственный, указав все доступные возможности.
В-третьих, компания «Гарант» активно сотрудничает с образовательными и социальными организациями, поэтому лицензионную версию системы можно найти в компьютерном зале ближайшей библиотеки или в вузе.
Воспользоваться одним или несколькими из этих инструментов будет проще, безопаснее и быстрее, чем, нарушая закон, выкачивать из сети гигабайты устаревших данных, рискуя защищенностью собственного компьютера. Конечно, ни один из наших бесплатных продуктов, ни даже все они в комплексе не смогут заменить полноценный доступ к справочной правовой системе. Но это не в состоянии сделать никакой пиратский дистрибутив, потому что ГАРАНТ – это нечто большее, чем строчки программного кода и банк данных – это определенный стиль работы с информацией, основанный на глубоком понимании права и уважении к законности. В сущности, ежедневная работа тысяч сотрудников компании и партнерских организаций сводится к тому, чтобы наши клиенты правильно применяли законы. Поэтому использовать для этих целей украденный ГАРАНТ так же нелепо, как пытаться возводить второй этаж дома, не начиная строить первого.
Источник
Главное
Что мешает полноценной реализации внесенных в ГК РФ в 2014 году изменений, и как это исправить?
Как изменится порядок обеспечения работников средствами индивидуальной защиты, кого не коснется запрет на работу в опасных условиях труда, как вести учет профессиональных рисков и другие нюансы.
С указанной даты вступают в силу новые стандарты бухгалтерского учета. Какие нововведения ждут бухгалтера? Елена Титова, эксперт службы правовой и налоговой поддержки компании «Гарант» подготовила подробный обзор.
Он содержит сведения о датах сдачи отчетов и уплаты налогов в октябре 2021 года, а также информацию о профессиональных праздниках.
Рассылка уведомлений закончится в конце октября, и у налогоплательщиков останется еще месяц на уплату налогов. Но прежде чем оплатить налог, проверьте, правильно ли налоговая рассчитала его.
Об общих характеристиках нового способа приема бесконтактных платежей, его слабых и сильных сторонах, а также особенностях подключения к технологии SoftPOS – в нашем материале.
Какие этические проблемы развития и внедрения искусственного интеллекта планируется регламентировать новым кодексом – в нашем материале.
По данным ЕФРСБ количество удовлетворенных заявлений о привлечении к субсидиарной ответственности составляет около 40%. Адвокат Андрей Григорьев подготовил анализ судебной практики, который, возможно, поможет при защите доверителей от привлечения к ответственности.
Рассылка уведомлений закончится в конце октября, и у налогоплательщиков останется еще месяц на уплату налогов. Но прежде чем оплатить налог, проверьте, правильно ли налоговая рассчитала его.
Рассмотрим, что нужно сделать для получения статуса социального предпринимателя и какую поддержку можно получить от столичных властей
Об общих характеристиках нового способа приема бесконтактных платежей, его слабых и сильных сторонах, а также особенностях подключения к технологии SoftPOS – в нашем материале.
Что мешает полноценной реализации внесенных в ГК РФ в 2014 году изменений, и как это исправить?
Какие этические проблемы развития и внедрения искусственного интеллекта планируется регламентировать новым кодексом – в нашем материале.
Быть в курсе правовой новостной повестки предпринимателям поможет «Законодательный бизнес-дайджест», разработанный командой МБМ (ГБУ «Малый бизнес Москвы». Подробнее о полезном сервисе – в статье.
По данным ЕФРСБ количество удовлетворенных заявлений о привлечении к субсидиарной ответственности составляет около 40%. Адвокат Андрей Григорьев подготовил анализ судебной практики, который, возможно, поможет при защите доверителей от привлечения к ответственности.
Работодателя при неправильных действиях может ждать и отдельный иск в суд, и внеплановая проверка с возможными штрафами. Как избежать потенциальных рисков, расскажет Елена Кожемякина, управляющий партнер юридической компании BLS.
Случаи вывода директором из компании документации и активов с целью создания собственной фирмы для ведения конкурирующей деятельности нередки. Как предотвратить это, расскажет ведущий юрисконсульт корпоративной практики «ЦПО групп» Седа Топлакалцян.
Нарушение установленных законом особенностей работы с самозанятыми может привести к тому, что заказчик их услуг будет привлечен к ответственности. А это значит – штрафы, проверки и судебные иски. Как минимизировать эти риски, расскажет управляющий партнер компании TAXBURO Мария Омельченко.
Российская организация является собственником земельного участка, на котором было расположено здание, учитываемое на балансе организации в качестве объекта основных средств. Данное здание использовалось в деятельности организации. Организация приняла решение о строительстве на данном земельном участке жилого комплекса (совокупность МЖД) по договорам долевого участия (ДДУ) с использованием счетов эскроу. В связи с этим было принято решение о сносе здания, мешающего проведению строительных работ, силами подрядной организации, осуществляющей строительство жилого комплекса (ЖК). К моменту сноса (демонтажа) у здания и в бухгалтерском и в налоговом учете.
Организация на УСН (объект налогообложения «доходы минус расходы»). Было полностью оплачено и введено в эксплуатацию в апреле 2020 года основное средство. В июле 2021 года это основное средство было признано непригодным для дальнейшей эксплуатации ввиду поломки (есть заключение независимого эксперта). Также принято решение о его продаже ниже остаточной стоимости. Возникает ли при этом необходимость пересчета налоговой базы за 2020 год и расчета пеней?
Нужно ли личному водителю директора учреждения проходить послерейсовый медицинский осмотр? Является ли перевозка директора перевозкой пассажиров, о которой говорится в п. 3 ст. 23 Федерального закона от 10.12.1995 N 196-ФЗ «О безопасности дорожного движения»?
Работник казенного учреждения был направлен на учебу (повышение квалификации) в другой город. Учеба и проживание были оплачены казенным учреждением. Работник самостоятельно приобретал проездные билеты до места учебы и обратно. Казенное учреждение в дальнейшем возместило ему эту сумму. Является ли повышение квалификации служебной командировкой? Выплачивается средний заработок или командировочные? По какому КВР и какой подстатье КОСГУ отразить возмещение стоимости билетов работнику?
На основании распоряжения руководителя Роспотребнадзора в отношении юридического лица проведена внеплановая документарная проверка. В рамках проверки в адрес юридического лица был направлен запрос от 20.05.2021 о предоставлении сведений и документов. Запрос поступил в адрес юридического лица 21.05.2021. Срок предоставления документов в запросе указан до 07.06.2021. Юридическое лицо направило в Роспотребнадзор истребованные сведения и документы почтовым отправлением 07.06.2021. По мнению юридического лица, срок предоставления информации и документов не нарушен. По мнению мирового судьи, постановлением которого юридическое лицо привлечено к административной.
Источник
ГАРАНТ-ИНФОРМ ( ИП Дмитриенко Е.В. )
Программное обеспечение многопользовательской настольной (десктопной) сетевой версии системы ГАРАНТ состоит из двух частей: 1) серверной и 2) клиентской.
1) Системные требования к компьютеру с сервером системы ГАРАНТ:
| Комплект | Размер* системы |
Минимальное* свободное место на жестком диске до установки (для пополнения БД дельтами через интернет) |
|---|---|---|
| ГАРАНТ-Максимум. Вся Россия | 845 Гбайт | 2,5 Тбайта |
| ГАРАНТ-Максимум | 330 Гбайт | 990 Гбайт |
| ГАРАНТ-АнатиликПлюс | 260 Гбайт | 780 Гбайт |
| ГАРАНТ-Анатилик | 225 Гбайт | 675 Гбайт |
| ГАРАНТ-Мастер | 180 Гбайт | 540 Гбайт |
| ГАРАНТ-Профессионал | 105 Гбайт | 315 Гбайт |
| ГАРАНТ-УниверсалПлюс | 80 Гбайт | 240 Гбайт |
| ГАРАНТ-Универсал | 65 Гбайт | 195 Гбайт |
| ГАРАНТ-КлассикПлюс | 53 Гбайт | 159 Гбайт |
| ГАРАНТ-Классик | 45 Гбайт | 135 Гбайт |
Примечание.
* Дисковое пространство, занимаемое информационным банком, определяется его наполнением. Состав конкретного комплекта системы ГАРАНТ уникален, следовательно, размер комплекта также уникален. Помимо этого, размер комплекта ежедневно увеличивается по мере подключения в состав комплекта новых документов. По этой причине требования к занимаемому комплектом пространству на диске, указанные в таблице, являются приближенными.
Столбец «Размер системы» содержит верхнюю оценку этого показателя.
Для снижения требований к месту на жестком диске рекомендуем вам:
В случае отсутствия непосредственного доступа к интернету с компьютера, на котором располагается сервер системы ГАРАНТ, имеется возможность в ручном режиме получать обновления для системы ГАРАНТ с любого другого компьютера, подключенного к интернету (требуется логин и пароль).
2) Системные требования к компьютерам пользователей системы ГАРАНТ:
Пользователи, чьи компьютеры не удовлетворяют требованиям, предъявляемым многопользовательской настольной сетевой версией, могут выбрать для себя многопользовательскую интернет-версию системы ГАРАНТ.
Источник
Система ГАРАНТ. Платформа F1. Системные требования
Виды поставки
Система ГАРАНТ поставляется в следующих вариантах:
Подробное описание технических аспектов работы всех перечисленных видов поставки приводятся ниже.
Поддерживаемые платформы
Сетевую файл-серверную версию можно устанавливать на любые файловые серверы, в том числе, работающие под управлением следующих операционных систем:
Примечание 1: Установка сетевой файл-серверной версии, должна запускаться на компьютере под управлением Windows XP и выше, вне зависимости от операционной системы на сервере. Иными словами установка на сервер под управлением Novell или Linux должна запускаться с рабочей станции.
Примечание 3: Крайне желательным является применение к используемым версиям Windows всех выпущенных Service Pack ’ов и прочих обновлений. Это повышает устойчивость и безопасность системы в целом и снижает вероятность возникновения сбоев.
Примечание 4: Дизайн системы предполагает работу с разрешением экрана не менее 1024*768 точек.
Примечание 5: Для корректной работы функции «Новости онлайн» необходимо чтобы в системе был установлен Internet Explorer версии 6.0 или выше.
Примечание 8: Функция вызова системы ГАРАНТ по ссылке в тексте работает в MS Word и MS Outlook, начиная с версии 2002 (XP), а также в OpenOffice.org Writer, начиная с версии 3.2. В продуктах Почта Windows Vista, Почта Windows 7, Outlook Express ссылки либо вставляются как обычный текст, либо визуально выглядят как настоящая ссылка, но не позволяют перейти к нужному документу.
Примечание 9: Панель инструментов «ГАРАНТ» добавляется в продукты MS Word и MS Outlook версий, начиная с 2003.
Технические требования
Клиентские компьютеры сетевой версии, локальная версия, мобильная версия, рабочий диск
Минимальной конфигурацией можно считать Celeron 500 Мгц, 128 Мб ОЗУ
Для работы мобильной версии необходимо, чтобы носитель USB Flash Drive подключался к компьютеру через интерфейс USB 2.0 или 3.0
Сервер клиент-серверной версии
Минимальной конфигурацией компьютера для работы серверной части ГАРАНТ’а является Pentium 3, 800 Мгц, 512 Мб ОЗУ.
Интернет-версия работает в любом браузере на любой ОС без существенных ограничений.
Быстрое введение в процесс установки и использования системы
Локальная версия
Краткое описание
Особенности установки, обновления и функционирования
Изменения настроек доступа в Интернет вступят в силу после перезапуска оболочки ГАРАНТ на этой рабочей станции
Запрет на получение платных консультаций не затрагивает возможности получать бесплатные консультации.
Если пользователь, которому запрещено получение платных консультаций, подтвердит свою готовность оплатить консультацию в форме пришедшего ему уведомления – он увидит сообщение о недоступности данной услуги и предложение обратиться по этому поводу к администратору системы. Если администратор системы разрешит этому пользователю получение платных консультаций – он сможет повторно подтвердить оплату услуги и получить через некоторое время ответ консультанта.
12. Локальная версия ГАРАНТа обращается к следующим разделам системного реестра:
Источник





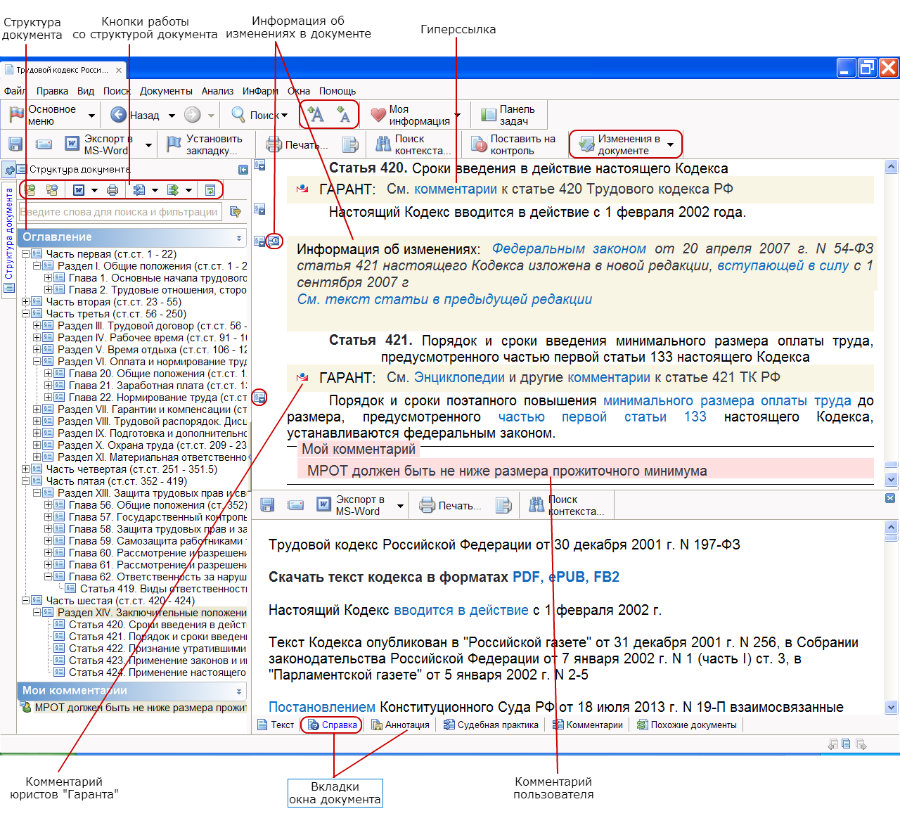
 «Документ утратил силу» или
«Документ утратил силу» или «Документ не вступил в силу»,
«Документ не вступил в силу»,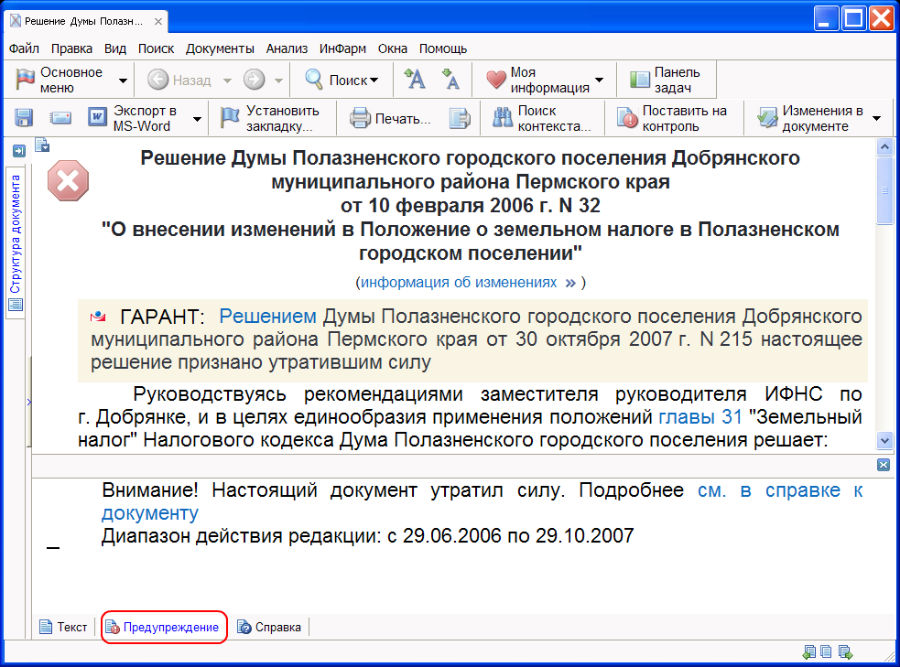

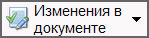

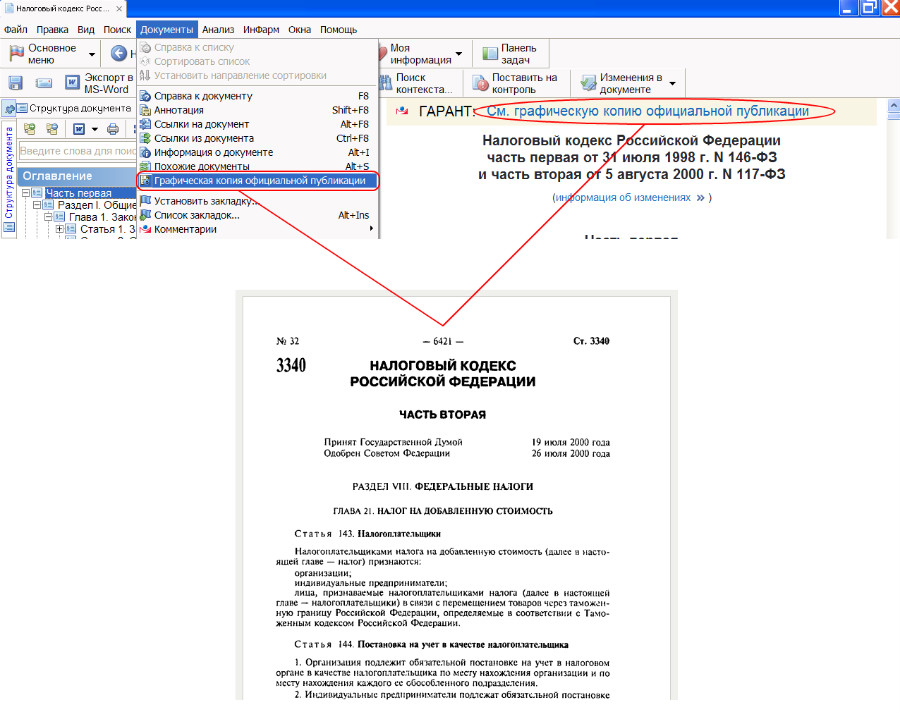
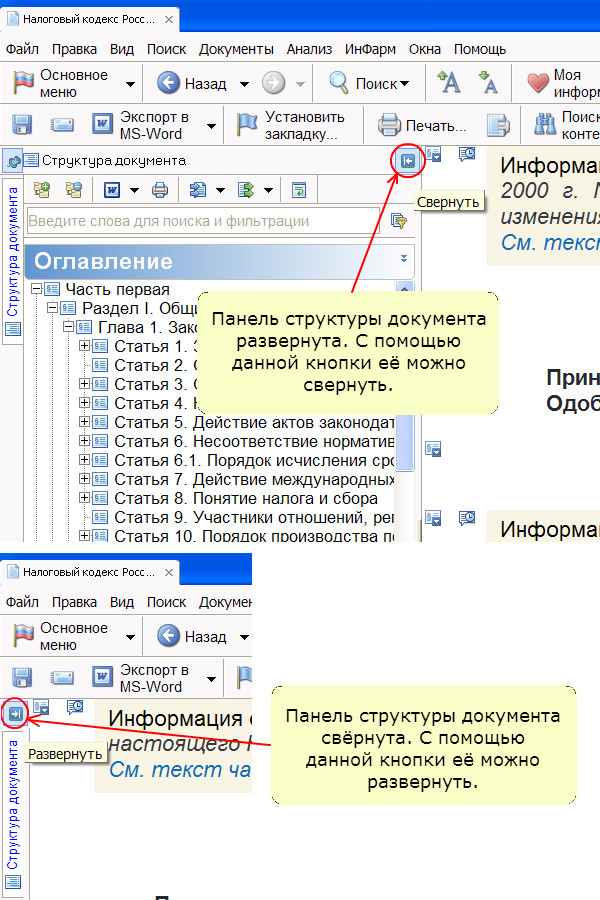

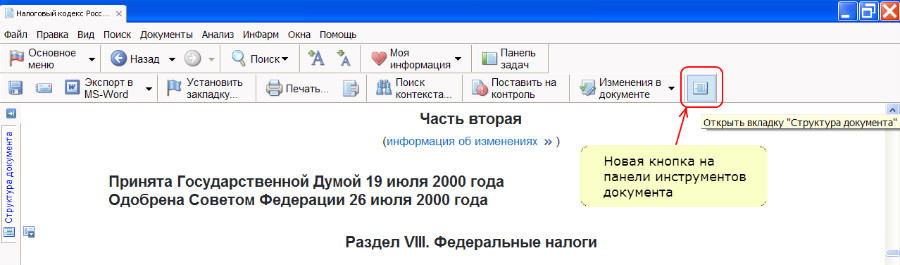
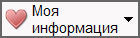
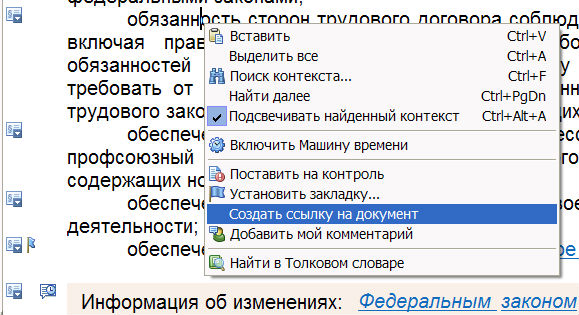
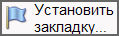


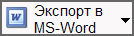
































.jpg)