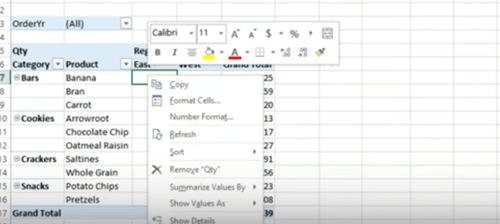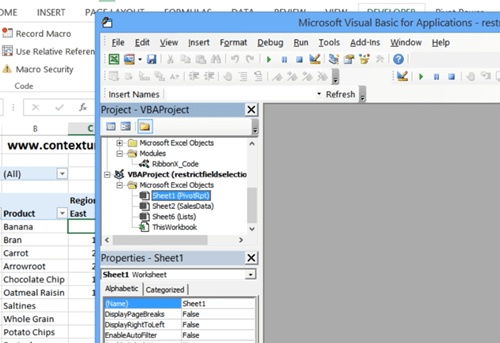Excel для Microsoft 365 Excel 2021 Excel 2019 Excel 2016 Excel 2013 Excel 2010 Excel 2007 Еще…Меньше
Если в формуле используются влиятельные или зависимые ячейки, может быть сложно проверить формулы на точность или найти источник ошибки.
-
Ячейки- ячейки, на которые ссылается формула в другой ячейке. Например, если ячейка D10 содержит формулу =B5,ячейка B5 является влияемой на ячейку D10.
-
Зависимые ячейки — это ячейки, содержащие формулы, которые ссылаются на другие ячейки. Например, если ячейка D10 содержит формулу =B5, ячейка D10 является зависимой от ячейки B5.
Для проверки формул можно использовать команды «Ячейки трассировки» и «Зависимые ячейки» для графического отображения и трассировки связей между этими ячейками и формулами с помощью стрелки трассировки, как показано на рисунке.
Чтобы отобразить связи между ячейками, выполните указанные здесь действия.
-
Щелкните Файл > параметры > Дополнительные параметры.
Примечание: Если вы используете Excel 2007; нажмите кнопку Microsoft Office
, Excel параметры, а затем выберите категорию Дополнительные параметры.
-
В разделе Показать параметры для этой книги выберите книгу и убедитесь, что выбрано все в разделе Для объектов, показать.
-
Чтобы указать ссылки на ячейки в другой книге, эта книга должна быть открыта. Microsoft Office Excel не может перейти к ячейке книги, если она не открыта.
-
Выполните одно из указанных ниже действий.
Сделайте следующее:
-
Укажите ячейку, содержащую формулу, для которой следует найти влияющие ячейки.
-
Чтобы отобразить стрелку трассировки для каждой ячейки, которая непосредственно предоставляет данные активной ячейке, на вкладке Формулы в группе Зависимости формул нажмите кнопку Ячейки трассировки
.
-
Синие стрелки показывают ячейки, не вызывающие ошибок. Красные стрелки показывают ячейки, вызывающие ошибки. Если на выбранную ячейку имеется ссылка из другого рабочего листа или книги, путь от выбранной ячейки к значку рабочего листа будет обозначен черной стрелкой
. Другую книгу необходимо открыть до того, как Excel начнет отслеживать эти зависимости.
-
-
Чтобы определить следующий уровень ячеек, которые предоставляют данные для активной ячейки, снова нажмите кнопку
ячейки.
-
Чтобы удалить стрелки трассировки по одному уровню, начните с влияемой ячейки, которая дальше от активной ячейки. Затем на вкладке Формулы в группе Зависимости формул щелкните стрелку рядом с кнопкой Удалить стрелки ивыберите удалить стрелки
. Для удаления другого уровня стрелок зависимости вновь нажмите эту кнопку.
Сделайте следующее:
-
Укажите ячейку, для которой следует найти зависимые ячейки.
-
Чтобы отобразить стрелку трассировки для каждой ячейки, зависимой от активной ячейки, на вкладке Формулы в группе Зависимости формул нажмите кнопку Зависимые ячейки
.
Синие стрелки показывают ячейки, не вызывающие ошибок. Красные стрелки показывают ячейки, вызывающие ошибки. Если на выбранную ячейку ссылается ячейка на другом месте или в другой книге, при наконечнике выбранной ячейки на значок
. Другую книгу необходимо открыть до того, как Excel начнет отслеживать эти зависимости.
-
Чтобы определить следующий уровень ячеек, зависящих от активной ячейки, снова нажмите кнопку Зависимые ячейки
.
-
Чтобы удалить стрелки зависимости по одному уровню, начиная с зависимой ячейки, наиболее далекой от активной ячейки, на вкладке Формулы в группе Зависимости формул щелкните стрелку рядом с кнопкой Удалить стрелки ивыберите удалить зависимые стрелки
. Для удаления другого уровня стрелок зависимости вновь нажмите эту кнопку.
Сделайте следующее:
-
В пустой ячейке введите = (знак равно).
-
Нажмите кнопку Выделить все.
-
Вы выберите ячейку, а затем на вкладке Формулы в группе Зависимости формул дважды нажмите кнопку
трассировки.
Чтобы удалить все стрелки трассировки, на вкладке Формулы в группе Зависимости формул нажмите кнопку Удалить стрелки 
Проблема: Microsoft Excel издает звуковой сигнал при выборе команды Зависимые ячейки или Влияющие ячейки.
Если Excel при нажатии кнопки Зависимые зависимые 

-
Ссылки на текстовые поля, внедренные диаграммы или рисунки на таблицах.
-
Отчеты для отчетов в отчетах.
-
Ссылки на именуемые константы.
-
Формулы, расположенные в другой книге, которые ссылаются на активную ячейку, если другая книга закрыта.
Примечания:
-
Чтобы увидеть выделение цветом влияющих ячеек для аргументов формулы, выделите ячейку и нажмите клавишу F2.
-
Для выбора ячейки на другом конце стрелки дважды щелкните эту стрелку. Если ячейка находится на другом листе или в другой книге, дважды щелкните черную стрелку для отображения диалогового окна Переход, а затем дважды щелкните требуемую ссылку в списке Переход.
-
Все стрелки трассировки исчезают, если изменить формулу, на которую указывают стрелки, вставить или удалить столбцы или строки либо удалить или переместить ячейки. Для восстановления стрелок зависимости после сделанных изменений, необходимо снова использовать на этом листе команды аудита. Для отслеживания первоначальных стрелок зависимости следует до внесения изменений распечатать лист с отображенными стрелками зависимости.
Нужна дополнительная помощь?
Иногда, чтобы узнать отношения ячеек, вы можете добавить стрелки-индикаторы на свой лист, как показано на скриншоте ниже, но в некоторых случаях вы можете подумать, что стрелки скрывают данные и делают просмотр листа неопрятным. Теперь вам нужно удалить стрелки-указатели в Excel.
Удалить стрелки трассировки
 Удалить стрелки трассировки
Удалить стрелки трассировки
Чтобы удалить стрелки-указатели, вам нужно сделать следующее:
Выделите ячейку с помощью стрелок-индикаторов и нажмите Формулы > стрелка Удалить стрелки, затем вы можете выбрать тип стрелки, которую хотите удалить из списка. Смотрите скриншот:
Теперь трассирующие стрелки удалены.
Функции: Если вам просто нужно удалить все стрелки, вы можете щелкнуть Формулы > Удалить стрелки но не стрелка.
Внимание: Удаляет все стрелки трассировки на активном листе.
Относительные статьи:
- Показать следы иждивенцев или стрелку прецедентов
Лучшие инструменты для работы в офисе
Kutools for Excel Решит большинство ваших проблем и повысит вашу производительность на 80%
- Снова использовать: Быстро вставить сложные формулы, диаграммы и все, что вы использовали раньше; Зашифровать ячейки с паролем; Создать список рассылки и отправлять электронные письма …
- Бар Супер Формулы (легко редактировать несколько строк текста и формул); Макет для чтения (легко читать и редактировать большое количество ячеек); Вставить в отфильтрованный диапазон…
- Объединить ячейки / строки / столбцы без потери данных; Разделить содержимое ячеек; Объединить повторяющиеся строки / столбцы… Предотвращение дублирования ячеек; Сравнить диапазоны…
- Выберите Дубликат или Уникальный Ряды; Выбрать пустые строки (все ячейки пустые); Супер находка и нечеткая находка во многих рабочих тетрадях; Случайный выбор …
- Точная копия Несколько ячеек без изменения ссылки на формулу; Автоматическое создание ссылок на несколько листов; Вставить пули, Флажки и многое другое …
- Извлечь текст, Добавить текст, Удалить по позиции, Удалить пробел; Создание и печать промежуточных итогов по страницам; Преобразование содержимого ячеек в комментарии…
- Суперфильтр (сохранять и применять схемы фильтров к другим листам); Расширенная сортировка по месяцам / неделям / дням, периодичности и др .; Специальный фильтр жирным, курсивом …
- Комбинируйте книги и рабочие листы; Объединить таблицы на основе ключевых столбцов; Разделить данные на несколько листов; Пакетное преобразование xls, xlsx и PDF…
- Более 300 мощных функций. Поддерживает Office/Excel 2007-2021 и 365. Поддерживает все языки. Простое развертывание на вашем предприятии или в организации. Полнофункциональная 30-дневная бесплатная пробная версия. 60-дневная гарантия возврата денег.
Вкладка Office: интерфейс с вкладками в Office и упрощение работы
- Включение редактирования и чтения с вкладками в Word, Excel, PowerPoint, Издатель, доступ, Visio и проект.
- Открывайте и создавайте несколько документов на новых вкладках одного окна, а не в новых окнах.
- Повышает вашу продуктивность на 50% и сокращает количество щелчков мышью на сотни каждый день!
Комментарии (0)
Оценок пока нет. Оцените первым!
Иногда мы все ошибаемся, в том числе и при использовании формул в MS Excel. Однако не всегда наши ошибки являются именно ошибками, то есть приводят к выводу MS Excel соответствующего предупреждения и рекомендаций о том, как справится с возникшей проблемой. Гораздо хуже, когда никакого предупреждения об ошибках не выводится, а мы явно видим, что результат совершенно не соответствует реальности.
К счастью, в наших руках несколько отличных инструментов для поиска «хитрых» ошибок в формулах MS Excel.
Влияющие и зависимые ячейки в MS Excel
Обычно в итоговых строках таблицы выводится некая сводка данных расположенных в других местах таблицы, а то и результат каких-то промежуточных вычислений. Если таких вычислений довольно много, то ошибиться в одном из них становится проще простого. Впрочем, исправить такую ошибку тоже очень просто… но только при условии, что вы знаете где искать.
Именно с этой точки зрения все ячейки в MS Excel разделяются на влияющие и зависимые. Различить и запомнить их просто:
- Влияющие ячейки, это ячейки на которые ссылается формула (т.е. если формула это А+Б, то данные в ячейках А и Б — это данные влияющие на результат вычисления формулы).
- Зависимые — содержат формулу влияющую на содержимое ячейки (т.е. если формула В+Г берет данные по В из ячейки содержащей не число, а результат вычисления А+Б, то ячейка с формулой В+Г, будет по отношению к ней зависимой, т.к. от правильности работы А+Б зависит результат вычисления в В+Г).
Зная какие ячейки влияют на результат и от чего он зависит, мы без труда найдем причину проблемы.
Для иллюстрации я подготовил простейшую табличку с данными. В ней есть два условных показателя и коэффициент, а итоговый расчет осуществляется простой плюсовкой обоих показателей с последующим умножение на результат: (Показатель 1 + Показатель 2) х Коэффициент.
Дополнительно я создал ещё одну простую формулу: она умножает наш «Итог» на некую постоянную поправку, которую я задал прямо в формуле вручную: Итог х 0,6.
Давайте перейдем на вкладку «Формулы» и в группе «Зависимости формул» посмотрим на два крайне полезных в работе инструмента: «Влияющие ячейки» и «Зависимые ячейки».
Определяем влияющие ячейки в Excel. Влияющие они естественно на вычисления происходящие в данной ячейке
Выделяю результирующую ячейку «Итог» и нажимаю кнопку «Влияющие ячейки». Оп, и на листе MS Excel появляются синие стрелки ведущие от трех используемых в вычислениях ячеек к итоговой формуле. Согласитесь, нагляднее представить себе понятие «влияющая ячейка» невозможно.
А теперь зависимые ячейки. Весь лист теперь как на ладони
Теперь нажимаю (не убирая курсор с ячейки «итоги») кнопку «Зависимые ячейки» и на экране появляется ещё одна стрелка. Она ведет к ячейке «результат с поправкой», то есть той, результат вычислений в которой зависит от текущей.
Теперь я намеренно «порчу» таблицу, внося в исходные данные ошибку — подставляя букву вместо цифры. Мгновение, и я уже точно знаю откуда эта ошибка взялась. Мне даже искать ничего не пришлось — все вполне наглядно и графически красиво.
Ошибка возникшая из-за замены цифры на букву. Excel подсветил «ошибочное» вычисление красной стрелкой
Отключить графику можно в любой момент нажав на кнопку «Убрать стрелки».
Чтобы убрать стрелки с листа MS Excel воспользуйтесь соответствующей кнопкой
Исправление ошибок возникающих в MS Excel
Впрочем, не всегда ошибка представляется нам так явно, иногда нужно ещё понять какое из промежуточных вычислений приводит к сбою. Есть в MS Excel отличный помощник и для этого.
Ищем ошибку в формуле Excel
Снова выделим наш пресловутый «итог» и щелкнем мышью по кнопке «Вычислить формулу». Открывшееся окно содержит в себе поле в котором записана «проблемная» формула. Пока ничего не обычного, верно? Нажимаем на кнопку «Вычислить» внизу и обращаем внимание как формула в окне начнет меняться — вместо идентификаторов ячеек в ней появятся цифры из соответствующих ячеек.
А вот и ошибка — как видите, программа ясно дает понять, что проблема возникает ещё до умножения, то есть на этапе сложения показателей
Одно нажатие на кнопку — один шаг в вычислениях. Уже на третьем шаге мы наглядно увидим в какой именно части формулы происходят вычисления порождающие ошибку, и теперь без труда сможем их исправить.
Вот и всё. Пользуйтесь этими несложными методами, и без труда «расщелкаете» любую возникшую при вычисления в MS Excel ошибку.
Как и в большинстве других раскрывающихся меню, в Excel есть стрелки, которые можно нажимать. Однако вы можете захотеть скрыть или удалить стрелки при экспорте или совместном использовании файлов Excel.
Так как же убрать ненужные стрелки? Есть два способа сделать это – один довольно простой и использует основные инструменты Excel, а другой требует, чтобы вы применили определенный код к файлу, с которым вы работаете. В любом случае, следующее руководство должно помочь вам сделать это без пота.
Настройки сводной таблицы
Это быстрый и простой метод, но вы должны знать, что действие также скрывает имена полей. Если вы не против, не стесняйтесь проверить шаги ниже. В противном случае перейдите прямо к более продвинутому методу кодирования / макроса.
Шаг 1
Выберите первую ячейку под именем поля и щелкните по нему правой кнопкой мыши. Нажмите «Параметры сводной таблицы» во всплывающем меню, вы должны найти его внизу списка.
Шаг 2
Как только появится окно «Параметры сводной таблицы», вы должны выбрать вкладку «Отображение». Вы ищете «Отображать заголовки полей и раскрывающиеся списки фильтров». Эта функция включена по умолчанию, и вам необходимо снять флажок, чтобы стрелки исчезли.
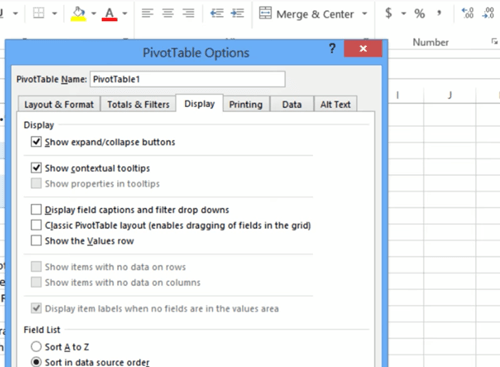
Когда вы снимите флажок с этой функции, нажмите OK в нижней части окна, чтобы изменения вступили в силу. Предварительный просмотр таблицы, чтобы определить, все ли выглядит хорошо без имен полей.
Метод макросов
Преимущества этого метода в том, что имена полей остаются неизменными, и вы можете удалить все выпадающие стрелки или только одну из них. На первый взгляд этот метод может показаться сложным, но в основном сводится к тщательному копированию и вставке.
Удаление всех стрел
Шаг 1
Сначала проверьте фрагмент кода, который вам нужно реализовать, чтобы избавиться от всех стрелок в вашем файле.
Sub DisableSelection ()
«удалить выпадающее руководство стрелка techjunkie.com
Dim pt As PivotTable
Dim pt As PivotField
Set pt = ActiveSheet.PivotTables (1)
Для каждого pf в pt.PivotFields
pf.EnableItemSelection = False
Следующая стр
End Sub
Этот код проходит через все поля и ячейки и отключает функцию выбора элементов. Другими словами, он отключает все стрелки в сводной таблице.
Шаг 2
Скопируйте весь код / макрос – используйте Cmd + C на Mac или Ctrl + C на Windows компьютер. Имейте в виду, код должен быть скопирован как есть, потому что даже незначительная опечатка может повлиять на его функциональность.
Теперь вам нужно нажать на вкладку «Разработчик» под панелью инструментов Excel и выбрать меню Visual Basic. Это должен быть первый вариант в меню разработчика.
Note: Некоторые версии Excel могут не содержать вкладку «Разработчик». Если вы столкнулись с этой проблемой, используйте сочетание клавиш Alt + F11, чтобы перейти прямо в меню Visual Basic.
Шаг 3
Выберите рабочую книгу / проект, над которым вы работаете, в меню в левом верхнем углу окна Visual Basic. Нажмите «Вставить» на панели инструментов и выберите «Модуль».
Модуль должен появиться в большом меню справа, а курсор должен находиться там, где вам нужно вставить код. Когда вы вставляете код, строка комментария (та, которая начинается с апострофа) становится зеленой, а остальные строки черными и синими.
Шаг 4
Вернитесь на лист Excel и выберите любую ячейку. Выберите вкладку «Вид», щелкните меню «Макросы» справа и выберите только что вставленный макрос или код.

Это должно быть первым в меню. Выберите его, нажмите Run, и все стрелки исчезнут со стола.
Удаление одной стрелки
Опять же, это код, который вы можете использовать, чтобы удалить только одну из выпадающих стрелок.
Sub DisableSelectionSelPF ()
«удалить выпадающее руководство стрелка techjunkie.com
Dim pt As PivotTable
Dim pf As PivotField
При ошибке возобновить следующее
Set pt = ActiveSheet.PivotTables (1)
Установите pf = pt.PageFields (1)
pf.EnableItemSelection = False
End Sub
С этого момента вы должны выполнить шаги 2–4 из предыдущего раздела.
Note: Для целей этой статьи макрос запрограммирован избавиться от первой встреченной стрелки. Код может быть немного другим, если вы хотите удалить другую стрелку.
Что нужно учитывать
Методы были опробованы на небольшом листе, который содержит 14 строк и 5 столбцов. Тем не менее, они также должны работать на гораздо больших листах.
Стоит отметить, что эти шаги применимы к версиям Excel с 2013 по 2016 год. Макросы также должны применяться к более новым программным итерациям, но схема инструмента может немного отличаться.
При использовании макросов вы можете отменить изменения, изменив значение с = Ложь в = Правда, Поместите несколько пустых строк в модуль, вставьте весь код и просто измените pf.EnableItemSelection линия.
Стрелять невидимая стрела
Использование макросов часто считается промежуточным или даже расширенным знанием Excel. На самом деле, макросы не так сложны в освоении и могут помочь вам быстро избавиться от стрелок и сделать много других интересных вещей.
Почему вы хотите удалить стрелки с вашего листа? Вы использовали макросы раньше? Поделитесь своим опытом с остальными членами сообщества TechJunkie.
Автор вопроса: Михаил Хаоман
Опубликовано: 02/04/2023
У нас есть 25 ответов на вопрос Что значит синяя стрелка в Excel? Скорее всего, этого будет достаточно, чтобы вы получили ответ на ваш вопрос.
- Что означает стрелка в ячейке таблицы?
- Как в Excel посмотреть зависимые ячейки?
- Что такое зависимые ячейки в Microsoft Excel?
- Что означает зеленый уголок в ячейке Excel?
- Где стрелки в Экселе?
- Как убрать плюсик в Excel?
- Как убрать синие стрелки в Excel?
- Какая ячейка является активной?
- Как убрать зеленые стрелки в Excel?
- Как убрать стрелки в Excel?
- Что значит синяя стрелка в Excel? Ответы пользователей
- Что значит синяя стрелка в Excel? Видео-ответы
Отвечает Данила Авдеев
Обратите внимание, что стрелка «Пустая ячейка трассировки» становится синей стрелкой «Индикаторы трассировки».May 5, 2022
Что означает стрелка в ячейке таблицы?
В результате в ячейки вставились цветные стрелки, цвета и направления которых соответствуют числовым значениям для этих же ячеек: красные стрелки вниз – отрицательные числа; зеленые вверх – положительные; желтые в сторону – средние значения.
Как в Excel посмотреть зависимые ячейки?
Сделайте следующее:Укажите ячейку, для которой следует найти зависимые ячейки.Чтобы отобразить стрелку трассировки для каждой ячейки, зависимой от активной ячейки, на вкладке Формулы в группе Зависимости формул нажмите кнопку Зависимые ячейки .
Что такое зависимые ячейки в Microsoft Excel?
Зависимые ячейки — эти ячейки с формулами зависят от конкретной ячейки (влияющей). От влияющей ячейки зависят все ячейки с формулами, которые используют данную ячейку. Ячейка с формулой может зависеть напрямую или косвенно.
Что означает зеленый уголок в ячейке Excel?
Источник ошибки , в которой возникает ошибка формулы, появится кнопка Ошибка трассировки, а в левом верхнем углу ячейки появится зеленый треугольник. Если щелкнуть стрелку рядом с кнопкой, появится список вариантов проверки ошибок.
Где стрелки в Экселе?
На вкладке Формат щелкните стрелку Контур фигуры. Если вы не видите вкладку Формат, убедитесь, что вы выбрали линию. Для этого может потребоваться дважды щелкнуть ее. Наведите указатель на пункт Стрелки и щелкните нужный тип стрелки.
Как убрать плюсик в Excel?
В Excel вот формулы, которые помогут вам удалить знак плюса или минуса из ячеек. Наконечник: (1) Если в ваших данных есть знак минус, вы можете использовать эту формулу = ПОДСТАВИТЬ (A1; «-«; «») + 0 чтобы убрать знак минус с каждой ячейки.
Как убрать синие стрелки в Excel?
РешениеВыделите ячейку, на которую указатель на нее наведите стрелку.На вкладке «Формулы» нажмите кнопку «Удалить все стрелки» в группе «Аудит формул», а затем выберите команду «Удалить стрелки-ячейки».5 мая 2022 г.
Какая ячейка является активной?
Активная ячейка-это ячейка: а)для записи команд; в)содержащая формулу,включающую в себя имя ячейки,в которой выполняется ввод данных; с)формула ,в которой содержатся ссылки на содержимое зависимой ячейки; d)в которой выполняется ввод команд.
Как убрать зеленые стрелки в Excel?
В случае, если ячеек с зелеными треугольниками слишком много и у вас нет желания, либо времени, с каждым из них разбираться, то можно их скрыть всех сразу. В открывшемся диалоговом окне перейдите в пункт «Формулы» и уберите галочку с пункта «Включить фоновую проверку ошибок» в блоке «Проверка ошибок». Нажмите ОК.
Как убрать стрелки в Excel?
Выделите ячейку, на которую указатель на нее наведите стрелку. На вкладке «Формулы» нажмите кнопку «Удалить все стрелки» в группе «Аудит формул», а затем выберите команду «Удалить стрелки-ячейки».
Отвечает Максим Лордкипанидзе
Зависимые ячейки — это ячейки, содержащие формулы, которые ссылаются на другие ячейки. … Microsoft Office Excel не может перейти к ячейке книги, …
Отвечает Игорь Колекционок
Чтобы указать ссылки на ячейки в другой книге, что книга должна быть открыта. Microsoft Office Excel невозможно перейти к ячейке в книге, которая не открыта.
Отвечает Даниил Стриганов
стрелки в ячейках листа excel … Минус же в том, что в этом наборе нет, например, красной стрелки вверх и зеленой вниз, т.е. для роста …
Отвечает Кирилл Крутоголов
На вкладке Данные (Data) нажмите Фильтр (Filter).В заголовках столбцов появятся стрелки. Фильтр в Excel; Нажмите на стрелку рядом с заголовком …
Отвечает Олег Фрицлер
Удаление наложенных стрелок microsoft excel 2007; Условное форматирование (стрелки) … SCROLL LOCK — это клавиша переключения режима на клавиатуре, …
Отвечает Леонид Кесида
Нажимайте CTRL + клавиша со стрелкой для перехода к началу или концу каждого … а курсор не перемещается по ячейкам, а выделяет их…что же это такое?((((.
Отвечает Ксения Питкарёва
Посмотрим, какими способами это можно сделать при работе с документами в табличном процессоре Excel. Прежде всего, следует знать, что разрывы страниц могут …
Отвечает Дмитрий Руденко
Из-за нее невозможно напечатать, так как таблица обрывается (делится) при печати. Что это вообще за линия, каким образом она появляется и как ее …
Отвечает Анастасия Салимова
Одним из решений является добавление стрелок в ячейку в Excel. Предположим, что у нас есть таблица с данными по продажам мобильных телефонов:.
Как добавить стрелки в ячейки листа Excel
Два способа добавить красные и зеленые стрелки в ячейки для наглядности динамики (рост-падение) любых параметров в …
Как Убрать Синии Стрелки Зависимости Ячеек в Экселе
#эксель #excel #зависимые #стрелки #убрать #windows Возможно вы искали: как убрать синии стрелки зависимости ячеек …
Как вычислить разницу в процентах между двумя столбцами в Excel?
В этом видео уроки мы разберем как вычислить разницу между двумя столбцами в Excel. Еще больше полезных приемов и …
Как создать выпадающий список в excel. Самый простой способ
Excel обладает очень неплохим инструментом для проверки введенных данных. В их число входит создание выпадающего …
Курсор в Excel не перемещается стрелками
В один прекрасный момент у меня перестал работать курсор в Excel. Нажимая на клавиатуре кнопки …


 , Excel параметры, а затем выберите категорию Дополнительные параметры.
, Excel параметры, а затем выберите категорию Дополнительные параметры. . Другую книгу необходимо открыть до того, как Excel начнет отслеживать эти зависимости.
. Другую книгу необходимо открыть до того, как Excel начнет отслеживать эти зависимости. . Для удаления другого уровня стрелок зависимости вновь нажмите эту кнопку.
. Для удаления другого уровня стрелок зависимости вновь нажмите эту кнопку. . Для удаления другого уровня стрелок зависимости вновь нажмите эту кнопку.
. Для удаления другого уровня стрелок зависимости вновь нажмите эту кнопку.