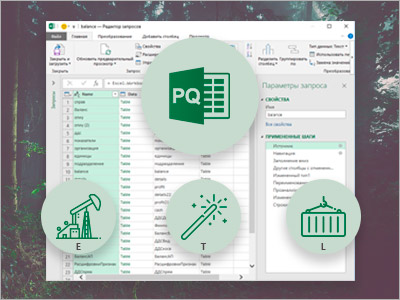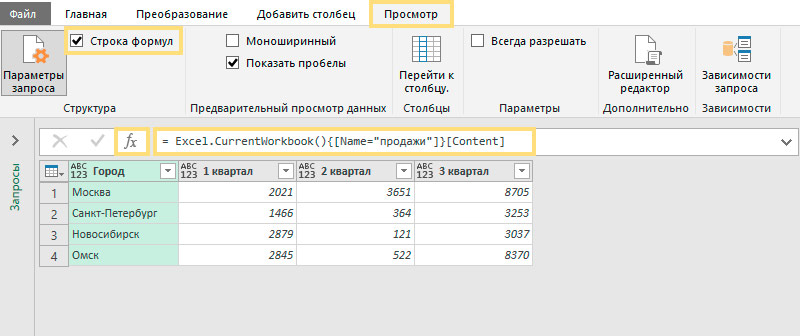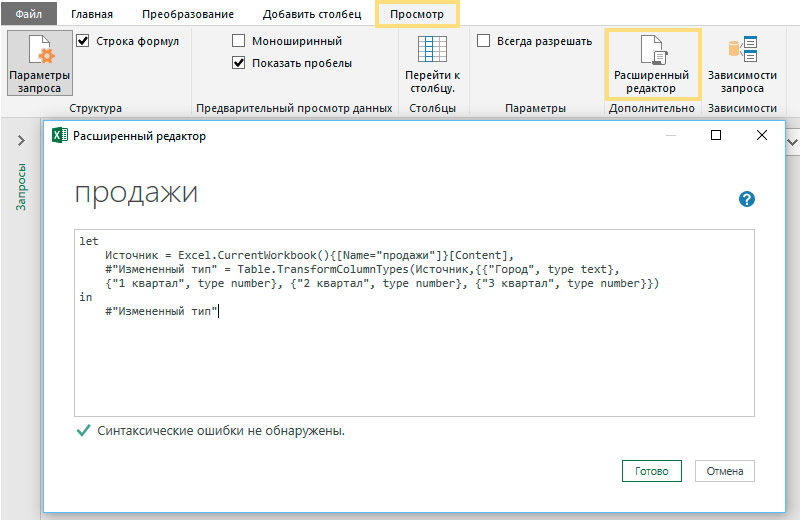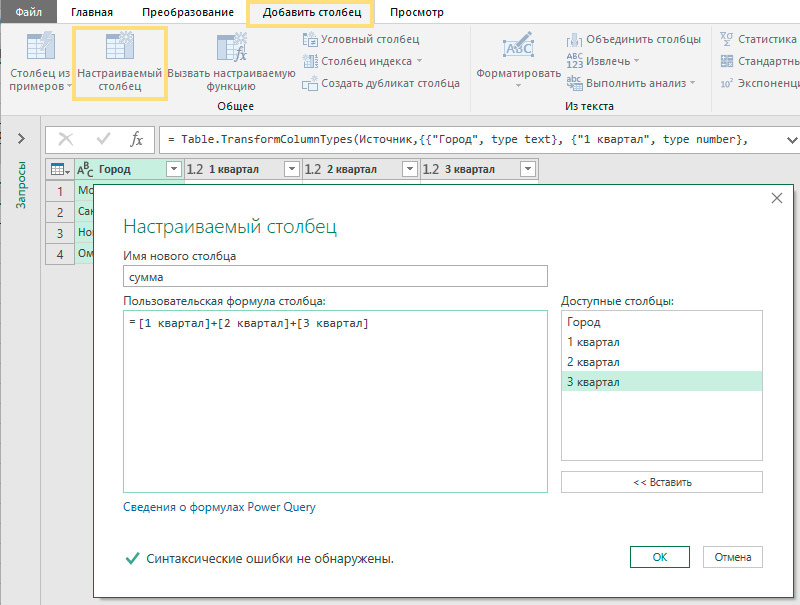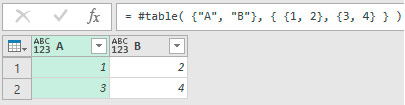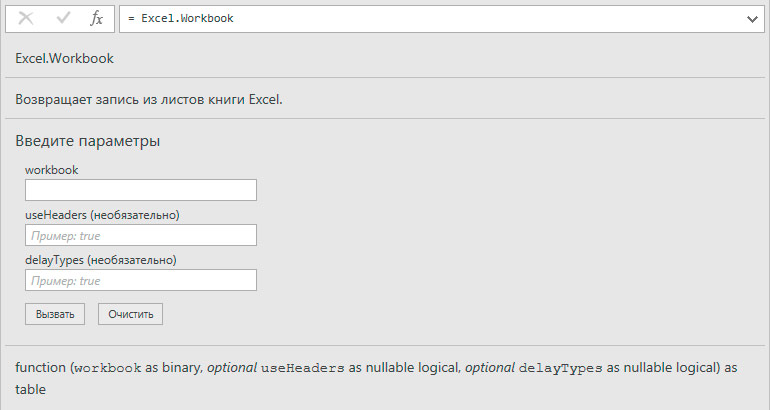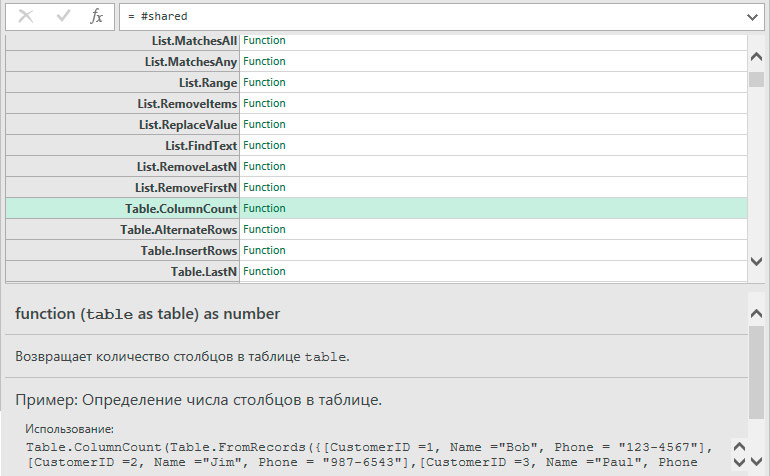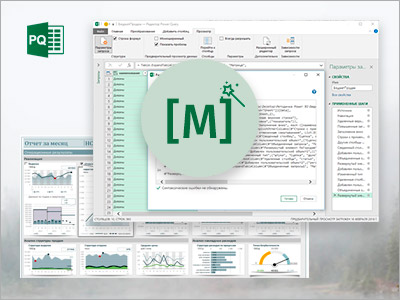– Мммм, Power Query!
Вот такие слова часто раздаются на курсах и семинарах по Excel и Power BI. Что такое Power Query? Это инструмент, который данные любого вида и из любых источников приводит в формат базы данных. Если вы не знаете, что такое Power Query, срочно посмотрите видео на нашем сайте и затем возвращайтесь к этой статье )
Power Query – это запросы, которые может создавать аналитик одной мышкой, указывая системе, куда обратиться и какие действия выполнить. Очень похоже на макросы. Только команды записываются на языке М и больше похожи на формулы Excel: там также есть знак равно, название функции и в скобочках аргументы. Power Query не требует знаний и навыков программиста: код на языке M генерируется автоматически.
Простыми щелчками мыши вы можете творить чудеса и решать почти все задачи, стоящие перед вами. Но иногда бывают такие случаи, когда запрос нужно все-таки поправить. А еще реже – написать полностью вручную. И чтобы развязать вам руки в работе с запросами Power Query, предлагаем вам краткое введение в М на русском языке.
Полное описание языка M доступно на сайте Microsoft, но пока только на английском языке.
Как в Power Query ввести формулу на языке M
Вы можете писать формулы на языке M в строке формул Power Query, расширенном редакторе или при добавлении настраиваемых (пользовательских) столбцов.
Строка формул
Для отображения строки формул перейдите в меню редактора Просмотр и выберите Строка формул.
Чтобы создать новый шаг запроса с помощью строки формул, нажмите кнопку fx.
Расширенный редактор
Расширенный редактор запросов в Power Query позволяет полностью написать запрос на языке M, без использования стандартного функционала. Перейдите в меню Просмотр -> Расширенный редактор.
На рисунке — пример кода запроса, который автоматически сгенерирован Power Query на языке M, по выполненным шагам обращения к данным.
Чтобы создать новый пустой запрос, в меню Excel перейдите на вкладку Данные -> Получить данные -> Из других источников -> Пустой запрос.
Добавление настраиваемого столбца
Для создания настраиваемого (пользовательского) столбца перейдите в меню Добавить столбец -> Настраиваемый столбец. В открывшемся окне введите формулу столбца на языке M.
Как устроен язык M
Если вы откроете уже вами созданный запрос в расширенном редакторе, то увидите код, заключенный в конструкции let … in … На самом деле каждый запрос Power Query является одним выражением M, а оператор Let разделяет это выражение на несколько меньших.
Давайте разберемся, как устроен язык М. В языке М есть значения и выражения.
Значения — это значения, такие как число 1 или текстовая строка, или более сложные объекты, такие как таблицы. Также значения могут быть записаны как выражения, но при этом выражениями они не являются, например, 1+1 возвращает значение 2.
Выражение — это формула, используемая для построения значений. Выражение может быть сформировано с использованием синтаксических конструкций. Пример:
if 2 > 1 then 2 else 1Ниже приведены типы значений, доступных в М:
- Простые значения (primitive value) – числовые, логические, текст или null. Например:
123 — число,
true — логическое значение,
null – отсутствие данных, null
- Список (list) – упорядоченная последовательность значений. Фигурные скобки { и } обозначают начало и конец списка. Пример:
{1, 2, 3} – список из чисел.
- Запись (record) – это упорядоченная последовательность полей, где каждое поле имеет имя и одно значение (любого типа). Пример:
[ A = 1, B = 2, C = 3 ]
- Таблица (table) – набор значений в виде строк и именованных столбцов. Нет определенного синтаксиса для создания таблицы, ее можно создать или обратиться к ней с помощью нескольких стандартных функций.
Например:
#table( {"A", "B"}, { {1, 2}, {3, 4} } )
Будет создана таблица:
- Функция (function) преобразует набор входящих значений в одно результирующее. Функция записывается путем перечисления параметров функции в круглых скобках ( ), за которыми следует знак перехода => далее указывают выражение, определяющее функцию.
(x, y) => (x + y) / 2
Внимание! Язык М чувствителен к регистру. Так, например, формула Excel.CurrentWorkbook() сработает, а Excel.currentworkbook() – нет, потому что написана без учета регистра.
Как записать комментарии в тексте запроса
Комментарии в одну строку начинаются с двойной черты //
Комментарии на нескольких строках начинаются и заканчиваются символами /* и */
Стандартные формулы языка М: справка в редакторе Power Query
Нажмите кнопку fx в строке формул и введите название формулы без скобок (). Появится окно со справкой по этой формуле. Ниже приведен пример справки по формуле Excel.Workbook
Весь перечень формул можно вывести, написав в строке формул = #shared
Появится список формул. Если щелкнуть по формуле, в нижней части экрана появится справочная информация. Из списка можно выбрать нужную формулу и тут же добавить ее в запрос.
Идентификаторы, операторы и ключевые слова
Вы можете указывать имена для обозначения значений – идентификаторы. Если в идентификаторе есть пробел, то он указывается с помощью символа # и в кавычках, например:
[ #"2016 Sales" = 1000,
#"2017 Sales" = 1100,
#"Total Sales" = #"2016 Sales" + #"2017 Sales" ]
Для обращения к данным записей (record) используются идентификаторы с квадратными скобками [ ]. Пример:
[ Data = [ Base Line = 100, Rate = 1.8 ],
Progression = Data[Base Line] * Data[Rate] ]В языке M есть зарезервированные последовательности символов, которые нельзя использовать как операторы, это:
and as each else error false if in is let meta not otherwise or section shared then true try type #binary #date #datetime #datetimezone #duration #infinity #nan #sections #shared #table #timeТакже есть стандартные операторы и знаки пунктуации:
, ; = < <= > >= <> + - * / & ( ) [ ] { } @ ! ? => .. ...Логические выражения if
Логические выражения записываются как if…then…else
Например:
if [Sales] > 1000 then "более 1000" else if [Sales] > 500 then "более 500" else "500 или меньше"Оператор let
Выражение let позволяет вычислять набор значений, назначить имена, а затем используется в следующем выражении, которое записывается в in.
Например:
let
Sales2017 =
[ Year = 2017, FirstHalf = 1000, SecondHalf = 1100,
Total = FirstHalf + SecondHalf ], // 2100
Sales2018 =
[ Year = 2018, FirstHalf = 1200, SecondHalf = 1300,
Total = FirstHalf + SecondHalf ] // 2500
in
Sales2017[Total] + Sales2018[Total] // 4600
Для сложных запросов могут использоваться вложения let, что позволяет сделать запрос более читаемым.
Например:
let
AreaСalculation = (x, y) =>
let
Area = x * y,
DoubleArea = Area * 2
in
DoubleArea
in
AreaСalculationЭто введение в правила языка M. Получается легкая смесь формул Excel и программирования. На самом деле с Excel больше общего, чем кажется вначале. Например, обращение к столбцу Base Line в записи Data, записанное как:
= Data[Base Line]
напоминает синтаксис Excel, когда вы ссылаетесь на ячейку A1 на другом листе. Формула будет похожей:
=Лист!A1
Отличие только в том, что после названия листа стоит восклицательный знак. И в том, что в Power Query, или в M мы обычно ссылаемся не на отдельную ячейку, а на столбец целиком. В остальном запись идентична: таблица аналогична листу, столбец – ячейке.
Если рассматривать M в таком ключе, то многие команды становятся интуитивно понятными, что мы с вами дальше и увидим.
Смотрите продолжение в следующей статье:
Этой статьей я открываю цикл про выполнение запросов в Excel и оптимизацию работы с крупными таблицами Excel.
Для работы с большими массивами данных, представляющими собой таблицы с многими полями и большим количеством строк, но для ведения которых нет смысла покупать Access, удобно использовать таблицы Excel и делать из них выборки.
Вначале определимся, о каких таблицах идет речь. Постараюсь без лишних рассуждений. Достаточно часто встречаются случаи, когда есть много информации, которую удобно разместить в таблицу, но она получается очень большой. И это делает не удобным вытаскивание из неё части данных, которые периодически нужны для работы. Стоит отметить, что самый оптимальный вариант — это таблицы, в которых каждая строка содержит исчерпывающую информацию о некотором объекте. Например, информацию о сотрудниках или характеристиках изделия. Пожалуй, для наглядности будем пользоваться таблицей о сотрудниках, это классика жанра, понятная многим.
Пускай наша таблица содержит такие поля:
- Таб_N
- Фамилия
- Имя
- Отчество
- Пол
- Дата рождения
- ИНН
- Должность
- Отдел
- Последний отпуск (дата)
- Прием на работу (дата)
- Уволен (дата)
Думаю, для иллюстрации работы этого будет достаточно.
Теперь немного напомню, какие требования к таблице стоит соблюдать:
- Она не упорядочена сверху вниз — поэтому я не вводил нумерацию, а оставил табельный номер. Новых сотрудников можно просто добавлять снизу или даже куда-нибудь в середину.
- Нет одинаковых строк — у нас в любом случае за это отвечает табельный номер.
- Данные в столбцах должны представлять собой логически неделимую информацию. Хорошо видно на Ф.И.О. Если мы укажем всё в одном столбце, то найти человека или отсортировать данные по имени-отчеству будет проблематично.
Ещё один момент! Этой таблице нужно присвоить ИМЯ. Допустим, банально, но привычно — Кадры. 🙂 Я имею в виду не имя файла, а задать имя для таблицы средствами редактора. Это делается командой Имя таблицы, расположенной на закладке Конструктор таблицы в области Свойства. Благодаря имени мы сможет обращаться к таблице из других файлов (книг) Excel и видеть её поля и данные.
Итак, стоит помнить, что наша таблица будет аскетична и иметь статус основного хранилища актуальной информации, к которому мы будем обращаться с целью извлечения нужных данных. Поэтому её надо аккуратно заполнять и делать резервные копии.
Извлеченная информация будет по запросу выбираться и переноситься в другие файлы Excel и там приводиться к красивому виду с сортировками, выделениями цветом и шрифтами, дабы ее удобнее было воспринимать, анализировать и строить отчеты.
Вот такую таблицу мы получим:
Я не заносил туда много данных, лишь бы хватало данных проиллюстрировать возможности, и не сортировал ни по одному из столбцов.
В следующей статье рассмотрен собственно инструмент, при помощи которого мы будем обращаться к нашей таблице и выполнять запросы в Excel на выборку нужных данных.
Суть запроса на выборку – выбрать из исходной таблицы строки, удовлетворяющие определенным критериям (подобно применению стандартного
Фильтра
). Произведем отбор значений из исходной таблицы с помощью
формул массива
. В отличие от применения
Фильтра
(
CTRL+SHIFT+L
или Данные/ Сортировка и фильтр/ Фильтр ) отобранные строки будут помещены в отдельную таблицу.
В этой статье рассмотрим наиболее часто встречающиеся запросы, например: отбор строк таблицы, у которых значение из числового столбца попадает в заданный диапазон (интервал); отбор строк, у которых дата принаждежит определенному периоду; задачи с 2-мя текстовыми критериями и другие. Начнем с простых запросов.
1. Один числовой критерий (Выбрать те Товары, у которых цена выше минимальной)
Пусть имеется Исходная таблица с перечнем Товаров и Ценами (см. файл примера, лист
Один критерий — число
).
Необходимо отобразить в отдельной таблице только те записи (строки) из Исходной таблицы, у которых цена выше 25.
Решить эту и последующие задачи можно легко с помощью
стандартного фильтра
. Для этого выделите заголовки Исходной таблицы и нажмите
CTRL+SHIFT+L
. Через выпадающий список у заголовка Цены выберите
Числовые фильтры…
, затем задайте необходимые условия фильтрации и нажмите ОК.
Будут отображены записи удовлетворяющие условиям отбора.
Другим подходом является использование
формул массива
. В отличие от
фильтра
отобранные строки будут помещены в отдельную таблицу — своеобразный
Отчет
, который, например, можно отформатировать в стиль отличный от Исходной таблицы или производить другие ее модификации.
Критерий (минимальную цену) разместим в ячейке
Е6
, таблицу для отфильтрованных данных — в диапазоне
D10:E19
.
Теперь выделим диапазон
D11:D19
(столбец Товар) и в
Строке формул
введем
формулу массива
:
=ИНДЕКС(A11:A19;НАИМЕНЬШИЙ(ЕСЛИ($E$6<=B11:B19;СТРОКА(B11:B19);»»);СТРОКА()-СТРОКА($B$10))-СТРОКА($B$10))
Вместо
ENTER
нажмите сочетание клавиш
CTRL+SHIFT+ENTER
(формула массива будет
возвращать несколько значений
).
Те же манипуляции произведем с диапазоном
E11:E19
(столбец Цена) куда и введем аналогичную
формулу массива
:
=ИНДЕКС(B11:B19;НАИМЕНЬШИЙ(ЕСЛИ($E$6<=B11:B19;СТРОКА(B11:B19);»»);СТРОКА()-СТРОКА($B$10))-СТРОКА($B$10))
В результате получим новую таблицу, которая будет содержать только товары, у которых цены не меньше, указанной в ячейке
Е6
.
Чтобы показать динамизм полученного Запроса на выборку, введем в
Е6
значение 55. В новую таблицу попадет только 2 записи.
Если в Исходную таблицу добавить новый товар с Ценой 80, то в новую таблицу автоматически будет добавлена новая запись.
Примечание
. Также для вывода отфильтрованных данных можно использовать
Расширенный фильтр
и
Сводные таблицы
. Выбор конкретного инструмента зависит от стоящей перед пользователем задачи.
Если Вам не удобно использовать
формулу массива
, которая возвращает несколько значений, то можно использовать другой подход, который рассмотрен в разделах ниже: 5.а, 7, 10 и 11. В этих случаях используются
формулы массива, возвращающие одно значение
.
2. Два числовых критерия (Выбрать те Товары, у которых цена попадает в диапазон)
Пусть имеется Исходная таблица с перечнем Товаров и Ценами (см. файл примера, лист
Диапазон Чисел
).
Критерии (нижнюю и верхнюю границы цены) разместим в диапазоне
Е5:Е6
.
Т.е. если Цена Товара попадает в указанный интервал, то такая запись появится в новой таблице Отфильтрованные данные.
В отличие от предыдущей задачи создадим два
Динамических диапазона
: Товары и Цены (без них можно обойтись, но они удобны при написании формул). Соответствующие формулы должны выглядеть в Диспетчере имен ( Формулы/ Определенные имена/ Диспетчер имен ) следующим образом (см. рисунок ниже).
Теперь выделим диапазон
D11:D19
и в
Строке формул
введем
формулу массива
:
=ИНДЕКС(Товары;НАИМЕНЬШИЙ(ЕСЛИ(($E$5<=Цены)*($E$6>=Цены);СТРОКА(Цены);»»);СТРОКА(Цены)-СТРОКА($B$10))-СТРОКА($B$10))
Вместо
ENTER
нажмите сочетание клавиш
CTRL+SHIFT+ENTER
.
Те же манипуляции произведем с диапазоном
E11:E19
куда и введем аналогичную
формулу массива
:
=ИНДЕКС(Цены;НАИМЕНЬШИЙ(ЕСЛИ(($E$5<=Цены)*($E$6>=Цены);СТРОКА(Цены);»»);СТРОКА(Цены)-СТРОКА($B$10))-СТРОКА($B$10))
В результате получим новую таблицу, которая будет содержать только товары, у которых цены попадают в интервал, указанный в ячейках
Е5
и
Е6
.
Чтобы показать динамизм полученного Отчета (Запроса на выборку) введем в
Е6
значение 65. В новую таблицу будет добавлена еще одна запись из Исходной таблицы, удовлетворяющая новому критерию.
Если в Исходную таблицу добавить новый товар с Ценой в диапазоне от 25 до 65, то в новую таблицу будет добавлена новая запись.
В файле примера также содержатся формулы массива с обработкой ошибок, когда в столбце Цена содержится значение ошибки, например #ДЕЛ/0! (см. лист
Обработка ошибок
).
Следующие задачи решаются аналогичным образом, поэтому не будем их рассматривать так детально.
3. Один критерий Дата (Выбрать те Товары, у которых Дата поставки совпадает заданной)
Пусть имеется Исходная таблица с перечнем Товаров и Датами поставки (см. файл примера, лист
Один критерий — Дата
).
Для отбора строк используются формулы массива, аналогичные Задаче1 (вместо критерия <= используется =):
= ИНДЕКС(A12:A20;НАИМЕНЬШИЙ(ЕСЛИ($E$6=B12:B20;СТРОКА(B12:B20);»»);СТРОКА(B12:B20)-СТРОКА($B$11))-СТРОКА($B$11))
=ИНДЕКС(B12:B20;НАИМЕНЬШИЙ(ЕСЛИ($E$6=B12:B20;СТРОКА(B12:B20);»»);СТРОКА(B12:B20)-СТРОКА($B$11))-СТРОКА($B$11))
4. Два критерия Дата (Выбрать те Товары, у которых Дата поставки попадает в диапазон)
Пусть имеется Исходная таблица с перечнем Товаров и Датами поставки (см. файл примера, лист
Диапазон Дат
).
Обратите внимание, что столбец Дат НЕ СОРТИРОВАН.
Решение1
: Для отбора строк можно использовать
формулы массива, возвращающие одно значение
.
Введите в ячейку
D12
формулу массива:
=ИНДЕКС(A$12:A$20;НАИБОЛЬШИЙ(($E$6<=$B$12:$B$20)*($E$7>=$B$12:$B$20)*(СТРОКА($B$12:$B$20)-СТРОКА($B$11));$J$12-СТРОКА(A12)+СТРОКА($B$11)+1))
Примечание
: После ввода формулы вместо клавиши ENTER (ВВОД) нужно нажать сочетание клавиш CTRL+SHIFT+ENTER. Это сочетание клавиш используется для ввода формул массива.
Скопируйте формулу массива вниз на нужное количество ячеек. Формула вернет только те значения Товаров, которые были поставлены в диапазоне указанных дат. В остальных ячейках будут содержаться ошибки #ЧИСЛО! Ошибки в файле примера (Лист 4.Диапазон Дат)
скрыты с помощью Условного форматирования
.
Аналогичную формулу нужно ввести и для дат в столбец E.
В ячейке
J12
вычислено количество строк исходной таблицы, удовлетворяющих критериям:
=СЧЁТЕСЛИМН(B12:B20;»>=»&$E$6;B12:B20;»<=»&$E$7)
Строки исходной таблицы, которые удовлетворяют критериям,
выделены также Условным форматированием
.
Решение2
: Для отбора строк можно использовать формулы массива, аналогичные Задаче2 (т.е.
формулы массива, возвращающие несколько значений
):
= ИНДЕКС(A12:A20;НАИМЕНЬШИЙ(ЕСЛИ(($E$6<=B12:B20)*($E$7>=B12:B20);СТРОКА(B12:B20);»»);СТРОКА(B12:B20)-СТРОКА($B$11))-СТРОКА($B$11))
=ИНДЕКС(B12:B20;НАИМЕНЬШИЙ(ЕСЛИ(($E$6<=B12:B20)*($E$7>=B12:B20);СТРОКА(B12:B20);»»);СТРОКА(B12:B20)-СТРОКА($B$11))-СТРОКА($B$11))
Для ввода первой формулы выделите диапазон ячеек
G12:G20
. После ввода формулы вместо клавиши ENTER (ВВОД) нужно нажать сочетание клавиш CTRL+SHIFT+ENTER.
Решение3
: Если столбец Дат СОРТИРОВАН, то можно не использовать формулы массива.
Сначала необходимо вычислить первую и последнюю позиции строк, которые удовлетворяют критериям. Затем вывести строки
с помощью функции СМЕЩ()
.
Этот пример еще раз наглядно демонстрирует насколько
предварительная сортировка данных
облегчает написание формул.
5. Один критерий Дата (Выбрать те Товары, у которых Дата поставки не раньше/ не позже заданной)
Пусть имеется Исходная таблица с перечнем Товаров и Датами поставки (см. файл примера, лист
Один критерий — Дата (не позже)
).
Для отбора строк, дата которых не раньше (включая саму дату), используется формула массива:
= ИНДЕКС(A12:A20;НАИМЕНЬШИЙ(ЕСЛИ($E$7<=B12:B20;СТРОКА(B12:B20);»»);СТРОКА(B12:B20)-СТРОКА($B$11))-СТРОКА($B$11))
Также в файле примера приведены формулы для условий: Не раньше (не включая); Не позже (включая); Не позже (не включая).
Эта формула введена как
формула массив
а, возвращающая множество значений (см. здесь
Формулы массива в MS EXCEL, возвращающие несколько значений
). Эту формулу можно переделать, чтобы
возвращалось только 1 значение
, см. следующую задачу 5а.
5а. Один критерий Дата (Выбрать События, которые Закончились/ не начались/ происходят на заданную дату)
Пусть имеется перечень событий и даты их начала и завершения.
Пользователю требуется найти и вывести в отдельную таблицу события, которые либо уже закончились на заданную дату, либо еще длятся, либо еще не начались.
Т.е. нам потребуется формула, обрабатывающая 3 вышеуказанные ситуации. Можно использовать нижеуказанную формулу, которую нужно ввести в строке для каждого события
= ВЫБОР($C$6;$B$7>C15;И($B$7>=B15;$B$7<=C15);$B$7
Формула возвращает ЛОЖЬ или ИСТИНА в зависимости от того удовлетворят ли Событие указанным критерием. Результат этой формулы мы будем использовать как для
Условного форматирования
, чтобы выделить События, так и для вывода Событий в отдельный диапазон.
Для вывода Событий в соседний диапазон используйте формулу:
= ИНДЕКС(A$15:A$21;НАИМЕНЬШИЙ(ЕСЛИ($D$15:$D$21;СТРОКА(A$15:A$21);»»);СТРОКА()-СТРОКА($B$14))-СТРОКА($B$14))
Формула делает следующее:
— если Событие удовлетворяет условию, то формула запоминает номер строки этого События: ЕСЛИ($D$15:$D$21;СТРОКА(A$15:A$21);»»)
—
Функция НАИМЕНЬШИЙ()
сортирует
полученный массив номеров строк: первыми идут номера строк Событий, которые удовлетворяют критерию;
—
Функция ИНДЕКС()
выводит названия Событий из указанный строк.
6. Два критерия: Дата и Текст (Выбрать Товары определенного вида, у которых Дата поставки не позже заданной)
Пусть имеется Исходная таблица с перечнем Товаров и Датами поставки (см. файл примера, лист
2 критерия — Дата-Текст
).
В отличие от Задачи 5 будем отбирать строки только того Товара, который указан в критерии. Список дат должен быть
отсортирован
(для каждого из товаров), по товару сортировка не требуется.
Для отбора строк, дата которых не позже (включая саму дату), используется формула массива:
= ИНДЕКС(A13:A21; НАИМЕНЬШИЙ(ЕСЛИ(($E$7=$A$13:$A$21)*($E$8>=$B$13:$B$21)*($B$13:$B$21>0);СТРОКА($B$13:$B$21);»»);СТРОКА($B$13:$B$21)-СТРОКА($B$12)) -СТРОКА($B$12))
Условие $E$7=$A$13:$A$21 гарантирует, что будут отобраны товары только определенного типа. Условие $E$8>=$B$13:$B$21 гарантирует, что будут отобраны даты не позже заданной (включая). Условие $B$13:$B$21>0 необходимо, если в диапазоне дат имеются пустые ячейки. Знак * (умножение) используется для задания
Условия И
(все 3 критерия должны выполняться для строки одновременно).
Примечание
. Случай, когда список несортирован, рассмотрен в статье
Поиск ДАТЫ (ЧИСЛА) ближайшей к заданной, с условием в MS EXCEL. Несортированный список
.
7. Один Текстовый критерий (Выбрать Товары определенного вида)
Пусть имеется Исходная таблица с перечнем Товаров и Ценами (см. файл примера, лист
Один критерий — Текст
).
Задача решается аналогично Задачам 1 и 3. Более подробное решение см. в статье
Поиск ТЕКСТовых значений в MS EXCEL с выводом их в отдельный список. Часть1. Обычный поиск
.
8. Два Текстовых критерия (Выбрать Товары определенного вида, поставленные в заданный месяц)
Пусть имеется Исходная таблица с перечнем Товаров и Ценами (см. файл примера, лист
2 критерия — текст (И)
).
Для отбора строк используется формула массива:
= ИНДЕКС($A$11:$A$19; НАИМЕНЬШИЙ(ЕСЛИ(($F$6=$A$11:$A$19)*($F$7=$B$11:$B$19);СТРОКА($A$11:$A$19)-СТРОКА($A$10);30);СТРОКА(ДВССЫЛ(«A1:A»&ЧСТРОК($A$11:$A$19)))))
Выражение ($F$6=$A$11:$A$19)*($F$7=$B$11:$B$19) задает оба условия (Товар и Месяц).
Выражение СТРОКА(ДВССЫЛ(«A1:A»&ЧСТРОК($A$11:$A$19))) формирует
массив последовательных чисел
{1:2:3:4:5:6:7:8:9}, т.е. номера строк в таблице.
9. Два Текстовых критерия (Выбрать Товары определенных видов)
Пусть имеется Исходная таблица с перечнем Товаров и Ценами (см. файл примера, лист
2 критерия — текст (ИЛИ)
).
В отличие от Задачи 7 отберем строки с товарами 2-х видов (
Условие ИЛИ
).
Для отбора строк используется формула массива:
= ИНДЕКС(A$11:A$19; НАИБОЛЬШИЙ((($E$6=$A$11:$A$19)+($E$7=$A$11:$A$19))*(СТРОКА($A$11:$A$19)-СТРОКА($A$10)); СЧЁТЕСЛИ($A$11:$A$19;$E$6)+СЧЁТЕСЛИ($A$11:$A$19;$E$7)-ЧСТРОК($A$11:A11)+1))
Условие ($E$6=$A$11:$A$19)+($E$7=$A$11:$A$19) гарантирует, что будут отобраны товары только заданных видов из желтых ячеек (Товар2 и Товар3). Знак + (сложение) используется для задания
Условие ИЛИ
(должен быть выполнен хотя бы 1 критерий).
Вышеуказанное выражение вернет массив {0:0:0:0:1:1:1:0:0}. Умножив его на выражение СТРОКА($A$11:$A$19)-СТРОКА($A$10) , т.е. на
массив последовательных чисел
{1:2:3:4:5:6:7:8:9}, получим массив позиций (номеров строк таблицы), удовлетворяющих критериям. В нашем случае это будет массив {0:0:0:0:5:6:7:0:0}.
С помощью функции НАИБОЛЬШИЙ() выведем 3 значения из позиции 5 (строка 15 листа), 6 (16) и 7 (17), т.е. значения Товар2, Товар2 и Товар3. Для этого используем выражение СЧЁТЕСЛИ($A$11:$A$19;$E$6)+СЧЁТЕСЛИ($A$11:$A$19;$E$7)-ЧСТРОК($A$11:A11)+1 , которое последовательно (начиная со строки 11) будет возвращать числа 3; 2; 1; 0; -1; -2; … Формула НАИБОЛЬШИЙ(…;3) вернет число 5, НАИБОЛЬШИЙ(…;2) вернет число 6, НАИБОЛЬШИЙ(…;1) вернет число 7, а НАИБОЛЬШИЙ(…;0) и далее вернет ошибку, которую мы скроем
условным форматированием
.
И наконец, с помощью
функции ИНДЕКС()
последовательно выведем наши значения из соответствующих позиций: = ИНДЕКС(A$11:A$19;5) вернет Товар2, = ИНДЕКС(A$11:A$19;6) вернет Товар2, = ИНДЕКС(A$11:A$19;7) вернет Товар3.
10. Отбор значений с учетом повторов
В разделе
Отбор на основании повторяемости
собраны статьи о запросах с группировкой данных. Из повторяющихся данных сначала отбираются уникальные значения, а соответствующие им значения в других столбцах — группируются (складываются, усредняются и пр.).
Наиболее популярные статьи из этого раздела:
Отбор уникальных значений (убираем повторы из списка) в MS EXCEL
Отбор уникальных значений с суммированием по соседнему столбцу в MS EXCEL
Отбор повторяющихся значений в MS EXCEL
Отбор уникальных значений из двух диапазонов в MS EXCEL
Отбор уникальных СТРОК с помощью Расширенного фильтра в MS EXCEL
В качестве примера приведем решения следующей задачи:
Выбрать Товары, цена которых лежит в определенном диапазоне и повторяется заданное количество раз или более.
В качестве исходной возьмем таблицу партий товаров.
Предположим, что нас интересует сколько и каких партий товаров поставлялось по цене от 1000р. до 2000р. (критерий 1). Причем, партий с одинаковой ценой должно быть минимум 3 (критерий 2).
Решением является формула массива:
=НАИМЕНЬШИЙ(СТРОКА($A$14:$A$27)*($C$14:$C$27>=$B$7)*($C$14:$C$27<=$C$7)*($D$14:$D$27>=$B$10);F14+($G$8-$G$9))
Эта формула возвращает номера строк, которые удовлетворяют обоим критериям.
Формула =СУММПРОИЗВ(($C$14:$C$27>=$B$7)*($C$14:$C$27<=$C$7)*($D$14:$D$27>=$B$10)) подсчитывает количество строк, которые удовлетворяют критериям.
В файле примера на листе «10.Критерий — колич-во повторов» настроено
Условное форматирование
, которое позволяет визуально определить строки удовлетворяющие критериям, а также
скрыть ячейки, в которых формула массива возвращает ошибку #ЧИСЛО!
11. Используем значение критерия (Любой) или (Все)
В фильтре
Сводных таблиц
MS EXCEL используется значение (Все), чтобы вывести все значения столбца. Другими словами, в
выпадающем списке
значений критерия содержится особое значение, которое отменяет сам критерий (см. статью
Отчеты в MS EXCEL
, Отчет №3).
В файле примера на листе «11. Критерий Любой или (Все)» реализован данный вариант критерия.
Формула в этом случае должна содержать функцию ЕСЛИ() . Если выбрано значение (Все), то используется формула для вывода значений без учета данного критерия. Если выбрано любое другое значение, то критерий работает обычным образом.
=ЕСЛИ($C$8=»(Все)»;НАИМЕНЬШИЙ((СТРОКА($B$13:$B$26)-СТРОКА($B$12))*($D$13:$D$26>=$D$8);F13+($G$6-$G$7));НАИМЕНЬШИЙ((СТРОКА($B$13:$B$26)-СТРОКА($B$12))*($D$13:$D$26>=$D$8)*($C$13:$C$26=$C$8);F13+($G$6-$G$7)))
Остальная часть формулы аналогична рассмотренным выше.
12. Актуальная цена
Пусть для товара ежедневно заполняется таблица цен (цена может меняться, но не каждый день). Нужно найти актуальнуй цену, т.е. цену на последнюю дату. Если товар всего один, то можно отсортировать по дате и в последней строке будет нужная актуальная цена. Если товаров много, то нужно сначала выбрать Автофильтром нужный товар, затем опять отсортировать по цене.
Чтобы иметь перечень товаров с актуальными ценами придется использовать формулы:
1) сначала сформируем перечень товаров без повторов
Отбор уникальных значений (убираем повторы из списка) в MS EXCEL
2) определяем последнюю (максимальную) дату для каждого товара с помощью формулы массива =МАКС((Таблица1[товар]=E8)*Таблица1[дата])
3) наконец, выводим актуальную цену =СУММЕСЛИМН(Таблица1[цена];Таблица1[товар];E8;Таблица1[дата];F8)
Для товара не должно быть повторов дат, иначе цены будут суммироваться (если повторяется последняя дата).
В файле примера приведено решение на листе 12. Актуальная цена.
Представьте себе ситуацию, Вы получили целевую выборку из одной базы данных, но для полноты картины, как всегда, нужны дополнительные данные. Проблема может быть в том, что нужная информация хранится в другой базе данных и возможности создать на ней свою таблицу нет, подключиться используя link тоже нельзя, да и количество элементов, по которым нужно получить данные, несколько больше, чем допустимое на данном источнике. Вот и получается, что возможность написать SQL запрос и получить нужные данные есть, но написать придется не один запрос, а потом потратить время на объединение полученных данных.
Выйти из подобной ситуации поможет Excel.
Уверен, что ни для кого не секрет, что MS Excel имеет встроенный модуль VBA и надстройки, позволяющие подключаться к внешним источникам данных, то есть по сути является мощным инструментом для аналитики, а значит идеально подходит для решения подобных задач.
Для того чтобы обойти проблему, нам потребуется таблица с целевой выборкой, в которой содержатся идентификаторы, по которым можно достаточно корректно получить недостающую информацию (это может быть уникальный идентификатор, назовем его ID, или набор из данных, находящихся в разных столбцах), ПК с установленным MS Excel, и доступом к БД с недостающей информацией и, конечно, желание получить ту самую информацию.
Создаем в MS Excel книгу, на листе которой размещаем таблицу с идентификаторами, по которым будем в дальнейшем формировать запрос (если у нас есть уникальный идентификатор, для обеспечения максимальной скорости обработки таблицу лучше представить в виде одного столбца), сохраняем книгу в формате *.xlsm, после чего приступаем к созданию макроса.
Через меню «Разработчик» открываем встроенный VBA редактор и начинаем творить.
Sub job_sql() — Пусть наш макрос называется job_sql.
Пропишем переменные для подключения к БД, записи данных и запроса:
Dim cn As ADODB.Connection
Dim rs As ADODB.Recordset
Dim sql As String
Опишем параметры подключения:
sql = «Provider=SQLOLEDB.1;Integrated Security=SSPI;Persist Security Info=True;Data Source=Storoge.company.ru Storoge.»
Объявим процедуру свойства, для присвоения значения:
Set cn = New ADODB.Connection
cn.Provider = » SQLOLEDB.1″
cn.ConnectionString = sql
cn.ConnectionTimeout = 0
cn.Open
Вот теперь можно приступать непосредственно к делу.
Организуем цикл:
For i = 2 To 1000
Как вы уже поняли конечное значение i=1000 здесь только для примера, а в реальности конечное значение соответствует количеству строк в Вашей таблице. В целях унификации можно использовать автоматический способ подсчета количества строк, например, вот такую конструкцию:
Dim LastRow As Long
LastRow = ActiveSheet.UsedRange.Row — 1 + ActiveSheet.UsedRange.Rows.Count
Тогда открытие цикла будет выглядеть так:
For i = 2 To LastRow
Как я уже говорил выше MS Excel является мощным инструментом для аналитики, и возможности Excel VBA не заканчиваются на простом переборе значений или комбинаций значений. При наличии известных Вам закономерностей можно ограничить объем выгружаемой из БД информации путем добавления в макрос простых условий, например:
If Cells(i, 2) = «Ваше условие» Then
Итак, мы определились с объемом и условиями выборки, организовали подключение к БД и готовы формировать запрос. Предположим, что нам нужно получить информацию о размере ежемесячного платежа [Ежемесячный платеж] из таблицы [payments].[refinans_credit], но только по тем случаям, когда размер ежемесячного платежа больше 0
sql = «select [Ежемесячный платеж] from [PAYMENTS].[refinans_credit] » & _
«where [Ежемесячный платеж]>0 and [Номер заявки] ='» & Cells(i, 1) & «‘ «
Если значений для формирования запроса несколько, соответственно прописываем их в запросе:
«where [Ежемесячный платеж]>0 and [Номер заявки] = ‘» & Cells(i, 1) & «‘ » & _
» and [Дата платежа]='» & Cells(i, 2) & «‘»
В целях самоконтроля я обычно записываю сформированный макросом запрос, чтобы иметь возможность проверить его корректность и работоспособность, для этого добавим вот такую строчку:
Cells(i, 3) = sql
в третьем столбце записываются запросы.
Выполняем SQL запрос:
Set rs = cn.Execute(sql)
А чтобы хоть как-то наблюдать за выполнением макроса выведем изменение i в статус-бар
Application.StatusBar = «Execute script …» & i
Application.ScreenUpdating = False
Теперь нам нужно записать полученные результаты. Для этого будем использовать оператор Do While:
j = 0
Do While Not rs.EOF
For ii = 0 To rs.Fields.Count — 1
Cells(i, 4 + j + ii) = rs.Fields(0 + ii) ‘& «;»
Указываем ячейки для вставки полученных данных (4 в примере это номер столбца с которого начинаем запись результатов)
Next ii
j = j + rs.Fields.Count
s.MoveNext
Loop
rs.Close
End If
— закрываем цикл If, если вводили дополнительные условия
Next i
cn.Close
Application.StatusBar = «Готово»
End Sub
— закрываем макрос.
В дополнение хочу отметить, что данный макрос позволяет обращаться как к БД на MS SQL так и к БД Oracle, разница будет только в параметрах подключения и собственно в синтаксисе SQL запроса.
В приведенном примере для авторизации при подключении к БД используется доменная аутентификация.
А как быть если для аутентификации необходимо ввести логин и пароль? Ничего невозможного нет. Изменим часть макроса, которая отвечает за подключение к БД следующим образом:
sql = «Provider= SQLOLEDB.1;Password=********;User ID=********;Data Source= Storoge.company.ru Storoge;APP=SFM»
Но в этом случае при использовании макроса возникает риск компрометации Ваших учетных данных. Поэтому лучше программно удалять учетные данные после выполнения макроса. Разместим поля для ввода пароля и логина на листе и изменим макрос следующим образом:
sql = «Provider= SQLOLEDB.1;Password=» & Sheets(«Лист аутентификации»).TextBox1.Value & «;User ID=» & Sheets(«Лист аутентификации «).TextBox2.Value & «;Data Source= Storoge.company.ru Storoge;APP=SFM»
Место для расположения текстовых полей не принципиально, можно расположить их на листе с таблицей в первых строках, но мне удобней размещать поля на отдельном листе. Чтобы введенные учетные данные не сохранялись вместе с результатом выполнения макроса в конце исполняемого кода дописываем:
Sheets(«Выгрузка»).TextBox1.Value = «« Sheets(»Выгрузка«).TextBox2.Value = »»
То есть просто присваиваем текстовым полям пустые значения, таким образом после выполнения макроса поля для ввода пароля и логина окажутся пустыми.
Вот такое вполне жизнеспособное решение, позволяющее сократить трудозатраты при получении и обработке данных, я использую. Надеюсь мой опыт применения SQL запросов в Excel будет полезен и вам в решении текущих задач.
Содержание
- Создание SQL запроса в Excel
- Способ 1: использование надстройки
- Способ 2: использование встроенных инструментов Excel
- Способ 3: подключение к серверу SQL Server
- Вопросы и ответы
SQL – популярный язык программирования, который применяется при работе с базами данных (БД). Хотя для операций с базами данных в пакете Microsoft Office имеется отдельное приложение — Access, но программа Excel тоже может работать с БД, делая SQL запросы. Давайте узнаем, как различными способами можно сформировать подобный запрос.
Читайте также: Как создать базу данных в Экселе
Язык запросов SQL отличается от аналогов тем, что с ним работают практически все современные системы управления БД. Поэтому вовсе не удивительно, что такой продвинутый табличный процессор, как Эксель, обладающий многими дополнительными функциями, тоже умеет работать с этим языком. Пользователи, владеющие языком SQL, используя Excel, могут упорядочить множество различных разрозненных табличных данных.
Способ 1: использование надстройки
Но для начала давайте рассмотрим вариант, когда из Экселя можно создать SQL запрос не с помощью стандартного инструментария, а воспользовавшись сторонней надстройкой. Одной из лучших надстроек, выполняющих эту задачу, является комплекс инструментов XLTools, который кроме указанной возможности, предоставляет массу других функций. Правда, нужно заметить, что бесплатный период пользования инструментом составляет всего 14 дней, а потом придется покупать лицензию.
Скачать надстройку XLTools
- После того, как вы скачали файл надстройки xltools.exe, следует приступить к его установке. Для запуска инсталлятора нужно произвести двойной щелчок левой кнопки мыши по установочному файлу. После этого запустится окно, в котором нужно будет подтвердить согласие с лицензионным соглашением на использование продукции компании Microsoft — NET Framework 4. Для этого всего лишь нужно кликнуть по кнопке «Принимаю» внизу окошка.
- После этого установщик производит загрузку обязательных файлов и начинает процесс их установки.
- Далее откроется окно, в котором вы должны подтвердить свое согласие на установку этой надстройки. Для этого нужно щелкнуть по кнопке «Установить».
- Затем начинается процедура установки непосредственно самой надстройки.
- После её завершения откроется окно, в котором будет сообщаться, что инсталляция успешно выполнена. В указанном окне достаточно нажать на кнопку «Закрыть».
- Надстройка установлена и теперь можно запускать файл Excel, в котором нужно организовать SQL запрос. Вместе с листом Эксель открывается окно для ввода кода лицензии XLTools. Если у вас имеется код, то нужно ввести его в соответствующее поле и нажать на кнопку «OK». Если вы желаете использовать бесплатную версию на 14 дней, то следует просто нажать на кнопку «Пробная лицензия».
- При выборе пробной лицензии открывается ещё одно небольшое окошко, где нужно указать своё имя и фамилию (можно псевдоним) и электронную почту. После этого жмите на кнопку «Начать пробный период».
- Далее мы возвращаемся к окну лицензии. Как видим, введенные вами значения уже отображаются. Теперь нужно просто нажать на кнопку «OK».
- После того, как вы проделаете вышеуказанные манипуляции, в вашем экземпляре Эксель появится новая вкладка – «XLTools». Но не спешим переходить в неё. Прежде, чем создавать запрос, нужно преобразовать табличный массив, с которым мы будем работать, в так называемую, «умную» таблицу и присвоить ей имя.
Для этого выделяем указанный массив или любой его элемент. Находясь во вкладке «Главная» щелкаем по значку «Форматировать как таблицу». Он размещен на ленте в блоке инструментов «Стили». После этого открывается список выбора различных стилей. Выбираем тот стиль, который вы считаете нужным. На функциональность таблицы указанный выбор никак не повлияет, так что основывайте свой выбор исключительно на основе предпочтений визуального отображения. - Вслед за этим запускается небольшое окошко. В нем указываются координаты таблицы. Как правило, программа сама «подхватывает» полный адрес массива, даже если вы выделили только одну ячейку в нем. Но на всякий случай не мешает проверить ту информацию, которая находится в поле «Укажите расположение данных таблицы». Также нужно обратить внимание, чтобы около пункта «Таблица с заголовками», стояла галочка, если заголовки в вашем массиве действительно присутствуют. Затем жмите на кнопку «OK».
- После этого весь указанный диапазон будет отформатирован, как таблица, что повлияет как на его свойства (например, растягивание), так и на визуальное отображение. Указанной таблице будет присвоено имя. Чтобы его узнать и по желанию изменить, клацаем по любому элементу массива. На ленте появляется дополнительная группа вкладок – «Работа с таблицами». Перемещаемся во вкладку «Конструктор», размещенную в ней. На ленте в блоке инструментов «Свойства» в поле «Имя таблицы» будет указано наименование массива, которое ему присвоила программа автоматически.
- При желании это наименование пользователь может изменить на более информативное, просто вписав в поле с клавиатуры желаемый вариант и нажав на клавишу Enter.
- После этого таблица готова и можно переходить непосредственно к организации запроса. Перемещаемся во вкладку «XLTools».
- После перехода на ленте в блоке инструментов «SQL запросы» щелкаем по значку «Выполнить SQL».
- Запускается окно выполнения SQL запроса. В левой его области следует указать лист документа и таблицу на древе данных, к которой будет формироваться запрос.
В правой области окна, которая занимает его большую часть, располагается сам редактор SQL запросов. В нем нужно писать программный код. Наименования столбцов выбранной таблицы там уже будут отображаться автоматически. Выбор столбцов для обработки производится с помощью команды SELECT. Нужно оставить в перечне только те колонки, которые вы желаете, чтобы указанная команда обрабатывала.
Далее пишется текст команды, которую вы хотите применить к выбранным объектам. Команды составляются при помощи специальных операторов. Вот основные операторы SQL:
- ORDER BY – сортировка значений;
- JOIN – объединение таблиц;
- GROUP BY – группировка значений;
- SUM – суммирование значений;
- DISTINCT – удаление дубликатов.
Кроме того, в построении запроса можно использовать операторы MAX, MIN, AVG, COUNT, LEFT и др.
В нижней части окна следует указать, куда именно будет выводиться результат обработки. Это может быть новый лист книги (по умолчанию) или определенный диапазон на текущем листе. В последнем случае нужно переставить переключатель в соответствующую позицию и указать координаты этого диапазона.
После того, как запрос составлен и соответствующие настройки произведены, жмем на кнопку «Выполнить» в нижней части окна. После этого введенная операция будет произведена.
Урок: «Умные» таблицы в Экселе
Способ 2: использование встроенных инструментов Excel
Существует также способ создать SQL запрос к выбранному источнику данных с помощью встроенных инструментов Эксель.
- Запускаем программу Excel. После этого перемещаемся во вкладку «Данные».
- В блоке инструментов «Получение внешних данных», который расположен на ленте, жмем на значок «Из других источников». Открывается список дальнейших вариантов действий. Выбираем в нем пункт «Из мастера подключения данных».
- Запускается Мастер подключения данных. В перечне типов источников данных выбираем «ODBC DSN». После этого щелкаем по кнопке «Далее».
- Открывается окно Мастера подключения данных, в котором нужно выбрать тип источника. Выбираем наименование «MS Access Database». Затем щелкаем по кнопке «Далее».
- Открывается небольшое окошко навигации, в котором следует перейти в директорию расположения базы данных в формате mdb или accdb и выбрать нужный файл БД. Навигация между логическими дисками при этом производится в специальном поле «Диски». Между каталогами производится переход в центральной области окна под названием «Каталоги». В левой области окна отображаются файлы, расположенные в текущем каталоге, если они имеют расширение mdb или accdb. Именно в этой области нужно выбрать наименование файла, после чего кликнуть на кнопку «OK».
- Вслед за этим запускается окно выбора таблицы в указанной базе данных. В центральной области следует выбрать наименование нужной таблицы (если их несколько), а потом нажать на кнопку «Далее».
- После этого открывается окно сохранения файла подключения данных. Тут указаны основные сведения о подключении, которое мы настроили. В данном окне достаточно нажать на кнопку «Готово».
- На листе Excel запускается окошко импорта данных. В нем можно указать, в каком именно виде вы хотите, чтобы данные были представлены:
- Таблица;
- Отчёт сводной таблицы;
- Сводная диаграмма.
Выбираем нужный вариант. Чуть ниже требуется указать, куда именно следует поместить данные: на новый лист или на текущем листе. В последнем случае предоставляется также возможность выбора координат размещения. По умолчанию данные размещаются на текущем листе. Левый верхний угол импортируемого объекта размещается в ячейке A1.
После того, как все настройки импорта указаны, жмем на кнопку «OK».
- Как видим, таблица из базы данных перемещена на лист. Затем перемещаемся во вкладку «Данные» и щелкаем по кнопке «Подключения», которая размещена на ленте в блоке инструментов с одноименным названием.
- После этого запускается окно подключения к книге. В нем мы видим наименование ранее подключенной нами базы данных. Если подключенных БД несколько, то выбираем нужную и выделяем её. После этого щелкаем по кнопке «Свойства…» в правой части окна.
- Запускается окно свойств подключения. Перемещаемся в нем во вкладку «Определение». В поле «Текст команды», находящееся внизу текущего окна, записываем SQL команду в соответствии с синтаксисом данного языка, о котором мы вкратце говорили при рассмотрении Способа 1. Затем жмем на кнопку «OK».
- После этого производится автоматический возврат к окну подключения к книге. Нам остается только кликнуть по кнопке «Обновить» в нем. Происходит обращение к базе данных с запросом, после чего БД возвращает результаты его обработки назад на лист Excel, в ранее перенесенную нами таблицу.
Способ 3: подключение к серверу SQL Server
Кроме того, посредством инструментов Excel существует возможность соединения с сервером SQL Server и посыла к нему запросов. Построение запроса не отличается от предыдущего варианта, но прежде всего, нужно установить само подключение. Посмотрим, как это сделать.
- Запускаем программу Excel и переходим во вкладку «Данные». После этого щелкаем по кнопке «Из других источников», которая размещается на ленте в блоке инструментов «Получение внешних данных». На этот раз из раскрывшегося списка выбираем вариант «С сервера SQL Server».
- Происходит открытие окна подключения к серверу баз данных. В поле «Имя сервера» указываем наименование того сервера, к которому выполняем подключение. В группе параметров «Учетные сведения» нужно определиться, как именно будет происходить подключение: с использованием проверки подлинности Windows или путем введения имени пользователя и пароля. Выставляем переключатель согласно принятому решению. Если вы выбрали второй вариант, то кроме того в соответствующие поля придется ввести имя пользователя и пароль. После того, как все настройки проведены, жмем на кнопку «Далее». После выполнения этого действия происходит подключение к указанному серверу. Дальнейшие действия по организации запроса к базе данных аналогичны тем, которые мы описывали в предыдущем способе.
Как видим, в Экселе SQL запрос можно организовать, как встроенными инструментами программы, так и при помощи сторонних надстроек. Каждый пользователь может выбрать тот вариант, который удобнее для него и является более подходящим для решения конкретно поставленной задачи. Хотя, возможности надстройки XLTools, в целом, все-таки несколько более продвинутые, чем у встроенных инструментов Excel. Главный же недостаток XLTools заключается в том, что срок бесплатного пользования надстройкой ограничен всего двумя календарными неделями.
Еще статьи по данной теме: