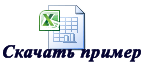При необходимости Вы можете легко добавить к стандартным числовым форматам Excel свои собственные. Для этого выделите ячейки, к которым надо применить пользовательский формат, щелкните по ним правой кнопкой мыши и выберите в контекстном меню команду Формат ячеек (Format Cells) — вкладка Число (Number), далее — Все форматы (Custom):
В появившееся справа поле Тип: введите маску нужного вам формата из последнего столбца этой таблицы:
Как это работает…
На самом деле все очень просто. Как Вы уже, наверное, заметили, Excel использует несколько спецсимволов в масках форматов:
- 0 (ноль) — одно обязательное знакоместо (разряд), т.е. это место в маске формата будет заполнено цифрой из числа, которое пользователь введет в ячейку. Если для этого знакоместа нет числа, то будет выведен ноль. Например, если к числу 12 применить маску 0000, то получится 0012, а если к числу 1,3456 применить маску 0,00 — получится 1,35.
- # (решетка) — одно необязательное знакоместо — примерно то же самое, что и ноль, но если для знакоместа нет числа, то ничего не выводится
- (пробел) — используется как разделитель групп разрядов по три между тысячами, миллионами, миллиардами и т.д.
- [ ] — в квадратных скобках перед маской формата можно указать цвет шрифта. Разрешено использовать следующие цвета: черный, белый, красный, синий, зеленый, жёлтый, голубой.
Плюс пара простых правил:
- Любой пользовательский текст (кг, чел, шт и тому подобные) или символы (в том числе и пробелы) — надо обязательно заключать в кавычки.
- Можно указать несколько (до 4-х) разных масок форматов через точку с запятой. Тогда первая из масок будет применяться к ячейке, если число в ней положительное, вторая — если отрицательное, третья — если содержимое ячейки равно нулю и четвертая — если в ячейке не число, а текст (см. выше пример с температурой).
Ссылки по теме
- Как скрыть содержимое ячейки с помощью пользовательского формата
Excel для Microsoft 365 для Mac Excel 2019 для Mac Excel 2016 для Mac Excel для Mac 2011 Еще…Меньше
С помощью числовых форматов можно изменять внешний вид чисел, в том числе даты и времени, не меняя при этом фактические числа. Числовой формат не влияет на значение в ячейке, которое Excel использует для вычислений. Фактическое значение отображается в строке формул.
В Excel есть несколько встроенных числовых форматов. Их можно использовать без изменения или в качестве основы для создания собственных числовых форматов. При создании пользовательских числовых форматов можно указать до четырех разделов кода формата. Они определяют формат положительных чисел, отрицательных чисел, нулевых значений и текста (в указанном порядке). Разделы кода должны быть разделены точкой с запятой (;).
В следующем примере показаны четыре типа разделов кода формата:





Если указан только один раздел кода формата, он будет использоваться для всех чисел. Если указаны два раздела кода формата, первый раздел кода будет использоваться для положительных чисел и нулей, а второй — для отрицательных чисел. Если требуется пропустить какой-либо раздел кода в числовом формате, необходимо добавить точку с запятой для каждого пропущенного раздела. Для объединения (или сцепления) двух значений можно использовать текстовый оператор амперсанд (&).
Создание кода пользовательского формата
-
На вкладке Главная щелкните Числовой формат
и выберите Другие числовые форматы.
-
В диалоговом окне Формат ячеек в разделе Категория выберите пункт Другой.
-
В списке Тип выберите числовой формат, который нужно настроить.
Выбранный формат отображается вверху списка в поле Тип.
-
В поле Тип внесите необходимые изменения в выбранный числовой формат.
Советы по созданию кодов форматирования
Чтобы в ячейке отображался текст и числа, заключите текстовые знаки в двойные кавычки (» «) или поставьте перед отдельным символом обратную косую черту (). Добавьте знаки в нужный раздел кода формата. Например, введите формат «Избыток «0,00 ₽;»Дефицит «-0,00 ₽, чтобы положительные значения отображались в формате «Избыток 125,74 ₽», а отрицательные — в формате «Недостаток -125,74 ₽».
Для отображения символов, перечисленных в следующей таблице, использовать кавычки не требуется:
|
Знак |
Название |
|
₽ |
Знак рубля |
|
+ |
Знак «плюс» |
|
— |
Знак «минус» |
|
/ |
/ (косая черта) |
|
( |
Левая круглая скобка |
|
) |
Правая круглая скобка |
|
: |
Двоеточие |
|
! |
Восклицательный знак |
|
^ |
Циркумфлекс («крышка») |
|
& |
Амперсанд |
|
‘ |
Апостроф |
|
~ |
Тильда |
|
{ |
Левая фигурная скобка |
|
} |
Правая фигурная скобка |
|
< |
Знак «меньше» |
|
> |
Знак «больше» |
|
= |
Знак равенства |
|
Пробел |
Чтобы создать числовой формат, содержащий текст, который вводится в ячейке, вставьте в текстовом разделе кода числового формата символ «@» в том месте, где в ячейке должен будет отображаться введенный текст. Если в текстовом разделе числового формата отсутствует символ «@», в ячейке не будет отображаться введенный текст (будут видны только числа). Вы также можете создать числовой формат, который объединяет определенные текстовые символы с текстом, вводимым в ячейке. Для этого необходимые текстовые символы следует ввести перед символом «@», после символа «@» или и перед ним, и после него. Затем введенные текстовые символы нужно заключить в двойные кавычки (» «). Например, чтобы вставить текст перед текстом, вводимым в ячейке, введите «валовой доход для «@ в текстовом разделе кода числового формата.
Чтобы создать в числовом формате интервал, имеющий ширину символа, вставьте символ подчеркивания (_) перед требуемым символом. Например, чтобы положительные числа выводились на одном уровне с отрицательными числами, заключенными в скобки, вставьте символ подчеркивания в конце формата для положительных чисел, а за ним добавьте символ правой круглой скобки.
Чтобы число заполнило ячейку по всей ширине за счет повторения определенного символа, поставьте в коде числового формата перед этим символом звездочку (*). Например, можно ввести 0*–, чтобы заполнить пунктиром всю ячейку справа от числа, или *0 перед любым форматом, чтобы отобразить начальные нули.
Коды числовых форматов можно использовать для управления отображением цифр перед десятичным знаком и после него. Для отображения только значащих цифр в числе следует использовать знак решетки (#). Этот знак не позволяет выводить незначащие нули. Чтобы отобразить незначащие нули, если число содержит меньше цифр, чем указано в коде формата, необходимо использовать цифровой символ нуля (0). Знак вопроса (?) используется, чтобы добавить пробелы вместо незначащих нулей с обеих сторон десятичного разделителя для выравнивания десятичных разделителей при форматировании с использованием моноширинного шрифта, например Courier New. Вопросительный знак (?) также можно использовать для отображения дробей, которые содержат переменное количество цифр в числителе и знаменателе.
Если в целой части числа больше цифр, чем заполнителей в коде формата, в ячейке будут отображаться дополнительные цифры. Однако если в дробной части числа больше цифр, чем заполнителей в коде формата, число будет округлено до количества десятичных знаков, равного количеству заполнителей. Если код формата содержит только знаки решетки (#) слева от десятичного разделителя, числа, значение которых меньше 1, будут начинаться с десятичного разделителя, а не с нуля, за которым следует десятичный разделитель.
|
Элементы, которые нужно отобразить |
В виде |
Используйте код |
|
1234,59 |
1234,6 |
####.# |
|
8,9 |
8,900 |
#,000 |
|
0,631 |
0,6 |
0,# |
|
12 1234,568 |
12,0 1234,57 |
#,0# |
|
Число: 44,398 102,65 2,8 |
С выравниванием десятичных разделителей: 44,398 102,65 2,8 |
???.??? |
|
Число: 5,25 5,3 |
С выравниванием числителей дробей 5 1/4 5 3/10 |
# ???/??? |
Для отображения пробела в качестве разделителя групп разрядов или представления числа в масштабе, кратном 1000, включите пробел в код числового формата.
|
Элементы, которые нужно отобразить |
В виде |
Используйте код |
|
12000 |
12 000 |
#,### |
|
12000 |
12 |
#, |
|
12200000 |
12,2 |
0,0 (два пробела) |
Для отображения начальных или конечных нулей перед целым числом или после него используйте коды из следующей таблицы:
|
Элементы, которые нужно отобразить |
В виде |
Используйте код |
|
12 123 |
00012 00123 |
00000 |
|
12 123 |
00012 000123 |
«000»# |
|
123 |
0123 |
«0»# |
Чтобы задать цвет для раздела кода формата, введите в этом разделе одно из восьми перечисленных ниже названий цветов в квадратных скобках. Код цвета должен быть первым элементом в разделе.
[Черный] [Синий] [Голубой] [Зеленый] [Фиолетовый] [Красный] [Белый] [Желтый]
Чтобы задать числовой формат, который должен применяться только к числам, удовлетворяющим указанному условию, введите это условие в квадратных скобках. Условие состоит из оператора сравнения и значения. Например, приведенный ниже числовой формат задает отображение чисел, меньших или равных 100, красным цветом, а чисел, больших 100, — синим цветом.
[Красный][<=100];[Синий][>100]
Чтобы скрыть нули или все значения в ячейках, создайте пользовательский формат с использованием приведенных ниже кодов. Скрытые значения отображаются только в строке формул. Они не видны при печати листа. Чтобы скрытые значения снова стали видимыми, измените формат на общий числовой формат или на соответствующий формат даты или времени.
|
Чтобы скрыть |
Используйте код |
|
Нулевые значения |
0;–0;;@ |
|
Все значения |
;;; (три точки с запятой) |
Чтобы ввести приведенные ниже обозначения денежных единиц в поле Тип, используйте соответствующие сочетания клавиш.
|
Символ |
Клавиши |
|
¢ (цент) |
OPTION+4 |
|
£ (фунт) |
OPTION+3 |
|
¥ (иена) |
OPTION+Y |
|
€ (евро) |
OPTION+SHIFT+2 |
Положение обозначения денежной единицы определяется региональными параметрами. Обозначение может находиться перед числом или после него, при этом между ним и числом может быть пробел. Региональные параметры также определяют разделитель целой и дробной части и разделитель групп разрядов. Эти параметры настраиваются в региональных настройках Mac OS X.
Чтобы отображать числа в виде процентов, например 0,08 как 8% или 2,8 как 280%, включите в числовой формат знак процента (%).
Для экспоненциального представления чисел используйте в коде числового формата один из знаков экспоненты, например «E–», «E+», «e–» или «e+». Если справа от знака экспоненты в разделе кода числового формата стоит нуль (0) или знак решетки (#), это число в Excel отображается в экспоненциальном формате с автоматическим добавлением знака «E» или «e». Количество нулей или знаков решетки справа от знака определяет количество цифр в показателе степени числа. Если указан знак «E–» или «e–», перед отрицательными показателями степени отображается знак «минус». Если указан знак «E+» или «e+», перед отрицательными показателями степени отображается знак «минус», а перед положительными — «плюс».
Для отображения дат и времени используйте приведенные ниже коды.
Важно: Если код «м» или «мм» используется сразу после кода «ч» или «чч» (который обозначает часы) или непосредственно перед кодом «сс» (обозначающим секунды), в Excel вместо месяца будут отображаться минуты.
|
Элементы, которые нужно отобразить |
В виде |
Используйте код |
|
Годы |
00–99 |
ГГ |
|
Годы |
1900–9999 |
ГГГГ |
|
Месяцы |
1–12 |
М |
|
Месяцы |
01–12 |
ММ |
|
Месяцы |
янв — дек |
МММ |
|
Месяцы |
январь — декабрь |
ММММ |
|
Месяцы |
я — д |
МММММ |
|
Дни |
1–31 |
Д |
|
Дни |
01–31 |
ДД |
|
Дни |
пн — вс |
ДДД |
|
Дни |
понедельник — воскресенье |
ДДДД |
|
Часы |
0–23 |
ч |
|
Часы |
00–23 |
чч |
|
Минуты |
0–59 |
м |
|
Минуты |
00–59 |
мм |
|
Секунды |
0–59 |
с |
|
Секунды |
00–59 |
сс |
|
Время |
4:00 |
ч |
|
Время |
16:36 |
ч:мм |
|
Время |
16:36:03 |
ч:мм:сс |
|
Время |
16:36:03,75 |
ч:мм:сс,00 |
|
Истекшего времени (в часах и минутах) |
1:02 |
[ч]:мм |
|
Истекшего времени (в минутах и секундах) |
62:16 |
[мм]:сс |
|
Истекшего времени (в секундах с сотыми долями) |
3735,80 |
[сс],00 |
Примечание: Если формат содержит обозначение «AM» или «PM», время отображается на основе 12-часового цикла. Обозначения «AM» и «A» означают время суток от полуночи до полудня, а «PM» и «P» — время от полудня до полуночи. В противном случае используется 24-часовой цикл.
Дополнительные сведения
Создание и применение пользовательского числового формата
Отображение чисел в виде почтовых индексов, страховых номеров (SSN) и номеров телефонов
Отображение дат, времени, денежных единиц, дробей или процентов
Выделение закономерностей и трендов с помощью условного форматирования
Отображение и скрытие нулевых значений
Нужна дополнительная помощь?
#Руководства
- 5 янв 2023
-
0
Рассказываем, какие форматы ячеек есть в Excel. Показываем, как их изменить и как настроить пользовательский формат.
Иллюстрация: Meery Mary для Skillbox Media
Рассказывает просто о сложных вещах из мира бизнеса и управления. До редактуры — пять лет в банке и три — в оценке имущества. Разбирается в Excel, финансах и корпоративной жизни.
Форматы в Excel отвечают за то, как будут отображаться данные в ячейках. Форматирование позволяет из разнородного набора информации — текста, чисел — сделать структурированную и читаемую таблицу.
Например, с помощью изменения формата можно к значению ячейки добавить знак процента или обозначение денежной единицы. Также форматирование может изменить количество знаков после запятой или разделить группы разрядов в числах.
Всё это необходимо, чтобы таблица Excel была наглядной — так ей удобнее пользоваться.
В статье разберём:
- как работает форматирование ячеек в Excel;
- какие форматы ячеек есть в Excel;
- как изменить формат ячеек в Excel;
- как настроить пользовательский формат ячеек в Excel;
- как узнать больше о работе в Excel.
Перед тем как начать разбираться с форматами ячеек в Excel, важно разделить понятия «значение ячейки» и «формат ячейки».
Значение ячейки — информация, которая в ней хранится. Формат ячейки — то, как эта информация отображается.
На скриншоте ниже пример того, как может выглядеть одно и то же значение в разных форматах.
Скриншот: Excel / Skillbox Media
В первом случае с помощью изменения формата убрали знаки после запятой. Во втором — убрали знаки после запятой и добавили разделитель групп разрядов. В третьем к разделителю разрядов добавили символ рубля.
Чтобы понять, какое значение «хранится» в ячейке с изменённым форматом, нужно нажать на эту ячейку — её значение появится в строке формул.
Скриншот: Excel / Skillbox Media
Важно понимать, что форматирование изменяет только внешний вид содержимого ячеек — их значения остаются прежними. Например, если отформатировать значение 0,5673 так, чтобы после запятой отображался только один знак, в таблице оно превратится в 0,6. При этом значение ячейки в строке формул останется 0,5673 — при расчётах Excel будет использовать его.
В Excel доступно десять форматов:
- общий;
- числовой;
- денежный;
- финансовый;
- дата;
- время;
- процентный;
- дробный;
- экспоненциальный;
- текстовый.
Также в Excel можно настроить пользовательский формат.
Ниже рассказываем о главных характеристиках форматов — чем они друг от друга отличаются. В следующем разделе показываем, как изменить формат ячейки.
Общий формат. Его получают все ячейки по умолчанию при вводе значений.
При общем формате любое значение остаётся в том виде, в каком его ввели в ячейку. Исключение — длинное число в узком столбце. В этом случае Excel либо округлит значение, либо автоматически изменит его на научный (экспоненциальный) формат.
На рисунке ниже значение ячейки — 6000000000. Ширины ячейки не хватило, чтобы показать это число полностью, поэтому Excel отобразил его как 6Е+09 — 6, умноженное на 10 в 9-й степени.
Скриншот: Excel / Skillbox Media
Числовой формат. Это основной формат для отображения чисел. В числовом формате можно настроить:
- количество отображаемых после запятой знаков;
- разделитель групп разрядов;
- способ отображения отрицательных чисел.
Скриншот: Excel / Skillbox Media
Денежный формат. Используют для отображения денежных значений. Настройки денежного формата:
- символ денежной единицы (валюты);
- количество знаков, отображаемых после запятой;
- способ отображения отрицательных чисел.
Скриншот: Excel / Skillbox Media
Финансовый формат. Так же как и денежный, финансовый формат используют для отображения денежных значений. Различие в том, что в финансовом формате нельзя изменить выравнивание значений в ячейке — они всегда расположены по правому краю.
В финансовом формате можно настроить:
- символ денежной единицы (валюты);
- количество отображаемых после запятой знаков.
Скриншот: Excel / Skillbox Media
Формат даты. Используют для отображения дат. Этот формат устанавливается автоматически при вводе в ячейку числа, месяца и года в формате «ДД.ММ.ГГГГ».
По умолчанию можно выбрать краткий формат даты или длинный, как на рисунке ниже. Также в настройках можно выбрать другой тип отображения — например, «ДД.ММ.ГГ» или «ГГГГ-ММ-ДД».
Скриншот: Excel / Skillbox Media
Формат времени. Используют для отображения времени. В настройках можно выбрать тип отображения, некоторые из типов — на скриншоте.
Скриншот: Excel / Skillbox Media
Процентный формат. В этом формате значение ячейки умножается на 100 и добавляется символ процента. В процентном формате можно настроить только количество отображаемых после запятой знаков.
Скриншот: Excel / Skillbox Media
Дробный формат. Показывает число в виде дроби. Тип отображения дроби можно выбрать в настройках.
Скриншот: Excel / Skillbox Media
Экспоненциальный формат. Используют для записи очень больших или очень маленьких чисел. Он отображает число в экспоненциальном представлении — заменяет часть числа на значение E+n. E обозначает умножение предшествующего числа на 10 в степени n.
Например, число 6620000000 в экспоненциальном формате будет выглядеть как 6,62E+09. Это значит, что для того, чтобы получить число 6620000000, нужно 6,62 умножить на 10 в 9-й степени (на 1000000000).
В настройках экспоненциального формата можно изменить количество отображаемых после запятой знаков.
Скриншот: Excel / Skillbox Media
Текстовый формат. Используют для того, чтобы значение ячейки — и число, и текст — отображалось в том виде, в каком его ввели.
Например, в текстовом формате число 6000000000000 не преобразуется в 6Е+12 (как в общем формате), а останется в первоначальном виде.
Скриншот: Excel / Skillbox Media
Есть два основных способа изменить формат ячеек.
Первый способ. Выделить ячейку (или диапазон) и на главной вкладке нажать на стрелку возле окна с форматами.
Скриншот: Excel / Skillbox Media
Затем нужно выбрать нужный формат. В нашем примере для отображения цены выберем денежный формат.
Скриншот: Excel / Skillbox Media
В автоматической настройке денежного формата установлены разделитель групп разрядов, обозначение символа рубля и два знака после запятой. Можно оставить такой вид ячеек, а можно его изменить.
Для примера уберём нули после запятой и вместо рубля поставим знак доллара. Для этого снова вызовем окно форматов и выберем значение «Другие числовые форматы».
Скриншот: Excel / Skillbox Media
В появившемся окне меняем число десятичных знаков на 0, символ рубля на символ доллара.
Скриншот: Excel / Skillbox Media
Готово — в выбранных ячейках отображаются целые числа с символом $.
Скриншот: Excel / Skillbox Media
Кроме настроек отображения чисел, в этом же окне можно изменить тип выравнивания, шрифт, границу и заливку ячеек.
Второй способ. Выделить ячейку (или диапазон), кликнуть правой кнопкой мыши и выбрать значение «Формат ячеек».
Скриншот: Excel / Skillbox Media
В появившемся окне слева выберем нужный формат, а справа изменим настройки: число десятичных знаков и символ.
Скриншот: Excel / Skillbox Media
Результат будет таким же, как и при первом способе.
Скриншот: Excel / Skillbox Media
Этими же способами можно менять формат ячеек на любой из предложенных Excel. В следующем разделе рассмотрим, как настроить пользовательский формат ячеек.
Кроме форматов по умолчанию, в Excel можно создать пользовательские форматы. Их можно использовать, например, чтобы отображать значение ячейки в виде почтового индекса, телефонного номера или формата госномера авто.
Для примера разберём, как создать формат телефонного номера.
Выделим ячейки, которые нужно отформатировать, и вызовем меню настройки форматов — с помощью одного из способов, описанных выше.
Скриншот: Excel / Skillbox Media
В появившемся окне выберем значение «Все форматы». Excel предложит дополнительные варианты. Можно выбрать один из предложенных и изменить его либо в поле «Тип» ввести полностью новый.
Скриншот: Excel / Skillbox Media
В поле «Тип» введём формат телефонного номера — например, в таком виде: +7(000)-000-00-00. В поле «Образец» можно проконтролировать, какой вид примет ячейка после форматирования.
Нажмём кнопку «ОК».
Скриншот: Excel / Skillbox Media
Готово — все выделенные ячейки получили пользовательский формат.
Скриншот: Excel / Skillbox Media
- В этой статье Skillbox Media собрали 15 статей и видео об инструментах Excel, которые ускорят и упростят работу с электронными таблицами.
- В Skillbox есть курс «Excel + Google Таблицы с нуля до PRO». Он подойдёт как новичкам, которые хотят научиться работать в Excel с нуля, так и уверенным пользователям, которые хотят улучшить свои навыки. На курсе учат быстро делать сложные расчёты, визуализировать данные, строить прогнозы, работать с внешними источниками данных, создавать макросы и скрипты.
- Кроме того, Skillbox даёт бесплатный доступ к записи онлайн-интенсива «Экспресс-курс по Excel: осваиваем таблицы с нуля за 3 дня». Он подходит для начинающих пользователей. На нём можно научиться создавать и оформлять листы, вводить данные, использовать формулы и функции для базовых вычислений, настраивать пользовательские форматы и создавать формулы с абсолютными и относительными ссылками.
Другие материалы Skillbox Media по Excel
- Как создать базу данных в Excel: разбираем на примере
- Как сделать сортировку в Excel: детальная инструкция со скриншотами
- Как установить фильтр и расширенный фильтр в Excel: детальные инструкции со скриншотами
- Как сделать ВПР в Excel: пошаговая инструкция со скриншотами
- Основы Excel: работаем с выпадающим списком. Пошаговая инструкция со скриншотами
- Основы Excel: как использовать функцию ЕСЛИ

Научитесь: Excel + Google Таблицы с нуля до PRO
Узнать больше
Excel предоставляет достаточно много встроенных числовых форматов, однако возможны ситуации, в которых ни один вам не подойдет. В таком случае попробуйте создать собственный (пользовательский) числовой формат. [1] Для этого, находясь в ячейке, кликните правой кнопкой мыши, и в контекстном меню выберите Формат ячеек. Откроется диалоговое окно Формат ячеек (рис. 1). Перейдите на вкладку Число. Окно Формат ячеек также можно вызвать, нажав сочетание Ctrl+1 или с помощью ленты (меню Главная), щелкнув на стрелке в правом нижнем углу группы Число (рис. 2).
Рис. 1. Окно Формат ячеек
Скачать заметку в формате Word или pdf, скачать примеры в формате Excel
Рис. 2. Вызов окна Формат ячеек с помощью ленты
Некоторые пользователи Excel стараются обходиться без создания собственных числовых форматов, так как считают этот процесс слишком трудоемким. На самом деле сложность пользовательских числовых форматов сильно преувеличена.
Для создания числового формата нужно указать серию кодов как строку числового формата. Чтобы создать пользовательский числовой формат, выполните всего три действия:
- Нажмите Ctrl+1, чтобы открыть диалоговое окно Формат ячеек.
- Щелкните на вкладке Число и выберите на ней категорию (все форматы).
- Введите ваш собственный формат в поле Тип.
Вот здесь и возникают некоторые сложности, поскольку требуют от вас знания кодировки форматов в Excel. Но… Во-первых, эту кодировку несложно освоить по аналогии. Для этого, просто посмотрите, как кодируются стандартные форматы. Во-вторых, синтаксис кодов не так уж и сложен, что я надеюсь показать вам в настоящей заметке. И, наконец, освоив кодировку, вы почувствуете, что перешли на новую ступень владения Excel!
Разделы кода формата
Числовые форматы могут иметь до четырех разделов кода, разделенных точкой с запятой. Эти разделы определяют формат положительных, отрицательных, нулевых значений и текста. Причем, именно в таком порядке. Почему пользователи редко замечают столь сложную структуру формата? Дело в том, что большинство стандартных форматов содержат только один раздел – для отображения любого содержания. Это означает, что отрицательные числа или текст будут отражаться в том же формате, что и положительные числа. Например, если вы введете в разные ячейки положительное, отрицательное число, ноль и текст, то Excel применит формат по умолчанию – Общий (рис. 3).
Рис. 3. Формат Общий
Тем не менее, не все стандартные форматы имеют один раздел. Например, выбрав формат числовой и четвертый тип (нижний), вы «покрасите» отрицательные числа в красный цвет (рис. 4).
Рис. 4. Формат Числовой, тип четвертый: отрицательные числа – красным цветом
Чтобы увидеть, как Excel кодирует тот или иной стандартный формат, сначала выберите этот формат (например, как на рис. 4), а затем кликните на (все форматы). В области Тип, вы увидите, что формат содержит два раздела, разделенные точкой с запятой (рис. 5). Не пугайтесь, что большинство символов кода вам пока не понятны. Вскоре вы узнаете, что они обозначают. Сейчас же обратите внимание только на то, что формат содержит два раздела:
1) # ##0,00_ ˽
2) [Красный]-# ##0,00 ˽
Первый – для положительных чисел, второй – для отрицательных. Символом ˽ я обозначаю пробел.
Рис. 5. Кодировка формата, использованного на рис. 4
Ну что ж, пришло время создать ваш первый пользовательский формат. Допустим вы хотите отображать числа в формате Счет № 56-789 (рис. 6). Обращаю ваше внимание, что это именно формат отображения числа. Например, в ячейке А1 хранится число 56789. Я ввел несколько значений в ячейки А1:А4 и аналогичные в ячейки В1:В4. Ячейки А1:А4 оставлю нетронутыми (для сравнения), а В1:В4 отформатирую. Формат содержит четыре раздела: "Счет № "00-000;"не может быть отрицательным";"не может быть нулем";"не вводите дефис". Таким образом, при введении в ячейку положительного числа появится запись типа Счет № 23-456, при вводе отрицательного числа, нуля или текста (а значение 56-792 для Excel является тектом), появится запись, указывающая на ошибку ввода.
Рис. 6. Первый пользовательский формат
Задавать все разделы кода для пользовательского числового формата необязательно. Если указано только два раздела, первый используется для положительных чисел и нулей, а второй — для отрицательных чисел. Если задан только один раздел, он применяется для всех чисел. Если какой-то раздел кода нужно пропустить, но включить раздел, который следует за ним, необходимо оставить точку с запятой для пропускаемого раздела. Например, формат
# ##0;;;"введите число" будет отображать только положительные числа (для отрицательных чисел и нуля ячейка будет выглядеть как пустая), а если ввести в ячейку текст, то отобразится запись введите число.
Текстовый раздел всегда должен быть последним разделом числового формата. Чтобы вводимый в ячейку текст отображался на экране, в соответствующее место текстового раздела следует поместить знак @. Если текстовый раздел не содержит знака @, вводимый в ячейку текст на экране отображаться не будет. Чтобы вводимый текст дополнялся определенными символами, заключите эти символы в двойные кавычки (" "), например, "валовой доход за "@. Если в формате нет текстового раздела (например, используется формат Общий), то формат никак не влияет на нечисловые значения, вводимые в ячейку. Т.е., текст отобразится так, как введен. Кроме того, вся ячейка преобразуется в текст, т.е., выравнивается по левому краю. Изучите рис. 7; также рекомендую открыть соответствующий лист Excel-файла.
Рис. 7. Особенности использования текстового раздела формата
Последний пример может вызвать затруднение, но, обратите внимание, что в коде формата (ячейка В4) отсутствует символ @, который определяет место, где должен отразиться введенный в ячейку текст. Т.е. содержимое ячейки С4 будет оставаться постоянным, какой бы текст не был введен в ячейку А4.
Основные коды отображения чисел
| # | Основной символ для отображения числа. Показывает только значащие цифры, и не отображает незначащие нули, по обе стороны разделителя. |
| 0 (ноль) | Подобен символу #, но отображает незначащие нули по обе стороны разделителя, если в числе меньше цифр, чем нулей в формате. |
| ? | Аналогичен нулю, но отображает пробелы для незначащих нулей по обе стороны от разделителя. В моноширинном шрифте выравнивает числа относительно разделителя. Используется также в дробях с переменным количеством знаков. |
| , (запятая) | Задает отображение десятичного разделителя для русского Excel (для английского Excel используется точка). |
| ˽(пробел) | Между числовыми знаками (#, 0 или ?) задает разделение на группы разрядов (тысячи). Если используется после всех числовых знаков, то каждый пробел эквивалентен делению на тысячу. |
Примечание. Символ # является джокерным для числа, т.е., говорит о месте отображения чисел, введенных в ячейку. Аналогично символ @ является джокерным для текста, т.е., говорит о месте отображения текста, введенного в ячейку.
Для лучшего понимания рассмотрите примеры (рис. 8). Учтите, что когда вы вводите код формата, в соответствии с указаниями на рисунке, то он отражается именно в таком виде. Если же введенному коду формата соответствует какой-то стандартный формат, то при следующем просмотре формата (при открытии окна Формат ячеек) Excel покажет, что в ячейке именно этот стандартный формат. Чтобы опять перейти к редактированию кода формата, выберите в окне строку (все форматы).
Если в дробной части числа больше цифр, чем заполнителей в формате, число округляется до количества разрядов, равного количеству заполнителей. Если в целой части числа больше цифр, чем заполнителей в формате, отображаются дополнительные цифры. Если формат содержит слева от запятой только знаки номера # или ?, то числа, меньшие 1, будут начинаться с запятой.
Рис. 8. Использование основных кодов отображения числа
Включение текстовых элементов в код формата
Чтобы в ячейке отображался текст и числа, заключите текстовые знаки в двойные кавычки (" ") или поставьте перед отдельным символом обратную косую черту . Добавьте знаки в нужный раздел кода формата. Например, введите формат "Избыток "0,00р.;"Недостаток "-0,00р., чтобы положительные значения отображались в формате "Избыток 125,74р.", а отрицательные — в формате "Недостаток -125,74р.". Обратите внимание, что после слов "Избыток" и "Недостаток" в соответствующих разделах кода есть пробел. Знаки, приведенные на рис. 9, не требуют кавычек.
Рис. 9. Знаки, которые можно вводить в код формата без кавычек
Использование знаков из таблицы 9 в коде формата не следует путать с их использованием в ячейке в качестве элемента формулы. В качестве части кода формата эти знаки просто отображаются. На рис. 10 видно, что в ячейку введено значение 25. Всё остальное – это лишь формат отображения.
Рис. 10. Пример знаков кода формата, отображаемых без кавычек
Помимо знака доллара, Excel позволяет вводить без кавычек и несколько других значков валют. Их можно ввести, как до, так и после числа. Чтобы включить в числовой формат одно из указанных ниже обозначений денежных единиц, нажмите клавишу NUM LOCK и введите с цифровой клавиатуры код ANSI соответствующего символа.
Рис. 11. Символы денежных единиц в коде формата
Чтобы ввести в код формата один символ, используйте перед ним знак обратной косой черты . Более того, поскольку кавычки " говорят Excel’ю о начале ввода текста, чтобы отразить в коде формата символ кавычек, предварите их знаком косой черты ".
Задание цвета
Задать цвет для раздела формата можно одним из двух способов:
- введите название одного из указанных ниже восьми цветов в квадратных скобках: [Черный], [Белый], [Красный], [Зеленый], [Голубой], [Желтый], [Фиолетовый], [Синий];
- введите [ЦВЕТn], где n – число от 1 до 56 и соответствует одному из цветов в палитре; первые восемь цветов соответствуют перечню из предыдущего пункта (в указанном порядке); с остальными цветами палитры можно познакомиться, например, здесь.
Код цвета должен быть первым элементом в разделе. Пример использования цвета будет приведен ниже.
Использование в формате проверочных условий
Если формат должен быть применен только в том случае, когда число отвечает определенным условиям, укажите условие в квадратных скобках [условное значение]. Условие состоит из оператора сравнения и значения (рис. 12). В первом случае формат проверяет попадает ли значение в диапазон от 0 до 1, и выводит значение в процентах; в противном случае выводится текст о недопустимом значении. Во втором случае числа не более 100 отображаются красным цветом, а более — синим. Любопытно, что третье условие мне ввести не удалось. Возможно, Excel поддерживает не более двух условий в одном формате.
Рис. 12. Использование проверочных условий в формате
Некоторые дополнительные возможности форматирования
Иногда возникает потребность выровнять числа в ячейках. Чтобы создать пробел с шириной, равной ширине символа в числовом формате, добавьте соответствующий знак, предваренный знаком подчеркивания _. Например, если за знаком подчеркивания следует правая круглая скобка _), положительные числа будут расположены в одну колонку с отрицательными, заключенными в скобки (рис. 13).
Рис. 13. Выравнивание положительных и отрицательных чисел, если последние отображаются в скобках
Для заполнения всей ширины ячейки определенным знаком добавьте перед ним звездочку * в числовом формате. Например, для заполнения стрелками пустой области ячейки справа от числа следует указать #*→, для добавления перед числом знаков подчеркивания *_# (рис. 14).
Рис. 14. Использование заполнителей в числовом разделе формата
Иногда требуется отразить раздельно рубли и копейки (доллары и центы и т.п.). Методы форматирования позволяют несколько раз обратиться к одному и тому же числу, хранящемуся в ячейке, последовательно выводя его части, например:
Рис. 15. Пользовательский денежный формат
Выше (см. рис. 
Рис. 16. Приемы масштабирования чисел и не только
Помните, что пользовательские форматы сохраняются вместе с книгой. При открытии новой книги вам придется создавать пользовательские форматы заново. Можно упростить задачу, если скопировать из старой книги и вставить в новую «правильно» отформатированную ячейку.
Важно! Работая над созданием собственного числового формата, не забудьте о поле Образец (см., например, рис. 6). В этом поле вы видите значение активной ячейки, зависящее от строки формата, записанной в поле Тип. Обязательно тестируйте ваши пользовательские числовые форматы на примере следующих данных: положительное значение, отрицательное значение, нулевое значение, текст. Часто создать собственный числовой формат с первой попытки не удается. Всякий раз при редактировании строки формата она добавляется в список (рис. 17). Когда вы наконец сделаете строку, которая соответствует всем вашим требованиям, откройте диалоговое окно Формат ячеек, выделите и удалите результаты предыдущих неудачных попыток.
Рис. 17. Удаление промежуточных версий кода формата
Коды формата даты и времени
Для отображения чисел в формате даты (с указанием числа, месяца и года) используются коды, указанные ниже.
Рис. 18. Коды, применяемые при создании пользовательских форматов даты
Для отображения значений в формате времени (с указанием часов, минут и секунд) используются коды, указанные на рис. 19. Комментарии приведены на рис. 20. Обратите внимание, что для отображения значений, превышающих 24 для часов и 60 для минут и секунд, следует использовать коды в прямоугольных скобках, например, [ч]. Использование стандартного формата – ч – при переходе через 24 часа приведет к смене даты, но значение часов всегда будет оставаться в диапазоне 0–23.
Рис. 19. Коды, применяемые при создании пользовательских форматов времени
Рис. 20. Комментарии к использованию кодов для форматирования времени (обратите внимание, что первая строка таблицы не является заголовком; это просто неточность Microsoft при оформлении таблицы :))
Завершаем обзор примерами использования пользовательских форматов даты и времени (рис. 21).
Рис. 21. Примеры пользовательских форматов даты и времени
Любопытные примеры пользовательских форматов можно найти также в Инете, например, здесь или здесь.
По теме см. также Формат на основе содержимого ячейки
Всем известно, что данные в ячейке могут представлять собой число, текст или значение ошибки. Как отображаются те или иные данные в ячейке, зависит от примененного формата. В Excel существует множество встроенных форматов, с помощью которых мы можем видеть числа в денежном представлении или экспоненциальном, в виде даты или дроби. Форматы доступны в диалоговом окне Формат ячейки на вкладке Число. Но всё же иногда встроенных форматов не хватает, и тогда Excel предоставляет пользователю возможность создать свой формат. В этой статье рассматриваются основные правила построения пользовательского формата, и приводятся примеры различных форматов.
Правила построения формата
Для того, чтобы создать пользовательский формат, следует в диалоговом окне Формат ячейки перейти на вкладку Число, выбрать в списке числовых форматов вариант (все форматы) и в поле Тип ввести новый формат
Пользовательский формат может иметь от одного до четырёх разделов, разделенных точкой с запятой. Эти разделы определяют формат положительных, отрицательных чисел, нуля и текста (именно в таком порядке). Если раздел всего один, то он относится ко всем числам. Если разделов два, то первый определяет представление положительных чисел и нуля, а второй — отрицательных чисел. Если какой-то из разделов пропускается, то точку с запятой всё равно надо поставить. Например, формат ;;;@ позволяет отображать в ячейке только текст, а числа отображаться не будут. Если разделов один, два или три, то текст, введённый в ячейку, всё равно отображается.
Важно. Формат числа никак не влияет на его значение, с помощью формата мы изменяем только внешнее представление числа в ячейке
Запись формата формируется с помощью специальных символов, которые могут быть дополнены произвольным текстом, а также указанием цвета шрифта и некоторых условий.
При создании пользовательского формата используются следующие коды
| Код | Описание | Пример формата | Содержимое ячейки | Результат |
|---|---|---|---|---|
| Основной | общий числовой формат, числа отображаются так, как были введены | Основной | 1234,56 78 0,9 |
1234,56 78 0,9 |
| # | любая цифра необязательная, лишние цифры после запятой округляются | #,# | 1234,56 78 0,9 |
1234,6 78, ,9 |
| 0 | любая цифра обязательная. Недостающие цифры заменяются нулём, как в целой части, так и в дробной, лишние цифры после запятой округляются |
000,0 | 1234,56 78 0,9 |
1234,6 078,0 000,9 |
| ? | любая цифра обязательная. Недостающие цифры заменяются пробелом (используется для выравнивания чисел по десятичной запятой), лишние цифры после запятой округляются | ???,? | 1234,56 78 0,9 -25 -3,4 |
1234,6 78, ,9 — 25, — 3,4 |
| % | умножает число на 100 и добавляет знак % после него | 0,0% | 0,9 | 90,0% |
| пробел | используется как разделитель разрядов, если стоит в середине формата, и уменьшает число в 1000 раз, если стоит в конце формата | # ##0,0 # ##0,0 (пробел) # ##0,0 (два пробела) |
123456,7 | 123 456,7 123,5 0,1 |
| E+ E- | используется для экспоненциальной записи числа | 0,0E+00 0E+0 |
123456,7 | 1,2E+05 1E+5 |
| @ | используется для вывода текста | |||
| » » (кавычки) | выводит текст, заключенный в кавычки | |||
| $- + / ( ) : пробел | эти символы отображаются в ячейке, даже если записаны в формате без кавычек | |||
| используется для экранирования, т.е. для отображения следующего за ним символа без изменений | ||||
| * | заполняет ячейку символом, который следует за * | *- | 1234,56 | ———— |
| _ (подчёркивание) | делает символ, следующий за ним невидимым, но оставляет свободное место, равное ширине символа. Используется для выравнивания чисел по десятичной запятой, если, например, отрицательное число заключается в скобки | # ##0,00_);(# ##0,00);- | 1234,5 -1234,5 |
1 234,50 (1 234,50) |
Использование в числовом формате произвольного текста
Иногда требуется к числу присоединить текст, но так, чтобы число осталось числом, и с ним можно было производить вычисления (например, добавить единицы измерения). В этом случае текст можно добавить через формат ячейки. Добавляемый текст, как правило, заключается в кавычки, без кавычек можно записывать текст, если в нём нет зарезервированных символов. Например, можно записать без кавычек т (тонн), но нельзя кг, так как символ г зарезервирован для форматирования дат. Чтобы зарезервированные символы отобразились, как обычные, можно перед ними поставить обратный слеш (кг). Но на мой взгляд проще и надёжнее заключить текст в кавычки
| Формат | Содержимое ячейки | Результат | Примечание |
|---|---|---|---|
| # ##0,00″ кг» | 456 | 456,00 кг | |
| # ##0,00 » т» | 456 | 0,46 т | пробел после нуля уменьшает число в 1000 раз |
| 0″ кг»,000″ г» | 456,123 | 456 кг,123 г | |
| «ABCD-«# | 456 | ABCD-456 | |
| «Приход»*.0,00;»Расход»*.0,00;- | 456 -456 0 |
Приход…..456,00 Расход…..456,00 — |
сочетание *. (звёздочка-точка) обеспечивает разделение текста и числа точками, т.е. текст располагается по левому краю ячейки, число располагается по правому краю, а все пространство между ними заполняется точками |
| «Избыток»;»Недостаток»;»Баланс»; | 456 -456 0 текст |
Избыток Недостаток Баланс |
так как четвёртый текстовый раздел пустой, а точка с запятой для него поставлена, то текст отображаться в ячейке не будет |
Задание в формате цвета шрифта
Цвет шрифта может задаваться в любом из четырёх разделов формата. Название цвета указывается в квадратных скобках и должно быть первым в разделе. Допускается использовать один из восьми цветов: чёрный (black), зеленый (green), белый (white), синий (blue), фиолетовый (magenta), желтый (yellow), голубой (cyan), красный (red), а также задавать цвет индексом цвет n, где n может принимать значения от 1 до 56, правда 10 из них повторяются по два раза. По умолчанию используется чёрный цвет.
| Формат | Содержимое ячейки | Результат | Примечание |
|---|---|---|---|
| [Синий]# ##0,00;[Красный]-# ##0,00 | 456 -456 |
456,00 -456,00 |
|
| # ##0,00″ кг»;[Красный]»Ошибка!» | 456 -456 |
456 кг Ошибка! |
|
| [Красный]»Избыток»;[Синий]»Недостаток»;[Зеленый]»Баланс»; | 456 -456 0 |
Избыток Недостаток Баланс |
|
| [Черный]Основной | 456 #ЗНАЧ! |
456 |
Если цвет шрифта установить в цвет фона ячейки (белый по белому), то при таком формате скроются значения ошибок |
| 0,0;-0,0;-;[Цвет46] | 456 -456 0 текст |
456 -456 — текст |
Выведет текст цветом 46 (оранжевым) |
Задание в формате условия
По умолчанию в пользовательском формате для чисел установлены условия >0; <0; =0. Но при желании можно установить разный формат для данных, сгруппированных по иным условиям. Условия формируются с помощью знаков отношений: = < >.
| Формат | Содержимое ячейки | Результат | Примечание |
|---|---|---|---|
| [Синий][<100]# ##0,00;[Красный][>500]# ##0,00;0,00 |
50 |
50,00 |
|
| [Красный][<0]»Ошибка»;[<100]00″ коп.»;0″ руб.» 00″ коп.» | 456 56 -100 |
4 руб. 56 коп. 56 коп. Ошибка |
|
| [Красный][<10000]»Неверный номер»; [>9999999]#(000)##0-00-00;##0-00-00 |
55896 7335566 8127777777 89817249519 1234 |
5-58-96 733-55-66 (812)777-77-77 8(981)724-95-19 Неверный номер |
Форматирует номера телефонов. Номера более 7 цифр отображаются с кодом региона, от 5 до 7 цифр — без кода региона, менее 5 цифр — ошибочны |
| [>1000000]0 » млн. руб.»;[>1000]0 » тыс. руб.»;0″ руб.» | 123456789 123456 123 |
123 млн. руб. 123 тыс. руб. 123 руб. |
Пользовательские форматы Даты/Времени
В большинстве случаев для форматирования ячеек, содержащих дату/время бывает достаточно встроенных форматов Дата и Время. Эти форматы составляются из символов Д (день), М (месяц), Г (год), ч (часы), м (минуты), с (секунды). Различия заключаются в разном количестве этих символов в записи формата, а также в разделителях. Все буквы, кроме «м» можно писать как строчными, так и прописными буквами
| Формат | Результат для 09.02.2014 9:05:00 | Примечание |
|---|---|---|
| Д ДД ДДД ДДДД |
9 |
Символ Д отображает день для заданной даты |
|
М |
2 02 фев Февраль ф |
Символ М отображает месяц для заданной даты |
| ГГ (или Г) ГГГГ (или ГГГ) |
14 2014 |
Символ Г отображает год для заданной даты |
| Д.М.Г ДД.ММ.ГГГГ ДД/ММ/ГГГГ ДД-МММ-ГГГГ |
9.2.14 09.02.2014 09/02/2014 09-фев-2014 |
|
| [$-FC19]ДД ММММ ГГГГ «г.» [$-FC22]ДД ММММ ГГГГ «г.» [$-FC23]ДД ММММ ГГГГ «г.» [$-F800] |
09 февраля 2014 г. 09 лютого 2014 г. 09 лютага 2014 г. 9 февраля 2014 г. |
Чтобы название месяца отображалось в родительном падеже, следует указать специальный код. Например, для дат на русском языке одним из таких кодов является [$FC19], на украинском [$-FC22], на белорусском [$-FC23]. Формат [$-F800] отображает дату в соответствии с региональными настройками Windows |
| ч:м чч:мм:сс [ч]:мм чч:мм:сс,00 ч:мм AM/PM |
9:05 09:05:00 1000305:05 09:05:00,00 9:05 AM |
Символ ч служит для отображения часов, м — минут, а с — секунд. Если символ заключён в квадратные скобки [ч] (или [м]), то значение может превышать 23 часа (или 59 минут) Формат с запятой после секунд позволяет учитывать доли секунды (в примере сотые) AM — до полудня, PM — после полудня |
| ДД.ММ.ГГГГ чч:мм | 09.02.2014 09:05 |
Использование в формате различных символов
Символы, отсутствующие на клавиатуре, можно ввести в запись формата путём копирования/вставки из таблицы символов или с помощью сочетания клавиши Alt и числового кода символа, набираемого на цифровой клавиатуре.
| Формат | Содержимое ячейки | Результат | Примечание |
|---|---|---|---|
| 0,0° |
25,36 |
25,4° |
Символ градуса ° можно ввести с помощью набора на клавиатуре Alt+0176 (цифры набираются на цифровой клавиатуре) или через буфер обмена из таблицы символов |
| [ч]°мм’сс» | 55:45:30 | 55°45’30» | Такой формат можно применять для отображения величины угла (градусы, минуты, секунды). Так как в угловой мере в градусе 60 минут, а в минуте 60 секунд (как и при измерении времени), вычисления будут производиться корректно. После сс ставятся не кавычки, а два апострофа |
| # ##0,0″ м²» | 45,6 13,58 |
45,6 м² 13,6 м² |
Верхний индекс ² можно взять из таблицы символов или получить с помощью Alt+0178 (правда, для этого должна быть включена английская раскладка) |
| [Зеленый]↑;[Красный]↓;[Черный]↔ | 5 -5 0 |
 |
Символы стрелок берутся из таблицы символов |
| [Красный][=3];[Желтый][=2];[Зеленый]; | 1 2 3 |
 |
Символ (круг) берётся из таблицы символов, в данном случае шрифт Wingdings 2, но в отличие от стрелок эти символы при вставке в запись формата не отображаются. Но они там есть!!! |
Несколько слов о текстовом формате
Если для ячейки установлен текстовый формат @, то всё, что вводится в ячейку, будет восприниматься как текст, будь то число, дата или формула. Иногда это создаёт проблемы при использовании этих значений в формулах
| Формат | Содержимое ячейки | Результат |
|---|---|---|
| @ |
00456 |
00456 09.02.2014 =A1+B1 |



 и выберите Другие числовые форматы.
и выберите Другие числовые форматы.