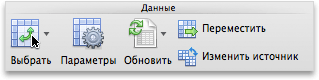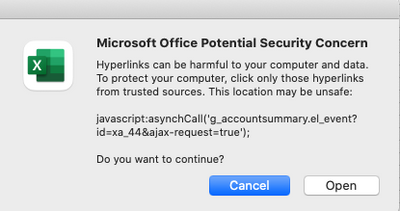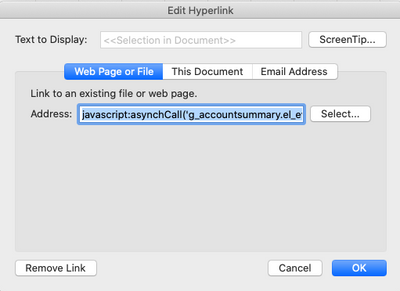Лунтик
Пользователь
Сообщений: 213
Регистрация: 11.07.2015
#1
22.03.2019 13:07:54
Здравствуйте.
Работаю в Эксель 2010. И увидел в некоторы ячейках (на скрине) синий треугольничек в правом нижнем углу ячейки. Там ещё есть красный в правом верхнем углу ячейки — он обозначает наличие примечания к ячейке, которое выводится на экран при наведении мышки на эту ячейку. А вот что значит синий треугольничек в правом нижнем углу ячейки? Подскажите, пожалуйста.
Прикрепленные файлы
- Тругольнички в ячейках!.PNG (7.42 КБ)
Изменено: Лунтик — 22.03.2019 13:08:43
Excel для Microsoft 365 для Mac Excel 2021 для Mac Excel 2019 для Mac Excel 2016 для Mac Excel для Mac 2011 Еще…Меньше
Если формулы содержат ошибки, о которых вы знаете и которые не требуют немедленного исправления, вы можете улучшить представление результатов, скрыв значения ошибок и индикаторы ошибок в ячейках.
Формулы могут возвращать ошибки по ряду причин. Например, Excel нельзя разделить на 0, а если ввести формулу =1/0,Excel возвращает #DIV/0. Значения ошибок: #DIV/0!, #N/A, #NAME?, #NULL!, #NUM!, #REF! и #VALUE!. Ячейки с индикаторами ошибок, которые отображаются как треугольники в левом верхнем углу ячейки, содержат ошибки формул.
Скрытие индикаторов ошибок в ячейках
Если ячейка содержит формулу, которая нарушает правило, используемое Excel для проверки на наличие проблем, в ее левом верхнем углу отображается треугольник. Вы можете скрыть такие индикаторы.
Ячейка с индикатором ошибки

-
В меню Excel выберите пункт Параметры.
-
В списке Формулыи списки щелкните Проверка ошибок
и затем в поле Включить фоновую проверку ошибок.
Совет: После того как вы определили ячейку, которая вызывает проблемы, вы также можете скрыть влияющие и зависимые стрелки трассировки. На вкладке Формулы в группе Зависимости формул нажмите кнопку Убрать стрелки.
Дополнительные параметры
-
Выделите ячейку со значением ошибки.
-
Добавьте формулу в ячейке (старая_формула) в следующую формулу:
=ЕСЛИ
(ЕОШИБКА( старая_формула),»», старая_формула) -
Выполните одно из указанных ниже действий.
Отображаемые элементы
Действия
Прочерк, если значение содержит ошибку
Введите дефис (-) внутри кавычек в формуле.
«НД», если значение содержит ошибку
Введите «НД» внутри кавычек в формуле.
«#Н/Д», если значение содержит ошибку
Замените кавычки в формуле функцией НД().
-
Щелкните сводную таблицу.
-
На вкладке Анализ сводной таблицы нажмите кнопку Параметры.
-
На вкладке Отображение установите флажок Для ошибок отображать и сделайте следующее:
Отображаемые элементы
Действия
Определенное значение вместо ошибок
Введите значение, которое будет отображаться вместо ошибок.
Пустая ячейка вместо ошибок
Удалите все символы в поле.
Совет: После того как вы определили ячейку, которая вызывает проблемы, вы также можете скрыть влияющие и зависимые стрелки трассировки. На вкладке Формулы в группе Зависимости формул нажмите кнопку Убрать стрелки.
-
Щелкните сводную таблицу.
-
На вкладке Анализ сводной таблицы нажмите кнопку Параметры.
-
На вкладке Отображение установите флажок Для пустых ячеек отображать и сделайте следующее:
Отображаемые элементы
Действия
Значение в пустых ячейках
Введите значение, которое будет отображаться в пустых ячейках.
Пустые ячейки
Удалите все символы в поле.
Нуль в пустых ячейках
Снимите флажок Для пустых ячеек отображать.
Скрытие индикаторов ошибок в ячейках
Если ячейка содержит формулу, которая нарушает правило, используемое Excel для проверки на наличие проблем, в ее левом верхнем углу отображается треугольник. Вы можете скрыть такие индикаторы.
Ячейка с индикатором ошибки

-
В меню Excel выберите пункт Параметры.
-
В списке Формулыи списки щелкните Проверка ошибок
и затем в поле Включить фоновую проверку ошибок.
Совет: После того как вы определили ячейку, которая вызывает проблемы, вы также можете скрыть влияющие и зависимые стрелки трассировки. На вкладке Формулы в области Зависимости формулнажмите кнопку Удалить стрелки
.
Дополнительные параметры
-
Выделите ячейку со значением ошибки.
-
Добавьте формулу в ячейке (старая_формула) в следующую формулу:
=ЕСЛИ
(ЕОШИБКА( старая_формула),»», старая_формула) -
Выполните одно из указанных ниже действий.
Отображаемые элементы
Действия
Прочерк, если значение содержит ошибку
Введите дефис (-) внутри кавычек в формуле.
«НД», если значение содержит ошибку
Введите «НД» внутри кавычек в формуле.
«#Н/Д», если значение содержит ошибку
Замените кавычки в формуле функцией НД().
-
Щелкните сводную таблицу.
-
На вкладке Сводная таблица в разделе Данные нажмите кнопку Параметры.
-
На вкладке Отображение установите флажок Для ошибок отображать и сделайте следующее:
Отображаемые элементы
Действия
Определенное значение вместо ошибок
Введите значение, которое будет отображаться вместо ошибок.
Пустая ячейка вместо ошибок
Удалите все символы в поле.
Примечание: После того как вы определили ячейку, которая вызывает проблемы, вы также можете скрыть стрелки трассировки от влияющих и зависимых ячеек. На вкладке Формулы в области Зависимости формулнажмите кнопку Удалить стрелки 
-
Щелкните сводную таблицу.
-
На вкладке Сводная таблица в разделе Данные нажмите кнопку Параметры.
-
На вкладке Отображение установите флажок Для пустых ячеек отображать и сделайте следующее:
Отображаемые элементы
Действия
Значение в пустых ячейках
Введите значение, которое будет отображаться в пустых ячейках.
Пустые ячейки
Удалите все символы в поле.
Нуль в пустых ячейках
Снимите флажок Для пустых ячеек отображать.
См. также
Удаление или разрешение циклической ссылки
Добавление пределов погрешностей или полос повышения и понижения на диаграмму
Исправление несогласованной формулы
Отображение и скрытие нулевых значений
Нужна дополнительная помощь?
@Sergei Baklan
Sergei, Joe,
My apologies, I had responded as you described with a lot of detail, hit «Post», then went to bed on the 7th, only to find the next day that it hadn’t gone and all of my response had been deleted (??). Anyway, in general, here is what it consisted of:
I’m currently running MS Excel for Mac, version 16.56 on an iMac, OS Catalina, version 10.15.7. So, unlike Joe’s description (from the «File» menu), I was able to access «Error Checking» from; Tools > Auto Correct Options > Show All > Error Checking. Once there; the «Turn on background error checking» box was checked, the «Indicate errors using this color» was set to «automatic» with the default color being green, and I hit the «Reset Ignored Errors button (several times), but nothing changed in the cells with the blue triangles. These triangles, instead of being in the upper left corner of the cells are against their left edge (triangle point to the right), and they vary in size.
If I click on one of these triangles I get this MS “Potential Security Concern” window mentioning “Hyperlinks” with a “javascript . . . . .” location (???).
If I right click on one of the triangles I pull up a menu that includes «Edit», «Open», or «Remove» the «Hyperlink». Opening it does nothing, but «Edit Hyperlink» brings up this window:
I can then delete the «javascript . . .» «Address», or if I’ve selected «Remove Hyperlink» before selecting Edit, it’s already gone. Here’s the catch . . . . , the blue triangle is unaffected, still there! I’ve tried recreating the text (no formulas) that’s in these lines in unaffected lines, inserting them, then deleting the “blue triangle” lines, and I’ve been able to get it down to one line with the triangle. But if I create an additional unaffected line, insert it in above the now “blue triangle” line, then delete the “blue triangle” line . . . . , the “blue triangle” moves to the previously unaffected line. I just can’t get rid of it!!
I’ve looked back at earlier files from which this one evolved dating back to 2013, and these same triangles are there. Those files were created using the Excel version that was part of Office for Mac 2011. I suspect those files and this one have some sort of corrupted cells, or it’s just a difference between the Excel versions, but the reason for the triangles should be correctable, I just can’t find how to do it!! As it doesn’t seem to affect the functioning of the file, maybe just leaving it alone is OK . . . , buuut. Any suggestions/help would be appreciated.
Итак, я заметил в правом нижнем углу ячейки.
Есть небольшой Прямой угол.
Насколько я понимаю, этот маленький «прямой угол» означает конец диапазона столбца?
Я почти уверен, что использую неправильное словоблудие Excel.
Я просто хочу знать, как я могу удалить индикатор прямого угла или ввести больше данных после этой последней ячейки, чтобы электронная таблица знала, что данные продолжаются после последней ячейки в столбце со значком прямого угла?
В настоящее время, когда я ввожу больше данных или продолжаю после последней ячейки с правым нижним правым углом значка под прямым углом. Выполнение фильтра влияет только на данные в верхней части последнего столбца или в строках над значком под прямым углом.
1 ответ
Лучший ответ
Синяя метка указывает на то, что диапазон представляет собой таблицу Excel. Чтобы избавиться от синей метки, щелкните этот диапазон правой кнопкой мыши и выберите Table, а затем Convert to Range
Или щелкните в любом месте таблицы, а затем нажмите Convert to Range на вкладке Table Design.
ИЗМЕНИТЬ
Я только что заметил тег Excel 2010. Для 2010 года лента выглядит так
2
Siddharth Rout
19 Дек 2021 в 19:51
При формировании отчетов в Excel, можно столкнуться с ситуацией, когда в части ячеек появляются зеленые треугольники, которые портят визуальное восприятие информации. Сегодня мы рассмотрим два способа, как от них избавиться.
Способ 1. Как убрать зеленый треугольник в конкретной ячейке в Excel
В нашем учебном примере есть информация о количестве продаж и выручке от продаж трех товаров, при этом в ячейках B2 и C3 мы видим те самые зеленые треугольники, от которых хотим избавиться.
Что такое эти зеленые треугольники? Зачем они нужны? Это вид уведомлений Excel, при котором эксель проверяет содержимое ячеек на наличие ошибок и если, как он считает, ошибки в ячейках есть, то в ячейке отображается этот знак.
Что бы избавиться от зеленого треугольника в конкретной ячейке, кликните на эту ячейку, слева должен отобразиться прямоугольник с восклицательным знаком.
Нажмите на него левой кнопкой мыши – появится диалоговое окно с описанием ошибки, которую выявил Excel и вариантами действий: либо исправить ошибку, либо пропустить ее, если вы уверены, что в данных все корректно.
В нашем случае, мы сохранили число, как текст, что является неправильным. Выберем вариант «Преобразовать в число» и уберем ошибку, и как следствие, зеленый треугольник в ячейке B2.
Способ 2. Как убрать все зеленые треугольники в Excel
В случае, если ячеек с зелеными треугольниками слишком много и у вас нет желания, либо времени, с каждым из них разбираться, то можно их скрыть всех сразу.
Для этого зайдите в меню «Файл», далее выберите пункт «Параметры»:
В открывшемся диалоговом окне перейдите в пункт «Формулы» и уберите галочку с пункта «Включить фоновую проверку ошибок» в блоке «Проверка ошибок». Нажмите ОК.
Готово. Все зеленые треугольники в Excel пропали.
Спасибо за внимание. Буду рад вашим комментариям.

 и затем в поле Включить фоновую проверку ошибок.
и затем в поле Включить фоновую проверку ошибок.
 и затем в поле Включить фоновую проверку ошибок.
и затем в поле Включить фоновую проверку ошибок.