-
Откройте шаблон или документ, созданный на основе шаблона, для которого нужно изменить параметры по умолчанию.
-
Перейдите на главная и выберите диалоговое окно Шрифт
.
-
Выберите стрелку рядом с цветом шрифта, а затем выберите цвет.
-
Выберите По умолчанию, а затем выберите один из следующих ок.
-
Только этот документ?
-
Во всем документе, основанном на шаблоне Normal.dotm?
-
-
Нажмите кнопку ОК.
-
Откройте шаблон или документ, созданный на основе шаблона, для которого нужно изменить параметры по умолчанию.
-
Перейдите в >шрифт >шрифта.
Вы также можете нажать и удерживать
+D, чтобы открыть диалоговое окно Шрифт.
-
Выберите стрелку рядом с цветом шрифта, а затем выберите цвет.
-
Выберите значение По умолчанию, а затем — Да, чтобы применить изменение во всех новых документах, основанных на шаблоне.
-
Нажмите кнопку ОК.
В Word в Интернете вы можете изменить цвет шрифта в определенном документе, но не можете использовать его по умолчанию.
Как убрать автоматическое выделение текста в ворде?
Как убрать выделение текста при наборе?
Выберите нажатие функциональной клавиши Esc, а следом клавиши с символом «-» для отмены выделения текста в документе Word, совершенном в расширенном режиме выделения параграфов при нажатии клавиши F8.
Как убрать цвет выделения текста при копировании?
- В открытом документе откройте вкладку «Главная».
- Выделите необходимый фрагмент текста, фон которого нужно убрать. Совет! Для выделения текста всего документа используйте сочетание горячих клавиш Ctrl+A.
- Теперь в подкатегории «Абзац» найдите кнопку «Заливка».
- Нажмите на нее и выберите «Нет цвета».
Как убрать синий фон текста в ворде?
Чтобы убрать это выделение:
- Курсором выделите весь текст, фон которого необходимо убрать или изменить
- Откройте вкладку «Клавная» в верхней части документа
- Найдите иконку с изображением ведра с краской и нажмите на него
- В выпадающем списке выберите нет цвета. …
- Еще один инструмент чтобы убрать фон текста — это маркер.
Как убрать выделение текста в ворде если оно не убирается?
Либо же после выделения текста с фоном переходим на вкладку “Разметка страницы” и выбираем кнопку “Границы страниц”. В открывшемся окне на вкладке “Заливка” раскрываем стрелку с цветами и выбираем “нет цвета”. Далее жмем “Ок” и цветовое выделение с текста пропадет.
Как убрать выделение мышкой?
Отменить выделение можно с помощью нескольких способов.
- Нажмите клавишу . При этом вы снимаете выделение и возвращаете курсор в начало блока (или в начало документа, если был выделен весь документ). …
- Щелкните кнопкой мыши. …
- Нажмите клавишу , а затем клавишу . …
- Не забывайте о команде !
Как убрать функцию удаления букв?
Если вы вдруг столкнулись с подобной ситуацией, когда при наборе текста выделяется следующая буква и удаляется, то все что необходимо сделать чтобы убрать это – повторно нажать кнопку Insert, что позволит отключить режим «Замены» и буквы перестанут съедаться.
Как скопировать только текст без фона?
Для этого выделите скопированный из Интернета текст, перейдите на вкладку «Главная», нажмите на стрелку рядом с кнопкой «Цвет выделения текста» и выберите вариант «Нет цвета». Если это не помогло и фон не исчез, то возможно проблема в том, что цвет фона задан сразу для всей страницы.
Как в ворде убрать цветной фон при копировании?
Как убрать фон в Ворде при копировании — 1 способ
…
Для этого, понадобиться сделать следующее:
- Выделите фрагмент текста, из которого необходимо убрать фон.
- Войдите в меню «Главная», перейдите в группу «Абзац».
- Нажмите на кнопку «Заливка», выберите опцию «Нет цвета».
Как убрать серый цвет текста в ворде?
По-видимому, мы имеем дело с цветом выделения текста и нам надо его убрать. Выделим этот текст, правый щелчок, и в появившемся меню выбираем «Нет цвета».
Как сделать фон для текста в ворде?
Делаем фон за текстом — 2 способ
- Выделите нужный фрагмент текста.
- Во вкладке «Главная», в группе «Абзац» нажмите на кнопку «Заливка».
- В окне «Цвета темы» выберите нужный цвет. Помимо стандартных цветов, здесь имеется возможность для выбора других цветов, которые можно использовать в качестве фона в документе.
Как убрать цвет выделения в тексте?
Удаление подсветки из части или всего документа
- Выделите текст, из которого вы хотите удалить выделение, или нажмите клавиши CTRL + A, чтобы выделить весь текст.
- Перейдите на вкладку Главная и щелкните стрелку рядом с кнопкой Цвет выделения текста.
- Выберите вариант Нет цвета.
Как в ворде сделать текст на белом фоне?
Очень неудобно читать на белом фоне вечером. Для этого необходимо зайти во вкладку «Разметка страницы» (в некоторых версиях «Макет»), нажать кнопку «Цвет страницы» и выбрать необходимый цвет фона.
Как убрать выделение текста в Экселе?
Как снять выделение с ячеек в Excel
- Нажмите и удерживайте клавишу Ctrl.
- Выделите ячейки с которых хотите снять выделение.
Синие волнистые линии, которые отображаются под текстом показывающий согласованности формата в Word
Обзор
В данной статье описаны новые возможности в вызове согласованности формата Microsoft Word. Статья объясняет, как включить или отключить проверку согласованности форматирования и описывает правила, по которым согласованности формата оценивает форматирования.
Волнистые линии синий, которые отображаются в поле текста в текстовом документе указывают, что согласованности формата включен и работает в фоновом режиме при вводе. Линии показывают, что согласованности формата было обнаружено несоответствие, которое вы можете просмотреть и исправить.
Дополнительные сведения
Проверка согласованности форматирования позволяет проверять и исправлять наиболее распространенных проблем с форматированием. При вводе, проверка согласованности форматирования можно изменить автоматический формат документа с помощью команды Автоформат. Его можно проверить и помечать несоответствия формата в фоновом режиме при вводе.
В Microsoft Office Word 2003 или в программе Microsoft Word 2002 можно также запустите проверку согласованности форматирования, щелкните Правописание в меню Сервис .
В Microsoft Office Word 2007, можно запустить, нажав Правописание в согласованности формата
Группа проверки правописания на вкладке Обзор .
Правил, которые использует проверку согласованности форматирования
Проверка согласованности форматирования можно проверить наличие непреднамеренного несоответствия в текст и форматирование в соответствии с определенными правилами форматирования абзаца. Ниже приведены правила согласованности формата используется для идентификации возможно непреднамеренного формат.
Правило 1: Объединение подобных схем прямого форматирования
Это правило определяет различных схем форматирования, которые очень похожи друг на друга. Проверка согласованности форматирования просматривает поиск подобных схем форматирования документа. Обнаружив по крайней мере два идентичных экземпляров схему проверки согласованности форматирования предлагает возможность создавать одинаковые схемы формата, чаще всего возникает все подобные схемы форматирования. Ниже перечислены условия, которые Microsoft Word использует для поиска подобных схем.
Расхождение размера шрифта должен быть 10% или меньше.
Сочетание красного, зеленого и синего цвета шрифта должен быть таким же, за исключением последней цифры пользовательский цвет.
Проверка согласованности формата любые различия в настройке кернинга шрифта.
Различия отступов должно быть меньше или равен.249 дюйма.
Интервалы между абзацами (до или после) должно быть меньше или равно 2,95 точек.
Правило 2: Объединение такой же формат списка
Это правило определяет несогласованные схем форматирования внутри списка. Проверка согласованности форматирования использует для поиска несоответствия критериям является:
Проверка согласованности форматирования проверяет изменения в свойства шрифта.
Различия отступов должно быть меньше или равен.249 дюйма.
Правило 3: Соответствует формату для существующего стиля
Это правило определяет прямое форматирование, которое очень похоже на стиль уже заняты. Критерии, которые программа проверки согласованности форматирования использует для поиска соответствия стилей идентична условиям в правиле 1.
Как использовать проверку согласованности форматирования в фоновом режиме
Чтобы использовать проверку согласованности форматирования в фоновом режиме по мере ввода, выполните следующие действия, в зависимости от используемой версии Microsoft Word, на которых запущена.
Word 2003 или Word 2002
В меню Сервис выберите команду Параметры.
Перейдите на вкладку Правка.
В группе Параметры правки, нажмите кнопку для выбора
Помечать несоответствия формата установите флажок и нажмите кнопку ОК.
Word 2007
В Word 2007 нажмите Кнопку Microsoft Officeи нажмите кнопку Параметры Word.
В левой области нажмите кнопку Дополнительно.
На правой панели установите флажок помечать несоответствия формата в группе Параметры правкии нажмите кнопку ОК.
Примечание. Чтобы отключить проверку согласованности форматирования, повторите шаги 1 и 2 и снимите флажок помечать несоответствия формата .
Как убрать выделения текста в Ворде: 4 варианта
Текст может быть разным: полужирным, курсивным, подчеркнутым, зачеркнутым – и все это с бесконечным сочетанием цветов. Копируя текст на сайте, мы берем текст со всеми этими значениями, но далеко не всегда они нужны в тексте. Чтобы убрать выделения текста в Ворде, можно использовать несколько разных методов – о них мы и поговорим.
Вставка чистого текста, без выделений шрифта
Шрифт может быть оформлен по-разному. И исправлять это придется тоже разными способами. Но вы можете предотвратить появление проблемы. Суть в том, чтобы вставить в Ворд «чистый» текст.
Нельзя избежать того, что при копировании сохраняется цвет и прочие данные. Но если вставлять текст не при помощи «Ctrl + V», используя «Сохранить только текст (С)», вы вставите в Ворд черные буквы на белом фоне. Для этого нажмите правую кнопку мыши на нужном месте, и выберите соответствующую кнопку.
Это работает для всех версий программы, но кнопка может называться по-разному. Как правило, она всегда стоит третьей в ряду.
Убираем полужирное выделение, курсив и подчеркивание
Для удаления ненужных параметров шрифта при копировании текста, вам следует проделать следующее:
- Выделите нужный текст.
- Перейдите во вкладку «Главная» – она находится в левом верхнем углу программы.
- Нажмите на подходящую кнопку, где Ж – полужирный, К – курсив, Ч – подчеркнутый, а abc – зачеркнутый.
Если в вашем тексте нет дополнительного форматирования, которое необходимо, то можно воспользоваться более простым методом. Найдите кнопку «Очистить все форматирование» – она находится в той же вкладке правее от шрифта. Выделите нужный текст и нажмите на нее.
Важно: название и внешний вид кнопки со временем менялись. Но она всегда выглядела как буква «А» с ластиком.
Изменяем цвет шрифта
Функция «Очистить все форматирование» работает и для цвета. Если она вам не подходит, то воспользуйтесь другой инструкцией:
- Перейдите во вкладку «Главная».
- Выделите нужный цвет.
- Нажмите на стрелочку справа от кнопки «Цвет шрифта» – она выглядит, как подчеркнутая буква «А».
- Выберите нужный текст. Черный расположен в самом верху.
Изменяем фон текста
Инструкция будет практически такой же, как и для цвета шрифта, но нужно выбрать стрелочку около кнопки «Цвет выделения текста» – она слева от «Цвет шрифта». Выберите подходящий вариант либо пункт «Нет цвета», если хотите белый фон.
Содержание
- Способ 1: Кнопка на панели инструментов
- Способ 2: Параметры группы «Шрифт»
- Способ 3: Стили форматирования
- Способ 4: Текстовые эффекты и оформление
- Вопросы и ответы
Способ 1: Кнопка на панели инструментов
Для того чтобы изменить цвет текста в документе Ворд, необходимо воспользоваться специально предназначенной для этого кнопкой, расположенной в группе инструментов «Шрифт».
- Выделите фрагмент текста, который требуется окрасить.
- Разверните меню кнопки «А», отмеченной на изображении ниже.
- Выберите подходящий цвет на палитре
или воспользуйтесь пунктом «Другие цвета».
Это действие откроет диалоговое окно «Цвета», состоящее из двух вкладок:
- Обычные;
- Спектр.
В каждой из них можно максимально точно определить желаемый цвет. В правом нижнем углу отображается сравнение нового и текущего.
Для подтверждения выбора необходимо нажать кнопку «ОК», после чего цвет будет применен к выбранному фрагменту текста, а также добавится на палитру в список «Последние цвета».
В меню «Цвет шрифта» доступен еще один вариант раскрашивания букв – «Градиентная». По умолчанию в этом подпункте представлены оттенки текущего цвета, а для их изменения необходимо воспользоваться опцией «Другие градиентные заливки».
Справа появится блок «Формат текстовых эффектов», в котором можно не только изменить цвет, оттенок, особенности градиента и прозрачность шрифта, но и некоторые другие параметры его отображения, например, добавить контур и другие эффекты. Подробнее работа с этим разделом нами будет рассмотрена в последней части статьи.
Читайте также: Как изменить шрифт в Word
Способ 2: Параметры группы «Шрифт»
Еще один метод окрашивания текста в документе заключается в обращении к параметрам инструментов группы «Шрифт».
- Как и в предыдущем случае, выделите текстовый фрагмент, цвет которого требуется изменить.
- Кликните по отмеченной на изображении ниже кнопке или воспользуйтесь сочетанием клавиш «Ctrl+D».
- В открывшемся окне из выпадающего списка «Цвет текста» выберите подходящий вариант –
доступна палитра и «Другие цвета».
Все вносимые изменения можно увидеть в области «Образец». Также возможно изменение непосредственно самого шрифта, его начертания, размера и некоторых других параметров.
Присутствует возможность применения «Текстовых эффектов» — нажатие на указанную кнопку вызывает уже упомянутое выше окно, о котором мы расскажем отдельно.
Определившись с выбором, нажмите на кнопку «ОК».
В результате цвет выделенного вами текста будем изменен.

Способ 3: Стили форматирования
Рассмотренные выше методы позволяют изменить цвет для любого произвольного шрифта и/или части текста в документе либо для всех сразу. Это делается в несколько кликов, но неудобно в случаях, когда разные фрагменты (например, заголовок, подзаголовок, абзац) требуется «раскрасить» в разные цвета. Для таких целей проще создать несколько стилей, задав для каждого из них желаемые параметры, и затем применяя их по мере необходимости.
О том, как создавать новые стили в Ворд самостоятельно, мы ранее писали в отдельной статье – в числе доступных для настройки параметров есть и интересующий нас выбор цвета. Далее рассмотрим то, как выбирать и использовать предустановленные стили и такие их компоненты, как темы и цвета.
Подробнее: Как создать собственный стиль в Word

Важно! Рассматриваемые далее изменения применяются к предварительно выбранному или используемому по умолчанию стилю оформления и распространяются сразу на весь документ. Выделять текст для того, чтобы изменить его цвет, в данном случае не обязательно.
- Перейдите во вкладку «Конструктор» (ранее называлась «Дизайн»).
-
Если записи в документе правильно оформлены, то есть помимо обычного текста, в нем есть заголовки и подзаголовки, выберите подходящий стиль, ориентируясь на миниатюры в группе инструментов «Форматирование документа».
Правильно оформить текст помогут следующие инструкции:
Подробнее:
Как форматировать текст в Ворд
Как создать заголовки в Ворд - Разнообразить предустановленные стили оформления, изменив их цвета, можно с помощью двух инструментов:
- «Темы»;
- «Цвета».
Последние также можно детально настроить под себя, определив цвета и оттенки разных элементов текстового документа,
задав стилю наименование и сохранив его в качестве шаблона.
Читайте также: Как сделать шаблон документа в Word
Шаблоны, представленные в списке стандартных стилей форматирования, могут быть выполнены в разных цветовых гаммах — это зависит от выбранного варианта в меню соответствующего инструмента. Распространяются они в первую очередь на заголовки и подзаголовки разного уровня.
Вариант, выбранный в списке «Цвета», применяется и к стилям во вкладке «Главная» и к тем, о которых шла речь во втором пункте данной части статьи — представленным в группе «Форматирование документа». Это позволяет значительно более быстрым способом разнообразить оформление.
Для обычного текста цвет придется менять либо одним из двух первых способов, рассмотренных выше, либо путем самостоятельного создания нового стиля (ссылка на инструкцию по теме дана в начале этой части статьи).
Важно! В редких случаях помимо цвета также могут меняться и некоторые параметры стиля текста, такие как интервалы и варианты выравнивания. Исправить это помогут представленные по ссылкам ниже инструкции.
Подробнее:
Как выровнять текст в Ворд
Как изменить междустрочные интервалы в Ворд
Способ 4: Текстовые эффекты и оформление
Последний вариант изменения цвета, который мы хотим рассмотреть, во многом отличается от предыдущих, так как позволяет полностью преобразить внешний вид текста путем применения к нему различных эффектов. Такой подход можно использовать в создании презентаций, открыток, поздравительных и буклетов, но в «бытовом» и рабочем документообороте он вряд ли найдет свое применение.
Читайте также: Как сделать основу для презентации / открытку / буклет в Word
- Выделите фрагмент текста, вид которого требуется изменить.
- Разверните меню кнопки «Текстовые эффекты и оформление», расположенной во вкладке «Главная», ее группе инструментов «Шрифт».
- Выберите подходящий параметр, доступны следующие:
Отметим, что цвет для всех этих параметров может быть изменен либо в соответствии с тем, что выбран в качестве основного для текста, либо отдельно.
Выбор пунктов, доступных в конце списка шаблонов («Варианты тени», «Параметры отражения», «Параметры свечения»), открывает в документе боковую панель инструментов «Формат текстовых эффектов» (упоминалась нами в конце второго способа), состоящую из двух вкладок:
- «Заливка и контур текста» — позволяет изменять соответствующие параметры, в том числе цвет, который может быть сплошным или градиентным, и прозрачность.;
- «Текстовые эффекты» — по сути, дублирует меню кнопки «Текстовые эффекты и оформление», рассматриваемой нами в данной части настоящей статьи,
но предоставляет возможность куда более детального редактирования таких параметров, как «Заготовки» (шаблоны), «Прозрачность», «Размер», «Размытие», «Угол», «Расстояние» и, конечно же, особенно интересующий нас «Цвет».
С помощью текстовых эффектов и элементов оформления в Ворд можно создавать красивые надписи, цветные и выполненные в разных стилях, что находит свое применение в обозначенных выше сферах.

Читайте также: Как сделать эффект зеркального отражения текста в Word
Для того чтобы полностью отменить внесенные изменения, необходимо очистить форматирование выделенного фрагмента текста.
Читайте также: Как очистить форматирование в Ворд
Еще статьи по данной теме:
Помогла ли Вам статья?
АрхивОфис
К сожалению, в редакторе отсутствует возможность использовать две кнопки выбора цвета шрифта. Простейший макрос, который создается буквально за пару секунд, решает эту проблему.
Текстовый редактор Word позволяет раскрасить текст документа шрифтами разного цвета. Как правило, это делается для того, чтобы обратить внимание читателей на фрагменты текста или отдельные слова в документе
Стандартно в редакторе задан черный цвет шрифта, но эти установки можно изменить на свои собственные. Для этого в меню «Формат» выберите команду «Шрифт» или нажмите сочетание клавиш «CTRL+D». Откроется вот такое диалоговое окно:
В поле «Цвет текста» уже установлен параметр «Авто». Вы можете выбрать иной цвет, кликнув мышкой на любой значок цвета из открывающегося списка. Если вы хотите установить выбранный вами цвет для всех документов, которые вы будете создавать в дальнейшем, вы можете нажать кнопку «По умолчанию». В этом случае сделанные вами настройки шрифта сохранятся в шаблоне Normal.dot. Именно на основе данного шаблона создаются все документы в редакторе Word (стандартный режим).
Как только вы нажмете кнопку ОК для подтверждения изменения цвета шрифта, весь новый текст, который вы введете, будет отображен уже этим новым цветом. Если вы захотите вернуть черный цвет шрифта, вы можете либо вновь изменить настройки в диалоговом окне «Шрифт» либо, что гораздо быстрее, нажать сочетание клавиш «CTRL+Пробел».
Чтобы ускорить выбор цвета шрифта, на панели инструментов «Форматирование» находится соответствующая кнопка:
Ее действие аналогично действию выбора цвета шрифта с помощью диалогового окна. Кроме того, вы можете визуально наблюдать на кнопке выбранный вами в данный момент цвет, а при наведении на эту кнопку курсора мыши появится всплывающая подсказка с указанием цвета.
К сожалению, в редакторе отсутствует возможность использовать две кнопки выбора цвета шрифта и использовать каждую для своего цвета. Например, если в документе нужно один текст напечатать синим цветом, а другой — зеленым, то используя лишь одну стандартную кнопку выбора цвета шрифта, придется все время переключаться с одного цвета на другой. К тому же велика вероятность спутать похожие цвета. А если вывести на панель инструментов дубликат кнопки, то выбор цвета в одной кнопке автоматически приводит к установлению такого же цвета в другой кнопке. Замкнутый круг?
Нет, если создать простейший макрос и вывести его кнопку на панель инструментов. Итак, начнем.
1. Создайте пустой документ в Word.
2. Зайдите в меню «Сервис» (Tools), выберите команду «Макрос» (Macro) и из открывшегося списка выберите команду «Начать запись» (Record New Macro). Появится диалоговое окно, в котором следует назначить макросу имя (пусть будет FontColor) и щелкнуть на кнопке с изображением молотка. Если вы не хотите выводить кнопку макроса на панель инструментов, а желаете пользоваться сочетаниями клавиш, то можете кликнуть на кнопке с изображением клавиатуры:
3. Откроется новое диалоговое окно, в котором вам следует перейти на вкладку «Команды» и из правого поля перетащить на панель инструментов ваш новый макрос с названием Normal.NewMacros.FontColor. Кстати, позже или прямо сейчас вы можете изменить стиль кнопки, убрав текст и назначив для кнопки какое-нибудь подходящее изображение.
4. После этого на рабочем окне документа появится панелька с управляющими кнопками для записи макроса, как на скриншоте ниже:
5. Теперь будьте аккуратны, так как макрос уже пишется. Повторите действия по выбору цвета шрифта из диалогового окна «Шрифт», которые были описаны выше, или же выберите кнопкой «Цвет текста» на панели инструментов нужный вам цвет (в данном случае — синий).
6. Нажмите на кнопку с квадратиком в управляющей панели, чтобы остановить запись.
Всё. Можете закрыть этот документ без сохранения.
Теперь для того, чтобы вводимый текст отображался синим цветом, достаточно нажать кнопку созданного вами макроса. Для установления другого цвета шрифта, выберите нужный с помощью стандартной кнопки выбора цвета.
Для тех читателей, которые знают как работать со встроенным в Microsoft Word редактором Visual Basic, я просто приведу единственную строчку из кода макроса:
Selection.Font.Color = wdColorBlue
Аналогично можно поступить и в случае, если вам нужно выделять текст (не шрифт!) разными цветами, как это обычно делается фломастером.

 .
.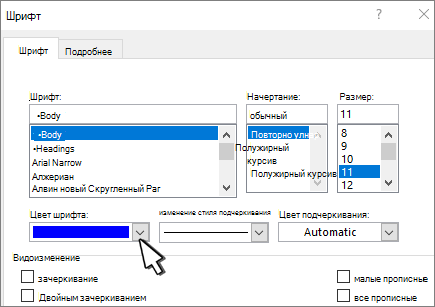
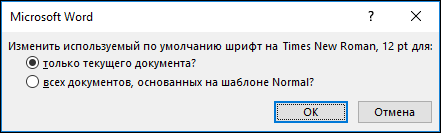
 +D, чтобы открыть диалоговое окно Шрифт.
+D, чтобы открыть диалоговое окно Шрифт.




































