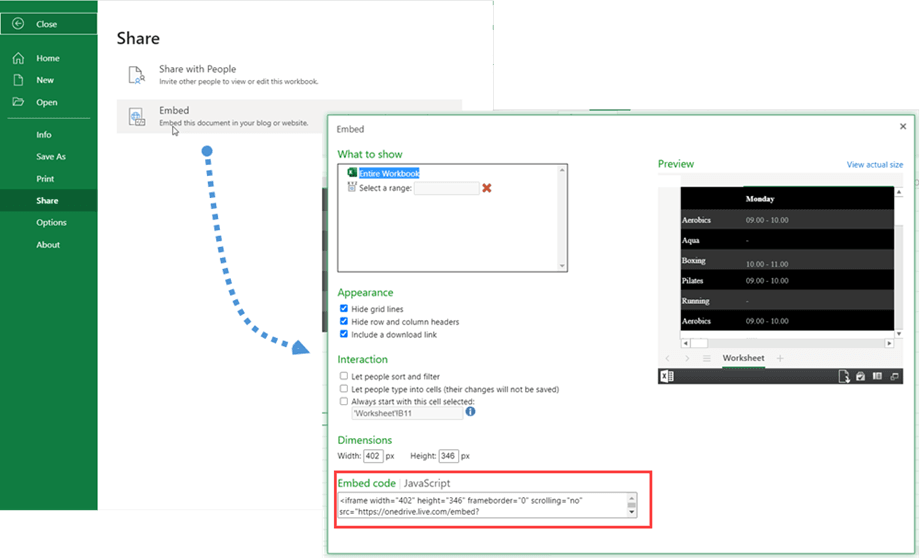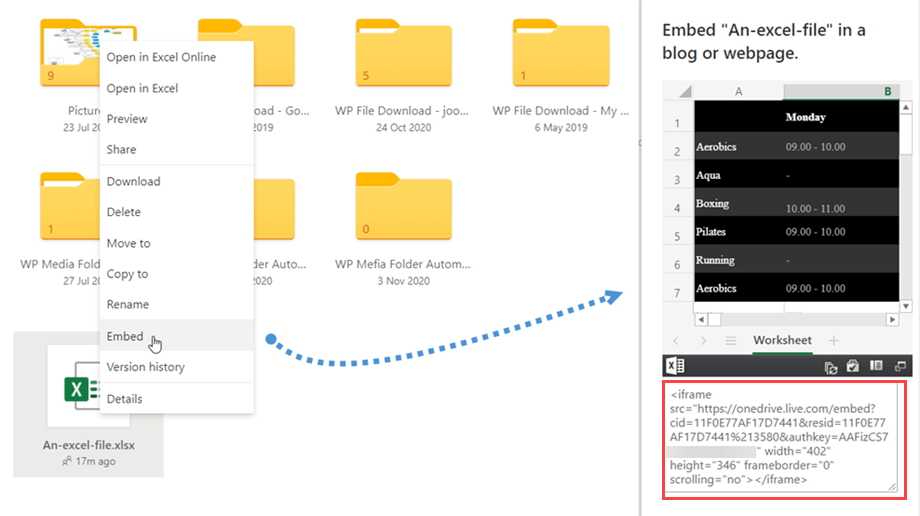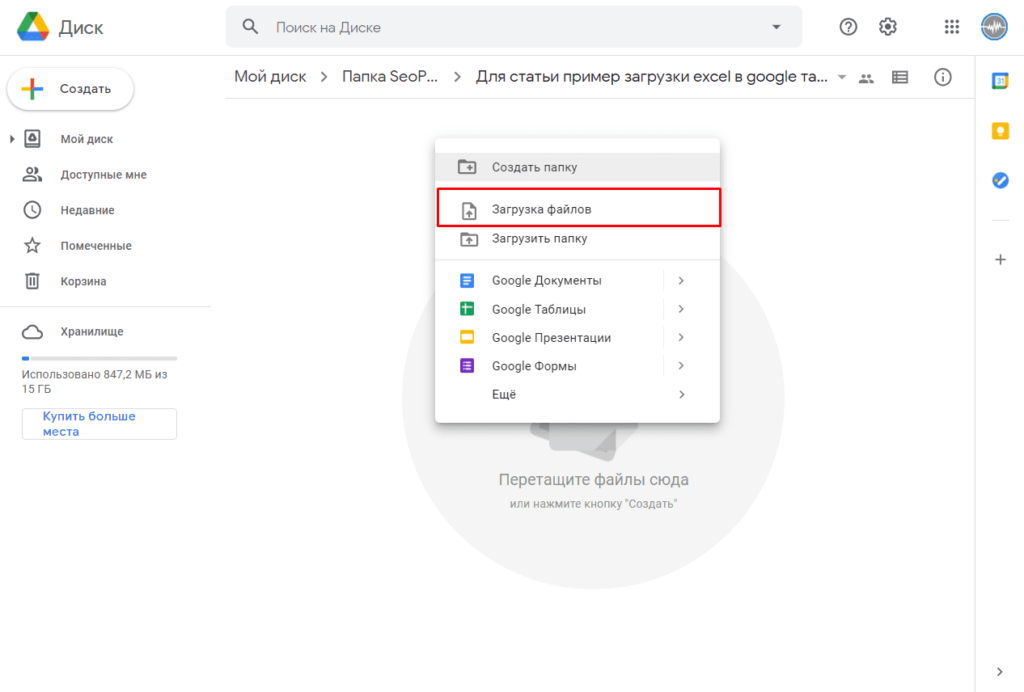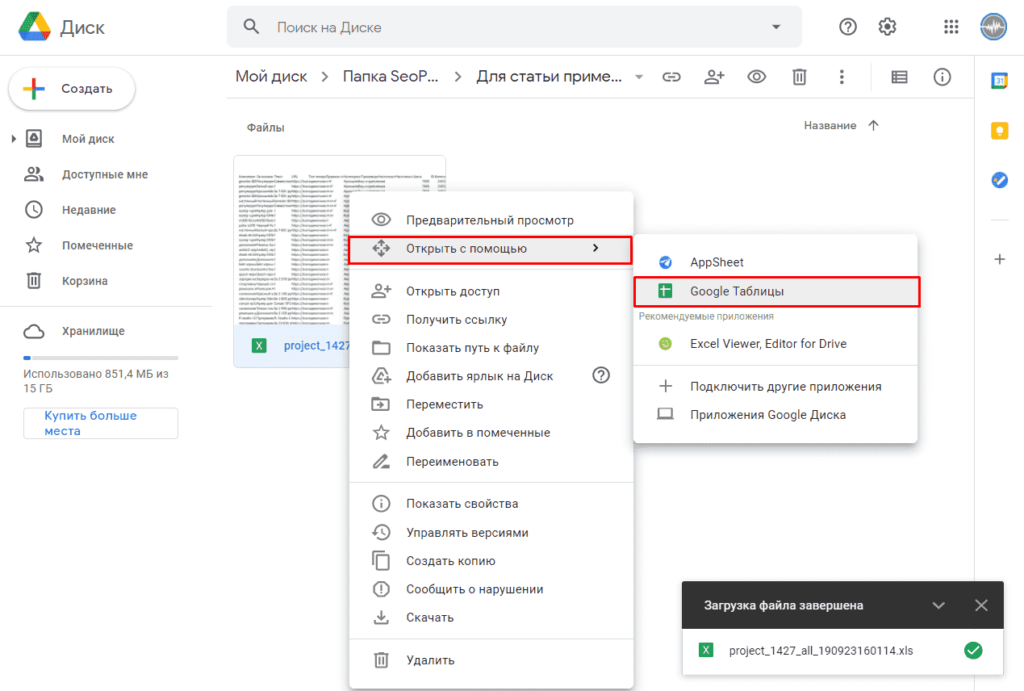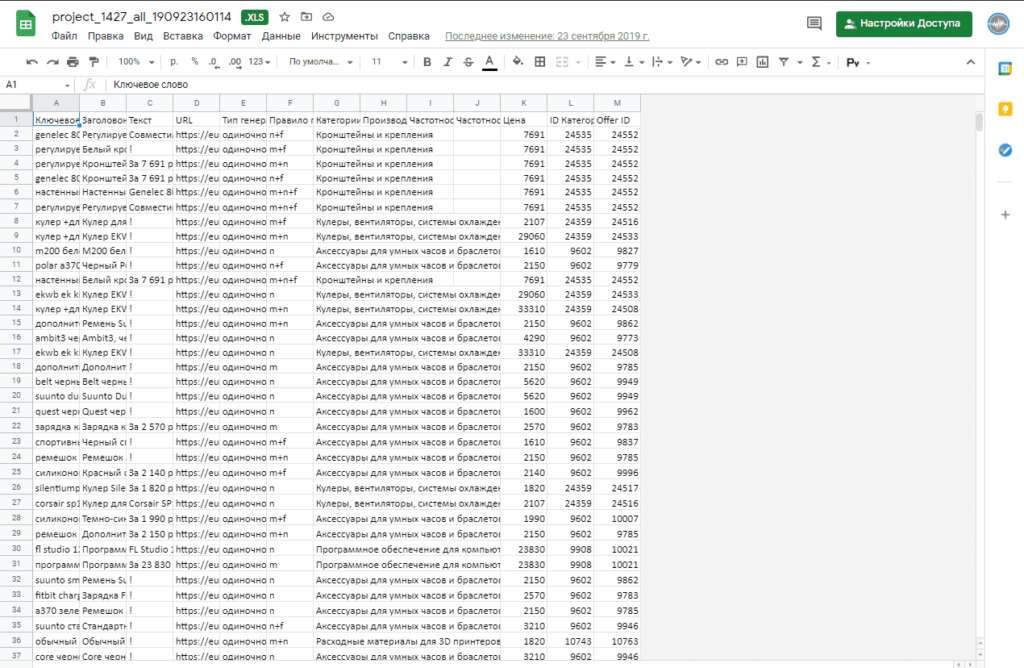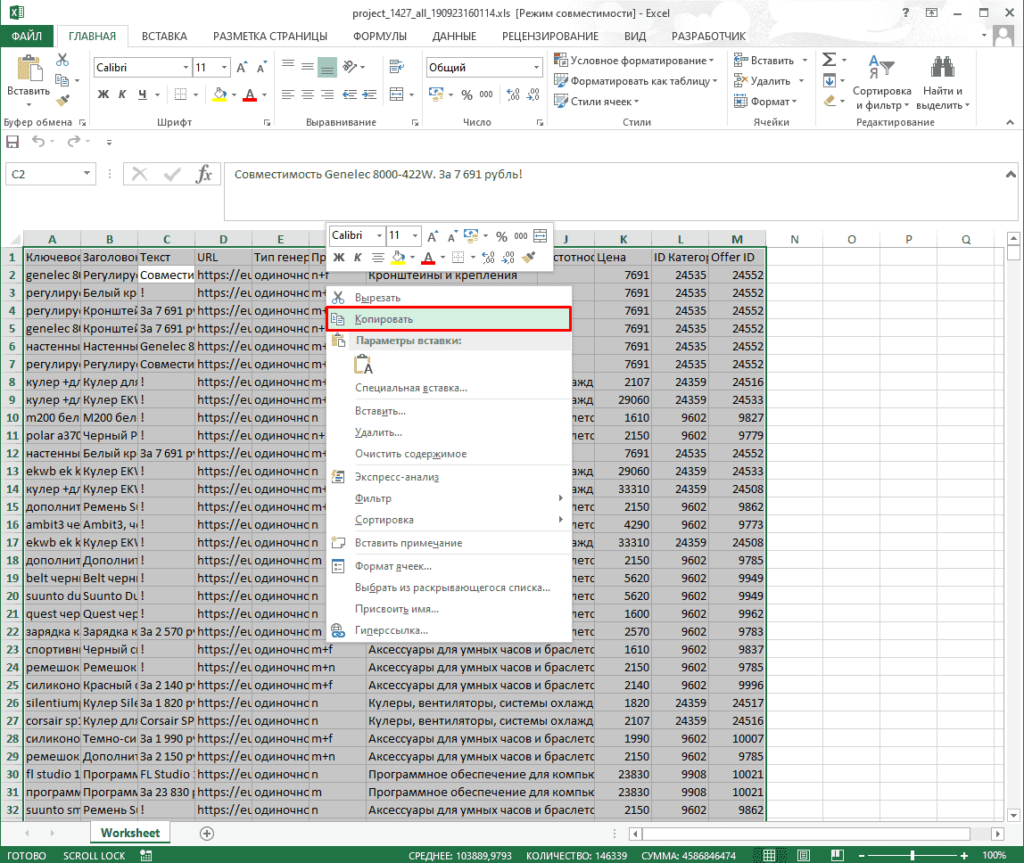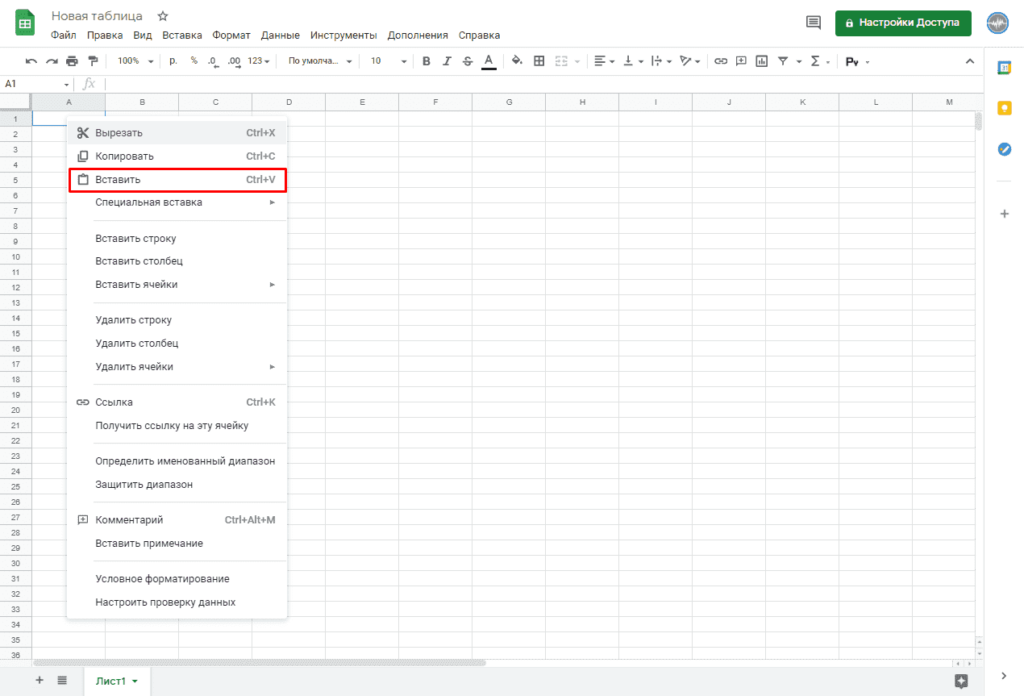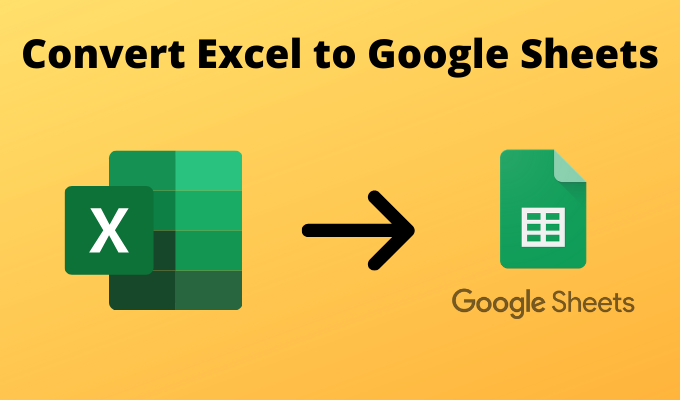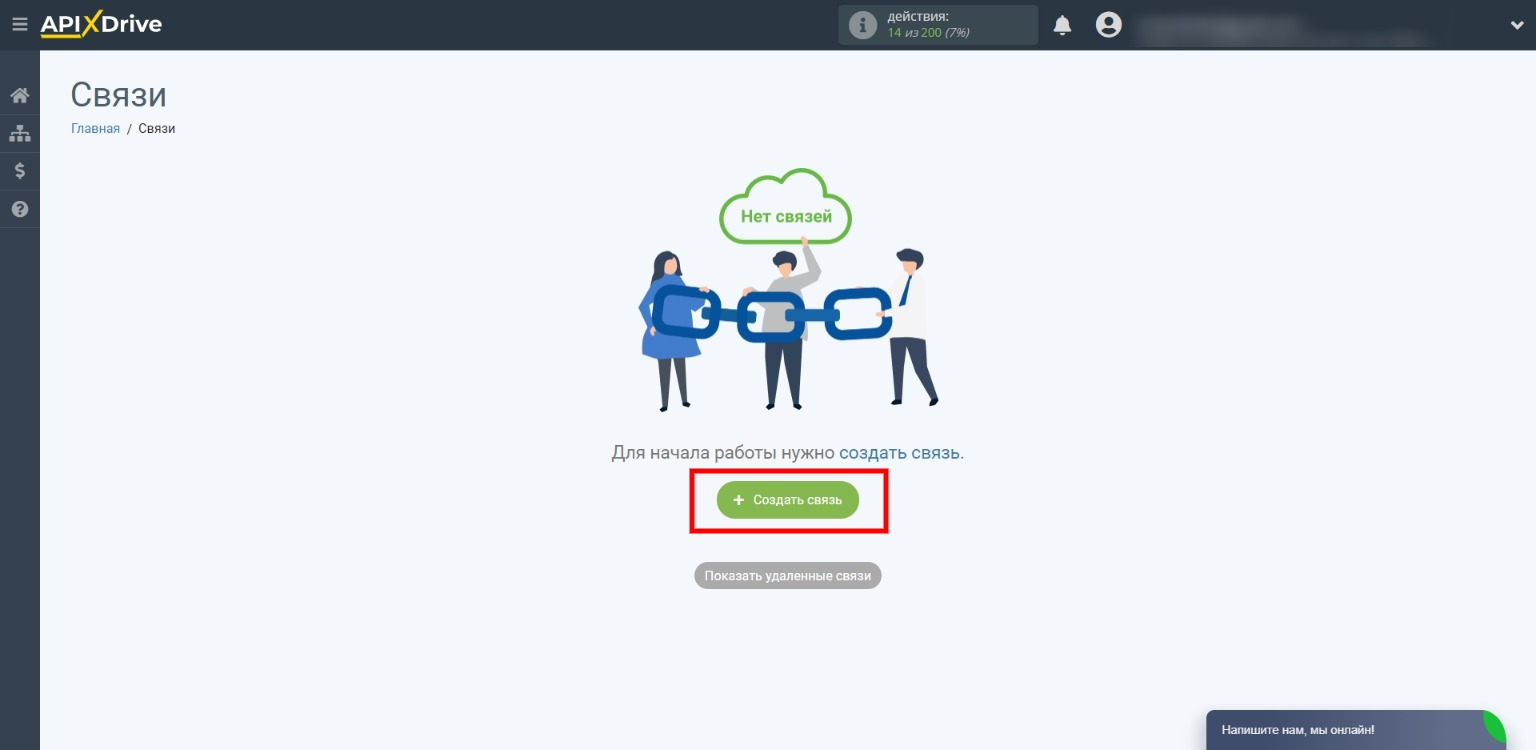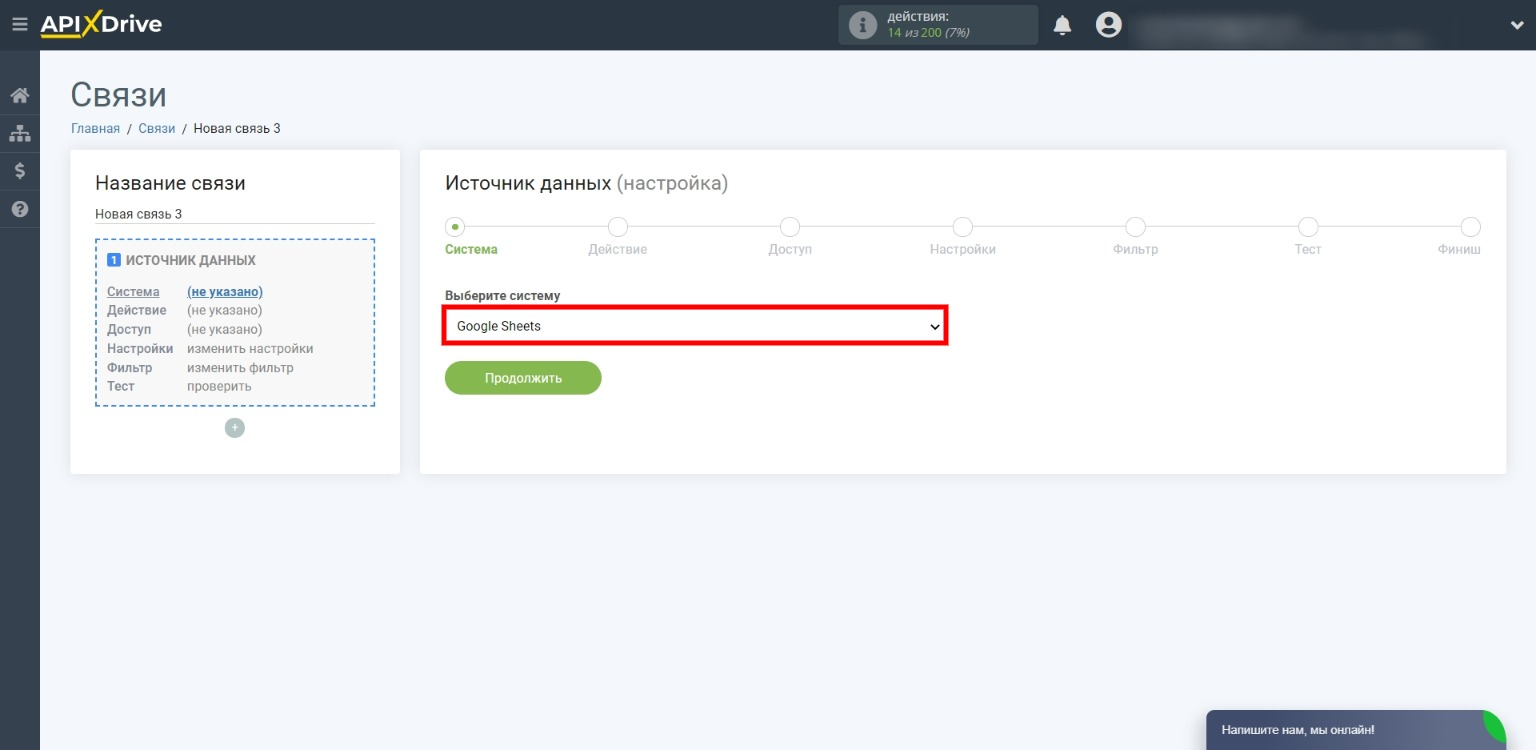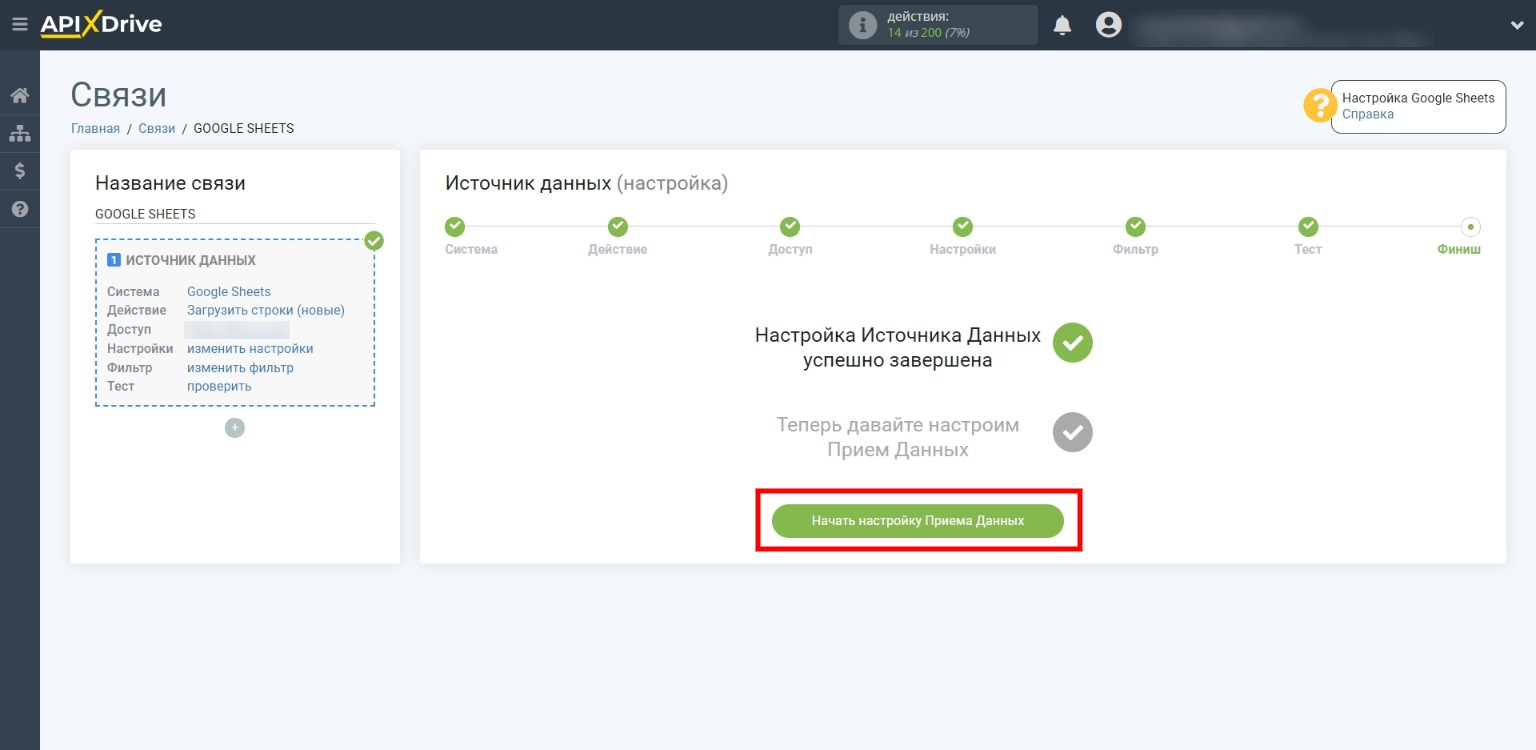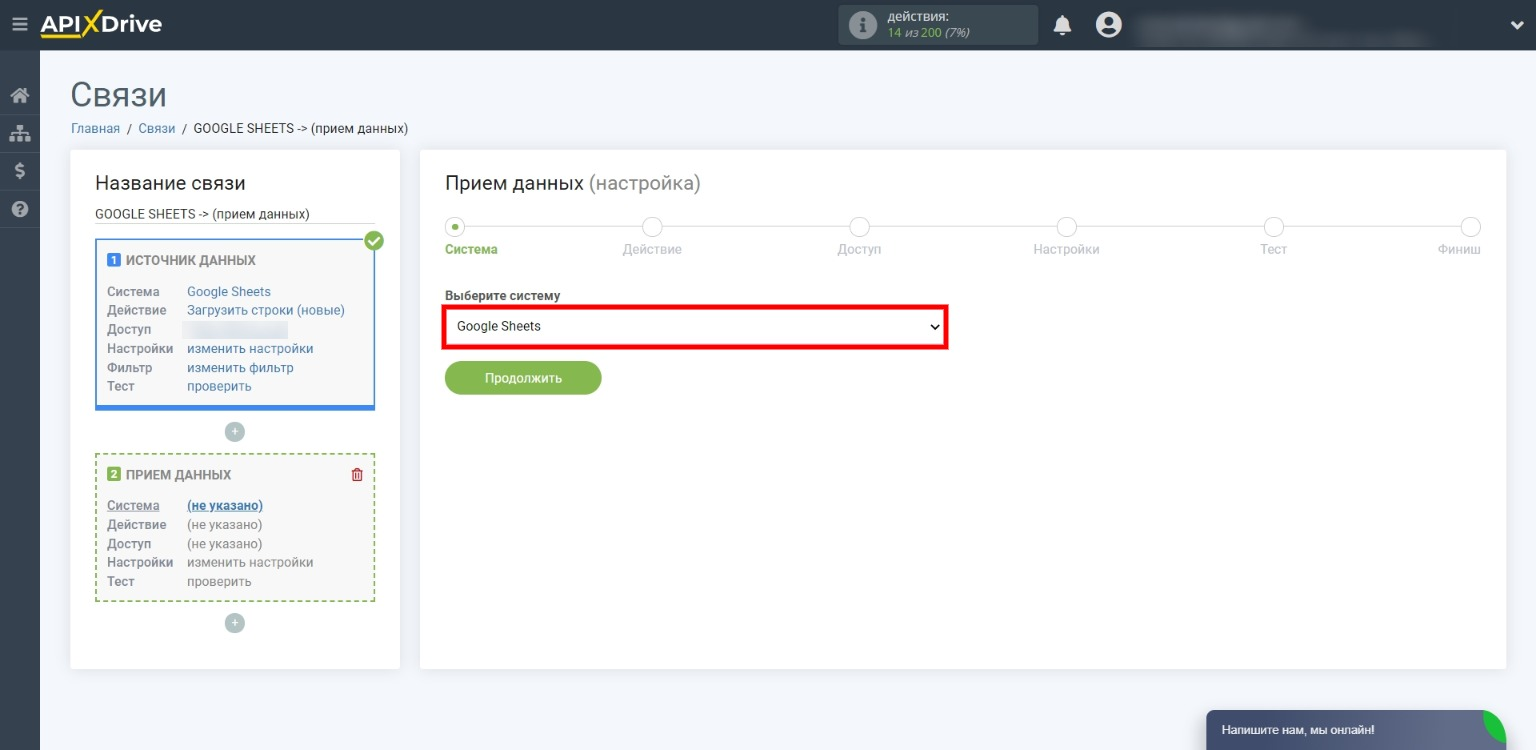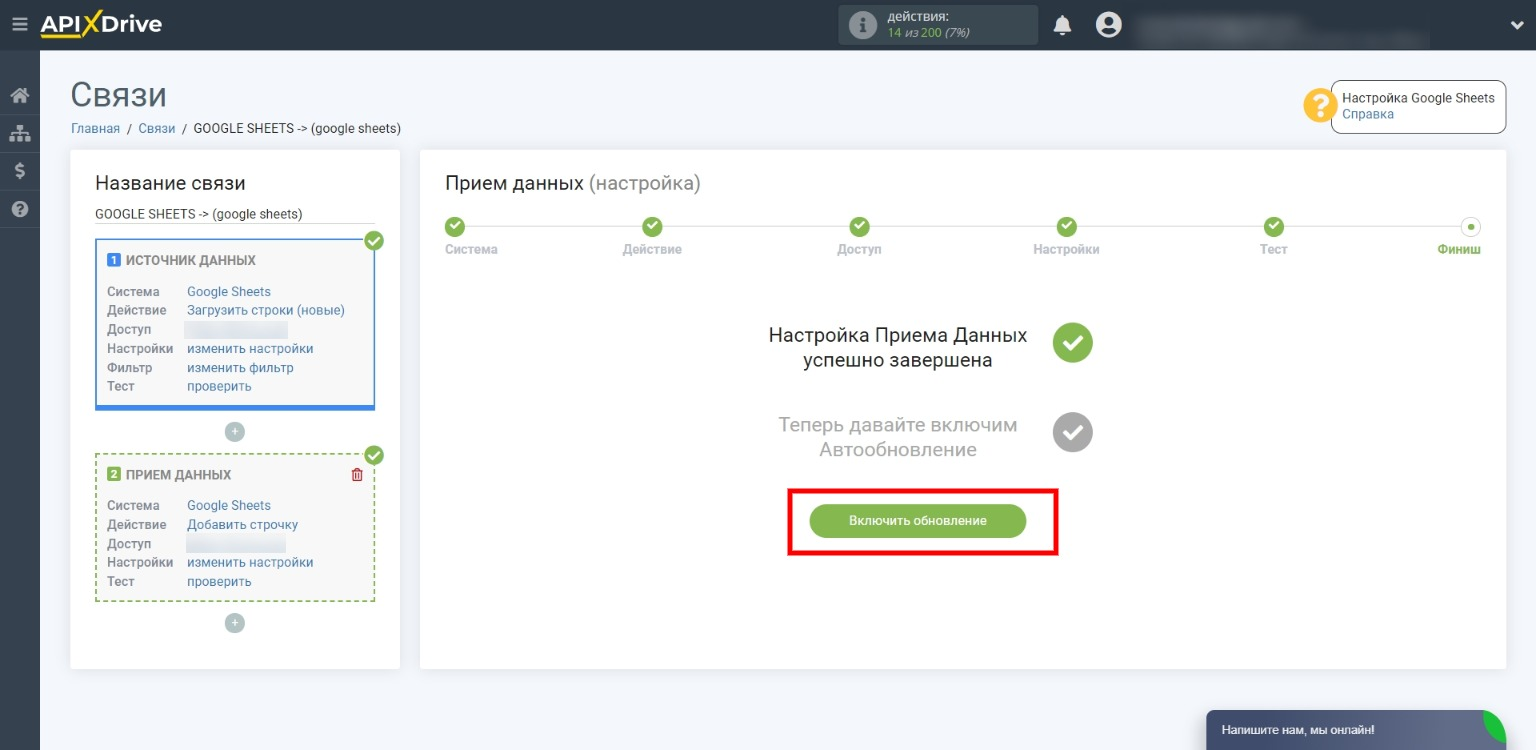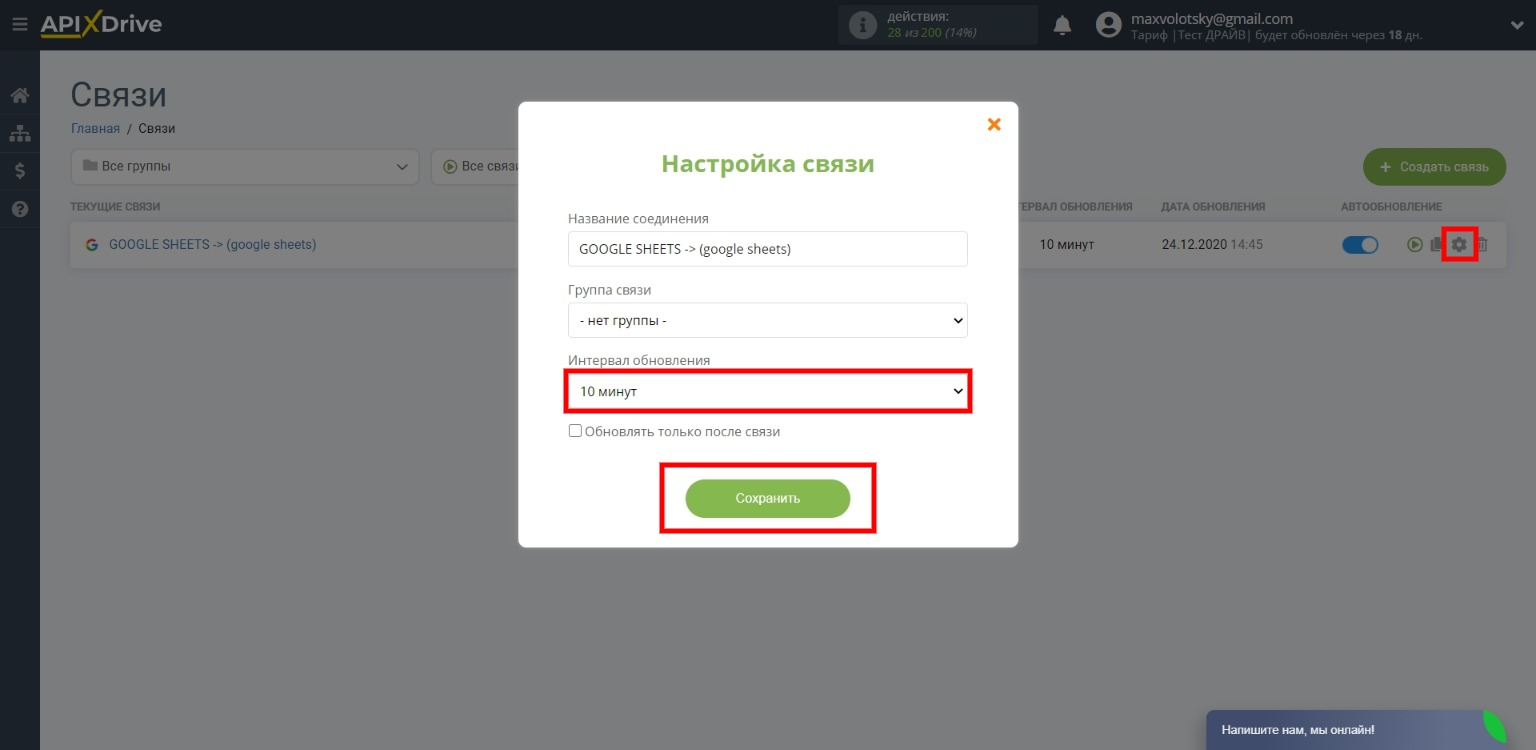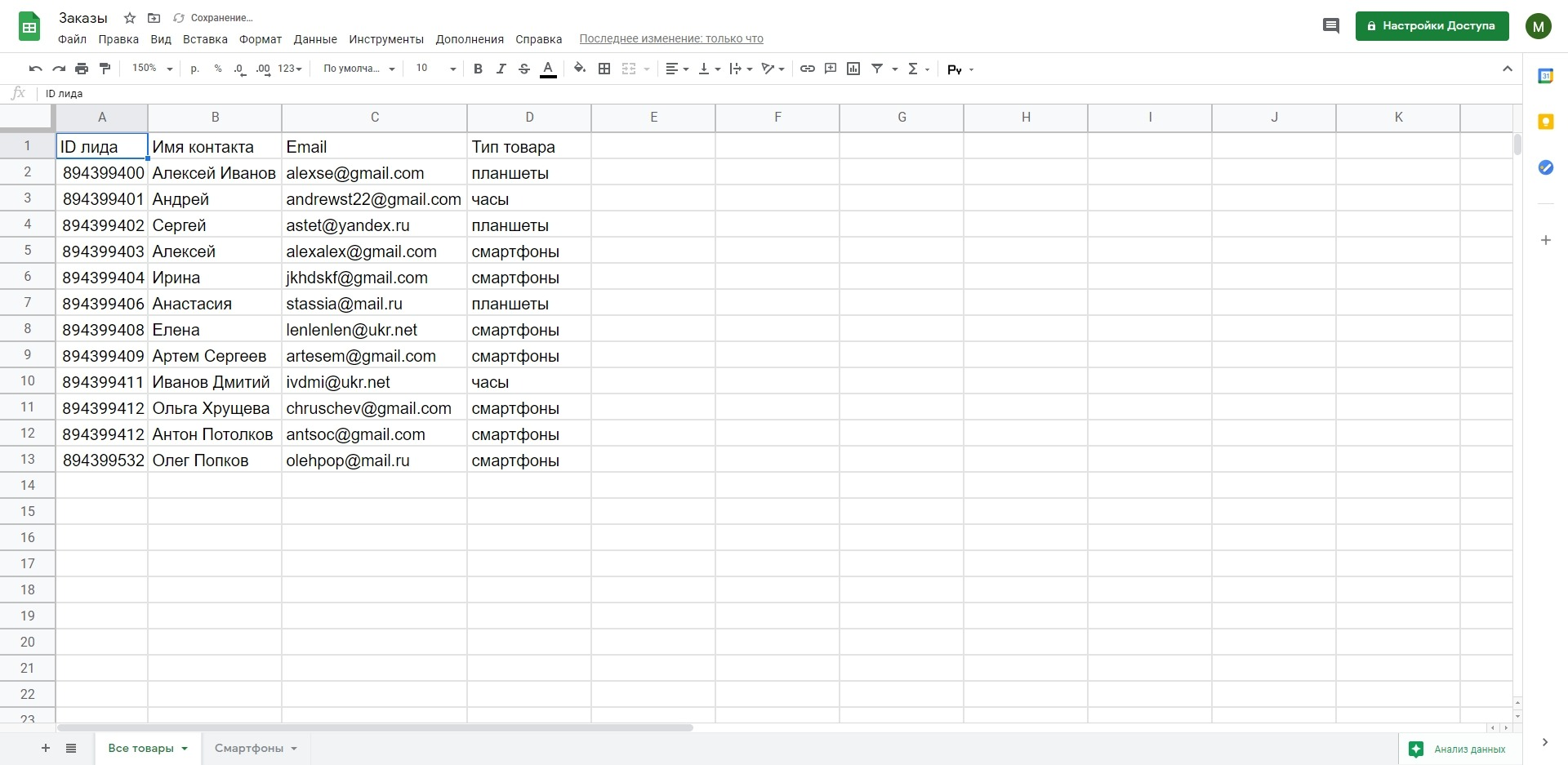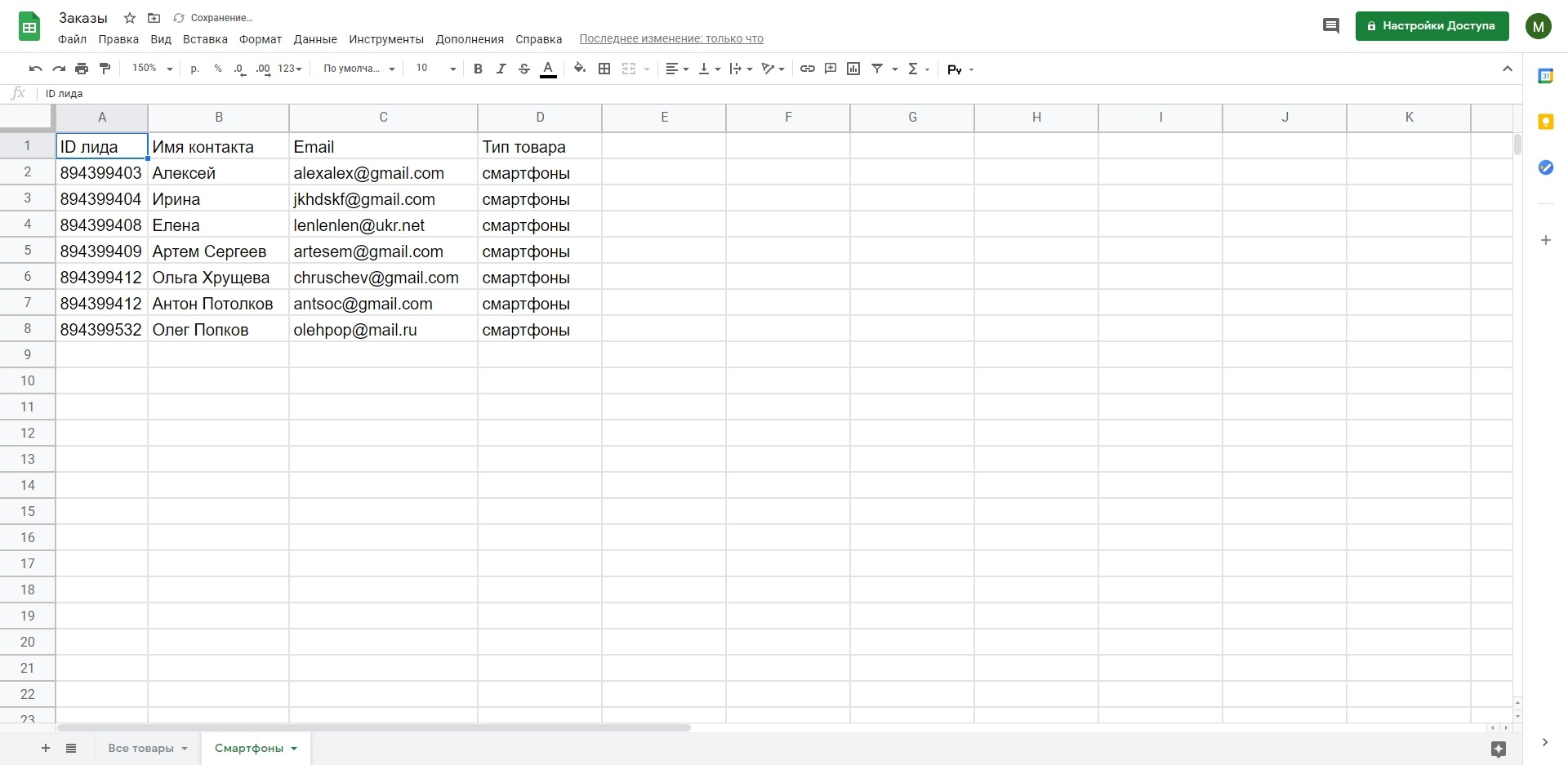И Google Таблицы, и Microsoft Excel — это мощное программное обеспечение для работы с электронными таблицами. В то время как в Excel вы можете работать в автономном режиме, Google Таблицы позволяют создавать и управлять электронными таблицами в Интернете. Google Таблицы также автоматически сохраняют каждое изменение. Преимущество использования Google Таблиц заключается в том, что вы можете управлять электронными таблицами из любого места на любом устройстве, просто войдя в свою учетную запись Google.

Вы можете загрузить Google Таблицы в xlsx и других форматах и создать резервную копию на своем ПК. Но каждый раз, когда вы вносите изменения в Google Таблицы, вам необходимо загрузить их и заменить предыдущий файл резервной копии. А теперь представьте, что если вы занимаете более высокую должность в организации, вам нужно управлять значительным объемом данных. В таком состоянии вам будет сложно вручную синхронизировать все файлы резервных копий с Google Таблицами. Есть ли способ, при помощи которого все загруженные файлы будут обновляться автоматически? Да, есть. В этой статье мы увидим метод подключения или синхронизации Google Таблиц с MS Excel, чтобы каждое изменение, сделанное в Google Таблицах, автоматически отражалось в соответствующем файле MS Excel.
Прочтите: Как использовать темную тему в Google Документах, Таблицах и Презентациях.
1]Откройте файл в Google Таблицах, который вы хотите синхронизировать с MS Excel. Я подготовил образцы данных температур разных штатов Индии.
2]Теперь перейдите в «Файл»> «Опубликовать в Интернете» в Google Таблицах.
3]В раскрывающемся меню «Весь документ» у вас есть возможность опубликовать либо весь документ, либо только конкретный лист документа.
Щелкните часть «Опубликованное содержимое и настройки», чтобы развернуть ее и посмотреть, включена ли часть «Автоматически повторно публиковать при внесении изменений». Если нет, включите его. Теперь нажмите кнопку «Опубликовать» и выберите ОК во всплывающем окне.
Прочтите: Как запустить Word, Excel, PowerPoint в безопасном режиме.
4]После публикации документа вы получите ссылку. Вы должны вставить эту ссылку в документ MS Excel, который вы хотите связать с Google Таблицами. Если вы вставите эту ссылку в свой веб-браузер, вы увидите, что она доступна в виде веб-страницы.
Теперь запустите MS Excel и создайте в нем новый пустой документ. Перейдите в «Данные> Новый запрос> Из других источников> Из Интернета».
5]Вы увидите всплывающее окно, в котором вам нужно вставить скопированную ссылку и нажать OK. Если у вас есть два варианта, Базовый и Расширенный, выберите Базовый.
6]Все данные Google Sheet будут доступны в Excel в виде таблицы. Теперь в окне «Навигатор» сначала установите флажок «Выбрать несколько элементов», а затем выберите «Таблица 0». Предварительный просмотр выбранного элемента доступен на правой панели.
На приведенном ниже снимке экрана вы можете видеть, что столбец 1 пуст, а в столбце 2 указаны серийные номера, а наши фактические данные перечислены в столбцах 3 и 4. Поскольку столбцы 1 и 2 нам не нужны, мы должны их удалить. Для этого нажмите кнопку «Редактировать» в нижней части окна навигатора. У некоторых из вас может быть «Преобразовать данные» вместо «Редактировать» в зависимости от вашей версии MS Excel. Откроется «Редактор запросов».
Прочтите: Советы по Excel, чтобы сэкономить время и работать быстрее.
7]Мы хотим сделать нашу первую строку заголовком. Для этого нажмите в верхнем левом углу и выберите «Использовать первую строку в качестве заголовков».
8]Чтобы удалить ненужные столбцы, щелкните верхний левый угол и выберите «Выбрать столбцы». После этого снимите флажки напротив ненужных столбцов и нажмите ОК.
9]Теперь нажмите «Закрыть и загрузить», чтобы загрузить данные Google Sheet в Excel.
Вы подключили свой лист Google к Excel. Каждый раз, когда вы вносите какие-либо изменения в Google Sheet, вам нужно подождать 5 минут, чтобы эти изменения были опубликованы в Интернете. После этого вам может потребоваться обновить файл Excel, чтобы эти изменения отразились в файле Excel. Для этого перейдите в «Данные> Обновить все».
Читайте: клавиши со стрелками не работают в Excel.
Если вы хотите, чтобы Excel обновлялся сам по себе всякий раз, когда вы вносите изменения в таблицу Google, вам нужно сделать еще несколько шагов.
1]Выберите таблицу и перейдите в «Данные> Подключения». Откроется окно, в котором вы должны выбрать «Свойства».
2]Теперь установите флажок «Обновлять каждые» и введите время, по истечении которого Excel будет обновляться автоматически. Я ввел 5 минут. Если вы включите параметр «Обновлять данные при открытии файла», Excel будет проверять наличие обновлений каждый раз, когда вы его открываете. Когда вы закончите, нажмите OK и закройте предыдущее окно.
Вот и все. Вот как вы можете подключить Google Таблицы к MS Excel.
Читайте дальше: Дополнительные советы и рекомендации по работе с Excel.
 .
.
1. Импорт файлов Excel
За любыми столами вы можете импортировать файл Excel со своего ПК. Во-первых, вы должны перейти в меню «Импорт и синхронизация»> кнопка «Файл Excel», затем нажать «Выбрать файл Excel» , чтобы выбрать файл Excel на вашем ПК для импорта.
Перед импортом файла вы можете выбрать вариант импорта только данных или стилей Data + .
И выберите конкретный лист перед импортом
Таблицы можно импортировать из документов Excel или Open Office. Формат будет определен автоматически и импортирован.
2. Синхронизируйте таблицу с данными файла Excel.
Можно запустить синхронизацию между созданной вами таблицей и файлом Excel, расположенным на вашем сервере (где угодно). После создания новой таблицы или перехода к существующей таблице. Перейдите в меню «Импорт и синхронизация» > «Excel », после чего появится всплывающее окно.
Если вы нажмете кнопку «Обзор сервера », вы сможете выбрать Excel в любом месте на вашем сервере, здесь это файл, загруженный через медиа-менеджер (папка /uploads).
Как только ваш файл Excel будет связан с таблицей, вы можете нажать кнопку « Получить данные» , чтобы импортировать данные из файла Excel.
Есть несколько вариантов, которые вы можете выбрать, например: Автосинхронизация или Стиль выборки прежде чем нажимать кнопку данные Вы также можете выбрать определенный лист для синхронизации.
Тогда вот результат импорта данных.
3. Синхронизация с Google Таблицами.
WP Table Manager также предлагает некоторые возможности синхронизации с Google Таблицами. Ваш лист Google должен быть опубликован для синхронизации. Итак, сначала откройте свой лист с Google Диска и опубликуйте его как веб-страницу с помощью меню «Файл».
Затем вы получите доступ к ссылке на файл Google Sheets, скопируйте эту ссылку.
После этого вернитесь к плагину и перейдите в меню «Импорт и синхронизация », нажмите кнопку Google Таблицы». Затем вставьте URL-адрес в поле ссылки на электронную таблицу и нажмите данные .
Вы сделали! Теперь вы можете получать данные для мгновенной синхронизации и запускать автоматическую синхронизацию. Опция стиля выборки используется в том случае, если вы также хотите получить стили таблиц Google Sheets.
Чтобы в любом случае работать бесперебойно, выберите опцию « Все, у кого есть ссылка» при совместном использовании листа. И вы также можете использовать эту ссылку для получения данных.
4. Автоматическая синхронизация Excel и Google Таблиц.
Над ссылкой на файл вы также можете активировать автоматическую синхронизацию. WP Table Manager будет автоматически получать данные с регулярным интервалом.
После активации уведомление отображается после названия таблицы.
Обратите внимание, что будет импортирована только первая страница листа.
Задержку синхронизации можно установить в WP Table Manager > Основные настройки.
Примечание. Когда вы импортируете файлы Excel или синхронизируете данные из таблицы Google, ссылка будет действительна, если вы используете функцию: = ГИПЕРССЫЛКА ()
Например: = HYPERLINK («https://joomunited.com», «Joomunited»)
5. Синхронизация в реальном времени с Google Sheet.
Эта опция поможет пользователям обновлять свои данные из Google Sheet без каких-либо задержек. Предварительное условие: вы выполнили синхронизацию с Google Таблицей, перейдите к разделу 3. Синхронизация с Google Таблицами или узнайте, как это сделать, в видео ниже.
Затем вы можете выполнить основные действия:
- Скопируйте код в меню « Импорт и синхронизация» > «Google Таблицы».
- Перейдите к синхронизированному листу, перейдите в « Инструменты»> «Редактор сценариев»
- Вставьте код, затем сохраните проект
- Перейдите в меню «Правка» > «Триггеры текущего проекта» или щелкните значок на панели инструментов.
- Добавить триггер , выберите тип события: При изменении
Пожалуйста, посмотрите видео с подробными инструкциями:
Примечание. Если вы «Синхронизация , вам следует отключить «Автоматическую синхронизацию» таблицы, поскольку это может вызвать ошибку, когда обе опции включены.
6. Синхронизация с Office 365 Excel — OneDrive
WP Table Manager также предлагает возможности синхронизации Office 365 Excel ( OneDrive ). Ваш файл Excel в OneDrive должен быть встроен или опубликован для синхронизации в нашем подключаемом модуле. Пожалуйста, следуйте нашим инструкциям ниже, соответствующим вашей учетной записи OneDrive .
Персональный аккаунт
Итак, сначала откройте файл Excel в OneDrive и перейдите в меню «Файл» > «Поделиться» > «Встроить» .
Во всплывающем окне Embed перейдите в Embed code и скопируйте весь текст в поле. onedrive , например: https://onedrive.live.com/embed?resid=11F0E77AF17D7441%213580&authkey=
С другой стороны, на панели управления OneDrive щелкните правой кнопкой мыши файл Excel и выберите « Вставить» . Вы также можете получить код для встраивания.
Бизнес аккаунт
Сначала откройте файл Excel в OneDrive Business и перейдите в меню «Файл» > «Поделиться» > «Поделиться с людьми» .
Во всплывающем окне « Отправить ссылку» нажмите кнопку « Копировать ссылку» . Затем ссылка копируется, например: https://joomunited-my.sharepoint.com/:x:/g/personal/joomunited_com/ETcoorIno75ElJJaVVs5g1UB8Yq9DYEo8uKPQBint84gA?e=riQdcz
С другой стороны, на панели управления OneDrive Business щелкните правой кнопкой мыши файл Excel и выберите кнопку Копировать ссылку .
После этого вернитесь к плагину и перейдите в меню Импорт и синхронизация> кнопка OneDrive Excel . Затем вставьте код в OneDrive поле ссылки и нажмите на Fetch данных кнопки.
Готово! Теперь вы можете получать данные для мгновенной синхронизации, а также запускать автоматическую синхронизацию. Параметр стиля выборки предназначен на тот случай, если вы также хотите получить стили OneDrive excel.
Примечание. Пока вы импортируете/синхронизируете в нашем плагине, он поддерживает только некоторые базовые вычисления, такие как СУММ, МИН, МАКС и т. д., и отображает результат только с помощью нескольких функций.
7. Импорт и синхронизация файлов CSV
Чтобы импортировать файл CSV с вашего ПК с помощью WP Table Manager , перейдите в «Импорт и синхронизация меню» и нажмите «Файл CSV» . Затем нажмите «Выбрать CSV-файл» , чтобы выбрать CSV-файл с вашего компьютера, который вы хотите импортировать.
Чтобы синхронизировать CSV-файлы с сервера альтернативным способом, начните с перехода в «Меню импорта и синхронизации» и выбора «CSV-файл» . Затем нажмите «Обзор сервера» и выберите файл CSV, который вы хотите синхронизировать. Затем нажмите на «Получить данные» . Через несколько секунд всплывающее окно закроется, и вы сможете просмотреть содержимое.
Включение параметра « Автосинхронизация» обеспечит автоматическую синхронизацию новых данных.
|
Синхронизация между xlsx и google sheets, как сделать? |
||||||||
Ответить |
||||||||
Ответить |
||||||||
Ответить |
||||||||
Ответить |
||||||||
Ответить |
||||||||
Ответить |
||||||||
Ответить |
||||||||
Ответить |
||||||||
Ответить |
||||||||
Ответить |
||||||||
Ответить |
||||||||
Ответить |
||||||||
Ответить |
||||||||
Ответить |
||||||||
Ответить |
||||||||
Ответить |
||||||||
Ответить |
||||||||
Ответить |
||||||||
Ответить |
||||||||
Ответить |
Содержание
- Перенос данных из Excel в Google Таблицы и наоборот
- Импорт из Excel
- Экспорт в Excel
- Канал «Google Таблицы — это просто» в Телеграме
- Как подключить Google Таблицы к Excel
- Как подключить Google Таблицы к Excel
- Как синхронизировать эксель с гугл таблицами
Перенос данных из Excel в Google Таблицы и наоборот
Импорт из Excel
В меню Файл выберите пункт Импорт:
Затем перейдите на вкладку Загрузка, нажмите на единственную кнопку Выберите файл на компьютере или перетащите иконку с файлом в это окно:
После того как вы выберете или перетащите файл, появится следующее окно импорта:
В первом случае (Создать таблицу) появится новый документ, во втором (Вставить лист(ы)) — новые листы в текущем документе, а в третьем все данные в текущем документе будут заменены на данные из импортированного файла Excel.
После того как вы выберете подходящий вариант, нажмите кнопку Импортировать.
Экспорт в Excel
Чтобы сохранить таблицу на локальный диск в формате Excel, проделайте следующий путь:
Файл → Скачать как → Microsoft Excel (XLSX)
Книга сохранится на ваш локальный диск.
Обратите внимание, что при экспорте в Excel не сохранятся изображения, которые вы загрузили с помощью функции IMAGE, а результаты работы функций, которых нет в Excel, сохранятся — но как значения. Это касается, например, функций SPLIT, IMPORTRANGE и других функций импорта (IMPORTXML, IMPORTDATA, IMPORTHTML), UNIQUE и COUNTUNIQUE, QUERY, REGEXEXTRACT, GOOGLEFINANCE.
Функции SPARKLINE превратятся в обычные спарклайны Excel.
Отсутствующие в Excel функции при экспорте превращаются в ЕСЛИОШИБКА (IFERROR), где в качестве первого аргумента будет запись вида __xludf.DUMMYFUNCTION (функция), которая и выдаст ошибку в Excel, а в качестве второго аргумента — то значение, которое возвращала эта функция в момент экспорта.
Канал «Google Таблицы — это просто» в Телеграме
Регулярно публикуем новые кейсы и советы. Заглядывайте в гости:
Источник
Как подключить Google Таблицы к Excel
И Google Таблицы, и Microsoft Excel — это мощное программное обеспечение для работы с электронными таблицами. В то время как в Excel вы можете работать в автономном режиме, Google Таблицы позволяют создавать и управлять электронными таблицами в Интернете. Google Таблицы также автоматически сохраняют каждое изменение. Преимущество использования Google Таблиц заключается в том, что вы можете управлять электронными таблицами из любого места на любом устройстве, просто войдя в свою учетную запись Google.
Вы можете загрузить Google Таблицы в xlsx и других форматах и создать резервную копию на своем ПК. Но каждый раз, когда вы вносите изменения в Google Таблицы, вам необходимо загрузить их и заменить предыдущий файл резервной копии. А теперь представьте, что если вы занимаете более высокую должность в организации, вам нужно управлять значительным объемом данных. В таком состоянии вам будет сложно вручную синхронизировать все файлы резервных копий с Google Таблицами. Есть ли способ, при помощи которого все загруженные файлы будут обновляться автоматически? Да, есть. В этой статье мы увидим метод подключения или синхронизации Google Таблиц с MS Excel, чтобы каждое изменение, сделанное в Google Таблицах, автоматически отражалось в соответствующем файле MS Excel.
Прочтите: Как использовать темную тему в Google Документах, Таблицах и Презентациях.
Как подключить Google Таблицы к Excel
Программы для Windows, мобильные приложения, игры — ВСЁ БЕСПЛАТНО, в нашем закрытом телеграмм канале — Подписывайтесь:)
1]Откройте файл в Google Таблицах, который вы хотите синхронизировать с MS Excel. Я подготовил образцы данных температур разных штатов Индии.
2]Теперь перейдите в «Файл»> «Опубликовать в Интернете» в Google Таблицах.
3]В раскрывающемся меню «Весь документ» у вас есть возможность опубликовать либо весь документ, либо только конкретный лист документа.
Щелкните часть «Опубликованное содержимое и настройки», чтобы развернуть ее и посмотреть, включена ли часть «Автоматически повторно публиковать при внесении изменений». Если нет, включите его. Теперь нажмите кнопку «Опубликовать» и выберите ОК во всплывающем окне.
Прочтите: Как запустить Word, Excel, PowerPoint в безопасном режиме.
4]После публикации документа вы получите ссылку. Вы должны вставить эту ссылку в документ MS Excel, который вы хотите связать с Google Таблицами. Если вы вставите эту ссылку в свой веб-браузер, вы увидите, что она доступна в виде веб-страницы.
Теперь запустите MS Excel и создайте в нем новый пустой документ. Перейдите в «Данные> Новый запрос> Из других источников> Из Интернета».
5]Вы увидите всплывающее окно, в котором вам нужно вставить скопированную ссылку и нажать OK. Если у вас есть два варианта, Базовый и Расширенный, выберите Базовый.
6]Все данные Google Sheet будут доступны в Excel в виде таблицы. Теперь в окне «Навигатор» сначала установите флажок «Выбрать несколько элементов», а затем выберите «Таблица 0». Предварительный просмотр выбранного элемента доступен на правой панели.
На приведенном ниже снимке экрана вы можете видеть, что столбец 1 пуст, а в столбце 2 указаны серийные номера, а наши фактические данные перечислены в столбцах 3 и 4. Поскольку столбцы 1 и 2 нам не нужны, мы должны их удалить. Для этого нажмите кнопку «Редактировать» в нижней части окна навигатора. У некоторых из вас может быть «Преобразовать данные» вместо «Редактировать» в зависимости от вашей версии MS Excel. Откроется «Редактор запросов».
Прочтите: Советы по Excel, чтобы сэкономить время и работать быстрее.
7]Мы хотим сделать нашу первую строку заголовком. Для этого нажмите в верхнем левом углу и выберите «Использовать первую строку в качестве заголовков».
8]Чтобы удалить ненужные столбцы, щелкните верхний левый угол и выберите «Выбрать столбцы». После этого снимите флажки напротив ненужных столбцов и нажмите ОК.
9]Теперь нажмите «Закрыть и загрузить», чтобы загрузить данные Google Sheet в Excel.
Вы подключили свой лист Google к Excel. Каждый раз, когда вы вносите какие-либо изменения в Google Sheet, вам нужно подождать 5 минут, чтобы эти изменения были опубликованы в Интернете. После этого вам может потребоваться обновить файл Excel, чтобы эти изменения отразились в файле Excel. Для этого перейдите в «Данные> Обновить все».
Читайте: клавиши со стрелками не работают в Excel.
Если вы хотите, чтобы Excel обновлялся сам по себе всякий раз, когда вы вносите изменения в таблицу Google, вам нужно сделать еще несколько шагов.
1]Выберите таблицу и перейдите в «Данные> Подключения». Откроется окно, в котором вы должны выбрать «Свойства».
2]Теперь установите флажок «Обновлять каждые» и введите время, по истечении которого Excel будет обновляться автоматически. Я ввел 5 минут. Если вы включите параметр «Обновлять данные при открытии файла», Excel будет проверять наличие обновлений каждый раз, когда вы его открываете. Когда вы закончите, нажмите OK и закройте предыдущее окно.
Вот и все. Вот как вы можете подключить Google Таблицы к MS Excel.
Читайте дальше: Дополнительные советы и рекомендации по работе с Excel.

Программы для Windows, мобильные приложения, игры — ВСЁ БЕСПЛАТНО, в нашем закрытом телеграмм канале — Подписывайтесь:)
Источник
Как синхронизировать эксель с гугл таблицами
Не обязательно гонять данные через почту
Если работать надо со стороны GoogleSpreadsheets — воспользуйтесь имеющимися дополнениями для гугл-таблиц. Например, SheetGO вполне себе так нормально импортирует данные из внешних источников в облаке (другие таблицы/Excel-файлы/CSV-файлы. расписание встроено)
Не обязательно гонять данные через почту
Если работать надо со стороны GoogleSpreadsheets — воспользуйтесь имеющимися дополнениями для гугл-таблиц. Например, SheetGO вполне себе так нормально импортирует данные из внешних источников в облаке (другие таблицы/Excel-файлы/CSV-файлы. расписание встроено) AndreTM
Skype: andre.tm.007
Donate: Q iwi: 9517375010
Ответить
Сообщение Не обязательно гонять данные через почту
Если работать надо со стороны GoogleSpreadsheets — воспользуйтесь имеющимися дополнениями для гугл-таблиц. Например, SheetGO вполне себе так нормально импортирует данные из внешних источников в облаке (другие таблицы/Excel-файлы/CSV-файлы. расписание встроено) Автор — AndreTM
Дата добавления — 08.08.2017 в 02:16
| rexar | Дата: Вторник, 08.08.2017, 09:42 | Сообщение № 4 | ||||||||||||||||||||||||||||||||||||||||||||||||
|
На данный момент реализованного решения нет, но можно попробовать совместными усилиями, так сказать, для грядущих поколений.
Можете как-то показать свои неполучившиеся попытки? Значения ячеек заданного диапазона Excel уже умеете в длинную строку сворачивать и в тело письма Outlook ее помещать? Если да, то уже полдела сделано! На стороне Google я потом помогу.
На данный момент реализованного решения нет, но можно попробовать совместными усилиями, так сказать, для грядущих поколений.
Можете как-то показать свои неполучившиеся попытки? Значения ячеек заданного диапазона Excel уже умеете в длинную строку сворачивать и в тело письма Outlook ее помещать? Если да, то уже полдела сделано! На стороне Google я потом помогу. Gustav
На данный момент реализованного решения нет, но можно попробовать совместными усилиями, так сказать, для грядущих поколений.
Код отправки excel в теле письма нашёл!))) Теперь осталось вытянуть в таблицу. )))
Sub Mail_Selection_Range_Outlook_Body()
‘For Tips see: http://www.rondebruin.nl/win/winmail/Outlook/tips.htm
‘Don’t forget to copy the function RangetoHTML in the module.
‘Working in Excel 2000-2016
Dim rng As Range
Dim OutApp As Object
Dim OutMail As Object
Set rng = Nothing
On Error Resume Next
‘Only the visible cells in the selection
Set rng = Selection.SpecialCells(xlCellTypeVisible)
‘Тут указываем лист и диапазон
Set rng = Sheets(«название листа»).Range(«E41:S190»).SpecialCells(xlCellTypeVisible)
On Error GoTo 0
If rng Is Nothing Then
MsgBox «The selection is not a range or the sheet is protected» & _
vbNewLine & «please correct and try again.», vbOKOnly
Exit Sub
End If
With Application
.EnableEvents = False
.ScreenUpdating = False
End With
Set OutApp = CreateObject(«Outlook.Application»)
Set OutMail = OutApp.CreateItem(0)
With Application
.EnableEvents = True
.ScreenUpdating = True
End With
Set OutMail = Nothing
Set OutApp = Nothing
End Sub
Function RangetoHTML(rng As Range)
‘ Changed by Ron de Bruin 28-Oct-2006
‘ Working in Office 2000-2016
Dim fso As Object
Dim ts As Object
Dim TempFile As String
Dim TempWB As Workbook
TempFile = Environ$(«temp») & «» & Format(Now, «dd-mm-yy h-mm-ss») & «.htm»
‘Publish the sheet to a htm file
With TempWB.PublishObjects.Add( _
SourceType:=xlSourceRange, _
Filename:=TempFile, _
Sheet:=TempWB.Sheets(1).Name, _
Source:=TempWB.Sheets(1).UsedRange.Address, _
HtmlType:=xlHtmlStatic)
.Publish (True)
End With
‘Close TempWB
TempWB.Close savechanges:=False
‘Delete the htm file we used in this function
Kill TempFile
Set ts = Nothing
Set fso = Nothing
Set TempWB = Nothing
End Function
Код отправки excel в теле письма нашёл!))) Теперь осталось вытянуть в таблицу. )))
Sub Mail_Selection_Range_Outlook_Body()
‘For Tips see: http://www.rondebruin.nl/win/winmail/Outlook/tips.htm
‘Don’t forget to copy the function RangetoHTML in the module.
‘Working in Excel 2000-2016
Dim rng As Range
Dim OutApp As Object
Dim OutMail As Object
Set rng = Nothing
On Error Resume Next
‘Only the visible cells in the selection
Set rng = Selection.SpecialCells(xlCellTypeVisible)
‘Тут указываем лист и диапазон
Set rng = Sheets(«название листа»).Range(«E41:S190»).SpecialCells(xlCellTypeVisible)
On Error GoTo 0
If rng Is Nothing Then
MsgBox «The selection is not a range or the sheet is protected» & _
vbNewLine & «please correct and try again.», vbOKOnly
Exit Sub
End If
With Application
.EnableEvents = False
.ScreenUpdating = False
End With
Set OutApp = CreateObject(«Outlook.Application»)
Set OutMail = OutApp.CreateItem(0)
With Application
.EnableEvents = True
.ScreenUpdating = True
End With
Set OutMail = Nothing
Set OutApp = Nothing
End Sub
Function RangetoHTML(rng As Range)
‘ Changed by Ron de Bruin 28-Oct-2006
‘ Working in Office 2000-2016
Dim fso As Object
Dim ts As Object
Dim TempFile As String
Dim TempWB As Workbook
TempFile = Environ$(«temp») & «» & Format(Now, «dd-mm-yy h-mm-ss») & «.htm»
‘Publish the sheet to a htm file
With TempWB.PublishObjects.Add( _
SourceType:=xlSourceRange, _
Filename:=TempFile, _
Sheet:=TempWB.Sheets(1).Name, _
Source:=TempWB.Sheets(1).UsedRange.Address, _
HtmlType:=xlHtmlStatic)
.Publish (True)
End With
‘Close TempWB
TempWB.Close savechanges:=False
‘Delete the htm file we used in this function
Kill TempFile
Set ts = Nothing
Set fso = Nothing
Set TempWB = Nothing
End Function
Код отправки excel в теле письма нашёл!))) Теперь осталось вытянуть в таблицу. )))
Sub Mail_Selection_Range_Outlook_Body()
‘For Tips see: http://www.rondebruin.nl/win/winmail/Outlook/tips.htm
‘Don’t forget to copy the function RangetoHTML in the module.
‘Working in Excel 2000-2016
Dim rng As Range
Dim OutApp As Object
Dim OutMail As Object
Set rng = Nothing
On Error Resume Next
‘Only the visible cells in the selection
Set rng = Selection.SpecialCells(xlCellTypeVisible)
‘Тут указываем лист и диапазон
Set rng = Sheets(«название листа»).Range(«E41:S190»).SpecialCells(xlCellTypeVisible)
On Error GoTo 0
If rng Is Nothing Then
MsgBox «The selection is not a range or the sheet is protected» & _
vbNewLine & «please correct and try again.», vbOKOnly
Exit Sub
End If
With Application
.EnableEvents = False
.ScreenUpdating = False
End With
Set OutApp = CreateObject(«Outlook.Application»)
Set OutMail = OutApp.CreateItem(0)
With Application
.EnableEvents = True
.ScreenUpdating = True
End With
Set OutMail = Nothing
Set OutApp = Nothing
End Sub
Function RangetoHTML(rng As Range)
‘ Changed by Ron de Bruin 28-Oct-2006
‘ Working in Office 2000-2016
Dim fso As Object
Dim ts As Object
Dim TempFile As String
Dim TempWB As Workbook
TempFile = Environ$(«temp») & «» & Format(Now, «dd-mm-yy h-mm-ss») & «.htm»
‘Publish the sheet to a htm file
With TempWB.PublishObjects.Add( _
SourceType:=xlSourceRange, _
Filename:=TempFile, _
Sheet:=TempWB.Sheets(1).Name, _
Source:=TempWB.Sheets(1).UsedRange.Address, _
HtmlType:=xlHtmlStatic)
.Publish (True)
End With
‘Close TempWB
TempWB.Close savechanges:=False
‘Delete the htm file we used in this function
Kill TempFile
Set ts = Nothing
Set fso = Nothing
Set TempWB = Nothing
End Function
Источник
Перенос данных из Excel в Google Таблицы и наоборот
Импорт из Excel
В меню Файл выберите пункт Импорт:
Затем перейдите на вкладку Загрузка, нажмите на единственную кнопку Выберите файл на компьютере или перетащите иконку с файлом в это окно:
После того как вы выберете или перетащите файл, появится следующее окно импорта:
В первом случае (Создать таблицу) появится новый документ, во втором (Вставить лист(ы)) — новые листы в текущем документе, а в третьем все данные в текущем документе будут заменены на данные из импортированного файла Excel.
После того как вы выберете подходящий вариант, нажмите кнопку Импортировать.
Экспорт в Excel
Чтобы сохранить таблицу на локальный диск в формате Excel, проделайте следующий путь:
Файл → Скачать как → Microsoft Excel (XLSX)
Книга сохранится на ваш локальный диск.
Обратите внимание, что при экспорте в Excel не сохранятся изображения, которые вы загрузили с помощью функции IMAGE, а результаты работы функций, которых нет в Excel, сохранятся — но как значения. Это касается, например, функций SPLIT, IMPORTRANGE и других функций импорта (IMPORTXML, IMPORTDATA, IMPORTHTML), UNIQUE и COUNTUNIQUE, QUERY, REGEXEXTRACT, GOOGLEFINANCE.
Функции SPARKLINE превратятся в обычные спарклайны Excel.
Отсутствующие в Excel функции при экспорте превращаются в ЕСЛИОШИБКА (IFERROR), где в качестве первого аргумента будет запись вида __xludf.DUMMYFUNCTION (функция), которая и выдаст ошибку в Excel, а в качестве второго аргумента — то значение, которое возвращала эта функция в момент экспорта.
Регулярно публикуем новые кейсы и советы. Заглядывайте в гости:
Источник
Как перенести Excel в Google Таблицу: пошаговая инструкция
Если требуется перенести таблицу Excel в Google Таблицы, то это можно сделать двумя способами, описанными ниже.
Перенос Excel в Google Таблицу (Способ №1)
Для переноса таблицы с несколькими заполненными листами, формулами, значениями и другими данными достаточно перейти в Google Диск после чего кликнуть правой клавишей мыши в любом месте экрана после чего в выпавшем списке выбрать «Загрузка файлов».
После загрузки можно открыть файл при помощи Google Таблиц.
Все готово, файл полностью перенесен.
Второй способ
Для этого открываем нужный файл Excel и копируем таблицу.
После открываем Google Таблицу и кликаем правой клавишей мыши и в списке выбираем «Вставить».
Все готово таблица перенесена.
Важно! В этом случае каждый лист придется переносить отдельно.
Важно! При использовании второго способа формулы не будут перенесены, а лишь в виде значений.
Источник
4 способа конвертировать Excel в Google Таблицы
Если вы работали с данными в Excel и поняли, что хотите использовать функции или сценарии Google Таблиц, преобразовать файлы из Excel в Google Таблицы довольно просто.
Однако есть несколько способов сделать это в зависимости от формата исходных данных. Процесс зависит от того, сохранена ли электронная таблица Excel в формате CSV, стандартном формате Excel или уже содержит какие-либо сценарии.
В этой статье мы рассмотрим четыре способа преобразования файлов Excel в электронную таблицу Google Sheets.
1. Самый простой: конвертируйте Excel в Google Таблицы с помощью копирования и вставки.
Если вам нужно только преобразовать данные из Excel в Google Таблицы и у вас нет каких-либо сложных функций или скриптов в фоновом режиме, достаточно простого копирования и вставки данных.
Это заполнит лист всеми данными, которые вы скопировали из электронной таблицы Excel. Это так просто.
2. Из файла Excel: просто откройте файл Excel напрямую.
В Google Таблицах просто выполните следующие действия, чтобы открыть файл Excel напрямую.
Вы заметите, что при использовании этого подхода для преобразования Excel в Google Sheets происходит несколько вещей.
3. Импорт CSV: импорт непосредственно из файла CSV.
Вы можете импортировать прямо из файла Excel, сохраненного в формате CSV. Однако вам нужно знать, как файл разделен; разделены ли они табуляцией или запятыми, или каким-либо другим символом.
Использование функции импорта
Выполните ту же процедуру, описанную выше, но когда вы выберете файл CSV, вы увидите окно, в котором можно выбрать форматирование файла и способ преобразования данных электронной таблицы в электронную таблицу Google Sheet.
Вы также можете настроить, хотите ли вы открывать данные в новой электронной таблице, заменять текущий лист или добавлять к текущему листу. Также настройте, хотите ли вы, чтобы текст из файла CSV преобразовывался в соответствующий тип данных (числа, даты и формулы).
После настройки параметров преобразования выберите «Импортировать данные», чтобы перенести данные файла CSV в электронную таблицу Google Таблиц.
Использование функции IMPORTDATA
Другой подход к вводу данных из файла Excel, сохраненного в формате CSV, — использование функции IMPORTDATA в Google Таблицах.
У этого подхода есть одна загвоздка. Файл должен храниться на веб-сервере в Интернете и доступен по прямой ссылке. Например, Бюро переписи предоставляет множество файлов данных в формате CSV, таких как общие данные о населении по штатам, по следующей ссылке:
Вы можете импортировать данные прямо из такого CSV-файла в электронную таблицу Google Sheets с помощью функции IMPORTDATA.
Это скопирует все исходные данные в новую статическую электронную таблицу в Google Таблицах.
4. Открыть с помощью: открыть файл после загрузки.
Есть еще один способ конвертировать Excel в Google Таблицы. Это работает независимо от того, сохранен ли файл в формате CSV или XLSX.
Щелкните файл правой кнопкой мыши и выберите Открыть с помощью, затем выберите Google Таблицы.
Это преобразует электронную таблицу и откроет ее в новую электронную таблицу в Google Таблицах.
Преобразование Excel в Google Таблицы
Как видите, есть несколько способов перенести данные электронной таблицы Excel в Google Таблицы. Выбранный вами подход зависит от формат исходного файла, и какая процедура кажется вам наиболее удобной.
Источник
Как синхронизировать несколько таблиц или листов в Google Sheets
Все еще переносите данные вручную? Автоматизируйте процесс — сэкономьте свое время!
Какая польза от синхронизации таблиц
Табличная структура как нельзя лучше подходит для хранения и обработки данных. В ячейках удобно работать практически с чем-угодно, будь то финансовые показатели, контакты клиентов или статистика по посетителям сайтов. Неудивительно, что сервисы онлайн-таблиц вроде Google Sheets так популярны в бизнесе и многих других областях, завязанных на обработке информации.
Тем не менее при работе с таблицами приходится выполнять огромное количество однотипных действий. На поиск, копирование и вставку данных может уходить масса времени. Особенно, когда работа ведется с большим количеством таблиц.
Синхронизация позволит автоматизировать значительную часть рутины. Вы можете связать несколько таблиц или листов и настроить их так, чтобы робот передавал между ними необходимые данные вместо вас. Машина будет находить, копировать и вставлять числа или текст самостоятельно.
Допустим, у вас есть онлайн-магазин и все заказы добавляются в одну сводную таблицу. Для руководителя это удобно, поскольку можно наблюдать общую картину целиком. Но менеджерам по продажам проще работать только с теми категориями товаров, за которыми они закреплены. Поэтому разумно создать отдельную таблицу для каждого менеджера и копировать туда только необходимые ему данные. Вот тут-то вас может выручить автоматизация: робот справится с такой работой быстрее и дешевле, чем любой человек.
Как синхронизировать таблицы с помощью ApiX-Drive
Чтобы синхронизировать таблицы, не нужно уметь программировать. Достаточно воспользоваться онлайн-коннектором ApiX-Drive. Это система, которая позволяет легко и быстро настраивать обмен данными между разными сервисами. В том числе ApiX-Drive поддерживает Google Sheets.
Коннектор способен автоматически передавать данные из выбранной в любую другую таблицу или множество таблиц. Или даже из выбранного листа в другие листы текущей таблицы. Работает это так: каждый раз, когда добавляется новая строка, робот копирует ее в указанные листы или таблицы.
Причем вы можете выбирать, какие именно данные передавать. Например, строку целиком, только ячейки из определенных столбцов или ячейки, которые содержат заданные ключевые слова.
Вдобавок ApiX-Drive умеет не только передавать данные, но и автоматически обрабатывать их на лету. Так, система может выполнять математические операции. Например, увеличивать цифры на заданное число или конвертировать валюты. Также коннектор способен форматировать передаваемые данные: менять регистр, удалять лишние символы и так далее. Так что информация попадает не просто в нужное место, но и в нужном виде.
Таким образом, ApiX-Drive — это простая, но в то же время функциональная система, которую можно настроить под самые разные нужды.
Настройка синхронизации таблиц Google Sheets
Процесс синхронизации между двумя таблицами/листами проходит в несколько этапов. Сначала надо зарегистрироваться на сайте ApiX-Drive. Далее — подключить к нему сначала таблицу/лист-источник и выбрать подходящие настройки. Затем нужно сделать то же самое с таблицей/листом-приемником. После этого коннектор создаст между источником и приемником связь и вам останется только запустить процесс передачи данных.
При необходимости точно так же можно подключить к приемнику другие таблицы или листы, чтобы данные передавались в несколько приемников сразу.
Создание новой связи в ApiX-Drive
Зарегистрируйтесь на сайте коннектора и войдите в личный кабинет. Затем нажмите «Создать связь».
Настройка источника данных
Выберите в качестве источника Google Sheets и пройдите все шаги настройки, которые отображаются на шкале сверху. В процессе нужно будет выбрать конкретную таблицу и лист, откуда коннектор будет копировать данные. Если вдруг у вас возникнут трудности, можете взглянуть на подробную инструкцию в справке ApiX-Drive.
Когда увидите надпись «Настройка Источника Данных успешно завершена», кликните «Начать настройку Приема Данных».
Настройка приемника данных
Выберите в качестве приемника Google Sheets и завершите оставшиеся этапы настройки, которые перечислены сверху. От вас потребуется выбрать конкретную таблицу и лист, куда ApiX-Drive будет передавать данные. Если столкнетесь с трудностями, поможет подробная инструкция в справке.
Запуск настроенной связи
Когда на экране появится надпись «Настройка Приема Данных успешно завершена», нажмите «Включить обновление», чтобы запустить связь.
Теперь кликните по шестеренке, выберите подходящий интервал, с которым будут передаваться данные, и нажмите «Сохранить».
Вот и все. ApiX-Drive будет копировать данные из выбранных таблицы и листа в другой лист этой же или отдельной таблицы — смотря какие настройки вы указали.
Для примера мы синхронизировали два листа одной таблицы. Данные передаются из листа «Все товары» в лист «Смартфоны». Причем в настройках мы включили фильтрацию: передаются только заказы по смартфонам.
Кстати, настраивать фильтры можно не только при создании связей, но и в уже готовых интеграциях. Для этого нужно кликнуть на связь в личном кабинете и нажать «настроить фильтр» в блоке «Источник данных». В следующем окне вы сможете добавить новые условия фильтрации или отредактировать уже добавленные.
Добавление других листов/таблиц в качестве приемников
Если нужно, чтобы ApiX-Drive передавал данные сразу в несколько листов одной или множества таблиц, можете добавить их в качестве новых приемников. Для этого достаточно открыть настроенную связь, нажать на плюс на левой панели и настроить новые приемники аналогично первому.
Еще не настроили синхронизацию? Регистрируйтесь на сайте ApiX-Drive и добавьте новую связь для своей таблицы. Это просто. Наш коннектор готов поработать на благо вашего бизнеса.
Источник
Adblock
detector