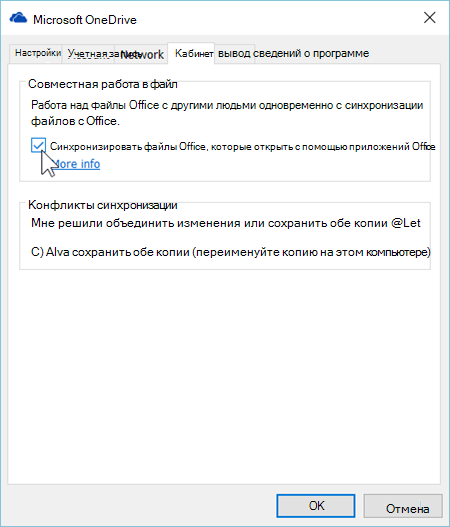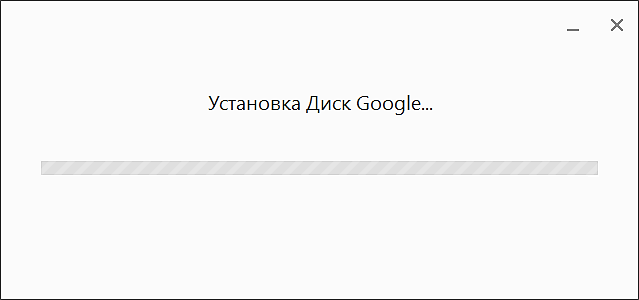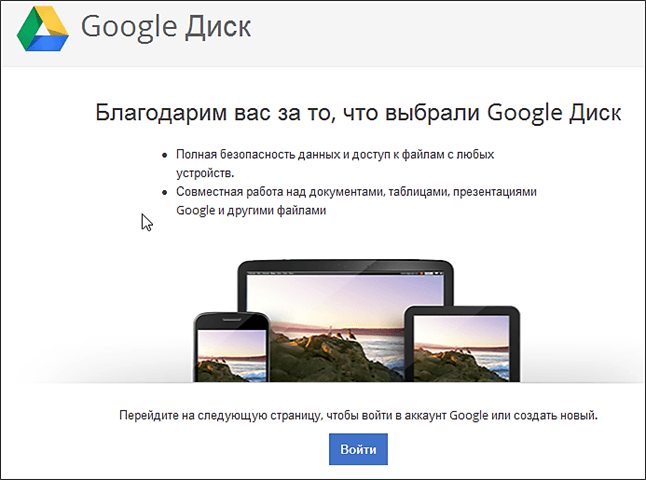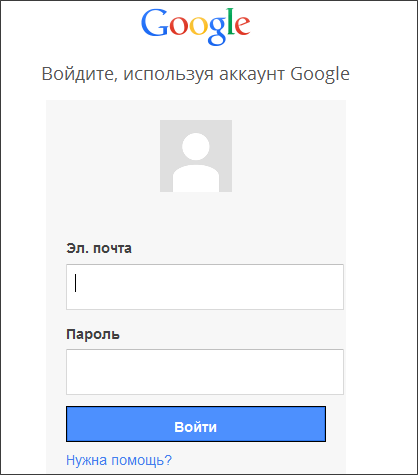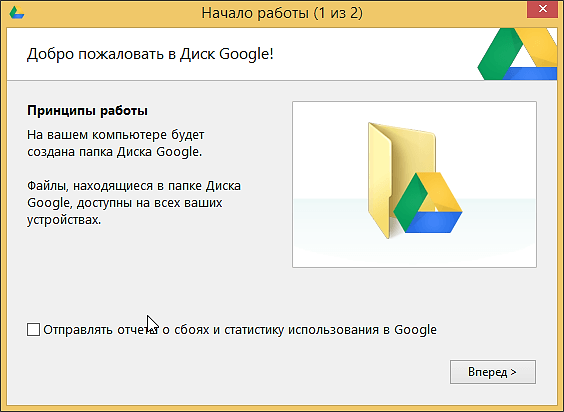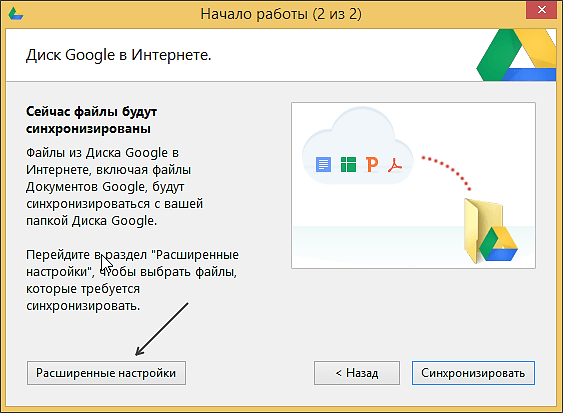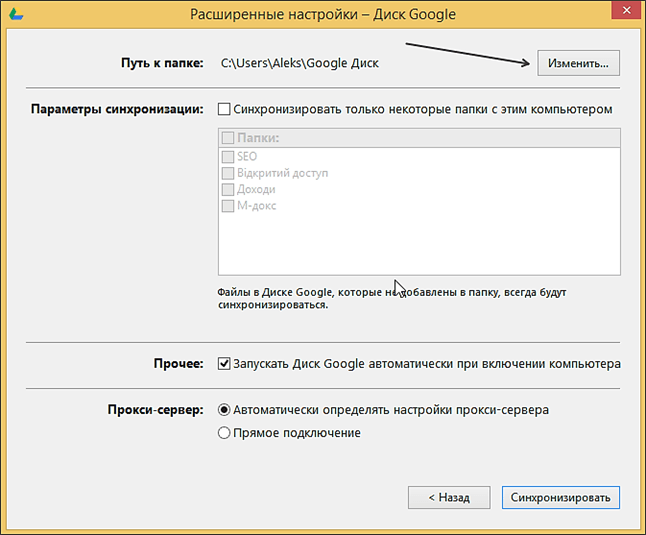Возможно, вы слышали фразу «работа в облаке» и задумывались о том, что это означает и как это повлияет на работу с Excel. Все это очень важно для удобного доступа к данным с помощью браузера— для всех, отовсюду и в любое время. Для просмотра, редактирования и совместной работы с данными другими людьми не требуется, чтобы приложение Excel было установлено.
Используя Excel в Интернете Excel (расширение Excel, основанное на браузере), вы сможете сделать все это. С ее помощью можно даже создать книгу на компьютере, где не установлено приложение Excel.
Просматривать и редактировать книги в браузере можно одним из двух способов:
-
Загружая или создавая новые книги на сайте OneDrive — бесплатной веб-службе для хранения файлов и общего доступа.
-
Сохранение книг на сайте SharePoint, где Office в Интернете установлено приложение.
В этой статье описывается первый способ. Дополнительные сведения о методе SharePoint см. в публикации книги на сайте SharePoint.
Что такое Excel в Интернете ?
Excel в Интернете — это браузерное приложение, с помощью которое можно просматривать и редактировать книги Excel в браузере. Книги и книги выглядят в Excel в Интернете так же, как в Excel, и Excel в Интернете знакома по виду и работает с Excel. Многие функции Excel доступны Excel в Интернете, но не все функции поддерживаются или работают одинаково. Чтобы внести в книгу больше изменений, чем можно сделать в браузере, Excel в Интернете можно открыть книгу в Excel, а затем сохранить ее на сервере.
Excel в Интернете упрощает:
-
Расширение Excel в Интернете Используйте знакомые вам функции и возможности Excel в веб-среде.
-
Работа в любом месте Для доступа к книгам вам нужен браузер.
-
Совместная работа Ваши группы могут работать над проектами независимо от того, какая у них версия Excel.
Использование OneDrive для доступа к Excel в Интернете
Чтобы использовать Excel в Интернете на OneDrive, необходима учетная запись Майкрософт. Используйте его для входов, а затем перейдите в OneDrive, чтобы получить Excel в Интернете. Чтобы работать с существующими книгами Excel в Excel в Интернете, их можно добавить в OneDrive.
Создание OneDrive «
-
Перейдите в http://OneDrive.live.com.
-
Нажмите кнопку «Зарегистрироваться».
Отправка существующей книги
Чтобы добавить одну или несколько книг для использования в Excel в Интернете, сделайте следующее:
-
Во OneDrive.
-
В области «Файлы»выберите папку, в которой вы хотите добавить книги.
Папки со значком блокировки — это частные папки. можно также использовать общие папки или общедоступные (интернет-) папки.
Совет Нажав кнопку «Создать», а затем «Папка», можно создать папку для добавления книг.
-
Нажмите кнопку «Отправить», чтобы добавить книги, которые вы хотите открыть в Excel в Интернете.
Начало новой книги в Excel в Интернете
Вместо того чтобы загружать книгу с компьютера, вы можете добавить новую пустую книгу в OneDrive непосредственно в браузере.
-
Во sign in to OneDrive.
-
Щелкните папку, в которой вы хотите добавить новую книгу.
-
Нажмите кнопку «Создать»и выберите книгу Excel.
Excel в Интернете откроется в режиме правки.
Совет Сохранять изменения не нужно. Excel в Интернете сохраняет книгу автоматически во время работы над ней. Если вы хотите отменить изменения, которые не нужно сохранять, используйте команду «Отменить» (или нажмите CTRL+Z).
Просмотр данных на Excel в Интернете
Открыв книгу в режиме просмотра в Excel в Интернете, вы можете просматривать данные на нем и взаимодействовать с ними, чтобы понять их. Например, вы можете отсортировать и отфильтровать данные в столбцах или развернуть сетни, чтобы увидеть дополнительные сведения и тенденции изменения данных. Чтобы внести изменения в данные, необходимо открыть книгу в режиме правки.
-
Во sign in to OneDrive.
-
Щелкните папку с книгой, которую вы хотите просмотреть.
-
Щелкните книгу, которую вы хотите изучить.
Редактирование данных на Excel в Интернете
При работе с книгой Excel в Интернете в режиме правки можно изменять данные, вводить или редактировать формулы, а также применять базовое форматирование, чтобы привлечь внимание к данным.
-
Во sign in to OneDrive.
-
Щелкните папку с книгой, которую вы хотите изменить.
-
Щелкните книгу, которые вы хотите изменить.
Excel в Интернете откроется в режиме правки.
Чтобы внести в таблицу дополнительные изменения, которые превышают возможности Excel в Интернете, сделайте следующее:
-
Выберите команду Открыть в Excel.
-
В Excel вделайте нужные правки.
-
На вкладке Файл щелкните Сохранить.
Книга автоматически будет сохранена в OneDrive папке.
Использование Excel в Интернете для совместной работы над данными на этом сайте с другими людьми
Чтобы работать над книгой одновременно с другими людьми, вы можете поделиться книгой с ними. Эта функция полезна, если лист требует ввода данных, например групповой проект или лист регистрации. Больше не нужно отправлять книгу по электронной почте или ждать, пока кто-то другой вернет ее на сервер.
-
Во sign in to OneDrive.
-
Щелкните папку с книгой, к ней вы хотите поделиться.
Заметка Другие люди смогут получить доступ ко всем данным выбранной папки, так как вы не сможете предоставить разрешение только отдельным книгам. Чтобы сделать отдельные книги личными, используйте одну или несколько папок для личных книг и создайте отдельную папку для книг, к которые вы хотите поделиться.
-
Выберите команду Общий доступ.
-
Пригласите людей, с помощью которых вы хотите поделиться файлом.
-
Выберите команду Общий доступ.
-
В папке щелкните книгу.
После того как пользователь щелкнет ссылку, которую вы им отправили, и начните работать на этом сайте в режиме правки, вы увидите внесенные ими изменения.
Заметка Если изменения в ту же ячейку внести разные люди (включая вас), в ячейке будут отображаться последние изменения.
Как бесплатно подключить Облако Mail.Ru через WebDAV
Раньше официального способа подключить Облако как сетевой диск не было. Позже в свет вышла программа Диск-О:, оказавшаяся, на мой взгляд, сплошным недоразумением. О том, что с ней не так, будет в конце статьи, сейчас же расскажу, как подключить мейлрушное хранилище как сетевой диск. И не одно, а сколько потребуется! Да так, чтобы всё работало весьма и весьма неплохо.
Ответ прост: чтобы не держать копии файлов на локальном диске, открывать и сохранять файлы без мытарств с загрузкой/синхронизацией. Для этого многие облачные сервисы поддерживают протокол WebDAV для подключения сетевых дисков. Облако Мейла тоже умеет в WebDAV, но только на платных аккаунтах.
Компания имеет право в чём-то ограничивать пользователей без платной подписки, но отказ от WebDAV не имеет технических обоснований. Это маркетинговое ограничение легко обходится несколькими способами. Например, есть замечательный плагин CloudMailRu для Total Commander, но сегодня речь о другой софтине.
Мнение эксперта
Витальева Анжела, консультант по работе с офисными программами
Со всеми вопросами обращайтесь ко мне!
Задать вопрос эксперту
Это не защитит ваши пароли на 100 , но от любопытных неумелых глаз скроет и добавит необходимую паузу после запуска Windows. Если же вам нужны дополнительные объяснения, обращайтесь ко мне!
В переписке с читателями понял, что нужно объяснить, как открывать видео с Облака без его полной загрузки, потому что люди открывают видео с сетевого диска и удивляются: а почему система зависает, словно перед воспроизведением грузится весь файл?
Как установить Облако?
- Неверно указали путь до wdmrc.exe.
- Забыли про кавычки (нужны, когда в пути присутствуют символы пробела или кириллица).
- Лишние пробелы.
- В пароле есть кавычки.
- Не запустили от имени администратора.
- Антивирусный софт мешает установке службы (выключите его на время).
- Неверно указали порты (—port порт1, порт1, порт3… — смотря сколько учётных записей нужно использовать). Тогда на этапе подключения диска случится ошибка 67. Будьте внимательны!
- Если указали несколько портов и работает только первый из перечисленных, на остальных 67-я — укажите порты в кавычках (— port «801,802,803»). Почему-то на разных версиях Windows параметры командной строки интерпретируются по-разному.
- Совет от Aleksei из комментариев по поводу ошибки 67: «нужно либо включить(перевести в автозапуск) службу «Веб-клиент» либо, если дело происходит в серверной винде, включить «Возможности рабочего стола» либо, если это 2019 сервер, «Перенаправитель WebDAV»».
- Служба помечена как «для удаления». Возникает при обновлении до новой версии. Перезагрузите ПК и пробуйте снова.
На рис. 2 показаны лицензионное соглашение и возможность выбора надежного и удобного хранения данных. При выборе «Надежное» есть возможность хранения видео, фотографии, музыки, документов и других файлов. При выборе «Удобное» можно отправлять файлы друзьям и коллегам ссылкой через мессенджер, а также по почте благодаря синхронизации с Почтой Mail .ru.
Автозагрузка фотографий и видео с камеры телефона
Если «Облако» используется на телефоне или планшете, то можно включить автозагрузку фотографий и видео, сделанных мобильной камерой ( iOS и Android ). После синхронизации файлы удаляются с устройства, и освобождается место для новых фотографий и видео.
- загрузка новых файлов;
- получение ссылки на файл;
- скачать, удалить, переименовать, переместить в папку, сохранить в «Облако»;
- свойства файлов;
- редактирование файлов (текстовых документов (doc-файлы), таблицы (xls-файлы), презентации (ppt-файлы).
Мнение эксперта
Витальева Анжела, консультант по работе с офисными программами
Со всеми вопросами обращайтесь ко мне!
Задать вопрос эксперту
А увидим список пользователей которые работают в данный момент и не забудем так же поставить галочку Разрешить изменять файл нескольким пользователям одновременно. Если же вам нужны дополнительные объяснения, обращайтесь ко мне!
На этом разрешите закончить. Мы рассмотрели основные моменты работы с Облаком Mail.ru. Надеюсь, эта информация поможет вам сохранить вашу информацию от всяких сбоев работы компьютера и жесткого диска. Если возникнут вопросы, оставляйте их в комментариях. Также напишите какими облачными хранилищами вы пользуетесь. До новых встреч. Успехов вам.
Облако mail ru — как его настроить и как пользоваться сервисом
На одном порту — одна учётка. Служба WDMRC должна заранее знать, что у вас несколько учётных записей, потому что к одному порту можно подключить один диск. Если при установке указали мало портов, нужно переустановить службу.
Создание папки
Перед тем как загружать наши файлы в хранилище Облако Mail.ru, нужно создать папку одну или несколько. Это поможет вам потом не искать нужный файл среди прочих остальных. Благодаря папкам все данные будут отсортированы.
Например, мы планируем сохранить все наши музыкальные файлы. Соответственно создаем папку для них под названием «Музыка». Чтобы создать папку нажимаем снова на кнопку «Создать» и далее «Папку»
И нажимаем «Добавить». Все, наша папка создана.
НОУ ИНТУИТ | Лекция | Облачный сервис хранения Облако@. Создание учетных записей, работа с различными документами
1) Пароли от вашей учётной записи будут легкодоступны для копирования. Достаточно открыть connect.bat Блокнотом и всё как на ладони. Так как пароль от Облака является одновременно паролем от почты и других сервисов Мейла.ру, подобная открытость не радует.
Мнение эксперта
Витальева Анжела, консультант по работе с офисными программами
Со всеми вопросами обращайтесь ко мне!
Задать вопрос эксперту
Помимо перечисленных выше проблем в части про установку, диск может не подключиться по банальной причине установленная служба не запущена. Если же вам нужны дополнительные объяснения, обращайтесь ко мне!
Также совместно можно редактировать документы и через интернет. Для этого администратор должен сохранить документ в облаке и предоставить ссылку. Рассмотрим примеры обеспечения общего доступа на самых популярных облачных хранилищах:
3. Заявленная работа с файлами «напрямую» — только громкие слова, ничего более. На самом деле на жёстком диске хранится кеш из недавно открытых и изменённых файлов. Он имеет свойство разрастаться, так что на диске C: может неожиданно оказаться меньше свободного места, чем вы рассчитывали. А ещё так быстрее умрёт системный SSD.
Скачать облако mail.ru на компьютер бесплатно и синхронизировать с ПК
Облако майл ру скачать на компьютер довольно просто. А вот чтобы настроить синхронизацию, потребуется выполнить ряд действий. Их мы и рассмотрим ниже.
Далее мы рассмотрим как настроить синхронизацию облака mail.ru с ПК.
Поздравляем! У Вас все получилось! Теперь у Вас появился отдельный диск, на который вы можете просматривать информацию, загружать, редактировать и удалять файлы. Все эти действия будут происходить и в облаке.
Мнение эксперта
Витальева Анжела, консультант по работе с офисными программами
Со всеми вопросами обращайтесь ко мне!
Задать вопрос эксперту
Из сервиса пользователь может отправить ссылку своему другу или партнёру на материал, а тот сможет скачать, посмотреть видео, документ. Если же вам нужны дополнительные объяснения, обращайтесь ко мне!
Теперь вы можете пользоваться виртуальным диском. Для того чтобы загружать с компьютера файлы более 2 Гб, нужно установить диск Облака на свой компьютер. Он может устанавливаться как на компьютер с windows, IOS, так и на android.
Excel — одновременный доступ и работа в excel Online от Yandex диск
- Нажимаем «Запустить».
- Выбираем язык программы. В нашем случае русский, нажимаем «Ок».
- Запустится Мастер установки. Нажимаем «Далее».
- Теперь нужно выбрать папку, в которую произойдёт установка файлов программы. Выбираем «Обзор», кликаем на нужную папку, нажимаем «Далее».
- Соглашаемся с тем, что будет создан ярлык на рабочем столе. Нажимаем «Далее».
- После этого нажимаем «Установить».
У нас вся почта завязана на Яндекс.Коннект, у всех есть корпоративная почта, стоит Яндекс.Диск, всё между собой синхронизируется, нет необходимости быть в одной сети (достаточно иметь доступ к интернету), бэкапы можно сделать на раз два (просто сохранить файл на диск).
Содержание
- Синхронизация открытых файлов Office с помощью приложений Office
- Изменение параметров конфликтов синхронизации для файлов Office
- Общий доступ и совместная работа
- Сохранение книги в OneDrive
- Предоставление доступа к книге
- Совместное редактирование книги
- Совместный доступ к файлу Excel одновременно
- Особенности работы с общим файлом
- Как сделать совместный доступ к файлу Excel?
- Открытие книги с совместным доступом
- Как удалить пользователя
- Как отключить режим совместного доступа в Excel
- Как синхронизировать таблицы Microsoft Excel
- Синхронизируйте электронные таблицы Excel, используя функцию вставки ссылки
- Синхронизировать таблицы Excel с помощью формулы
- Синхронизация ячеек на разных листах
- Синхронизация ячеек на отдельных рабочих книгах
- Синхронизация таблиц Excel с использованием функции поиска
- Как синхронизировать файлы на разных компьютерах
- Шаг № 1. Регистрируем аккаунт Google.
- Шаг № 2. Скачиваем и устанавливаем программу Google Drive.
- Шаг № 3. Настройка программы Google Drive.
- Шаг № 4. Синхронизация файлов на всех компьютерах.
Синхронизация открытых файлов Office с помощью приложений Office
С Office и OneDrive вы можете редактировать файлы и делиться ими прямо в приложениях Office, таких как Word, Excel, PowerPoint и Visio. Они приложение синхронизации и Office синхронизировать документы в OneDrive, что позволит вам работать над общими документами одновременно с другими людьми.
Для совместной работы с документами в режиме реального времени в классических приложениях Office вам потребуется компьютер с Windows с последней версией Office иMicrosoft 365 подписка. Сведения о совместном режиме работы над документами Word в режиме реального времени см. в документах Wordс помощью совместной работы в режиме реального времени, совместной работе над книгами Excelс помощью совместной работы или совместной работе над презентациями PowerPoint.
Сведения о синхронизации записных книций OneNote см. в сведениях о состоянии синхронизации записной книжки.
Изменение параметров конфликтов синхронизации для файлов Office
В большинстве Office изменения в Office файлах, сохраненных в OneDrive. В редких случаях, если приложение Office неожиданно закрывается или изменения, внесенные с разных устройств, не могут быть устранены, может возникнуть конфликт синхронизации. Если при неправильной синхронизации или объединении изменений возникают проблемы, может потребоваться изменить параметры синхронизации в OneDrive.
Щелкните белый или синий значок облака OneDrive в области уведомлений на панели задач Windows.
Выберите 
(Возможно, вам потребуется щелкнуть стрелку Отображать скрытые значки рядом с областью уведомлений, чтобы увидеть значок OneDrive.)
Откройте вкладку Office.
Примечание: Если вы не видите эту вкладку и используете учетную запись Office или учебного заведения, этим параметром может управлять ваш ИТ-администратор.
Чтобы прекратить использование Office для синхронизации Office, с помощью Office приложений для синхронизации файлов Office, которые я открываю.
Примечание: Если отключить этот параметр, Office больше не сможет автоматически объединять изменения из различных версий документов. Вам также будет предложено добавить новую копию файла, прежде чем вы сможете поделиться им непосредственно из Office приложения.
Если вы используете Office для синхронизации Office, выберите, как она будет обрабатывать конфликты синхронизации:
Предлагать мне объединить изменения или сохранить обе копии Если вы выберете этот вариант, если у вас есть файл Word, Excel, PowerPoint или Visio с конфликтующих изменениями, OneDrive выдаст запрос на открытие файла в Office для слияния изменений или с сохранением обеих копий.
Всегда сохранять обе копии (переименовать копию на этом компьютере) При выборе этого параметра OneDrive сохраняет обе копии файла и переименовыв копию на компьютере, чтобы добавить имя компьютера к имени файла.
Источник
Общий доступ и совместная работа
Сохранение книги в OneDrive
Сохраните книгу в OneDrive, чтобы обеспечить доступ к ней на различных устройствах, а также делиться ею и сотрудничать с другими пользователями.
Выберите Файл > Сохранить как.
Для личных файлов выберите расположение
OneDrive — личное.
Введите имя файла и нажмите кнопку Сохранить.
Предоставление доступа к книге
Щелкните на ленте значок 
Можно также выбрать элементы Файл > Общий доступ.
Примечание: Если файл еще не сохранен в OneDrive, вам будет предложено сделать это, чтобы предоставить общий доступ.
Выберите пользователя, которому вы хотите предоставить общий доступ, в раскрывающемся списке или введите его имя либо адрес электронной почты.
Добавьте сообщение (необязательно) и нажмите кнопку Отправить.
Совместное редактирование книги
Поделившись файлом, вы можете работать над ним одновременно с другими пользователями.
В правом верхнем углу вы увидите, кто еще редактирует файл.
То, где работает каждый из них, — это цветные ячейки. Щелкните цвет, чтобы узнать, кто редактирует эту ячейку.
Совет: Чтобы увидеть и восстановить предыдущую версию, выберите «Файл> и > версий.
Источник
Совместный доступ к файлу Excel одновременно
Совместный доступ в Microsoft Excel дает возможность работать с одним файлом сразу нескольким пользователям. Десять-двадцать человек на разных компьютерах одновременно вносят какие-то данные в один документ. Где находится определенная информация, работают определенные формулы.
«Главный пользователь» имеет возможность отслеживать действия рабочей группы, добавлять/удалять участников, редактировать противоречивые изменения. Как настроить совместную работу в Excel.
Особенности работы с общим файлом
В книге Excel со совместным доступом не все задачи можно выполнять.
Выход: отключить общий доступ – выполнить запрещенную задачу – снова включить доступ.
Совместное пользование ограничивает для участников еще ряд задач:
| Недопустимо | Реально |
| Вставлять либо удалять группу ячеек | Добавлять строку или столбец |
| Добавлять либо изменять условные форматы | Работать с существующими форматами |
| Включать или изменять инструмент «Проверка данных» | Работать с существующими настройками проверки |
| Создавать или редактировать диаграммы, сводные отчеты | Работать с имеющимися диаграммами и сводными таблицами |
| Вставлять или редактировать рисунки и графические объекты | Просматривать имеющиеся рисунки и графические объекты |
| Вставлять или менять гиперссылки | Переходить по имеющимся гиперссылкам |
| Назначать, редактировать либо удалять пароли | Существующие пароли функционируют |
| Ставить либо снимать защиту листов и книг | Существующая защита работает |
| Группировать, структурировать данные; вставлять подуровни | Работать с имеющимися группами, структурами и подуровнями |
| Записывать, изменять или просматривать макросы | Запускать имеющиеся макросы, которые не связаны с недоступными задачами |
| Изменять или удалять формулы массива | Пользоваться существующими формулами |
| Добавлять в форму данных новую информацию | Искать информацию в форме данных |
Как сделать совместный доступ к файлу Excel?
Сначала определяемся, какую книгу мы «откроем» для редактирования сразу несколькими участниками. Создаем новый файл и наполняем его информацией. Либо открываем существующий.
Внимание! Нельзя использовать для сохранения общего файла веб-сервер.
Теперь проверим и обновим ссылки:
Открытие книги с совместным доступом
Все. Можно редактировать информацию, вводить новую. После работы – сохранить.
Случается, что при открытии книги Excel с совместным доступом к файлу появляется запись «Файл заблокирован». Сохранить не получается. При последующем открытии оказывается, что общий доступ отключен. Возможные причины проблемы:
Что можно сделать, если совместный доступ к файлу файл заблокирован:
Замечено, что запись «Файл заблокирован» реже появляется в новейших версиях Excel.
Как удалить пользователя
Перед удалением проверьте, что пользователи закончили работу с файлом.
Как отключить режим совместного доступа в Excel
Все пользователи должны сохранить информацию и закрыть общий файл. Если необходимо оставить журнал, соблюдаем инструкцию:
Чтобы отключить совместный доступ к файлу Excel, на вкладке «Рецензирование» нажать «Доступ к книге» и снять галочку напротив «Разрешить изменять файл нескольким пользователям».
В списке должен остаться один пользователь – Вы.
Источник
Как синхронизировать таблицы Microsoft Excel
Вы можете синхронизировать электронные таблицы Microsoft Excel, чтобы изменения в одном автоматически отражались в другом. Можно создавать ссылки между различными рабочими листами, а также отдельными рабочими книгами Excel. Давайте рассмотрим три способа, как это сделать.
Синхронизируйте электронные таблицы Excel, используя функцию вставки ссылки
Функция вставки ссылок в Excel обеспечивает простой способ синхронизации электронных таблиц Excel. В этом примере мы хотим создать сводный лист итогов продаж по нескольким различным листам.
Начните с открытия электронной таблицы Excel, кликнув ячейку, на которую вы хотите сослаться, и затем выберите кнопку «Копировать» на вкладке «Главная».
Выберите ячейку, с которой вы ссылаетесь, нажмите стрелку списка «Вставить», затем выберите «Вставить ссылку».
Адрес, по которому ячейка синхронизируется, отображается на панели формул. Он содержит имя листа, за которым следует адрес ячейки.
Синхронизировать таблицы Excel с помощью формулы
Другой подход — создать формулу самостоятельно, не используя кнопку «Вставить ссылку».
Синхронизация ячеек на разных листах
Сначала кликните ячейку, из которой вы создаете ссылку, и введите «=».
Затем выберите лист, содержащий ячейку, на которую вы хотите сослаться. Ссылка на лист отображается в панели формул.
Наконец, нажмите на ячейку, на которую хотите сослаться. Заполненная формула отображается на панели формул. Нажмите клавишу «Ввод».
Синхронизация ячеек на отдельных рабочих книгах
Вы также можете полностью связать ячейку на листе другой рабочей книги. Для этого необходимо сначала убедиться, что другая рабочая книга открыта, прежде чем начинать формулу.
Нажмите на ячейку, с которой хотите связать, и введите «=». Переключитесь на другую книгу, выберите лист, затем нажмите на ячейку для ссылки. Имя книги предшествует имени листа в строке формул.
Если книга Excel, на которую вы ссылаетесь, закрыта, в формуле будет показан полный путь к файлу.
И когда рабочая книга, содержащая ссылку на другую рабочую книгу, будет открыта, вам, вероятно, будет предложено обновить ссылки. Это зависит от ваших настроек безопасности.
Нажмите «Включить содержимое», чтобы обновления в другой книге автоматически отображались в текущей.
Синхронизация таблиц Excel с использованием функции поиска
Предыдущие способы синхронизации двух листов или рабочих книг используют ссылки на определенную ячейку. Иногда это может быть недостаточно, потому что ссылка вернет неправильное значение, если данные отсортированы и перемещены в другую ячейку. В этих сценариях использование функции поиска является хорошим подходом.
Существует множество функций поиска, но чаще всего используется VLOOKUP, поэтому давайте воспользуемся этим.
В этом примере у нас есть простой список данных о сотрудниках.
На другом листе мы храним учебные данные о сотрудниках. Мы хотим найти и вернуть возраст сотрудников для анализа.
Эта функция требует четырех частей информации: что искать, где искать, номер столбца с возвращаемым значением и какой тип поиска вам нужен.
Была использована следующая формула VLOOKUP.
A2 содержит идентификатор сотрудника для поиска на листе сотрудников в диапазоне A: D. Столбец 4 этого диапазона содержит возраст для возвращения. И False указывает точный поиск по идентификатору.
Метод синхронизации электронных таблиц Excel во многом определяется тем, как структурированы ваши данные и как они используются.
Источник
Как синхронизировать файлы на разных компьютерах
Если вам приходилось работать на нескольких компьютерах, то вы наверняка сталкивались с проблемой синхронизации файлов. Файлы, с которыми вы работаете в офисе вам вдруг оказываются нужны дома, а файлы которые вы оставили на ноутбуке очень нужны на планшете или смартфоне. Если вы активно используете несколько компьютеров, то такие неприятности случаются регулярно. В такой ситуации встает вопрос, как синхронизировать папки на разных компьютерах.
Можно придумать большое количество способов синхронизации файлов на разных компьютерах. Но, большинство этих способов довольно сложны с технической стороны. Обычный пользователь не сможет ими воспользоваться без помощи опытного системного администратора. В данной статье мы опишем самый простой способ синхронизации файлов на разных компьютерах.
Шаг № 1. Регистрируем аккаунт Google.
Для синхронизации мы будем использовать облачное хранилище Google Drive. Поэтому первый шаг – это регистрация аккаунта Google. Для этого переходим по ссылке https://accounts.google.com/SignUp?hl=ru и заполняем форму регистрации.
Если у вас уже есть Google аккаунт, то вы можете пропустить этот шаг.
Шаг № 2. Скачиваем и устанавливаем программу Google Drive.
Переходим по ссылке https://tools.google.com/dlpage/drive и скачиваем программу-клиент для работы с облачным хранилищем Google Drive. Программа весит очень мало, поэтому должна загрузиться очень быстро.
Запускаем скачанную программу. Установка программы Google Drive происходит в автоматическом режиме и не требует никакого участия пользователя.
После того как программа Google Drive установится вы увидите окно с предложением войти в аккаунт.
Нажимаем на кнопку «Войти». В следующем окне вам предложат войти в программу Google Drive с помощью аккаунта Google, который мы зарегистрировали на первом этапе.
Введите ваш логин и пароль и нажмите на кнопку «Войти».
Шаг № 3. Настройка программы Google Drive.
После ввода логина и пароля вы должны увидеть окно «Начало работы».
Нажимаем на кнопку «Вперед». На следующем этапе нажимаем на кнопку «Расширенные настройки».
В окне «Расширенные настройки» нужно указать папку, которую вы хотите синхронизировать. Например, это может быть папка «Мои документы» или любая другая папка на вашем компьютере.
Для того чтобы выбрать нужную папку нажмите на кнопку «Изменить». После того как папка указана программа начинает работу. Все файлы в этой папке синхронизируются с облачным хранилищем Google Drive.
Шаг № 4. Синхронизация файлов на всех компьютерах.
Далее, для того чтобы синхронизировать файлы на разных компьютерах вам необходимо установить программу Google Drive на каждом из компьютеров. В результате на каждом из компьютеров вы получите папку с одинаковым содержимым и изменения на одном компьютере будут автоматически перенесены на все остальные компьютеры. Кроме обычных Windows компьютеров вы можете установить Google Drive на свой смартфон или планшет. Это позволит получать доступ к файлам в любом месте, где есть доступ к Интернету.
Единственным недостатком такого способа синхронизации файлов на разных компьютерах является то, что максимальный объем данных, которые можно хранить на облачном хранилище Google Drive, составляет 15 Гб. Но, вы можете расширить этот объем до 100 Гб всего за 5 долларов в месяц.
Источник

. инструменты кто сочиняет Microsoft Офис для многих приложений автоматизации делопроизводства, будь то для студентов или в офисе, пакет Office, таким образом, направлен на улучшение производительность всех пользователей.
Таким образом, следующее позволяет нам сохранять наши файлы в облако , потому что таким образом это может быть самый быстрый и эффективный способ делиться файлами с третьими сторонами, например, на работе, что избавляет от необходимости отправлять эти fichiers паритет Почта. и дайте им доступ отдельно.
Таким образом, Microsoft Office 2016 позволяет нам изначально сохранять файлы в системе хранения той же компании, Один диск , однако в этих строках мы поговорим о том, как добавить другие подобные популярные сервисы, такие как Dropbox, Google Drive или Box. Для начала, и если мы имеем в виду Google Drive , нам сначала нужно будет загрузить соответствующее дополнение платформы с этого залог Google для Microsoft Офис .
После загрузки установщика запускаем Fichier и дождемся конца его установка , для чего нам потребуется подключение к Интернету для успешной установки надстройки. Затем открываем любое приложение офисного пакета и в помощнике конфигурация Google Drive , мы добавляем служба хранения в список мест для сохранения Документация .
Добавить в Office другие облачные хранилища
С другой стороны и добавьте Dropbox Ле Сервис , хотя эта альтернатива — один из самых популярных, используемых профессионалами и физическое лицо тех , сервис не предлагает плагин — in для Office 2016. Однако мы можем добавить Dropbox в как синхронизирующий клиент сохраняет файлы Офисы в папке «синхронизация» следующим образом. Скачиваем сначала Клиент синхронизации Dropbox в из здесь и устанавливаем скачанный нами файл в систему.
После этого на значке этого инструмента, который представлен в виде шестеренки, мы щелкаем кнопкой Бутон Дроит де ла Сурис и выберите » предпочтения В выпадающее меню После этого появится Dropbox как другое место для сохранения непосредственно в Office.
Напоследок поговорим о сервисе хранения. Коробка , интеграция которого осуществляется аналогично упомянутому выше Google с Диском. Поэтому в первую очередь скачиваем и устанавливаем плагин соответствующий из этого залог на самой платформе Box. После установки мы открываем любое приложение из Пакет Office 2016 и при попытке сохранить документ мы увидим, что прямая ссылка на новую службу появляется в облако что мы только что установили.
More than 1.2 billion people around the world use Microsoft Office.
Discount the 80% of Fortune 500 companies that are using Microsoft with cloud based Enterprise solutions. Even then, the remaining population is a huge inter-galactic network of users. Some may still be sticking to the single-user habit of saving files to the desktop, but the larger slice should be taking advantage of the cloud connectivity that Office 2016 provides.
The cloud, forecasted to be a $204 billion market by 2016, is the way forward for office productivity. Microsoft was late to the game, but now it is a part of the herd that is changing the way we collaborate and grow. Office 365 has taken Microsoft to the top of popularity charts.
Where are you with your cloud collaboration skills?
Let’s start small by understanding the different ways you can save your Office 2016 files to the cloud. Collaboration starts from the Save command.
Go to the Backstage View
Save a document the first time by clicking the Save button on the Quick Access toolbar or by displaying the Backstage view by clicking File > Save or Save As. Any of the actions opens the Save As page and gives you the locations to save your file.
You can save the document in a specific folder on your desktop or save it to the cloud on OneDrive. You can also add a SharePoint storage location if your company runs the platform. Click on Add a Place to include the locations.
By default, Microsoft Office only provides OneDrive as a cloud storage option to the average user.
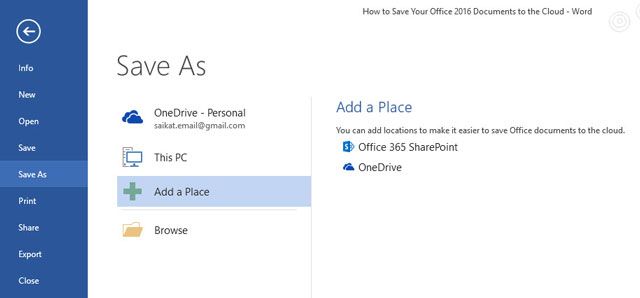
The other cloud options (i.e. Microsoft’s competitors) are not available from the above screen. You can browse to the local folders (i.e. the sync clients) of Dropbox and Google Drive from the Open or Save As dialog box, but there is no way to directly access the cloud folders from the above screen.
That is the gap we are going to plug with a few tools and tips.
Benefits of Using Other Cloud Storage Locations
Including the two other dominant cloud storage options brings a few benefits:
- It helps you add redundancies and avoid any data disasters.
- It widens the scope of your collaboration as others may not be on the Microsoft platform.
- It helps you distribute your documents quickly according to your work or creative needs.
- It is speedier than manually browsing to the desktop locations of the cloud services.
- It can be readily accessed and edited from mobile apps.
Save Office 2016 Files to Dropbox
Microsoft Office Online supports Dropbox as a Save location in Word, Excel, and PowerPoint. The integration, introduced in 2014, allows a team to work collaboratively on the same Word, Excel, or PowerPoint file in a shared folder with Office Online. Files stored in Dropbox can also be sent directly with Outlook without the worry of attachment size constraints.
Sign into Office.com and launch Word, Excel, or PowerPoint
At the bottom left side of the page, click Add a place and then check the box next to Dropbox. Dropbox is added as a new save location.
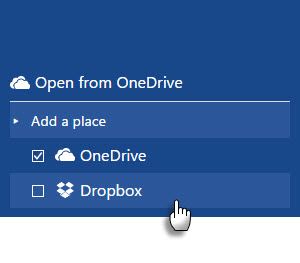
Make It the Default Save Location
Adding Dropbox to Office 2016 on the desktop is a more elaborate process. You can use the local Dropbox folder as the default save location for Office files.
Click on File > Options > Save.
Click on the Browse button and navigate to the local sync folder for Dropbox. Click OK.
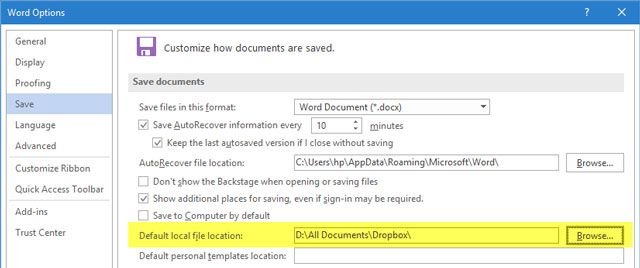
Do Registry Tweaking Batch Files Work?
A batch file is available [No Longer Available] that modifies the registry in Windows 7 or 8 to add Dropbox as a service within Office 2013. But it does not work with Office 2016, though you can go to the backstage view and add Dropbox as a connected service.
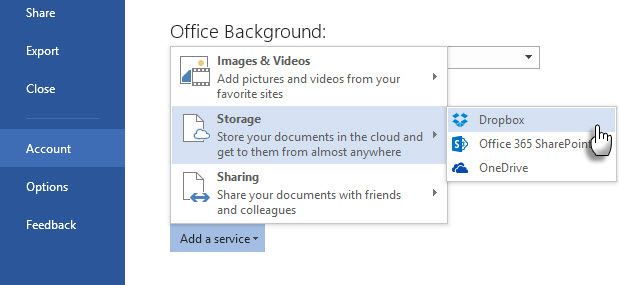
But the Save to Dropbox option in the Save As page is no better than manually browsing to the local sync folder on your computer.
Here’s the Dropbox forum where the issue is discussed. Commentator Andrew S also updated the batch file for Office 2016, in case the original one does not work for you. But I couldn’t make it work in my installation and the discussion does reveal that other users couldn’t make it work either.
Save Office 2016 Files to Google Drive
Microsoft Office may be at war with Google Drive, but they do play nice with each other. An official Google Drive plug-in for Microsoft Office is the bridge between the two office suites that makes it easier for you to edit, email, and share Office files stored in Google Drive. The Google Drive plug-in allows you to access files directly from your Microsoft Office programs without depending on the Google Drive sync client on your desktop or the browser.
The plugin works with Word, Excel, PowerPoint, and Outlook (from version 2007 to version 2016). The driveforoffice.exe installer is a 900+ KB download.
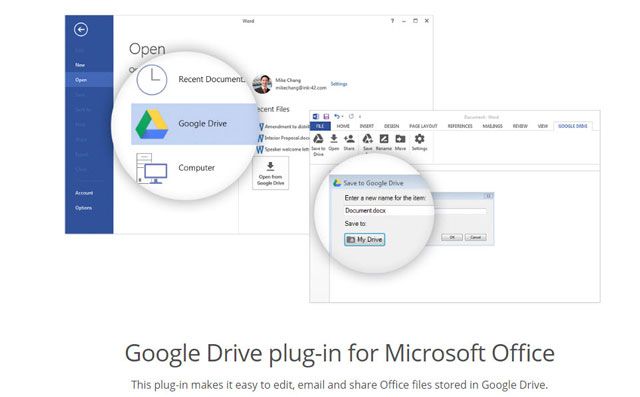
After installing the plug-in, give it the required authorization to access your Drive account. Open Word, Excel, PowerPoint, and Outlook. The plug-in gets a dedicated place on the Ribbon.
Click File > Google Drive > Open from Google Drive.

In the dialog, click the file you want to open.
If you select a file saved as Google Docs, Sheets, or Slides, it will open in the corresponding app in a separate window. You can, of course, download the file to your desktop in the right Microsoft Office file format.
You can save an Office file to Google Drive to any folder and then share it as any Drive file. But thanks to the plug-in, you can do this from Office itself.
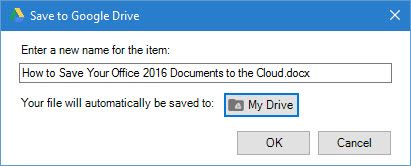
Log-out from Google Drive > Settings > Account.
Using the Google Drive Plug-in With Microsoft Outlook
The Google Drive plug-in is handy for attaching files stored on Drive with any email sent through Outlook. To attach a file from Drive to an email…
At the top of the app, click New email.
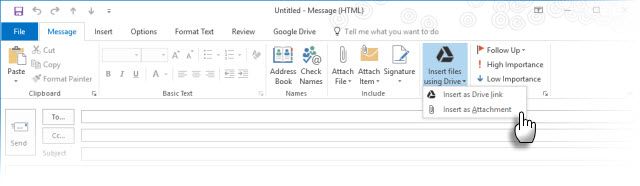
Click Insert files using Drive.
- To send as a link, click Insert as Drive Link.
- To attach the file, click Insert as Attachment.
Choose the file you want to send.
Click Select.
Instead of sending a large file through email, you can send a link to the file in Google Drive. You can also use the plug-in to save Outlook attachments to Google Drive (Save attachments to Drive).
Save Office 2016 Files to iCloud
It is natural that each office suite will make it much easier to store files in its corresponding cloud service and not to that of its competitor. But Microsoft makes it less painful to use iCloud Drive to sync Office files created on a Mac or PC to an iPad or iPhone. Thanks to Microsoft Office apps for iOS, you can work on Microsoft Word, Excel, or PowerPoint files on a Mac or Windows PC, and then open them on an iPad or iPhone via iCloud.
Do note that the support is limited because you cannot create a new document and save it to iCloud. You can only access documents already created and stored in iCloud. Also, the option to use iCloud isn’t obvious at first.
Here’s how you can find iCloud within the Office apps on iOS after you launch any of the Office apps.
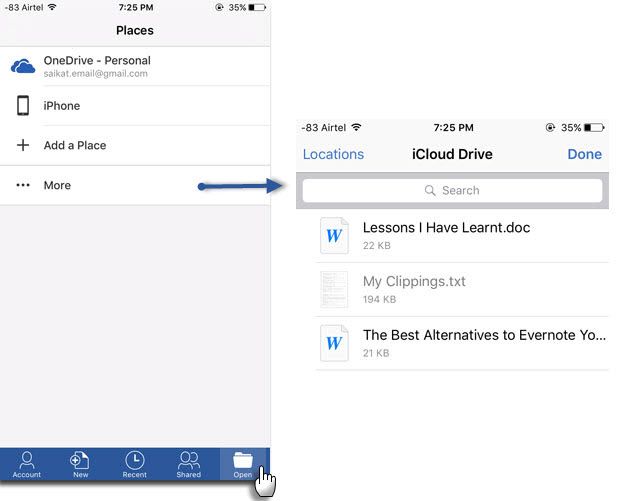
Tap the Open icon (on the bottom right of your app interface).
Tap on More. The iCloud Drive opens up with the default document picker interface. Open, edit, and save any Office files to your iCloud Drive account.
There is no way you can save iCloud as a permanent place in the options, like for Box and Dropbox. But something is better than nothing for all of us who would prefer using iCloud, rather than OneDrive or Dropbox.
The Office apps also support Google Drive as a location where you can open files from. There is no «Save to Google Drive» functionality yet.
Working with Outlook and Evernote
Two productivity tools mate with the help of the Evernote for Outlook add-in. Save email messages and attachments from Outlook directly into Evernote. You can customize your options. For instance, you can clip all attachments to Evernote with a click and you can also save the entire email thread, rather than clipping the contents of the selected email. You can also attach notes from your Evernote account to any email you’re writing in Outlook.
Begin saving your emails with the Quick Start Guide.
Evernote for Outlook is available to users of the new Outlook.com and Office 365 users using Outlook 2013, Outlook 2016, and Outlook on the web.
Try Automation With Flow and IFTTT
Taking more than one leaf from IFTTT, Microsoft has created its own automation service called Microsoft Flow. Microsoft Flow has a dedicated website with ready-made templates for simplifying your work. Right now, Microsoft has connected 41 different web services to your core Office operations.
Try the Synchronize files category to explore the different business scenarios you can apply «Flows» to. For example, copy new files in Box to a specific folder in OneDrive.
Flow is at an early preview stage, and more recipes and integrations are set to follow.
IFTTT needs no introduction today. Gavin has already taken us through the many Office tasks you can automate with clever IFTTT recipes. Last year, the Office 365 channels went live. You will find hundreds of productivity recipes, but for starters let us focus on the dedicated IFTTT OneDrive channel.
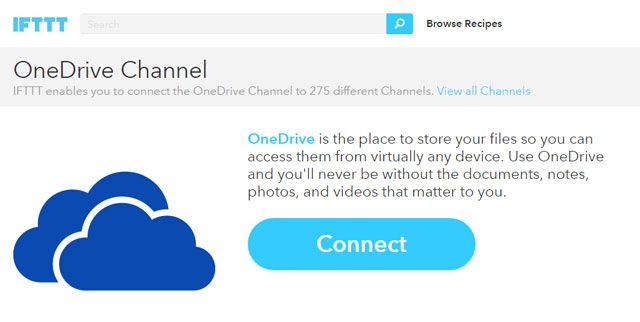
To give you a quick idea, look at three recipes that help you move your Office files around the cloud.
- Sync new files added to Dropbox to OneDrive.
- Archive incoming attachments from Gmail to OneDrive
- Archive photos taken in a specific area to OneDrive for Business.
Is Your Office in the Cloud?
Today, you can get to your files from anywhere. Collaboration is one of the big reasons you should upgrade to Microsoft Office 2016. But you can take teamwork even further by not only relying on Office’s own collaboration tools, but also bringing in the benefits of other cloud storage apps.
You no longer need to decide between the installed version of Microsoft Office or the cloud-based one. Use both by saving your documents to the cloud. But do you?
Tell us. Are you a heavy user of OneDrive or any other cloud storage service? How do you save your Office documents to the cloud?
Image Credits:Cloud storage by dencg via Shutterstock