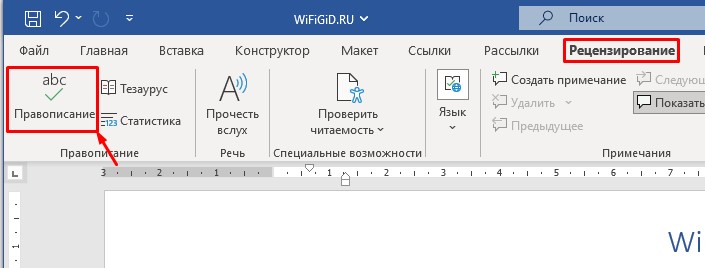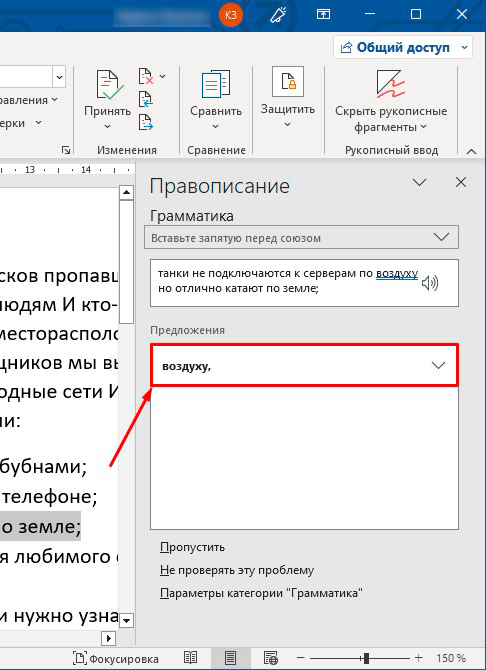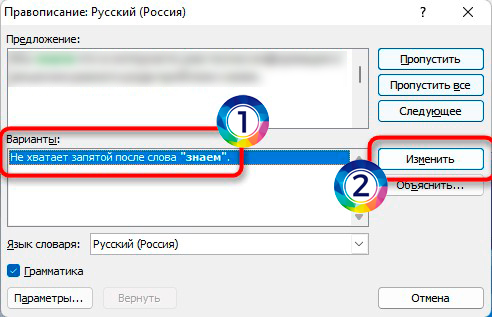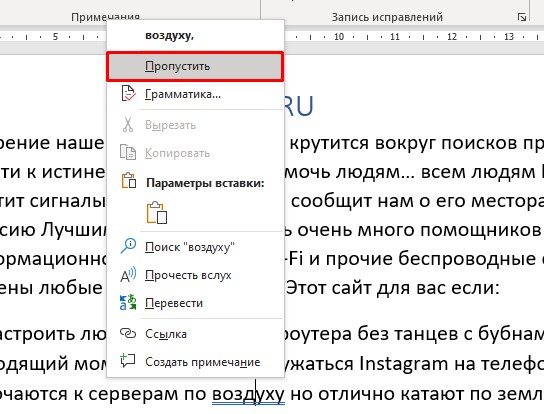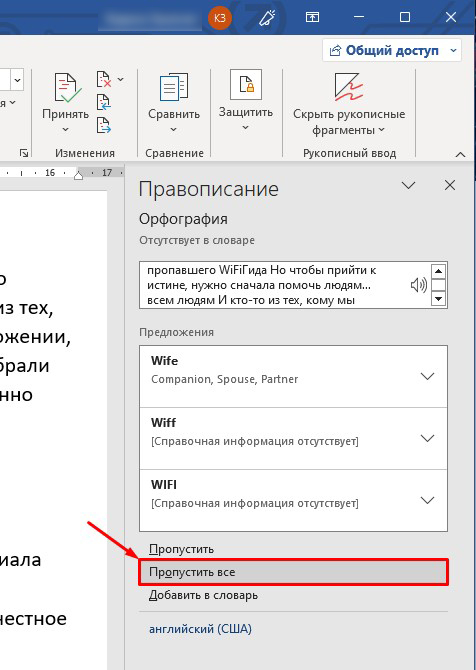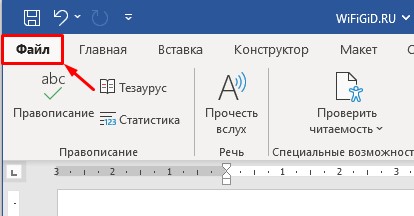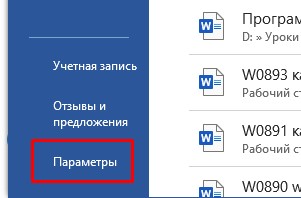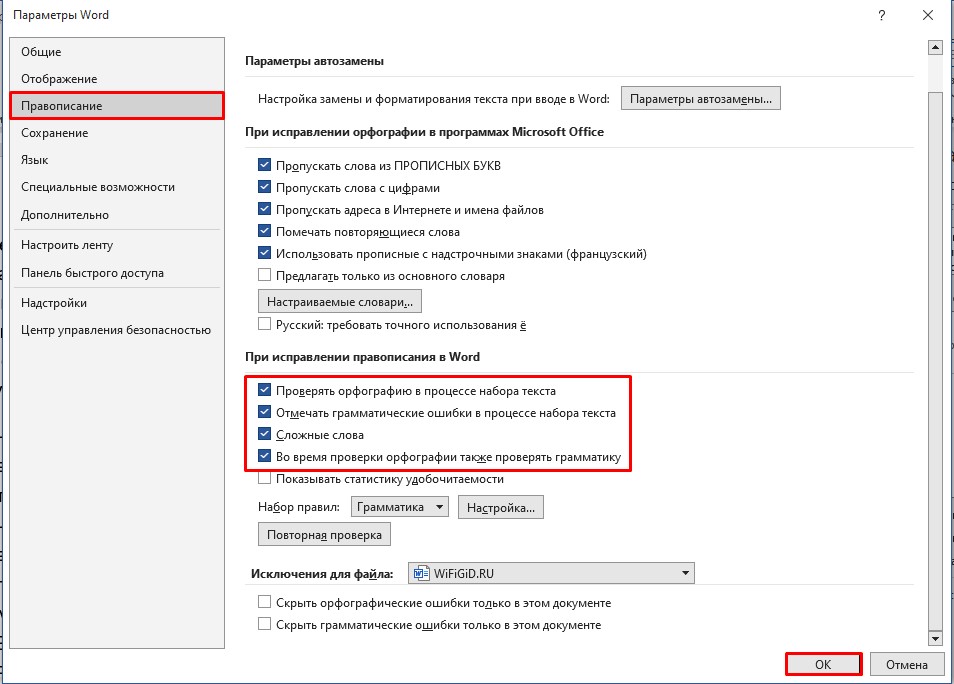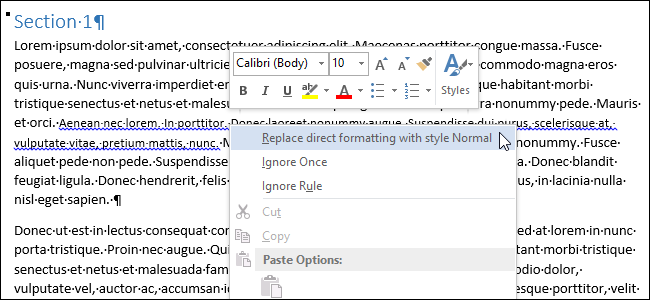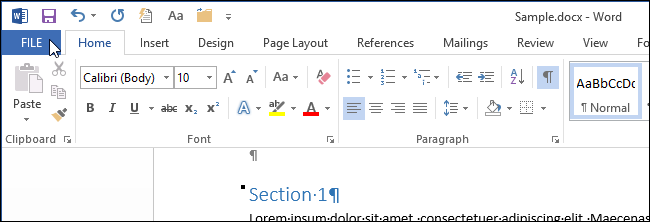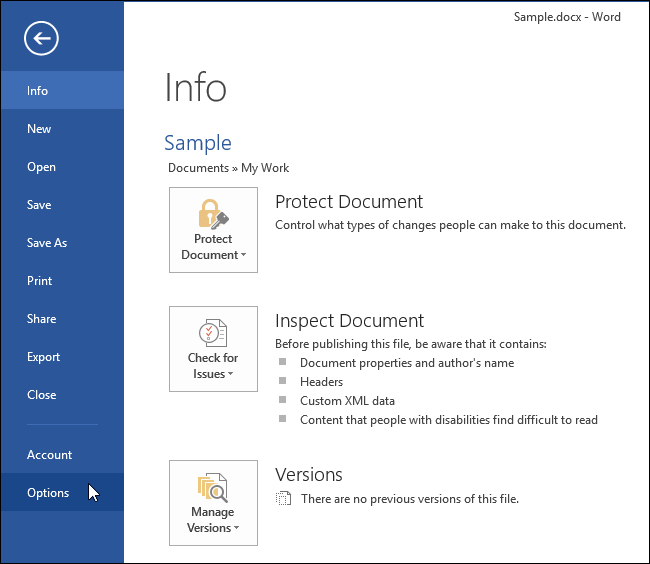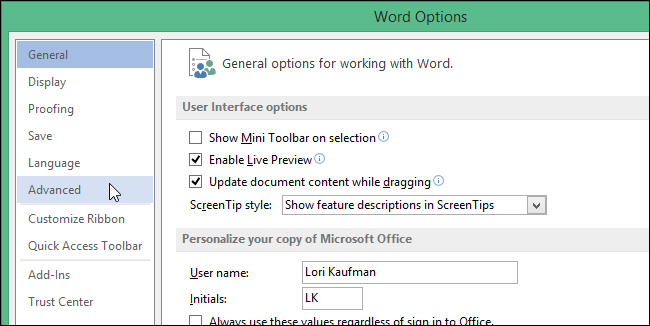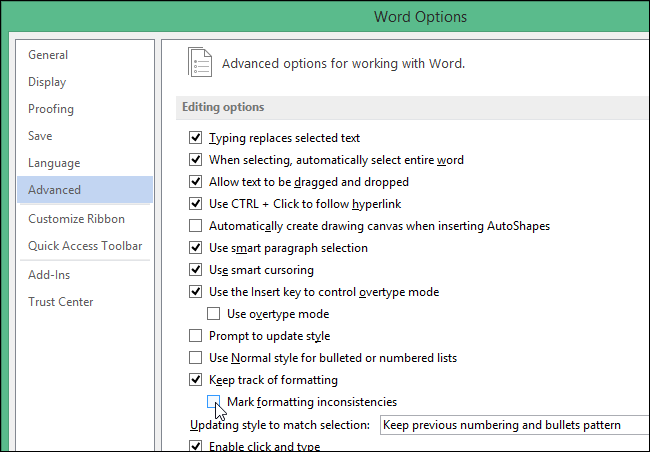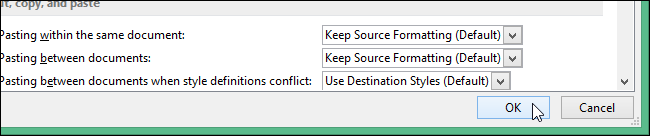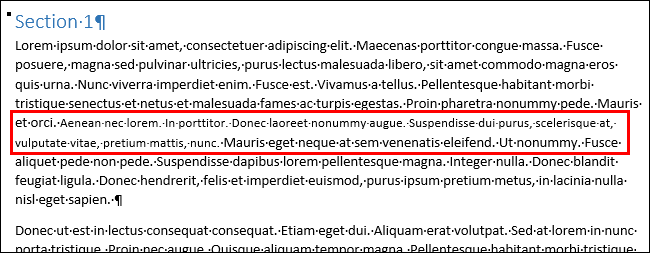Обзор
В данной статье описаны новые возможности в вызове согласованности формата Microsoft Word. Статья объясняет, как включить или отключить проверку согласованности форматирования и описывает правила, по которым согласованности формата оценивает форматирования.
Волнистые линии синий, которые отображаются в поле текста в текстовом документе указывают, что согласованности формата включен и работает в фоновом режиме при вводе. Линии показывают, что согласованности формата было обнаружено несоответствие, которое вы можете просмотреть и исправить.
Дополнительные сведения
Проверка согласованности форматирования позволяет проверять и исправлять наиболее распространенных проблем с форматированием. При вводе, проверка согласованности форматирования можно изменить автоматический формат документа с помощью команды Автоформат. Его можно проверить и помечать несоответствия формата в фоновом режиме при вводе.
В Microsoft Office Word 2003 или в программе Microsoft Word 2002 можно также запустите проверку согласованности форматирования, щелкните Правописание в меню Сервис .
В Microsoft Office Word 2007, можно запустить, нажав Правописание в согласованности формата
Группа проверки правописания на вкладке Обзор .
Правил, которые использует проверку согласованности форматирования
Проверка согласованности форматирования можно проверить наличие непреднамеренного несоответствия в текст и форматирование в соответствии с определенными правилами форматирования абзаца. Ниже приведены правила согласованности формата используется для идентификации возможно непреднамеренного формат.
Правило 1: Объединение подобных схем прямого форматирования
Это правило определяет различных схем форматирования, которые очень похожи друг на друга. Проверка согласованности форматирования просматривает поиск подобных схем форматирования документа. Обнаружив по крайней мере два идентичных экземпляров схему проверки согласованности форматирования предлагает возможность создавать одинаковые схемы формата, чаще всего возникает все подобные схемы форматирования. Ниже перечислены условия, которые Microsoft Word использует для поиска подобных схем.
-
Расхождение размера шрифта должен быть 10% или меньше.
-
Сочетание красного, зеленого и синего цвета шрифта должен быть таким же, за исключением последней цифры пользовательский цвет.
-
Проверка согласованности формата любые различия в настройке кернинга шрифта.
-
Различия отступов должно быть меньше или равен.249 дюйма.
-
Интервалы между абзацами (до или после) должно быть меньше или равно 2,95 точек.
Правило 2: Объединение такой же формат списка
Это правило определяет несогласованные схем форматирования внутри списка. Проверка согласованности форматирования использует для поиска несоответствия критериям является:
-
Проверка согласованности форматирования проверяет изменения в свойства шрифта.
-
Различия отступов должно быть меньше или равен.249 дюйма.
Правило 3: Соответствует формату для существующего стиля
Это правило определяет прямое форматирование, которое очень похоже на стиль уже заняты. Критерии, которые программа проверки согласованности форматирования использует для поиска соответствия стилей идентична условиям в правиле 1.
Как использовать проверку согласованности форматирования в фоновом режиме
Чтобы использовать проверку согласованности форматирования в фоновом режиме по мере ввода, выполните следующие действия, в зависимости от используемой версии Microsoft Word, на которых запущена.
Word 2003 или Word 2002
-
В меню Сервис выберите команду Параметры.
-
Перейдите на вкладку Правка.
-
В группе Параметры правки, нажмите кнопку для выбора
Помечать несоответствия формата установите флажок и нажмите кнопку ОК.
Word 2007
-
В Word 2007 нажмите Кнопку Microsoft Officeи нажмите кнопку Параметры Word.
-
В левой области нажмите кнопку Дополнительно.
-
На правой панели установите флажок помечать несоответствия формата в группе Параметры правкии нажмите кнопку ОК.
Примечание. Чтобы отключить проверку согласованности форматирования, повторите шаги 1 и 2 и снимите флажок помечать несоответствия формата .
Нужна дополнительная помощь?
Содержание
- Способ 1: Исправление ошибок
- Способ 2: Пропуск ошибок
- Способ 3: Полное отключение проверки
- Вопросы и ответы
Обратите внимание! Синее подчеркивание текста появилось в Microsoft Word, начиная с версии 2013 года, и означает оно наличие пунктуационной ошибки в предложении. До этого времени такое некорректное написание выделялось зеленой линией. На нашем сайте есть соответствующая статья, в которой подробно описаны способы устранения проблемы в программах 2003 – 2010 годов.
Подробнее: Как убрать зеленое подчеркивание в Microsoft Word
Способ 1: Исправление ошибок
Алгоритмы определения пунктуационных ошибок в Microsoft Word работают довольно качественно, поэтому избавиться от синих подчеркиваний можно путем редактирования текста. Для этого следует воспользоваться подсказками в контекстном меню или внести корректировки вручную. В первом случае кликните по выделенному месту в предложении и выберите вариант исправления ошибки.
Способ 2: Пропуск ошибок
В некоторых случаях программа может ошибочно определить проблемы с пунктуацией, подчеркнув синей линией те участки текста, в которых нет нарушения правил русского языка. Тогда потребуется осуществить пропуск проверки. Если выделений немного, сделать это проще всего через контекстное меню.
Но для обработки большого объема ошибок в тексте лучше воспользоваться меню редактирования орфографии. Для этого установите курсор в начало первого абзаца, перейдите на вкладку «Рецензирование» и кликните по кнопке «Правописание».
В появившейся панели справа последовательно нажимайте по кнопке «Пропустить», чтобы избавиться от всех синих подчеркиваний. Стоит отметить, что здесь же можно применить предлагаемые изменения, если они определены верно.
В отдельной статье на сайте есть подробное описание того, как выполнять пропуск всех ошибок в документе Microsoft Word. Если вышеизложенное руководство не помогло в решение проблемы, рекомендуем ознакомиться с представленным по ссылке ниже материалом.
Подробнее: Как пропустить все ошибки в Microsoft Word
Способ 3: Полное отключение проверки
Посредством изменения настроек текстового процессора можно перманентно отключить проверку орфографических и грамматических ошибок, что исключит появление любых подчеркиваний. Но делать это рекомендуется только в том случае, если материал в документе не нуждается в правках.
- Запустите приложение и, находясь в главном меню, создайте новый файл, выбрав любой шаблон. Также вместо этого можно открыть любой документ через Microsoft Word.
- Перейдите во вкладку «Файл» и раскройте окно параметров, кликнув по соответствующему пункту на боковой панели слева.
- В разделе «Правописание» снимите отметки со строк «Отмечать ошибки грамматики в процессе набора текста» и «Во время проверки орфографии также проверять грамматику», которые находятся в блоке «При исправлении правописания в Word». После этого нажмите «ОК», чтобы изменения сохранились.
Обратите внимание! В разделе «Правописание» есть возможность скрывать грамматические ошибки только в открытом в данный момент документе или во всех создаваемых после. Для этого следует установить соответствующую отметку в блоке «Исключения для файла», предварительно выбрав из выпадающего списка подходящий вариант.
Читайте также: Как убрать все типы подчеркиваний в Microsoft Word

Следует отметить, что после полного отключения проверки орфографии и грамматики остается возможность активировать эту функцию повторно. Для этого следует войти в меню параметров правописания и установить галочки напротив соответствующих опций.
Еще статьи по данной теме:
Помогла ли Вам статья?
Всем привет! Сегодня я расскажу вам, что такое синие или зеленые подчеркивания в Ворде и как их можно убрать. Зеленые встречаются в старых версиях Word, а синие можно увидеть в более свежем пакете Office, выпущенных после 2016 года. Обозначают они одно и то же.
Что значит синее (или зеленое) подчеркивание в Word? – они обозначают пунктуационные ошибки в предложении. Например, вы забыли поставить запятую перед «но» или «а». Или программа считает, что здесь в предложении нужно поставить тире или двоеточие.
Я вам настоятельно не рекомендую выключать функцию отображения ошибок. Подобная штука серьезно помогает подсветить многие пунктуационные ошибки. Но что делать, если в документе очень много ошибок? – в таком случае у нас есть три варианта. Первый – с помощью специальной функции можно исправить ошибки. Второй – пропустить исправления. Третий – выключить проверку орфографии в программе. Все эти варианты мы рассмотрим в статье ниже.
Содержание
- Способ 1: Исправление ошибок
- Способ 2: Пропуск ошибок
- Способ 3: Отключить проверку
- Видео
- Задать вопрос автору статьи
Способ 1: Исправление ошибок
Убрать синие или зеленые подчеркивания в Ворде можно с помощью исправления ошибок. Мы поэтапно, с помощью специального инструмента, пройдемся по всем ошибкам и исправим их.
- Перейдите во вкладку «Рецензирование».
- Найдите кнопку «Правописание» в самом правом блоке.
- Если у вас более свежая версия Word – окно исправления появится справа. У вас есть несколько вариантов. Вы можете «Пропустить» ошибку, тогда программа переключится на следующий блок с подчеркиванием. Или вы можете выбрать вариант исправления в окне «Предложения» – просто выберите нужный, нажав левой кнопкой мыши. Можно также выбрать кнопку «Не проверять эту проблему», тогда подчеркивание пропадет.
- В более старых версиях текстового редактора можно увидеть вот такое вот окошко. Функционал будет примерно таким же. Сверху вы увидите блок текста с ошибкой, а внизу будут варианты исправления. Выбираем нужный и жмем «Изменить». Если варианта нет, то можно пропустить эту ошибку или попытаться её исправить в верхнем блоке «Предложения».
Способ 2: Пропуск ошибок
Если ошибок слишком много, и вам не нужно их исправлять, то вы можете отключить отображение подчеркиваний. Вы можете нажать правой кнопкой мыши по отдельной ошибке и из контекстного меню выбрать команду «Пропустить».
Если вы хотите пропустить вообще все ошибки, аналогично, как и в первой главе, переходим в раздел «Рецензия», кликаем по кнопке «Правописание». Далее в окне исправления выберите команду «Пропустить все». Будьте аккуратны, так как после этого все ошибки перестанут быть подчеркнуты, и вам придется их искать самостоятельно.
Способ 3: Отключить проверку
Убрать синие, зеленые и красные подчеркивания можно, выключив проверку орфографии. Я настоятельно не рекомендую использовать этот метод, так как данная проверка сильно упрощает поиск орфографических ошибок. Но в некоторых случаях действительно нужно выключить эту функцию, когда ошибок в документе слишком много.
- Нажмите по вкладке «Файл». Если у вас старая версия, кликните по иконке «Office» (она будет находиться там же).
- Перейдите в «Параметры».
- Заходим в «Правописание». Если у вас новая версия программы, тогда в разделе «При исправлении правописания в Word» выключаем все галочки. Если у вас старая версия, выключаем галочку «Автоматически проверять грамматику».
- Есть еще один вариант, можно «Скрыть орфографические (и грамматические) ошибки только в этом документе» – кликните галочкой в самом низу.
- В конце нажмите «ОК».
Вот и все, дорогие друзья. Если у вас еще остались какие-то нерешенные вопросы, или вы столкнулись с какой-то трудностью – пишите в комментариях. До новых встреч на портале WiFiGiD.RU.
Видео
На чтение 6 мин Просмотров 2.8к. Опубликовано 28.08.2020
Содержание
- Как убрать красную волнистую линию?
- Зелёное подчёркивание в Ворде
- Как убрать синюю линию в тексте
- Как отключить подчеркивания в тексте
Придать читабельный вид статье зачастую не просто, так как Ворд автоматически подчеркивает слова, а то целые предложения, что совершенно не придает красоты. Почему под словом появляется волнистая красная линия? Ответ прост, редактор Word при встрече с незнакомым словом или ошибкой в нём, подчеркивает его, тем самым, акцентирует внимания пользователя на определённом фрагменте текста. Исправить «визуальный раздражитель» не трудно, как кажется на первый взгляд. Существует несколько способов, с помощью которых можно легко убрать подчеркивание текста в Ворде. Рассмотрим поочередно, начнём с красной волнистой линии.
Как убрать красную волнистую линию?
Если слово подчеркнуто красной извилистой линией, значит, программа нашла орфографическую ошибку или слова просто нет в Вордовском словаре.
Чтобы удалить подчеркивание, необходимо поставить курсор на слово и нажать правой кнопкой мыши. В выпадающем окне, программа Ворд предложит правильный вариант написания. Если же нет предложенных вариантов, то нужно выбрать строчку «Добавить в словарь». При дальнейшем написании данного слова, Word больше подчеркивать его не станет. Бывает, что слово добавлено, но все равно подчеркивается красной линией, как быть? Это происходит из-за того, что другие формы слова программе неизвестны. Так, необходимо добавить все варианты. Кликните по «Красному слову» правой кнопкой мыши и выберите «Орфография».
В открывшемся окне в поле «Нет в словаре» то самое, незнакомое Ворду слово, выделено красным цветом, которое нужно добавить в словарь. Добавьте, нажав на кнопку справа «Добавить».
Есть способ, быстро убрать все красные подчеркивания всего в два клика. Ставите указатель мыши на любое подчеркнутое красным цветом слово и, нажав на правую кнопку мыши, выбираете «Пропустить всё». Таким образом, всё красное подчеркивание текста исчезнет, вот так легко можно пропустить сразу все ошибки.
Обратите внимание на места с красным подчеркиванием. Бывает, что Ворд подчеркивает текст не только с ошибкой, но и когда пропущен пробел. На картинке ниже представлен наглядный пример.
Зелёное подчёркивание в Ворде
Если в тексте пропустить запятые, то Ворд автоматически подчеркнет в нужном месте зелёной волнистой линией, так как допущены пунктуационные ошибки. Убрать зелёное подчеркивание текста можно, лишь поставив знак пунктуации (запятую, точку с запятой, тире либо точку). Если вы уверены, что подчеркнутый текст не нуждается в запятой, то нажмите на «Пропустить предложение» и волнистая зелёная линия исчезнет.
Как убрать синюю линию в тексте
Когда в документе есть синяя волнистая линия – это знак неправильного форматирования. Если одна часть текста с одним шрифтом, а вторая часть с другим, тогда появится синяя волнистая линия. Убрать синюю линию можно просто, применив ко всему тексту один шрифт. Либо воспользоваться тремя способами, которые описаны ниже.
Кликните по синему месту правой кнопкой мыши и выберите нужный вариант:
- «Заменить прямое форматирование стилем Основной текст» — к тексту применится основной шрифт, который преобладает у большей части статьи.
- «Пропустить» — формат текста не изменится, но синяя волнистая линия удалится.
- «Пропустить правило» — будут пропущены все последующие участки с проблемным форматированием.
Как отключить подчеркивания в тексте
Перейдите в «Файл» — «Параметры» — строка «Правописание».
Далее в графе «Исключения для файла» поставить галочки напротив строк «Скрыть… только в этом документе» и нажмите на кнопку «Ок».
Больше в документе не появятся раздражающие красные или зеленые линии.
Здравствуйте. Подскажите пожалуйста, когда в ворде подчёркивается синими волнистыми линиями, что это значит? Заранее благодарю.
Здравствуйте. Если ворд подчёркивает синими волнистыми линиями, это однозначно говорит о том, что с текстом что-то не то. Линии такого цвета говорят о некоторых проблемах:
- неверная пунктуация. Возможно, вы и правильно расставили знаки, но неправильно согласовали предложения и тогда ворд видит, что на этом месте должен стоять какой-то определённый знак;
- ошибка в написании слова. Например, вы написали слово «не правильно», но с учётом всего предложения в целом ворд видит, что «не правильно» должно писаться слитно, а не раздельно;
- язык выставлен неправильно. То есть, вы вроде бы печатаете на русском языке, а в самом документе выставлен английский язык. Тогда ворд тоже подчеркнёт синей волнистой линией;
- неверные окончания. Если не согласованность предложения, например, написано: «я читал книга», а надо «я читал книгу». Конечно же, ворд подчеркнёт полностью всё предложение, а не одно слова.
Вот в принципе и все основные ошибки, которые подчёркивает ворд синими волнистыми линиями.
Word любит подчёркивать волнистой линией участки текста в документе, чтобы показать, что с ними что-то не так. Думаю, для всех стало привычным видеть красную волнистую линию (вероятность орфографической ошибки) и зелёную (вероятность грамматической ошибки). Но изредка в документе можно увидеть и синие волнистые линии.
Синие волнистые линии в Word сигнализируют о несогласованности форматирования. Например, для какой-то части текста в абзаце может быть задан размер шрифта, отличающийся от остального текста в этом же абзаце (как показано на картинке выше). Если Вы щелкните правой кнопкой мыши по тексту, отмеченному синим волнистым подчёркиванием, появится контекстное меню с тремя вариантами:
- Заменить прямое форматирование стилем Основной текст (Replace direct formatting with style Normal);
- Пропустить (Ignore Once);
- Пропустить правило (Ignore Rule).
Первый вариант внесёт в документ изменения, соответствующие характеру несогласованности форматирования. Если Вы выберете первый вариант, размер шрифта подчёркнутого текста изменится и станет таким же, как у остального текста в абзаце. Выбор варианта Пропустить (Ignore Once) убирает синюю волнистую линию из фрагмента текста, но не исправляет ситуацию с форматированием на этом участке документа. Вариант Пропустить правило (Ignore Rule) пропускает все встречающиеся в документе повторения этой проблемы с форматированием.
Иногда это предупреждение весьма полезно. Однако, если Вы намеренно используете разное форматирование в рамках одного абзаца или другие нестандартные подходы к оформлению текста, Вам вряд ли понравится, что весь документ будет подчёркнут синими волнистыми линиями. Эту опцию легко отключить. Чтобы сделать это, откройте вкладку Файл (File).
В левой части экрана нажмите Параметры (Options).
В диалоговом окне Параметры Word (Word Options) кликните по Дополнительно (Advanced).
Справа, в группе Параметры правки (Editing options), уберите галочку в строке напротив опции Помечать несоответствия формата (Mark formatting inconsistencies).
Примечание: Если параметр Помечать несоответствия формата (Mark formatting inconsistencies) затенён серым, нужно сначала поставить галочку напротив параметра Вести учёт форматирования (Keep track of formatting), а затем уже убрать галочку с параметра Помечать несоответствия формата (Mark formatting inconsistencies).
Нажмите ОК, чтобы сохранить изменения и закрыть диалоговое окно Параметры Word (Word Options).
Теперь Вы можете спокойно оставлять в документе текст с различным форматированием, не наблюдая при этом раздражающие синие подчёркивания.
Синие волнистые подчёркивания могут быть полезны, но могут и очень мешать, особенно, когда в документе есть много несогласованного форматирования. Если Вы сможете разобраться со всеми этими волнистыми линиями, то однозначно приведете форматирование документа в порядок.
- Распечатать
Оцените статью:
- 5
- 4
- 3
- 2
- 1
(0 голосов, среднее: 0 из 5)
Поделитесь с друзьями!
На чтение 3 мин Опубликовано 01.05.2020
Word любит подчёркивать волнистой линией участки текста в документе, чтобы показать, что с ними что-то не так. Думаю, для всех стало привычным видеть красную волнистую линию (вероятность орфографической ошибки) и зелёную (вероятность грамматической ошибки). Но изредка в документе можно увидеть и синие волнистые линии.
Синие волнистые линии в Word сигнализируют о несогласованности форматирования. Например, для какой-то части текста в абзаце может быть задан размер шрифта, отличающийся от остального текста в этом же абзаце (как показано на картинке выше). Если Вы щелкните правой кнопкой мыши по тексту, отмеченному синим волнистым подчёркиванием, появится контекстное меню с тремя вариантами:
- Заменить прямое форматирование стилем Основной текст (Replace direct formatting with style Normal);
- Пропустить (Ignore Once);
- Пропустить правило (Ignore Rule).
Первый вариант внесёт в документ изменения, соответствующие характеру несогласованности форматирования. Если Вы выберете первый вариант, размер шрифта подчёркнутого текста изменится и станет таким же, как у остального текста в абзаце. Выбор варианта Пропустить (Ignore Once) убирает синюю волнистую линию из фрагмента текста, но не исправляет ситуацию с форматированием на этом участке документа. Вариант Пропустить правило (Ignore Rule) пропускает все встречающиеся в документе повторения этой проблемы с форматированием.
Иногда это предупреждение весьма полезно. Однако, если Вы намеренно используете разное форматирование в рамках одного абзаца или другие нестандартные подходы к оформлению текста, Вам вряд ли понравится, что весь документ будет подчёркнут синими волнистыми линиями. Эту опцию легко отключить. Чтобы сделать это, откройте вкладку Файл (File).
В левой части экрана нажмите Параметры (Options).
В диалоговом окне Параметры Word (Word Options) кликните по Дополнительно (Advanced).
Справа, в группе Параметры правки (Editing options), уберите галочку в строке напротив опции Помечать несоответствия формата (Mark formatting inconsistencies).
Примечание: Если параметр Помечать несоответствия формата (Mark formatting inconsistencies) затенён серым, нужно сначала поставить галочку напротив параметра Вести учёт форматирования (Keep track of formatting), а затем уже убрать галочку с параметра Помечать несоответствия формата (Mark formatting inconsistencies).
Нажмите ОК, чтобы сохранить изменения и закрыть диалоговое окно Параметры Word (Word Options).
Теперь Вы можете спокойно оставлять в документе текст с различным форматированием, не наблюдая при этом раздражающие синие подчёркивания.
Синие волнистые подчёркивания могут быть полезны, но могут и очень мешать, особенно, когда в документе есть много несогласованного форматирования. Если Вы сможете разобраться со всеми этими волнистыми линиями, то однозначно приведете форматирование документа в порядок.
Оцените качество статьи. Нам важно ваше мнение: