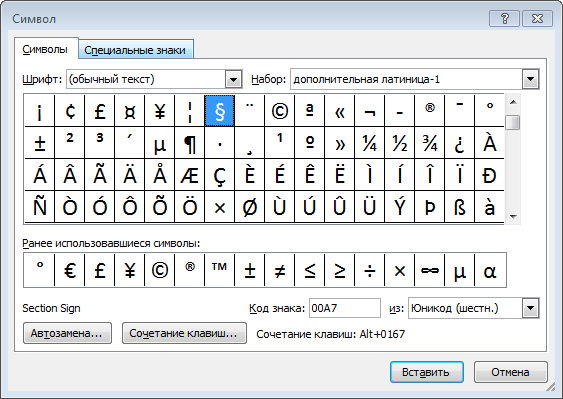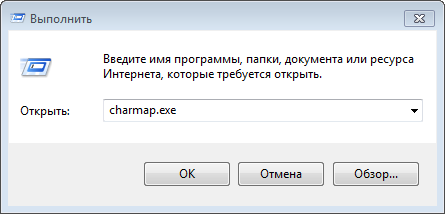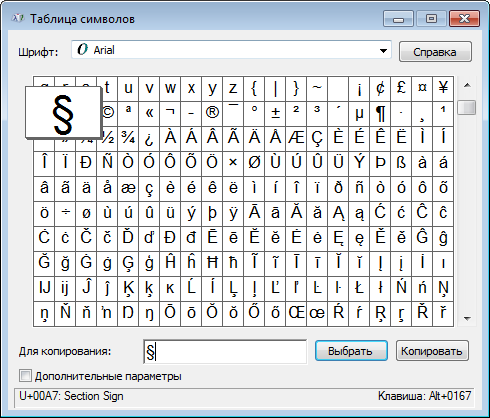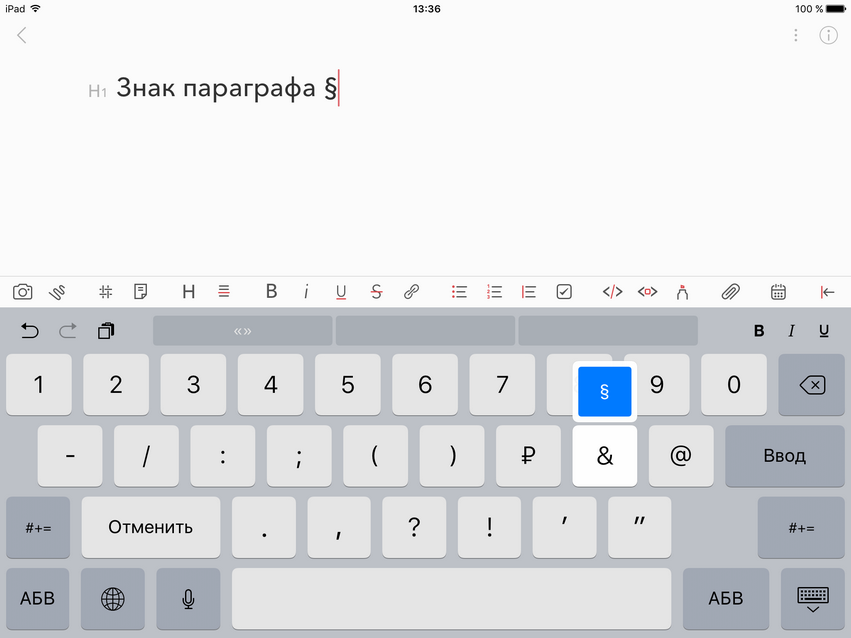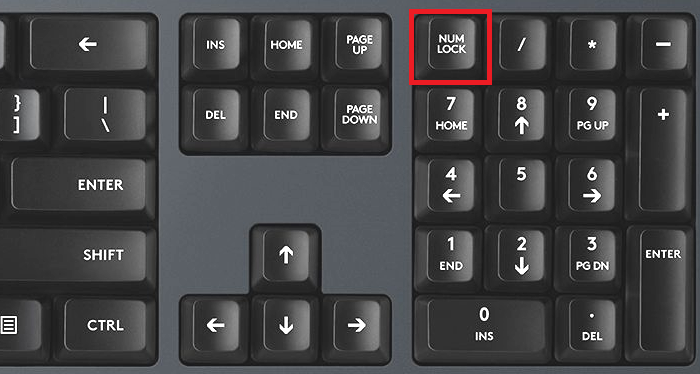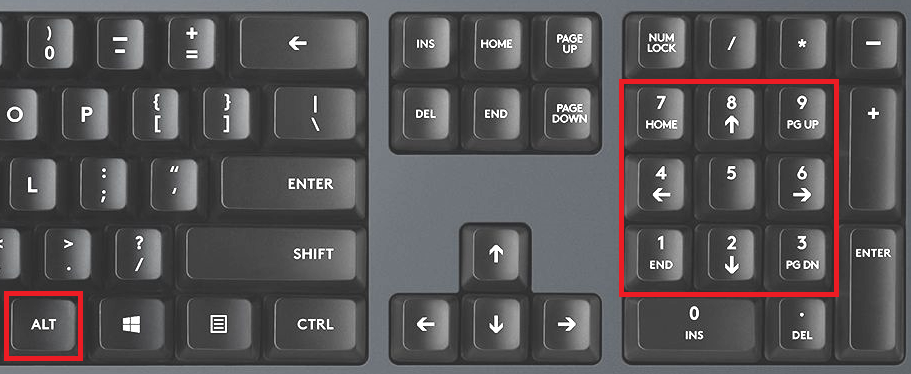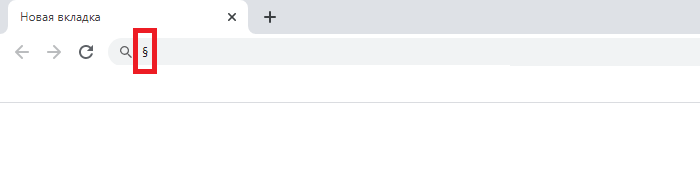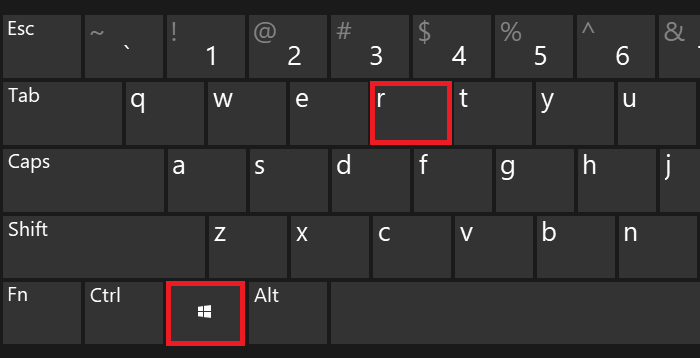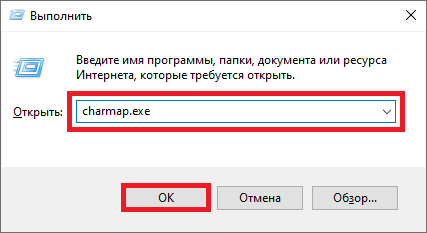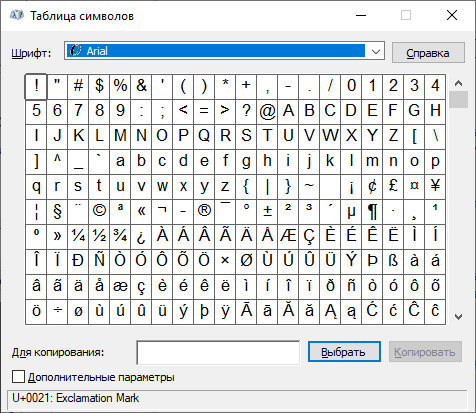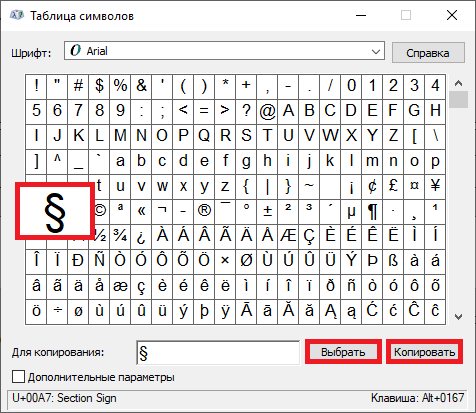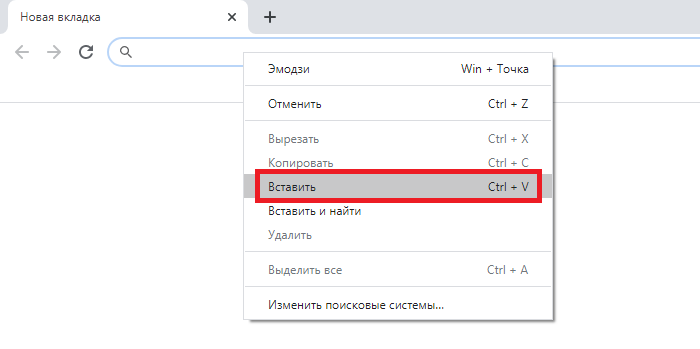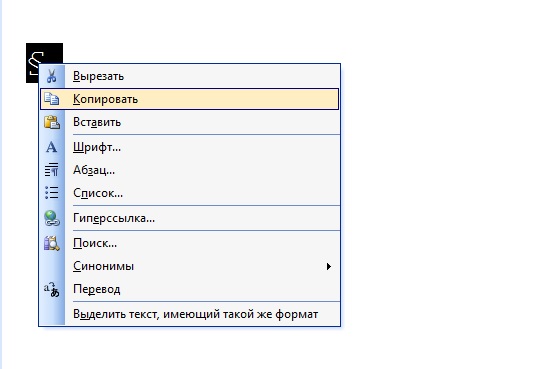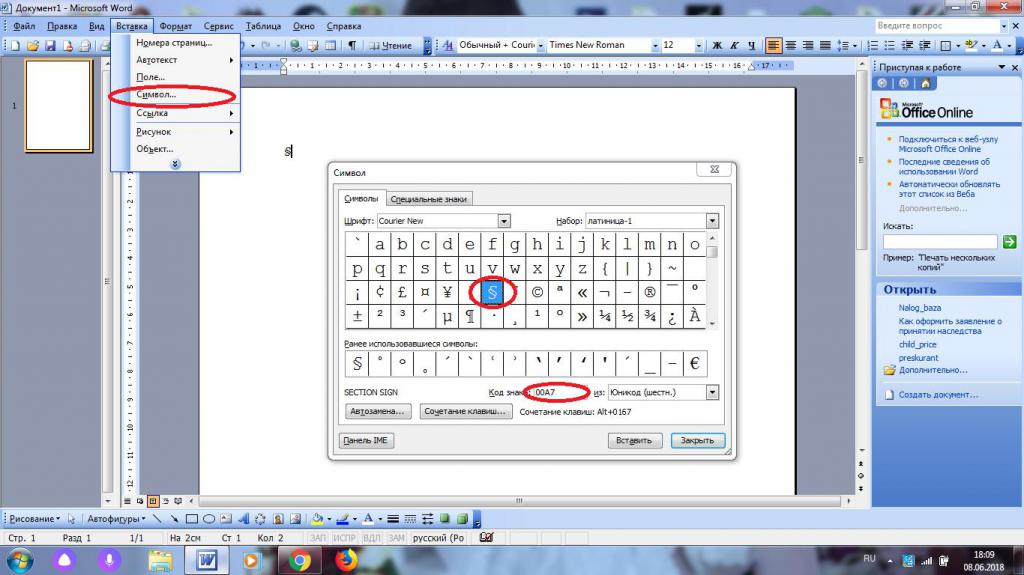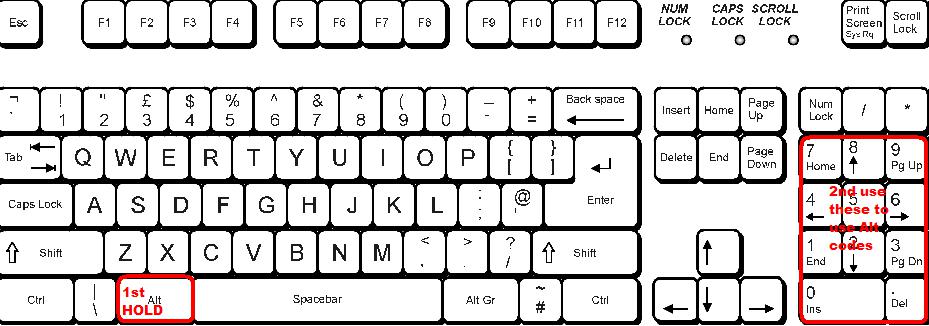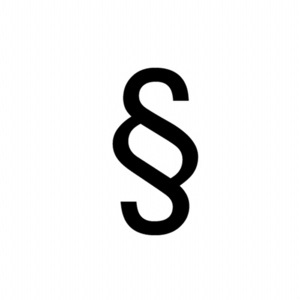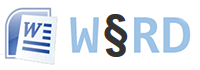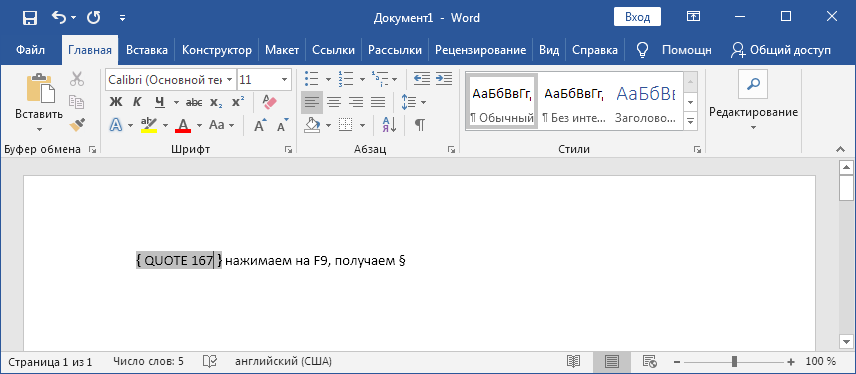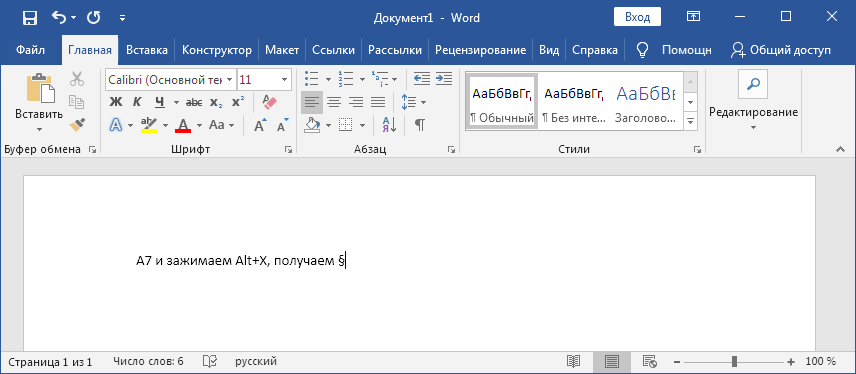Содержание
- Вставка знака параграфа через меню “Символ”
- Вставка знака параграфа с помощью кодов и клавиш
- Метод 1
- Метод 2
- Вопросы и ответы
Знак параграфа — это символ, который все мы так часто видели в школьных учебниках и практически нигде не видим сейчас. Тем не менее, на печатных машинках он был выведен отдельной кнопкой, а вот на компьютерной клавиатуре его нет. В принципе, все логично, ведь он явно не столь востребован и важен при печати, как те же скобки, кавычки и т.д., не говоря уже о знаках препинания.
Урок: Как в MS Word поставить фигурные скобки
И все же, когда возникает необходимость поставить знак параграфа в Ворде, большинство пользователей впадают в замешательство, не зная где его искать. В этой статье мы расскажем о том, где же “скрывается” знак параграфа и как его добавить в документ.
Вставка знака параграфа через меню “Символ”
Как и большинство знаков и символов, отсутствующих на клавиатуре, знак параграфа тоже можно найти в разделе “Символ” программы Microsoft Word. Правда, если не знать, к какой группе он относится, процесс поиска среди обилия иных символов и знаков может хорошенько так затянуться.
Урок: Вставка символов в Ворде
1. В документе, в котором нужно поставить знак параграфа, кликните в том месте, где он должен находиться.
2. Перейдите во вкладку “Вставка” и нажмите кнопку “Символ”, которая находится в группе “Символы”.
3. В выпадающем меню выберите пункт “Другие символы”.
4. Перед вами появится окно с обилием доступных в Word знаков и символов, пролистав которые вы точно найдете знак параграфа.
Мы же решили облегчить вашу жизнь и ускорить этот процесс. В выпадающем меню “Набор” выберите “Дополнительная латиница — 1”.
5. Найдите в появившемся списке знаков параграф, кликните по нему и нажмите кнопку “Вставить”, расположенную внизу окна.
6. Закройте окно “Символ”, знак параграфа будет добавлен в документ в указанное место.
Урок: Как в Word поставить знак апострофа
Вставка знака параграфа с помощью кодов и клавиш
Как мы уже неоднократно писали, у каждого знака и символа из встроенного набора Ворд есть свой код. Так сложилось, что у знака параграфа этих кодов целых два.
Урок: Как в Word сделать ударение
Метод ввода кода и его последующего преобразования в знак немного отличается в каждом из двух случаев.
Метод 1
1. Кликните в том месте документа, где должен находиться знак параграфа.
2. Переключитесь в английскую раскладку и введите “00A7” без кавычек.
3. Нажмите “ALT+X” — введенный код преобразуется в знак параграфа.
Метод 2
1. Кликните там, где нужно поставить знак параграфа.
2. Зажмите клавишу “ALT” и, не отпуская ее, введите по порядку цифры “0167” без кавычек.
3. Отпустите клавишу “ALT” — знак параграфа появится в указанном вами месте.
На этом все, теперь вы знаете о том, как поставить значок параграфа в Ворде. Рекомендуем просмотреть раздел “Символы” в этой программе более внимательно, возможно, там вы найдете те символы и знаки, которые давно искали.
Оглавление
- Вставка знака «Параграф» с помощью функции «Символы»
- Добавление знака «§» с помощью специальных кодов
В учебных книжках постоянно встречается знак параграфа. А в реальности этот символ используется не так часто. Он используется, например, когда нужно указать, какой параграф необходимо подготовить к следующему занятию. Если возникла потребность добавить символ параграфа в документ Ворд, то есть несколько методов. Рассмотрим их ниже.
Вставка знака «Параграф» с помощью функции «Символы»
Следует открыть раздел «Вставка» и выбрать «Символы» — и перейти в «Другие символы».
Во всплывающем окне настроить в «Наборе» на «Дополнительную латиницу-1».
Далее нужно отыскать значок «§» из списка всех представленных символов, нажать по нему и «Вставить».
После закрытия окна «Символ» знак параграфа будет находиться в ранее установленном мышью месте.
Добавление знака «§» с помощью специальных кодов
Для всех знаков из встроенного набора в Ворде есть индивидуальный код. Значок параграфа можно написать посредством следующего кода и комбинации клавиш.
Способ 1: С помощью комбинации клавиш
- Необходимо указать мышью на место в тексте, где будет располагаться параграф;
- Напечатать код с использованием английской буквы «А» — 00А7;
- Далее надо нажать сочетание клавиш « Alt+X»;
- Код преобразуется в значок параграфа (§).
Способ 2: Посредством кнопки «Num Lock»
Чтобы данный вариант вставки значка параграфа сработал, обязательно сначала включите кнопку «Num Lock».
- Установите указатель мыши на нужное место в документе;
- Удерживая клавишу «Alt» наберите код «0167» на цифровой панели, которая находится правее буквенного набора.
- Отпустите кнопку «Alt», все готово.
Примечание. Для того чтобы узнать какой код у символа параграф нужно зайти во «Вставку» далее «Символы» и «Другие символы». В окне «Набор» указать «Доп. Латиница -1» и нажать по соответствующему знаку. В нижней части окна «Символы» будет указан и код, и комбинация клавиш.
Знак параграфа (§) используется для обозначения параграфа в документах.
Типографика знака §
Знак параграфа (§) отбивается от цифр в тексте обычным междусловным пробелом.
Правильно: § 5
Неправильно: §5
Знак параграфа (§) применяют только вместе с относящейся к нему цифрой.
Правильно: в § 5 или в предыдущем параграфе
Неправильно: в предыдущем §
Если указываются несколько параграфов, то знаки параграфа набираются вплотную друг к другу (сдваиваются), а от последующих чисел (и предшествующего текста) отбиваются обычными междусловными пробелами.
Читайте §§ 5—7 и далее... или см. §§ 3, 7, 12, 15 и 16.
Если надо указать сразу несколько или много параграфов идущих друг за другом (без пропуска каких-либо номеров параграфов), то вместо длинной записи «см. §§ 1, 2, 3, 4, 5» набирают укороченную запись в виде «Предела» через длинное тире, которое заменяет собой слова «ОТ» и «ДО».
Источники:
Петров К. Е. «Типографский компьютерный набор и верстка», Радиософт, 2015.
М. В. Шульмейстер «Ручной набор», Книга, 1967 г.
Параграф §
На клавиатуре клавиши с параграфом нет, поэтому для его написания применяются различные методы.
Знак параграфа в Word
При работе в ворде устанавливаем курсор в нужное место → вкладка Вставка → Символ → Другие символы… (если значка параграфа нет в готовом наборе) → Набор: дополнительная латиница-1. Выделяем символ параграфа → Вставить.
Символ § в таблице символов Windows
В Windows существует своя таблица с символами — программа charmap.exe. Для её вызова нажимаем Пуск → Выполнить → charmap.exe → ОК.
В окне таблицы найдите значок параграфа. Выделите его, нажмите кнопку Выбрать и Копировать.
Остаётся лишь вставить символ в нужное место сочетанием клавиш Ctrl и V.
Сочетания клавиш Alt+21 (или Alt+0167)
Для написания символа параграфа в Windows следует одной рукой нажать клавишу Alt и, удерживая её, другой рукой ввести на клавиатуре цифры 2 1 (или 0167).
Отпустите Alt — получится знак параграфа.
Для ноутбуков, у которых на клавиатуре нет цифрового блока, нужно дополнительно нажать клавишу Fn и использовать функциональные клавиши с цифрами.
Данное сочетание клавиш будет работать и в ворде.
На компьютерах Mac OS символ параграфа можно вставить, нажав клавиши ⌥ + 6 в английской раскладке.
Знак параграфа на iPhone и iPad
Нажмите и удерживайте клавишу с амперсандом & — появится дополнительный символ §.
HTML и CSS-код §
// html
§
или
§
// css
span
{
content: "0A7";
}
Содержание
- Как поставить символ (знак) параграфа
- Типографика знака §
- Параграф §
- Знак параграфа в Word
- Символ § в таблице символов Windows
- Сочетания клавиш Alt+21 (или Alt+0167)
- Знак параграфа на iPhone и iPad
- Эффективные способы поставить знак параграфа в Word или интернете
- Как поставить значок в Word
- Горячие клавиши
- Как найти в интернете
- Блог молодого админа
- Увлекательный блог увлеченного айтишника
- Знак параграфа на клавиатуре компьютера или ноутбука: как поставить?
- Использование Alt-кодов
- Использование таблицы символов Windows
- Скопируйте символ
- thegoodanswer.ru
- Здесь много интересного!
- Как поставить знак параграфа в Ворде?
- Как поставить знак параграфа в Ворде
- Заключение
- Как поставить значок параграфа в word
- Вставка знака параграфа в Microsoft Word
- Вставка знака параграфа через меню “Символ”
- Вставка знака параграфа с помощью кодов и клавиш
- Метод 1
- Метод 2
- Как напечатать на компьютере знак параграфа: обзор методов
- Копирование текста
- Специальные символы и их вставка
- ASCII-коды и печать
- Шестнадцатеричные коды
- Вставка символа в Word
- Символ, например, валюта (¥), музыка (♫), или флажки (✔)
- Вставка флажка
- Как вставить специальные символы в Word
- Где искать символы?
- Ввод символов с помощью панели Word
- Пример вставки дополнительного символа через встроенный ввод
- Вставка символов с помощью комбинации клавиш
- Как поставить знак параграфа на клавиатуре
- Способы обозначения
- Через меню «Символ»
- С помощью клавиш и кодов
- Видео
Как поставить символ (знак) параграфа
Знак параграфа (§) используется для обозначения параграфа в документах.
Типографика знака §
Знак параграфа (§) отбивается от цифр в тексте обычным междусловным пробелом.
Знак параграфа (§) применяют только вместе с относящейся к нему цифрой.
Если указываются несколько параграфов, то знаки параграфа набираются вплотную друг к другу (сдваиваются), а от последующих чисел (и предшествующего текста) отбиваются обычными междусловными пробелами.
Если надо указать сразу несколько или много параграфов идущих друг за другом (без пропуска каких-либо номеров параграфов), то вместо длинной записи «см. §§ 1, 2, 3, 4, 5» набирают укороченную запись в виде «Предела» через длинное тире, которое заменяет собой слова «ОТ» и «ДО».
Параграф §
На клавиатуре клавиши с параграфом нет, поэтому для его написания применяются различные методы.
Знак параграфа в Word
При работе в ворде устанавливаем курсор в нужное место → вкладка Вставка → Символ → Другие символы. (если значка параграфа нет в готовом наборе) → Набор: дополнительная латиница-1. Выделяем символ параграфа → Вставить.
Символ § в таблице символов Windows
В Windows существует своя таблица с символами — программа charmap.exe. Для её вызова нажимаем Пуск → Выполнить → charmap.exe → ОК.
В окне таблицы найдите значок параграфа. Выделите его, нажмите кнопку Выбрать и Копировать.
Сочетания клавиш Alt+21 (или Alt+0167)
Для написания символа параграфа в Windows следует одной рукой нажать клавишу Alt и, удерживая её, другой рукой ввести на клавиатуре цифры 2 1 (или 0167).
Отпустите Alt — получится знак параграфа.
Для ноутбуков, у которых на клавиатуре нет цифрового блока, нужно дополнительно нажать клавишу Fn и использовать функциональные клавиши с цифрами.
Данное сочетание клавиш будет работать и в ворде.
На компьютерах Mac OS символ параграфа можно вставить, нажав клавиши ⌥ + 6 в английской раскладке.
Знак параграфа на iPhone и iPad
Источник
Эффективные способы поставить знак параграфа в Word или интернете
Самый необычный и часто используемый студентами знак «§» используется для обозначения параграфа. Он включает в себя соединенные две буквы «S». В переводе с латинского это сокращение означает «метка раздела» или signum sectionis. Это обозначение используется для определения глав, подпунктов. Особенно хорошо он помогает студентам, когда им приходится писать много курсовых и докладов.
Как поставить значок в Word
Если вы пишите реферат или еще какую-нибудь статью и вам необходимо обозначить подпункты, вы можете использовать данный код. Есть два метода установки. Это таблица символов в Microsoft Word или набрать на цифровой клавиатуре нужный код, зажав при этом «Alt». А теперь более подробно.
В Microsoft Word имеется специальная таблица, которую вы можете использовать. Для этого открываем Ворд. Находим вкладку «Вставка» и курсором мышки бежим в правый верхний угол. Там вы увидите последний блок под названием «Символы», состоящий из двух вкладок – «Уравнение» и «Символ». Щелкаем мышью по значку «Символ».
Откроется таблица. Если в ней не найдете необходимого вам кода, то в самом низу меню есть вкладка «другие символы».
Нажимаем на нее. И ищем в ней. Когда найдете щелкаете по нему для выделения.
Затем, нажимаете на «Вставить» внизу блока. И теперь выходите из меню. В документе вы увидите отображение кода.
Если вы не хотите искать, где он находится в Ворде, то можно пойти более легким путем. Зажав «ALT» набираем кодовое число 21 и обозначение параграфа появляется на вашей странице.
Горячие клавиши
Если вам нужно быстро вставить его, не отвлекаясь на поиск, то можете занести его в список горячих клавиш. Такой способ хорошо помогает студентам и тем, кто часто пишет рефераты или курсовые. Как это сделать:
Теперь вы можете легко набирать кодировку параграфа с помощью клавиатуры.
Как найти в интернете
Если вам необходимо вставить этот код в социальных сетях или где-нибудь еще, то тут есть возможность использовать два метода вставки. Для вставки этого знака можно использовать буфер обмена вашего компьютера.
Для этого вы копируете изображение данного кода и вставляете в нужную вам страницу или таблицу. Кроме этого вы можете растянуть этот знак или наоборот его сжать.
Если вы не хотите искать его у себя на компе в ворде, то можете в поисковике вбить «знак параграфа» и полученное изображение скопировать и вставить в нужный вам текст.
Проще всего сделать это конечно же с помощью кнопки «ALT» и цифр на клавиатуре 21. Либо перевести его в память для горячих клавиш. Таким образом вы потратите меньше времени на поиск этого знака, которого нет на клавиатуре. Главное запомнить сочетание кнопок для вставки.
Источник
Блог молодого админа
Увлекательный блог увлеченного айтишника
Знак параграфа на клавиатуре компьютера или ноутбука: как поставить?
Что такое знак параграфа? Эти типографский знак, который используется для обозначения параграфа в документах. Предполагается, что появился он от стилизованной буквы S. Имеется и другое мнение, согласно которому это — комбинация двух букв S. Как там ни было, в этой статье мы расскажем, как поставить знак параграфа на клавиатуре компьютера или ноутбука.
Использование Alt-кодов
Один из наиболее простых способов, который подразумевает использование Alt-кодов. Для этого понадобится цифровая клавиатура — расположена в правой части основной клавиатуры.
Включите цифровую клавиатуру при необходимости, нажав клавишу Num Lock.
Далее нажмите на клавишу Alt и, удерживая палец на ней, введите на цифровой клавиатуре цифры 21 (также поддерживается комбинация цифр 0167). Отпустите клавишу Alt.
Если не получилось с правым Alt, используйте левый.
Вот что у вас должно получиться:
Этот способ можно использовать и в Ворде.
Использование таблицы символов Windows
Если отсутствует цифровая клавиатура (обычно такое встречается на ноутбуках), используйте таблицу символов Windows.
Для ее вызова нажмите Win+R.
В окне «Выполнить», что появилось перед вами, добавьте команду charmap.exe и кликните ОК.
Вот так выглядит таблица символов.
Находите символ параграфа, кликаете по нему, а затем нажимаете на кнопки «Выбрать» и «Копировать» — именно в таком порядке.
Далее вставляете символ в нужное место строки.
Скопируйте символ
А можете просто взять и скопировать символ из этой строки — §.
Как вы понимаете, этот способ актуален только в том случае, если вам нужно поставить символ параграфа здесь и сейчас, а если надо вставлять его постоянно, рекомендуем пользоваться одним из описанных выше способов.
Источник
thegoodanswer.ru
Здесь много интересного!
Как поставить знак параграфа в Ворде?
В этой статье на сайте thegoodanswer.ru Вы можете прочитать о том, как поставить знак параграфа в Ворде.
Как поставить знак параграфа в Ворде
Для того, чтобы поставить знак параграфа в программе Word с помощью данного достаточно простого способа Вам будет нужно:
1. Нажмите левой кнопкой компьютерной мыши на то место в программе Ворд, где будет находиться знак параграфа.
2. После этого, перейдите на вкладку под названием «Вставка» и нажмите на кнопку «Символ», которая находится в разделе «Символы».
3. Затем, в открывшемся перед Вами выпадающем меню нажмите на «Другие символы» и перед Вами откроется окно под названием «Символ».
4. В данном окне Вам будет нужно найти и нажать на знак параграфа.
5. Далее, нажмите на кнопку «Вставить» и закройте окно под названием «Символ».
6. После этого, знак параграфа будет успешно добавлен.
Заключение
Подводя итог вышесказанного хотелось бы сказать, что поставить знак параграфа в Ворде достаточно просто. И ещё, в том случае, если Вам было интересно читать эту статью о том, как поставить знак параграфа в Ворде, тогда Вам может быть интересно узнать о том, что на этом сайте достаточно много интересного. К примеру, здесь есть статьи о таких программах, как Excel, Word, Photoshop, Outlook, а также о программе PowerPoint.
Так, к примеру, на этом сайте Вы можете прочитать о том, как поставить знак больше или равно в Ворде?
Источник
Как поставить значок параграфа в word
Вставка знака параграфа в Microsoft Word
Знак параграфа — это символ, который все мы так часто видели в школьных учебниках и практически нигде не видим сейчас. Тем не менее, на печатных машинках он был выведен отдельной кнопкой, а вот на компьютерной клавиатуре его нет. В принципе, все логично, ведь он явно не столь востребован и важен при печати, как те же скобки, кавычки и т.д., не говоря уже о знаках препинания.
И все же, когда возникает необходимость поставить знак параграфа в Ворде, большинство пользователей впадают в замешательство, не зная где его искать. В этой статье мы расскажем о том, где же “скрывается” знак параграфа и как его добавить в документ.
Вставка знака параграфа через меню “Символ”
Как и большинство знаков и символов, отсутствующих на клавиатуре, знак параграфа тоже можно найти в разделе “Символ” программы Microsoft Word. Правда, если не знать, к какой группе он относится, процесс поиска среди обилия иных символов и знаков может хорошенько так затянуться.
1. В документе, в котором нужно поставить знак параграфа, кликните в том месте, где он должен находиться.
2. Перейдите во вкладку “Вставка” и нажмите кнопку “Символ”, которая находится в группе “Символы”.
3. В выпадающем меню выберите пункт “Другие символы”.
4. Перед вами появится окно с обилием доступных в Word знаков и символов, пролистав которые вы точно найдете знак параграфа.
Мы же решили облегчить вашу жизнь и ускорить этот процесс. В выпадающем меню “Набор” выберите “Дополнительная латиница — 1”.
5. Найдите в появившемся списке знаков параграф, кликните по нему и нажмите кнопку “Вставить”, расположенную внизу окна.
6. Закройте окно “Символ”, знак параграфа будет добавлен в документ в указанное место.
Вставка знака параграфа с помощью кодов и клавиш
Как мы уже неоднократно писали, у каждого знака и символа из встроенного набора Ворд есть свой код. Так сложилось, что у знака параграфа этих кодов целых два.
Метод ввода кода и его последующего преобразования в знак немного отличается в каждом из двух случаев.
Метод 1
1. Кликните в том месте документа, где должен находиться знак параграфа.
2. Переключитесь в английскую раскладку и введите “00A7” без кавычек.
3. Нажмите “ALT+X” — введенный код преобразуется в знак параграфа.
Метод 2
1. Кликните там, где нужно поставить знак параграфа.
2. Зажмите клавишу “ALT” и, не отпуская ее, введите по порядку цифры “0167” без кавычек.
3. Отпустите клавишу “ALT” — знак параграфа появится в указанном вами месте.
На этом все, теперь вы знаете о том, как поставить значок параграфа в Ворде. Рекомендуем просмотреть раздел “Символы” в этой программе более внимательно, возможно, там вы найдете те символы и знаки, которые давно искали.
Отблагодарите автора, поделитесь статьей в социальных сетях.
Как напечатать на компьютере знак параграфа: обзор методов
Знак параграфа — символ, который используется при редактировании текстов. Обычно он встречается в учебниках и методичках. Если писать текст вручную, проблем не будет, а вот печать в текстовом редакторе может доставить немало хлопот. Связано это с тем, что символ «Параграф» отсутствует на клавиатуре. Поставить его в Word можно одним из нескольких способов. Каких именно? Ответ на подобный вопрос обязательно будет обнаружен ниже. Нам предстоит изучить подробные и простые инструкции по печати символа «Параграф» на клавиатуре и не только.
Копирование текста
Для начала рассмотрим самый простой, но непопулярный прием. Речь идет об использовании функции копирования.
Пользователю предстоит выполнить следующие операции:
Можно смотреть на результат. Значок «Параграф» будет напечатан в указанном курсором месте. Прием иногда доставляет немало хлопот. Отыскать текст с указанным ранее символом не всегда легко. Поэтому рассмотрим более универсальные и популярные решения задачи.
Специальные символы и их вставка
Знак параграфа в «Ворде» можно отыскать и напечатать при помощи встроенных функций редактора. Никаких особых навыков, знаний и умений от пользователя не потребуется. Достаточно следовать представленной ниже инструкции.
Руководство по вставке знака параграфа в MS Word при помощи встроенных функций приложения имеет следующую интерпретацию:
Дело завершено! Можно закрывать ранее активированное меню (оно не может быть свернуто) и радоваться полученному результату. Подобный подход встречается весьма часто. С его помощью юзеры способны вставлять разнообразные специальные символы, которых нет на клавиатурной панели. И никаких готовых текстов с необходимыми знаками искать не потребуется.
ASCII-коды и печать
Как мы уже говорили, знак параграфа на клавиатуре как таковой отсутствует. Тем не менее при помощи клавиатурной панели можно напечатать любой специальный символ. И «Параграф» не является исключением.
Довольно часто юзеры пользуются ASCII-кодами соответствующих значков. При помощи специальных цифровых комбинаций можно вставить в текст тот или иной символ. Главное разобраться, какой код за что отвечает.
В нашем случае инструкция по печати будет иметь приблизительно такую интерпретацию:
На дисплее ПК появится символ «Параграф». Теперь ясно, как воспользоваться ASCII-кодом для достижения желаемого результата.
Шестнадцатеричные коды
Знак параграфа на клавиатуре в текстовых редакторах можно поставить при помощи «Юникода». В этом случае пользователю придется выяснить шестнадцатеричный код, отвечающий за печать того или иного символа. После этого рекомендуется придерживаться предложенной ниже инструкции.
Как поставить знак параграфа в MS Word посредством Unicode? Пользователю необходимо:
На странице будет напечатан символ «Параграф». Быстро, просто и очень удобно. Это всем известные и используемые на практике методы решения поставленной задачи.
Важно: в процессе использования Unicode необходимо печатать на английском языке.
Вставка символа в Word
В документах Word можно легко вставлять специальные символы, знаки дробей и другие символы.
Важнее всего понимать, что при вставке символов, дробей, специальных знаков или международных символов критическое значение имеет шрифт, который вы используете. Не все шрифты содержат одинаковые символы. Например, шрифт «Слон» не содержит знаков дроби, а Verdana —. Таким образом, очень важно использовать правильный шрифт, чтобы найти нужный символ или знак, который вам нужен.
Это статичные символы. Если вы ищете интерактивный флажок, который можно нажать, чтобы установить или снять флажок, ознакомьтесь со списком создание контрольного списка в Word.
Символ, например, валюта (¥), музыка (♫), или флажки (✔)
Поместите курсор в то место в файле, куда вы хотите вставить символ.
Перейдите к разделу вставка > символа.
Выберите символ или другие символы.
Используйте прокрутку вверх или вниз, чтобы найти символ, который вы хотите вставить.
Различные наборы шрифтов часто содержат различные символы, а самые часто используемые символы содержатся в наборе шрифтов Segoe UI Symbol. Используйте селектор Шрифт над списком символов для выбора шрифта, который вы хотите просмотреть.
Когда вы найдете символ, который вам нужен, дважды щелкните его. Символ будет вставлен в документ.
Совет: Если вы хотите увеличить или уменьшить ваш символ, выделите его и используйте параметр Размер шрифта.
Если вы собираетесь часто вставлять символ, рекомендуем настроить функцию автозамены, которая будет вставлять его за вас. Вы найдете дополнительные сведения здесь: Вставка флажка или другого символа с помощью автозамены.
Щелкните или коснитесь того места, куда нужно вставить специальный символ.
Перейдите к разделу вставка > символа > другие символы.
Выберите специальные символы.
Дважды щелкните символ, который нужно вставить.
Совет: Многие специальные символы имеют связанные с ними сочетания клавиш. Если вы захотите вставить специальный знак еще раз в будущем, просто нажмите сочетание клавиш. Например, сочетание клавиш ALT + CTRL + C служит для вставки символа авторского права (©).
Некоторые дроби (1/4, 1/2 и 3/4) автоматически заменяются соответствующими символами (¼, ½, ¾) при вводе. Однако другие остаются неизменными (1/3, 2/3, 1/5 и т. д.), поэтому если вы хотите вставить их как символы, нужно будет использовать процесс вставки символа.
Щелкните или тапвхере, что вы хотите вставить дробь.
Перейдите к разделу вставка > символа > другие символы.
В раскрывающемся списке Подгруппа выберите Числовые формы.
Примечание: Не все шрифты имеют подгруппу числовых форм. Если вы не видите подгруппу числовых форм, которая доступна для вашего шрифта, необходимо использовать другой шрифт, например Calibri, чтобы вставить символ дроби.
Дважды щелкните дробь, которую вы хотите вставить.
Только небольшое количество обычных дробей имеет символы, которые можно заменить. Для более необычных дробей, например 8/9, вы можете определить приблизительное значение символа, задав числитель как надстрочный текст, а знаменатель – как подстрочный. Дополнительные сведения см. в статье Вставка надстрочного или подстрочного текста.
Если вы планируете вводить текст на других языках, рекомендуем переключить раскладку клавиатуры на выбранный язык. Дополнительные сведения см. в статье Включение или переключение языка раскладки клавиатуры.
Для отдельных знаков практически всегда существуют сочетания клавиш в Office. Например:
CTRL + SHIFT + ALT +? служит для вставки ¿
: после ввода «a» позволяет вставить ã.
CTRL+SHIFT+: после ввода «u» позволяет вставить ü.
Дополнительные сведения об международных символах см. в разделе сочетания клавиш для международных символов.
Вы также можете ввести код символа с клавиатуры. Символы и специальные символы вставляются либо с помощью кодов ASCII, либо из кодировки Юникод. Вы можете определить, что именно нужно найти в коде для символа.
Перейдите к разделу вставка >символа > другие символы.
Прокрутите список вверх или вниз, чтобы найти нужный символ. Возможно, потребуется изменить шрифт или подмножество, чтобы найти его.
Совет: Шрифт Segoe UI Symbol содержит очень большой набор символов Юникода, которые можно выбрать.
Данные в кодировках ASCII и Юникод и таблицах символов
Дополнительные сведения об использовании знаков ASCII и Юникода можно найти в статье Вставка кодов знаков ASCII или Юникода.
Вставка флажка
Сведения о добавлении флажков см. в статье Вставка флажка.
Как вставить специальные символы в Word
Работая в Word, большинство пользователей довольствуются символами на клавиатуре. Но при написании курсовых, дипломных или контрольных работ иногда требуются дополнительные знаки. Это может быть символ авторского права, предупредительной маркировки, математические знаки, греческие буквы, знак градуса или параграфа и т.д. Как найти их и вставить в текст?
Где искать символы?
Чтобы в Word открылась панель специальных символов, запустите программу, кликните «Вставка», перейдите к блоку «Символ». Откроется панель со специальными знаками, которые, по мнению разработчиков, чаще всего пользуются спросом.
Если нужные символы отсутствуют, кликните «Другие символы». Откроются все доступные знаки.
В открывшемся окне мы увидим много разных символов, сгруппированных по назначению и стилю. Чтобы не путаться и быстро отыскать нужный знак, найдите дополнительный параметр поиска в разделе «Набор». Помимо основной латиницы, можно выбрать математические или фонетические знаки, денежные единицы, геометрические фигуры и др.
Ввод символов с помощью панели Word
Этот способ удобнее, если у вас разовая вставка дополнительных символов. Чтобы добавить нужный знак в текст, нужно:
Пример вставки дополнительного символа через встроенный ввод
Рассмотрим все детально на примере знака «Градус Цельсия».
Вставка символов с помощью комбинации клавиш
Способ пригодится, если нужные символы будут встречаться в документе часто. Чтобы каждый раз не тратить время на ввод знака через меню «Символы», проще запомнить или записать в ежедневнике сочетание клавиш для нужных символов.
Заходим в раздел «Символы», в качестве примера возьмем знак «Бесконечность». Находим код выбранного знака 221E и сочетание клавиш Alt+X.
Это означает, что добавить в документ знак бесконечности можно так: установить курсор в нужном месте, набрать код символа и комбинацию Alt+X.
Аналогично поступаем с другими знаками. Например, нам требуется обозначение математического корня в лабораторной работе. найдем его в таблице. Код символа 221A, комбинация клавиш для исполнения команды Alt+X.
Метод введения символов с помощью сочетания клавиш требует использовать цифровую клавиатуру Num Lock. Перед работой убедитесь, что она включена.
Работать с дополнительными символами не сложно. Тем, кто регулярно вводит их в документ, проще освоить второй способ — ввод через комбинацию клавиш. На первых порах процесскажется хлопотным, но запомнив частые комбинации, вы будете делать это на автоматиз ме и существенно облегчите себе работу.
Как поставить знак параграфа на клавиатуре
В начале XVIII века в Германии появился типографский символ в виде «S» (от немецкого слова Satz — предложение или фраза), который использовался в печати для обозначения параграфа.
В современном мире этому символу нашли множество применений. Его используют юридические фирмы и полиграфии в качестве логотипа.
Он применяется на печатных машинах, но значка параграфа на клавиатуре нет, хотя часто его можно встретить в книжных и печатных изданиях, а также в учебниках, докладах, диссертациях, курсовых работах.
Как правило, он разделяет текст на отдельные разделы и главы, обозначает сокращение пунктов и выделяемых частей в процессе написания документа.
Способы обозначения
Через меню «Символ»
Следует запомнить, что все обозначения, которых нет на клавиатуре компьютера, можно найти в символьной таблице Microsoft Word. Процесс поиска в меню «Символ» может показаться затянутым, но самым надежным.
Первый вариант:
При выходе из списка, в документе будет виден параграфа.
Посмотрите, как можно ставить символы, которых нет на клавиатуре.
Второй вариант:
В процессе работы вовсе не обязательно искать знак в представленном перечне символов. Для упрощения существует кодировка, именуемая «Юникод» и ASCII. Откройте меню «Символ» и зайдите в «Код знака». Цифровой набор 167 равен значку параграфа в десятичной кириллице, а для шестнадцатеричной кириллицы номер — 00A7. Определившись с выбором, наберите нужные цифры и нажмите кнопку «Вставить».
С помощью клавиш и кодов
Минуя вкладку «Вставка», с помощью «горячих клавиш», решите проблему вызова различных символов. Для этого требуется лишь нажать на нужное сочетание на клавиатуре и доступ к таблице со знаками будет открыт.
Как было указано выше, у каждого символа, входящего в набор Word, существует своя кодировка. А знак параграфа отличается тем, что имеет целых две разновидности кодов. Данный способ используется, когда в тексте большое количество знаков параграфа. Пользователь может выбрать наиболее комфортный для него вариант, который будет вводиться вручную почти автоматически:
Если по каким-либо причинам перечисленные выше способы не работают или знак параграфа требуется вводить пару раз, то достаточно:
В процессе набора текста для каждого отдельного случая существует масса способов и вариантов введения знака на клавиатуре компьютера. Все они применимы к офисным программам Word, Excel и обычному блокноту Windows.
Следует отметить, что вопрос с обозначением параграфа решается быстро. Не следует долго думать и искать сложные пути, достаточно запомнить простые инструкции и произвести манипуляции в течение нескольких секунд.
Видео
Из этого видео вы узнаете, как с помощью клавиатуры вставить в текст редкие символы.
Источник
Ставим знак параграфа в Word
Рассмотрим 3 способа печати знака параграфа в Word и других текстовых редакторах. Символ отсутствует на клавиатуре, поэтому воспользуемся методами преобразования числового кода в «§».
-
Начнем с появления символа из кодировки «ASCII». Зажимаем левый Alt и на цифровом блоке клавиш вводим «21». Отпускаем Alt и код превращается в знак параграфа.
Alt + 2 1 = §
Код необходимо вводить на цифровом блоке клавиатуры, поэтому на ноутбуках следует использовать другой подход.
-
Следующий способ основан на вставке поля «QUOTE» в редакторе «Word». Нажимаем одновременно Ctrl и F9. Появятся фигурные скобки. Пишем в них «QUOTE 167» и нажимаем F9. Поле преобразуется в знак параграфа.
Если всё осталось без изменений, то нажмите Alt + F9. Эта комбинация клавиш переключает режим отображения полей — показывать код или значение.
-
И в заключение обратимся к кодировке «Unicode». На английской раскладке клавиатуры печатаем «A7» без кавычек и нажимаем одновременно Alt и X.
A 7 ➟ Alt + X = §
Первый способ может применяться для «Excel» и других текстовых редакторов, вплоть до блокнота. Остальные работают только в «Word» под управлением Windows.
29.06.2018 Word Советы и рекомендации Задать вопросНаписать пост
Самый необычный и часто используемый студентами знак «§» используется для обозначения параграфа. Он включает в себя соединенные две буквы «S». В переводе с латинского это сокращение означает «метка раздела» или signum sectionis. Это обозначение используется для определения глав, подпунктов. Особенно хорошо он помогает студентам, когда им приходится писать много курсовых и докладов.
Как поставить значок в Word
Если вы пишите реферат или еще какую-нибудь статью и вам необходимо обозначить подпункты, вы можете использовать данный код. Есть два метода установки. Это таблица символов в Microsoft Word или набрать на цифровой клавиатуре нужный код, зажав при этом «Alt». А теперь более подробно.
В Microsoft Word имеется специальная таблица, которую вы можете использовать. Для этого открываем Ворд. Находим вкладку «Вставка» и курсором мышки бежим в правый верхний угол. Там вы увидите последний блок под названием «Символы», состоящий из двух вкладок – «Уравнение» и «Символ». Щелкаем мышью по значку «Символ».
Откроется таблица. Если в ней не найдете необходимого вам кода, то в самом низу меню есть вкладка «другие символы».
Нажимаем на нее. И ищем в ней. Когда найдете щелкаете по нему для выделения.
Затем, нажимаете на «Вставить» внизу блока. И теперь выходите из меню. В документе вы увидите отображение кода.
Если вы не хотите искать, где он находится в Ворде, то можно пойти более легким путем. Зажав «ALT» набираем кодовое число 21 и обозначение параграфа появляется на вашей странице.
Горячие клавиши
Если вам нужно быстро вставить его, не отвлекаясь на поиск, то можете занести его в список горячих клавиш. Такой способ хорошо помогает студентам и тем, кто часто пишет рефераты или курсовые. Как это сделать:
- Вызвать меню “Символ” и открыть блок «Специальные знаки».
- Затем выделить значок параграф и щелкнуть по кнопке «Сочетание клавиш».
- Затем в подменю «Указать сочетание клавиш» найти и щелкнуть по кнопке «Новое сочетание клавиш».
- Теперь нажимаете на те кнопки, которыми вам удобно вызывать данный значок.
- Нажимаете кнопку «Назначить».
Теперь вы можете легко набирать кодировку параграфа с помощью клавиатуры.
Как найти в интернете
Если вам необходимо вставить этот код в социальных сетях или где-нибудь еще, то тут есть возможность использовать два метода вставки. Для вставки этого знака можно использовать буфер обмена вашего компьютера.
Для этого вы копируете изображение данного кода и вставляете в нужную вам страницу или таблицу. Кроме этого вы можете растянуть этот знак или наоборот его сжать.
Если вы не хотите искать его у себя на компе в ворде, то можете в поисковике вбить «знак параграфа» и полученное изображение скопировать и вставить в нужный вам текст.
Проще всего сделать это конечно же с помощью кнопки «ALT» и цифр на клавиатуре 21. Либо перевести его в память для горячих клавиш. Таким образом вы потратите меньше времени на поиск этого знака, которого нет на клавиатуре. Главное запомнить сочетание кнопок для вставки.
Reader Interactions