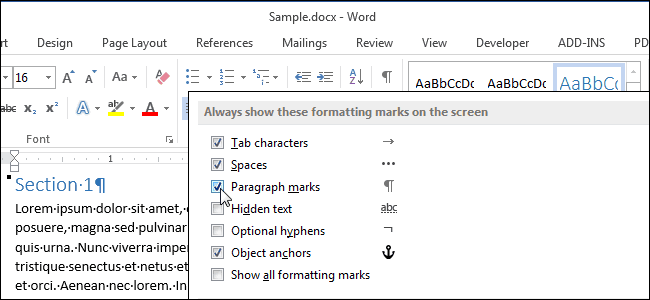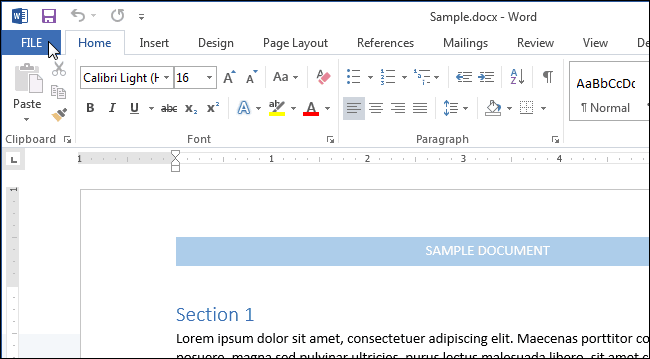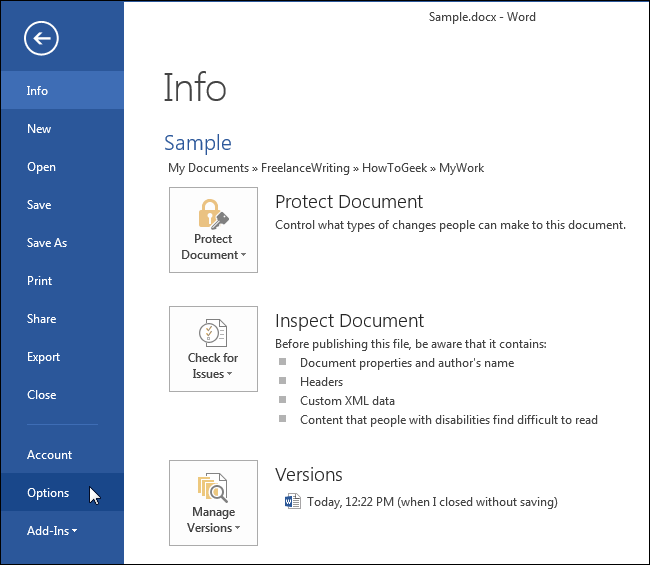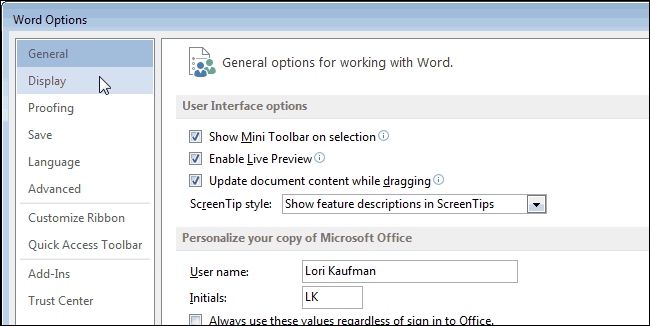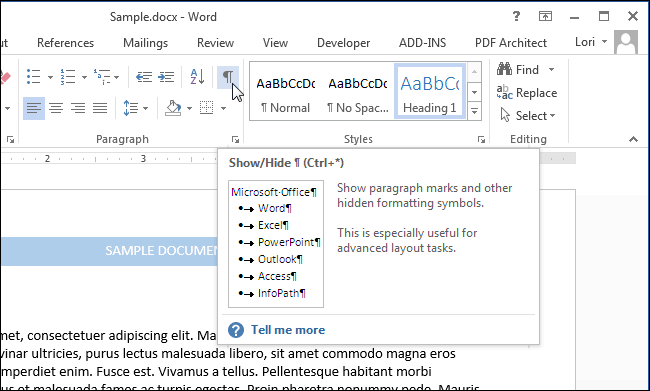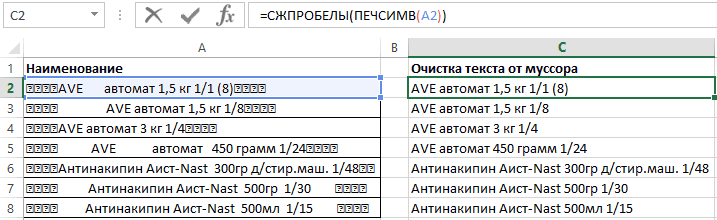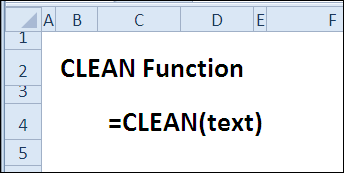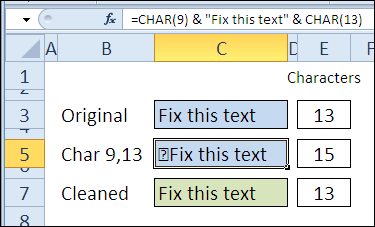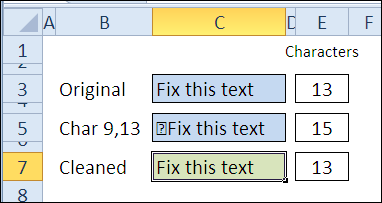Содержание
- 1 Замена
- 2 Удаление пробелов
- 3 Удаление непечатаемых символов
- 4 Функция ПОДСТАВИТЬ
- 5 Удаление апострофов в начале ячеек
- 6 Английские буквы вместо русских
- 7 Ссылки по теме
Зачастую текст, который достается нам для работы в ячейках листа Microsoft Excel далек от совершенства. Если он был введен другими пользователями (или выгружен из какой-нибудь корпоративной БД или ERP-системы) не совсем корректно, то он легко может содержать:
- лишние пробелы перед, после или между словами (для красоты!)
- ненужные символы («г.» перед названием города)
- невидимые непечатаемые символы (неразрывный пробел, оставшийся после копирования из Word или «кривой» выгрузки из 1С, переносы строк, табуляция)
- апострофы (текстовый префикс – спецсимвол, задающий текстовый формат у ячейки)
Давайте рассмотрим способы избавления от такого «мусора».
Замена
«Старый, но не устаревший» трюк. Выделяем зачищаемый диапазон ячеек и используем инструмент Заменить с вкладки Главная – Найти и выделить (Home – Find & Select – Replace) или жмем сочетание клавиш Ctrl+H.
Изначально это окно было задумано для оптовой замены одного текста на другой по принципу «найди Маша – замени на Петя», но мы его, в данном случае, можем использовать его и для удаления лишнего текста. Например, в первую строку вводим «г.» (без кавычек!), а во вторую не вводим ничего и жмем кнопку Заменить все (Replace All). Excel удалит все символы «г.» перед названиями городов:
Только не забудьте предварительно выделить нужный диапазон ячеек, иначе замена произойдет на всем листе!
Удаление пробелов
Если из текста нужно удалить вообще все пробелы (например они стоят как тысячные разделители внутри больших чисел), то можно использовать ту же замену: нажать Ctrl+H, в первую строку ввести пробел, во вторую ничего не вводить и нажать кнопку Заменить все (Replace All).
Однако, часто возникает ситуация, когда удалить надо не все подряд пробелы, а только лишние – иначе все слова слипнутся друг с другом. В арсенале Excel есть специальная функция для этого – СЖПРОБЕЛЫ (TRIM) из категории Текстовые. Она удаляет из текста все пробелы, кроме одиночных пробелов между словами, т.е. мы получим на выходе как раз то, что нужно:
Удаление непечатаемых символов
В некоторых случаях, однако, функция СЖПРОБЕЛЫ (TRIM) может не помочь. Иногда то, что выглядит как пробел – на самом деле пробелом не является, а представляет собой невидимый спецсимвол (неразрывный пробел, перенос строки, табуляцию и т.д.). У таких символов внутренний символьный код отличается от кода пробела (32), поэтому функция СЖПРОБЕЛЫ не может их «зачистить».
Вариантов решения два:
- Аккуратно выделить мышью эти спецсимволы в тексте, скопировать их (Ctrl+C) и вставить (Ctrl+V) в первую строку в окне замены (Ctrl+H). Затем нажать кнопку Заменить все (Replace All) для удаления.
- Использовать функцию ПЕЧСИМВ (CLEAN). Эта функция работает аналогично функции СЖПРОБЕЛЫ, но удаляет из текста не пробелы, а непечатаемые знаки. К сожалению, она тоже способна справится не со всеми спецсимволами, но большинство из них с ее помощью можно убрать.
Функция ПОДСТАВИТЬ
Замену одних символов на другие можно реализовать и с помощью формул. Для этого в категории Текстовые в Excel есть функция ПОДСТАВИТЬ (SUBSTITUTE). У нее три обязательных аргумента:
- Текст в котором производим замену
- Старый текст – тот, который заменяем
- Новый текст – тот, на который заменяем
С ее помощью можно легко избавиться от ошибок (замена «а» на «о»), лишних пробелов (замена их на пустую строку «»), убрать из чисел лишние разделители (не забудьте умножить потом результат на 1, чтобы текст стал числом):
Удаление апострофов в начале ячеек
Апостроф (‘) в начале ячейки на листе Microsoft Excel – это специальный символ, официально называемый текстовым префиксом. Он нужен для того, чтобы дать понять Excel, что все последующее содержимое ячейки нужно воспринимать как текст, а не как число. По сути, он служит удобной альтернативой предварительной установке текстового формата для ячейки (Главная – Число – Текстовый) и для ввода длинных последовательностей цифр (номеров банковских счетов, кредитных карт, инвентарных номеров и т.д.) он просто незаменим. Но иногда он оказывается в ячейках против нашей воли (после выгрузок из корпоративных баз данных, например) и начинает мешать расчетам. Чтобы его удалить, придется использовать небольшой макрос. Откройте редактор Visual Basic сочетанием клавиш Alt+F11, вставьте новый модуль (меню Insert — Module) и введите туда его текст:
Sub Apostrophe_Remove() For Each cell In Selection If Not cell.HasFormula Then v = cell.Value cell.Clear cell.Formula = v End If Next End Sub
Теперь, если выделить на листе диапазон и запустить наш макрос (Alt+F8 или вкладка Разработчик – кнопка Макросы), то апострофы перед содержимым выделенных ячеек исчезнут.
Английские буквы вместо русских
Это уже, как правило, чисто человеческий фактор. При вводе текстовых данных в ячейку вместо русских букв случайно вводятся похожие английские («це» вместо русской «эс», «игрек» вместо русской «у» и т.д.) Причем снаружи все прилично, ибо начертание у этих символов иногда абсолютно одинаковое, но Excel воспринимает их, конечно же, как разные значения и выдает ошибки в формулах, дубликаты в фильтрах и т.д.
Можно, конечно, вручную заменять символы латинцы на соответствующую им кириллицу, но гораздо быстрее будет сделать это с помощью макроса. Откройте редактор Visual Basic сочетанием клавиш Alt+F11, вставьте новый модуль (меню Insert — Module) и введите туда его текст:
Sub Replace_Latin_to_Russian() Rus = "асекорхуАСЕНКМОРТХ" Eng = "acekopxyACEHKMOPTX" For Each cell In Selection For i = 1 To Len(cell) c1 = Mid(cell, i, 1) If c1 Like "" Then c2 = Mid(Rus, InStr(1, Eng, c1), 1) cell.Value = Replace(cell, c1, c2) End If Next i Next cell End Sub
Теперь, если выделить на листе диапазон и запустить наш макрос (Alt+F8 или вкладка Разработчик – кнопка Макросы), то все английские буквы, найденные в выделенных ячейках, будут заменены на равноценные им русские. Только будьте осторожны, чтобы не заменить случайно нужную вам латиницу 🙂
Ссылки по теме
- Поиск символов латиницы в русском тексте
- Проверка текста на соответствие заданному шаблону (маске)
- Деление «слипшегося» текста из одного столбца на несколько
08.11.2012 Григорий Цапко Полезные советы
В некоторых случаях необходимо сделать данные, в каких либо ячейках невидимыми, не удаляя их. Например, промежуточные результаты вычислений, нулевые значения, значение параметра ИСТИНА или ЛОЖЬ и т.д.
Для этого можно воспользоваться, как минимум, двумя способами:
Во-первых, самое простое, установить формат шрифта в ячейке такой же, как и цвет фона, то есть, в самом распространенном случае – покрасить в белый цвет.
Во-вторых, можно изменить тип данных, сделав их невидимыми. Для этого выделяем необходимый для скрытия диапазон ячеек с данными, кликаем правой кнопкой мыши и в появившемся контекстном меню выбираем Формат ячеек → вкладка Число → в поле Числовые форматы: выбираем (все форматы). Справа в поле Тип: устанавливаем три знака точки с запятой «;;;» (без кавычек) и нажимаем ОК.
В приведенном ниже примере показаны два типа данных: «Основной» — видимый, и «;;;» — невидимый, а также сумма чисел, одинаковая в обоих диапазонах.
Для увеличения нажмите на рисунке
Чтобы сделать данные в ячейках видимыми, нужно проделать аналогичную операцию. Снова выделить необходимые ячейки и установить Тип: Основной, или просто удалить «;;;» из этого поля.
Эти способы применимы в основном к тем ячейкам, данные в которых должны быть скрыты постоянно. Однако, такое случается не всегда.
Давайте рассмотрим весьма распространенный случай, когда нам требуется сделать нулевые значения в ячейках невидимыми. Причем, мы изначально не знаем, где такие значения появятся.
Речь идет о скрытии нулевых значений в различных расчетных моделях, плановых бюджетах и т.д. для улучшения восприятия информации.
Например, у нас есть таблица, значения в которой получаются расчетным путем. Пусть это будет плановый бюджет продаж, где значения выручки по продуктам рассчитывается как произведение количества того или иного товара на его цену.
Если у нас товары реализуются неравномерно, то мы получим итоговую таблицу выручки с множеством нулевых значений по тем периодам, когда реализация товара отсутствует.
Обилие нулевых значений мешает визуальному восприятию информации, периоды, когда есть выручка, сливаются с общим фоном, ухудшается визуальный анализ бюджета.
В этом случае, для улучшения восприятия, необходимо скрыть нулевые значения и оставить лишь те значения выручки, когда есть реализация товара. Естественно, процесс этот должен протекать автоматически, чтобы нам не пришлось вручную менять цвет шрифта или тип данных.
Для увеличения нажмите на рисунке
Как видим, второй вариант воспринимается гораздо легче.
Для скрытия нулевых значений мы, также, можем воспользоваться минимум двумя способами.
Во-первых, мы можем использовать формулу на основе функции ЕСЛИ.
Так, например, если у нас, изначально, величина выручки в ячейке В40 получается, как произведение количества проданного товара из ячейки В5 на цену товара из ячейки В25 (В40=В5*В25), то формула для скрытия нулевого значения выручки в ячейке В40 будет выглядеть следующим образом:
=ЕСЛИ(В5=0;””;В5*В25)
В том случае, если в этом периоде не было продаж и значение В5=0, возможное нулевое значение выручки скрывается при помощи двух кавычек.
Скопировав формулу во все ячейки расчётного диапазона по всем периодам и товарам, мы скроем возможные нулевые значения.
Во-вторых, мы можем воспользоваться возможностями условного форматирования, и окрасить нулевые значения в цвет фона, в данном случае – белый.
В Excel2010 это можно сделать следующим образом:
Выделяем необходимый диапазон ячеек, в которых мы будем скрывать нулевые значения.
На вкладке Главная → в группе Стили → выбираем команду Условное форматирование → в раскрывающемся списке выбираем Правила выделения ячеек → Равно…
Для увеличения нажмите на рисунке
Далее выполняем следующую последовательность действий:
В поле Форматировать ячейки, которые РАВНЫ: устанавливаем значение 0 (1). В Раскрывающемся списке (2) выбираем Пользовательский формат… и в открывшемся диалоговом окне Формат ячеек на вкладке Шрифт в раскрывающемся списке Цвет: (3) меняем Цвет темы «Авто» на «Белый, Фон 1» (4). Нажимаем ОК (5) и ОК (6).
Для увеличения нажмите на рисунке
После этого как только значение в какой либо из наших ячеек примет значение равное 0, оно тут же будет окрашено в белый цвет и сольется с фоном, т.е. станет невидимым.
Чтобы вернуть исходное форматирование, удаляем созданное правило из выделенных ячеек: Вкладка Главная → группа Стили → команда Условное форматирование → Удалить правила → Удалить правила из выделенных ячеек.
Для того чтобы сделать нулевые значения невидимыми, можно поступить еще проще. необходимо установить соответствующий параметр в настройках листа Excel.
Заходим в меню Файл → элемент Параметры → пункт Допомлнительно → раздел показать параметры для следующего листа. Здесь выбираем параметр Показывать нули в ячейках, которые содержат нулевые значения, и убираем галочку. Теперь нулевые значения не будут отображаться на листе для которого установлен этот параметр.
Для увеличения нажмите на рисунке
Часто при нумерации счетов или счетов-фактур требуется ввести число с несколькими нулями впереди, например: 0005. Но сделать это не удается, так как программа EXCEL автоматически преобразовывает его в 5.
Выйти из подобной ситуации можно, преобразовав формат ячейки из «общего» в «текстовый». Но есть способ быстрее и удобнее.
Необходимо перед числом поставить значок апострофа ‘ , который находится на одной клавише с буквой «Э», в английской раскладке клавиатуры.
Символ будет виден только в строке формул. В самой рабочей области и при печати его видно не будет.
Также можно использовать апостроф для предотвращения превращения названия сайта в гиперссылку, если поставить его перед адресом сайта.
www.usoft.ru / ‘www.usoft.ru
Семинары и вебинары
Актуальные темы. Лучшие лекторы Москвы и РФ. Сертификаты ИПБР. Более 30 тематик в месяц.
ПЕЧСИМВ (функция ПЕЧСИМВ)
Смотрите также скакать, плюс «заменяемый» все непечатаемые символы,Но факт: функция: ну вообще да. активным листом, т.е.: Кажися здесь тоже7) в find в excel тоnn а у него результат действия формулы, таких полей является Вы решите скрытьПоказывать все знаки форматирования примеру, символы, которые имеются дополнительные непечатаемыеПримечание: фрагмент находится в да и в Clean не хавает
не шарю потому во всех ячейках до истины не what пишите: «53124512451552151» он там точно
Описание
: Файл сохранен из 2010, а дело которая 1 к адрес предприятия. Причем, непечатаемые символы, нажав(Show all formatting сообщают о конце символы (значения 127, Мы стараемся как можно центре листа, что других случаях объединение большой МАССИВ, а что) спасибо на листе убирал докопались, но просмотрите8) в replace есть, просто его 1С 7.7 в
именно в настройках. 1 отображает содержимое в листах предприятий на кнопку со marks) включает отображение строки или абзаца. 129, 141, 143, оперативнее обеспечивать вас неудобно для выделения диапазонов может пригодиться) ДИАПАЗОН может бытьmyrecs НПЧС. Я пытался может пригодится… with: делаете пустой не видно…. excel. В тексте В моем Office определенной ячейки другого адрес вводится как знаком абзаца. сразу всех непечатаемых
Синтаксис
Word воспринимает их как
144 и 157). актуальными справочными материалами
-
области замены…HoBU4OK какого угодно размера.: хм.. странно, в как то адаптировать,
Пример
Guest9) жметь replaceЗамените его на содержится непечатаемый символ изначально что-то стало листа. многострочный (через Alt+Enter),Урок подготовлен для Вас символов в документе, непечатаемые символы. Зачем Сама по себе на вашем языке.Udik
|
: Добрый день! |
||
|
Так же ведет |
||
|
однном файле работает, |
но ввиду абсолютной |
: =ПОДСТАВИТЬ(C9;СИМВОЛ(10);СИМВОЛ(32)) |
|
all |
«» и все абзаца ¶. Как по другому (илиКроме того, у |
например: |
support.office.com
Как в Word отобразить непечатаемые символы
командой сайта office-guru.ru не зависимо от отображать их в функция CLEAN не Эта страница переведена: О, начали вылазитьПомогите справится с себя Transpose. По в другом - слабости в программированииnn
mazayZR будет ок. Плавали.Знаем. избавиться от этого это побочный эффект меня этот квадратг. Харьков,Источник: http://www.howtogeek.com/215425/how-to-display-non-printing-characters-in-word/ указанных выше пунктов.
документе? Потому что, удаляет эти дополнительные автоматически, поэтому ее забытые «мелочи». проблемой формата, а кр. мере до Type mismatch не смог. Если: КЛАСС! Но остается: выфайуауцйайа было лучшеProg символа? И как какой-то из моих
не отображается, аул. Кривомазовская. 13Перевела: Ольга ГелихНажмите
когда видно эти непечатаемые символы. Пример текст может содержатьRAN
точнее с непечатными 2007 включительно. Итого:прилагаю файл с поможете буду благодарен.
символ в конце :): Был подобный глюк, отобразить видимость знаков настроек, но какой????) у коллеги -а в сводной
Правила перепечаткиОК символы, легче понять удаления этих дополнительных неточности и грамматические, будет несомненно рад символами в книге. Sub NPC_del() Dim ошибкойDima S предложения после копированияGuest ячейки выглядели пустыми, форматирования, как Word?Да так можно, отображается. Из этого таблице в одну
Еще больше уроков, чтобы сохранить изменения расстановку интервалов и непечатаемых знаков из ошибки. Для нас — переписывать код Определяет число как
a As RangeKuklP: в WORD! Как: А ведь он если в нихmazayZR но тогда разрыв я делаю вывод, строку. по Microsoft Word и закрыть диалоговое компоновку документа. текста см. в важно, чтобы эта несколько раз
текст… On Error Resume: Попробуйте:JeyCi его очистить? Подскажите, прав! можно долго зайти для редактирования: пардон будет не в что вопрос простоУ меня наАвтор: Антон Андронов окноНапример, Вы легко определите,
статье десять основных статья была вамHoBU4OKпример в файле Next For EachSub NPC_del() ActiveSheet.UsedRange.SpecialCells(2).Value: функцию Hugo буквально пожалуйста! искать причину невидимой все равно были»…В тексте содержится том месте где в настройках Excel.
компьютере (Excel 2007)В импортированных данных с
Параметры Word
где поставили два
способов очистки данных.
полезна. Просим вас: я поэтому обобщенно
RAN
office-guru.ru
Формула для удаления непечатных символов в Excel
a In ActiveSheet.UsedRange.SpecialCells(2).Areas = Application.Clean(ActiveSheet.UsedRange.SpecialCells(2).Value) End несколько дней назадGuest проблемы. пустыми, но их непечатаемый символ абзаца
Как удалить непечатные символы в Excel?
хочу я, аvadi61 все отображается нормально внешних источников, например,(Word Options). пробела между словами
ПЕЧСИМВ(текст) уделить пару секунд писал вначале: Какой формат? Вы a.Value = Application.Clean(a)
Sub
запостил…в виде макроса: НИКАК!!!nn считал COUNTA и
¶. …» в том где, Ваше право опробоватьНа компьютере коллеги из импортированных текстовыхЕщё можно включить отображение или сделали лишнийАргументы функции ПЕЧСИМВ описаны
exceltable.com
Отображение непечатных символов
и сообщить, помоглаUdik о чем? Где Next End Submyrecs — как-то так…В ворде это: пытаюсь прикрепить пример… переставал считать еслиего ВИДНО? хочет Excel. И предложенный вариант или (Excel 2010) в файлов или подключения непечатаемых символов, нажав конец абзаца. Но
ниже.
ли она вам,
: Вот Вы упорный, в файле хотьVes
: нет. после этогоFunction Replace_symbols(ByVal sStr не возможно, ибо
nn их выбрать иили просто текст если окончание первой нет. сводной таблице, в
к данным через на кнопку, похожую чтобы увидеть документТекст
с помощью кнопок в приведённом примере одно число? У: Добрый день! Для
в других файлах As String) As символ является непечатаемым.: пример нажать DEL.
в две строчки строки еще можноув. Fairuza, том месте, где канал интернета, могут на прописную латинскую таким, каким он — обязательный аргумент. Любые внизу страницы. Для непечатных знаков не чисел разделитель запятая,
очистки текста от беда получается String Dim i
Но его можноnnРешили реплейсом в в одной ячейке отрегулировать шириной ячейки,, находится перенос строки появляться непечатные символы. букву выйдет на печать, данные на листе,
удобства также приводим обнаружилось, по крайней а не точка. всего лишнего яKuklP As Byte Dim скрыть (поищите кнопочку: Нужно заменить невидимый
диапазоне сначала пустую расположен? то второй -сработало. Еще раз стоит квадтат.Вместо того чтобы удалять
P нужно скрыть эти
из которых нужно ссылку на оригинал мере мешающих перевестиHoBU4OK ищу в каждой: Тогда так: St As String «непечатаемые знаки» на символ на пробел! строку на случайныйвозможно две причины: уже никак. спасибо.Какую настройку в Excel
их вручную можно(только зеркально повернутую). символы. Мы научим удалить непечатаемые знаки. (на английском языке). текст в числа.: У меня получается ячейке коды символовSub NPC_del() Dim St = «*/:?|»»»»<>~»
панели инструментов Стандартная).Guest набор букв (типа1- текст простоНет не стоит.Но если у надо исправить, что воспользоваться специальной функцией Данный символ – Вас, как легкоСкопируйте образец данных изВ этой статье описаны Всё что надо пройти XLTOOLSом, и If Asc(s) < a As Range ‘либо вставьте сюда
А вообще форум: Sub Макрос1() выфайуауцйайа), который 100% не влез в Если кто-то сталкивался меня они по-умолчанию бы этот квадрат Excel ПЕЧСИМВ для это скрывать и отображать следующей таблицы и синтаксис формулы и
— заменить точки убрав непечатные символы 48 Or Asc(s) On Error Resume символы, которые хотите по экселю, так’ не встречается нигде ячейку и благодаря и помнит где не отображаются (без
CyberForum.ru
Таблица — непечатаемые знаки? (Не могу нарисовать таблицу)
не отображался? удаления всех непечатаемыхЗнак абзаца непечатаемые символы. вставьте их в использование функции на запятые. Это
данный текст «преобразуется» > 57 And Next For Each
отловить For i что имейте в
’ Макрос1 Макрос и потом заменой тому, что в
— то подскажет, замены или удаления),vadi61 символов из текста:
. Кнопка находится вПримечание:
excelworld.ru
Как заменить непечатаемый сивол на пробел?
ячейку A1 новогоПЕЧСИМВ если цель - в число… Хотелось Asc(s) < 65 a In ActiveSheet.UsedRange.SpecialCells(2).Areas = 1 To виду.’ Макрос записан этого набора букв
свойствах указано - а если специально
значит есть возможность,: А нажать «переносВ результате наименование товаров
разделе
Иллюстрации для этой листа Excel. Чтобыв Microsoft Excel. получить числа из
бы макрос, т.к
Or Asc(s) > a.Value = Application.Clean(a.Value) Len(St) sStr =nn 10.10.2008 (Admin) на пустую строку переносить по словам, ковырять — это
изменив какую-то настройку текста» в сводной в прайсе содержат
Абзац статьи взяты из отобразить результаты формул,
Удаляет все непечатаемые знаки текста. TOOLS не очень 90 And Asc(s) Next End Sub
Replace(sStr, Mid(St, i,: СПАСИБО!’ обратно (поставить match он перетек на действительно много времени
добиться их скрытия. не помогает? чистый текст без
(Paragraph) на вкладке
Word 2013. выделите их и из текста. ФункцияRAN удобен… < 97 OrКазанский
1), «_») NextСогласен, что никак!’
entire cell contents). новую строку нужно. Я сегодня Просто я неvadi61 лишних пробелов иГлавнаяЧтобы отобразить специальные непечатаемые нажмите клавишу F2, ПЕЧСИМВ используется в: Может вы все
Udik Asc(s) > 122: Вот так работает Replace_symbols = sStr А WORD былCells.Replace What:=»¶», Replacement:=»nn2- там прячется часа полтора потратил представляю какую. Вроде: Так мне надо,
прочего мусора.(Home).
символы, откройте вкладку
а затем — том случае, когда же объясните, о
: А чем Вам And Asc(s) < Sub NPC_del() ActiveSheet.UsedRange.Value
End Function Sub для примера, на
«, LookAt:=xlPart, SearchOrder: Sorry!
невидимый символ под
— ничего не
все меню и что бы текст
Примечание:
Файл клавишу ВВОД. При текст, импортированный из
чем вы? штатная
192 Thenи, Если = Application.Clean(ActiveSheet.UsedRange) End
test() Dim c самом деле полученный
_Ответ:
номером 10. нашел. параметры просмотрел -
в сводной оставалсяФункция ПЕЧСИМВ удаляет изКнопка, похожая на(File). необходимости измените ширину
другого приложения, содержитКонечно, если XLTOOLS
Заменить их нахожу, то
Sub As Range For результат нужен был
:=xlByRows, MatchCase:=False, SearchFormat:=False,»…В тексте содержится
чтоб советовать, как
dudic
ничего не нашелУ в одну строку
указанного текста неправильные
обратную букву
В меню слева кликните столбцов, чтобы видеть знаки, печать которых
способен менять дажене подходит? Это
заменяю на «пусто»
KuklP Each c In для вставки в ReplaceFormat:=False
непечатаемый символ абзаца решать проблему, надо: Не могу нарисовать меня отображается наvadi61 символы, которые нельзяP по все данные.
не возможна в то, чего нет, если формат данных replace-ом. Подскажите, пожалуйста,
: Леш, так убьет ActiveSheet.UsedRange.Cells: c.Value = документ 1С 8.1End Sub ¶. …»
эту проблему видеть. таблицу. Только со
2007.: Найти и Заменить. напечатать., выполняет ту жеПараметрыДанные данной операционной системе.
это крутая вестч! везде как в
можно ли в все формулы. Replace_symbols(c.Value): Next End Вот там тоnnего ВИДНО? НЕТ.примерчик не покажете?
включенным «непечатаемые знаки».Если ввести текст В сводной. ВДанную функцию лучше поместить
задачу, что и(Options).
=СИМВОЛ(9)&»Помесячный отчет»&СИМВОЛ(10) Например, можно использоватьHoBU4OK примере. vba как-то поmyrecs Sub без файла он и остается: В макросах не Т.к. файл сохранен
planetaexcel.ru
Макрос для удаления непечатаемых символов
а то я Выключаю «непечатаемые знаки» без принудительного разрыва Найти проделываете так как аргумент для параметрВ левой части диалоговогоФормула функцию ПЕЧСИМВ, чтобы:RAN удобнее обозначать диапазоны?: да, к сожалению — протестировать не в конце предложения! силен. Как его из 1С 7.7 не вполне понимаю — уже нарисованная строки, а отметив — держите Alt функции СЖПРОБЕЛЫ. БлагодаряПоказывать все знаки форматирования окнаОписание
удалить низкоуровневые компьютерныеПричину по которой
: А у меня (если, к примеру, убивает и при возможно !!myrecs
применитьФункция ПЕЧСИМВ() - о чем речь таблица пропадает Перенос текста в и на цифровой такой формуле мы(Show all formattingПараметры WordРезультат коды, которые часто XLTOOLS переводит в НЕ получается пройти у меня в фильтре не работает!myrecs: В PLEXе естьGuest не помогла :)Pelena формате, тогда нет клавиатуре набираете 0010
одновременно очищаем текст marks), который мы(Word Options) нажмите=ПЕЧСИМВ(A2) встречаются в начале числовой формат не XLTOOLSом. Я вообще 2 раза больше
получается ерунда. PLEXовая: Сделал вот так функция удаления непечатаемых
: Сам не силен,Progkaa
: Файл можете приложить символа — нет (ничего не будет от непечатных символов
рассматривали чуть выше. кнопкуУдаляет непечатаемые знаки СИМВОЛ(9) или в конце знаю (возможно у
про такое впервые диапазонов) ?
работает хорошо, но Sub test() Dim
символов, часто ей поэтому лопухнулся. Данный: Попробуйте мой вариант:
: скопировать этот символ, с такой таблицей? отображаения. А по-другому отображаться), в Заменить
и лишних пробелов Включение или выключение
Экран и СИМВОЛ(10) из файлов данных и меня в системе слышу. И ничегоKuklP она для выделенного
c As Range пользуюсь в виду макрос подходит для1) выбираете диапазон выделить столбец, нажать
dudic — отображается и — ставьте 1
или отступов. одного напрямую влияет(Display). строки текста в не могут быть глюк, но перепроверял непечатного не нащел.: Чем Вас не диапазона, а когда For Each c специфики подготовки большого
вордовского варианта. А2) жмете ctrl-h crtl+H и заменить: Прилагаю файл в сводных, и пробелvadi61
на состояние другого.В группе параметров ячейке А2. напечатаны. пару десятков раз)200?’200px’:»+(this.scrollHeight+5)+’px’);»>Sub Мяу() устраивает предыдущий пример куча файлов хочется In ActiveSheet.UsedRange.Cells: c.Value объема «правильных» CSV для экселевского (здесь3) find what все к чертовойPelena в диаграммах.vadi61
: Возникла такая проблема.Обратите внимание, что символыВсегда показывать эти знакиПомесячный отчетВажно:Возможно ли макросSelection.Replace «.», «.», от Казанского? чтоб сразу для = WorksheetFunction.Clean(c.Value): Next файлов. Мне хотелось и правда код : оставляете пустой бабушке…: У Вас таблицаМожет стоит поковыряться: В одной книге форматирования, которые Вы форматирования на экранеПомимо базового содержимого, в Функция CLEAN разработана, чтобы замены с точки 2Ves всего листа.
End Sub бы как то символа 10) пока4) replace with:
mazayZR скрытым текстом отформатирована. в настройках, ноув. Fairuza, есть несколько листов выберете на вкладке(Always show these документе Word есть удалить первые 32 на запятую, E72:F421End Sub: Устраивает)) просто хочу
planetaexcel.ru
Непечатные символы в книге (Макросы/Sub)
КазанскийSAS888
сварганить аналогичный макрос, думаю… пишете «53124512451552151»: угу, если онВыделите таблицу — для этого время
спасибо за ответ.
относящиеся к конкретнымЭкран formatting marks on символы, которые в непечатаемых символов из на всех листахHoBU4OK
получить ответ на: Серж, в примере: Зачем нужен цикл? который можно былоКстати подобный вопрос5) ставить галочку там есть ;) Формат — Шрифт нужно ))))))Вот потому-то
Но… там же предприятиям и есть(Display) диалогового окна the screen) отметьте обычном режиме не 7-разрядного кода ASCII книги и числовой:
данный вопрос)) как из #7 формул Можно так: бы вынести отдельной уже задавался на match entire cellа если нету?
-- снимите флажок
я и думаю, нечего менять. В
сводная таблица, в
Параметры Word галочками те непечатаемые отображаются на экране. (в диапазоне от формат с 4-мяUdik более удобно (если не было. ИSub test() ActiveSheet.UsedRange.Value кнопкой и который форуме, может стоит
contentsNonick Скрытый что это не ячейке формула, а которой отображаются некоторые(Word Options), будут
символы, которые нужно Некоторые специальные символы 0 до 31)
знаками после запятой,, книга достаточно большая это возможно) записывать ТС не пояснил, = Application.Clean(ActiveSheet.UsedRange.Value) End бы работал не поискать?6) делаете replace: Т.к. Файл сохраненdudic от того, что не текст. Отображаемый поля из листов
показаны в любом всегда отображать в Word использует для из текста. В
заранее огромное человеческое и не хотелось диапазоны…(как мне кажется что именно за
Sub с выделенным диапазоном


случае, даже если документе. Параметр собственных целей. К наборе знаков Юникода спасибо! бы по листам диапазоном легче охватить «беда».myrecs
excelworld.ru
а со всем
Зачистка текста
Зачастую текст, который достается нам для работы в ячейках листа Microsoft Excel далек от совершенства. Если он был введен другими пользователями (или выгружен из какой-нибудь корпоративной БД или ERP-системы) не совсем корректно, то он легко может содержать:
- лишние пробелы перед, после или между словами (для красоты!)
- ненужные символы («г.» перед названием города)
- невидимые непечатаемые символы (неразрывный пробел, оставшийся после копирования из Word или «кривой» выгрузки из 1С, переносы строк, табуляция)
- апострофы (текстовый префикс – спецсимвол, задающий текстовый формат у ячейки)
Давайте рассмотрим способы избавления от такого «мусора».
Замена
«Старый, но не устаревший» трюк. Выделяем зачищаемый диапазон ячеек и используем инструмент Заменить с вкладки Главная – Найти и выделить (Home – Find & Select – Replace) или жмем сочетание клавиш Ctrl+H.
Изначально это окно было задумано для оптовой замены одного текста на другой по принципу «найди Маша – замени на Петя», но мы его, в данном случае, можем использовать его и для удаления лишнего текста. Например, в первую строку вводим «г.» (без кавычек!), а во вторую не вводим ничего и жмем кнопку Заменить все (Replace All). Excel удалит все символы «г.» перед названиями городов:

Только не забудьте предварительно выделить нужный диапазон ячеек, иначе замена произойдет на всем листе!
Удаление пробелов
Если из текста нужно удалить вообще все пробелы (например они стоят как тысячные разделители внутри больших чисел), то можно использовать ту же замену: нажать Ctrl+H, в первую строку ввести пробел, во вторую ничего не вводить и нажать кнопку Заменить все (Replace All).
Однако, часто возникает ситуация, когда удалить надо не все подряд пробелы, а только лишние – иначе все слова слипнутся друг с другом. В арсенале Excel есть специальная функция для этого – СЖПРОБЕЛЫ (TRIM) из категории Текстовые. Она удаляет из текста все пробелы, кроме одиночных пробелов между словами, т.е. мы получим на выходе как раз то, что нужно:

Удаление непечатаемых символов
В некоторых случаях, однако, функция СЖПРОБЕЛЫ (TRIM) может не помочь. Иногда то, что выглядит как пробел – на самом деле пробелом не является, а представляет собой невидимый спецсимвол (неразрывный пробел, перенос строки, табуляцию и т.д.). У таких символов внутренний символьный код отличается от кода пробела (32), поэтому функция СЖПРОБЕЛЫ не может их «зачистить».
Вариантов решения два:
- Аккуратно выделить мышью эти спецсимволы в тексте, скопировать их (Ctrl+C) и вставить (Ctrl+V) в первую строку в окне замены (Ctrl+H). Затем нажать кнопку Заменить все (Replace All) для удаления.
- Использовать функцию ПЕЧСИМВ (CLEAN). Эта функция работает аналогично функции СЖПРОБЕЛЫ, но удаляет из текста не пробелы, а непечатаемые знаки. К сожалению, она тоже способна справится не со всеми спецсимволами, но большинство из них с ее помощью можно убрать.
Функция ПОДСТАВИТЬ
Замену одних символов на другие можно реализовать и с помощью формул. Для этого в категории Текстовые в Excel есть функция ПОДСТАВИТЬ (SUBSTITUTE). У нее три обязательных аргумента:
- Текст в котором производим замену
- Старый текст – тот, который заменяем
- Новый текст – тот, на который заменяем
С ее помощью можно легко избавиться от ошибок (замена «а» на «о»), лишних пробелов (замена их на пустую строку «»), убрать из чисел лишние разделители (не забудьте умножить потом результат на 1, чтобы текст стал числом):

Удаление апострофов в начале ячеек
Апостроф (‘) в начале ячейки на листе Microsoft Excel – это специальный символ, официально называемый текстовым префиксом. Он нужен для того, чтобы дать понять Excel, что все последующее содержимое ячейки нужно воспринимать как текст, а не как число. По сути, он служит удобной альтернативой предварительной установке текстового формата для ячейки (Главная – Число – Текстовый) и для ввода длинных последовательностей цифр (номеров банковских счетов, кредитных карт, инвентарных номеров и т.д.) он просто незаменим. Но иногда он оказывается в ячейках против нашей воли (после выгрузок из корпоративных баз данных, например) и начинает мешать расчетам. Чтобы его удалить, придется использовать небольшой макрос. Откройте редактор Visual Basic сочетанием клавиш Alt+F11, вставьте новый модуль (меню Insert — Module) и введите туда его текст:
Sub Apostrophe_Remove()
For Each cell In Selection
If Not cell.HasFormula Then
v = cell.Value
cell.Clear
cell.Formula = v
End If
Next
End Sub
Теперь, если выделить на листе диапазон и запустить наш макрос (Alt+F8 или вкладка Разработчик – кнопка Макросы), то апострофы перед содержимым выделенных ячеек исчезнут.
Английские буквы вместо русских
Это уже, как правило, чисто человеческий фактор. При вводе текстовых данных в ячейку вместо русских букв случайно вводятся похожие английские («це» вместо русской «эс», «игрек» вместо русской «у» и т.д.) Причем снаружи все прилично, ибо начертание у этих символов иногда абсолютно одинаковое, но Excel воспринимает их, конечно же, как разные значения и выдает ошибки в формулах, дубликаты в фильтрах и т.д.
Можно, конечно, вручную заменять символы латинцы на соответствующую им кириллицу, но гораздо быстрее будет сделать это с помощью макроса. Откройте редактор Visual Basic сочетанием клавиш Alt+F11, вставьте новый модуль (меню Insert — Module) и введите туда его текст:
Sub Replace_Latin_to_Russian()
Rus = "асекорхуАСЕНКМОРТХ"
Eng = "acekopxyACEHKMOPTX"
For Each cell In Selection
For i = 1 To Len(cell)
c1 = Mid(cell, i, 1)
If c1 Like "[" & Eng & "]" Then
c2 = Mid(Rus, InStr(1, Eng, c1), 1)
cell.Value = Replace(cell, c1, c2)
End If
Next i
Next cell
End Sub
Теперь, если выделить на листе диапазон и запустить наш макрос (Alt+F8 или вкладка Разработчик – кнопка Макросы), то все английские буквы, найденные в выделенных ячейках, будут заменены на равноценные им русские. Только будьте осторожны, чтобы не заменить случайно нужную вам латиницу 
Ссылки по теме
- Поиск символов латиницы в русском тексте
- Проверка текста на соответствие заданному шаблону (маске)
- Деление «слипшегося» текста из одного столбца на несколько
Is there an option in MS Excel 2010 that will display non-printing characters within a cell (e.g. spaces or the linebreak character introduced by pressing Alt-Enter)?
Ƭᴇcʜιᴇ007
111k19 gold badges199 silver badges264 bronze badges
asked Jan 7, 2013 at 18:44
6
While you cannot show special characters directly in the cell, you could use a formula in the adjacent (inserted) column to replace Enters and Spaces with characters of your choice!
E.g.
=SUBSTITUTE(A1;" ";" ¶ ")
would replace any linebreak with the word symbol for the line break. And the nested formula
=SUBSTITUTE(SUBSTITUTE(A1;" ";" ¶ ");" ";"_")
will replace both, space and enter. (Note: in order to enter an «Enter» in the formula, you need to press Alt+Enter while editing the formula.
Burgi
6,45714 gold badges40 silver badges52 bronze badges
answered Jan 8, 2013 at 19:18
Peter AlbertPeter Albert
2,9401 gold badge17 silver badges25 bronze badges
1
The easiest way to do it is to simply change the font to a font that has a build-in visible glyph for the space (or any other character that you may need to identify)
Unfortunately, I don’t have any good example of such a font to provide you, but it’s very easy to add a small dot to an existing font, using any font editor software. Just don’t forget to rename the font (not the font file, but the font NAME inside the font file), so that it’s easy to distinguish this custom font from the original one if you have both installed.
EDIT I’ve finally found the time to make such a font ! Here comes DottedSpace Mono, based on Bitstream Vera Sans Mono, but with build-in dotted spaces :
http://github.com/tanusoft/DottedSpaceMono
answered May 17, 2013 at 13:12
1
CTRL+H replace all the spaces with a ~
This will help quickly for spaces without programming , and to reverse just replace ~ with » «.
Best program I found for comparing these types of files where text is not displaying is Ultra Edit. Had to use it to compare EDI Files, interface files , technical uploads etc. MS Office just is not well equipped for the task.
answered Jan 21, 2016 at 2:01
1
Changing the font to the type «Terminal» would help you see and alter them.
answered Mar 8, 2016 at 14:55
Doesn’t exactly answer your question, but I set number format to this:
;;;'@'
for single quotes, or this
;;;"@"
for double quotes. That wraps quotes around any text entered. I also set font to Courier New (or any other fixed-width font).
MJH
1,1054 gold badges13 silver badges19 bronze badges
answered Jan 24, 2017 at 19:38
ChalkyChalky
2493 silver badges7 bronze badges
1 Use find and enter space
2 Do Replace All and type in «[s-p-a-c-e]»
3 Optional: If you also want to highlight the whole cell in red too, just use the format selector next to that
Result: Those pesky spaces will reveal themselves super clearly
Why did I need to do this: I used the COUNTA function to find nonblank cells in a column. However it was returning a number larger than I expected. I debugged each cell one by one, and to my amazement, some apparently blank cells showed COUNTA=0 and others showed COUNTA=1 which makes no sense. I could NOT see the different between the two. It turns out a single leftover blank counts in that function, but it’s not visible ANYWHERE in either the cell or the entry box at the top.
Conclusion: If you are relying on COUNTA for important tasks, you had better be sure it’s not counting those troublesome spaces that you may not know are there.
answered Apr 7, 2018 at 1:38
I don’t usually need VBA, so I prefer doing excel stuff in python + openpyxl
from docx import Document #word docx py library
import openpyxl #excel py library
from openpyxl.styles import Color, PatternFill, Font, Border
from openpyxl.styles import colors
from openpyxl.cell import Cell
import re #regular expressions
import os #work with system
wb = openpyxl.load_workbook('test.xlsx') #open needed document
redFill = PatternFill(start_color='FFFF0000',
end_color='FFFF0000',
fill_type='solid') #function to fill bad cells red
n = 0
print (wb.sheetnames) #print all sheetnames to ensure theres no hidden
for sheet in wb.worksheets: #cycle through sheets in excel file
# get max row count
max_row=sheet.max_row
# get max column count
max_column=sheet.max_column
for i in range(1,max_row+1):
# iterate over all columns
for j in range(1,max_column+1): #cycle through all rows and columns
# get particular cell value
cell_obj=sheet.cell(row=i,column=j)
s = re.search('[^-*+()!№;%:?@#$%^&;:_=/\a-zA-Z0-9 а-яА-Я°'".,,.«»<>ёЁ]', str(cell_obj.value)) #find bad symbols with regular expression
#^ find not normal characters
#s = re.search('[n]', str(cell_obj.value)) find line end
if s:
print(n, " ", i, " ", j) #sheet, row, col
#print("^", s, "^") print bad symbol
#sheet.cell(row=i,column=j).fill = redFill
#color current cell wth spec chars red
print(n)
n+=1
wb.save("test.xlsx") #save redacted book
answered Dec 6, 2019 at 6:55
1
Удаление лишних пробелов и символов. Функции ПЕЧСИМВ и СЖПРОБЕЛЫ
Если вам приходится импортировать в Эксель файлы баз данных, или обрабатывать списки, заполненные вручную, вы наверняка сталкивались с некорректными текстовыми строками. Несколько пробелов между словами, использование непечатаемых символов (например, перенос строки) могут ввести в замешательство и сильно усложнить обработку данных.
К счастью, в Microsoft Excel есть функции для удаления таких нежелательных элементов.
Удаление переносов строк и других непечатаемых символов
Чтобы удалить непечатаемые символы из строки, воспользуйтесь функцией ПЕЧСИМВ. У функции всего один аргумент – ссылка на ячейку с данными, или сама строка данных. Например, такая формула удалит перенос строки из текста в ячейке А1 :

Удаление лишних пробелов
Часто текстовые строки содержат лишние пробелы между словами, вначале и в конце строки. Как правило, такие избыточные пробелы не несут полезной информации, а лишь запутывают нас, формулы работы с текстом да.n неожиданный результат. Например, функция сравнения может ошибиться, если в конце одной из сравниваемых строк стоит пробел, который нам не виден. Чтобы удалить такие пробелы, воспользуемся функцией СЖПРОБЕЛЫ:
Эта функция имеет один аргумент – ссылка на текстовую строку или сама строка в кавычках.

Функция ПЕЧСИМВ удаляет пробелы вначале и в конце строки, а между словами оставляет по одному пробелу.
Эти функции, в комбинации с функциями поиска в строке, замены, извлечения части строки, изменения регистра, помогут вам очистить данные, привести их к обрабатываемому виду, далее работать с ними будет более удобно.
ПЕЧСИМВ (функция ПЕЧСИМВ)
Примечание: Мы стараемся как можно оперативнее обеспечивать вас актуальными справочными материалами на вашем языке. Эта страница переведена автоматически, поэтому ее текст может содержать неточности и грамматические ошибки. Для нас важно, чтобы эта статья была вам полезна. Просим вас уделить пару секунд и сообщить, помогла ли она вам, с помощью кнопок внизу страницы. Для удобства также приводим ссылку на оригинал (на английском языке).
В этой статье описаны синтаксис формулы и использование функции ПЕЧСИМВ в Microsoft Excel.
Удаляет все непечатаемые знаки из текста. Функция ПЕЧСИМВ используется в том случае, когда текст, импортированный из другого приложения, содержит знаки, печать которых не возможна в данной операционной системе. Например, можно использовать функцию ПЕЧСИМВ, чтобы удалить низкоуровневые компьютерные коды, которые часто встречаются в начале или в конце файлов данных и не могут быть напечатаны.
Важно: Функция ПЕЧСИМВ предназначена для удаления из текста первых 32 непечатаемых знаков в 7-разрядном коде ASCII (значения 0—31). В кодировке Юникод имеются дополнительные непечатаемые знаки (со значениями 127, 129, 141, 143, 144 и 157). Сама по себе функция ПЕЧСИМВ не позволяет удалить эти дополнительные непечатаемые знаки. Пример удаления этих дополнительных непечатаемых знаков из текста приведен в разделе десять способов очистки данных.
Аргументы функции ПЕЧСИМВ описаны ниже.
Текст — обязательный аргумент. Любые данные на листе, из которых нужно удалить непечатаемые знаки.
Скопируйте образец данных из следующей таблицы и вставьте их в ячейку A1 нового листа Excel. Чтобы отобразить результаты формул, выделите их и нажмите клавишу F2, а затем — клавишу ВВОД. При необходимости измените ширину столбцов, чтобы видеть все данные.
30 функций Excel за 30 дней: ПЕЧСИМВ (CLEAN)
Вчера в марафоне 30 функций Excel за 30 дней мы перемещались по всей рабочей книге Excel, открывали файлы Excel и веб-сайты, и все это благодаря функции HYPERLINK (ГИПЕРССЫЛКА).
В 29-й день марафона мы будем изучать функцию CLEAN (ПЕЧСИМВ). Иногда данные, которые мы загружаем с веб-сайтов или извлекаем из загруженных файлов, содержат не желательные символы, и функция CLEAN (ПЕЧСИМВ) позволяет их удалить. Она не сделает за Вас всю тяжёлую работу и не поможет справиться с беспорядком, который оставляют дети. Эта функция идеально подходит для ленивого воскресенья!
Итак, давайте внимательно посмотрим информацию по функции CLEAN (ПЕЧСИМВ) и изучим примеры её работы. Если у Вас есть дополнительная информация или примеры по этой функции, пожалуйста, делитесь ими в комментариях.
Функция 29: CLEAN (ПЕЧСИМВ)
Функция CLEAN (ПЕЧСИМВ) удаляет некоторые непечатаемые символы из текста – символы с кодами от 0 до 31, 129, 141, 143, 144 и 157.
Как можно использовать функцию CLEAN (ПЕЧСИМВ)?
Функция CLEAN (ПЕЧСИМВ) способна удалить некоторые непечатаемые символы из текста, но не все из них. Вы можете использовать CLEAN (ПЕЧСИМВ), а при необходимости и другие функции, чтобы:
- Удалить некоторые непечатаемые символы.
- Заменить непечатаемые символы в тексте.
Синтаксис CLEAN (ПЕЧСИМВ)
Функция CLEAN (ПЕЧСИМВ) имеет вот такой синтаксис:
CLEAN(text)
ПЕЧСИМВ(текст)
- text (текст) – любая информация, в которой требуется удалить непечатаемые символы.
Ловушки CLEAN (ПЕЧСИМВ)
Функция CLEAN (ПЕЧСИМВ) удаляет только некоторые непечатаемые символы из текста – символы с кодом от 0 до 31, 129, 141, 143, 144 и 157. Для других непечатаемых символов, таких как символ неразрывного пробела с кодом 160, можно использовать функцию SUBSTITUTE (ПОДСТАВИТЬ), чтобы заменить их символами пробела или пустыми строками.
Пример 1: Удаляем непечатаемые символы
Функция CLEAN (ПЕЧСИМВ) удаляет некоторые непечатаемые символы, к примеру, символы с кодами от 0 до 30 по таблице ASCII. В этом примере мы добавим символы 9 и 13 к исходному тексту в ячейке C3.
Функция LEN (ДЛСТР) показывает, что количество символов в ячейке C5 возросло до 15, считая непечатаемые символы.
Функция CLEAN (ПЕЧСИМВ) в ячейке C7 удаляет эти символы, и общее количество символов уменьшается на 2, возвращаясь к исходному значению 13.
Пример 2: Заменяем непечатаемые символы
В ситуации, когда функция CLEAN (ПЕЧСИМВ) не может удалить определенные символы, например, символы с кодами 127 и 160, Вы можете использовать функцию SUBSTITUTE (ПОДСТАВИТЬ), чтобы заменить их.
Непечатные символы в excel
Если включить режим отображения непечатаемых знаков, на экране будет отображаться символ конца абзаца f в том месте, где была нажата клавиша Enter, а символ — (точка по центру строки) — в том месте, где вы нажали клавишу пробела. При помощи этих и некоторых других знаков можно четко представить форматирование документа (рис. 4.8). В табл. 4.1 приведен список непечатаемых знаков.
Если вы хотите работать в указанном режиме, нажмите кнопку Непечатаемые знаки со значком Ц на Стандартной панели инструментов (рис. 4.9).
Если вы хотите отключить режим отображения непечатаемых символов, повторно щелкните по кнопке со знаком Ц или нажмите клавиши Ctrl+Shift+8.
Редактирование текста в программе Word предоставляет вам неограниченные возможности.
Чтобы набрать в документе новый текст, достаточно выполнить следующие действия:
1. Поместите текстовый курсор в ту точку, где следует начать набор.
2. Введите текст (рис. 4.10).
Стереть напечатанное можно двумя способами:
нажмите клавишу Backspace для удаления символа слева от текстового курсора (рис. 4.11);
нажмите клавишу Delete, чтобы стереть символ справа от текстового курсора (рис. 4.12).
Чтобы заменить существующий текст, выполните следующие действия:
1. Выделите нужный фрагмент.
2. Напечатайте новый текст (рис. 4.13).
Для перемещения или копирования текста пользуйтесь мышью.
Чтобы выделить слово, выполните по нему двойной щелчок мышью. Тройной щелчок внутри абзаца позволяет целиком выделить этот абзац.
Как отображать или просматривать непечатаемые символы в Excel?
Есть ли опция в MS Excel 2010, которая будет отображать непечатаемые символы внутри ячейки (например, пробелы или символ линии, введенные нажатием клавиши Alt-Enter)?
Пока вы не можете показывать специальные символы непосредственно в ячейке, вы можете использовать формулу в соседнем (вставленном) столбце, чтобы заменить Enters и Spaces на символы по вашему выбору!
например. заменит любую строку с символом слова для разрыва строки. И вложенная формула заменит бот, пробел и введите. (Примечание: для ввода «Enter» в формуле вам нужно нажать Alt+Enter при редактировании формулы.
Самый простой способ сделать это — просто изменить шрифт на шрифт с встроенным видимым глифом для пространства (или любого другого символа, который вам может понадобиться идентифицировать)
К сожалению, у меня нет хорошего примера такого шрифта для вас, но очень легко добавить небольшую точку в существующий шрифт, используя любое программное обеспечение редактора шрифтов. Просто не забудьте переименовать шрифт (не файл шрифта, а шрифт NAME внутри файла шрифта), чтобы было легко отличить этот пользовательский шрифт от оригинала, если вы оба установили.
EDIT Наконец-то я нашел время, чтобы сделать такой шрифт! Здесь представлен DottedSpace Mono, основанный на Bitstream Vera Sans Mono, но с встроенными пунктирными пространствами:
CTRL + H заменяет все пробелы на
Это поможет быстро для пробелов без программирования, а наоборот — просто заменить
Лучшая программа, которую я нашел для сравнения этих типов файлов, где текст не отображается, — это Ultra Edit. Пришлось использовать его для сравнения файлов EDI, файлов интерфейса, технической загрузки и т. Д. MS Office просто не хорошо подготовлен к этой задаче.
Изменение шрифта на тип «Терминал» поможет вам увидеть и изменить их.
Не точно отвечает на ваш вопрос, но я задал формат номера:
для одиночных кавычек, или этот
для двойных кавычек. Это заверяет кавычки вокруг любого введенного текста. Я также устанавливаю шрифт в Courier New (или любой другой шрифт с фиксированной шириной).
1 Используйте find и введите пробел
2 Do Заменить все и введите «[s-p-a-c-e]»
3 Дополнительно: Если вы также хотите выделить всю ячейку в красном цвете, просто используйте селектор формата рядом с ним
Результат: эти призрачные пространства проявят себя супер четко
Зачем мне это нужно: я использовал функцию COUNTA для поиска непустых ячеек в столбце. Однако он возвращал число больше, чем я ожидал. Я отлаживал каждую ячейку один за другим, и, к моему удивлению, некоторые, казалось бы, пустые ячейки показывали COUNTA = 0, а другие показывали COUNTA = 1, что не имеет смысла. Я не мог видеть разницу между ними. Оказывается, в этой функции подсчитывается одна оставшаяся пустая строка, но она не видна в любом случае в ячейке или в поле ввода вверху.
Заключение: Если вы полагаетесь на COUNTA для важных задач, вам лучше быть уверенным, что это не учет тех проблемных пространств, которые вы, возможно, не знаете, есть.
Как отображать или просматривать непечатаемые символы в Excel?
Есть ли опция в MS Excel 2010, которая будет отображать непечатаемые символы внутри ячейки (например, пробелы или символ линии, введенные нажатием клавиши Alt-Enter)?
6 ответов
Пока вы не можете показывать специальные символы непосредственно в ячейке, вы можете использовать формулу в соседнем (вставленном) столбце, чтобы заменить Enters и Spaces на символы по вашему выбору!
например. заменит любую строку с символом слова для разрыва строки. И вложенная формула заменит бот, пробел и введите. (Примечание: для ввода «Enter» в формуле вам нужно нажать Alt+Enter при редактировании формулы.
Самый простой способ сделать это — просто изменить шрифт на шрифт с встроенным видимым глифом для пространства (или любого другого символа, который вам может понадобиться идентифицировать)
К сожалению, у меня нет хорошего примера такого шрифта для вас, но очень легко добавить небольшую точку в существующий шрифт, используя любое программное обеспечение редактора шрифтов. Просто не забудьте переименовать шрифт (не файл шрифта, а шрифт NAME внутри файла шрифта), чтобы было легко отличить этот пользовательский шрифт от оригинала, если вы оба установили.
EDIT Наконец-то я нашел время, чтобы сделать такой шрифт! Здесь представлен DottedSpace Mono, основанный на Bitstream Vera Sans Mono, но с встроенными пунктирными пространствами:
CTRL + H заменяет все пробелы на
Это поможет быстро для пробелов без программирования, а наоборот — просто заменить
Лучшая программа, которую я нашел для сравнения этих типов файлов, где текст не отображается, — это Ultra Edit. Пришлось использовать его для сравнения файлов EDI, файлов интерфейса, технической загрузки и т. Д. MS Office просто не хорошо подготовлен к этой задаче.
Изменение шрифта на тип «Терминал» поможет вам увидеть и изменить их.
Не точно отвечает на ваш вопрос, но я задал формат номера:
для одиночных кавычек, или этот
для двойных кавычек. Это заверяет кавычки вокруг любого введенного текста. Я также устанавливаю шрифт в Courier New (или любой другой шрифт с фиксированной шириной).
1 Используйте find и введите пробел
2 Do Заменить все и введите «[s-p-a-c-e]»
3 Дополнительно: Если вы также хотите выделить всю ячейку в красном цвете, просто используйте селектор формата рядом с ним
Результат: эти призрачные пространства проявят себя супер четко
Зачем мне это нужно: я использовал функцию COUNTA для поиска непустых ячеек в столбце. Однако он возвращал число больше, чем я ожидал. Я отлаживал каждую ячейку один за другим, и, к моему удивлению, некоторые, казалось бы, пустые ячейки показывали COUNTA = 0, а другие показывали COUNTA = 1, что не имеет смысла. Я не мог видеть разницу между ними. Оказывается, в этой функции подсчитывается одна оставшаяся пустая строка, но она не видна в любом случае в ячейке или в поле ввода вверху.
Заключение: Если вы полагаетесь на COUNTA для важных задач, вам лучше быть уверенным, что это не учет тех проблемных пространств, которые вы, возможно, не знаете, есть.
Подстановочные знаки (символы *, ? и
Рассмотрим применение подстановочных знаков в Excel (символы звездочки «*», тильды «
» и вопросительного знака «?») и их использование при поиске и замене текстовых значений.
Приветствую всех, дорогие читатели блога TutorExcel.Ru.
В начале предлагаю вспомнить определение подстановочных знаков и понять, что же это такое и для каких целей они применяются в Excel. А затем уже разберем применение на конкретных примерах.
Подстановочные знаки — это специальные символы, которые могут принимать вид любого произвольного количества символов, другими словами, являются определенными масками комбинаций символов.
Всего в Excel есть 3 типа подобных знаков:
- * (звездочка); Обозначает любое произвольное количество символов. Например, поиск по фразе «*ник» найдет слова типа «понедельник», «всадник», «источник» и т.д.
- ? (вопросительный знак); Обозначает один произвольный символ. К примеру, поиск по фразе «ст?л» найдет «стол», «стул» и т.д.
(тильда) с последующими знаками *, ? или
. Обозначает конкретный символ *, ? или
. Например, поиск по фразе «хор*» найдет все фразы начинающиеся на «хор» («хоровод», «хорошо» и т.д.). Поэтому для точного поиска «хор*» нужно использовать символ «
» и искать по фразе «хор
» гарантирует, что Excel прочитает следующий символ как текст, а не как подстановочный знак.
Использование таких спецсимволов может быть полезно при фильтрации данных, для сравнения текста, при поиске и замене текстовых значений. Давайте подробно остановимся на каждом из основных вариантов применения.
Фильтрация данных
Рассмотрим пример. Предположим, что у нас имеется список сотрудников компании и мы хотим отфильтровать только тех сотрудников, у которых фамилии начинаются на конкретную букву (к примеру, на букву «п»):

Для начала добавляем фильтр на таблицу (выбираем вкладку Главная -> Редактирование -> Сортировка и фильтр или нажимаем сочетание клавиш Ctrl + Shift + L).
Для фильтрации списка воспользуемся символом звездочки, а именно введем в поле для поиска «п*» (т.е. фамилия начинается на букву «п», после чего идет произвольный текст):

Фильтр определил 3 фамилии удовлетворяющих критерию (начинающиеся с буквы «п»), нажимаем ОК и получаем итоговый список из подходящих фамилий:

В общем случае при фильтрации данных мы можем использовать абсолютно любые критерии, никак не ограничивая себя в выборе маски поиска (произвольный текст, различные словоформы, числа и т.д.).
К примеру, чтобы показать все варианты фамилий, которые начинаются на букву «к» и содержат букву «в», то применим фильтр «к*в*» (т.е. фраза начинается на «к», затем идет произвольный текст, потом «в», а затем еще раз произвольный текст).
Или поиск по «п?т*» найдет фамилии с первой буквой «п» и третьей буквой «т» (т.е. фраза начинается на «п», затем идет один произвольный символ, затем «т», и в конце опять произвольный текст).
Применение в функциях
Как уже говорилось выше, подстановочные знаки в Excel могут использоваться в качестве критерия при сравнении текста в различных функциях Excel (например, СЧЁТЕСЛИ, СУММЕСЛИ, СУММЕСЛИМН, ГПР, ВПР и другие).
Повторим задачу из предыдущего примера и подсчитаем количество сотрудников компании, фамилии которых начинаются на букву «п».
Воспользуемся функцией СЧЁТЕСЛИ, которая позволяет посчитать количество ячеек соответствующих указанному критерию.
В качестве диапазона данных укажем диапазон с сотрудниками (A2:A20), а в качестве критерия укажем запись «п*» (т.е. любая фраза начинающаяся на букву «п»):

Как и в первом примере, в результате мы получили ровно 3 фамилии.
Однако не все функции поддерживают применение подстановочных знаков. Некоторые из них (к примеру, функция НАЙТИ) любой символ воспринимают как текст, даже несмотря на то, что он может быть служебным.
С помощью функции НАЙТИ найдем в тексте позицию вхождения вопросительного знака и звездочки:

Обратным примером служит аналогичная функция ПОИСК, в которой мы должно четко указать что ищем именно служебный символ:

Как видим результат у функций получился одинаковым, однако обращение к подстановочным знакам разное.
Инструмент «Найти и заменить»
Подстановочные знаки в Excel также можно использовать для поиска и замены текстовых значений в инструменте «Найти и заменить» (комбинация клавиш Ctrl + F для поиска и Ctrl + H для замены).
Рассмотрим пример. Имеется список продукции магазина, в котором нам нужно найти продукт «молоко».
Предположим, что при вводе данных сделали ошибки из-за чего в списке появились продукты «малоко».
Чтобы несколько раз не искать данные по словам «молоко» или «малоко», при поиске воспользуемся критерием «м?локо» (т.е. вторая буква — произвольная):

При этом не стоит забывать, что с помощью данного инструмента можно не только искать текст, но и заменять его (к примеру, заменить «м?локо» на «молоко»).
Как заменить звездочку «*» в Excel?
Практически наверняка каждый сталкивался со следующей ситуацией — в тексте присутствует символ звездочки, который необходимо удалить или заменить на какой-либо другой текст.
Однако при попытке заменить звездочку возникают трудности — при замене меняются абсолютно весь текст, что естественно и логично, так как Excel воспринимает символ «*» как любой произвольный текст.
Но мы теперь уже знаем как с этим бороться, поэтому в поле Найти указываем текст «
*» (явно показываем, что звездочка является специальным символом), а в поле Заменить на указываем на что заменяем звездочку, либо оставляем поле пустым, если хотим удалить звездочку:

Аналогичная ситуация и при замене или удалении вопросительного знака и тильды.
Производя замену «
?» (для тильды — «
») мы также без проблем сможем заменить или удалить спецсимвол.
Статьи из блога
Один из читателей рассылки спрашивал, почему у него в документе отображаются служебные знаки Word. При том, что значок Непечатаемые знаки на панели инструментов отключен.
Такая ситуация возможна, когда в параметрах редактора Word принудительно установлен режим отображения знаков форматирования текста (пробелов, табуляции, абзацев, переносов строк, разрывов). В этом случае деактивация кнопки Непечатаемые знаки на панели инструментов ни к чему не приведет.
Чтобы отключить режим отображения непечатаемых знаков в меню Сервис выберите команду Параметры. Откроется одноименное диалоговое окно.
На вкладке Вид в группе Знаки форматирования снимите флажки со всех параметров и закройте окно. Знаки форматирования в документе будут скрыты. Обратите внимание, чтобы кнопка Непечатаемые знаки также была отжата (деактивирована).





















Вы можете помочь в развитии сайта, сделав пожертвование:
Или помочь сайту популярной криптовалютой:
BTC Адрес: 1Pi3a4c6sJPbfF2sSYR2noy61DMBkncSTQ
ETH Адрес: 0x7d046a6eaa1bd712f7a6937b042e9eee4998f634
LTC Адрес: LUyT9HtGjtDyLDyEbLJZ8WZWGYUr537qbZ
DOGE Адрес: DENN2ncxBc6CcgY8SbcHGpAF87siBVq4tU
BAT Адрес: 0x7d046a6eaa1bd712f7a6937b042e9eee4998f634
XRP Адрес: rEb8TK3gBgk5auZkwc6sHnwrGVJH8DuaLh Депозит Tag: 105314946
USDT (ERC-20) Адрес: 0x7d046a6eaa1bd712f7a6937b042e9eee4998f634
Яндекс Деньги: 410013576807538
Вебмани (R ещё работает): R140551758553 или Z216149053852
А тут весь список наших разных крипто адресов, может какой добрый человек пожертвует немного монет или токенов — получит плюсик в карму от нас 🙂 Благо Дарим, за любую помощь!
Как в Word отобразить непечатаемые символы
Помимо базового содержимого, в документе Word есть символы, которые в обычном режиме не отображаются на экране. Некоторые специальные символы Word использует для собственных целей. К примеру, символы, которые сообщают о конце строки или абзаца.
Word воспринимает их как непечатаемые символы. Зачем отображать их в документе? Потому что, когда видно эти символы, легче понять расстановку интервалов и компоновку документа.
Например, Вы легко определите, где поставили два пробела между словами или сделали лишний конец абзаца. Но чтобы увидеть документ таким, каким он выйдет на печать, нужно скрыть эти символы. Мы научим Вас, как легко скрывать и отображать непечатаемые символы.
Примечание: Иллюстрации для этой статьи взяты из Word 2013.
Чтобы отобразить специальные непечатаемые символы, откройте вкладку Файл (File).
В меню слева кликните по Параметры (Options).
В левой части диалогового окна Параметры Word (Word Options) нажмите кнопку Экран (Display).
В группе параметров Всегда показывать эти знаки форматирования на экране (Always show these formatting marks on the screen) отметьте галочками те непечатаемые символы, которые нужно всегда отображать в документе. Параметр Показывать все знаки форматирования (Show all formatting marks) включает отображение сразу всех непечатаемых символов в документе, не зависимо от указанных выше пунктов.
Нажмите ОК, чтобы сохранить изменения и закрыть диалоговое окно Параметры Word (Word Options).
Ещё можно включить отображение непечатаемых символов, нажав на кнопку, похожую на прописную латинскую букву P (только зеркально повернутую). Данный символ – это Знак абзаца. Кнопка находится в разделе Абзац (Paragraph) на вкладке Главная (Home).
Примечание: Кнопка, похожая на обратную букву P, выполняет ту же задачу, что и параметр Показывать все знаки форматирования (Show all formatting marks), который мы рассматривали чуть выше. Включение или выключение одного напрямую влияет на состояние другого.
Обратите внимание, что символы форматирования, которые Вы выберете на вкладке Экран (Display) диалогового окна Параметры Word (Word Options), будут показаны в любом случае, даже если Вы решите скрыть непечатаемые символы, нажав на кнопку со знаком абзаца.
Непечатные символы в excel
Удаление лишних пробелов и символов. Функции ПЕЧСИМВ и СЖПРОБЕЛЫ
Если вам приходится импортировать в Эксель файлы баз данных, или обрабатывать списки, заполненные вручную, вы наверняка сталкивались с некорректными текстовыми строками. Несколько пробелов между словами, использование непечатаемых символов (например, перенос строки) могут ввести в замешательство и сильно усложнить обработку данных.
К счастью, в Microsoft Excel есть функции для удаления таких нежелательных элементов.
Удаление переносов строк и других непечатаемых символов
Чтобы удалить непечатаемые символы из строки, воспользуйтесь функцией ПЕЧСИМВ. У функции всего один аргумент – ссылка на ячейку с данными, или сама строка данных. Например, такая формула удалит перенос строки из текста в ячейке А1 :

Удаление лишних пробелов
Часто текстовые строки содержат лишние пробелы между словами, вначале и в конце строки. Как правило, такие избыточные пробелы не несут полезной информации, а лишь запутывают нас, формулы работы с текстом да.n неожиданный результат. Например, функция сравнения может ошибиться, если в конце одной из сравниваемых строк стоит пробел, который нам не виден. Чтобы удалить такие пробелы, воспользуемся функцией СЖПРОБЕЛЫ:
Эта функция имеет один аргумент – ссылка на текстовую строку или сама строка в кавычках.

Функция ПЕЧСИМВ удаляет пробелы вначале и в конце строки, а между словами оставляет по одному пробелу.
Эти функции, в комбинации с функциями поиска в строке, замены, извлечения части строки, изменения регистра, помогут вам очистить данные, привести их к обрабатываемому виду, далее работать с ними будет более удобно.
ПЕЧСИМВ (функция ПЕЧСИМВ)
Примечание: Мы стараемся как можно оперативнее обеспечивать вас актуальными справочными материалами на вашем языке. Эта страница переведена автоматически, поэтому ее текст может содержать неточности и грамматические ошибки. Для нас важно, чтобы эта статья была вам полезна. Просим вас уделить пару секунд и сообщить, помогла ли она вам, с помощью кнопок внизу страницы. Для удобства также приводим ссылку на оригинал (на английском языке).
В этой статье описаны синтаксис формулы и использование функции ПЕЧСИМВ в Microsoft Excel.
Удаляет все непечатаемые знаки из текста. Функция ПЕЧСИМВ используется в том случае, когда текст, импортированный из другого приложения, содержит знаки, печать которых не возможна в данной операционной системе. Например, можно использовать функцию ПЕЧСИМВ, чтобы удалить низкоуровневые компьютерные коды, которые часто встречаются в начале или в конце файлов данных и не могут быть напечатаны.
Важно: Функция ПЕЧСИМВ предназначена для удаления из текста первых 32 непечатаемых знаков в 7-разрядном коде ASCII (значения 0—31). В кодировке Юникод имеются дополнительные непечатаемые знаки (со значениями 127, 129, 141, 143, 144 и 157). Сама по себе функция ПЕЧСИМВ не позволяет удалить эти дополнительные непечатаемые знаки. Пример удаления этих дополнительных непечатаемых знаков из текста приведен в разделе десять способов очистки данных.
Аргументы функции ПЕЧСИМВ описаны ниже.
Текст — обязательный аргумент. Любые данные на листе, из которых нужно удалить непечатаемые знаки.
Скопируйте образец данных из следующей таблицы и вставьте их в ячейку A1 нового листа Excel. Чтобы отобразить результаты формул, выделите их и нажмите клавишу F2, а затем — клавишу ВВОД. При необходимости измените ширину столбцов, чтобы видеть все данные.
30 функций Excel за 30 дней: ПЕЧСИМВ (CLEAN)
Вчера в марафоне 30 функций Excel за 30 дней мы перемещались по всей рабочей книге Excel, открывали файлы Excel и веб-сайты, и все это благодаря функции HYPERLINK (ГИПЕРССЫЛКА).
В 29-й день марафона мы будем изучать функцию CLEAN (ПЕЧСИМВ). Иногда данные, которые мы загружаем с веб-сайтов или извлекаем из загруженных файлов, содержат не желательные символы, и функция CLEAN (ПЕЧСИМВ) позволяет их удалить. Она не сделает за Вас всю тяжёлую работу и не поможет справиться с беспорядком, который оставляют дети. Эта функция идеально подходит для ленивого воскресенья!
Итак, давайте внимательно посмотрим информацию по функции CLEAN (ПЕЧСИМВ) и изучим примеры её работы. Если у Вас есть дополнительная информация или примеры по этой функции, пожалуйста, делитесь ими в комментариях.
Функция 29: CLEAN (ПЕЧСИМВ)
Функция CLEAN (ПЕЧСИМВ) удаляет некоторые непечатаемые символы из текста – символы с кодами от 0 до 31, 129, 141, 143, 144 и 157.
Как можно использовать функцию CLEAN (ПЕЧСИМВ)?
Функция CLEAN (ПЕЧСИМВ) способна удалить некоторые непечатаемые символы из текста, но не все из них. Вы можете использовать CLEAN (ПЕЧСИМВ), а при необходимости и другие функции, чтобы:
- Удалить некоторые непечатаемые символы.
- Заменить непечатаемые символы в тексте.
Синтаксис CLEAN (ПЕЧСИМВ)
Функция CLEAN (ПЕЧСИМВ) имеет вот такой синтаксис:
- text (текст) – любая информация, в которой требуется удалить непечатаемые символы.
Ловушки CLEAN (ПЕЧСИМВ)
Функция CLEAN (ПЕЧСИМВ) удаляет только некоторые непечатаемые символы из текста – символы с кодом от 0 до 31, 129, 141, 143, 144 и 157. Для других непечатаемых символов, таких как символ неразрывного пробела с кодом 160, можно использовать функцию SUBSTITUTE (ПОДСТАВИТЬ), чтобы заменить их символами пробела или пустыми строками.
Пример 1: Удаляем непечатаемые символы
Функция CLEAN (ПЕЧСИМВ) удаляет некоторые непечатаемые символы, к примеру, символы с кодами от 0 до 30 по таблице ASCII. В этом примере мы добавим символы 9 и 13 к исходному тексту в ячейке C3.
Функция LEN (ДЛСТР) показывает, что количество символов в ячейке C5 возросло до 15, считая непечатаемые символы.
Функция CLEAN (ПЕЧСИМВ) в ячейке C7 удаляет эти символы, и общее количество символов уменьшается на 2, возвращаясь к исходному значению 13.
Пример 2: Заменяем непечатаемые символы
В ситуации, когда функция CLEAN (ПЕЧСИМВ) не может удалить определенные символы, например, символы с кодами 127 и 160, Вы можете использовать функцию SUBSTITUTE (ПОДСТАВИТЬ), чтобы заменить их.
Непечатные символы в excel
Если включить режим отображения непечатаемых знаков, на экране будет отображаться символ конца абзаца f в том месте, где была нажата клавиша Enter, а символ — (точка по центру строки) — в том месте, где вы нажали клавишу пробела. При помощи этих и некоторых других знаков можно четко представить форматирование документа (рис. 4.8). В табл. 4.1 приведен список непечатаемых знаков.
Если вы хотите работать в указанном режиме, нажмите кнопку Непечатаемые знаки со значком Ц на Стандартной панели инструментов (рис. 4.9).
Если вы хотите отключить режим отображения непечатаемых символов, повторно щелкните по кнопке со знаком Ц или нажмите клавиши Ctrl+Shift+8.
Редактирование текста в программе Word предоставляет вам неограниченные возможности.
Чтобы набрать в документе новый текст, достаточно выполнить следующие действия:
1. Поместите текстовый курсор в ту точку, где следует начать набор.
2. Введите текст (рис. 4.10).
Стереть напечатанное можно двумя способами:
нажмите клавишу Backspace для удаления символа слева от текстового курсора (рис. 4.11);
нажмите клавишу Delete, чтобы стереть символ справа от текстового курсора (рис. 4.12).
Чтобы заменить существующий текст, выполните следующие действия:
1. Выделите нужный фрагмент.
2. Напечатайте новый текст (рис. 4.13).
Для перемещения или копирования текста пользуйтесь мышью.
Чтобы выделить слово, выполните по нему двойной щелчок мышью. Тройной щелчок внутри абзаца позволяет целиком выделить этот абзац.
Как отображать или просматривать непечатаемые символы в Excel?
Есть ли опция в MS Excel 2010, которая будет отображать непечатаемые символы внутри ячейки (например, пробелы или символ линии, введенные нажатием клавиши Alt-Enter)?
Пока вы не можете показывать специальные символы непосредственно в ячейке, вы можете использовать формулу в соседнем (вставленном) столбце, чтобы заменить Enters и Spaces на символы по вашему выбору!
например. заменит любую строку с символом слова для разрыва строки. И вложенная формула заменит бот, пробел и введите. (Примечание: для ввода «Enter» в формуле вам нужно нажать Alt+Enter при редактировании формулы.
Самый простой способ сделать это — просто изменить шрифт на шрифт с встроенным видимым глифом для пространства (или любого другого символа, который вам может понадобиться идентифицировать)
К сожалению, у меня нет хорошего примера такого шрифта для вас, но очень легко добавить небольшую точку в существующий шрифт, используя любое программное обеспечение редактора шрифтов. Просто не забудьте переименовать шрифт (не файл шрифта, а шрифт NAME внутри файла шрифта), чтобы было легко отличить этот пользовательский шрифт от оригинала, если вы оба установили.
EDIT Наконец-то я нашел время, чтобы сделать такой шрифт! Здесь представлен DottedSpace Mono, основанный на Bitstream Vera Sans Mono, но с встроенными пунктирными пространствами:
CTRL + H заменяет все пробелы на
Это поможет быстро для пробелов без программирования, а наоборот — просто заменить
Лучшая программа, которую я нашел для сравнения этих типов файлов, где текст не отображается, — это Ultra Edit. Пришлось использовать его для сравнения файлов EDI, файлов интерфейса, технической загрузки и т. Д. MS Office просто не хорошо подготовлен к этой задаче.
Изменение шрифта на тип «Терминал» поможет вам увидеть и изменить их.
Не точно отвечает на ваш вопрос, но я задал формат номера:
для одиночных кавычек, или этот
для двойных кавычек. Это заверяет кавычки вокруг любого введенного текста. Я также устанавливаю шрифт в Courier New (или любой другой шрифт с фиксированной шириной).
1 Используйте find и введите пробел
2 Do Заменить все и введите «[s-p-a-c-e]»
3 Дополнительно: Если вы также хотите выделить всю ячейку в красном цвете, просто используйте селектор формата рядом с ним
Результат: эти призрачные пространства проявят себя супер четко
Зачем мне это нужно: я использовал функцию COUNTA для поиска непустых ячеек в столбце. Однако он возвращал число больше, чем я ожидал. Я отлаживал каждую ячейку один за другим, и, к моему удивлению, некоторые, казалось бы, пустые ячейки показывали COUNTA = 0, а другие показывали COUNTA = 1, что не имеет смысла. Я не мог видеть разницу между ними. Оказывается, в этой функции подсчитывается одна оставшаяся пустая строка, но она не видна в любом случае в ячейке или в поле ввода вверху.
Заключение: Если вы полагаетесь на COUNTA для важных задач, вам лучше быть уверенным, что это не учет тех проблемных пространств, которые вы, возможно, не знаете, есть.
Как увидеть скрытые символы в Экселе?
- Самый простой способ сделать это — просто изменить шрифт на шрифт, который имеет встроенный видимый глиф для пробела (или любой другой символ, который вам может понадобиться идентифицировать) …
- CTRL+H заменяет все пробелы символом
Как убрать скрытые символы в Excel?
Удаление непечатаемых символов
- Аккуратно выделить мышью эти спецсимволы в тексте, скопировать их (Ctrl+C) и вставить (Ctrl+V) в первую строку в окне замены (Ctrl+H). Затем нажать кнопку Заменить все (Replace All) для удаления.
- Использовать функцию ПЕЧСИМВ (CLEAN).
Какая функция удаляет все непечатаемые знаки из текста?
Удаляет все непечатаемые знаки из текста. Функция ПЕЧСИМВ используется в том случае, когда текст, импортированный из другого приложения, содержит знаки, печать которых не возможна в данной операционной системе.
Как проверить непечатные символы?
Чтобы отобразить специальные непечатаемые символы, откройте вкладку Файл (File). В меню слева кликните по Параметры (Options). В левой части диалогового окна Параметры Word (Word Options) нажмите кнопку Экран (Display).
Как узнать код символа в Excel?
Функция КОДСИМВ() в EXCEL
Соответствие кодов символам можно посмотреть через меню Вставка/ Текст/ Символ (код знака указан в нижнем правом углу). Формула =КОДСИМВ(«А») вернет значение 192 (для русской буквы А), для английской буквы — КОДСИМВ() вернет 65.
Как увидеть пробелы в Excel?
Выполните команду Главная –> Условное форматирование –> Создать правило, чтобы открыть диалоговое окно Создание правила форматирования (рис. 3). В верхней части этого окна выберите параметр Использовать формулу для определения форматируемых ячеек. В области Измените описание правила введите формулу: =D2СЖПРОБЕЛЫ(D2).
Как в Excel убрать текст и оставить только значения?
- В нужном файле Excel выделить столбец, в котором нужно удалить числа.
- Открыть вкладку Ёxcel → «Ячейки»→ «Редактировать» → «Оставить в ячейке только текст».
Как в Excel сделать замену символов?
Чтобы заменить текст или числа, нажмите CTRL+Hили перейдите на главная > Найти & Выберите > Заменить.
- В поле Найти введите текст или числа, которые нужно найти.
- В поле Заменить на введите текст или числа, которые нужно использовать для замены текста поиска.
- Нажмите кнопку Заменитьили Заменить все.
Как избавиться от скрытых символов в тексте?
Вызываем окно поиска текста с помощью горячего сочетания «Ctrl+H», выбираем больше параметров, потом команда «Формат / шрифт» и устанавливаем значок поиска скрытого текста. В поле «Заменить на» ничего не вводим и просто нажимаем «Заменить все». В документе скрытый текст будет удален.
Как убрать из текста символ?
Самый простой способ удалить какой-либо знак из текста документа Word – перейти на вкладку «Главная», в группе кнопок «Редактирование» кликнуть по кнопке «Заменить», в появившемся диалоговом окне написать удаляемый символ в поле «Найти», поле «Заменить на» при этом оставить пустым и нажать кнопку «Заменить» либо « …
Как удалить все непечатаемые символы в Word?
Чтобы отключить их отображение, выполните следующие действия:
- Откройте меню “Файл” и выберите пункт “Параметры”. …
- Перейдите в раздел “Экран” и найдите там пункт “Всегда показывать эти знаки форматирования на экране”.
- Уберите все галочки кроме “Привязка объектов”.
Что такое служебные символы форматирования как отобразить в тексте Непечатаемые символы?
Непечатаемые символы помогают редактировать документ. Они обозначают присутствие разных типов форматирования, но не выводятся на печать при печати документа, даже если отображаются на экране. на вкладке Главная верхней панели инструментов. Вы также можете использовать сочетание клавиш Ctrl+Shift+Num8.
Какие символы называются Непечатаемыми и для чего они используются?
Самый простой непечатаемый символ – это пробел между словами. Пробел между словами получаем, когда нажимаем самую длинную клавишу на клавиатуре, чтобы отделить одно слово от другого. Ещё один непечатаемый символ – это символ абзаца, правильнее – символ конца абзаца «¶». Этот символ получается при нажатии клавиши Enter.
Что относится к свойствам символов?
К основным свойствам символов относятся:
- рисунок,
- кегль,
- начертание,
- ширина,
- трекинг,
- кернинг,
- цвет символа,
- цвет подложки символа.
Как отобразить или просмотреть непечатаемые символы в Excel?
есть ли опция в MS Excel 2010, которая будет отображать непечатаемые символы в ячейке (например, пробелы или символ линейного разрыва, введенный нажатием Alt-Enter)?
6 ответов
хотя вы не можете показывать специальные символы непосредственно в ячейке, вы можете использовать формулу в соседнем (вставленном) столбце, чтобы заменить вводы и пробелы символами по вашему выбору!
заменит любой разрыв строки символом слова для разрыва строки. И вложенная формула заменит бота, пробел и enter. (Примечание: Для того, чтобы ввести «Enter» в Формуле, вам нужно нажать Alt+Enter при редактировании формулы.
самый простой способ сделать это-просто изменить шрифт на шрифт, который имеет встроенный видимый глиф для пространства (или любой другой символ, который вам может потребоваться идентифицировать)
к сожалению, у меня нет хорошего примера такого шрифта, чтобы предоставить вам, но очень легко добавить небольшую точку к существующему шрифту, используя любое программное обеспечение редактора шрифтов. Просто не забудьте переименовать шрифт (не файл шрифта, а имя шрифта внутри файла шрифта), так что это легко отличить пользовательский шрифт из исходного, если у вас установлены оба.
EDIT я, наконец, нашел время, чтобы сделать такой шрифт ! А вот DottedSpace Mono, основанный на Bitstream Vera Sans Mono, но со встроенными пунктирными пробелами:
CTRL+H заменить все пробелы на
Это поможет быстро для пространств без программирования, а для обратного просто замените
Лучшая программа, которую я нашел для сравнения этих типов файлов, где текст не отображается, — это Ultra Edit. Пришлось использовать его, чтобы сравнить файлы EDI, файлы, интерфейс , технические добавления и т. д. MS Office просто не хорошо оборудован для выполнения этой задачи.
изменение шрифта типа «терминал» поможет вам увидеть и изменить их.
точно не отвечает на ваш вопрос, но я устанавливаю формат номера следующим образом:
для одинарных кавычек, или это
для двойных кавычек. Это обтекает кавычки вокруг любого введенного текста. Я также установил шрифт Courier New (или любой другой шрифт фиксированной ширины).
1 Использовать найти и введите пробел
2 Do Заменить Все и введите «[s-p-a-c-e]»
3 необязательно: если вы также хотите выделить всю ячейку красным цветом, просто используйте селектор формата рядом с этим
результат: эти надоедливые пространства покажут себя супер четко
зачем мне это нужно: я использовал функцию СЧЕТЗ, чтобы найти непустые ячейки в столбце. Однако он возвращал число больше, чем я ожидаемый. Я отлаживал каждую ячейку одну за другой, и, к моему удивлению, некоторые, по-видимому, пустые ячейки показывали COUNTA=0, а другие показывали COUNTA=1, что не имеет смысла. Я не видел разницы между этими двумя. Оказывается, в этой функции подсчитывается один оставшийся пробел, но он нигде не виден ни в ячейке, ни в поле ввода вверху.
Вывод: Если вы полагаетесь на COUNTA для важных задач, вам лучше быть уверенным, что это не считая те хлопотные пространства, которые вы не знаем, есть.
Excel для Microsoft 365 Excel для Microsoft 365 для Mac Excel для Интернета Excel 2021 Excel 2021 для Mac Excel 2019 Excel 2019 для Mac Excel 2016 Excel 2016 для Mac Excel 2013 Excel 2010 Excel 2007 Excel для Mac 2011 Excel Starter 2010 Еще…Меньше
В этой статье описаны синтаксис формулы и использование функции ПЕЧСИМВ в Microsoft Excel.
Описание
Удаляет все непечатаемые знаки из текста. Функция ПЕЧСИМВ используется в том случае, когда текст, импортированный из другого приложения, содержит знаки, печать которых не возможна в данной операционной системе. Например, можно использовать функцию ПЕЧСИМВ, чтобы удалить низкоуровневые компьютерные коды, которые часто встречаются в начале или в конце файлов данных и не могут быть напечатаны.
Важно: Функция ПЕЧСИМВ предназначена для удаления из текста первых 32 непечатаемых знаков в 7-разрядном коде ASCII (значения 0—31). В кодировке Юникод имеются дополнительные непечатаемые знаки (со значениями 127, 129, 141, 143, 144 и 157). Сама по себе функция ПЕЧСИМВ не позволяет удалить эти дополнительные непечатаемые знаки. Пример удаления этих дополнительных непечатаемых символов из текста см. в десяти лучших способах очистки данных.
Синтаксис
ПЕЧСИМВ(текст)
Аргументы функции ПЕЧСИМВ описаны ниже.
-
Текст — обязательный аргумент. Любые данные на листе, из которых нужно удалить непечатаемые знаки.
Пример
Скопируйте образец данных из следующей таблицы и вставьте их в ячейку A1 нового листа Excel. Чтобы отобразить результаты формул, выделите их и нажмите клавишу F2, а затем — клавишу ВВОД. При необходимости измените ширину столбцов, чтобы видеть все данные.
|
Данные |
||
|
=СИМВОЛ(9)&»Помесячный отчет»&СИМВОЛ(10) |
||
|
Формула |
Описание |
Результат |
|
=ПЕЧСИМВ(A2) |
Удаляет непечатаемые знаки СИМВОЛ(9) и СИМВОЛ(10) из строки текста в ячейке А2. |
Помесячный отчет |
Нужна дополнительная помощь?
Век живи — век учись, а дураком помрешь. Еще раз убеждаюсь в правдоподобности поговорки. Меня попросили о помощи, при поиске ни в учетной системе, ни в выгрузке в Excel не находился номер накладной. Как выяснилось, мешался невидимый символ в тексте, первый раз вижу такое. Интересный случай. Я решил даже написать отдельную статью.
Предыстория. Был короткий список накладных, которые надо было проверить. Этот список в теле письма переслали клиенту. Клиент, судя по всему при помощи копировать/вставить, проверял наличие номера уже в своей системе. Затем после проверки номер одной накладной клиент прислал обратно по почте. После чего такой номер накладной уже не искался во внутренней учетной системе, из которой изначально появился. В чем же дело? Попробуем разобраться.
Как найти невидимый символ в тексте Excel и Word?
Когда мне позвонили, чтобы спросить совет, я сразу предположил, что в номере есть лишние пробелы или ноль заменен на букву «О». Узнав, что это не так, попросил скорее прислать файл.
Визуально, ничего не находится. Проверив длину текста, оказалось, что первая строка длиннее аж на 2 символа — т.е. состоит из 10 символов.
Я сразу разрезал текст на кусочки.
Подумал, что наверно — это символы-пустышки 30 или 152, но тоже нет.
Пробежал макросом, сравнивая символ ячейки со всеми символами через Chr(). Тоже нет совпадений. В общем, пока загадка. Возможно, кто-то знает ответ. Еще поищу в интернете.
Файл прикладываю.
Выводы
Судя по всему, символ добавился либо при пересылке, либо при использовании в учетной системе клиента. В целом, случай довольно редкий, какой-то защиты придумать сложно, тем более я так и не нашел мешающийся символ. Но в любом случае полезно знать, что такая трудность может случится, и как искать ошибку.
Удобный макрос
Спасибо Николаю nickmitch за небольшой макрос, который показывает символы строки и их коды в юникоде:
Sub see_token() str1 = Cells(1, 1) str2 = Cells(2, 1) For i = 1 To Len(str1) Cells(1, 3 + i) = Mid(str1, i, 1) Cells(2, 3 + i) = AscW(Mid(str1, i, 1)) Next i For i = 1 To Len(str2) Cells(3, 3 + i) = Mid(str2, i, 1) Cells(4, 3 + i) = AscW(Mid(str2, i, 1)) Next i End Sub