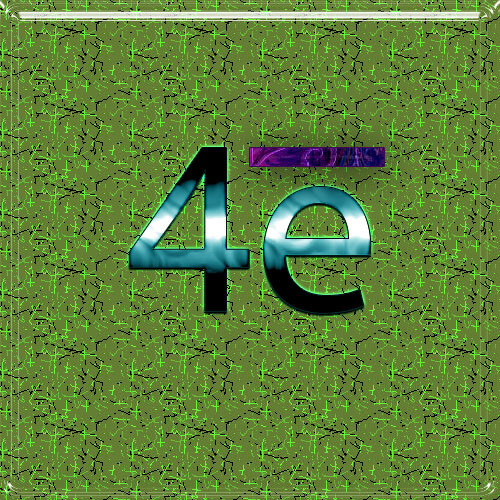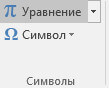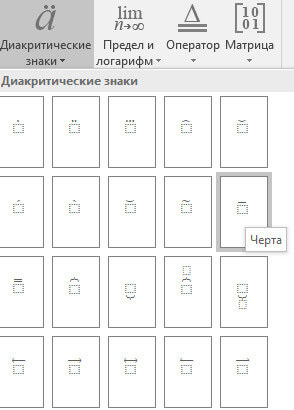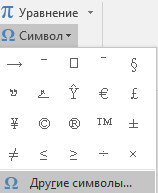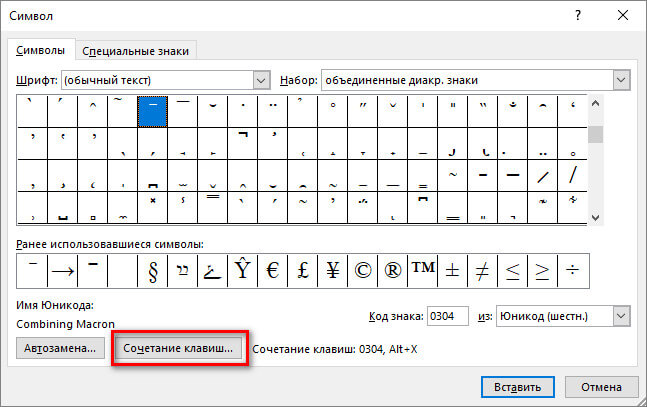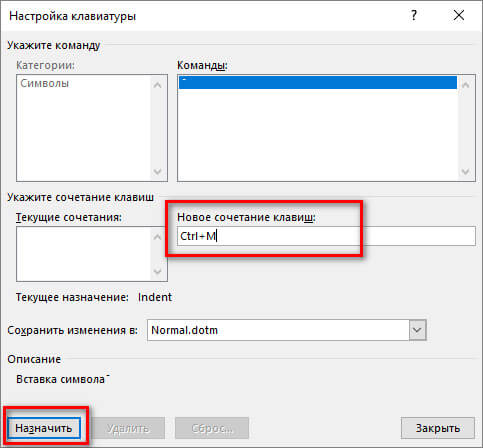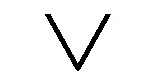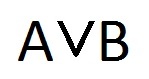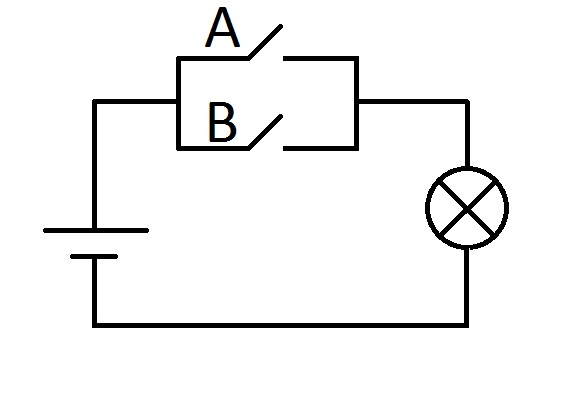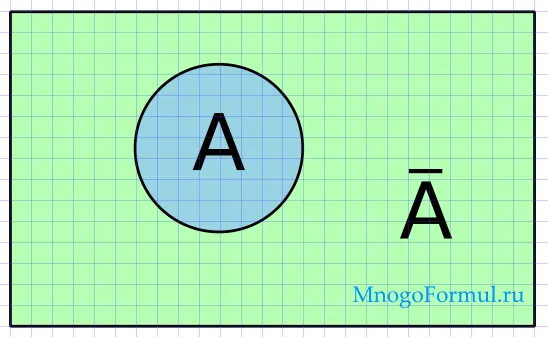Верхнее подчеркивание в Ворде
Помимо использования разных видов форматирования текста таких как: изменение шрифта, применение полужирного или курсивного начертания, иногда необходимо сделать верхнее подчеркивание в Ворде. Расположить черту над буквой довольно просто, рассмотрим несколько способов решения данной задачи.
С помощью «Диакритических знаков»
Благодаря панели символов сделать черточку сверху можно следующим образом. Установите курсор мыши в нужном месте по тексту. Перейдите во вкладку «Вставка» далее найдите и нажмите в области «Символы» на кнопку «Формула» и выберите из выпадающего меню «Вставить новую формулу».
Откроется дополнительная вкладка «Работа с формулами» или «Конструктор». Из представленных вариантов в области «Структуры» выберите «Диакритические знаки» и кликните по окну с названием «Черта».
В добавленном окне напечатайте необходимое слово или букву.
В результате получится такой вид.
Подчеркивание сверху посредством фигуры
Используя фигуры в Ворде, можно подчеркнуть слово как сверху, так и снизу. Рассмотрим верхнее подчеркивание. Изначально необходимо напечатать нужный текст. Далее перейти во вкладку «Вставка» в области «Иллюстрации» выбрать кнопку «Фигуры». В новом окне кликнуть по фигуре «Линия».
Поставить крестик над словом в начале, нажать и протянуть линию до конца слова, двигая вверх или вниз выровнять линию и отпустить.
Можно изменить цвет верхнего подчеркивания, нужно нажать по линии и открыть вкладку «Формат». Нажав по кнопке «Контур фигуры» указать нужный цвет. Также можно изменить вид подчеркивания и толщину. Для этого перейдите в подпункт ниже «Толщина» или «Штрихи».
В соответствии с настройками палочку можно преобразовать в штрихпунктирную линию, либо изменить на стрелку, в нужном направлении.
Благодаря таким простым вариантам, поставить черту над буквой или цифрой не займёт много времени. Стоит лишь выбрать наиболее подходящий способ из вышепредставленных.
Как обозначается символ отрицания?
, а на некоторых сайтах символ ¬
Как логическое НЕ обозначается в выражениях?
Не отдельный символ, а именно как это выглядит в выражении. Вот ударение, например, ставится.
Выразите приведенные формулы как импликации, не содержащие законов отрицания
Выразите приведенные формулы как импликации, не содержащие законов отрицания
Как обозначается символ конъюнкции?
Не как он выглядит, а какой у него html-код.

Как сделать, чтобы file.get() считывала ‘t’?
Решение
как знак отрицания. Это знак эквивалентности.
Логические операции:
логическое умножение (конъюнкция или логическое И) [AND, &, /];
логическое сложение (дизъюнкция или логическое ИЛИ) [OR, |, /];
логическое отрицание (инверсия или логическое НЕ) [NOT, ¬, -];
логическое следование (импликация) [→];
логическое равенство (эквивалентность) [↔,
как знак отрицания. Это знак эквивалентности.
используется в качестве отрицания в книге
т.е. книга плохая и её не стоит читать дальше, если там обозначения не правильные? я её выбирал по отзывам
используется в языках C++, C# для побитового отрицания.
не было (DEC, например), то знака ¬ не было (навскидку пример не вспомню). Вот и изгалялись авторы, кто как мог. А рукописно в то время было — отрицание,
или даже — эквивалентность.
или даже . — эквивалентность.
У меня ощущение, что возникла лёгкая путаница. На сегодняшний день:
1. Двуместная логическая операции эквивалентности (она же эквиваленция, относится к алгебре логики), обозначается знаком ↔ или знаком ≡. Пример: c=a↔b, читается как «c истинно, если a равно b.
2. Отношение эквивалентности (это из математической логики и множеств) обозначается знаком
b, читается как «a эквивалентно b».
Решение
AFAIK, традиционным обозначением отрицания было , однако оно было неудобным в двух основных ситуациях:
1. Когда текст содержит большое количество вложенных отрицаний, текст пересыщается скобочками и становится непонятным. В этом случае удобно использовать надчёркивание, потому что это визуально понятно и не требует скобочек. Дело вкуса: мне, например, не лень обрамлять отрицание скобочками, зато каждую импликацию с двух сторон выделять — явно перебор.
2. Когда текст набирается на компьютере/печатной машинке. В этом случае проще использовать те символы, которые есть на клавиатуре, а именно !, — и
. По этой же причине вместо пишут && и || или словами (к слову, &≡et). Как и любую другую основанную на лени практику, я расцениваю её отрицательно. Впрочем, некогда из подобной практики возникла -нотация.
Риска над буквой (Макрон) в Microsoft Office Word
Автор: Zheka. Дата публикации: 29 октября 2018 . Категория: Офис. Просмотров: 2488
Как поставить над буквой риску? Вроде мелочи, но не каждый знает, как это сделать. Где используется такая риска? Например, в химических или математических формулах. Рассмотрим, как поставить значок электрона, например 4е̄.
Примеры показаны на Microsoft Office 2016, но должны также работать и на других версиях.
Первый способ — более длинный. Переходим в «Вставка → Уравнение». Появится область под названием «Место для уравнения». Если область не активна — щелкните на нее левой клавишей мыши. Должен открыться «Конструктор» с различными формулами.
Нам нужны «Диакритические знаки» (см. скриншот ниже)
Выбираем знак с риской, нажав на него. Остается на место пустого символа написать нужную букву или цифру — в нашем случае букву е.
Второй способ. Ставим курсор после символа, над которым нужно написать данный знак. Идем в «Вставка → Символ → Другие символы → объединенные диакр. знаки» и ищем нужный знак. Можно значительно быстрее: напротив «Код знака» вводим цифры 0304 (чтобы быстро найти нужный) и нажимаем «Вставить».
Если вы часто пользуетесь данным знаком, то можно настроить сочетание «горячих» клавиш для быстрой вставки. Для этого нажимаем «Сочетание клавиш» и в поле «Новое сочетание клавиш» пишем, например, ctrl + m, тогда нажимаем «Назначить», а потом «Закрыть». Теперь при нажатии клавиши ctrl и не отпуская ее m будет вставлен символ.
Третий способ. Последний способ самый быстрый. Для этого пишем нужную букву, ставим курсор за ней, и держа клавишу alt на дополнительной цифровой клавиатуре (клавиша num lock должна быть включена) набираем 772. Готово. Если набрать вместо 772 — 773, то риска будет немного выходить за символ.
Надеюсь, что подробно разъяснил. Если для Вас данный материал помог — поделитесь им в социальных сетях, так вы поможете для сайта.
Как вставить специальные символы в Word
Работая в Word, большинство пользователей довольствуются символами на клавиатуре. Но при написании курсовых, дипломных или контрольных работ иногда требуются дополнительные знаки. Это может быть символ авторского права, предупредительной маркировки, математические знаки, греческие буквы, знак градуса или параграфа и т.д. Как найти их и вставить в текст?
Где искать символы?
Чтобы в Word открылась панель специальных символов, запустите программу, кликните «Вставка», перейдите к блоку «Символ». Откроется панель со специальными знаками, которые, по мнению разработчиков, чаще всего пользуются спросом.
Если нужные символы отсутствуют, кликните «Другие символы». Откроются все доступные знаки.
В открывшемся окне мы увидим много разных символов, сгруппированных по назначению и стилю. Чтобы не путаться и быстро отыскать нужный знак, найдите дополнительный параметр поиска в разделе «Набор». Помимо основной латиницы, можно выбрать математические или фонетические знаки, денежные единицы, геометрические фигуры и др.
Ввод символов с помощью панели Word
Этот способ удобнее, если у вас разовая вставка дополнительных символов. Чтобы добавить нужный знак в текст, нужно:
- Расположить курсор там, где требуется специальный символ;
- Сделать переход Вставка→Символ;
- Нажать кнопку «Другие символы» — появятся все имеющиеся знаки;
- При необходимости смены шрифта, в левом углу щелкнуть «Шрифт», выбрать нужный из списка. Появятся все символы, относящиеся к выбранному шрифту;
- Выбрав подходящий, дважды кликнуть по нему или воспользоваться кнопкой «Вставить»;
- Если нужны дополнительные знаки, повторить алгоритм.
Пример вставки дополнительного символа через встроенный ввод
Рассмотрим все детально на примере знака «Градус Цельсия».
- Наводим курсор на соответствующее место в тексте.
- Используя вкладку «Вставка», переходим в меню «Символы», нажимаем «Другие символы». В открывшемся окне находим знак градуса. Кликаем на него и на кнопку «Вставить».
- Значок градуса Цельсия появляется в тексте на нужном месте.
Вставка символов с помощью комбинации клавиш
Способ пригодится, если нужные символы будут встречаться в документе часто. Чтобы каждый раз не тратить время на ввод знака через меню «Символы», проще запомнить или записать в ежедневнике сочетание клавиш для нужных символов.
Заходим в раздел «Символы», в качестве примера возьмем знак «Бесконечность». Находим код выбранного знака 221E и сочетание клавиш Alt+X.
Это означает, что добавить в документ знак бесконечности можно так: установить курсор в нужном месте, набрать код символа и комбинацию Alt+X.
Аналогично поступаем с другими знаками. Например, нам требуется обозначение математического корня в лабораторной работе. найдем его в таблице. Код символа 221A, комбинация клавиш для исполнения команды Alt+X.
Метод введения символов с помощью сочетания клавиш требует использовать цифровую клавиатуру Num Lock. Перед работой убедитесь, что она включена.
Работать с дополнительными символами не сложно. Тем, кто регулярно вводит их в документ, проще освоить второй способ — ввод через комбинацию клавиш. На первых порах процесскажется хлопотным, но запомнив частые комбинации, вы будете делать это на автоматиз ме и существенно облегчите себе работу.
Департамент ИТ
Одно из основных правил для правильного создания документов в Word – правописание. Не поймите неправильно, так как это не имеет ничего общего с грамматикой или стилем написания.
Если вы хотите, чтобы Word красиво выравнивал текст и соблюдал интервалы между абзацами, то вы должны убедиться в том, что вы не ставили лишние пробелы между словами и в ячейках, что начало абзацев расположены правильно и отступы настроены так, что документ выглядит правильно оформленным.
Было бы очень трудоемко определить определенные пространства или места в документе, где использовалось случайное двойное нажатие TAB (ТАБУЛЯЦИЯ) вместо одного, если не было бы знаков форматирования. Эти знаки являются непечатающимися символами и показывают нам места, где были использованы клавиши SPACE (ПРОБЕЛ), TAB, ENTER (ВВОД), или где находится скрытый текст.
Без них было бы практически невозможно создать документ в правильном оформлении: это займет очень много времени, чтобы исправить ошибки, которые мешают правильному выравниванию текста и объектов.
Как правило, знаки форматирования скрыты, пока вы не сделаете их видимыми нажатием ¶ на вкладке «Главная» в Word (рис. 1).
Кроме того, вы можете использовать сочетания клавиш Ctrl + * или Ctrl + Shift + 8 для переключения «ПоказатьСкрыть» символов форматирования. Переключение отображения символов форматирования имеет два положения:
Нажмите вкладку « Файл » , а затем нажмите « Параметры » (рис. 2).
Нажмите «Экран» и с лева, под «Всегда показывать эти знаки форматирования» выберите какие знаки форматирования вы хотите сделать видимыми всегда, даже после отключения (рис. 3).
Существуют различные знаки форматирования, или иногда их называют непечатающимися символами, в Word. Рассмотрим основные из них.
Символ пробела
Точки это знаки форматирования пробелов между словами. Одно нажатие на пробел – одна точка (рис. 4).
Символ абзаца
Символ (¶) представляет собой конец абзаца. После этого символа Word начинает новый абзац и перемещает курсор на новую строку (рис. 5).
Знак абзаца помещается в документе при нажатии клавиши Enter на вашей клавиатуре. Текст между двумя этими символами определяется как абзац и имеет ряд свойств, которые можно регулировать независимо от остального текста (или абзацев), такие как выравнивание (по левому и правому краям, по центру и ширине), интервалы перед и после абзаца, интервалы между строками, нумерация и др.
Знак табуляции
Нажатие табуляции (TAB) отображается знаком стрелки, направленной вправо (рис. 6):
Перевод строки
Знак перевода строки или 
Функции знака перевода строки во многом схожи со знаком абзаца и имеет аналогичный эффект, за исключением, что при переводе строки не определяются новые абзацы (рис. 7).
Скрытый текст
Скрытый текст представляет собой пунктирную линию под текстом, который определен как скрытый (рис. 8).
Когда вы отключите знаки форматирования вышеуказанный текст будет выглядеть вот так (рис. 9):
Скрытый текст не печатается. НО! Как же скрыть текст? Это очень просто 😉
Нажмите на «Скрытый» (рис. 11)
Зачем нам прятать текст? В первую очередь для настройки документа или шаблона текста, чтобы соответствовать специфическим требованиям. Вы также можете скрывать текст, если вы не хотите выводить его на печать в данный момент, но не хотите удалять.
Возвращаемся к знакам форматирования.
Якорь
Якорь представляет собой место в тексте, где некоторые объекты в документе были изменены и объект якоря оказывает влияние на поведение данного объекта в тексте. Другими словами, объект якоря, как крюк или кольцо, находится на обратной стороне картины, которые используются, чтобы повесить картину на стене.
Якорь представляет собой небольшую иконку в виде якоря корабля (рис. 12).
Конец ячейки
Установлено, что в ячейках данный знак означает собой конец последнего абзаца в ячейке или в ее конце. Она отражает форматирование ячейки (рис. 13).
Word для Microsoft 365 Word 2021 Word 2019 Word 2016 Word 2013 Word 2010 Word 2007 Еще…Меньше
В Word можно вставлять математические символы в уравнения и текст.
-
На вкладке Вставка в группе Символы щелкните стрелку рядом с надписью Формула и выберите Вставить новую формулу.
-
В области Работа с формулами в группе Символы на вкладке Конструктор щелкните стрелку Еще.
-
Щелкните стрелку рядом с именем набора символов, а затем выберите набор символов, который вы хотите отобразить.
-
Щелкните нужный символ.
Доступные наборы символов
В группе Символы в Word доступны указанные ниже наборы математических символов. Щелкнув стрелку Еще, выберите меню в верхней части списка символов, чтобы просмотреть группы знаков.
|
Набор символов |
Подгруппа |
Определение |
|---|---|---|
|
Основные математические символы |
Нет |
Часто используемые математические символы, такие как > и < |
|
Греческие буквы |
Строчные буквы |
Строчные буквы греческого алфавита |
|
Прописные буквы |
Прописные буквы греческого алфавита |
|
|
Буквоподобные символы |
Нет |
Символы, которые напоминают буквы |
|
Операторы |
Обычные бинарные операторы |
Символы, обозначающие действия над двумя числами, например + и ÷ |
|
Обычные реляционные операторы |
Символы, обозначающие отношение между двумя выражениями, такие как = и ~ |
|
|
Основные N-арные операторы |
Операторы, осуществляющие действия над несколькими переменными |
|
|
Сложные бинарные операторы |
Дополнительные символы, обозначающие действия над двумя числами |
|
|
Сложные реляционные операторы |
Дополнительные символы, обозначающие отношение между двумя выражениями |
|
|
Стрелки |
Нет |
Символы, указывающие направление |
|
Отношения с отрицанием |
Нет |
Символы, обозначающие отрицание отношения |
|
Наборы знаков |
Наборы знаков |
Математический шрифт Script |
|
Готические |
Математический шрифт Fraktur |
|
|
В два прохода |
Математический шрифт с двойным зачеркиванием |
|
|
Геометрия |
Нет |
Часто используемые геометрические символы |
Дополнительные сведения
Вставка флажка или другого символа
Нужна дополнительная помощь?
На чтение 3 мин Просмотров 1.5к. Опубликовано 28.07.2020
Следующая логическая операция, которую мы рассмотрим после конъюнкции — дизъюнкция. Часто можно встретить другие названия этой операции — логическое сложение, логическое ИЛИ или просто ИЛИ.
В естественном языке дизъюнкция заменяется союзом ИЛИ.
Дизъюнкция, как и конъюнкция — бинарная операция, т. е. для нее необходимо два операнда.
Для обозначения дизъюнкции применяют различные символы. Это может быть знаки ||, OR, +, . Но чаще всего для обозначения дизъюнкции используют символ
Рассмотрим пример. Пусть есть два высказывания: A = «Париж — столица Франции» и B = «Сегодня пасмурно«. Тогда дизъюнкция этих высказываний будет выглядеть так «Париж — столица Франции ИЛИ сегодня пасмурно «, а обозначаться так:
Так как на клавиатуре нет символа дизъюнкция, его можно набрать из бэкслэша ( ) и слэша ( / ) — получится / — похоже на обозначение дизъюнкции.
Таблица истинности для дизъюнкции выглядит так:
| A | B | A / B |
| 0 | 0 | 0 |
| 0 | 1 | 1 |
| 1 | 0 | 1 |
| 1 | 1 | 1 |
Запомнить таблицу довольно просто — дизъюнкция ложна только в одном случае — когда оба исходных высказывания ложны. Так же можно запомнить таблицу истинности для дизъюнкции, если представить ее электрический аналог — два параллельно включенных выключателя:
Электрический аналог дизъюнкции
По схеме сразу понятно, что лампочка будет гореть когда замкнуты оба выключателя, либо хотя бы один из них — аналогично дизъюнкции.
Автор: Александр Чернышов
Оцените статью, это очень поможет развитию сайта.
Создание программ на языках HTML, DHTML, XML и каскадные таблицы стилей CSS.
Лучшие эксперты в этом разделе
| Коцюрбенко Алексей Владимирович Статус: Модератор Рейтинг: 1368 |
solowey Статус: Бакалавр Рейтинг: 214 |
Асмик Гаряка Статус: Советник Рейтинг: 0 |
| Перейти к консультации №: |
Здравствуйте. Скажите пожалуйста,как написать всякие значки на компьюторе,например a конъюнкция(дизъюнкция) b,(a+b)над ними инверсия?У меня на клавиатуре нет таких значков,как вы делаете,где берёте,научите)
Состояние: Консультация закрыта
Здравствуйте, KiSa!
____
(a+b)
Shift+»-«=»_» нижнее подчёркивание_ _ _ _ или как там оно.
между 0 и += на основной клавиатуре, подробнее в приложении. Могу фотографию прислать:)
Одинадцатая клавиша слева или третья справа, вторая строка клавишь сверху или пятая снизу.
Под F9, над хз:)
Если нужны подробности-в мини-форум:)
З.Ы. клавиатура стандартная, без дополнительных клавишь.
 |
Консультировал: KyZZMI4 Дата отправки: 10.04.2007, 19:20 |

Отправлять сообщения
модераторам могут
только участники портала.
ВОЙТИ НА ПОРТАЛ »
регистрация »
Примечание: Мы стараемся как можно оперативнее обеспечивать вас актуальными справочными материалами на вашем языке. Эта страница переведена автоматически, поэтому ее текст может содержать неточности и грамматические ошибки. Для нас важно, чтобы эта статья была вам полезна. Просим вас уделить пару секунд и сообщить, помогла ли она вам, с помощью кнопок внизу страницы. Для удобства также приводим ссылку на оригинал (на английском языке).
В Word можно вставлять математические символы в уравнения и текст.
На вкладке Вставка в группе Символы щелкните стрелку рядом с надписью Формула и выберите Вставить новую формулу.
В области Работа с формулами в группе Символы на вкладке Конструктор щелкните стрелку Еще.
Щелкните стрелку рядом с названием набора символов, а затем выберите набор символов, который вы хотите отобразить.
Щелкните нужный символ.
Доступные наборы символов
В группе Символы в Word доступны указанные ниже наборы математических символов. Щелкнув стрелку Еще, выберите меню в верхней части списка символов, чтобы просмотреть группы знаков.
Основные математические символы
Часто используемые математические символы, такие как > и
Математические знаки
Количество символов: 344
Больше информации…
- Арифметические операции
- Другие
- Равно, эквивалентно
- Степени и корни
- Сравнение, отношение
- Интегралы
- Геометрические
- Фигуры
- Логические
- Буквоподобные
- Множества
- Примеры использования
- Степени и дроби
- Мнемоники и коды математических символов в HTML
Арифметические операции
-
+
-
−
-
±
-
∓
-
÷
-
∗
-
∙
-
×
-
∑
-
⨊
-
⅀
-
∏
-
∐
-
∔
-
∸
-
≂
-
⊕
-
⊖
-
⊗
-
⊘
-
⊙
-
⊚
-
⊛
-
⊝
-
⊞
-
⊟
-
⊠
-
⊡
-
⋄
-
⋇
-
⋆
-
⋋
-
⋌
-
~
-
⩱
-
⩲
-
Δ
Другие
-
∀
-
∞
-
∃
-
∄
-
|
-
∤
-
‱
-
∇
-
∘
-
∻
-
∽
-
∾
-
∿
-
≀
-
≁
-
≬
-
⊏
-
⊐
-
⊑
-
⊒
-
⋢
-
⋣
-
⊓
-
⊔
-
⊶
-
⊷
-
⊸
-
⊹
-
⊺
-
⋈
-
⋉
-
⋊
-
⋮
-
⋯
-
⋰
-
⋱
-
⌈
-
⌉
-
⌊
-
⌋
-
〈
-
〉
-
⊲
-
⊳
-
⊴
-
⊵
-
⋪
-
⋫
-
⋬
-
⋭
Равно, эквивалентно
-
≠
-
≈
-
≂
-
≃
-
≄
-
⋍
-
≅
-
≆
-
≇
-
≉
-
≊
-
≋
-
≌
-
≍
-
≎
-
≏
-
≐
-
≑
-
≒
-
≓
-
≔
-
≕
-
≖
-
≗
-
≙
-
≚
-
≜
-
≟
-
≡
-
≢
-
≭
-
⋕
Степени и корни
-
^
-
⁰
-
¹
-
²
-
³
-
⁴
-
⁵
-
⁶
-
⁷
-
⁸
-
⁹
-
⁺
-
⁻
-
⁼
-
⁽
-
⁾
-
√
-
∛
-
∜
Сравнение, отношение
-
<
-
>
-
≤
-
≥
-
≦
-
≧
-
≨
-
≩
-
≪
-
≫
-
≮
-
≯
-
≰
-
≱
-
≲
-
≳
-
≴
-
≵
-
≶
-
≷
-
≸
-
≹
-
≺
-
≻
-
≼
-
≽
-
≾
-
≿
-
⊀
-
⊁
-
⊰
-
⋖
-
⋗
-
⋘
-
⋙
-
⋚
-
⋛
-
⋞
-
⋟
-
⋠
-
⋡
-
⋦
-
⋧
-
⋨
-
⋩
Интегралы
-
∫
-
∬
-
∭
-
∮
-
∯
-
∰
-
∱
-
∲
-
∳
-
⨌
-
⨍
-
⨎
-
⨏
-
⨐
-
⨑
-
⨒
-
⨓
-
⨔
-
⨕
-
⨖
-
⨗
-
⨘
-
⨙
-
⨚
-
⨛
-
⨜
Геометрические
-
⌀
-
∠
-
∡
-
∢
-
⦛
-
⦜
-
⦝
-
⦞
-
⦟
-
⦠
-
⦡
-
⦢
-
⦣
-
°
-
⟂
-
⏊
-
⊥
-
∥
-
∦
-
∝
-
∟
-
∺
-
≅
-
⊾
-
⋕
Фигуры
-
⌒
-
◠
-
◡
-
⊿
-
△
-
▷
-
▽
-
◁
-
□
-
▭
-
▱
-
○
-
◊
-
⋄
Логические
-
→
-
←
-
-
↛
-
↚
-
↓
-
⇒
-
⇐
-
⇔
-
⇋
-
↯
-
⇏
-
∧
-
∨
-
⋀
-
⋁
-
⋂
-
⋃
-
¬
-
≡
-
∴
-
∵
-
∶
-
∷
-
∼
-
⊧
-
⊢
-
⊣
-
⊤
-
⊥
-
⊨
-
⊩
-
⊪
-
⊫
-
⊬
-
⊭
-
⊮
-
⊯
-
⊻
-
⊽
-
⋎
-
⋏
Буквоподобные
-
ƒ
-
∂
-
𝛛
-
𝜕
-
𝝏
-
𝞉
-
𝟃
-
ℵ
-
ℶ
-
ℕ
-
ℝ
-
ℚ
-
ℙ
-
ℤ
-
ℍ
-
ℂ
Множества
-
∅
-
∁
-
∈
-
∉
-
∋
-
∌
-
∖
-
∩
-
∪
-
⊂
-
⊃
-
⊄
-
⊅
-
⊆
-
⊇
-
⊈
-
⊉
-
⊊
-
⊋
-
⊍
-
⊎
-
⋐
-
⋑
-
⋒
-
⋓
-
⋔
-
⋲
-
⋳
-
⋴
-
⋵
-
⋶
-
⋷
-
⋹
-
⋺
-
⋻
-
⋼
-
⋽
-
⋾
В разделе собраны математические символы, которые невозможно корректно отобразить с помощью ввода на клавиатуре. Весь представленный набор можно разделить на несколько групп:
- знаки операций – сложение, вычитание, деление, умножение, сумма;
- символы интегралов – двойные, тройные, интеграл по объему, поверхности, с правым и левым обходом;
- знаки сравнения – больше, меньше;
- примерно равно, не равно, эквивалентно, тождественно;
- геометрические символы – отображение угла, пропорции, диаметра, перпендикуляра, параллельности, пересечения;
- геометрические фигуры — треугольники, дуги, параллелограмм, ромб;
- знак извлечения из корня, степень числа;
- для теории множеств — пустое множество, принадлежит, подмножество, объединение, пересечение;
- логические — следовательно, и, или, отрицание, равносильно;
- иные символы – бесконечность, существует, принадлежит, оператор набла, троеточия для матриц, скобки потолков числа, для теории групп.
Примеры использования
Функция параболы: ƒ(x)=ax²+bx+c (a≠0)
Определение исключающего «ИЛИ»: A⊕B :⇔ (A⋁B) ∧¬ (A∧B)
Скорость, с которой упадет тело с высоты h: V=√̅2̅g̅h̅
Использование данных иконок – единственный вариант корректного отображения ряда математических символов на сайте или в сообщении в любой операционной системе конечного пользователя. Достаточно лишь скопировать закодированный значок. Применение изображений для этих целей значительно усложняет процесс, требует подгонки при разработке и наполнении интернет-ресурса. Кроме того, медиа-контент занимает большой объем дискового пространства.
Математические символы подойдут для публикаций в социальных сетях, создания сообщений в чатах и форумах, разработки интернет-страниц.
Математика, как язык всех наук, не может обходиться без системы записи. Многочисленные понятия, и операторы обрели своё начертание по мере развития этой науки. Так как в стандартные алфавиты эти символы не входят, напечатать их с клавиатуры может оказаться проблематично. Отсюда можно скопировать и вставить.
Консорциум Юникода включил в таблицу множество различных знаков. Если тут нет того, что нужно, воспользуйтесь поиском по сайту или посмотрите в разделах:
Математические операторы2200–22FF
Разные математические символы — A27C0–27EF
Разные математические символы — B2980–29FF
Дополнительные математические операторы2A00–2AFF
Буквы для формул:
Греческое и коптское письмо0370–03FF
Математические буквы и цифры1D400–1D7FF
Степени и дроби
Для степеней числа используются Подстрочные и надстрочные цифры. Мы собрали их в отдельный набор. В этом же наборе собраны дроби.
Мнемоники и коды математических символов в HTML
| Символ | HTML-код | CSS-код | Юникод® | Мнемоника | Название |
|---|---|---|---|---|---|
|
+ |
Плюс | ||||
|
− |
Минус | ||||
|
× |
Знак умножения | ||||
|
÷ |
Знак деления | ||||
|
= |
Знак равно | ||||
|
≠ |
Не равно | ||||
|
± |
Знак плюс-минус | ||||
|
¬ |
Знак отрицания | ||||
|
< |
Знак меньше | ||||
|
> |
Знак больше | ||||
|
° |
Знак градуса | ||||
|
¹ |
Верхний индекс 1 | ||||
|
² |
Верхний индекс 2 | ||||
|
³ |
Верхний индекс 3 | ||||
|
ƒ |
Латинская строчная буква «f» с хвостиком или знак флорина | ||||
|
% |
Знак процента | ||||
|
|
Установка позиций и выравнивания горизонтальной табуляции | ||||
|
‱ |
Знак на десять тысяч | ||||
|
∀ |
Для всех | ||||
|
∁ |
Дополнение | ||||
|
∂ |
Частный дифференциал | ||||
|
∃ |
Существует | ||||
|
∄ |
Не существует | ||||
|
∅ |
Пустое множество | ||||
|
∇ |
Набла | ||||
|
∈ |
Принадлежит | ||||
|
∉ |
Не принадлежит | ||||
|
∋ |
Содержит как член | ||||
|
∌ |
Не содержит как член | ||||
|
∏ |
N-арное произведение | ||||
|
∐ |
N-арный сомножитель | ||||
|
∑ |
N-арная сумма | ||||
|
∓ |
Минус-плюс | ||||
|
∔ |
Плюс с точкой | ||||
|
∖ |
Разность множеств | ||||
|
∗ |
Оператор звездочка | ||||
|
∘ |
Кольцевой оператор | ||||
|
√ |
Квадратный корень | ||||
|
∝ |
Пропорционально | ||||
|
∞ |
Бесконечность | ||||
|
∟ |
Правый угол | ||||
|
∠ |
Угол | ||||
|
∡ |
Измеримый угол | ||||
|
∢ |
Сферический угол | ||||
|
∣ |
Делит | ||||
|
∤ |
Не делит | ||||
|
∥ |
Параллельно | ||||
|
∦ |
Не параллельно | ||||
|
∧ |
Логическое И | ||||
|
∨ |
Логическое ИЛИ | ||||
|
∩ |
Пересечение | ||||
|
∪ |
Объединение | ||||
|
∫ |
Интеграл | ||||
|
∬ |
Двойной интеграл | ||||
|
∭ |
Тройной интеграл | ||||
|
∮ |
Интеграл по контуру | ||||
|
∯ |
Поверхностный интеграл | ||||
|
∰ |
Интеграл по объёму | ||||
|
∱ |
Круговой интеграл | ||||
|
∲ |
Круговой интеграл по контуру | ||||
|
∳ |
Антикруговой интеграл по контуру | ||||
|
∴ |
Следовательно | ||||
|
∵ |
Поскольку | ||||
|
∶ |
Отношение | ||||
|
∷ |
Пропорция | ||||
|
∸ |
Минус с точкой | ||||
|
∺ |
Геометрическая пропорция | ||||
|
∻ |
Гомотетия | ||||
|
∼ |
Оператор тильда | ||||
|
∽ |
Обратная тильда | ||||
|
∾ |
Перевернутая плавная s | ||||
|
∿ |
Синусоидальная волна | ||||
|
≀ |
Скрученное произведение | ||||
|
≁ |
Не эквивалентно | ||||
|
≂ |
Тильда с минусом | ||||
|
≃ |
Асимптотически равно | ||||
|
≄ |
Не равно асимптотически | ||||
|
≅ |
Конгруэнтность (геометрическое равенство) | ||||
|
≆ |
Приблизительно, но не точно равно | ||||
|
≇ |
Ни приблизительно, ни фактически равный | ||||
|
≈ |
Почти равный | ||||
|
≉ |
Не почти равный | ||||
|
≊ |
Почти равный или равный | ||||
|
≋ |
Тройная тильда | ||||
|
≌ |
Все равны | ||||
|
≍ |
Эквивалентный | ||||
|
≎ |
Геометрически эквивалентный | ||||
|
≏ |
Различие между | ||||
|
≐ |
Приближается к пределу | ||||
|
≑ |
Геометрически равный | ||||
|
≒ |
Приблизительно равный или образ | ||||
|
≓ |
Образ или приблизительно равный | ||||
|
≔ |
Двоеточие равно | ||||
|
≕ |
Равно двоеточие | ||||
|
≖ |
Кольцо в равно | ||||
|
≗ |
Кольцо равно | ||||
|
≙ |
Оценка | ||||
|
≚ |
равноугольный | ||||
|
≜ |
Равно по определению | ||||
|
≟ |
Равно с вопросительеным знаком | ||||
|
≡ |
Тождественно равно | ||||
|
≢ |
Не равно тождественно | ||||
|
≤ |
Меньше либо равно | ||||
|
≥ |
Больше либо равно | ||||
|
≦ |
Меньше над равно | ||||
|
≧ |
Больше над равно | ||||
|
≨ |
Меньше, но не равно | ||||
|
≩ |
Больше, но не равно | ||||
|
≪ |
Много меньше | ||||
|
≫ |
Много больше | ||||
|
≬ |
Между | ||||
|
≭ |
Не эквивалентно | ||||
|
≮ |
Не меньше | ||||
|
≯ |
Не больше | ||||
|
≰ |
Ни меньше, ни равно | ||||
|
≱ |
Ни больше, ни равно | ||||
|
≲ |
Меньше либо эквивалентно | ||||
|
≳ |
Больше либо эквивалентно | ||||
|
≴ |
Ни меньше, ни эквивалентно | ||||
|
≵ |
Ни больше, ни эквивалентно | ||||
|
≶ |
Меньше либо больше | ||||
|
≷ |
Больше либо меньше | ||||
|
≸ |
Ни меньше, ни больше | ||||
|
≹ |
Ни больше, ни меньше | ||||
|
≺ |
Предшествует | ||||
|
≻ |
Следует за | ||||
|
≼ |
Предшествует либо равно | ||||
|
≽ |
Следует за либо равно | ||||
|
≾ |
Предшествует либо эквивалентнл | ||||
|
≿ |
Следует за либо эквивалентно | ||||
|
⊀ |
Не предшествует | ||||
|
⊁ |
Не следует за | ||||
|
⊂ |
Подмножество | ||||
|
⊃ |
Надмножество | ||||
|
⊄ |
Не подмножество | ||||
|
⊅ |
Не надмножество | ||||
|
⊆ |
Подмножество либо совпадает | ||||
|
⊇ |
Надмножество либо совпадает | ||||
|
⊈ |
Ни подмножество, ни совпадает | ||||
|
⊉ |
Ни надмножество, ни совпадает | ||||
|
⊊ |
Подмножество и не совпадает | ||||
|
⊋ |
Надмножество и не совпадает | ||||
|
⊍ |
Умножение мультимножеств | ||||
|
⊎ |
Объединение мультимножеств | ||||
|
⊏ |
Образ в квадрате | ||||
|
⊐ |
Прообраз в квадрате | ||||
|
⊑ |
Образ в квадрате либо равно | ||||
|
⊒ |
Прообраз в квадрате либо равно | ||||
|
⊓ |
Пересечение в квадрате | ||||
|
⊔ |
Объединение в квадрате | ||||
|
⊕ |
Плюс в круге | ||||
|
⊖ |
Минус в круге | ||||
|
⊗ |
Произведение в круге | ||||
|
⊘ |
Дробная черта в круге | ||||
|
⊙ |
Оператор точка в круге | ||||
|
⊚ |
Кольцевой оператор в круге | ||||
|
⊛ |
Оператор звёздочка в круге | ||||
|
⊝ |
Дефис в круге | ||||
|
⊞ |
Плюс в квадрате | ||||
|
⊟ |
Минус в квадрате | ||||
|
⊠ |
Произведение в квадрате | ||||
|
⊡ |
Оператор точка в квадрате | ||||
|
⊢ |
Шевроно вправо | ||||
|
⊣ |
Шеврон влево | ||||
|
⊤ |
Кнопка вниз | ||||
|
⊥ |
Шеврон вверх | ||||
|
⊧ |
Модулирует | ||||
|
⊨ |
Истина | ||||
|
⊩ |
Влечёт | ||||
|
⊪ |
Тройная вертикальная черта с перекладиной справа | ||||
|
⊫ |
Двойная вертикальная черта с двойной перекладиной справа | ||||
|
⊬ |
Не доказано | ||||
|
⊭ |
Не истина | ||||
|
⊮ |
Не влечёт | ||||
|
⊯ |
Двойная вертикальная черта с двойной перекладиной справа с отрицанием | ||||
|
⊰ |
Предшествует относительно | ||||
|
⊲ |
Нормальная подгруппа | ||||
|
⊳ |
Содержит как нормальную подгруппу | ||||
|
⊴ |
Нормальная подгруппа либо совпадает | ||||
|
⊵ |
Содержит как нормальную подгруппу либо совпадает | ||||
|
⊶ |
Прообраз | ||||
|
⊷ |
Образ | ||||
|
⊸ |
Многозначное отображение | ||||
|
⊹ |
Эрмитово сопряжение матрицы | ||||
|
⊺ |
Включение | ||||
|
⊻ |
Исключающее ИЛИ | ||||
|
⊽ |
ИЛИ с отрицанием | ||||
|
⊾ |
Правый угол с дугой | ||||
|
⊿ |
Треугольник вершиной вправо | ||||
|
⋀ |
N-арное логическое И | ||||
|
⋁ |
N-арное логическое ИЛИ | ||||
|
⋂ |
N-арное пересечение | ||||
|
⋃ |
N-арное объединение | ||||
|
⋄ |
Оператор ромб | ||||
|
⋅ |
Dot Operator | ||||
|
⋆ |
Оператор звёздочка | ||||
|
⋇ |
Кратность деления | ||||
|
⋈ |
Бабочка | ||||
|
⋉ |
Полупрямое произведение с нормальным фактором слева | ||||
|
⋊ |
Полупрямое произведение с нормальным фактором справа | ||||
|
⋋ |
Левое полупрямое произведение | ||||
|
⋌ |
Правое полупрямое произведение | ||||
|
⋍ |
Обратное волнистое равно | ||||
|
⋎ |
Волнистое логическое ИЛИ | ||||
|
⋏ |
Волнистое логическое И | ||||
|
⋐ |
Двойное подмножество | ||||
|
⋑ |
Двойное надмножество | ||||
|
⋒ |
Двойное пересечение | ||||
|
⋓ |
Двойное объединение | ||||
|
⋔ |
Вилка | ||||
|
⋕ |
Равно и параллельно | ||||
|
⋖ |
Меньше с точкой | ||||
|
⋗ |
Больше с точкой | ||||
|
⋘ |
Очень много меньше | ||||
|
⋙ |
Очень много больше | ||||
|
⋚ |
Меньше, равно либо больше | ||||
|
⋛ |
Больше, равно либо меньше | ||||
|
⋞ |
Равно либо предшествует | ||||
|
⋟ |
Равно либо следует за | ||||
|
⋠ |
Не предшествует либо равно | ||||
|
⋡ |
Не следует за либо равно | ||||
|
⋢ |
Не образ в квадрате либо равно | ||||
|
⋣ |
Не прообраз в квадрате либо равно | ||||
|
⋦ |
Меньше, но не эквивалентно | ||||
|
⋧ |
Больше, но не эквивалентно | ||||
|
⋨ |
Предшествует, но не эквивалентно | ||||
|
⋩ |
Следует за, но не эквивалентно | ||||
|
⋪ |
Не содержится как нормальная подгруппа | ||||
|
⋫ |
Не содержит как нормальную подгруппу | ||||
|
⋬ |
Не содержится как нормальная подгруппа либо совпадает | ||||
|
⋭ |
Не содержит как нормальную подгруппу либо совпадает | ||||
|
⋮ |
Вертикальное многоточие | ||||
|
⋯ |
Внутристрочное горизонтальное многоточие | ||||
|
⋰ |
Диагональное многоточие сверху вправо | ||||
|
⋱ |
Диагональное многоточие снизу вправо | ||||
|
⋲ |
Принадлежит с длинным горизонтальным штрихом | ||||
|
⋳ |
Принадлежит с вертикальной чертой в конце горизонтального штриха | ||||
|
⋴ |
Малое принадлежит с вертикальной чертой в конце горизонтального штриха | ||||
|
⋵ |
Принадлежит с точкой сверху | ||||
|
⋶ |
Принадлежит с чертой сверху | ||||
|
⋷ |
Малое принадлежит с чертой сверху | ||||
|
⋹ |
Принадлежит с двумя горизонтальными штрихами | ||||
|
⋺ |
Содержит с длинным горизонтальным штрихом | ||||
|
⋻ |
Содержит с вертикальной чертой в конце горизонтального штриха | ||||
|
⋼ |
Малое содержит с вертикальной чертой в конце горизонтального штриха | ||||
|
⋽ |
Содержит с чертой сверху | ||||
|
⋾ |
Малое содержит с чертой сверху | ||||
|
⌈ |
Потолок числа, левая скобка | ||||
|
⌉ |
Потолок числа, правая скобка | ||||
|
⌊ |
Пол числа, левая скобка | ||||
|
⌋ |
Пол числа, правая скобка | ||||
|
〈 |
Левая угловая скобка | ||||
|
〉 |
Правая угловая скобка |
Смотрите также
Вставка математических знаков
В Word можно вставлять математические символы в уравнения и текст.
На вкладке Вставка в группе Символы щелкните стрелку рядом с надписью Формула и выберите Вставить новую формулу.
В области Работа с формулами в группе Символы на вкладке Конструктор щелкните стрелку Еще.
Щелкните стрелку рядом с именем набора символов, а затем выберите набор символов, который вы хотите отобразить.
Щелкните нужный символ.
Доступные наборы символов
В группе Символы в Word доступны указанные ниже наборы математических символов. Щелкнув стрелку Еще, выберите меню в верхней части списка символов, чтобы просмотреть группы знаков.
Основные математические символы
Часто используемые математические символы, такие как > и
Ставим знак суммы в MS Word
Как вы наверняка уже знаете, в Microsoft Word есть довольно-таки большой набор специальных знаков и символов, которые при необходимости можно добавить в документ через отдельное меню. О том, как это сделать, мы уже писали, и более подробно ознакомиться с данной темой вы можете в нашей статье.
Помимо всевозможных символов и знаков, в MS Word также можно вставлять различные уравнения и математические формулы, используя готовые шаблоны или создавая собственные. Об этом мы тоже писали ранее, а в данной статье хотим поговорить о том, что имеет отношение к каждой из вышеупомянутых тем: как вставить значок суммы в Ворде?
Действительно, когда необходимо добавить этот символ, становится непонятно, где его искать — в меню символов или в математических формулах. Ниже мы обо всем подробно расскажем.
Знак суммы — это математический знак, и в Ворде он расположен в разделе “Другие символы”, если точнее, в разделе “Математические операторы”. Итак, чтобы его добавить, выполните следующие действия:
1. Кликните в том месте, куда необходимо добавить знак суммы и перейдите во вкладку “Вставка”.
2. В группе “Символы” нажмите на кнопку “Символ”.
3. В окошке, которое появится после нажатия на кнопку, будут представлены некоторые символы, но знака суммы вы там не найдете (по крайней мере, если ранее его не использовали). Выберите раздел “Другие символы”.
4. В диалоговом окне “Символ”, которое перед вами появится, выберите из выпадающего меню набор “Математические операторы”.
5. Найдите среди открывшихся символов знак суммы и кликните по нему.
6. Нажмите “Вставить” и закройте диалоговое окно “Символ”, чтобы продолжить работу с документом.
7. Знак суммы будет добавлен в документ.
Использование кода для быстрой вставки знака суммы
У каждого символа, расположенного в разделе “Символы”, есть свой код. Зная его, а также специальную комбинацию клавиш, вы можете добавлять любые символы, в том числе и значок суммы, значительно быстрее.
Узнать код знака можно в диалоговом окне “Символ”, для этого достаточно кликнуть по необходимому знаку.
Здесь же вы найдете комбинацию клавиш, которую необходимо использовать для преобразования числового кода в необходимый символ.
1. Кликните в том месте документа, где требуется поставить знак суммы.
2. Введите код “2211” без кавычек.
3. Не перемещая курсор с этого места, нажмите клавиши “ALT+X”.
4. Введенный вами код будет заменен на знак суммы.
Вот так просто можно добавить знак суммы в Ворде. В этом же диалоговом окне вы найдете огромное количество всевозможных символов и специальных знаков, удобно отсортированных по тематическим наборам.
Мы рады, что смогли помочь Вам в решении проблемы.
Помимо этой статьи, на сайте еще 11902 инструкций.
Добавьте сайт Lumpics.ru в закладки (CTRL+D) и мы точно еще пригодимся вам.
Отблагодарите автора, поделитесь статьей в социальных сетях.
Опишите, что у вас не получилось. Наши специалисты постараются ответить максимально быстро.
Как вставить формулу в Word: подробная инструкция с примерами для новичков
В студенческие годы мне тяжело давалась работа с текстом, лабораторные и особенно курсовые проекты. Курсовую по программированию мне возвращали 3 или 4 раза из-за недоработок именно в тексте, а не в программе. Я терпеть не могла этот Word и требования к оформлению документов: то поля не такие, то шрифт, то отступы.
Но времена меняются, и сейчас текстовый редактор от компании Microsoft стал моим лучшим помощником, и я с радостью поделюсь с вами навыками работы в нем. Мы уже говорили о том, как делать таблицы и гиперссылки в тексте, а сегодня разберемся, как вставить формулу в Word, отредактировать ее и перенести в другое место, создать свои шаблоны для упрощения работы.
Зачем и кому нужны формулы
Конечно, не все функции текстового редактора нужны каждому пользователю. Их очень много, и вряд ли кто-то из нас владеет всеми. Мне, например, редко приходится делать сноски внизу документа, но если вы пишете книгу, то без них не обойтись.
Работа с формулами нужна не только студентам и тем, кто пишет научные работы по математике, физике или химии. На самом деле иногда нужно поставить значок градуса, добавить верхний или нижний индекс в самом простом тексте для широкого круга читателей. Можно обойтись без стандартных функций программы, набрать текст вручную, но выглядеть это будет некрасиво и непрофессионально.
Многие простые и не очень задачи решаются при помощи вставки формул в документ, поэтому, я думаю, эта опция полезна для всех.
Как добавить формулу в Word
Расположение и название функций отличаются в разных версиях программы. У меня недавно появился Office 2019, и я буду показывать все действия на его примере. Если у вас более ранние выпуски текстового редактора, то повторяйте за мной, но будьте внимательны, названия и внешний вид пунктов меню могут немного отличаться. Я об этом еще скажу.
Чтобы добавить формулу, установите курсор в нужное место документа и отправляйтесь во вкладку “Вставка” или “Вставить” основного меню.
Теперь справа в панели инструментов находим опцию “Символы”, нажимаем на нее и выбираем раздел “Уравнение”.
Примечание: в Word 2007 и 2010 эта функция называется “Формула”, а в выпусках 2013, 2016 и 2019 годов – “Уравнение”.
После этого появится специальная рамка для ввода математического выражения, и мы окажемся в новой вкладке “Конструктор”, где отображаются все доступные шаблоны для работы с формулами в Word.
Давайте рассмотрим простой и довольно распространенный пример. Мне нужно написать площадь помещения в квадратных метрах. Чтобы сократить единицы измерения, нам понадобится верхний индекс.
Я пишу текст, затем иду во вкладку “Вставка”, “Символы”, “Уравнение”, выбираю опцию “Индекс” и кликаю по соответствующему моей задаче варианту. Затем ввожу букву “м” и верхний индекс “2” в появившееся на экране поле.
Еще одна популярная задача – это корректное отображение значка градусов, когда мы пишем температуру воздуха или чего-то еще. Снова идем в меню “Вставка”, “Символы”, “Уравнение”. Чтобы написать нужный текст, нам понадобится перечень встроенных математических символов.
Находим нужный нам значок и кликаем по нему.
Основные возможности редактора формул
Мы рассмотрели с вами самые простые примеры использования редактора уравнений. Давайте теперь подробнее остановимся на доступных опциях. Добавляем новую формулу и смотрим на меню вкладки “Конструктор”.
Слева есть вкладка “Уравнение”, в ней собраны стандартные математические выражения и дополнительные материалы с сайта office.com. Просмотрите их, возможно, какие-то шаблоны вам пригодятся, и не надо будет набирать их вручную.
В том же левом углу есть опция, которая позволяет написать выражение вручную, как в тетради, а редактор сделает из нашей “писанины” печатные символы. Классная функция, но пока не до конца доработана, так что будьте внимательны. Если требуется строгое оформление документа, лучше все-таки набрать уравнение с использованием встроенных операторов или подправить его при необходимости.
С доступными математическими символами мы уже знакомились, тут есть весь необходимый набор: от сложения и умножения до знака бесконечности и оператора “не равно”.
Чтобы раскрыть полный перечень и выбрать соответствующую категорию букв и знаков, нажмите сначала на стрелочку вниз, а затем на надпись “Основные математические символы”.
Идем дальше вправо по панели инструментов. Теперь посмотрим, какие типичные выражения встроены в программу:
- простые дроби;
- значения с одинарными и двойными индексами, что позволяет легко сделать не только математическую или физическую, но и химическую формулу;
- кубические, квадратные и любые другие корни;
- обычные, двойные, тройные и контурные интегралы (о последних я, к счастью, мало что знаю, а вы?);
- операторы суммы, произведения и пересечения (последний, насколько я понимаю, применяется для множеств);
- всевозможные скобки, которые позволяют, например, записывать системы уравнений;
- тригонометрические функции;
- диакритические знаки, которые могут быть вам знакомы, если вы изучали логику или дискретный анализ в институте;
- логарифмы и пределы;
- различные операторы, отличные от стандартных “умножить”, “сложить”, “равно”;
- матрицы – моя любимая тема из высшей математики.
Все эти шаблоны собраны в подразделе “Структуры”.
Создание своих шаблонов
Если вы часто набираете одни и те же математические выражения, то их можно внести в библиотеку вашего текстового редактора Word и в нужный момент вставить в документ за несколько секунд.
Для этого нажмите на треугольник рядом с готовой формулой и выберите пункт “Сохранить как новое уравнение”.
Дополните описание, если хотите, и подтвердите действие.
Теперь, чтобы ввести это выражение в другом месте текста, нажмите на слово “Уравнение” в левом углу панели инструментов, пролистайте вниз и найдите свой шаблон.
Как редактировать и перемещать готовые формулы
С созданием уравнений мы разобрались, переходим к редактированию. Чтобы изменить формулу, кликните по ней левой кнопкой мыши. Изменить параметры можно просто вручную, а если нужно воспользоваться встроенными функциями, то перейдите во вкладку “Конструктор”.
Чтобы изменить шрифт, выделить цветом формулу или внести другие изменения в ее внешний вид, используйте стандартный набор функций Word. Выделите объект и выберите подходящий инструмент во вкладке меню “Главная” на панели “Шрифт”.
Чтобы переместить готовое математическое выражение, есть 2 пути. Кликните по нему левой кнопкой мыши, затем, удерживая ее на 3 точках в левом углу, перетяните объект по документу. Следите за темной черной полосой, это курсор. Где он находится, там и появится формула, когда мы отпустим кнопку мыши.
Я чаще пользуюсь другим способом. Выделяю формулу и нажимаю “Ctrl + X”, чтобы вырезать ее. Затем перемещаю курсор в то место, куда нужно переместить уравнение, и использую комбинацию клавиш “Ctrl + V”.
Этот способ особенно хорош, если “тащить” выражение нужно далеко.
Как работать с формулами в таблицах
В текстовом редакторе можно делать и некоторые вычисления. Для этого мы создаем таблицу и заполняем ее данными. Затем идем во вкладку “Макет” и вставляем в нужную ячейку формулу.
Теперь выбираем функцию из предложенного стандартного набора. Я, например, хочу посчитать сумму элементов в столбце. Выглядеть формула будет так.
Какие действия доступны в таблицах Word:
- ABS – абсолютное значение числа;
- AND – проверка истинности выражения;
- AVERAGE – вычисление среднего арифметического значения;
- COUNT – подсчет количества элементов в диапазоне;
- DEFINED – показывает, правильно ли составлено выражение в скобках;
- FALSE – функция всегда возвращает 0;
- IF – проверка истинности условия;
- INT – округление до ближайшего целого числа;
- MAX – поиск наибольшего значения из заданных;
- MIN – определение минимального значения;
- MOD – нахождение остатка от деления;
- NOT – еще один оператор для проверки истинности выражения;
- OR – проверка на истинность хотя бы одного из двух условий;
- PRODUCT – произведение элементов;
- ROUND – округление с заданной точностью;
- SUM – сумма;
- SIGN – определяем, является ли число положительным или отрицательным;
- TRUE – проверка истинности выражения.
Заключение
Мы с вами разобрали основы работы с формулами, надеюсь, теперь создание подобных объектов в Word не вызовет у вас трудностей. Если все же попалась необычная задача, которую не получается решить стандартным набором инструментов, расскажите о ней в комментариях, я с удовольствием подумаю над ней и постараюсь помочь.
Сохраняйте статью в закладки и делитесь ей с друзьями в социальных сетях. Если эта тема актуальна для вас, то, думаю, придется не раз вернуться к этой инструкции, пока все основные шаги не останутся в памяти. Тогда вы сможете быстро и без ошибок записывать любые математические выражения в текстовом редакторе.
Подписывайтесь на новые материалы сайта iklife.ru, мы будем и дальше разбирать возможности программ из пакета Microsoft Office. Кроме того, у нас вы сможете найти статьи по другим интересным и актуальным темам.
А на сегодня у меня все. Если у вас все получилось, поздравляю! Если остались вопросы, пишите.
Логическая операция инверсия — унарная операция над высказываниями, в результате выполнения которой высказывание становится противоположным исходному высказыванию.
Другие названия отрицания — отрицание или логическое НЕ.
Инверсия или отрицание изучается в информатике при рассмотрении раздела алгебра логики.
В естественных языках отрицанию соответствует частица ‘не‘ или слова ‘неверно, что‘. Например, если высказывание A = ‘Москва — столица России’, то его отрицание будет звучать как ‘Москва не столица России’.
В языках программирования для отрицания используют обозначение ‘not‘ или восклицательный знак ‘!‘ (например, not(x = 5) или !(x<3)).
Для обозначения отрицания используют символ ¬ или черту над высказыванием. Например, отрицание A можно обозначить либо ¬A, либо overline{A}.
Как набрать знак инверсии на клавиатуре
В Word чтобы набрать символ ¬ необходимо нажать левый Alt, и удерживая его на цифровой клавиатуре (которая справа клавиатуры) набрать цифры 0172. Т. е. символ ¬ — это Alt+0172. Режим Num Lock должен быть включен.
Чтобы сделать черту над буквой, необходимо зайти в пункт меню Вставка -> Формула (или Уравнение). После этого на панели инструментов найти диакритические знаки и среди них нужный нам знак с чертой над буквой.
Таблица истинности инверсия
Отрицание и круги Эйлера
Обозначим высказывание A кругом, тогда отрицание A будет располагаться снаружи круга.