Содержание
- Включение невидимых символов
- Настройка отображения скрытых символов
- Скрытые знаки форматирования
- Знаки табуляции
- Символ пробела
- Знак абзаца
- Перевод строки
- Скрытый текст
- Привязка объектов
- Конец ячейки
- Вопросы и ответы
Соблюдение норм правописания является одним из ключевых правил при работе с текстовыми документами. Дело здесь не только в грамматике или стиле написания, но и в правильном форматировании текста в целом. Проверить, правильно ли вы расставили интервалы между абзацами, не поставили ли лишних пробелов или знаков табуляции в MS Word помогут скрытые знаки форматирования или, говоря проще, невидимые символы.
Урок: Форматирование текста в Ворде
На деле не всегда с первого раза удается определить, где в документе было использовано случайное повторное нажатие клавиши «TAB» или двойное нажатие пробела вместо одного. Как раз непечатаемые символы (скрытые знаки форматирования) и позволяют определить «проблемные» места в тексте. Эти знаки не выводятся на печать и не отображаются в документе по умолчанию, но включить их и настроить параметры отображения очень просто.
Урок: Табуляция в Word
Включение невидимых символов
Для включения скрытых знаков форматирования в тексте необходимо нажать всего одну кнопку. Называется она «Отобразить все знаки», а находится во вкладке «Главная» в группе инструментов «Абзац».
Включить этот режим можно не только мышкой, но и с помощью клавиш «CTRL+*» на клавиатуре. Для отключения отображения невидимых символов достаточно повторно нажать эту же комбинацию клавиш или кнопку на панели быстрого доступа.
Урок: Горячие клавиши в Ворде
Настройка отображения скрытых символов
По умолчанию, когда этот режим активен, отображаются все скрытые знаки форматирования. Если же его отключить, будут скрыты все те символы, которые отмечены в настройках самой программы. При этом, можно сделать так, чтобы некоторые из знаков были видимыми всегда. Настройка скрытых символов выполняется в разделе «Параметры».
1. Откройте на панели быстрого доступа вкладку «Файл», а затем перейдите в раздел «Параметры».
2. Выберите пункт «Экран» и установите необходимые галочки в разделе «Всегда показывать эти знаки форматирования на экране».
Примечание: Знаки форматирования, напротив которых устанавливаются галочки, будут всегда видимыми, даже при отключенном режиме «Отобразить все знаки».
Скрытые знаки форматирования
В разделе параметров MS Word, рассмотренном выше, вы могли видеть, какие есть невидимые символы. Давайте более подробно рассмотрим каждый из них.
Знаки табуляции
Этот непечатаемый символ позволяет увидеть место в документе, где была нажата клавиша «TAB». Отображается он в виде небольшой стрелки, направленной вправо. Более детально ознакомиться с табуляцией в текстовом редакторе от Майкрософт вы можете в нашей статье.
Урок: Табуляция в Ворде
Символ пробела
Пробелы тоже относятся к непечатаемым знакам. При включенном режиме «Отобразить все знаки» они имеют вид миниатюрных точек, расположенных между словами. Одна точка — один пробел, следовательно, если точек больше, во время набора текста была допущена ошибка — пробел был нажат дважды, а то и больше раз.
Урок: Как в Word убрать большие пробелы
Помимо обычного пробела, в Ворде также можно поставить и неразрывный пробел, что может быть полезно во многих ситуациях. Данный скрытый знак имеет вид миниатюрного круга, расположенного в верхней части строки. Более подробно о том, что это за знак, и зачем он вообще может понадобиться, написано в нашей статье.
Урок: Как в Word сделать неразрывный пробел
Знак абзаца
Символ «пи», который, к слову, изображен на кнопке «Отобразить все знаки», представляет собою конец абзаца. Это место в документе, в котором была нажата клавиша «ENTER». Непосредственно после данного скрытого символа начинается новый абзац, указатель курсора помещается в начало новой строки.
Урок: Как в Ворде убрать абзацы
Фрагмент текста, расположенный между двумя знаками «пи», это и есть абзац. Свойства этого фрагмент текста могут быть отрегулированы независимо от свойств остального текста в документе или остальных абзацев. К таким свойствам относится выравнивание, интервалы между строками и абзацами, нумерация, а также ряд других параметров.
Урок: Настройка интервалов в MS Word
Перевод строки
Знак перевода строки отображается в виде изогнутой стрелки, точно такой же, как нарисована на клавише «ENTER» на клавиатуре. Этот символ обозначает место в документе, где обрывается строка, а текст продолжается на новой (следующей). Принудительный перевод строки можно добавить с помощью клавиш «SHIFT+ENTER».
Свойства знака перевода строки аналогичны таковым для знака абзаца. разница лишь в том, что при переводе строк новые абзацы не определяются.
Скрытый текст
В Ворде можно скрывать текст, ранее мы об этом писали. В режиме «Отобразить все знаки» скрытый текст обозначается пунктирной линией, расположенной под этим самым текстом.
Урок: Скрытие текста в Word
Если же отключить отображение скрытых знаков, то сам скрытый текст, а вместе с ним и обозначающая пунктирная линия, тоже исчезнет.
Привязка объектов
Символ привязки объектов или, как его называют, якорь, обозначает место в документе, в которое была добавлена, а затем изменена фигура или графический объект. В отличии от всех остальных скрытых знаков форматирования, по умолчанию он отображается в документе.
Урок: Знак якоря в Ворде
Конец ячейки
Этот символ можно увидеть в таблицах. Находясь в ячейке, он обозначает конец последнего абзаца, расположенного внутри текста. Также, этот символ обозначает фактический конец ячейки, если она пустая.
Урок: Создание таблиц в MS Word
На этом все, теперь вы точно знаете, что такое скрытые знаки форматирования (невидимые символы) и зачем они нужны в Ворде.
Непечатаемые символы в Word – это те символы, которые вы можете посмотреть в электронном виде, но которые не будут отображаться при печати на бумаге.
Если вы хотите, чтобы ваш электронный документ MS Word выглядел грамотно и красиво, то использование непечатаемых символов – это неотъемлемый инструмент для создания правильно оформленного документа.
Отображение непечатаемых символов
Чтобы включить или отключить непечатаемые символы воспользуйтесь кнопкой
Как правило, непечатаемые символы по умолчанию скрыты. Для того чтобы включить непечатаемые символы, необходимо перейти во вкладку «Главная» и в группе «Абзац» и нажать кнопку отображения непечатаемых символов.
Непечатаемые символы в Word – Кнопка Непечатаемые символы
Кроме этого можно настроить, чтобы определенные символы отображались даже при выключенном режим непечатаемых символов. Для этого нужно зайти во вкладку «Файл» —> «Параметры» и выбрать пункт «Экран».
Непечатаемые символы в Word – Настройка режима отображения непечатаемых символов
Теперь вы можете выбрать, какие непечатаемые символы показывать или даже выбрать пункт «Показывать все знаки форматирования».
Основные непечатаемые символы
В MS Word существуют различные непечатаемые символы. Большая часть из них представлена ниже в таблице.
|
Непечатаемый символ |
Название символа |
Описание |
Способ вставки символа |
|
|
Пробел |
Создает пробел между символами. |
Клавиша Пробел на клавиатуре |
|
|
Табуляция |
Создает отступ |
Клавиша Tab |
|
|
Конец абзаца |
Завершает абзац |
Клавиша Enter |
|
|
Разрыв строки |
Переносит на следующую строку не создавая абзац. |
Сочетание клавиш Shift+Enter |
|
|
Неразрывный пробел |
Создает пробел между символами, который нельзя использовать, чтобы начать новую строку. |
Сочетание клавиш Ctrl+Shift+Пробел |
|
|
Разрыв страницы |
Перенос курсора на следующую страницу |
Сочетание клавиш Ctrl+ Enter |
|
|
Разрыв раздела |
Перенос курсора на следующую страницу и создание раздела в документе |
Вкладка «Разметка страницы» —> Группа «Параметры страницы» —> пункт «Разрывы» |
|
|
Разрыв колонки |
Перенос курсора в следующую колонку |
Сочетание клавиш Ctrl+Shift+Enter |
|
|
Конец текста в ячейке таблицы |
Обозначает конец ячейки |
— |
|
|
Черный квадрат |
Обозначает, что к данному тексту применен хотя бы один из параметров абзаца |
— |
|
|
Привязка объектов |
Обозначает, где находится объект. Применяется к таким объектам как изображение, автофигура или диаграмма. |
— |
Рассмотрим более детально основные из них.
Символ пробела
На изображении, представленном ниже, каждая точка обозначает символ пробела между словами. То есть одно нажатие на клавишу пробел это одна точка.
Непечатаемые символы в Word – Символ пробела
Символ табуляции
Нажатие клавиши табуляции (Tab) отображается символом стрелки, направленной вправо:
Непечатаемые символы в Word – Символ табуляции
Символ конец абзаца
После нажатия клавиши Enter ворд перемещает курсор на новую строку и начинает новый абзац. Конец абзаца отображается символом ¶.
Непечатаемые символы в Word – Символ конца абзаца
Символ разрыва строки
Для вставки разрыва строки используются сочетание клавиш Shift+Enter. При вставке разрыва строки происходит перенос на новую строку, но данный текст не определяется как новый абзац. То есть все форматирование, примененное к абзацу сохраняется.
Непечатаемые символы в Word – Символ разрыва строки
Неразрывный пробел
Неразрывный пробел используется когда желаемый текст не должен быть разорван переносом на новую строку. Наглядный пример представлен ниже.
Непечатаемые символы в Word – Символ неразрывного пробела
Символ разрыва страницы
Символ разрыва страницы обозначает перенос текста на следующую страницу. Для вставки разрыва страницы используйте сочетание клавиш Ctrl+ Enter.
Непечатаемые символы в Word – Символ разрыва страницы
Это очень удобный способ, если вам необходимо начать текст с новой страницы. Хотя к сожалению, многие пользователи не используют этот инструмент, а просто многократно нажимают клавишу Enter.
Символ разрыва раздела
Разрыв раздела также переносит текст на следующую страницу, но еще и создает новый раздел. Таким образом можно применить различное форматирование для разных разделов, например изменить ориентацию страниц.
Непечатаемые символы в Word – Символ разрыва раздела
Символ разрыв колонки
При использовании колонок ворд автоматически делит текст на приблизительно равные части. Но бывают случаи, когда необходимо по собственному усмотрению разбить текст в колонках. Тогда используйте сочетание клавиш Ctrl+Shift+Enter.
Непечатаемые символы в Word – Символ разрыва столбца
Символ конца текста в ячейке таблицы
Данный символ означает конец текста в ячейке таблицы С помощью данного символа вы также можете ориентироваться в форматировании текста в ячейке.
Непечатаемые символы в Word – Символ конца текста в ячейке
Черный квадрат
Данный символ означает, что к тексту применен хотя бы один из параметров абзаца.
Непечатаемые символы в Word – Черный квадрат
Символ привязки объектов
Символ привязки объектов работает для таких объектов как изображения, автофигуры и диаграммы, показывает, где находится объект. Данный символ отображается только тогда, когда режим обтекания любой, кроме режима «В тексте».
Непечатаемые символы в Word – Символ привязки объектов
На этом будем заканчивать статью. Теперь вы не только знаете, как включить отображение непечатаемых символов, но еще и, что эти непечатаемые символы в ворде значат.
Microsoft Word — это текстовый редактор, который используется миллионами людей по всему миру. Иногда при работе с документами в Ворд возникает необходимость отобразить непечатаемые символы. Это может быть полезно, если вы хотите увидеть, где находятся пробелы, переносы строк или другие непечатаемые символы. В этой статье мы рассмотрим, как отобразить все знаки в Ворде.
Непечатные символы в Ворде — это знаки, которые не отображаются на печати, но которые могут быть вставлены в документ в процессе его создания. Эти символы могут включать в себя пробелы, переносы строк, табуляцию и другие элементы форматирования. Примеры самых распространенных непечатаемых знаков в таблице ниже:
| Пробел | • |
| Неразрывный пробел | ° |
| Конец абзаца | ¶ |
| Разрыв строки | ↵ |
| Табуляция | → |
| Мягкий перенос | ¬ |
| Конец строки в таблице | ¤ |
Как показать все скрытые символы в Ворде?
Что бы включить режим просмотра непечатаемых знаки в Word, нужно нажать кнопку «Отобразить все знаки». Кнопка находится в ленте, на вкладке «Главная», в блоке «Абзац»
Для того, чтобы убрать скрытые символы в Ворде, нужно нажать на ту же кнопку повторно.
Примечание! Режим можно включать / выключать через горящие клавиши (комбинация клавиш): CTRL + *.
Для чего нужны невидимые знаки в Ворде
Невидимые символы — это непечатаемые знаки, которые не отображаются на экране, даже если они включены в документ. Все эти знаки служат для правильного форматирования файла Word. Например:
- 1) создание неразрывного пробела служит для того, чтобы какие-то слова никогда не разрывались, а если даже строка будет заканчиваться, то будут переноситься сразу 2 слова (до и после неразрывного пробела)
- 2) когда нужно начать с новой страницы, лучше не нажимать множество раз на Enter, а нажать «разрыв страницы». Дело в том, что при дальнейшем редактировании, в предыдущий раздел может добавляться информация, и переносы через Enter могут поплыть. А если у вас новая страница началась через «разрыв страницы», то ничто не поплывет.
Существует еще множество примеров, когда скрытые символы помогают при редактировании документа, но эти же непечатные знаки могут и вредить, поэтому при редактировании файла желательно всегда видеть все символы, т.е. лучше приучить себя всегда включать режим «Отображения всех знаков».
Самый распространенный пример, когда появляется очень много скрытых символов – это когда копируешь информацию с сайта, оттуда подтягивается целая уйма таких знаков, которые мешают нормально редактировать файл. Вы можете потратить уйму времени, чтобы привести файл в порядок, но так и не найти в чем причина. Но если вы сразу увидите все непечатаемые символы, то таких проблем не будет.
Компьютер плюс
Непечатаемые символы в Word – это незаменимый инструмент для редактирования текстов скачанных из сети Интернет или просто написанных другими людьми. Что такое непечатаемые символы? Это символы, которые обычно не отображаются на экране, а при распечатке документов их вообще нет. А предназначены они для правильного форматирования, то есть оформления текстовых документов.
Знакомство с ними обычно происходит случайно, сначала находят в тексте лишние пробелы, затем конец абзаца и т.д. Оказывается, что при помощи этого функционала очень удобно обрабатывать информацию из интернета для написания рефератов, курсовых, дипломов и других документов. В последнее время ужесточились требования к оформлению не только технической документации, но и любых текстовых документов.
Включение невидимых символов
Режим непечатаемых символов включается и отключается при нажатии на кнопку, обозначенную в ленте значком показанным ниже, в разделе Абзац и вкладке Главная.

Появившиеся при включении символы показываются только на экране монитора и при распечатке не видны.
Настройка отображения скрытых символов
Для тех, чья работа связана с проверкой и редактированием текстовых документов, вероятно, может быть удобно, чтобы хотя бы некоторые непечатаемые символы отображались постоянно или показывались только некоторые из символов. Настроить показ символов можно следующим образом. В списке меню «Параметры» вкладки «Файл» находим и включаем строку «Экран».

Появятся «Настройки отображения и печати…», пункт «Всегда показывать эти знаки форматирования». В этом списке нужно проставить галочки напротив тех знаков, которые требуется отображать всегда.

Скрытые знаки форматирования
Список непечатаемых знаков и то, как элементы форматирования отображаются найти нетрудно, здесь же рассказывается о том, как можно использовать невидимые знаки пробела, табуляции и другие основные символы в работе.
Невидимый знак абзаца и перевод строки
Непечатаемый знак абзаца, а точнее конца абзаца отображается значком….
Конец абзаца
Этот значок помогает определить, где заканчивается один абзац и начинается другой. Например, визуально в тексте видно два абзаца, но при установке отступа или выделении одного из них двойным кликом мыши текст форматируется и выделяется как один абзац. За второй абзац мы приняли начало новой строки (перевод строки), такое постоянно наблюдается при сканировании документов и обработке их программами OSR. Простой перевод строки обозначается значком
Перевод строки
Пробел и неразрывный пробел
Пробел между словами показывается на экране значком точки . Часто многие пользователи компьютера красную строку абзаца делают несколькими нажатиями пробела. При распечатке такого документа текст может быть неровным. Этот значок также поможет узнать, добросовестно ли ваш исполнитель выполнил задание, не увеличил ли объем текста лишними пробелами.
Пробел
Неразрывный пробел ставится в тех случаях, когда разрывать два слова по разным строкам нельзя, например это инициалы и фамилия. Обозначается неразрывный пробел значком похожим на символ процента
Неразрывный пробел
Скрытый текст
В программе Word Office есть возможность часть текста или весь текст сделать скрытым. В этом случае отображаться на экране такой текст будет только при включении функции непечатаемые символы Word.
Знак “Скрытый текст”
Разрыв раздела, разрыв страницы
Для разных частей текста можно установить различные настройки, например нумерацию страниц, размеры полей и некоторые другие, но для этого текст должен быть разделен на разделы. В каждом разделе применяются свои соответствующие настройки. Поэтому, например, установка нумерации страниц в одной части документа необязательно приведет к их правильному расположению ее во всем документе. Такой разрыв нужно обнаружить и устранить. Убираются разрывы, так же как и любые другие символы, клавишей Del.
Таким образом, несмотря на то, что при первом взгляде на эти значки у неопытного пользователя возникает легкое недоумение: «Зачем это», непечатаемые символы форматирования, со временем, становятся полезным и незаменимым инструмент редактирования текстов.
Как создать сайт в программе Frontpage — Уроки Frontpage
Как в word включить невидимые символы
Невидимые символы в Ворде
Соблюдение норм правописания является одним из ключевых правил при работе с текстовыми документами. Дело здесь не только в грамматике или стиле написания, но и в правильном форматировании текста в целом. Проверить, правильно ли вы расставили интервалы между абзацами, не поставили ли лишних пробелов или знаков табуляции в MS Word помогут скрытые знаки форматирования или, говоря проще, невидимые символы.
Урок: Форматирование текста в Ворде
На деле не всегда с первого раза удается определить, где в документе было использовано случайное повторное нажатие клавиши «TAB» или двойное нажатие пробела вместо одного. Как раз непечатаемые символы (скрытые знаки форматирования) и позволяют определить «проблемные» места в тексте. Эти знаки не выводятся на печать и не отображаются в документе по умолчанию, но включить их и настроить параметры отображения очень просто.
Урок: Табуляция в Word
Включение невидимых символов
Для включения скрытых знаков форматирования в тексте необходимо нажать всего одну кнопку. Называется она «Отобразить все знаки», а находится во вкладке «Главная» в группе инструментов «Абзац».
Включить этот режим можно не только мышкой, но и с помощью клавиш «CTRL+*» на клавиатуре. Для отключения отображения невидимых символов достаточно повторно нажать эту же комбинацию клавиш или кнопку на панели быстрого доступа.
Урок: Горячие клавиши в Ворде
Настройка отображения скрытых символов
По умолчанию, когда этот режим активен, отображаются все скрытые знаки форматирования. Если же его отключить, будут скрыты все те символы, которые отмечены в настройках самой программы. При этом, можно сделать так, чтобы некоторые из знаков были видимыми всегда. Настройка скрытых символов выполняется в разделе «Параметры».
1. Откройте на панели быстрого доступа вкладку «Файл», а затем перейдите в раздел «Параметры».
2. Выберите пункт «Экран» и установите необходимые галочки в разделе «Всегда показывать эти знаки форматирования на экране».
Примечание: Знаки форматирования, напротив которых устанавливаются галочки, будут всегда видимыми, даже при отключенном режиме «Отобразить все знаки».
Скрытые знаки форматирования
В разделе параметров MS Word, рассмотренном выше, вы могли видеть, какие есть невидимые символы. Давайте более подробно рассмотрим каждый из них.
Знаки табуляции
Этот непечатаемый символ позволяет увидеть место в документе, где была нажата клавиша «TAB». Отображается он в виде небольшой стрелки, направленной вправо. Более детально ознакомиться с табуляцией в текстовом редакторе от Майкрософт вы можете в нашей статье.
Урок: Табуляция в Ворде
Символ пробела
Пробелы тоже относятся к непечатаемым знакам. При включенном режиме «Отобразить все знаки» они имеют вид миниатюрных точек, расположенных между словами. Одна точка — один пробел, следовательно, если точек больше, во время набора текста была допущена ошибка — пробел был нажат дважды, а то и больше раз.
Урок: Как в Word убрать большие пробелы
Помимо обычного пробела, в Ворде также можно поставить и неразрывный пробел, что может быть полезно во многих ситуациях. Данный скрытый знак имеет вид миниатюрного круга, расположенного в верхней части строки. Более подробно о том, что это за знак, и зачем он вообще может понадобиться, написано в нашей статье.
Урок: Как в Word сделать неразрывный пробел
Знак абзаца
Символ «пи», который, к слову, изображен на кнопке «Отобразить все знаки», представляет собою конец абзаца. Это место в документе, в котором была нажата клавиша «ENTER». Непосредственно после данного скрытого символа начинается новый абзац, указатель курсора помещается в начало новой строки.
Урок: Как в Ворде убрать абзацы
Фрагмент текста, расположенный между двумя знаками «пи», это и есть абзац. Свойства этого фрагмент текста могут быть отрегулированы независимо от свойств остального текста в документе или остальных абзацев. К таким свойствам относится выравнивание, интервалы между строками и абзацами, нумерация, а также ряд других параметров.
Урок: Настройка интервалов в MS Word
Перевод строки
Знак перевода строки отображается в виде изогнутой стрелки, точно такой же, как нарисована на клавише «ENTER» на клавиатуре. Этот символ обозначает место в документе, где обрывается строка, а текст продолжается на новой (следующей). Принудительный перевод строки можно добавить с помощью клавиш «SHIFT+ENTER».
Свойства знака перевода строки аналогичны таковым для знака абзаца. разница лишь в том, что при переводе строк новые абзацы не определяются.
Скрытый текст
В Ворде можно скрывать текст, ранее мы об этом писали. В режиме «Отобразить все знаки» скрытый текст обозначается пунктирной линией, расположенной под этим самым текстом.
Урок: Скрытие текста в Word
Если же отключить отображение скрытых знаков, то сам скрытый текст, а вместе с ним и обозначающая пунктирная линия, тоже исчезнет.
Привязка объектов
Символ привязки объектов или, как его называют, якорь, обозначает место в документе, в которое была добавлена, а затем изменена фигура или графический объект. В отличии от всех остальных скрытых знаков форматирования, по умолчанию он отображается в документе.
Урок: Знак якоря в Ворде
Конец ячейки
Этот символ можно увидеть в таблицах. Находясь в ячейке, он обозначает конец последнего абзаца, расположенного внутри текста. Также, этот символ обозначает фактический конец ячейки, если она пустая.
Урок: Создание таблиц в MS Word
На этом все, теперь вы точно знаете, что такое скрытые знаки форматирования (невидимые символы) и зачем они нужны в Ворде.
Мы рады, что смогли помочь Вам в решении проблемы.
Опишите, что у вас не получилось. Наши специалисты постараются ответить максимально быстро.
Помогла ли вам эта статья?
Как найти и удалить невидимые символы в текстовом файле с помощью emacs
c # — невидимый персонаж — qaru.
пробельных символов — копирование и вставка невидимых символов
Быстро копируйте и вставляйте пробельные символы Unicode — и узнайте, как и когда их использовать.
Что такое пробельные символы?
Пробельные символы обозначают пустое пространство между всеми символами, которые вы действительно видите. У них есть ширина (высота, если вы пишете вертикально), некоторые особые правила и многое другое.
Самый распространенный пробел — это слово пробел. Он появляется при нажатии клавиши пробела.
Что такое пробел?
Вообще говоря, пустое пространство — это любая пустая область дизайна или композиции; поля в книге или небо на картине:
Все очень просто, , но часто именно белое пространство отделяет хороший дизайн от плохого — почти всегда потому, что его недостаточно.
Использование пробелов в Интернете
Большой шрифт, даже огромный шрифт, может быть красивым и полезным, но уравновешенность обычно гораздо важнее размера — а уравновешенность состоит в первую очередь из пустоты.Как правило, равновесие состоит из пробелов.
Роберт Брингхерст — Элементы типографского стиля
Сказанное особенно верно в Интернете. Веб-разработчики имеют тенденцию втискивать на ваш экран как можно больше информации. Одна из распространенных критических замечаний в адрес этого веб-сайта заключается в том, что на нем слишком много «бесполезного места».
Это неверно. Верно и обратное. Чем насыщеннее композиция, тем меньше веса несет каждый отдельный элемент. При разработке веб-сайта или документа вы можете использовать пробелы для выделения важной информации.
Пробел в социальных сетях
В Интернете (особенно в социальных сетях) вы часто ограничиваетесь пробелами, обозначенными Unicode.
Хотя большинство этих персонажей мало что делают, но добавляют немного пробелов в очень определенных ситуациях, стоит их немного узнать.
Эффективное их использование может сделать ваше письмо более авторитетным.
Слово пробел
Слово пробел — это символ, который вы получаете при нажатии клавиши пробела.Это самый распространенный символ пробела.
Пространство слова — это символ, которому присущ конфликт интересов: пространство должно быть достаточно широким, чтобы разделять отдельные слова, но достаточно узким, чтобы стимулировать группировку в предложения и абзацы.
Карен Ченг — Тип проектирования
Пространство слов используется для разделения слов и предложений. Вы это уже знаете, но при его использовании нужно помнить о нескольких подводных камнях.
Не используйте два пробела между предложениями.
Иногда после точки добавляют два пробела. В этом есть логика — по мере того, как элементы вашего письма становятся больше, увеличивается и белое пространство между ними.
буквы → слова → предложения → абзацы
Однако точка — это в основном пробел. Таким образом, между предложениями уже больше места, чем между словами. Дизайнер выбранного вами шрифта учтет это.
Не делайте этого. Сделай это. Видеть?
Непрерывные пробелы
Слово пробел также сообщает вашему текстовому процессору или веб-браузеру, когда можно перейти на другую строку, но это не всегда то, что вам нужно.
Если для написания важно, чтобы два слова никогда не разделялись, вам следует вставить непрерывный пробел. Вы можете разделять два слова, как обычно, так, чтобы они не находились на отдельных строках.
| MacOS / Windows | ctr – shift – space |
| HTML Entity | & nbsp; |
| Unicode | U + 00A0 |
Волосы
Используйте пространство для волос, когда два символа находятся чуть ближе, чем вам хотелось бы.
Кернинг на лету
Вы можете использовать пространство для волос, чтобы добавить кернинг (промежуток между двумя отдельными буквами) в обстоятельствах, когда вы обычно не можете, например, в социальных сетях.
Например, символы , созданные Fancy Font Generator? может быть ужасный . Используя пространство для волос, вы можете исправить это. Итак, становится .
| HTML-объект | & # 8202; |
| Unicode | U + 200A |
Тонкое пространство и пространство с шестигранной длиной
Эти два практически одинаковы.Как и пространство для волос, они используются для создания небольшого дополнительного пространства между персонажами.
Оба имеют ширину примерно одну шестую от Em . Одно конкретное использование тонкого пространства — разделение цитат во вложенных цитатах:
Клайв сказал мне: «Проф. Реджинальд сказал «не использовать вложенные цитаты»
| Тонкое пространство | |
|---|---|
| HTML Entity | & thinsp; |
| Unicode | U + 2009 |
| Пространство из шести точек | |
|---|---|
| HTML Entity | & # 8198; |
| Unicode | U + 2006 |
Знаки пунктуации
Пространство пунктуации занимает такую же ширину, как точка.Он также действует как неразрывное пространство. В некоторых языках перед знаком препинания есть пробел. Это пространство используется в тех обстоятельствах.
| HTML-объект | & puncsp; |
| Unicode | U + 2008 |
Пространство рисунка и идеографическое пространство
Пространство рисунка используется исключительно для размещения цифр фиксированной ширины. Его ширина такая же, как у одной из цифр.
Идеографическое пространство, подобное пространству цифр, используется с символами фиксированной ширины CJK (китайский, японский, корейский).
| Пространство фигуры | |
|---|---|
| HTML-объект | & numsp; |
| Unicode | U + 2007 |
| Идеографическое пространство | |
|---|---|
| HTML-объект | & # 12288; |
| Unicode | U + 3000 |
Пробел по три на em и пробел по четыре на em
Пробелы с тремя и четырьмя em составляют одну треть и одну четверть ширина em.
| Пространство с тремя точками | |
|---|---|
| HTML-объект | & emsp13; |
| Unicode | U + 2004 |
| Пространство с четырьмя точками | |
|---|---|
| HTML-объект | & emsp14; |
| Unicode | U + 2005 |
Пространство Em и пространство En
Пространство Em — это ширина заглавной буквы M, которая также является высотой большинства шрифтов.
Пространство En составляет половину ширины Em.
| Em Space | |
|---|---|
| HTML Entity | & emsp; |
| Unicode | U + 2003 |
| En Space | |
|---|---|
| HTML Entity | & ensp; |
| Unicode | U + 2002 |
Брайлевский бланк
Это мой любимый — это не совсем пробел.Он представляет собой узор Брайля с шестью невыпуклыми точками. Таким образом, он отображается в виде пустых или иногда шести пустых точек. ⠀
Это означает, что вы можете использовать это пространство там, где обычно не можете, например, в URL-адресах.
| HTML-объект | & # 10240; |
| Unicode | U + 2800 |
Пространство нулевой ширины
Парадоксально названное пространство нулевой ширины выполняет одну странную работу.Он сообщает вашему браузеру, когда можно перенести слово на новую строку без переноса.
Возможно, полезно, но возможность использовать невидимый символ без ширины имеет серьезные последствия для кибербезопасности.
Хакеры могут создавать имена пользователей, адреса электронной почты и веб-сайты, которые выглядят идентично человеку, но отличаются от компьютеров. К счастью, использование пробелов нулевой ширины в адресах электронной почты и доменных именах запрещено, и это хорошо известная проблема.
Вас вряд ли обманут таким образом, но это случилось.
С другой стороны, есть несколько действительно полезных вещей, которые вы можете сделать с пустым пространством:
Прекратить автоматическое связывание
Вы можете запретить сайтам социальных сетей автоматически превращать URL в ссылку, не нарушая вверх по тексту ссылки.
Пустые поля ввода
Вы можете использовать все эти пробелы, чтобы заполнить поля ввода пустым пространством, но пробелы нулевой ширины, кажется, работают в некоторых местах, а другие — нет.
Предотвращение утечки информации
Эта идея принадлежит специалисту по кибербезопасности Заку Айсану
Если в вашей компании есть утечка информации, вы можете добавлять пробелы нулевой ширины в конфиденциальные документы, скрытые в разных местах для каждого из получателей.
Как только материал просочился, вы можете проверить его на наличие пробелов нулевой ширины и выяснить личность утечки.
Отправлять секретные сообщения
Вы можете использовать пробелы нулевой ширины, чтобы скрыть закодированное двоичное сообщение в фрагменте текста.
Например: Это хи д д е н модзи в этой области
| HTML-объект | & # 8203; |
| Unicode | U + 200B |
Выделиться в сети
Хотя большинство этих уловок полезны только для веб-разработчиков, я могу представить несколько сценариев, в которых эти символы могут помочь вам выделиться в социальных сетях.
Дайте мне знать, если вы придумаете какое-нибудь забавное использование для этих персонажей.
Невидимые символы в ворде
Инструкции по программам и сервисам
Невидимые символы в ворде
В этой статье Вы узнаете:
Что такое скрытые символы
Как добавить/убрать невидимые знаки в ворд
Отображение скрытых символов в ворд
Скрытые символы форматирования
Добрый день дорогие друзья. В этом уроке мы с Вами разберемся что же это функция – отображение знаков форматирования, и чем она полезна. Меня честно говоря это функция долгое время отталкивала. Я всячески пытался работать без неё. Но прошло время, и при наборе текста я стал использовать её на полную катушку.
Что такое скрытые символы
При наборе текста в программе MS Word, мы используем большое количество символов, часть которых нам не различимы. Скрытый символ — это символ, который при обычном режиме работы программы не визуализирован. Примером может являться альтернатива пробелу – табуляция.
Как добавить/убрать невидимые знаки в ворд
Все очень просто. Вам просто надо перейти во вкладку «Главная» → в группе «Абзац» нажать на иконку «Отобразить все знаки»
Или есть другой способ при сочетании клавиш CTRL+ * (* — находится строке цифр, число 8). После чего весь текст будет исполосован маленькими черными значками, а Вы сможете определить в каком месте допущены ошибки при форматировании. Например, два пробела подряд, которые в обычном режиме и не заметишь, или вместо настроенной красной строки пробелами настучали отступ.
Отображение скрытых символов (настройка)
При выключенной функции «Отобразить все знаки» текст выглядит как в обычном режиме. А при включенной функции печатать неудобно, т.к. эти символы загромождают лист, и автора, не привыкшего к этой функции, дезориентирует. Но можно в стандартных настройках Microsoft Word по умолчанию установить символы, которые будут отображаться всегда. Переходим во вкладку «Файл» → «Параметры» → раздел «Экран»
Скрытые символы форматирования
Если Вы пробовали настраивать отображение скрытых символов форматирования, то возможно Вы заметили, что у этих символов разные графические изображения. Это сделано для того, чтобы Мы при форматировании текста могли различать какой знак форматирования уместен в том или ином месте, а кокой нет. Их различия Вы можете посмотреть там же где и настраивали отображение скрытых символов «Файл» → «Параметры» → раздел «Экран» в группе «Всегда показывать эти знаки форматирования на экране» (см. выше).
Ну вот и всё, эта короткая статья подошла к концу. Задавайте вопросы, если они у Вас есть. Или переходите к следующим урокам MS Word:

Непечатаемые символы в Word – это незаменимый инструмент для редактирования текстов скачанных из сети Интернет или просто написанных другими людьми. Что такое непечатаемые символы? Это символы, которые обычно не отображаются на экране, а при распечатке документов их вообще нет. А предназначены они для правильного форматирования, то есть оформления текстовых документов.
Знакомство с ними обычно происходит случайно, сначала находят в тексте лишние пробелы, затем конец абзаца и т.д. Оказывается, что при помощи этого функционала очень удобно обрабатывать информацию из интернета для написания рефератов, курсовых, дипломов и других документов. В последнее время ужесточились требования к оформлению не только технической документации, но и любых текстовых документов.
Включение невидимых символов
Режим непечатаемых символов включается и отключается при нажатии на кнопку, обозначенную в ленте значком показанным ниже, в разделе Абзац и вкладке Главная.

Появившиеся при включении символы показываются только на экране монитора и при распечатке не видны.
Настройка отображения скрытых символов
Для тех, чья работа связана с проверкой и редактированием текстовых документов, вероятно, может быть удобно, чтобы хотя бы некоторые непечатаемые символы отображались постоянно или показывались только некоторые из символов. Настроить показ символов можно следующим образом. В списке меню «Параметры» вкладки «Файл» находим и включаем строку «Экран».

Появятся «Настройки отображения и печати…», пункт «Всегда показывать эти знаки форматирования». В этом списке нужно проставить галочки напротив тех знаков, которые требуется отображать всегда.

Скрытые знаки форматирования
Список непечатаемых знаков и то, как элементы форматирования отображаются найти нетрудно, здесь же рассказывается о том, как можно использовать невидимые знаки пробела, табуляции и другие основные символы в работе.
Невидимый знак абзаца и перевод строки
Непечатаемый знак абзаца, а точнее конца абзаца отображается значком….

Этот значок помогает определить, где заканчивается один абзац и начинается другой. Например, визуально в тексте видно два абзаца, но при установке отступа или выделении одного из них двойным кликом мыши текст форматируется и выделяется как один абзац. За второй абзац мы приняли начало новой строки (перевод строки), такое постоянно наблюдается при сканировании документов и обработке их программами OSR. Простой перевод строки обозначается значком

Пробел и неразрывный пробел
Пробел между словами показывается на экране значком точки . Часто многие пользователи компьютера красную строку абзаца делают несколькими нажатиями пробела. При распечатке такого документа текст может быть неровным. Этот значок также поможет узнать, добросовестно ли ваш исполнитель выполнил задание, не увеличил ли объем текста лишними пробелами.
Неразрывный пробел ставится в тех случаях, когда разрывать два слова по разным строкам нельзя, например это инициалы и фамилия. Обозначается неразрывный пробел значком похожим на символ процента

Скрытый текст
В программе Word Office есть возможность часть текста или весь текст сделать скрытым. В этом случае отображаться на экране такой текст будет только при включении функции непечатаемые символы Word.

Разрыв раздела, разрыв страницы

Для разных частей текста можно установить различные настройки, например нумерацию страниц, размеры полей и некоторые другие, но для этого текст должен быть разделен на разделы. В каждом разделе применяются свои соответствующие настройки. Поэтому, например, установка нумерации страниц в одной части документа необязательно приведет к их правильному расположению ее во всем документе. Такой разрыв нужно обнаружить и устранить. Убираются разрывы, так же как и любые другие символы, клавишей Del.
Таким образом, несмотря на то, что при первом взгляде на эти значки у неопытного пользователя возникает легкое недоумение: «Зачем это», непечатаемые символы форматирования, со временем, становятся полезным и незаменимым инструмент редактирования текстов.
Непечатные или скрытые символы в Word — это условные знаки, которые показывают применение элементов форматирования текста, в части его распределения на листе.
К невидимым символам также относится скрытый текст и привязка объектов. Они имеют служебное назначение, не видимы в обычном режиме просмотра, не выводятся на печать.
- Скрытые символы форматирования в Word их назначение;
- Как отобразить все знаки в Word;
- Настройка отображения скрытых символов;
- Непечатные символы форматирования:
- Знаки табуляции « → »;
- Символ пробела « • »;
- Знак абзаца « ¶ »;
- Перевод строки « ⤶ »;
- Скрытый текст;
- Привязка объектов « ⚓ »;
- Конец ячейки в таблице « ¤ ».
- Как убрать скрытые символы.
Скрытые символы форматирования в Word их назначение
В программе Word для обозначения того, что при создании текста была применена та или иная функция форматирования текста, существуют свои условные обозначения.
Скрытые (невидимые) знаки форматирования — это служебные параметры самой программы, которые указывают, что в данном конкретном месте использована та или иная функция форматирования.
Позволяют различать одинаковые по внешнему виду в тексте и совершенно разные по своему функционалу элементы форматирования.
Скрытым может быть текст, который создал автор документа. Он не виден другим пользователям в режиме обычного просмотра. Такой текст можно создавать, редактировать и удалять.
Как отобразить все знаки в Word
Скрытые знаки в процессе работы над документом не видны в тексте. Для того чтобы проверить все элементы форматирования или найти скрытый текст, необходимо выполнить следующие шаги.
В Word 2003 года инструмент «Скрытые знаки» расположен на панели инструментов и при нажатии на него, в документе будут видны все условные обозначения невидимых символов.
В версии 2007 года и выше, инструмент находится в закладке «Главная» в группе «Абзац».
Настройка отображения скрытых символов
Непечатных знаков очень много, поэтому если включить отображение их всех одновременно, из-за обилия символов, трудно проконтролировать нужные.
Существует возможность отображения выборочных символов, что значительно облегчает проверку.
Для Word 2003:
- выполнить цепочку: «Сервис» → «Параметры»;
- в открывшемся окне в блоке «Знаки форматирования» выбрать галками отображение требуемых символов в тексте;
- нажать ОК для подтверждения выполненного действия.
В более поздних:
- выполнить цепочку «Файл» → «Параметры» → «Экран»;
- в отрывшемся окне необходимо поставить галки напротив тех символов; форматирования, которые нужно отображать в тексте;
- нажать ОК для подтверждения выполненного действия.
Непечатные символы форматирования
Как включить непечатные символы, было показано выше, убрать их можно новым нажатием на кнопке «Отобразить все значки» « ¶ », с этим вопросов не должно возникнуть. В этом разделе, узнаем что они означают и как обозначаются.
Для того чтобы уметь читать (понимать) текст с условными знаками форматирования и скрытым текстом, надо знать внешний вид и функции каждого из них.
Ниже приведены условные обозначения, принцип работы и функционал символов:
Знаки табуляции « → »
Непечатаемый знак табуляции изображает стрелочку вправо « → » и служит для одновременного создания отступа и выравнивания текста в строке. Для ввода используется клавиша «Tab».
На линейке также есть возможность корректировать табуляцию (в тексте, где есть отступы), передвигая значок в виде перевернутых букв «г» или «т».
Символ пробела « • »
Символ пробела « • » располагается между словами, где одна точка означает один пробел, две точки, два пробела и тд.
Используется для разделения слов или других объектов. Появляется при нажатии клавиши «Space» или в просторечии самая длинная клавиша на клавиатуре.
Ввиду того, что при выравнивании текста по ширине, расстояния между словами увеличиваются, чтобы не перепутать с двойным пробелом (который нежелательно использовать в тексте), применяется проверка включения символов.
Знак абзаца « ¶ »
Знак абзаца « ¶ », используется для отделения одного связного текста, от другого. Выполняется клавишей «Enter». В обычном режиме просмотра, абзац можно перепутать с переводом текста на другую строку.
Перевод строки « ⤶ »
Выполняется в том случае, если необходимо перейти на другую строку без создания нового абзаца. Помогает выровнять текст в тех строках, которые заполнены не полностью или для оформления стихов.
Выполняется нажатием клавиш Shift+Enter.
Скрытый текст
Выполняется набором текста и включением функции «скрытый текст» в меню программы «Шрифт». Служит для скрытия определенного текста при печати, скрывает текст, который нарушает структуру либо затрудняет его восприятие.
Привязка объектов « ⚓ »
Служит для закрепления (привязки) графических объектов к тексту документа, с целью сохранения его композиции. Если изменять текст, будет передвигаться графический объект и наоборот.
Настройка выполняется использованием команд группы «Упорядочить» в закладке «Разметка страницы».
Конец ячейки в таблице « ¤ »
Применяется в таблицах для Word. Определяет конец введенного текста в ячейке. Отражает ее форматирование. Выполняется при вставке таблицы в документ, после этого знака ввод текста невозможен.
Как убрать скрытые символы
Как включить непечатные символы, уже разобрались. Осталось понять, как их убрать.
И хотя вы скорее всего знаете, что «непечатные символы» потому и «непечатные», что они не печатаются во время распечатки документа, все же бывает желание убрать скрытые символы, чтобы, как говориться, глаза не мозолили.
Убрать из текста скрытые символы очень просто. Достаточно выбрать вкладку «Главная» и в блоке «Абзац», нажать на кнопку «Отобразить все знаки» « ¶ ».
Документ примет вид, обычной страницы с текстом, без скрытых символов.
Таким образом, была разобрана одна из самых важных тем как отобразить и спрятать непечатаемые символы в Ворде, которая поможет правильно отформатировать документ.
Непечатаемые символы в Word — незаменимый инструмент для редактирования текстов, скачанных из интернета или просто написанных другими людьми. Что такое непечатаемые символы? Это символы, которые обычно не отображаются на экране, а при печати документов их вообще нет. А предназначены они для правильного формата, то есть для верстки текстовых документов.
Знакомство с ними обычно происходит случайно, сначала в тексте находят лишние пробелы, затем конец абзаца и т д. Оказывается, использование этого функционала очень удобно для обработки информации из Интернета для написания рефератов, курсовых, дипломов и других документов. В последнее время ужесточились требования к оформлению не только технической документации, но и любых текстовых документов.
Включение невидимых символов
Режим непечатаемых символов включается и выключается нажатием кнопки, указанной на ленте значком, показанным ниже, в разделе «Абзац» и на вкладке «Главная.

Символы, которые появляются при включении, отображаются только на экране монитора и не видны при печати.
Настройка отображения скрытых символов
Для тех, чья работа заключается в проверке и редактировании текстовых документов, может быть удобно, чтобы по крайней мере некоторые непечатаемые символы отображались постоянно или отображались только некоторые символы. Вы можете настроить отображение символов следующим образом. В списке меню «Параметры» вкладки «Файл» находим и активируем строку «Отображение».

«Настройки отображения и печати…» появится пункт «Всегда показывать эти метки форматирования». В этом списке вам нужно поставить галочки рядом с символами, которые вы хотите всегда отображать.

Скрытые знаки форматирования
Список непечатаемых символов и то, как отображаются элементы форматирования, легко найти, в нем также рассказывается о том, как вы можете использовать невидимые пробелы, табуляции и другие основные символы в своей работе.
Невидимый знак абзаца и перевод строки
Непечатаемый знак абзаца, а точнее конец абзаца, показан значком….

Этот значок помогает определить, где заканчивается один абзац и начинается другой. Например, визуально в тексте видны два абзаца, но установив отступ или выделив один из них двойным щелчком мыши, текст форматируется и выделяется как один абзац. За второй абзац берем начало новой строки (перевод строки), это постоянно наблюдается при сканировании документов и их обработке программами OSR. Одиночный разрыв строки обозначается значком

Пробел и неразрывный пробел
Пробел между словами обозначается на экране значком точки. Многие пользователи компьютеров часто делают так, чтобы красная строка в абзаце нажимала несколько раз пробел. При печати такого документа текст может выглядеть неровным. Этот значок также поможет вам узнать, добросовестно ли выполнил ваш исполнитель задание, не увеличился ли объем текста дополнительными пробелами.

Неразрывный пробел ставится в тех случаях, когда нельзя разделить два слова на разных строках, например, это инициалы и фамилия. Неразрывный пробел обозначается значком, похожим на символ процента

Скрытый текст
В программе Word Office можно скрыть часть или весь текст. В этом случае такой текст будет отображаться на экране только тогда, когда в Word включена функция непечатаемых символов.

Разрыв раздела, разрыв страницы
Для разных частей текста можно задать разные настройки вроде нумерации страниц, размеров полей и некоторых других, но для этого текст нужно разделить на разделы. Каждый раздел применяет свои соответствующие настройки. Так, например, установка нумерации страниц в одной части документа не обязательно приведет к правильному их размещению во всем документе. Этот пробел необходимо выявить и устранить. Паузы удаляются, как и любой другой символ, клавишей Del.
Поэтому, несмотря на то, что при первом взгляде на эти значки у неискушенного пользователя возникает легкое недоумение: «Почему это?» Непечатаемые символы форматирования со временем становятся полезным и незаменимым инструментом редактирования текста.
Spaces and breaks between words, lines, paragraphs, and pages are collectively known as invisible or non-printing characters. They function just like regular characters (letters, numbers, and symbols), but aren’t visible.
By making these characters visible, you can remove unnecessary spaces or breaks and make your document look more professional and organized. In this guide, we’ll discover what invisible characters and their different types are, and how you can view them on different word processors. Let’s start.
What Are Invisible (or Non-Printing) Characters?
Invisible or non-printing characters are a part of a character set that is not displayed while writing. They tell the word processors what a document is supposed to look like (visual presentation).
Since they are invisible by default, most word processors allow you to change document settings and view these characters. Viewing them makes proofreading and formatting the document easier.
It’s not possible to print these characters, even if you can view them. That said, if you have no choice and want to print them anyway, you can take screenshots of your document and then print them instead.
For example, you may want to remove double spaces, or unwanted line and page breaks in Microsoft Word. When they’re invisible, you can’t tell where they might be. But, by viewing them, you can quickly manipulate the document to suit your liking.
7 Types of Invisible Characters and Their Usage
Here are some invisible characters that word processors commonly use.
1. Space
The space we insert between letters and words by pressing the spacebar is also a character. If you make it visible, you can see a dot between them instead of the usual blank space.
One dot represents a single space, whereas two represent a double. Here, you can quickly delete the double spaces and organize your document.
2. Non-Breaking Space
Regular spaces often divide words across two lines, which makes for poor visual presentation. So, a non-breaking space helps here by keeping the words together.
For example, you insert a date into your text, and it splits up between two lines. This makes for poor readability and visual presentation. However, by using the non-breaking space, you can keep it together, and achieve the desired purpose. Here’s an illustration:
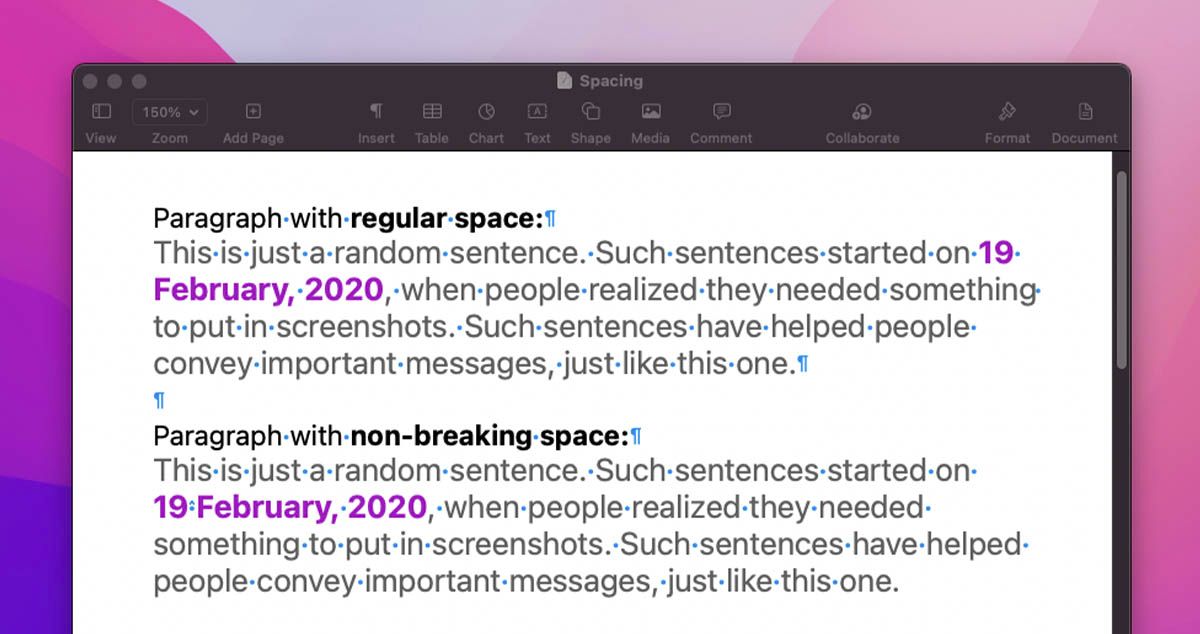
And, here’s what their symbols look like up close.

To insert a non-breaking space, press Option + Spacebar on Mac, and Ctrl + Shift + Spacebar on Windows.
3. Paragraph Mark / Pilcrow
Before paragraphs were a thing, the pilcrow “¶” was used to represent the starting of a new/different/next idea in a composition. In modern word processors, the pilcrow is used to highlight all the places where a new paragraph is starting.
Here’s how it looks in Apple Pages:
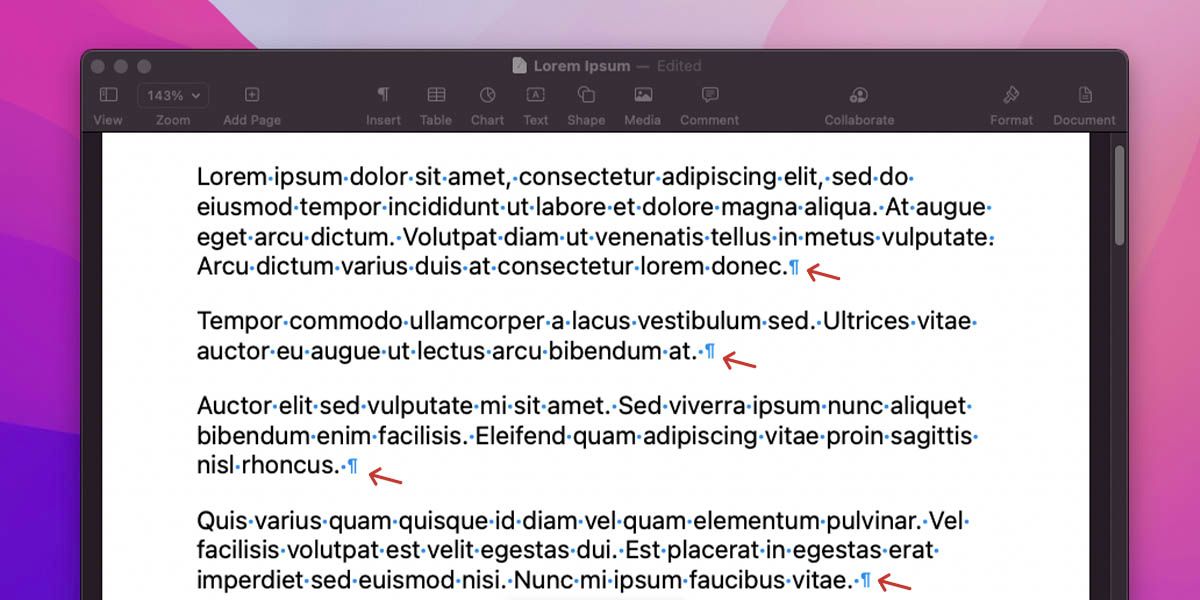
Each pilcrow implies the beginning and end of paragraphs. In some uses of pilcrow (as listed on Wikipedia), its visual presence is necessary, making it a printable character. This could be why it’s available as ¶, too.
You can use the pilcrow to delete unnecessary line breaks and ensure your document is well-structured.
4. Line Break
Represented by ‘↵’, line breaks are used when you want to type in the next line, without starting a new paragraph. Here’s an example:
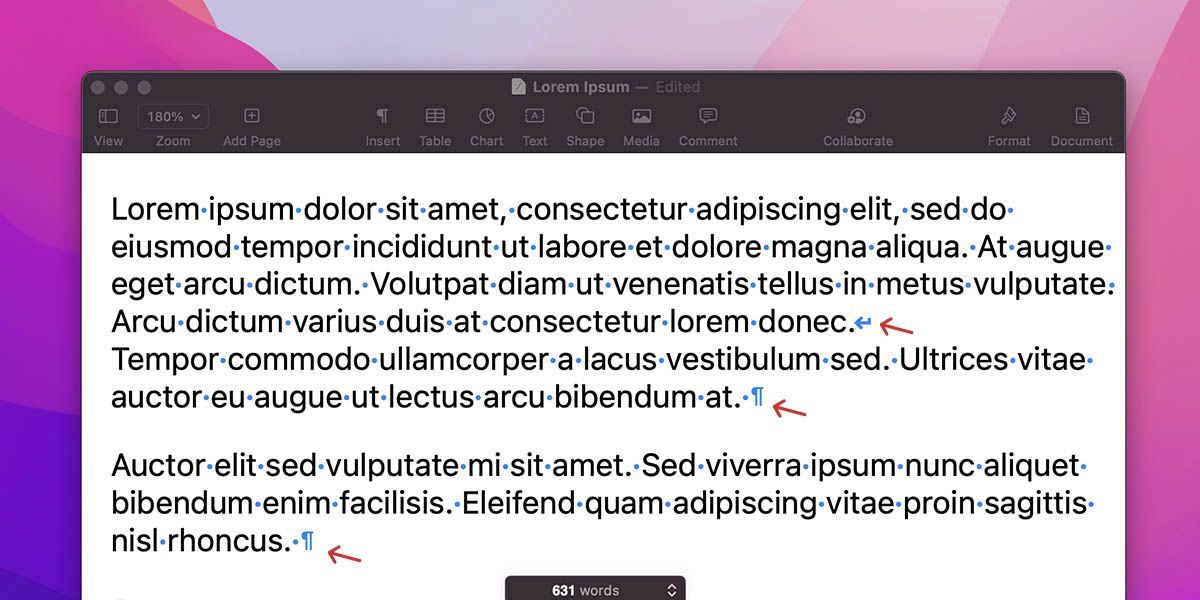
To insert a line break, press Shift + Enter keys simultaneously to move the cursor to the next line without changing the paragraph.
5. Tab Space
The tab space comes from the typewriter, where it was difficult to insert multiple spaces to present data in tabular form. On modern keyboards, the tab key helps do the same, though few users are aware of its use.
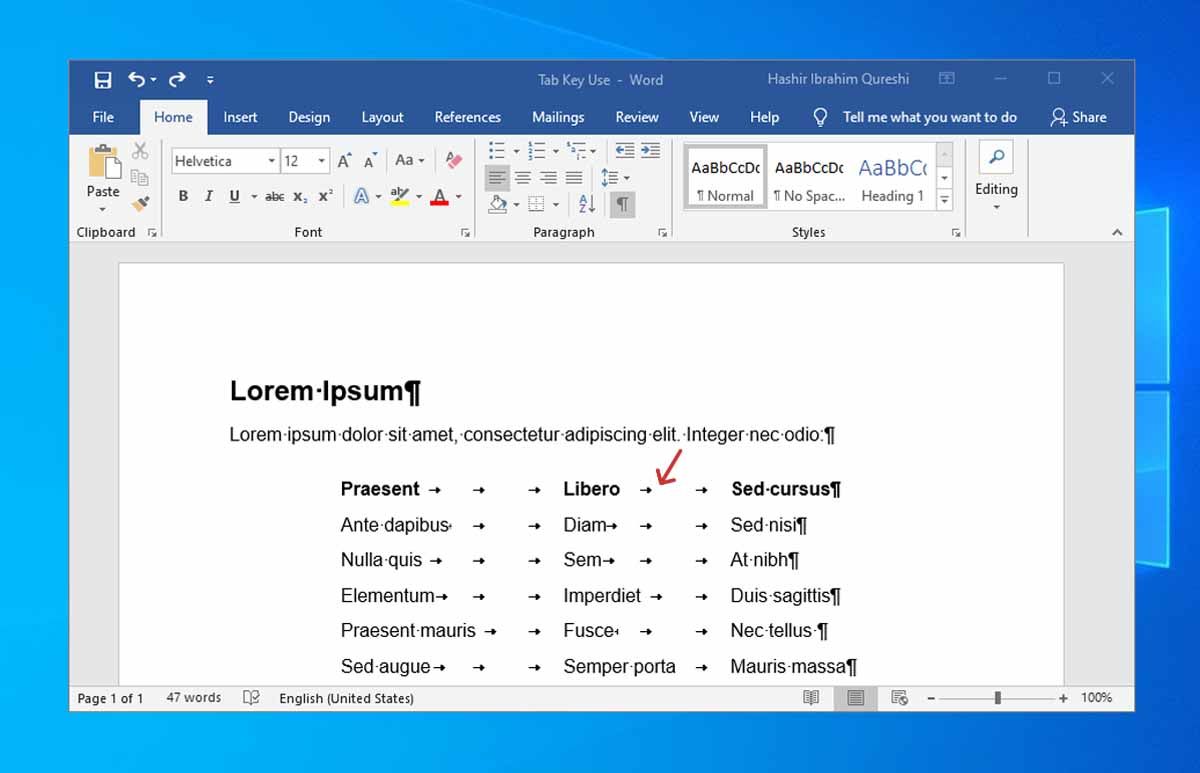
Once you unhide the hidden characters, you can see the tab key denoted with an ‘→’ arrow.
6. Page Break
The Page Break is a special marker that ends the current page and starts a new one. Even though word processors automatically manage when the text should flow into a new page, the users can also choose where a new page should start.
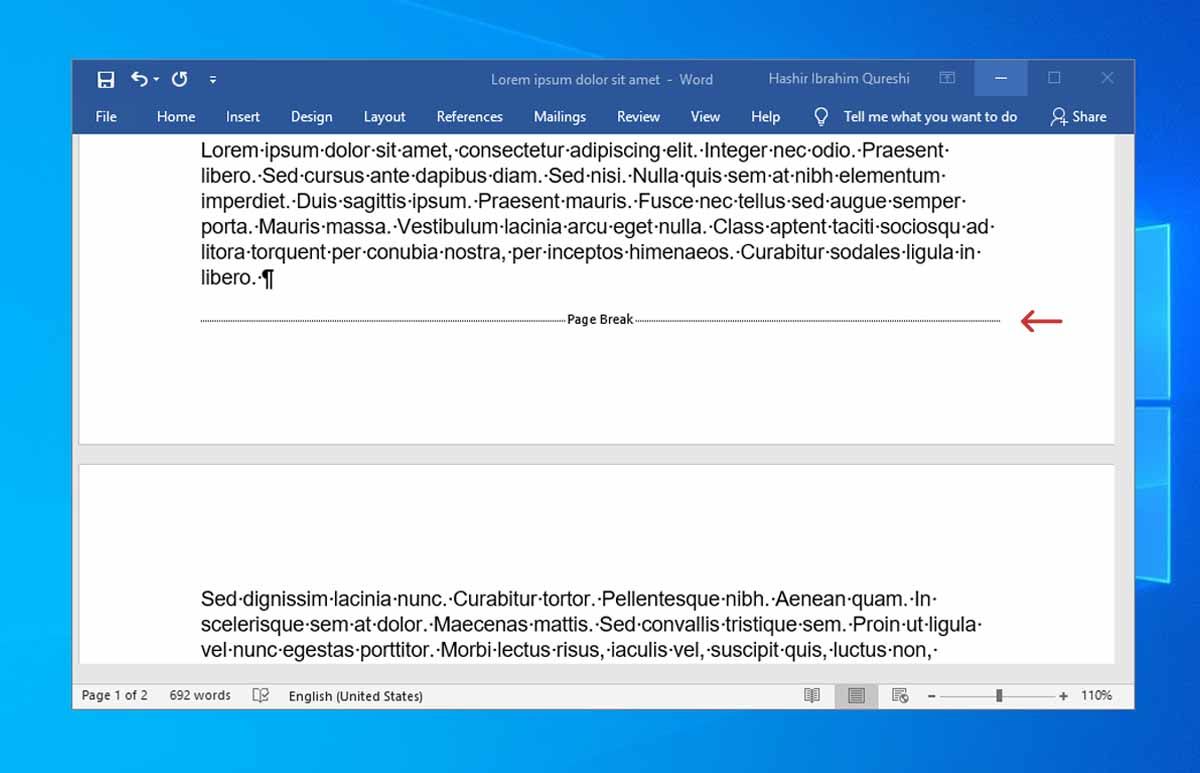
To create a page break, just press Control/Command + Enter together, and the text after that point will be moved to a new page.
7. Section Break
A section break is used to divide the documents into different sections. Once inserted, the users can format each section separately. For example, you can format a section as a single column for your report’s introduction.
There are four types of a section break, mainly next page, continuous, even page, and odd page. Typically, the option to insert these into your document is available in the Insert section of your word processor.
How to Enable Invisible Characters in Different Word Processors
You can easily enable invisible characters in different word processors. Here’s how.
Microsoft Word
To view the non-printing characters on Microsoft Word, go to Files > Word Options > Display, and check all the boxes under the option Always show these formatting marks on the screen.
Alternatively, from the main menu, go to the Paragraph tab and click the Show/Hide button, with the pilcrow symbol, or simply press Control/Command + * simultaneously.
Apple Pages
To view invisible characters on Apple pages, go to View > Show Invisibles, or press Shift + Command + I simultaneously.
Google Docs
Google Docs does not have an option to view the non-printing characters natively. So, you have to install the Show add-on for this. Here’s how you can do this step-by-step:
- From the menu bar, go to Add-ons > Get add-ons.
- In the search bar, type in Show, and open Show by Pasgoude.
- Here, click Install to install the add-on to your Google Docs.
- Once done, go to Add-ons from the menu bar, again, and click Show.
- Here, select Show all from the drop-down menu.
The invisible characters will now be displayed on your Google Docs. If the Show all option doesn’t work for you, manually turn on viewing for all invisible characters by going to Add-ons > Show.
Improve Your Documents With Special Characters
Invisibles are a special character set that aren’t visible, but are present in your documents. By showing them, you can improve how your documents look, by quickly deleting/managing spaces and breaks. However, apart from the preinstalled special characters, you can also add your own.








































