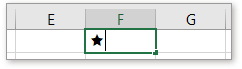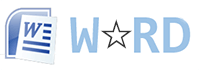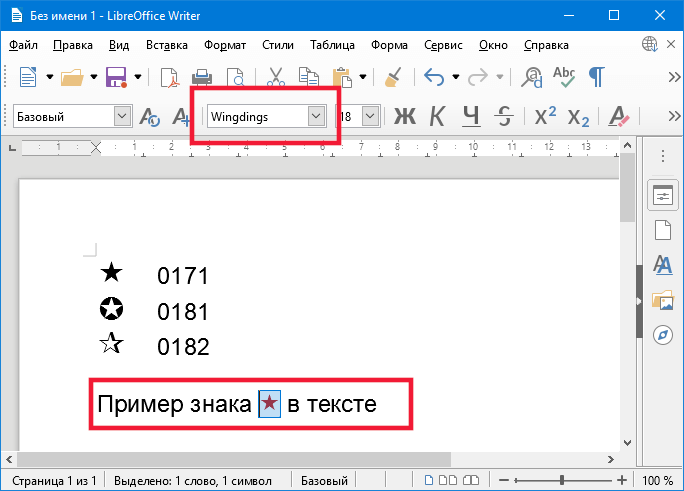В Excel иногда может потребоваться вставить звездочку ★ в ячейки, чтобы отметить их как важные. В этой статье перечислены 2 лучших простых метода для вставки символа звезды в ячейки Excel.
Метод A: вставьте символ звезды с помощью меню «Символ»
Метод B: пакетная вставка звездочки в ячейки с помощью Kutools for Excel
Метод A: вставьте символ звезды с помощью меню «Символ»
В Excel вы можете найти и вставить звездочку в меню «Символ».
1. Щелкните ячейку, в которую нужно вставить символ звездочки, щелкните Вставить > Символ.
2. Затем в Символ диалог, в шрифт выпадающий список, выберите Wingdings 2, затем перетащите полосу прокрутки, чтобы найти нужный символ звездочки.
3. Нажмите Вставить, то в ячейку вставлен символ звездочки. Затем закройте меню символов.
Функции: если вы обычно используете звездочку или другой специальный символ, вы можете вставить специальный символ в ячейку рядом с Символ меню, затем сохраните символ в Авто Текст панель Kutools for Excel, то вы можете вставить символ в любое место в любое время одним щелчком мыши.
Метод B: пакетная вставка звездочки в ячейки с помощью Kutools for Excel
Если вы хотите пакетно вставить символ звезды в ячейки в виде маркеров, вы можете применить Kutools for Excelутилита Insert Bullet.
После бесплатная установка Kutools for Excel, пожалуйста, сделайте следующее:
Выберите ячейки, в которые вы хотите вставить начальные символы как маркеры, затем нажмите Кутулс > Вставить > Вставить пулю для отображения подменю, затем выберите звездочку.
Примечание: Утилита Insert Bullet не добавляет звездочку в пустые ячейки.
Другие операции (статьи), связанные с вставкой
Быстро и автоматически вставляйте дату и время в Excel
В Excel вставка даты и отметки времени — обычная операция. В этом руководстве я расскажу о нескольких методах ручной или автоматической вставки даты и времени в ячейки Excel, указав разные случаи.
7 простых способов вставить символ дельты в Excel
Иногда вам может потребоваться вставить символ дельты Δ, когда вы указываете данные в Excel. Но как быстро вставить символ дельты в ячейку Excel? В этом руководстве представлены 7 простых способов вставки символа дельты.
Быстро вставляйте пробелы между каждой строкой в Excel
В Excel , вы можете использовать меню правой кнопки мыши, чтобы выбрать строку над активной строкой, но знаете ли вы, как вставлять пустые строки в каждую строку, как показано ниже? Здесь я расскажу о некоторых приемах быстрого решения этой задачи.
Лучшие инструменты для работы в офисе
Kutools for Excel Решит большинство ваших проблем и повысит вашу производительность на 80%
- Бар Супер Формулы (легко редактировать несколько строк текста и формул); Макет для чтения (легко читать и редактировать большое количество ячеек); Вставить в отфильтрованный диапазон…
- Объединить ячейки / строки / столбцы и хранение данных; Разделить содержимое ячеек; Объедините повторяющиеся строки и сумму / среднее значение… Предотвращение дублирования ячеек; Сравнить диапазоны…
- Выберите Дубликат или Уникальный Ряды; Выбрать пустые строки (все ячейки пустые); Супер находка и нечеткая находка во многих рабочих тетрадях; Случайный выбор …
- Точная копия Несколько ячеек без изменения ссылки на формулу; Автоматическое создание ссылок на несколько листов; Вставить пули, Флажки и многое другое …
- Избранные и быстро вставляйте формулы, Диапазоны, диаграммы и изображения; Зашифровать ячейки с паролем; Создать список рассылки и отправлять электронные письма …
- Извлечь текст, Добавить текст, Удалить по позиции, Удалить пробел; Создание и печать промежуточных итогов по страницам; Преобразование содержимого ячеек в комментарии…
- Суперфильтр (сохранять и применять схемы фильтров к другим листам); Расширенная сортировка по месяцам / неделям / дням, периодичности и др .; Специальный фильтр жирным, курсивом …
- Комбинируйте книги и рабочие листы; Объединить таблицы на основе ключевых столбцов; Разделить данные на несколько листов; Пакетное преобразование xls, xlsx и PDF…
- Группировка сводной таблицы по номер недели, день недели и другое … Показать разблокированные, заблокированные ячейки разными цветами; Выделите ячейки, у которых есть формула / имя…
Вкладка Office — предоставляет интерфейс с вкладками в Office и значительно упрощает вашу работу
- Включение редактирования и чтения с вкладками в Word, Excel, PowerPoint, Издатель, доступ, Visio и проект.
- Открывайте и создавайте несколько документов на новых вкладках одного окна, а не в новых окнах.
- Повышает вашу продуктивность на 50% и сокращает количество щелчков мышью на сотни каждый день!
Комментарии (1)
Оценок пока нет. Оцените первым!
На чтение 3 мин. Просмотров 602 Опубликовано 24.05.2021
Иногда в Excel вам может понадобиться вставить звездочку ★ в ячейки, чтобы отметить их как важные. В этой статье перечислены два основных простых метода вставки символа звезды в ячейки Excel.
Метод A: Вставьте символ звезды с помощью меню “Символ”
Метод Б. Пакетная вставка символа звезды в ячейки с помощью Kutools for Excel
В Excel вы можете найти и вставить символ звездочки в меню «Символ».
1. Щелкните ячейку, в которую нужно вставить символ звездочки, нажмите Insert > Symbol .

2. Затем в диалоговом окне Символ в раскрывающемся списке Шрифт выберите Wingdings 2 , затем перетащите полосу прокрутки чтобы найти нужный символ звездочки.

3. Нажмите Вставить , после чего в ячейку будет вставлена звездочка. Затем закройте меню символов.

Совет : если вы обычно используете звездочку или другой специальный символ, вы можете сначала вставить специальный символ в ячейку с помощью меню Symbol , а затем сохранить символ в автотексте панели Kutools for Excel , то вы можете вставить символ в любое место в любое время, просто щелкнув мышью.

Метод B: Пакетная вставка символа звезды в ячейки с помощью Kutools for Excel
Если вы хотите пакетно вставить символ звезды в ячейки в виде маркеров, вы можете применить Kutools for Excel’s Вставить маркер.
| Kutools for Excel , с более чем 300 удобными функциями, облегчит вашу работу. |
|
Бесплатная загрузка |
После бесплатной установки Kutools for Excel, сделайте следующее:
Выберите ячейки, в которые вы хотите вставить начальные символы как маркеры, затем нажмите Kutools > Insert > Insert Bullet , чтобы отобразить подменю, затем выберите звездочку.

Примечание. Утилита Insert Bullet не добавляет в пустые ячейки.
Другие операции (статьи), связанные с вставкой
Быстрая и автоматическая вставка даты и метки времени в Excel
В Excel вставка даты и метки времени является нормальной операцией. В этом руководстве я расскажу о нескольких методах ручной или автоматической вставки даты и времени в ячейки Excel, указав разные случаи..
7 простых способов вставить дельта-символ в Excel
Иногда вам может понадобиться вставить дельта-символ символ Δ при вводе данных в Excel. Но как быстро вставить символ дельты в ячейку Excel? В этом руководстве представлены 7 простых способов вставки символа дельты.
Быстро вставляйте пробел между каждой строкой в Excel
В Excel , вы можете использовать меню правой кнопки мыши, чтобы выбрать строку над активной строкой, но знаете ли вы, как вставлять пустые строки в каждую строку, как показано ниже? Здесь я расскажу о некоторых приемах быстрого решения этой задачи.
Вставьте отметку или отметку в ячейке Excel
В этой статье я расскажу о некоторых различных способах вставки меток для уловок или рамок для уловок на листе Excel.
Другие статьи о диаграммах
Инструменты повышения производительности Excel -> ->
|
AHKOP Пользователь Сообщений: 28 |
Добрый день! |
|
Serge Пользователь Сообщений: 11308 |
|
|
Юрий М Модератор Сообщений: 60588 Контакты см. в профиле |
|
|
KuklP Пользователь Сообщений: 14868 E-mail и реквизиты в профиле. |
И в Wingdings есть. Номер строки соответствует коду символа. Я сам — дурнее всякого примера! … |
|
Guest Гость |
#5 03.10.2011 14:16:40 {quote}{login=Юрий М}{date=03.10.2011 12:22}{thema=}{post}Вот.{/post}{/quote} |
Как поставить знак звезды в тексте
Рассмотрим способы печати знака звезды в тексте при помощи сочетания клавиш на примере Word и Excel. Также можете использовать кнопку ниже, чтобы просто скопировать и вставить звезду в любое место.
Для пользователей Windows зажмите Alt и введите 9733 (для черной звезды) или 9734 (для белой), затем отпустите клавишу. Набор надо осуществлять на цифровом блоке справа.

Другой вариант, это ввести последовательность цифр 2729, а затем одновременно нажать Alt+X. Число преобразуется в пятиконечную звезду.
Аналогично это работает для пользователей Mac. Нажмите Option и вводите 2729. Отпустите клавишу.
Использование шрифта Wingdings
Практически на всех компьютерах предустановлен шрифт Wingdings. Если его выбрать, то вместо букв и цифр можно печатать различные символы. Но нам потребуются только коды:
- 0171
- 0181
- 0182
Применяются они также при помощи зажатой кнопки Alt, но работают не только в Word. Например, ниже приведён пример работы из LibreOffice.
Раскрашивать знак в любые цвета можно как обычный текст.
Другие начертания
Таблица с другими вариантами начертания. Работают не везде и не всегда.
| Описание | Символ | Alt код |
|---|---|---|
| Dark Star | ★ | Alt + 9733 |
| Light Star | ☆ | Alt + 9734 |
| Star And Crescent | ☪ | Alt + 9770 |
| Outlined White Star | ⚝ | Alt + 9885 |
| Star Of David | ✡ | Alt + 10017 |
| Black Four Pointed Star | ✦ | Alt + 10022 |
| White Four Pointed Star | ✧ | Alt + 10023 |
| Sparkling Stars | ✨ | Alt + 10024 |
| Stress Outlined White Star | ✩ | Alt + 10025 |
| Circled White Star | ✪ | Alt + 10026 |
| Open Centre Black Star | ✫ | Alt + 10027 |
| Black Centre White Star | ✬ | Alt + 10028 |
| Outlined Black Star | ✭ | Alt + 10029 |
| Heavy Outlined Black Star | ✮ | Alt + 10030 |
| Pinwheel Star | ✯ | Alt + 10031 |
| Shadowed White Star | ✰ | Alt + 10032 |
| Eight Pointed Black Star | ✴ | Alt + 10036 |
| Eight Pointed Pinwheel Star | ✵ | Alt + 10037 |
| Six Pointed Black Star | ✶ | Alt + 10038 |
| Eight Pointed Rectilinear Black Star | ✷ | Alt + 10039 |
| Heavy Eight Pointed Rectilinear Black Star | ✸ | Alt + 10040 |
| Twelve Pointed Black Star | ✹ | Alt + 10041 |
| Circled Open Centre Eight Pointed Star | ❂ | Alt + 10050 |
The majority of spreadsheets contain a lot of numbers. There are several of them that have text. But you may also insert symbols and special characters in your spreadsheet if you want to personalize the information that is contained there and open up some interesting new possibilities. Excel treats them somewhat differently despite the fact that they are almost identical to one another.
When inserting symbols, fractions, special characters, or international characters, the most important thing to grasp is that the font you use is critical. This is the most important thing to learn. There is a difference in the characters that are included in each typeface. As an illustration, the Elephant typeface does not have any fractional characters, although the Verdana font does. Hence, it is essential to make use of the appropriate typeface in order to locate the sign or character that you require.
When you want to highlight a cell in Excel as being particularly significant, you might choose to use the star (★) symbol. In this tutorial, we will explain how you can add a «star» symbol in Excel.
Insert Star Symbol using Symbol Menu
We can add star symbol using symbol menu of excel sheet. To add a star symbol, follow the steps given below −
Step 1
First select the cell in which you want to place the star symbol. Then, go to Insert > Symbol from the menu. See the below given image.
Step 2
In the Symbol dialogue, select «Wingdings 2» from the Font drop-down list, and use the scroll bar to locate the star symbol you require. See the following image.
Then click the Insert button to insert the star symbol in Excel sheet.
Conclusion
In this tutorial, we explained how you can add a «star» symbol in an Excel sheet.