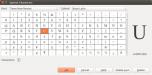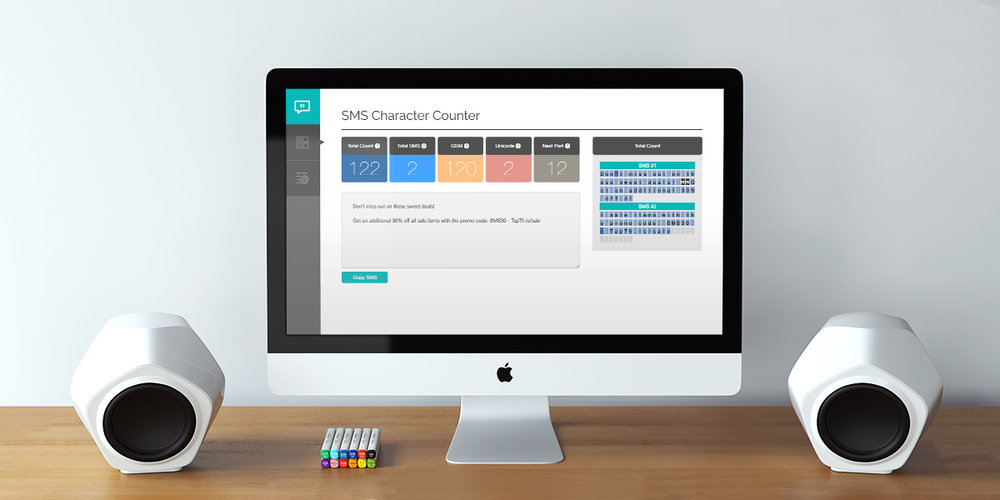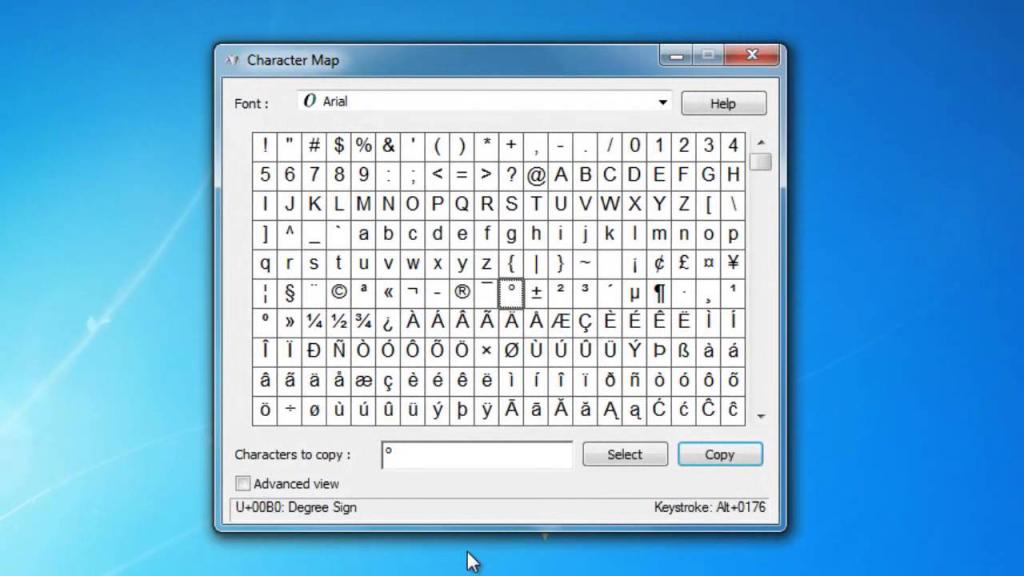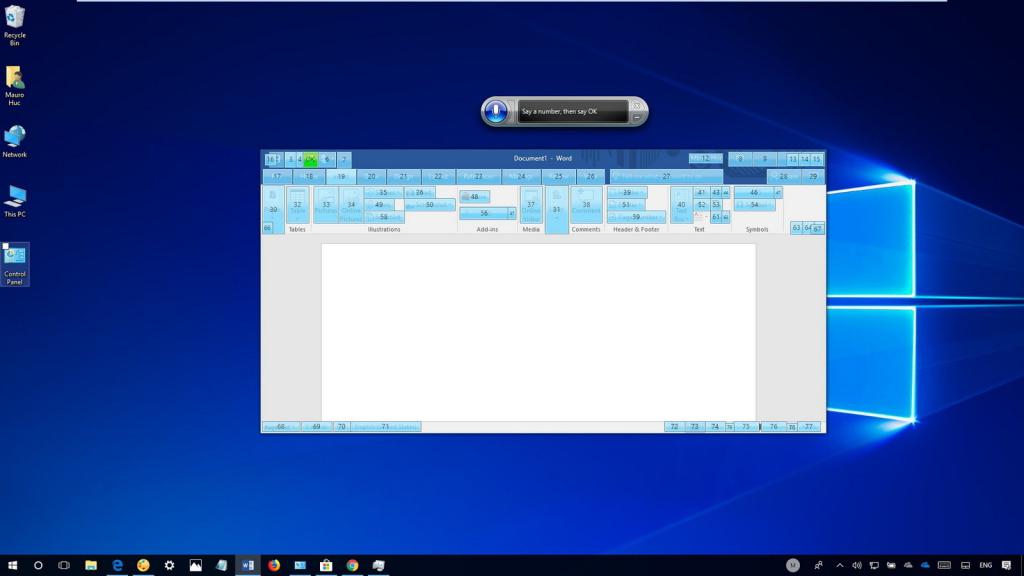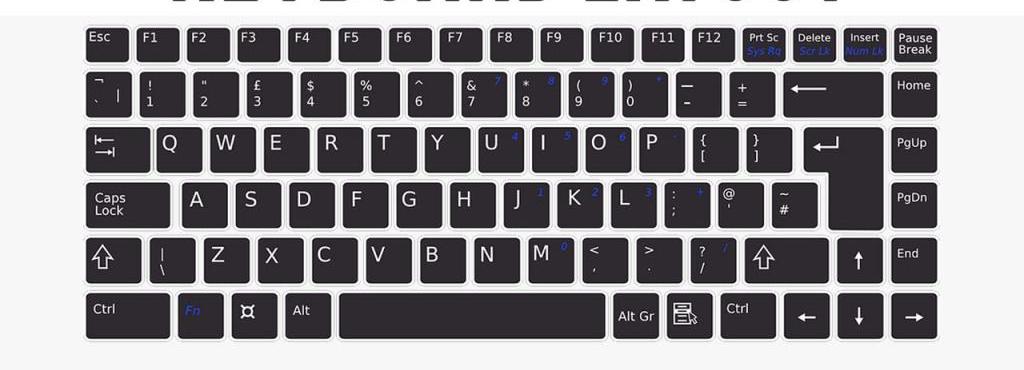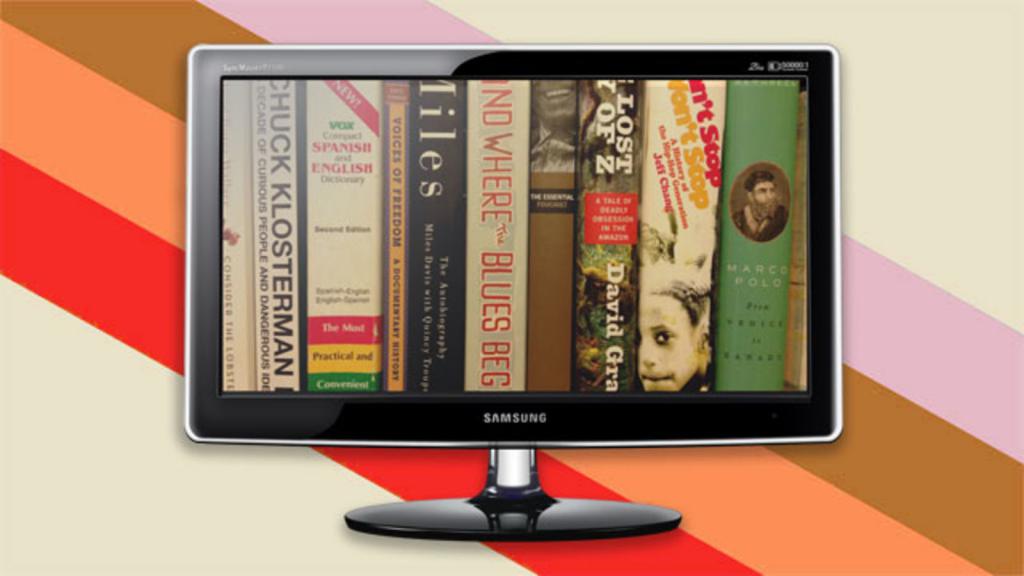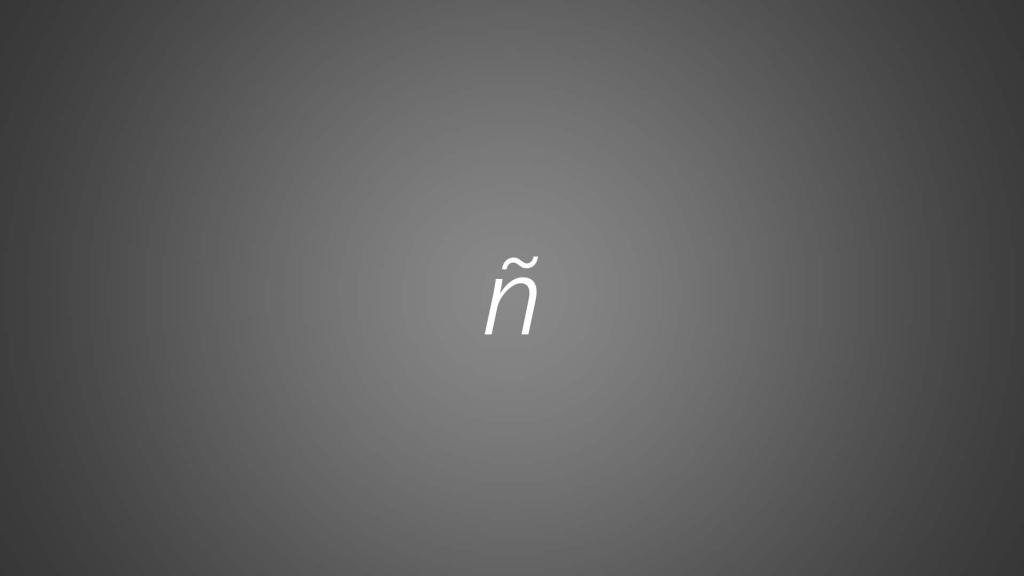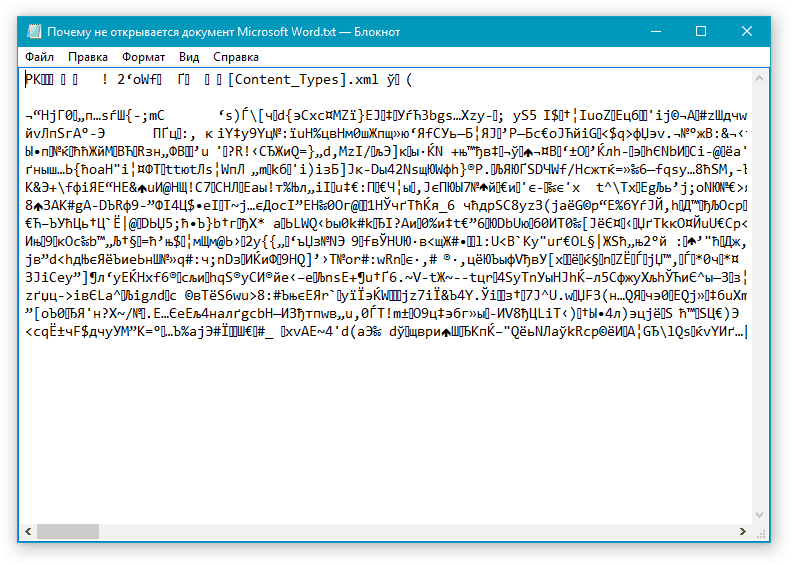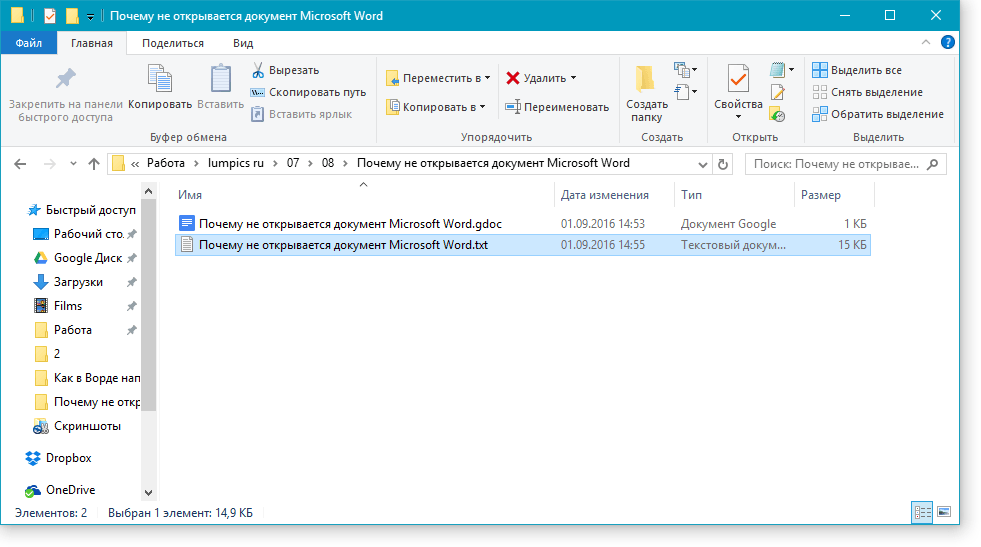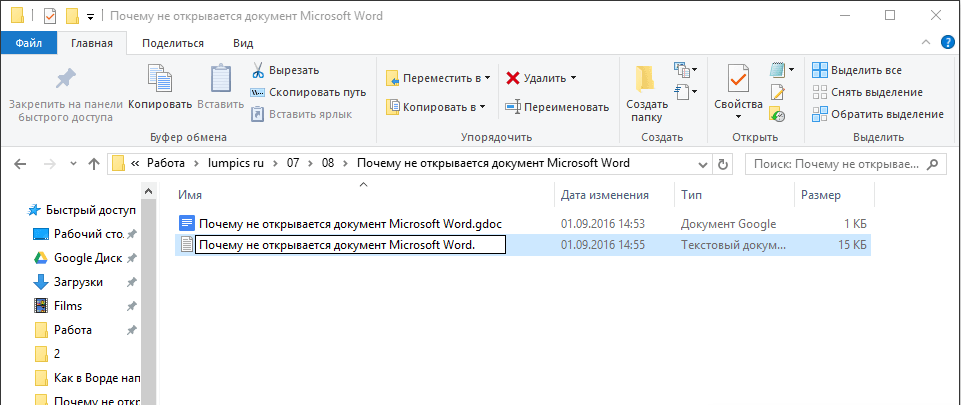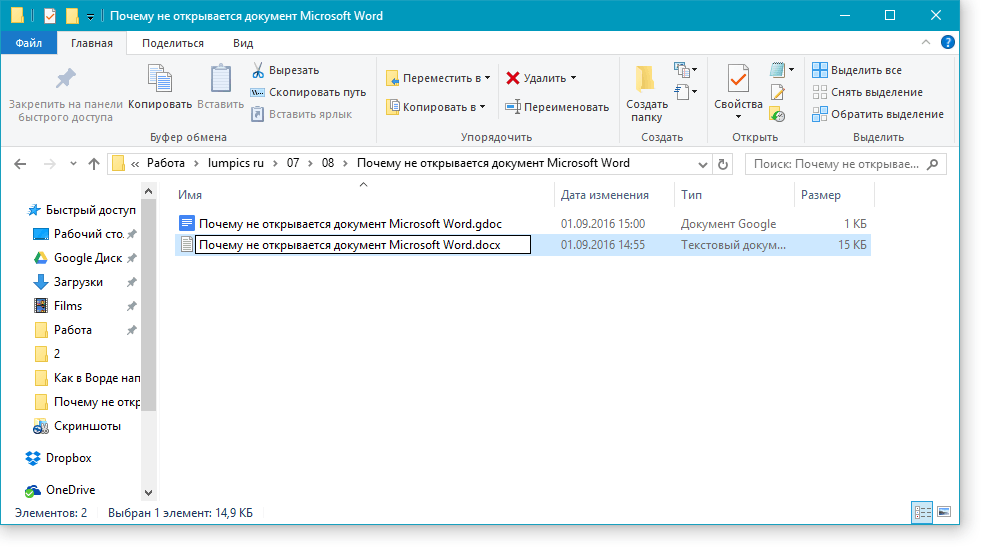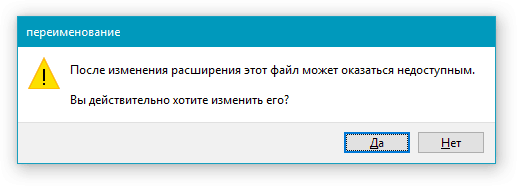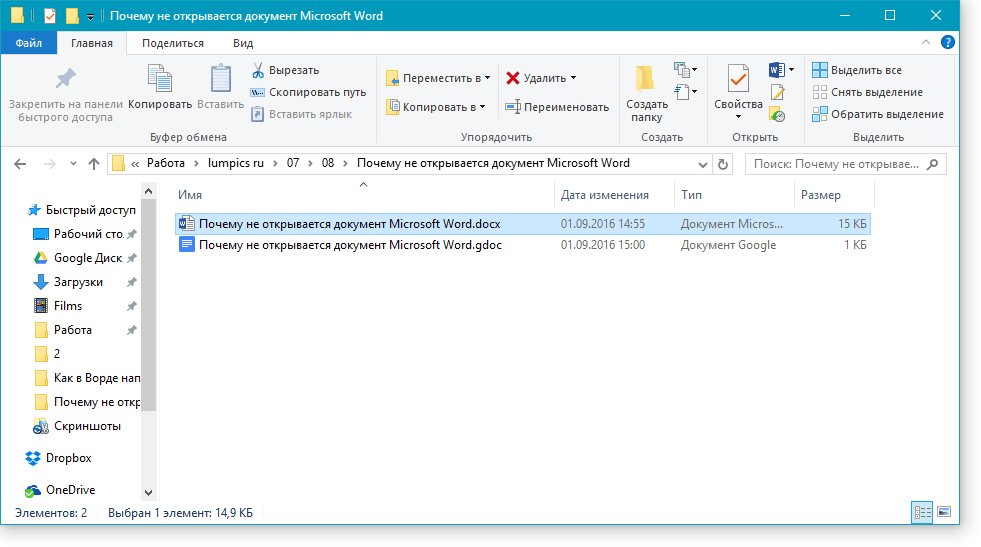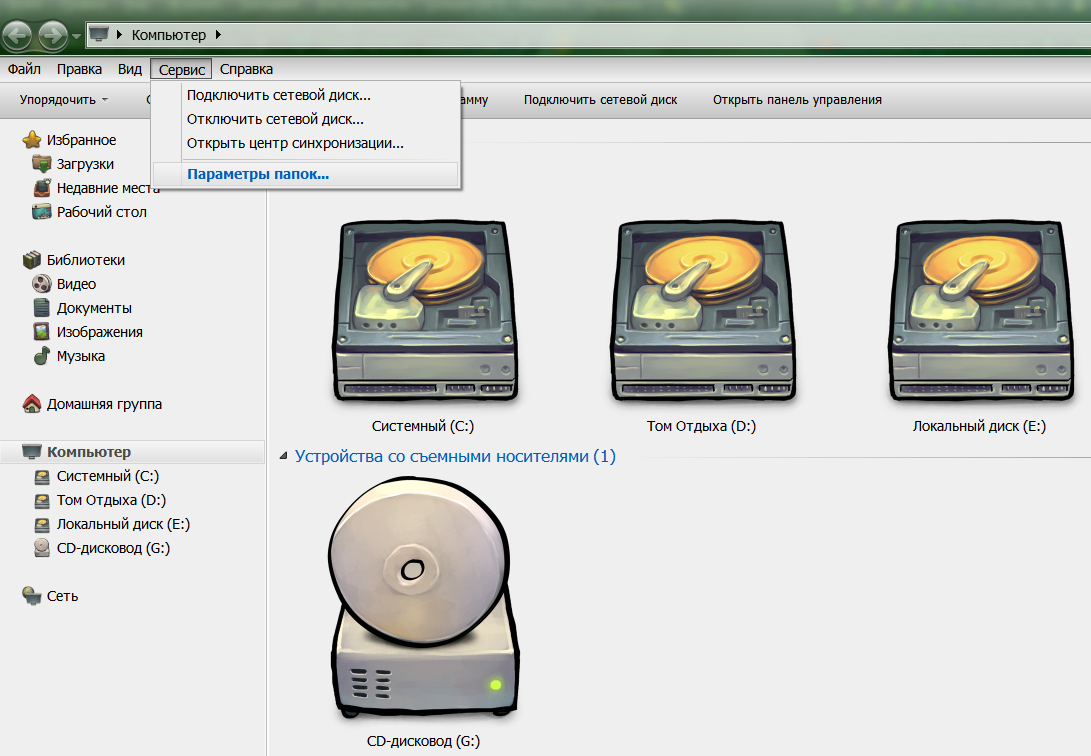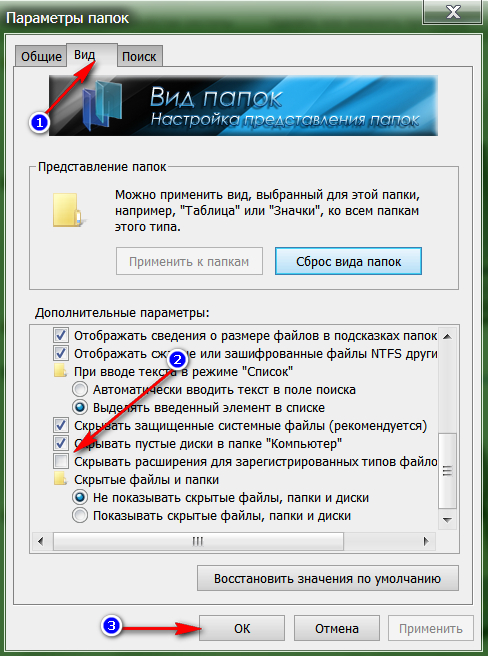ИСПРАВЛЕНИЕ: желтый треугольник с восклицательным знаком в Word
Чтобы исправить различные проблемы с ПК, мы рекомендуем DriverFix: это программное обеспечение будет поддерживать ваши драйверы в рабочем состоянии, тем самым защищая вас от распространенных компьютерных ошибок и сбоев оборудования. Проверьте все свои драйверы сейчас за 3 простых шага:
- Загрузите DriverFix (проверенный файл для загрузки).
- Нажмите «Начать сканирование», чтобы найти все проблемные драйверы.
- Нажмите «Обновить драйверы», чтобы получить новые версии и избежать сбоев в работе системы.
- DriverFix в этом месяце скачали 501 404 читателя.
Желтый треугольник с восклицательным знаком в Word указывает на проблему с вашей учетной записью Office. Он влияет на все версии Microsoft Office на всех устройствах.
Однако перед тем, как попробовать какие-либо исправления, которые мы описываем ниже, убедитесь, что вы подключены к Интернету.
Как исправить проблему с желтым треугольником в Word?
1 Войдите в свою учетную запись Office. 
Этот желтый треугольник с восклицательным знаком в Word может просто показать вам, что вы еще не вошли в систему.
Введите свои данные для своей учетной записи Office и войдите в систему либо через онлайн-клиент, либо через клиентский компьютер для ПК, который вы скачали.
2 Выйдите из своей учетной записи Microsoft Office и войдите снова.
3 Сменить аккаунт
Если вышеуказанное решение не работает, вместо выхода и повторного входа в систему нажмите кнопку «Сменить учетную запись» и используйте тот же адрес электронной почты (или телефон, или идентификатор Skype) и тот же пароль, который вы использовали раньше.
Это может помочь.
4 Вызов помощника по поддержке и восстановлению Microsoft
- Загрузите Помощник по поддержке и восстановлению Майкрософт.
- Запустите файл .exe и согласитесь с соглашением об использовании служб Microsoft.
- После этого выберите приложение, в котором возникла проблема, и нажмите «Далее».
- Найдите проблему с описанием рядом с желтым треугольником с восклицательным знаком в Word и нажмите Далее.
- Попробуйте решение, предлагаемое Microsoft Support and Recovery Assistant, или следуйте советам, если решение не найдено.
Помощник по поддержке и восстановлению Microsoft запускает тесты продуктов Office, установленных на вашем компьютере, и, если обнаружит какие-либо проблемы, он либо предложит вам решение, либо предложит, что делать дальше, либо обратитесь в службу поддержки Microsoft.
Если вы когда-нибудь сталкивались с желтым треугольником с восклицательным знаком в Word, попробуйте одно из решений, которые мы предлагаем в этой статье.
Не стесняйтесь поделиться с нами своим опытом, связанным с этой статьей, в разделе комментариев ниже.
Спецсимволы на клавиатуре: таблица, правила набора
Каждый пользователь компьютеров, особенно активно пользующийся социальными сетями, задавался вопросом: что такое специальные символы и где на клавиатуре их найти? Ответ на этот вопрос не является чем-то сложным. Все дело в том, что на клавиатуре отображены только часто используемые символы: буквы, знаки препинания, арифметические действия.
Но в мире существует множество других символом. И чтобы ими воспользоваться, необходимо знать некоторые понятия. Такие символы называются специальными. Их отличие в том, что они являются больше шуточными, чем действительно полезными.
Как вводить спецсимволы с клавиатуры?
Для начала разберем самый простой и понятный ввод спецсимволов, которые уже расположены на клавиатуре устройства. Для этого нужно зажать клавишу Shift и выбрать нужный символ.
Но не стоит забывать, что для удобства символы разделены между собой раскладками клавиатуры. Поэтому обращайте внимание на расположение знака относительно главного.
Используем спецсимволы при создании паролей
Многие пользователи задавались вопросом о том, как создать надежный пароль. Для этого не нужно создавать огромные наборы различных букв, цифр и знаков препинания, достаточно использовать необычный значок. Так как же использовать спецсимволы на клавиатуре для пароля?
Чтобы воспользоваться спецсимволом при вводе пароля, необходимо включить NumLock. После этого следует зажать клавишу Alt и «+», далее набираем необходимый набор символов и получаем нужный нам знак. Но в самом пароле он не будет зарегистрирован как спецсимвол, а будет записан в необходимой для этого кодировке.
Пользуемся юникодом на клавиатуре Windows 10
Чтобы воспользоваться спецсимволами на клавиатуре Windows 10, необходимо зайти в панель задач и в поисковой строке запросить таблицу. А после этого запустить данное приложение.
В открывшейся таблице можно выбрать шрифт. Чтобы скопировать символ, нажимаем по нему два раза и в нижней строке нажимаем «Копировать». Также можно выбрать язык набора символов.
Вводим спецсимволы с помощью клавиатуры
Самым практичным способом набора символов является комбинация клавиши Alt и нужного юникода. Спецсимволы на клавиатуре Alt будут рассмотрены в таблице ниже.
Но прежде чем узнать о них, необходимо понимать принцип ввода данных символов. Чтобы ввести нужный нам символ, нажимаем клавишу Alt, после этого в правой части клавиатуры нажимаем «+» и набираем цифровую команду, в которой зашифрован нужный знак.
Таблицы специальных символов для описания текста
А теперь, собственно, рассмотрим, как выглядят некоторые спецсимволы. Многие из них используются нечасто.
| Название | Символика | Вид | Описание |
|---|---|---|---|
| 160 | пробел без разрывов | ||
| iexcl | 161 | ¡ | восклицательный знак вверх тормашками |
| cent | 162 | ¢ | цент |
| pound | 163 | £ | фунт стерлингов |
| euro | 0128 | € | евро |
| 8591 | ₪ | шекель | |
| curren | 164 | ¤ | денежная единица |
| yen | 165 | иена или юань | |
| 166 | ¦ | пунктирная вертикальная черта | |
| sect | 167 | § | параграф |
| uml | 168 | ¨ | трема |
| copy | 169 | © | знак copyright |
| ordf | 170 | ª | порядковый числитель (женский) |
| 186 | º | порядковый числитель (мужской) | |
| 171 | « | открывающаяся кавычка | |
| 187 | » | закрывающаяся кавычка | |
| not | 172 | ¬ | отрицание |
| 173 | место возможного переноса | ||
| 176 | ° | градус | |
| permil | ‰ | промилле | |
| acute | 180 | ´ | знак ударения |
| micro | 181 | µ | микро |
| para | 182 | ¶ | символ параграфа |
| middot | 183 | · | точка |
| cedil | 184 | ¸ | седиль |
| sup1 | 185 | ¹ | верхний индекс (единица) |
| 175 | знак долготы над гласным ставится сверху | ||
| iquest | 191 | ¿ | вопросительный знак вверх тормашками |
| 174 | ® | знак зарегистрированной торговой марки |
Таблица спец символов — стрелки
А эти специальные символы отлично подойдут для каких-либо схем. Данную таблицу стоит иметь под рукой.
| Название | Символика | Вид | Описание |
|---|---|---|---|
| 8629 | ↵ | стрелка вниз и влево | |
| 8657 | ⇑ | двойная стрелка вверх | |
| 8659 | ⇓ | двойная стрелка вниз | |
| 8660 | ⇔ | двойная стрелка влево-вправо | |
| 8596 | ↔ | стрелка влево-вправо | |
| 8658 | ⇒ | двойная стрелка вправо | |
| 8595 | ↓ | стрелка вниз | |
| 8593 | ↑ | стрелка вверх | |
| 8592 | ← | стрелка влево | |
| 8594 | → | стрелка вправо |
Таблица знаков пунктуации
Ну а без этих знаков вообще не обойтись при написании статей. Они знакомы всем без исключения.
| Название | Символика | Вид | Описание |
|---|---|---|---|
| bull | 8226 | • | черный круг малых размеров |
| hellip | 8230 | … | многоточие |
| prime | 8242 | ′ | одиночный штрих — минуты и футы |
| 8243 | ″ | двойной штрих — секунды и дюймы | |
| 8254 | ‾ | верхнее подчеркивание | |
| frasl | 8260 | ⁄ | дробная черта под наклоном вправо |
| Основная пунктуация | |||
| ndash | 8211 | – | тире |
| mdash | 8212 | — | длинное тире |
| lsquo | 8216 | ‘ | левая одиночная кавычка |
| 8217 | ’ | правая одиночная кавычка | |
| 8218 | ‚ | одиночная кавычка (нижняя) | |
| 8220 | “ | двойная кавычка (наклон влево) | |
| 8221 | ” | двойная кавычка (наклон вправо) | |
| 8222 | „ | двойная кавычка (нижняя) |
Таблица арифметических знаков
Такие знаки — просто находка для математика. Ни одно арифметическое выражение невозможно записать без их помощи.
| Название | Символика | Вид | Описание |
|---|---|---|---|
| times | 215 | × | знак умножения |
| divide | 247 | ÷ | знак деления |
| frasl | 8260 | ⁄ | дробная черта |
| minus | 8722 | − | знак минус |
| il | 60 | знак больше | |
| le | 8804 | ≤ | меньше или равно |
| ge | 8805 | ≥ | больше или равно |
| 8776 | ≈ | асимптотически равно | |
| ne | 8800 | ≠ | неравенство |
| equiv | 8801 | ≡ | тождественно, совпадает с |
| plusmn | 177 | ± | плюс-минус |
| frac14 | 188 | ¼ | одна четвертая |
| frac12 | 189 | ½ | одна вторая |
| frac34 | 190 | ¾ | три четверти |
| sup1 | 185 | ¹ | единица в верхнем индексе |
| 178 | ² | два в верхнем индексе (квадрат) | |
| 179 | ³ | три в верхнем индексе (куб) | |
| 8730 | √ | квадратный корень (радикал) | |
| 8734 | ∞ | знак бесконечность | |
| sum | 8721 | ∑ | знак суммирования |
| 8719 | ∏ | знак произведения | |
| part | 8706 | ∂ | частичный дифференциал |
| int | 8747 | ∫ | интеграл |
| forall | 8704 | ∀ | для всех |
| exist | 8707 | ∃ | существует |
| empty | 8709 | ∅ | пустое множество; диаметр |
| 8711 | ∇ | набла | |
| isin | 8712 | ∈ | принадлежит |
| notin | 8713 | ∉ | не принадлежит |
| ni | 8715 | ∋ | содержит |
| lowast | 8727 | ∗ | оператор ‘звездочка’ |
| prop | 8733 | ∝ | пропорционально |
| ang | 8736 | ∠ | угол |
| and | 8743 | ∧ | логическое И |
| or | 8744 | ∨ | логическое ИЛИ |
| cap | 8745 | ∩ | пересечение |
| cup | 8746 | ∪ | объединение |
| there4 | 8756 | ∴ | следовательно |
| sim | 8764 | знак подобия — ‘изменяется с’ — знак тильда | |
| 8773 | ≅ | approximately equal to | |
| sub | 8834 | ⊂ | это есть подмножество |
| sup | 8835 | ⊃ | это есть надмножество |
| nsub | 8836 | ⊄ | не является подмножеством |
| sube | 8838 | ⊆ | является подмножеством либо равно |
| 8839 | ⊇ | является надмножеством либо равно | |
| 8853 | ⊕ | плюс в кружке | |
| otimes | 8855 | ⊗ | знак умножения в кружке |
| 8869 | ⊥ | ортогонально, перпендикулярно | |
| sdot | 8901 | ⋅ | оператор ‘точка’ |
| fnot | 402 | ƒ | знак функции |
Таблица латинский, греческих и ивритских букв
Не многие, конечно, будут использовать эти знаки при работе с компьютером. Однако знать о них не помешает для общего развития.
| Название | Символика | Вид | Описание |
|---|---|---|---|
| Латинские буквы | |||
| Agrave | 192 | À | заглавная А с тупым ударением |
| 193 | Á | А с острым ударением | |
| Acirc | 194 | Â | А с циркумфлексом (диакритический знак над гласной) |
| 195 | Ã | А с тильдой | |
| Auml | 196 | Ä | А с тремой (знак над гласной для произнесения ее отдельно от предшествующей гласной) |
| 197 | Å | А с верхним кружком | |
| AElig | 198 | Æ | символы AE |
| Ccedil | 199 | Ç | C с седилем |
| Egrave | 200 | È | E с тупым ударением |
| 201 | É | E с острым ударением | |
| 202 | Ê | E с циркумфлексом (диакритический знак над гласной) | |
| 203 | Ë | E с тремой | |
| Igrave | 204 | Ì | I с тупым ударением |
| 205 | Í | I с острым ударением | |
| Icirc | 206 | Î | I с циркумфлексом |
| Iuml | 207 | Ï | I с тремой |
| ETH | 208 | Ð | символы ETH |
| Ntilde | 209 | Ñ | N с тильдой |
| Ograve | 210 | Ò | O с тупым ударением |
| 211 | Ó | O с острым ударением | |
| Ocirc | 212 | Ô | O с циркумфлексом |
| Otilde | 213 | Õ | O с тильдой |
| Ouml | 214 | Ö | O с тремой |
| Oslash | 216 | Ø | O со штрихом |
| Ugrave | 217 | Ù | U с тупым ударением |
| 218 | Ú | U с острым ударением | |
| 219 | Û | U с циркумфлексом | |
| Uuml | 220 | Ü | U с тремой |
| Yacute | 221 | Ý | Y с острым ударением |
| THORN | 222 | Þ | THORN |
| agrave | 224 | à | строчная А с тупым ударением |
| 225 | á | А с острым ударением | |
| acirc | 226 | â | А с циркумфлексом |
| atilde | 227 | ã | А с тильдой |
| auml | 228 | ä | А с тремой |
| aring | 229 | å | А с верхним кружком |
| aelig | 230 | æ | Ае |
| ccedil | 231 | ç | А с седилем |
| egrave | 232 | è | E с тупым ударением |
| 233 | é | E с острым ударением | |
| 234 | ê | E с циркумфлексом | |
| euml | 235 | ë | E с тремой |
| igrave | 236 | ì | I с тупым ударением |
| 237 | í | I с острым ударением | |
| icirc | 238 | î | I с циркумфлексом |
| iuml | 239 | ï | I с тремой |
| eth | 240 | ð | символы eth |
| ntilde | 241 | ñ | N с тильдой |
| ograve | 242 | ò | O с тупым ударением |
| 243 | ó | O с острым ударением | |
| ocirc | 244 | ô | O с циркумфлексом |
| otilde | 245 | õ | I с тильдой |
| ouml | 246 | ö | I с тремой |
| oslash | 248 | ø | O со штрихом |
| ugrave | 249 | ù | U с тупым ударением |
| 250 | ú | U с острым ударением | |
| 251 | û | U с циркумфлексом | |
| uuml | 252 | ü | U с тремой |
| yacute | 253 | ý | Y с острымударением |
| thorn | 254 | þ | thorn |
| yuml | 255 | ÿ | Y с тремой |
| Буквы греческого алфавита | |||
| 913 | Α | греческая заглавная буква альфа | |
| 914 | Β | бета | |
| 915 | Γ | греческая заглавная буква гамма | |
| 916 | Δ | дельта | |
| 917 | Ε | греческая заглавная буква эпсилон | |
| 918 | Ζ | дзета | |
| 919 | греческая заглавная буква эта | ||
| 920 | Θ | тета | |
| 921 | Ι | греческая заглавная буква иота | |
| 922 | Κ | каппа | |
| 923 | Λ | греческая заглавная буква лямбда | |
| 924 | Μ | мю | |
| 925 | греческая заглавная буква ню | ||
| 926 | Ξ | кси | |
| 927 | Ο | греческая заглавная буква омикрон | |
| 928 | Π | пи | |
| 929 | греческая заглавная буква ро | ||
| 931 | Σ | сигма | |
| 932 | греческая заглавная буква тау | ||
| 933 | Υ | ипсилон | |
| 934 | греческая заглавная буква фи | ||
| 935 | Χ | хи | |
| 936 | греческая заглавная буква пси | ||
| 937 | Ω | омега | |
| 945 | α | греческая строчная буква альфа | |
| 946 | β | бета | |
| 947 | γ | греческая строчная буква гамма | |
| 948 | δ | дельта | |
| 949 | ε | греческая строчная буква эпсилон | |
| 950 | ζ | дзета | |
| 951 | греческая строчная буква эта | ||
| 952 | θ | тета | |
| 953 | ι | греческая строчная буква иота | |
| 954 | κ | каппа | |
| 955 | λ | греческая строчная буква лямбда | |
| 956 | μ | мю | |
| 957 | греческая строчная буква ню | ||
| 958 | ξ | кси | |
| 959 | ο | греческая строчная буква омикрон | |
| 960 | π | пи | |
| 961 | греческая строчная буква ро | ||
| 962 | ς | сигма (final) | |
| 963 | σ | греческая строчная буква сигма | |
| 964 | τ | тау | |
| 965 | υ | греческая строчная буква ипсилон | |
| 966 | φ | фи | |
| 967 | греческая строчная буква хи | ||
| 968 | ψ | пси | |
| 969 | ω | греческая строчная буква омега | |
| Ивритские буквы | |||
| 1488 | א | алеф | |
| 1489 | ב | бэт | |
| 1490 | ג | гимель | |
| 1491 | ד | далед | |
| 1492 | ה | шей | |
| 1493 | ו | вав | |
| 1494 | ז | заин | |
| 1495 | ח | хэт | |
| 1496 | ט | тэт | |
| 1497 | י | йуд | |
| 1498 | ך | каф-софит | |
| 1499 | כ | каф | |
| 1500 | ל | ламед | |
| 1501 | ם | мэм-софит | |
| 1502 | מ | мэм | |
| 1503 | ן | нун-софит | |
| 1504 | נ | нун | |
| 1505 | ס | самэх | |
| 1506 | ע | аин | |
| 1507 | ף | пэй-софит | |
| 1508 | פ | пэй | |
| 1509 | ץ | цадик-софит | |
| 1510 | צ | цадик | |
| 1511 | ק | куф | |
| 1512 | ר | рэйш | |
| 1513 | ש | шин | |
| 1514 | ת | тав |
Дополнительная таблица символов
Вот еще некоторые полезные знаки. Возможно, вам они тоже когда-то пригодятся
| Название | Символика | Вид | Описание |
|---|---|---|---|
| 9824 | ♠ | знак масти ‘пики’ | |
| 9827 | ♣ | знак масти ‘трефы’ | |
| 9829 | ♥ | знак масти ‘червы’ | |
| 9830 | ♦ | знак масти ‘бубны’ | |
| 9674 | ◊ | ромб | |
| 9675 | ○ | круг | |
| 9679 | ● | черный круг | |
| 9668 | ◄ | треугольник налево | |
| 9660 | ▼ | черный треугольник вниз | |
| 9658 | ► | черный треугольник направо | |
| 9650 | ▲ | черный треугольник вверх | |
| 9632 | ■ | черный квадрат | |
| 9642 | ▪ | черный квадратик | |
| 9643 | ▫ | квадратик | |
| 9792 | ♀ | женское начало | |
| 9794 | мужское начало | ||
| 34 | « | двойная кавычка | |
| amp | 38 | & | амперсанд |
| lt | 60 | знак ‘больше’ | |
| circ | 710 | ˆ | символ циркумфлекса |
| tilde | 732 | ˜ | тильда |
| trade | 8482 | ™ | знак торговой марки |
В заключение
В мире существует множество символов, которые необходимы пользователям компьютеров для применения в своих целях. Знать все их невозможно. Ведь человечество за свою многовековую историю создало более миллиона различных кодов и прочего вида закодированной в изображении информации, но существуют таблицы спецсимволов, которые доступны всем пользователям.
Данные знаки имеют огромную область применения, поэтому столкнуться с ними придется многим. Ввод спецсимволов с клавиатуры — это несложно. Главное, уметь пользоваться возможностями своего устройства, и это позволит применять различные спецсимволы в своих целях.
Вордовский документ не открывается — восклицательный знак: как открыть файл Ворд с восклицательным знаком?
Статья расскажет, как открыть документ «Word», если он не открывается.
Текстовой редактор «Word» открывает множество возможностей, поэтому он так популярен среди пользователей, которые работают с документами, отчетами или докладами. Программа, конечно очень удобна, но и с ней иногда случаются некоторые проблемы, о чем поступает множество сообщений.
Например, некоторые пользователи жалуются, что у них не открываются документы «Word», а во многих случаях на файлах при этом стоит восклицательный знак. Спрашивается, как решить эту проблему? Узнаем ниже.
Почему я не могу открыть документ «Word»?
Прежде всего необходимо разобраться в сути проблемы. Если у вас не открываются документы «Word», то это может случится по следующим причинам:
- Файлы, принадлежащие «Word», имеют повреждения
- Файлы, принадлежащие «Word», не распознаются операционной системой
- Файлы, принадлежащие «Word», на текущий момент ассоциированы с другими приложениями
Есть еще одна ситуация. В том случае, когда на файле стоит восклицательный знак «Word», вам нужно изменить расширение файла с «.docm» на «.docx», после чего документ «Word» должен открываться. Как менять расширения файлов, узнаем ниже.
Документ «Word» не открывается из-за поврежденных файлов
Это самая тяжелая проблема, и нет гарантий, что она будет решена. Если файлы повреждены, то при попытке их открыть будет выскакивать характерное для этого случая уведомление. Также программа вам предложит восстановить файл, но помните, что при этом содержимое файла может быть утеряно окончательно. Да и нет гарантии полного, а не частичного восстановления информации в документе.
Документ «Word» не открывается из-за неправильного расширения или привязки к другой программе
Вам, пожалуй, известно, что каждый файл открывается в соответствующих приложениях. Аудиофайлы работают с музыкальными плейерами, документы «Word» — открываются в родном текстовом редакторе. Но если расширение файла задано неверно, тогда операционная система будет открывать данный файл его в других приложениях.
Если файл, принадлежащий непосредственно программе «Word», будет иметь расширение «.txt», то и откроется он в программе «Блокнот». Но в данном случае такой файл не предназначен для упомянутой программы, поэтому в «Блокноте» вы увидите следующую картину:
А если файл имеет расширение, которое операционная система и вовсе не знает, тогда открыть его будет невозможно ни в какой программе. Соответственно, чтобы его открыть именно в «Word», вам необходимо его правильно переименовать:
- Нажмите правой кнопкой мышки на документ «Word», который вы не можете открыть, далее в контекстном меню нажмите на «Переименовать» и удалите все символы в названии файла после точки.
Документ «Word» с неверным расширением
- Затем после точки впишите расширение «docx»
Вводим правильное расширение для документа «Word»
- Подтвердите ваши действия
Подтверждаем предыдущие действия
- Теперь внешний вид файла измениться на знакомую «вордовскую» иконку, после чего файл можно будет открыть
Готовый документ «Word»
Если в вашей системе расширения файлов скрыты, и вы не можете исправлять их, тогда сделайте следующее:
- Зайдите в «Компьютер» («Мой Компьютер») или любую папку на вашем компьютере
- Пройдите далее в «Сервис» и «Параметры папок»
Заходим в «Параметры папок»
- В раскрывшемся системном окне на вкладке «Вид» прокрутите список вниз, снимите галку с пункта, указанного на скриншоте
Задаем параметры для отображения скрытых расширений
- После этого вы сможете видеть расширения всех файлов на компьютере.
Видео: Восклицательный знак на иконках файлов «Microsoft Word», боремся с проблемой!
источники:
http://fb.ru/article/429946/spetssimvolyi-na-klaviature-tablitsa-pravila-nabora
http://mobilkoy.ru/vordovskij-dokument-ne-otkryvaetsya-vosklicatelnyj-znak-kak-otkryt-fajl-vord-s-vosklicatelnym-znakom
-
#1
Сижу вот туплю, не могу найти, в каком шрифте есть символ восклицательного знака в треугольнике ![;]] ;]] ;]]](https://forum.rudtp.ru/styles/default/xenforo/smiles.rudtp/4100_7.gif)
- Сообщения
- 15 797
- Реакции
- 3 451
-
#2
Ответ: Восклицательный знак в треугольнике
логоград.рф
Это не шрифт, это инфографика.
-
#3
Ответ: Восклицательный знак в треугольнике
Спасибо, конечно, но мне бы всё-таки символ в составе шрифта, чтобы Find & Replace и всё такое… )
_MBK_
Пикирующий бомбардировщик
15 лет на форуме
- Сообщения
- 32 506
- Реакции
- 10 647
-
#4
Ответ: Восклицательный знак в треугольнике
Что мешает создать собственный шрифт, в котором на определенном месте был бы данный знак? Вопрос в другом — где потом такой шрифт можно было бы использовать? Вы не договариваете.
Linxy
Девушка с битой
10 лет на форуме
- Сообщения
- 2 277
- Реакции
- 3 851
-
#5
Ответ: Восклицательный знак в треугольнике
Если с подходящим шрифтом все-таки не сложиться, имейте в виду, что в Find & Replace (я про Adobe InDesign) можно подставлять и графику. Предварительно занести в буфер обмена знак (ctrl + C). В строке «Найти» — символ, подлежащий замене, в строку «Заменить» — Содержимое буфера обмена (Clipboard Contents), обозначается ^c или ^С в зависимости от сохранения форматирования. Лично для меня этот путь проще, чем создание собственного шрифта, пусть даже с одним символом.
Если, конечно, речь не о замене в InDesign, тогда мой совет идет мимо.
- Сообщения
- 1 272
- Реакции
- 1 377
-
#6
Ответ: Восклицательный знак в треугольнике
Тут есть полное описание этого символа, со списком шрифтов, и с SVG вектором…
-
#7
Ответ: Восклицательный знак в треугольнике
Господа не ищут легких путей) У меня просто есть текст, в котором много WARNINGов, рядом с которыми должен быть вышеупомянутый знак, но сейчас вместо него повсеместно стоит (!).
Тут есть полное описание этого символа, со списком шрифтов, и с SVG вектором…
Во, именно то, что нужно, спасибо!
suntory
Administrator
15 лет на форуме
- Сообщения
- 22 479
- Реакции
- 11 918
- Сообщения
- 370
- Реакции
- 240
suntory
Administrator
15 лет на форуме
- Сообщения
- 22 479
- Реакции
- 11 918
-
#10
Ответ: Восклицательный знак в треугольнике
Я уже дал на него ссылку на Dafont.
- Сообщения
- 370
- Реакции
- 240
-
#11
Ответ: Восклицательный знак в треугольнике
Извини, я и забыл, что выкладывал его на Dafont
Предупреждающий знак Эмоджи ⚠
Значение Эмоджи
Знак опасности ставят для того, чтобы предупредить о ней или просто для привлечения внимания. В таком виде — чёрный восклицательный знак на жёлтом фоне, это символ почти идентичен дорожному знаку.
Символ «Предупреждающий знак» был утвержден как часть Юникода версии 4.0 в 2003 г. и был добавлен в Эмоджи версии 1.0 в 2015 г.
Этот текст также доступен на следующих языках:
English;
Español;
Синонимы
опасность, тревога, угроза.
| Версия | 4.0 |
| Блок | Разные символы |
| Тип парной зеркальной скобки (bidi) | Нет |
| Композиционное исключение | Нет |
| Изменение регистра | 26A0 |
| Простое изменение регистра | 26A0 |
| Кодировка | hex | dec (bytes) | dec | binary |
|---|---|---|---|---|
| UTF-8 | E2 9A A0 | 226 154 160 | 14850720 | 11100010 10011010 10100000 |
| UTF-16BE | 26 A0 | 38 160 | 9888 | 00100110 10100000 |
| UTF-16LE | A0 26 | 160 38 | 40998 | 10100000 00100110 |
| UTF-32BE | 00 00 26 A0 | 0 0 38 160 | 9888 | 00000000 00000000 00100110 10100000 |
| UTF-32LE | A0 26 00 00 | 160 38 0 0 | 2686844928 | 10100000 00100110 00000000 00000000 |
-
Apple
-
Google
-
Facebook
-
Twitter
-
Mozilla
-
Microsoft
-
Samsung
-
LG
Похожие символы
Наборы с этим символом
Последнее обновление Ноя 12, 2021
- Microsoft Word – самый используемый текстовый редактор в мире.
- Эта статья поможет вам избавиться от желтого треугольника с восклицательным знаком в Word.
- Взгляните на наш контент по проблемам Microsoft Word, чтобы найти другие решения.
- Пользователи пакета Office должны проверить нашу страницу исправлений MS Word для получения советов и рекомендаций.
Чтобы исправить различные проблемы с ПК, мы рекомендуем DriverFix: это программное обеспечение будет поддерживать ваши драйверы в рабочем состоянии, тем самым защищая вас от распространенных компьютерных ошибок и сбоев оборудования. Проверьте все свои драйверы сейчас за 3 простых шага:
- Загрузите DriverFix (проверенный файл для загрузки).
- Нажмите «Начать сканирование», чтобы найти все проблемные драйверы.
- Нажмите «Обновить драйверы», чтобы получить новые версии и избежать сбоев в работе системы.
- DriverFix в этом месяце скачали 501 404 читателя.
Желтый треугольник с восклицательным знаком в Word указывает на проблему с вашей учетной записью Office. Он влияет на все версии Microsoft Office на всех устройствах.
Однако перед тем, как попробовать какие-либо исправления, которые мы описываем ниже, убедитесь, что вы подключены к Интернету.
Как исправить проблему с желтым треугольником в Word?
1 Войдите в свою учетную запись Office.
Этот желтый треугольник с восклицательным знаком в Word может просто показать вам, что вы еще не вошли в систему.
Введите свои данные для своей учетной записи Office и войдите в систему либо через онлайн-клиент, либо через клиентский компьютер для ПК, который вы скачали.
2 Выйдите из своей учетной записи Microsoft Office и войдите снова.
3 Сменить аккаунт
Если вышеуказанное решение не работает, вместо выхода и повторного входа в систему нажмите кнопку «Сменить учетную запись» и используйте тот же адрес электронной почты (или телефон, или идентификатор Skype) и тот же пароль, который вы использовали раньше.
Это может помочь.
Нужно скачать Office 365, но не знаете как? Узнай, прочитав эту статью!
4 Вызов помощника по поддержке и восстановлению Microsoft
- Загрузите Помощник по поддержке и восстановлению Майкрософт.
- Запустите файл .exe и согласитесь с соглашением об использовании служб Microsoft.
- После этого выберите приложение, в котором возникла проблема, и нажмите «Далее».
- Найдите проблему с описанием рядом с желтым треугольником с восклицательным знаком в Word и нажмите Далее.
- Попробуйте решение, предлагаемое Microsoft Support and Recovery Assistant, или следуйте советам, если решение не найдено.
Помощник по поддержке и восстановлению Microsoft запускает тесты продуктов Office, установленных на вашем компьютере, и, если обнаружит какие-либо проблемы, он либо предложит вам решение, либо предложит, что делать дальше, либо обратитесь в службу поддержки Microsoft.
Если вы когда-нибудь сталкивались с желтым треугольником с восклицательным знаком в Word, попробуйте одно из решений, которые мы предлагаем в этой статье.
Не стесняйтесь поделиться с нами своим опытом, связанным с этой статьей, в разделе комментариев ниже.
Источник записи: windowsreport.com
Если вы видите желтый треугольник с восклицательным знаком внутри треугольника при открытии новой страницы документа в Word, Excel или любом другом Office 365 программа, то в этом посте объясняется, почему это могло произойти и как вы могли бы решить эту проблему.
Итак, какова основная причина или причины появления желтого восклицательного значка в программе Office 365? Насколько мы понимаем, это означает, что с вашей учетной записью Microsoft возникла проблема, и поэтому пользователь должен ее исправить.
Эта проблема, как правило, затрагивает тех, кто подписан на Microsoft Office 365, или всех, кто подключает инструмент обработки текста к Интернету. Имея это в виду, мы рекомендуем подключиться к Интернету, прежде чем предпринимать какие-либо попытки решить проблему.
1]Убедитесь, что вы вошли в свою учетную запись Microsoft.
Желтый восклицательный значок может отображаться, если Word нужно сделать что-то в сети, но он не подключен. Чтобы исправить это, пользователь, как и ожидалось, должен как можно скорее войти в свою учетную запись Microsoft.
Мы можем сделать это, перейдя в Файл > Счет, и под информация о пользователе, нажать на Войти кнопка. Оттуда обязательно добавьте учетные данные своей учетной записи Microsoft, и это должно помочь.
2]Желтый значок появляется, когда вы вошли в систему
Хорошо, это еще один простой шаг. Просто следуйте инструкциям выше, чтобы перейти в раздел «Информация о пользователе», затем нажмите кнопку «Выйти» и снова войдите в систему. Эй, это может показаться слишком простым, чтобы быть правдой, но большинство проблем не связаны с прилагаемым сложным исправлением.
- Открыть Word / Excel
- Выберите Файл> Учетная запись.
- выход
- Теперь войдите снова.
3]Переключиться на другой аккаунт
В редких случаях может возникнуть более серьезная проблема с вашей учетной записью Microsoft, поэтому лучший вариант в такой ситуации — использовать другую учетную запись.
Чтобы это сделать, вернитесь в раздел «Информация о пользователе» еще раз, затем щелкните раздел «Сменить учетную запись», затем выберите «Войти с другой учетной записью».
Сразу же введите свои учетные данные, и оттуда желтый восклицательный знак должен исчезнуть и вернуться только тогда, когда дела пойдут не так.
4]Воспользуйтесь преимуществами Microsoft Support and Recovery Assistant.
Если все вышеперечисленное не работает, как насчет использования Помощника восстановления службы поддержки Майкрософт? Загрузите инструмент с сайта Microsoft. После того, как он будет запущен, просто выберите проблему, которая лучше всего соответствует вашему опыту, и позвольте программе предпринять попытки решить проблему.
Помощник по восстановлению выполнит несколько диагностических тестов, прежде чем внести предложения по исправлению.
Мы уверены, что здесь кое-что вам поможет.
Вставка символа в Word
В документы Word можно легко вставлять специальные символы, дроби и другие символы.
Важнее всего понимать, что при вставке символов, дробей, специальных знаков или международных символов критическое значение имеет шрифт, который вы используете. Не все шрифты имеют одинаковые символы. Например, шрифт Elephant не имеет символов дроби, а Шрифт Verdana — нет. Таким образом, очень важно использовать правильный шрифт, чтобы найти нужный символ или знак, который вам нужен.
Это статичные символы. Если вы ищете интерактивный контрольный список, который можно щелкнуть, чтобы проверить или сжать, см. статью Сделайте контрольный список в Word.
Символ, например, валюта (¥), музыка (♫), или флажки (✔)
Поместите курсор в то место в файле, куда вы хотите вставить символ.
Перейдите на вкладку > символ.
Выберите символ или выберите Другие символы.
Используйте прокрутку вверх или вниз, чтобы найти символ, который вы хотите вставить.
Различные наборы шрифтов часто содержат различные символы, а самые часто используемые символы содержатся в наборе шрифтов Segoe UI Symbol. Используйте селектор Шрифт над списком символов для выбора шрифта, который вы хотите просмотреть.
Когда вы найдете символ, который вам нужен, дважды щелкните его. Символ будет вставлен в документ.
Совет: Если вы хотите увеличить или уменьшить ваш символ, выделите его и используйте параметр Размер шрифта.
Если вы собираетесь часто вставлять символ, рекомендуем настроить функцию автозамены, которая будет вставлять его за вас. Вы найдете дополнительные сведения здесь: Вставка флажка или другого символа с помощью автозамены.
Щелкните или коснитесь места, куда нужно вставить специальный знак.
Перейдите на вкладку > символ > другие символы.
Перейти к специальным символам.
Дважды щелкните символ, который нужно вставить.
Совет: Многие специальные символы имеют связанные с ними сочетания клавиш. Если вы захотите вставить специальный знак еще раз в будущем, просто нажмите сочетание клавиш. Например, сочетание клавиш ALT + CTRL + C служит для вставки символа авторского права (©).
Некоторые дроби (1/4, 1/2 и 3/4) автоматически заменяются соответствующими символами (¼, ½, ¾) при вводе. Однако другие остаются неизменными (1/3, 2/3, 1/5 и т. д.), поэтому если вы хотите вставить их как символы, нужно будет использовать процесс вставки символа.
Щелкните место, куда нужно вставить дробную часть, или коснитесь ее.
Перейдите на вкладку > символ > другие символы.
В раскрывающемся списке Подгруппа выберите Числовые формы.
Примечание: Не все шрифты имеют подгруппу числовых форм. Если вы не видите подгруппу числовых форм, которая доступна для вашего шрифта, необходимо использовать другой шрифт, например Calibri, чтобы вставить символ дроби.
Дважды щелкните дробь, которую вы хотите вставить.
Только небольшое количество обычных дробей имеет символы, которые можно заменить. Для более необычных дробей, например 8/9, вы можете определить приблизительное значение символа, задав числитель как надстрочный текст, а знаменатель – как подстрочный. Дополнительные сведения см. в статье Вставка надстрочного или подстрочного текста.
Если вы планируете вводить текст на других языках, рекомендуем переключить раскладку клавиатуры на выбранный язык. Дополнительные сведения см. в статье Включение или переключение языка раскладки клавиатуры.
Для отдельных знаков практически всегда существуют сочетания клавиш в Office. Например:
CTRL + SHIFT + ALT +? служит для вставки ¿
: после ввода «a» позволяет вставить ã.
CTRL+SHIFT+: после ввода «u» позволяет вставить ü.
Дополнительные сведения о международных символах см. в сочетаниях клавиш для международных символов.
Вы также можете ввести код символа с клавиатуры. Символы и специальные знаки вставляются с помощью кодов ASCII или Юникода. Вы можете укассировать код при подытовом коде для знака.
Перейдите на вкладку > символ > другие символы.
Прокрутите список вверх или вниз, чтобы найти нужный символ. Чтобы найти его, может потребоваться изменить шрифт или подмножество.
Совет: Шрифт Segoe UI Symbol содержит очень большой набор символов Юникода, которые можно выбрать.
Справа внизу вы увидите поля Код знака и из:. Код знака – это то, что потребуется ввести для вставки данного символа с клавиатуры, а из: сообщает, что это будет за символ. Если из: сообщает «Unicode (hex)», это символ Юникод. Если из: сообщает «Symbol (Decimal)» , это символ ASCII.
Сведения и таблицы символов ASCII и Юникода
Дополнительные сведения об использовании символов ASCII и Юникода см. в вставке кодов символов ASCII и Юникода.
Вставка флажка
Сведения о вставке контрольного знака см. в этой теме.
Как поставить восклицательный знак на клавиатуре компьютера?
У новичков порой возникает вопрос, как поставить восклицательный знак на клавиатуре компьютера или ноутбука? Всё предельно просто. И в том, и в другом случае клавиатуры очень схожи, отличия лишь на уровне функциональных клавиш и их расположения. Основные печатные символы остаются без изменений.
Над тремя рядами букв русского и английский алфавитов располагается ряд с цифрами. При обычном нажатии на эти кнопки будет произведён ввод соответствующей цифры. Однако, если при нажатии на клавишу предварительно зажать кнопку Shift, то будут вводиться символы, которые изображены в верхней левой и нижней правой частях кнопок. Всё будет зависеть от выбранного на данный момент раскладки языка — английской или русской.
Итак, если посмотреть на цифры от 1 до 0, то можно сразу же заметить, что на клавише «1» изображен восклицательный знак. Таким образом, чтобы набрать на клавиатуре восклицательный знак, удерживаем клавишу Shift (хоть слева, хоть справа) и нажимаем единицу (Shift + 1). Следует отметить, что восклицательный знак будет введён вне зависимости от текущей раскладки, поскольку у данной кнопки нет другого вспомогательного символа, за ввод которого она отвечает.
Приведём фотографию клавиатуры стационарного компьютера и клавиатуры ноутбука, чтобы вы могли убедиться, что в обоих случаях искомая клавиша находится на том же месте.
Если всё же по какой-то причине поставить восклицательный знак не удалось, то можно:
1. Скопировать его прямо с этой страницы — вот он «!». Выделяете, кликаете правой кнопкой мыши и выбираете скопировать. Далее таким же способом вставляете в нужный вам документ.
2. Заходите в поисковую систему, например, Яндекс. В правой части поля ввода есть значок клавиатуры. Нажав на него, снизу экрана откроется клавиатура, полностью повторяющая реальную стандартную клавиатуру.
Далее выполняем описанные в начале статьи действия, а именно нажимаем на кнопку «Shift», а затем на клавишу цифры «1». В итоге в поле ввода напечатается восклицательный знак. Оттуда его также можно скопировать.
3. Если вы работает в текстовом редакторе Microsoft Word, то набрать интересующий вас символ можно, выбрав в основном меню «Вставка» — «Символ» — «Другие символы…».
В открывшемся диалоговом окне нужно найти восклицательный знак и нажать кнопку «Вставить», после чего закрыть окно.
Не лишним будет сразу же показать и некоторые другие символы, часто используемые при наборе текста на компьютере:
| Символ | Русская раскладка | Английская раскладка |
|---|---|---|
| Вопросительный знак (?) | Shift + 7 | Shift + / |
| Запятая (,) | Shift + / | Б |
| Двоеточие (:) | Shift + 6 | Shift + Ж |
| Точка с запятой (;) | Shift + 4 | Ж |
Таким образом, мы разобрали, где находится восклицательный знак на клавиатуре, теперь у вас не должно быть проблем с поиском нужной клавиши.
Как поставить вверх ногами восклицательный знак в Microsoft Word — Вокруг-Дом — 2021
Table of Contents:
Вы можете легко получить доступ к обычному вертикальному восклицательному знаку на стандартной клавиатуре: вы просто нажимаете «Shift» и «1». Для вставки перевернутого восклицательного знака требуется немного больше усилий, даже несмотря на то, что этот знак требуется в начале восклицательного предложения на испанском языке. Чтобы удовлетворить эту потребность, Microsoft Word предоставляет перевернутый восклицательный знак в меню «Символы», в котором представлены дополнительные или нестандартные символы.
Чтобы инвертировать восклицательный знак, загляните в меню «Символы».
Шаг 1
Нажмите на текст в том месте, куда вы хотите вставить перевернутый восклицательный знак.
Шаг 2
Нажмите вкладку «Вставить».
Шаг 3
Нажмите значок «Символ» в группе «Символы» в правой части ленты.
Шаг 4
Нажмите «Дополнительные символы» в нижней части раскрывающегося меню.
Шаг 5
Выберите «(обычный текст)» в поле «Шрифт» на вкладке «Символы» в диалоговом окне.
Шаг 6
Введите «00A1» в поле «Код символа» в нижней части диалогового окна.
Шаг 7
Нажмите кнопку «Вставить» в нижней части диалогового окна.
Шаг 8
Нажмите кнопку «Закрыть» в нижней части диалогового окна.
I am interested in including a triangle with an exclamation point (unicode #9888: ⚠) in a tex document. I’ve looked in the usual places (detexify, etc.) and not found this symbol. The document should be compilable with pdflatex and the source should have ASCII encoding. I already have a tikz version that I like reasonably well, given by
documentclass{article}
usepackage{tikz}
usetikzlibrary{shapes.geometric}
newcommand{warningsign}{tikz[baseline=-.75ex] node[shape=regular polygon, regular polygon sides=3, inner sep=0pt, draw, thick] {textbf{!}};}
begin{document}
warningsign Warning
end{document}
so I am also requiring that the answer be an actual character, or at least not done using graphics.
asked Feb 10, 2014 at 17:33
Charles StaatsCharles Staats
19.3k5 gold badges72 silver badges131 bronze badges
4
The fourier package provides danger:
documentclass{article}
usepackage{fourier}
begin{document}
danger
end{document}
I sometimes find that some of the fourier commands conflict with other packages I use, so if I only want this symbol I do:
documentclass{article}
begin{document}
{fontencoding{U}fontfamily{futs}selectfontchar 66relax}
end{document}
which is essentially what danger does. This requires the futs font family which is provided with the fourier package, so the package must still be installed even though it’s not actually being loaded.
If the futs font isn’t available, the transcript will show the message:
LaTeX Font Warning: Font shape `U/futs/m/n' undefined
(Font) using `U/cmr/m/n' instead on input line 5.
This means that the cmr font is being used instead, which has the letter B in the char 66 slot.
answered Feb 10, 2014 at 18:43
Nicola TalbotNicola Talbot
40.4k2 gold badges94 silver badges133 bronze badges
4
A warning symbol (previously danger) is provided by the fourier package (see The Comprehensive LATEX Symbol List, table 475, page 177).
If you don’t have the need for the complete fourier package, but you want to use that symbol, you can extract it and use in your document:
newcommand*{TakeFourierOrnament}[1]{{%
fontencoding{U}fontfamily{futs}selectfontchar#1}}
newcommand*{danger}{TakeFourierOrnament{66}}
MWE
documentclass{article}
newcommand*{TakeFourierOrnament}[1]{{%
fontencoding{U}fontfamily{futs}selectfontchar#1}}
newcommand*{danger}{TakeFourierOrnament{66}}
begin{document}
danger
end{document}
Output
answered Feb 10, 2014 at 18:47
karlkoellerkarlkoeller
123k16 gold badges256 silver badges433 bronze badges
2
A simple build assigned to the unicode symbol, so you can use ⚠ or Warning:
documentclass{article}
usepackage[utf8]{inputenc}
usepackage{xcolor}
usepackage{newunicodechar}
newcommandWarning{%
makebox[1.4em][c]{%
makebox[0pt][c]{raisebox{.1em}{small!}}%
makebox[0pt][c]{color{red}Large$bigtriangleup$}}}%
newunicodechar{⚠}{Warning}
begin{document}
Do⚠not⚠put your finger
on the power plug.
end{document}
answered Feb 10, 2014 at 20:45
Here, I choose to build my own by overlaying a black, tiny ! atop a red $triangle$, and then scaling the result to a desired [optional] size
documentclass{article}
usepackage{stackengine}
usepackage{scalerel}
usepackage{xcolor}
newcommanddangersign[1][2ex]{%
renewcommandstacktype{L}%
scaleto{stackon[1.3pt]{color{red}$triangle$}{tiny !}}{#1}%
}
begin{document}
This is a danger sign 5ex tall: dangersign[5ex]par
Here is the default (2ex) size: dangersign
end{document}
Zoom of result, to clarify my response to Charles’ comment.
If one prefers a bolder !, just make it bfseries:
documentclass{article}
usepackage{stackengine}
usepackage{scalerel}
usepackage{xcolor}
newcommanddangersign[1][2ex]{%
renewcommandstacktype{L}%
scaleto{stackon[1.3pt]{color{red}$triangle$}{tinybfseries !}}{#1}%
}
begin{document}
This is a danger sign 5ex tall: dangersign[5ex]par
Here is the default (2ex) size: dangersign
end{document}
answered Feb 10, 2014 at 19:49
5
When you use XeLaTeX or LuaLaTeX you can simply use the character as is:
documentclass{article}
usepackage{fontspec}
setmainfont[Ligatures=TeX]{STIXGeneral}
newcommandwarningsign{⚠}
begin{document}
warningsign Warning
end{document}
Of course the font must contain it. (STIX does.)
It looks like this:
Notice that it is more common to give unicode code points in hexadecimal, here U+26A0.
If you don’t want to have unusual characters in your source code, you can specify the warning sign by its code point:
newcommandwarningsign{symbol{"26A0}}
(Found at “How do I enter an arbitrary Unicode code point into my document?”)
answered Feb 10, 2014 at 18:26
bodobodo
6,1282 gold badges23 silver badges67 bronze badges
3
The package fontawesome provides the commands faWarning (equiv., faExclamationTriangle for the warning icon, which looks like this:
A minimal example would be:
documentclass{article}
usepackage{fontawesome}
begin{document}
faWarning, Warning: This product contains peanuts, %
which might not be very suitable for certain individuals.
end{document}
The fontawesome package might be new, but it provides a wide range of high-quality web icons, and that makes it pretty relevant tool in terms of modern typesetting and design.
answered Jul 26, 2017 at 2:50
Math VaultMath Vault
1411 silver badge4 bronze badges
documentclass{article}
usepackage{tikz}
begin{document}
newcommanddanger[1][]{%
begin{tikzpicture}[baseline=-0.5ex, inner xsep=0pt,#1]
node[]{$triangle$};
node[yshift=0.125ex, scale=0.45]{!};
end{tikzpicture}space}
A danger-sing danger is shown here.
huge A danger-sing danger[red] is shown here.
end{document}
answered Mar 6 at 14:40
ciscis
6,7211 gold badge14 silver badges36 bronze badges
3
You must log in to answer this question.
Not the answer you’re looking for? Browse other questions tagged
.
Not the answer you’re looking for? Browse other questions tagged
.