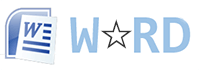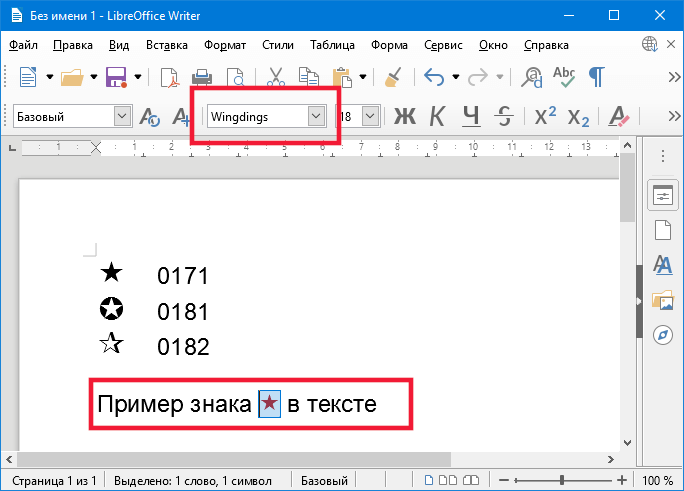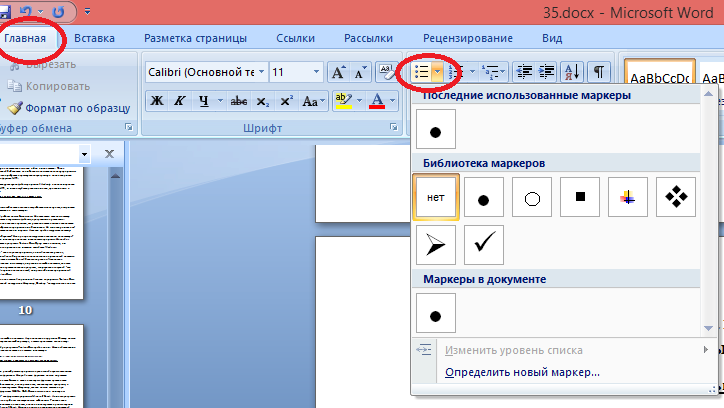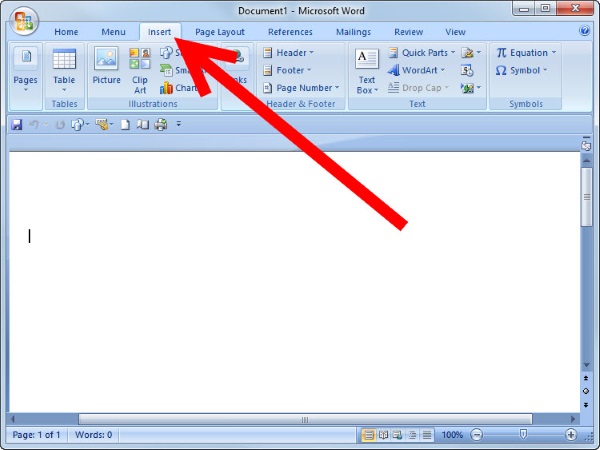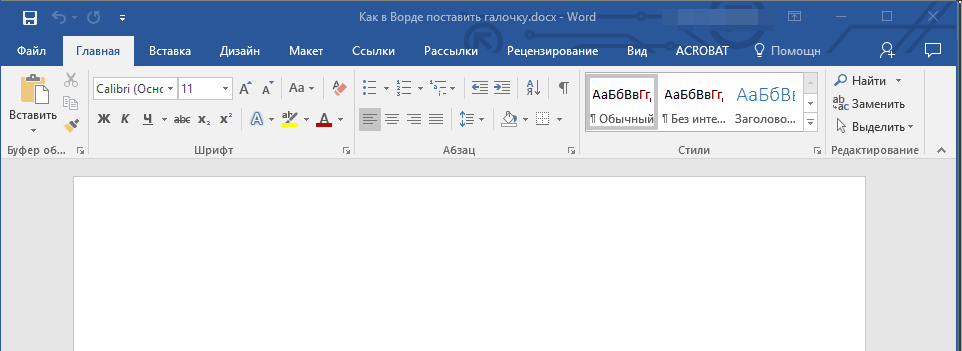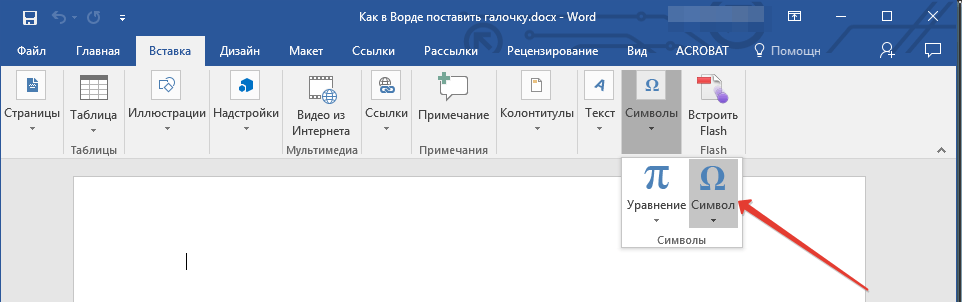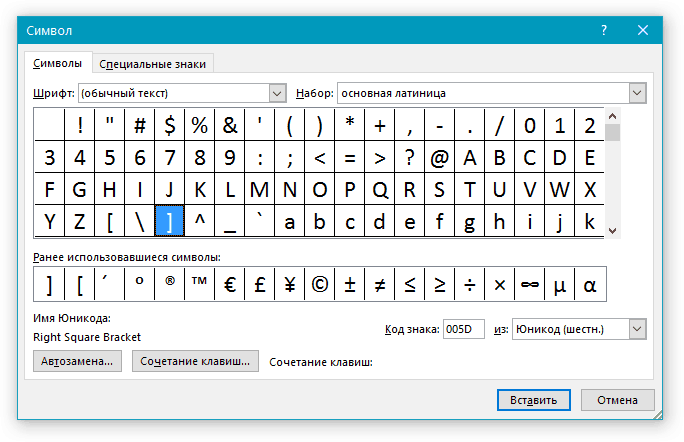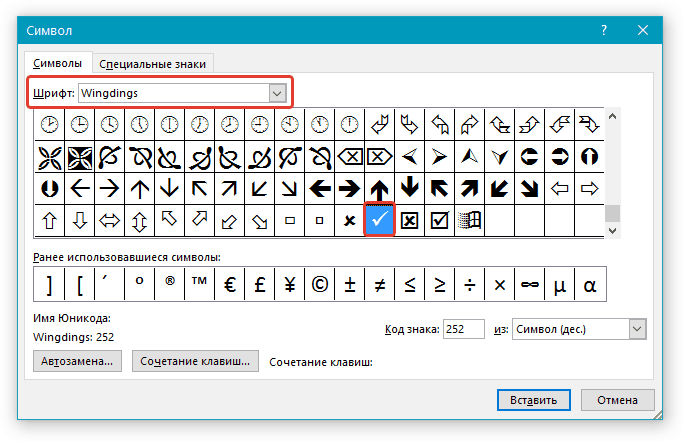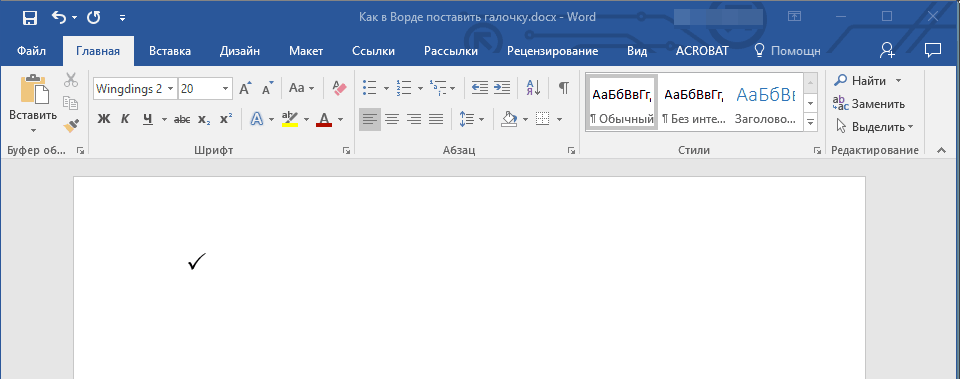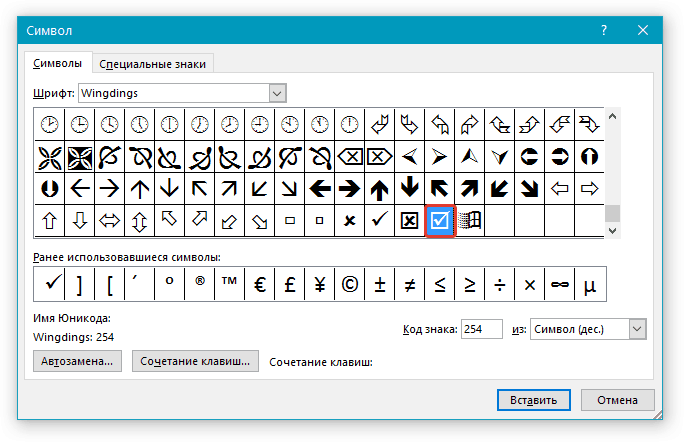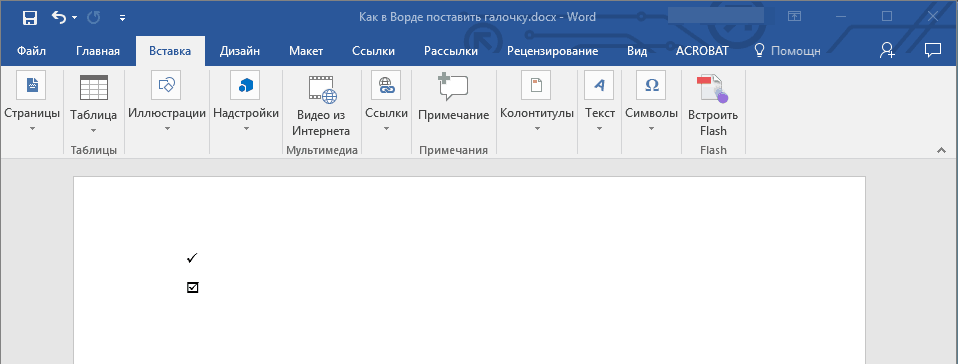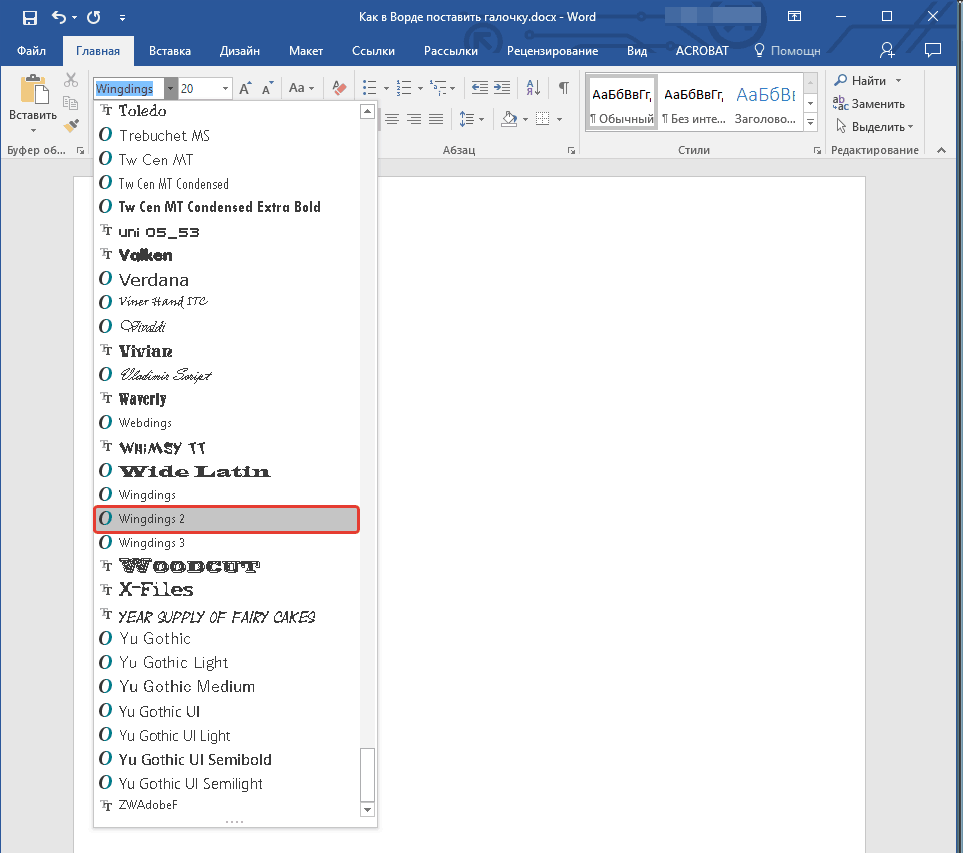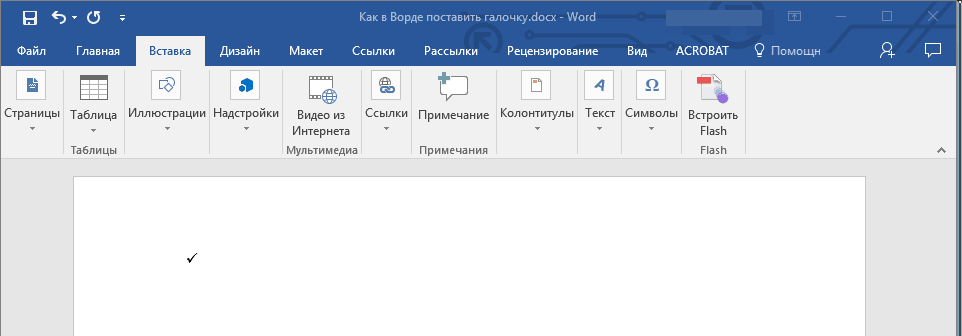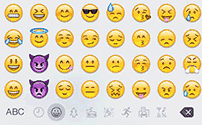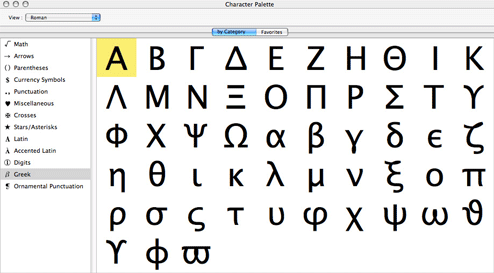Как поставить знак звезды в тексте
Рассмотрим способы печати знака звезды в тексте при помощи сочетания клавиш на примере Word и Excel. Также можете использовать кнопку ниже, чтобы просто скопировать и вставить звезду в любое место.
Для пользователей Windows зажмите Alt и введите 9733 (для черной звезды) или 9734 (для белой), затем отпустите клавишу. Набор надо осуществлять на цифровом блоке справа.

Другой вариант, это ввести последовательность цифр 2729, а затем одновременно нажать Alt+X. Число преобразуется в пятиконечную звезду.
Аналогично это работает для пользователей Mac. Нажмите Option и вводите 2729. Отпустите клавишу.
Использование шрифта Wingdings
Практически на всех компьютерах предустановлен шрифт Wingdings. Если его выбрать, то вместо букв и цифр можно печатать различные символы. Но нам потребуются только коды:
- 0171
- 0181
- 0182
Применяются они также при помощи зажатой кнопки Alt, но работают не только в Word. Например, ниже приведён пример работы из LibreOffice.
Раскрашивать знак в любые цвета можно как обычный текст.
Другие начертания
Таблица с другими вариантами начертания. Работают не везде и не всегда.
| Описание | Символ | Alt код |
|---|---|---|
| Dark Star | ★ | Alt + 9733 |
| Light Star | ☆ | Alt + 9734 |
| Star And Crescent | ☪ | Alt + 9770 |
| Outlined White Star | ⚝ | Alt + 9885 |
| Star Of David | ✡ | Alt + 10017 |
| Black Four Pointed Star | ✦ | Alt + 10022 |
| White Four Pointed Star | ✧ | Alt + 10023 |
| Sparkling Stars | ✨ | Alt + 10024 |
| Stress Outlined White Star | ✩ | Alt + 10025 |
| Circled White Star | ✪ | Alt + 10026 |
| Open Centre Black Star | ✫ | Alt + 10027 |
| Black Centre White Star | ✬ | Alt + 10028 |
| Outlined Black Star | ✭ | Alt + 10029 |
| Heavy Outlined Black Star | ✮ | Alt + 10030 |
| Pinwheel Star | ✯ | Alt + 10031 |
| Shadowed White Star | ✰ | Alt + 10032 |
| Eight Pointed Black Star | ✴ | Alt + 10036 |
| Eight Pointed Pinwheel Star | ✵ | Alt + 10037 |
| Six Pointed Black Star | ✶ | Alt + 10038 |
| Eight Pointed Rectilinear Black Star | ✷ | Alt + 10039 |
| Heavy Eight Pointed Rectilinear Black Star | ✸ | Alt + 10040 |
| Twelve Pointed Black Star | ✹ | Alt + 10041 |
| Circled Open Centre Eight Pointed Star | ❂ | Alt + 10050 |
Значение символа
Apl функциональный символ звезда в круге. Разнообразные технические символы.
Символ «Apl функциональный символ звезда в круге» был утвержден как часть Юникода версии 1.1 в 1993 г.
Синонимы
Новый год, Рождество.
| Версия | 1.1 |
| Блок | Разнообразные технические символы |
| Тип парной зеркальной скобки (bidi) | Нет |
| Композиционное исключение | Нет |
| Изменение регистра | 235F |
| Простое изменение регистра | 235F |
| Кодировка | hex | dec (bytes) | dec | binary |
|---|---|---|---|---|
| UTF-8 | E2 8D 9F | 226 141 159 | 14847391 | 11100010 10001101 10011111 |
| UTF-16BE | 23 5F | 35 95 | 9055 | 00100011 01011111 |
| UTF-16LE | 5F 23 | 95 35 | 24355 | 01011111 00100011 |
| UTF-32BE | 00 00 23 5F | 0 0 35 95 | 9055 | 00000000 00000000 00100011 01011111 |
| UTF-32LE | 5F 23 00 00 | 95 35 0 0 | 1596129280 | 01011111 00100011 00000000 00000000 |
Похожие символы
Наборы с этим символом
emoji | символ текста
Нажмите на значок, чтобы скопировать в буфер обмена ▼
★☆✡✦✧⌑✩✪⍟❂✫✬✭✮✯✰☪⍣⋆≛𓇼𓇻𓇽꙳⭑⭒𖤐🌟💫🤩⭐✡☪☄✨🌃🌠✴🔯
Теме:
символы звездочки | цветочные символы

※ Все символы являются символами Юникода, а не изображением или комбинированными символами. Но вы также можете комбинировать их самостоятельно. ※
| символ текста | смысл | Копировать / Вставить |
|---|---|---|
| ★ | черная звезда | |
| ☆ | белая звезда | |
| ✡ | звезда Давида | |
| ✩ | стресс обозначил белую звезду | |
| ✪ | кружил белую звезду | |
| ✫ | черная звезда с открытым центром | |
| ✬ | черный центр белая звезда | |
| ✭ | очерченная черная звезда | |
| ✮ | тяжелая черная звезда | |
| ✯ | звезда вертушки | |
| ✰ | затененная белая звезда | |
| ☪ | звезда и полумесяц | |
| 𓇼 | звезда | |
| 𓇻 | сочетание полумесяца и звезды | |
| 𓇽 | звезда в кругу | |
| ꙳ | славянская звездочка | |
| ⭑ | черная маленькая звезда | |
| ⭒ | белая маленькая звезда | |
| 𖤐 | Надпись Бамум, похожая на перевернутую звезду. |
Раздел: 23 март 2016 8496
Вопросов, которые возникают при работе с программой Word возникает крайне много. Причем все они имеют самый разнообразный характер. Есть действительно сложные вопросы, которые опытному пользователю весьма сложно разобрать с первого раза. А есть простые, которые достаточно один раз разобрать и запомнить. Сегодня мы расскажем как поставить галочку в квадратик в документе Microsoft Office Word.
Итак, заходим в документ и в разделе «Главная
» находим блок «Абзац». В этом блоке самый первый пункт будет «Маркеры
«. На него и необходимо нажать.
В этом же месте нажимаем на пункт «Определить новый маркер
«. Откроется еще окно, в котором нужно нажать на пункт «Символ
«. После этого откроется окно с многочисленным вариантом разнообразных символов.
В зависимости от стиля текста, используемого в документе, будут и определенные символы. Для того чтобы найти быстро символ «галочку в квадрате», нужно поставить стиль Wingdings
. В списке символов выберите 254 по счету символ. Это и будет галочка в квадрате. Если же это не поможет и там не будет необходимого символа, то можно поступить по-другому.
Заходим в блок «Вставка
» и нажимаем на раздел «Символ
«. Выбираем пункт «Другие символы
«.
Работа с программой «Ворд» может быть самой разнообразной. Порой вам необходимо напечатать сухой текст, в другой раз вы будете работать с изображениями в документе, а когда-нибудь придется печатать формулы. В этой статье мы поговорим, как поставить галочку в «Ворде». Будут разобраны все возможные способы. Поговорим про встроенные шрифты, про ALT-коды и о многом другом.
Ставим галочку через окно символов
Как поставить галочку в «Ворде»? Самым простым способом для начинающего пользователя будет использование окна с символами в самой программе. Однако данный метод требует временных затрат, так что дочитайте статью до конца, чтобы выбрать тот способ, который подойдет именно вам. Ну а тем временем мы переходим непосредственно к инструкции о том, как вставить галочку в «Ворде» при помощи панели с символами.
Открыв программу, вам необходимо перейти во вкладку «Вставка». Теперь на панели инструментов найдите кнопку «Символы», нажмите на нее и в выпадающем меню выберите «Другие символы» — появится нужное нам окно.
В наборе символов по умолчанию, к сожалению, галочку вы отыскать не сможете, вам необходимо в выпадающем списке «Шрифт» выбрать Wingdings. Теперь в поле с символами вы сможете найти нужный. Зачастую он располагается в самом низу, поэтому опустите ползунок ниже, найдите галочку, а после этого нажмите кнопку «Вставить».
Ставим галочку с помощью шестнадцатеричного кода
Первый способ, как поставить галочку в «Ворде», мы разобрали, но, как говорилось выше, он не последний. Сейчас поговорим про шестнадцатеричный код. Хоть формулировка и может подвигнуть в ужас неопытного пользователя, но в этом нет ничего сложного, сейчас разберемся поподробнее.
Из названия становится понятным, что мы будем иметь дело с кодом. В данном случае код у галочки 221A. Зная его, можно быстро поставить символ в нужном месте, не прибегая к таблице с символами.
Итак, поставьте курсор там, где должен стоять символ. После этого введите код 221A (на латинском языке). Далее, не нажимая других клавиш, нажмите сочетание ALT+X. Теперь ваш код преобразовался в нужный символ.
Данный способ выполняется довольно быстро по сравнению с предыдущим, но многие могут забывать данный код, поэтому решать лишь вам, пользоваться им или нет.
Ставим галочку через ALT-код
Теперь поговорим о том, как поставить галочку в «Ворде» с помощью ALT-кода. Данный метод практически ничем не отличается от предыдущего, всего-навсего используется другой код и иной метод его ввода, но обо всем по порядку.
Код, который мы будем использовать, запомнить довольно просто — это 251. Однако в этот раз вводить его необходимо по-другому. Вам следует изначально зажать клавишу ALT, а после этого, удерживая ее, на правой цифровой клавиатуре нажать последовательно числа 2, 5 и 1. После того как вы отпустите ALT, символ будет введен в указанное место.
Теперь вы знаете еще один способ, как ставится символ «галочка» в «Ворде». Кстати, данный метод можно использовать не только в программе, он исправно работает во всех полях для ввода, но только в операционной системе Windows. Например, в UBUNTU код останется таким же, но клавиша другая — она назначается пользователем вручную, в настройках.
Ставим галочку с помощью шрифта
Все знают, что такое шрифт в «Ворде». Он бывает разнообразным, может удивлять своей креативностью и красотой, но мало кто знает, что среди всего разнообразия есть шрифт, который предназначен не для письма. Название его Wingdings 2, о нем сейчас и поговорим.
Чтобы быстро его выбрать, начните вводить его название в поле, где прописано название шрифта. Выбрав его и нажав пару клавиш, вы обнаружите, что вместо привычных букв ставятся различные символы. Именно среди всех возможных клавиш и находится наша галочка. Чтобы долго не томить, стоит сразу назвать эти клавиши — «P» и «R». Только перед их вводом обязательно зажмите клавишу SHIFT и проследите, чтобы раскладка клавиатуры была на английском языке, иначе нужного результата вы не добьетесь.
Теперь вы знаете, где находится галочка на клавиатуре. Помимо этого, можно скачать специальные шрифты с галочками. Там могут быть разные вариации этого знака.
Делаем список из галочек
Ну, а напоследок стоит поговорить о самом банальном и непопулярном способе. К сожалению, он работает лишь при создании
Суть заключается в следующем: во вкладке «Главная» в области «Абзац» нажмите на иконку маркированного списка. А из выпадающего меню выберете ту самую галочку. Однако это не дает возможности вставлять галочки произвольно, но если вы хотели список таким образом устроить, то он отлично подойдет для вас.
Одно из простых действий, вызывающее напряжение у начинающих пользователей — как поставить галочку в ворде. Такая проблема возникает с любым другим значком, отсутствующим на клавиатуре. Нарисовать его с помощью графического редактора и вставить довольно затруднительно. Можно отыскать документ с аналогом, скопировать и вставить. Такой способ тоже требует затрат времени и определенных усилий.
Во всех компьютерах и большинстве текстовых редакторов предусмотрен ввод меток, отсутствующих на клавиатуре.
Рисунок 1. Таблица символов в ворде.
Основным методом, позволяющим вставить отсутствующие на клавиатуре буквы и метки, является таблица символов. При помощи этой функции можно вставлять дополнительные метки не только в word, а и во все другие редакторы, включая блокнот
.
Для начала работы следует открыть рабочий файл нужным текстовым редактором. Затем открыть главное меню. Для этого нужно нажать на клавиатуре клавишу Windows или навести указатель мыши на значок Window, левый нижний угол монитора. В открывшемся меню следует выбрать пункт «Все программы» (рис. 1).
Прокрутив колесиком вниз, найти пункт «Служебные», навести указатель, нажать (кликнуть) левую клавишу. Откроется меню с дополнительными пунктами. Среди них нужно найти «Таблица символов» и открыть (рис. 1).
В операционных системах Windows 8 и 8,1 таблицу проще найти через окно поиска, набрав это словосочетание.
Таким же методом можно открыть данную функцию для предыдущих версий (Win XP, 7).
Открывшееся окно представляет собой полный набор меток, возможных для отображения при наборе текста. В верхнем окне есть название шрифта, в котором отображаются иконки. Небольшой черный треугольник при нажатии открывает список возможных для отображения наборов. Большинство содержит один и тот же набор, отображенный различными способами.
Значок находится среди набора «Wingdings» и «Wingdings 2». Для поиска нужно кликнуть на треугольник, верхнее окно, найти указанный набор, перейти на него. В изменившемся окне найти изображение. «Wingdings» содержит 2 изображения — просто значок и квадратик с меткой. В «Wingdings 2» создано большее количество вариантов.

После копирования следует перейти в окно текстового редактора, установить курсор на необходимое место, нажать на клавиатуре комбинацию клавиш «Ctrl+V» или воспользоваться правой клавишей мыши.
В открывшемся меню выбрать пункт «Вставить», выделить, нажать левую клавишу мыши. Выбранный значок отобразится в текстовом поле. При необходимости можно вставить любое количество раз.
Способы для ворда
Вставить галочку word также довольно просто. Поскольку операционные системы имеют дружелюбный интерфейс (способ общения), выполнить операцию можно несколькими методами.
Панель символов
Рисунок 2. Расположение вкладки «вставка» в ворде.
Для начала нужно открыть рабочий или новый документ с помощью word. Курсор текстового поля следует установить на необходимое для вставки место. Не следует путать понятия «курсор текстового редактора» и «указатель мыши». Указатель мыши (рис. 2) следует установить на вкладку «Вставка», англоязычная версия «Insert».
Нажать клавишу мыши. Открывшееся меню или панель покажут возможные дальнейшие действия. Среди них нужно найти значок Ω, обычно расположен справа с краю. При нажатии клавиши на нем откроется панель дополнительных символов.
Окно содержит большое количество изображений, найти среди которых самостоятельно нужный довольно затруднительно. Иконка со значком расположена среди набора «Wingdings» или «Wingdings 2».
Это название следует выбрать из открывающегося списка при нажатии на черный треугольник окошка «Шрифты». Иконки значка расположены в нижней строке. Нужно мышкой выбрать нужный и нажать кнопку «Вставить». При частом использовании с помощью кнопок можно выбрать комбинацию кнопок, позволяющую автоматизировать вставку.
Вставка через выбор шрифта
Рисунок 3. Выбор нужного шрифта «Wingdings 2».
Этим способом также можно вставить любой символ в word. Операция выполняется через окошко выбора шрифтов. В открытом документе следует при помощи мыши открыть список шрифтов, выбрать «Wingdings» или «Wingdings 2» (рис. 3). Вторая версия содержит более богатый набор меток.
Проверить местонахождение курсора текстового редактора, нажать комбинацию клавиш «Shift + P». Язык печати должен быть английским. На текстовом поле должна отобразится P.
Изменить размер и вид можно при помощи размера шрифта, его свойств:
- P — изменен размер символов на 18;
- P
— подчеркнутый.
При незнании нужной комбинации клавиш для определенного знака можно определить ее следующим способом. Установить шрифт «Wingdings», распечатать все знаки на клавиатуре:
- `1234567890-= — 1 ряд клавиатуры;
- qwertyuiop — 2 ряд;
- asdfghjkl;’ — 3 ряд;
- zxcvbnm,./ — 4.
Получится вот такой набор.
Если среди них нет нужного символа, следует воспользоваться одним из описанных выше способов.
Такими способами можно вставить печатный знак. Для установки интерактивного окна word с возможностью вставлять или удалять галочку используются другие функции.
Довольно часто во время работы с текстовыми документами в программе Microsoft Word возникает необходимость добавить к обычному тексту специальный символ. Одним из таковых является галочка, которой, как вы наверняка знаете, нет на компьютерной клавиатуре. Именно о том, как поставить галочку в Ворде и пойдет речь в данной статье.
1. Кликните по тому месту на листе, куда нужно добавить галочку.
2. Переключитесь на вкладку “Вставка”
, найдите и нажмите там на кнопку “Символ”
, расположенную в одноименной группе на панели управления.
3. В меню, которое развернется по нажатию на кнопку, выберите пункт “Другие символы”
.
4. В открывшемся диалоговом окне найдите символ галочки.
Совет:
Чтобы долго не искать необходимый символ, в разделе “Шрифт” из разворачивающегося списка выберите “Wingdings” и немного прокрутите список символов вниз.
5. Выбрав необходимый символ, нажмите на кнопку “Вставить”
.
На листе появится символ галочки. К слову, если вам необходимо вставить галочку в Ворде в квадратик, найти такой символ вы можете по соседству с обычной галочкой, в том же меню “Другие символы”.
Выглядит этот символ следующим образом:
Добавляем галочку с помощью нестандартного шрифта
Каждый символ, который содержится в стандартном наборе символов MS Word имеет свой уникальный код, зная который, можно добавить символ. Однако, иногда для введения того или иного специального символа нужно просто изменить шрифт, в котором вы набираете текст.
1. Выберите шрифт “Wingdings 2”
.
2. Нажмите клавиши “Shift+P”
в английской раскладке.
3. На листе появится символ галочки.
Собственно, на этом все, из этой статьи вы узнали, как поставить символ галочки в MS Word. Желаем вам успехов в освоение этой многофункциональной программы.
Содержание
- Что значит символ звезды
- Как ввести символы звезд
- Режимы Shiftа
- Символьная карта
- Emoji на iOS (iPhone, iPad и iPod touch)
- Палитра символов
- С Клавиатуры
- Символьная карта
Посмотри на ночное небо в хорошую погоду. Ты увидишь миллионы звезд. Звезды сейчас стали одним из самых популярных символов. И если тебе интересно как их делать, читай эту статью и ты узнаешь как набирать символы звезд и кучу других интересных вещей.
| Starry | ⋆ | ✢ | ✣ | ✤ | ✥ | ✺ | ✻ |
|---|---|---|---|---|---|---|---|
| ✦ | ✧ | ✩ | ✰ | ✪ | ❄ | ❅ | |
| ✬ | ✭ | ✮ | ✯ | ❂ | ✫ | ✡ | |
| ★ | ✱ | ✲ | ✳ | ✴ | ❇ | ❋ | |
| ✵ | ✶ | ✷ | ✸ | ✹ | ✼ | ❆ |
| Эмодзи Звезды |
⭐ |
|---|---|
| 🌟 | |
| 🌃 | |
| ✴ | |
| 🔯 |
Что значит символ звезды
Пятиугольная красная звезда (пентаграмма без внутреннего пентагона) это символ Коммунизма и Социализма, который означает пять пальцев на руке работника, ну или пять континентов (как когда-то считалось). Если коллинеарные ребра обычной шестиугольной звезды соединены так, что получилось два переплетенных треугольника, получаем в результате символ называемый по разному: гексаграммой, Звездой Давида или щитом Давида. Шесть углов обозначают 12 патриархов или племен. Два «треугольника» это буквы «Dalet» и «Yud», две буквы присвоенные Иуде. Два треугольника формируют бриллиант, камень присвоенный Иуде. Арабская звезда это символ пунктуации, разработанный специально чтобы отличаться от звездочки. Звездочка существовала еще с феодальных времен, и в начале имела шестиугольную форму, каждый угол как слезинка текущая от центра.
Как ввести символы звезд
Выбери свою систему и узнай
Режимы Shiftа
Настрой свою раскладку клавиатуры в Windows так, чтобы можно было набирать все дополнительные символы которые ты хочешь так просто, как обычный текст. Занимает где-то 5-10 минут чтобы все настроить, но потом будешь печатать как профессионал. Можешь назначить все возможные символы звезд и любые другие текстовые символы на клавиатуру используя эту технику.
Символьная карта
Символьная карта позволяет видеть и использовать все символы доступные во всех шрифтах (примеры шрифтов «Arial», «Times New Roman», «Webdings») установленных на твоем компьютере. Можешь вводить все символы звезд используя её.
Emoji на iOS (iPhone, iPad и iPod touch)
Палитра символов
Палитра Символов позволяет тебе видеть и использовать все символы доступные во всех шрифтах (примеры шрифтов «Arial», «Times New Roman», «Webdings») установленных на твоем компьютере.
С Клавиатуры
| Шестнадцатеричный код Юникода | Символ | Шестнадцатеричный код Юникода | Символ |
| 272C | ✬ | 272D | ✭ |
| 272E | ✮ | 272F | ✯ |
| 2730 | ✰ | 2721 | ✡ |
| 22C6 | ⋆ | 2722 | ✢ |
| 2723 | ✣ | 2724 | ✤ |
| 2725 | ✥ | 274B | ❋ |
| 2726 | ✦ | 2727 | ✧ |
| 2729 | ✩ | 272A | ✪ |
| 272B | ✫ | 2605 | ★ |
В общем есть 3 разных способа набирать символы на Linux с клавиатуры. Но только селекторы 3-го и 4-го уровней и Шестнадцатеричные коды Юникода могут производить символы звезд. Этим методом ты можешь набирать все символы звезд и любые другие возможные символы.
Символьная карта
Символьная карта позволяет видеть и использовать все символы доступные во всех шрифтах (примеры шрифтов «Arial», «Times New Roman», «Webdings») установленных на твоем компьютере. Она также может помочь узнать Unicode коды для введения символов с клавиатуры.
Следующее это список HTML и JavaScript сущности для символов звезд. В Javascriptе ты должен писать как = «этот u2669 символ» если хочешь включить специальный символ в строчку.

๏̯͡๏ 斯坦尼斯会文 社 ═╬ ╬═ ۩۞۩ ★★★ ▀▄ ▀▄ ▀▄ ▀▄ ۞ ۞ ۞ இஇஇ ®®® √√√ ๑۩۩๑ ¤¤¤ ♂♂♂ ••• ツツツ ●•●• ♡♡♡ ♥♥♥ ღღღ ♀♀♀ ♫♫♫ ₪₪₪ øøø ♪♪♪ ஐஐஐ ↕↕↕ ˜”*°•..•°*”˜ ששששש ☻☻☻ ت ت ت ˙˙· . ૐ ╬╬╬ ٭٭٭ ◘◘◘ ❖❖❖ ♣ ♣ ♣ ύύύ ††† ☆☆☆ ΩΩΩ TM 111 ♠♠♠ █ ▌ ○○○ ☺☺☺ ټ ټ ﻩﻩﻩ*ﻩ*ﻩ*ﻩ*ﻩ*ﻩﻩﻩ ☼☼ عتبر رفيقة, أنا أنت يتلقّى تبحث ل, ويحافظ أنت يسكت ▼▼ ◄◄ ►► ■ « » ©©© ░░░░░ > % $$$ ### № @@@ «»» !
«« ^^ && . *** ((())) __— ++ === ///|||| ░▒▓█ █▒▓░
╔=====================================╗
║. ║
║. ║
╚=====================================╝☀☂
♂☻♥╝╝╝ЬЬЬ╕╕╕◘◘◘♣♠♦○○♣♦☻☺000♥♣M♣♣55U╒◙j
[♀+♂=♥]TM͡๏̯͡๏ ‡ ╥ █ ◘ (•̪●)
◗ ◖ ◕ ◔ ◓ ◒ ▲ △ ▴ ▵ ▶ ▷ ▸ ▹ ► ▻ ▼ ▽ ▾ ▿ ◀ ◁ ◂ ◃ ◄ ◅ ◆ ◇ ◈ ◉ ◊ ○ ◌ ◍ ◎ ● ◐ ◑ ◯ ◮ ◭ ◬ ◫ ◪ ◩ ◨ ◧■ □ ▢ ▣ ▤ ▥ ▦ ▧ ▨ ▩ ▪ ▫ ▬ ▭▮ ▯ ▰ ▱ ▓ ▒ ░ ▐ ▏ ▎ ▍ ▌ ▋ ▊ ▉ █ ▂ ▃ ▄ ▅ ▆ ▇ █ ▒ ▓ ╴ ╵ ╶ ╷ ╸ ╹ ╺ ╻ ╼ ╽ ╾ ╿ ┇ ┆ ┅ ┄ ┃│ ╇ ╆ ╅ ╄ ╃ ╂ ╁ ╀ ┿ ┾ ┽ ┼ ┻ ┺ ┹ ┸ ┷ ┶ ┵ ┴ ┳ ┲ ┱ ┰ ┯ ┮ ┭ ┬ ┫ ┪ ┩ ┨ ┧ ┦ ┥ ┤ ┣ ┢ ┡ ┠ ┟ ┞ ┝ ├ ┛ ┚ ┙ ┘ ┗ ┖ ┕ └ ┓ ┒ ┑┐ ┏ ┎ ┍ ┌ ┋ ┊ ┉ ┈ ┇ ┆ ┅╬ ╫ ╪ ╩ ╨ ╧ ╦ ╥ ╤ ╣ ╢ ╡╠ ╟ ╞ ╝ ╜╛ ╚ ╙ _
И ещё символы различные для ников контакта и соцсетей:)
๏̯͡๏ 斯坦尼斯会文 社 ═╬ ╬═ ۩۞۩ ★★★ ▀▄ ▀▄ ▀▄ ▀▄ ۞ ۞ ۞ இஇஇ ®®® √√√ ๑۩۩๑ ¤¤¤ ♂♂♂ ••• ツツツ ●•●• ♡♡♡ ♥♥♥ ღღღ ♀♀♀ ♫♫♫ ₪₪₪ øøø ♪♪♪ ஐஐஐ ↕↕↕ ˜”*°•..•°*”˜ ששששש ☻☻☻ ت ت ت ˙˙· . ૐ ╬╬╬ ٭٭٭ ◘◘◘ ❖❖❖ ♣ ♣ ♣ ύύύ ††† ☆☆☆ ΩΩΩ ™ ①①① ♠♠♠ █ ▌ ○○○ ☺☺☺ ټ ټ ﻩﻩﻩ*ﻩ*ﻩ*ﻩ*ﻩ*ﻩﻩﻩ ☼☼ عتبر رفيقة, أنا أنت يتلقّى تبحث ل, ويحافظ أنت يسكت ¶ ¶ ¶ ▼▼ ◄◄ ►► ■ « » ©©© ░░░░░ > % $$$ ### № @@@ «»» !
«« ^^ && . *** ((())) __— ++ === ///|||| ░▒▓█ █▓▒░
╔=====================================╗
║. ║
║. ║
╚=====================================╝
☀☂♂☻♥╝╝╝ЬЬЬ╕╕╕◘◘◘♣♠♦○○♣♦☻☺000♥♣M♣♣55U╒◙j
[♀+♂=♥]™͡๏̯͡๏ ‡ ╥ █ ◘ (•̪●)
◗ ◖ ◕ ◔ ◓ ◒ ▲ △ ▴ ▵ ▶ ▷ ▸ ▹ ► ▻ ▼ ▽ ▾ ▿ ◀ ◁ ◂ ◃ ◄ ◅ ◆ ◇ ◈ ◉ ◊ ○ ◌ ◍ ◎ ● ◐ ◑ ◯ ◮ ◭ ◬ ◫ ◪ ◩ ◨ ◧■ □ ▢ ▣ ▤ ▥ ▦ ▧ ▨ ▩ ▪ ▫ ▬ ▭▮ ▯ ▰ ▱ ▓ ▒ ░ ▐ ▏ ▎ ▍ ▌ ▋ ▊ ▉ █ ▂ ▃ ▄ ▅ ▆ ▇ █ ▒ ▓ ╴ ╵ ╶ ╷ ╸ ╹ ╺ ╻ ╼ ╽ ╾ ╿ ┇ ┆ ┅ ┄ ┃│ ╇ ╆ ╅ ╄ ╃ ╂ ╁ ╀ ┿ ┾ ┽ ┼ ┻ ┺ ┹ ┸ ┷ ┶ ┵ ┴ ┳ ┲ ┱ ┰ ┯ ┮ ┭ ┬ ┫ ┪ ┩ ┨ ┧ ┦ ┥ ┤ ┣ ┢ ┡ ┠ ┟ ┞ ┝ ├ ┛ ┚ ┙ ┘ ┗ ┖ ┕ └ ┓ ┒ ┑┐ ┏ ┎ ┍ ┌ ┋ ┊ ┉ ┈ ┇ ┆ ┅╬ ╫ ╪ ╩ ╨ ╧ ╦ ╥ ╤ ╣ ╢ ╡╠ ╟ ╞ ╝ ╜╛ ╚ ╙ ╘╗ ╖ ╕╔ ╓ ╒║ ═ ╏╎ ╍ ╌╋ ╊ ╉╈ ༼ ༽ ༾ ༿ ‣ •
⑊ ⑉ ⑈ ⑇ ⑆ 〯 〮 〭 〬 ◦ 〫 〪 ❝ ❜ ❛ ❞ ₪ ۩ ๑ ¤ ۞‾ □ ▪ ▫ ◊ ● ◦ • ʻ ʼ ʽ ʾ ʿ ˀ ˁ ˂ ˃ ˄ ˅ ˆ ˇ ˈ ˉ ˊ ˋ ˌ ˍ ˎ ˏ ː ˑ ˒ ˓ ˔ ˕ ˖ ˗˘ ˙ ˚ ˛ ˜ ˝ ˞ ˠ ˡ ˡ ˢ ˣ ˤ̙̘̗̖̔̒̓̑̐̏̎̍̚̕ ̌ ̋ ̊ ̉ ̈ ̇ ̆ ̅ ̄ ̃ ̂ ́ ̀ ˩ ˨ ˧ ˦ ˥̡̢̧̨̛̜̝̟̠̣̤̥̦̩ ̪ ̫ ̬ ̭ ̮ ̯ ̰ ̱ ̲ ̸ ̹ ̺ ։֑֖֛֚֒֓֔֕֗֘֙֜֝֞֟֠ ְֱֲֳִֵֶַָ֥֦֧֪֭֮֡֨֩֫֬֯׃٠ ٭ ๏ ། ༎ ༏ ༓ ༗ ༘༙ ༚ ༛ ༜ ༝ ༞ ༟ ༶ ༷ ༵ ‼ ‽ ‖
Смайлики
ソ ッ ヅ ツ ゾ シ ジ ッ ツ シ ン 〴 〳 〵 〲 〱 〷 〥 〤 〡 ٺ ق ت ث ة ت
АЛЬТ. и набор цифр на Numpad
1-☺
3-♥
5-♣
6-♠
7-•
9-○
11-♂
12-♀
13-♪
18-↕
19-‼
20-¶
21-§
24-↑
25-↓
26-→
27-←
28-∟
29-↔
30-▲
31-▼
96-`
177-▒
178-▓
179-│
180- ┤
181- ╡
182- ╢
183- ╖
184- ╕
185- ╣
186- ║
187- ╗
188- ╝
189- ╜
190- ╛
191- ┐
192-└
193- ┴
194- ┬
195- ├
196- ─
197- ┼
198- ╞
199- ╟
200-╚
201-╔
202- ╩
203-╦
204-╠
205- ═
206- ╬
207- ╧
208- ╨
209- ╤
210- ╥
211-╙
212-╘
213-╒
214- ╓
215- ╫
216- ╪
217- ┘
218-┌
219- █
220-▄
221-▌
244- Ї
245-ї
246-Ў
247-ў
248-°
249- ∙
251-√
253-¤
254-■
ещё так чтоб понятнее
Держим кнопку Alt и нажимаем цифры (не на верхней панели клавиатуры, а справа, + и = вводить не нужно:)
alt 1 = ☺
alt 2 = ☻
alt 3 = ♥
alt 4 = ♦
alt 5 = ♣
alt 6 = ♠
alt 7 = •
alt 8 = ◘
alt 9 = ○
alt 10 = ◙
alt 11 = ♂
alt 12 = ♀
alt 13 = ♪
alt 14 = ♫
alt 15 = ☼
alt 16 = ►
alt 17 = ◄
alt 18 = ↕
alt 19 = ‼
alt 20 = ¶
alt 21 = §
alt 22 = ▬
alt 23 = ↨
alt 24 = ↑
alt 25 = ↓
alt 26 = →
alt 27 = ←
alt 28 = ∟
alt 29 = ↔
alt 30 = ▲
alt 31 = ▼
alt 177 = ▒
alt 987 = █
alt 0130 = ‚
alt 0132 =„
alt 0133 =…
alt 0136 = €
alt 0139 =‹
alt 0145 = ‘
alt 0146 = ’
alt 0147 = “
alt 0148 = ”
alt 0149 =•
alt 0150 =–
alt 0151 = —
alt 0153 = ™
alt 0155 = ›
alt 0167 = §
alt 0169 = ©
alt 0171 = «
alt 0174 = ®
alt 0176 = °
alt 0177 = ±
alt 0183 = •
alt 0187 = »
ALT-0128 Ђ
ALT-0129 Ѓ
ALT-0130 ‚
ALT-0131 ѓ
ALT-0132 „
ALT-0133 …
ALT-0134 †
ALT-0135 ‡
ALT-0136 ?
ALT-0137 ‰
ALT-0138 Љ
ALT-0139 ‹
ALT-0140 Њ
ALT-0141 Ќ
ALT-0142 Ћ
ALT-0143 Џ
ALT-0144 ђ
ALT-0145 ‘
ALT-0146 ’
ALT-0147 “
ALT-0148 ”
ALT-0149 •
ALT-0150 —
ALT-0151 —
ALT-0152 ?
ALT-0153 ™
ALT-0154 љ
ALT-0155 ›
ALT-0156 њ
ALT-0157 ќ
ALT-0158 ћ
ALT-0159 џ
ALT-0160
ALT-0161 Ў
ALT-0162 ў
ALT-0163 Ј
ALT-0164 ¤
ALT-0165 Ґ
ALT-0166 ¦
ALT-0167 §
ALT-0168 Ё
ALT-0169 ©
ALT-0170 Є
ALT-0171 «
ALT-0172 ¬
ALT-0173
ALT-0174 ®
ALT-0175 Ї
ALT-0176 °
ALT-0177 ±
ALT-0178 І
ALT-0179 і
ALT-0180 ґ
ALT-0181 µ
ALT-0182 ¶
ALT-0183 ·
ALT-0184 ё
ALT-0185 №
ALT-0186 є
ALT-0187 »
ALT-0188 ј
ALT-0189 Ѕ
ALT-0190 ѕ
ALT-0191 ї
Иероглифы:
牡 マ キ グ ナ ル フ ァ 系 路 克 瑞 大 阪 市 立 学
鎰 命 科 ャ マ 能 力 ϒ 人 は 妻 ス テ ィ 要 望 通
り 玉 宏 ¥ サ 丹 谷 Ѫ 灯 影 伝 鶐
© ت ۩۞۩ ͡๏̯͡๏ ↔ ✖ † ● • ˜ ° ღ ஐ █ ♂ ▄▀▄▀ ψ ⚠ ☎ ☏ ⊇
ॐ ◘ ♀ ▄ ™ ๑۩۩๑ ۩ ۞ ¤ ® ╡ ╬ ┼ √ ╪ ═ ► ツ ¹ ๖ۣۜG ¯ ⊆ ☦
シ ټ ン ₪ ▼ ℮ ਠ ▲ ̃ఋ ഊ ๑ ○ ± ╞ ☻ § ╚ ╣ ₣ Σ Ω ϟ
¢ ø ¶ ◄ ╔ ╦ ╟ ╩ ﻸ の ║ ن ╝ ╗ א ◙ 、 ☜ ☞ ʎ ▿ இ ㋛
Нажмите, чтобы скопировать и вставить символ
В этом наборе можно увидеть символы звёздочки. Их нужно скопировать и вставить во вконтакт или другое место. Будет хорошо смотреться в нике, статусе и на груди.
Вообще, звезды – это большие газовые шары, которые излучают свет. В них происходят ядерные реакции, а вокруг, часто вертятся планеты. Делятся на классы в зависимости от спектра. По версии учёных появились в результате большого взрыва, как и всё остальное. Их наблюдают в телескопы для изучения. Наука об изучении небесных тел называется астрономия. Ещё есть астрология, но её сложно назвать наукой. Она занимается знаками зодиака , которые, кстати, тоже есть в Юникоде.
Символы звёзд из Юникода могут обозначать совсем разные предметы или явления. Этот знак ☆ – пентакль (не пентаграмма), тысячи лет символизировал охрану и безопасность у самых разных народов. Пифагор говорил, что он представляет собой математическое совершенство.
Звезда Давида , с 19 века, считается главным еврейским знаком. Она изображена на флаге Государства Израиль. По одной из легенд, названа была так, потому, что воины царя Давида воевали со щитами схожей формы. Подозреваю, что это не очень удобно. Но, мода ведь важнее.
Знак умножения — математический символ операции умножения. Может быть записан как звёздочка * . Ввёл его Йоханн Ран в 17 веке. Пока она не побеждает по популярности другие варианты в виде точки или крестика, но невооружённым глазом виден её огромный потенциал. В далёком будущем, межпланетный консорциум умножателей, обязательно предпочтёт её.
Эта звёздочка ❃ больше похожа на цветок. 🌠 Видите? Падает. Загадайте желание.