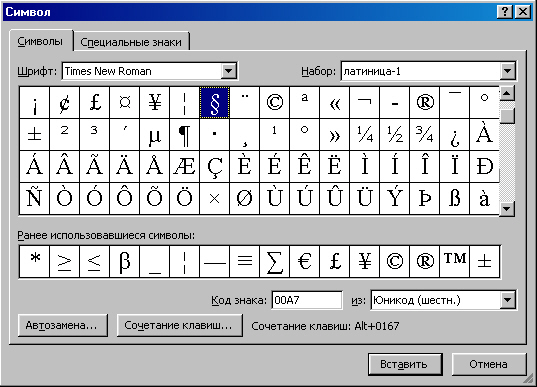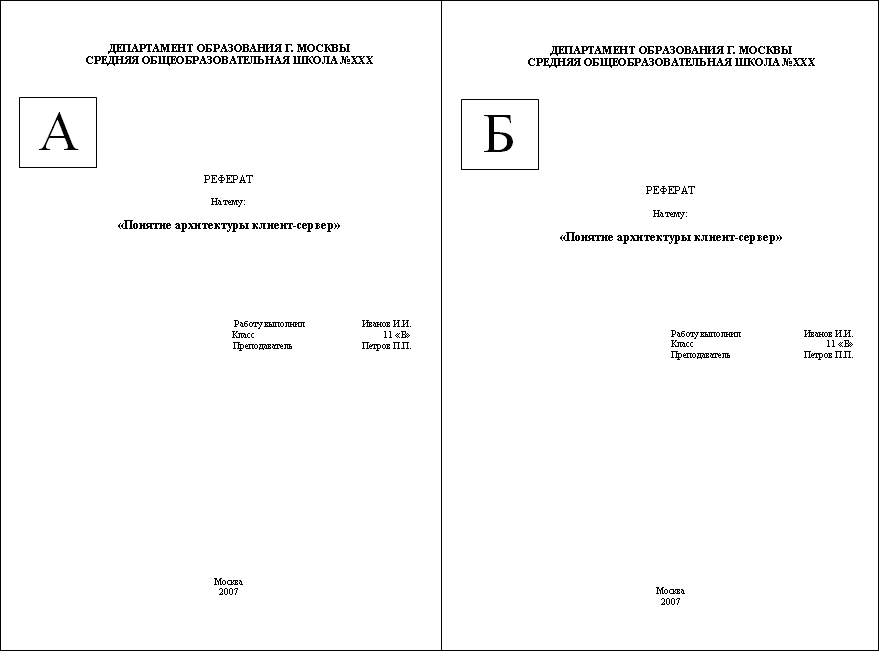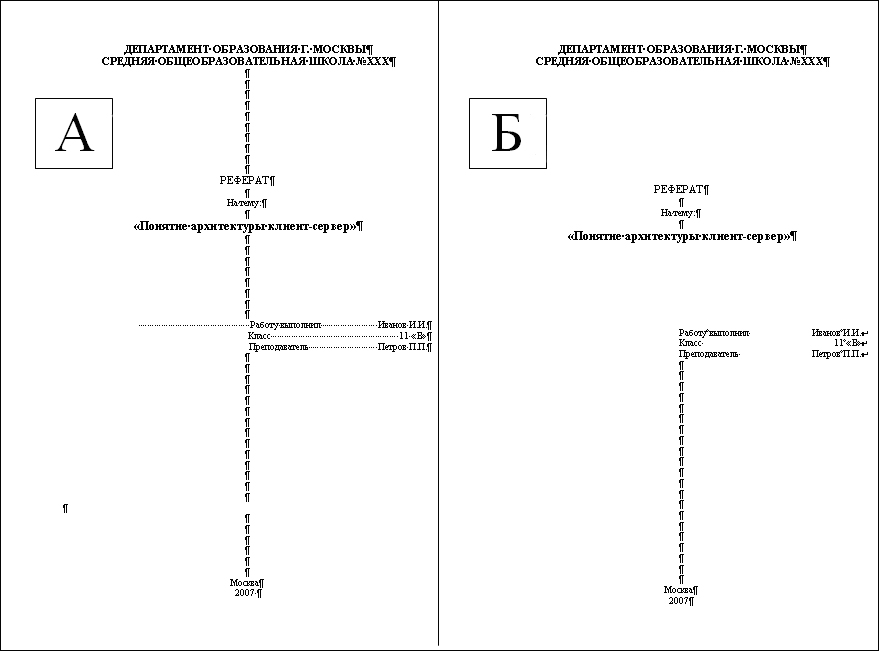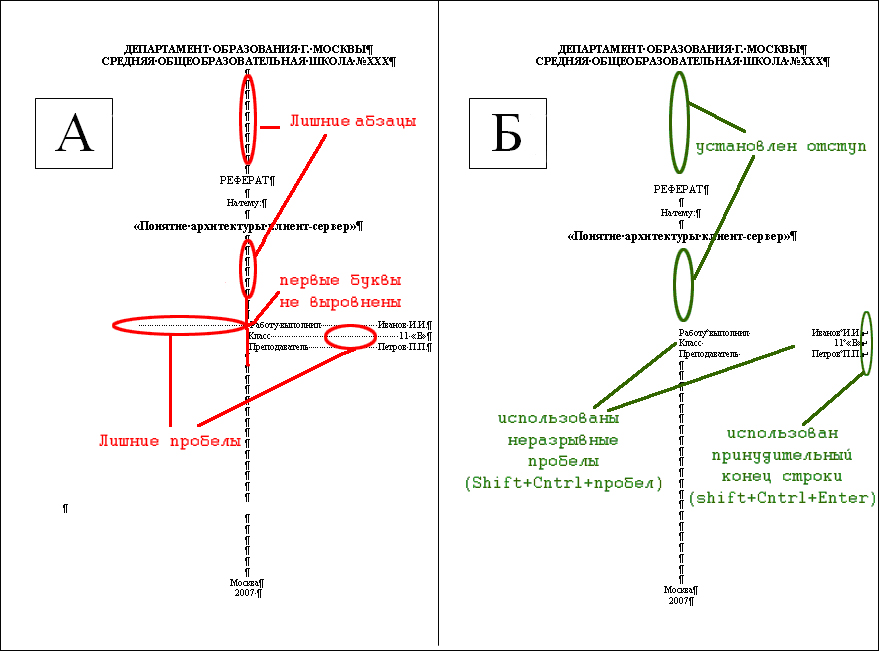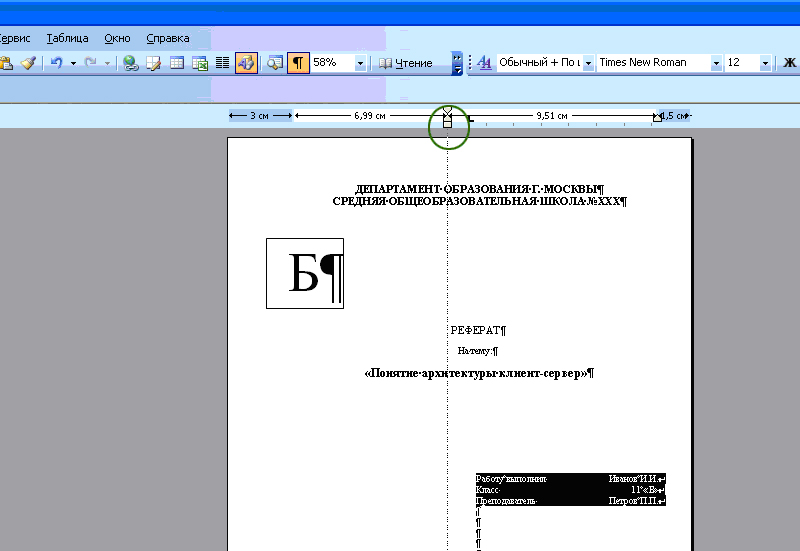Одно из основных правил для правильного создания документов в Word – правописание. Не поймите неправильно, так как это не имеет ничего общего с грамматикой или стилем написания.
Если вы хотите, чтобы Word красиво выравнивал текст и соблюдал интервалы между абзацами, то вы должны убедиться в том, что вы не ставили лишние пробелы между словами и в ячейках, что начало абзацев расположены правильно и отступы настроены так, что документ выглядит правильно оформленным.
Было бы очень трудоемко определить определенные пространства или места в документе, где использовалось случайное двойное нажатие TAB (ТАБУЛЯЦИЯ) вместо одного, если не было бы знаков форматирования. Эти знаки являются непечатающимися символами и показывают нам места, где были использованы клавиши SPACE (ПРОБЕЛ), TAB, ENTER (ВВОД), или где находится скрытый текст.
Без них было бы практически невозможно создать документ в правильном оформлении: это займет очень много времени, чтобы исправить ошибки, которые мешают правильному выравниванию текста и объектов.
Как правило, знаки форматирования скрыты, пока вы не сделаете их видимыми нажатием ¶ на вкладке «Главная» в Word (рис. 1).
Рис. 1
Кроме того, вы можете использовать сочетания клавиш Ctrl + * или Ctrl + Shift + 8 для переключения «ПоказатьСкрыть» символов форматирования. Переключение отображения символов форматирования имеет два положения:
-
ON – включает отображение всех символов форматирования.
-
OFF – отключает отображение символов форматирования, за исключением тех, что вы решили оставить видимыми пока не измените параметры. Где же выбрать, какие символы форматирования должны остаться видимымискрытыми после нажатия на кнопку ¶?
Нажмите вкладку «Файл», а затем нажмите «Параметры» (рис. 2).
Рис .2
Нажмите «Экран» и слева, под «Всегда показывать эти знаки форматирования» выберите какие знаки форматирования вы хотите сделать видимыми всегда, даже после отключения (рис. 3).
Рис. 3
Существуют различные знаки форматирования, или иногда их называют непечатающимися символами, в Word. Рассмотрим основные из них.
Символ пробела
Точки это знаки форматирования пробелов между словами. Одно нажатие на пробел – одна точка (рис. 4).
Рис. 4
Символ абзаца
Символ (¶) представляет собой конец абзаца. После этого символа Word начинает новый абзац и перемещает курсор на новую строку (рис. 5).
Рис. 5
Знак абзаца помещается в документе при нажатии клавиши Enter на вашей клавиатуре. Текст между двумя этими символами определяется как абзац и имеет ряд свойств, которые можно регулировать независимо от остального текста (или абзацев), такие как выравнивание (по левому и правому краям, по центру и ширине), интервалы перед и после абзаца, интервалы между строками, нумерация и др.
Знак табуляции
Нажатие табуляции (TAB) отображается знаком стрелки, направленной вправо (рис. 6):
Рис. 6
Перевод строки
Знак перевода строки или 
Функции знака перевода строки во многом схожи со знаком абзаца и имеет аналогичный эффект, за исключением, что при переводе строки не определяются новые абзацы (рис. 7).
Рис. 7
Скрытый текст
Скрытый текст представляет собой пунктирную линию под текстом, который определен как скрытый (рис. 8).
Рис. 8
Когда вы отключите знаки форматирования вышеуказанный текст будет выглядеть вот так (рис. 9):
Рис. 9
Скрытый текст не печатается. НО! Как же скрыть текст? Это очень просто 
-
Выберите текст, который вы хотите скрыть
-
Правой кнопкой на выделенном тексте и нажмите Шрифт (рис. 10)
Рис. 10
Нажмите на «Скрытый» (рис. 11)
Рис. 11
Зачем нам прятать текст? В первую очередь для настройки документа или шаблона текста, чтобы соответствовать специфическим требованиям. Вы также можете скрывать текст, если вы не хотите выводить его на печать в данный момент, но не хотите удалять.
Возвращаемся к знакам форматирования.
Якорь
Якорь представляет собой место в тексте, где некоторые объекты в документе были изменены и объект якоря оказывает влияние на поведение данного объекта в тексте. Другими словами, объект якоря, как крюк или кольцо, находится на обратной стороне картины, которые используются, чтобы повесить картину на стене.
Якорь представляет собой небольшую иконку в виде якоря корабля (рис. 12).
Рис. 12
Конец ячейки
Установлено, что в ячейках данный знак означает собой конец последнего абзаца в ячейке или в ее конце. Она отражает форматирование ячейки (рис. 13).
Рис. 13
Как вставить специальные символы в Word
Работая в Word, большинство пользователей довольствуются символами на клавиатуре. Но при написании курсовых, дипломных или контрольных работ иногда требуются дополнительные знаки. Это может быть символ авторского права, предупредительной маркировки, математические знаки, греческие буквы, знак градуса или параграфа и т.д. Как найти их и вставить в текст?
Где искать символы?
Чтобы в Word открылась панель специальных символов, запустите программу, кликните «Вставка», перейдите к блоку «Символ». Откроется панель со специальными знаками, которые, по мнению разработчиков, чаще всего пользуются спросом.
Если нужные символы отсутствуют, кликните «Другие символы». Откроются все доступные знаки.
В открывшемся окне мы увидим много разных символов, сгруппированных по назначению и стилю. Чтобы не путаться и быстро отыскать нужный знак, найдите дополнительный параметр поиска в разделе «Набор». Помимо основной латиницы, можно выбрать математические или фонетические знаки, денежные единицы, геометрические фигуры и др.
Ввод символов с помощью панели Word
Этот способ удобнее, если у вас разовая вставка дополнительных символов. Чтобы добавить нужный знак в текст, нужно:
- Расположить курсор там, где требуется специальный символ;
- Сделать переход Вставка→Символ;
- Нажать кнопку «Другие символы» — появятся все имеющиеся знаки;
- При необходимости смены шрифта, в левом углу щелкнуть «Шрифт», выбрать нужный из списка. Появятся все символы, относящиеся к выбранному шрифту;
- Выбрав подходящий, дважды кликнуть по нему или воспользоваться кнопкой «Вставить»;
- Если нужны дополнительные знаки, повторить алгоритм.
Пример вставки дополнительного символа через встроенный ввод
Рассмотрим все детально на примере знака «Градус Цельсия».
- Наводим курсор на соответствующее место в тексте.
- Используя вкладку «Вставка», переходим в меню «Символы», нажимаем «Другие символы». В открывшемся окне находим знак градуса. Кликаем на него и на кнопку «Вставить».
- Значок градуса Цельсия появляется в тексте на нужном месте.
Вставка символов с помощью комбинации клавиш
Способ пригодится, если нужные символы будут встречаться в документе часто. Чтобы каждый раз не тратить время на ввод знака через меню «Символы», проще запомнить или записать в ежедневнике сочетание клавиш для нужных символов.
Заходим в раздел «Символы», в качестве примера возьмем знак «Бесконечность». Находим код выбранного знака 221E и сочетание клавиш Alt+X.
Это означает, что добавить в документ знак бесконечности можно так: установить курсор в нужном месте, набрать код символа и комбинацию Alt+X.
Аналогично поступаем с другими знаками. Например, нам требуется обозначение математического корня в лабораторной работе. найдем его в таблице. Код символа 221A, комбинация клавиш для исполнения команды Alt+X.
Метод введения символов с помощью сочетания клавиш требует использовать цифровую клавиатуру Num Lock. Перед работой убедитесь, что она включена.
Работать с дополнительными символами не сложно. Тем, кто регулярно вводит их в документ, проще освоить второй способ — ввод через комбинацию клавиш. На первых порах процесскажется хлопотным, но запомнив частые комбинации, вы будете делать это на автоматиз ме и существенно облегчите себе работу.
Вставка символов и знаков на основе латинского алфавита в кодировке ASCII или Юникод
Примечание: Мы стараемся как можно оперативнее обеспечивать вас актуальными справочными материалами на вашем языке. Эта страница переведена автоматически, поэтому ее текст может содержать неточности и грамматические ошибки. Для нас важно, чтобы эта статья была вам полезна. Просим вас уделить пару секунд и сообщить, помогла ли она вам, с помощью кнопок внизу страницы. Для удобства также приводим ссылку на оригинал (на английском языке).
С помощью кодировок символов ASCII и Юникода можно хранить данные на компьютере и обмениваться ими с другими компьютерами и программами. Ниже перечислены часто используемые латинские символы ASCII и Юникода. Наборы символов Юникода, отличные от латинских, можно посмотреть в соответствующих таблицах, упорядоченных по наборам.
В этой статье
Вставка символа ASCII или Юникода в документ
Если вам нужно ввести только несколько специальных знаков или символов, можно использовать таблицу символов или сочетания клавиш. Список символов ASCII см. в следующих таблицах или статье Вставка букв национальных алфавитов с помощью сочетаний клавиш.
В многих языках есть символы, которые не удалось уместить в расширенный набор ACSII (256 символов). Поэтому существуют вариации наборов ASCII и Юникода с региональными знаками и символами (см. таблицы символов Юникода, упорядоченные по наборам).
Если у вас возникают проблемы с вводом кода необходимого символа, попробуйте использовать таблицу символов.
Вставка символов ASCII
Чтобы вставить символ ASCII, нажмите и удерживайте клавишу ALT, вводя код символа. Например, чтобы вставить символ градуса (º), нажмите и удерживайте клавишу ALT, затем введите 0176 на цифровой клавиатуре.
Для ввода чисел используйте цифровую клавиатуру, а не цифры на основной клавиатуре. Если на цифровой клавиатуре необходимо ввести цифры, убедитесь, что включен индикатор NUM LOCK.
Вставка символов Юникода
Чтобы вставить символ Юникода, введите код символа, затем последовательно нажмите клавиши ALT и X. Например, чтобы вставить символ доллара ($), введите 0024 и последовательно нажмите клавиши ALT и X. Все коды символов Юникода см. в таблицах символов Юникода, упорядоченных по наборам.
Важно: Некоторые программы Microsoft Office, например PowerPoint и InfoPath, не поддерживают преобразование кодов Юникода в символы. Если вам необходимо вставить символ Юникода в одной из таких программ, используйте таблицу символов.
Если после нажатия клавиш ALT+X отображается неправильный символ Юникода, выберите правильный код, а затем снова нажмите ALT+X.
Кроме того, перед кодом следует ввести «U+». Например, если ввести «1U+B5» и нажать клавиши ALT+X, отобразится текст «1µ», а если ввести «1B5» и нажать клавиши ALT+X, отобразится символ «Ƶ».
Использование таблицы символов
Таблица символов — это программа, встроенная в Microsoft Windows, которая позволяет просматривать символы, доступные для выбранного шрифта.
С помощью таблицы символов можно копировать отдельные символы или группу символов в буфер обмена и вставлять их в любую программу, поддерживающую отображение этих символов. Открытие таблицы символов
В Windows 10 Введите слово «символ» в поле поиска на панели задач и выберите таблицу символов в результатах поиска.
В Windows 8 Введите слово «символ» на начальном экране и выберите таблицу символов в результатах поиска.
В Windows 7 нажмите кнопку Пуск, последовательно выберите Все программы, Стандартные, Служебные и щелкните Таблица символов.
Символы группируются по шрифту. Щелкните список шрифтов, чтобы выбрать подходящий набор символов. Чтобы выбрать символ, щелкните его, затем нажмите кнопку Выбрать. Чтобы вставить символ, щелкните правой кнопкой мыши нужное место в документе и выберите Вставить.
Компьютерная грамотность с Надеждой
Заполняем пробелы – расширяем горизонты!
Как поставить значок градуса в Ворде или с помощью Таблицы символов в любой программе Windows
Если писать тексты вручную, то даже не замечаешь, что иногда приходится использовать не только буквы и знаки препинания, но и специальные символы. Например, “от руки” легко поставить значок градуса в тексте.
Настолько привычными стали для нас некоторые их этих символов. Но вот как только приступаешь к печати текстов, так сразу может возникнуть вопрос, а как же эти самые специальные символы печатать с помощью клавиатуры компьютера?
Вот, например, вопрос читателя: «Как писать градусы в тексте — Т -+10..+15 С. Ведь между +15 и С — Цельсием должен быть ма-а-аленький нолик. Где его искать?» Попробуем ответить на этот вопрос.
Для символа «градус» есть несколько приемов ввода. Речь идет о градусе Цельсия – маленькое уточнение, ибо например, для градусов Кельвина используется буквенное обозначение: латинская большая буква «К» без кавычек.
Букву «о» превращаем в значок градуса в Word
В Ворде, который довольно часто используют для печати текстов в компьютере, можно превратить маленькую (строчную) букву «о» в символ «градус (Цельсия)». Буква «о» может быть русской или английской – это не имеет значения. Главное, чтобы она была маленькой.
Сначала запишем выражение «плюс 15 градусов Цельсия» так, чтобы на месте значка «градус Цельсия» стола буква «о». То есть введем в редакторе Word следующий текст: +15оС. Понятно, что данный текст лишь отдаленно напоминает то, что на самом деле следует записать. Ведь буква «о» никак не похожа на значок «градус», разве что она такая же круглая, как этот значок.
Чтобы букву «о» превратить в значок градуса, достаточно сделать ее надстрочной в Ворде. Для этого выделяем букву «о» во введенном выражении +15оС, как это показано цифрой 1 на рис. 1:
Рис. 1 (Кликните для увеличения). Порядок действий в редакторе Microsoft Word, чтобы превратить букву «о» в значок «градус».
Затем в верхнем меню редактора Word находим опцию «Шрифт» (2 на рис. 1) и щелкаем левой кнопкой мышки по наклонной стрелочке справа от надписи «Шрифт», чтобы открыть меню «Шрифт». В открывшемся меню «шрифт» находим место для простановки галочки напротив опции «Надстрочный» (3 на рис. 1).
Теперь остается только кликнуть мышкой по кнопке «ОК» (4 на рис. 1). И получится в итоге требуемое выражение с привычным глазу значком «градус» (рис. 2):
Рис. 2. Результат выполнения действий по преобразованию буквы «о» в значок «градус» в Ворде.
Может получиться так, что символы в выражении с «градусами» будут иметь разные размеры, и вместе будут выглядеть некрасиво. Например, может получиться так:
В показанном примере значок «градуса» слишком высоко «выпадает» вверх. Это может быть следствием того, что символы в выражении вводились с использованием разных шрифтов. Тогда нужно выделить все выражение, полученное в результате преобразования буквы «о» в «градус». После этого для всего выделенного выражения нужно выбрать единый шрифт. Тогда все встанет на свои места, должно получиться так:
Вставка специального символа в редакторе Word
Можно вставить значок «градус» с помощью вставки символа в редакторе Ворд, а не заниматься преобразованием буквы «о» в «градус», как было описано выше. Для этого нужно напечатать текст без значка «градус», например, ввести -25С. Затем устанавливаем курсор там, где должен стоять значок «градус» – между «25» и «С».
Переключаемся на меню «Вставка» (обычно в Ворде изначально задействовано меню «Главная»). То есть, кликаем по надписи меню «Вставка» в верхней строке окна Microsoft Word (1 на рис. 3).
Рис. 3 (Кликните для увеличения). Порядок действий в Word для вставки символа «градус» в текст.
Открываются кнопки для вставки различных нетекстовых «штучек» в текст. Самая правая кнопка – это то, что нас интересует: кнопка для вставки символа в текст, кнопка «Символ» (2 на рис. 3). Кликаем по ней. В отдельном служебном окне появляется таблица символов, с названием «Символ». Остается в таблице символов найти значок «градус», кликнуть по нему (3 на рис. 3), а затем по кнопке «Вставить» (4 на рис. 3)
При таком способе вставки символа тоже может случиться, что окончательный текст получится не слишком красивым из-за различных шрифтов текста и вставляемого символа. Тут опять можно прибегнуть к рекомендациям: выделить весь текст, и выбрать для всего текста, включая символ «градус», один единственный шрифт.
Таблица символов Windows для вставки значка градус
Не все и не всегда используют редактор Microsoft Word для подготовки текстов. Тот же Блокнот тоже позволяет это делать. Да и мало ли есть других редакторов, где может потребоваться ввести текст со значком «градус» Цельсия?!
Существует довольно универсальный способ вставки любых символов в любые редакторы текстов в Windows – это Таблица символов. Она является отдельным приложением Windows. Таблица символов может быть открыта отдельно от любого другого приложения Windows. Достаточно в строке поиска Windows набрать «Таблица символов», как тут же появится окно данного приложения (рис. 4).
Рис. 4. Порядок действий для выбора и копирования значка градуса в отдельном приложении Windows – Таблица символов.
В Таблице символов:
- можно выбрать шрифт (Arial или иной),
- а в нем – интересующий символ, например, «градус» (1 на рис. 4).
- Затем нужно кликнуть по кнопке «Выбрать» (2 на рис. 4), чтобы символ появился в поле «Для копирования».
- И последнее, что нужно сделать в окне «Таблица символов» – кликнуть по кнопке «Копировать», расположенной рядом с кнопкой «Выбрать».
В итоге значок «градуса» будет скопирован и помещен в буфер обмена. Другими словами, значок градуса будет временно помещен в оперативную память компьютера. Остается только «забрать» его оттуда.
Вставка значка «градус» в Блокноте (или NotePad) Windows
Итак, значок «градус» скопирован в буфер обмена с помощью приложения (программы) Таблица символов. Осталось вставить этот символ в текст в другом окне, в другой программе Windows.
Вставка символа из буфера обмена может несколько отличаться в разных приложениях (программах) Windows. Но в целом все делается примерно одинаково. Рассмотрим на примере вставки символа «градус» в приложении Блокнот или NotePad (так называется Блокнот у тех, кто установил у себя англоязычную версию Windows).
Открываем Блокнот. Печатаем в нем, например, следующее +15С. Ставим курсор в то место, куда следует вставить значок «градус». И затем производим вставку из буфера обмена так, как показано на рис. 5:
Рис. 5. Порядок действий для вставки символа «градус» из буфера обмена в текст в программе Блокнот (или NotePad).
А порядок следующий:
- в Блокноте кликаем по пункту верхнего меню «Правка» (1 на рис. 5),
- выбираем в открывшемся меню опцию «Вставить» (2 на рис. 5) и
- кликаем по ней левой кнопкой мышки.
Сразу же символ «градус» встанет «на свое место», где стоял курсор (рис. 6):
Рис. 6. Результат вставки символа «градус» из буфера обмена в текст в редакторе Блокнот (NotePad).
Кстати, вместо действий, показанных на рис. 5, можно установить курсор в заданное место, кликнуть правой кнопкой мышки и выбрать «Вставить» – это позволит не делать лишний клик по меню «Правка».
Также те, кто умеет пользоваться «горячими клавишами», могут воспользоваться комбинацией клавиш Ctrl+V – и это тоже позволяет вставить символ «градус», причем, вообще не пользуясь меню.
Вставка символа «градус» в программе Paint при вводе текста
Как уже говорилось выше, специальные символы, например, тот же значок «градус», можно вставлять не только в текстовом редакторе. Покажем это на примере графического редактора Paint, в котором есть опция ввода текстов в картинки.
Откроем Paint и на чистом поле для рисования напечатаем текст, скажем те же +15С (рис. 7):
Рис. 7. Ввод текста в графическом редакторе Paint.
Текст в Paint закрывать нельзя. Иначе он сразу же превратится в «картинку», и его нельзя будет изменить – редактор же графический, он все, и даже текст, превращает в графику, в рисунок. Поэтому пока не убираем курсор из поля ввода текста, курсор должен оставаться там всегда, пока будет не закончена вставка символа. Курсор устанавливаем между символами «15» и «С», как показано на рис. 7.
Затем кликаем правой кнопкой мышки, чтобы появилось ниспадающее меню (рис. 8). Там есть опция «Вставить», её-то и выбираем, то есть, кликаем по ней левой кнопкой мышки:
Рис. 8. Вставка символа из буфера обмена при вводе текста в графическом редакторе Paint.
Результат вставки наглядно виден на рис. 9. Там, с одной стороны, вроде все нормально, символ «градус» появился строго на своем месте. Но, с другой стороны, текст вышел некрасивый. Так не должно быть, тем более в графическом редакторе, где все должно быть пропорционально и красиво.
Рис. 9. Результат вставки символа «градус» из буфера обмена в графическом редакторе Paint.
Выбор шрифта для текста, содержащего значок градуса
Чтобы исправить некрасивый значок градуса в тексте, выделим весь получившийся текст. Затем перейдем в меню «Шрифт» редактора Paint (рис. 10). Там нужно выбрать подходящий шрифт, например, Arial размером 20 (отмечен цифрой 1 на рис. 10).
Рис. 10. Выбор подходящего шрифта для текста с вставленным символом «градус» в графическом редакторе Paint.
Редактор Paint графический, он позволяет наглядно видеть, как будет меняться «картинка» при изменении размера шрифта (рис. 11). Наглядность позволяет более точно определить требуемый размер и конфигурацию шрифта, чтобы в итоге получилась требуемая «картинка» из текста.
Рис. 11. Наглядное изображение текста при замене размера шрифта в графическом редакторе Paint.
И сразу после завершения выбора размера шрифта текст становится пропорциональным. И можно из него спокойно сделать «картинку», как показано на рис. 12.
Рис. 12. Результат превращения текста с вставленным в него символом «градус» в «картинку» в редакторе Paint.
Такую «картинку», которая воспроизведена на рис. 12, уже невозможно изменить средствами редактирования текстов. Теперь можно пользоваться только средствами редактирования картинок, изображений. Но это уже совсем другая история.
Главное, что мы наглядно убедились, что вполне можно вставлять специальные символы (на примере символа «градус» Цельсия) в разных программах Windows, не только в текстовых редакторах Word или Блокнот, но даже и в графическом редакторе Paint.
Материал статьи в видеоформате:
Добавление специальных символов в Word
Количество символов, включая буквы, цифры и знаки препинания, отображенные на клавиатурах обычных компьютеров или ноутбуков хоть и способно удовлетворить большее количество работающих людей, все равно относительно мало, особенно, когда речь заходит о специализированных знаках, часто использующихся в математике, физике, типографском деле и так далее. Их можно вставлять с помощью специальных комбинаций клавиш, однако запомнить таковые достаточно сложно. Поэтому в большинстве текстовые редакторов, включая Microsoft Word, есть функции, с помощью которых можно вставить любой необходимый символ в документ.
Для добавления символа в Word необходимо перейти на вкладку «Вставка» и в крайнем правом разделе «Символы» выбрать пункт «Символ». Появится выпадающее меню с 20 самыми используемыми, а нажав на «Другие символы…» откроется большое диалоговое окно, где будут отображены все возможные варианты. Для того чтобы добавить любой из символов, нужно выбрать его в таблице и нажать «Вставить».

Над таблицей вы можете выбрать любой шрифт, чтобы посмотреть, есть ли необходимые символы в предложенном наборе и, в случае наличия, добавить в документ. Пункт «Набор» поможет быстрее разобраться с тем, символы какого типа вам нужны. Их действительно очень много, поэтому пользуйтесь меню, чтобы облегчить свою работу.
Во второй вкладке «Специальные знаки» вы можете ознакомиться со списком специальных символов, которые используются для расширенного форматирования текста. Там же будет перечень горячих клавиш, которые используются для их быстрого добавления, чтобы не заходить каждый раз в меню.
Выбрав один из символов на любой вкладке вы можете нажать на «Сочетание клавиш…» в нижней части окна и придумать собственную комбинацию, с помощью которой будете быстро добавлять этот символ впоследствии. Если вы выберете занятое сочетание, программа уведомит вас об этом.
Второй пункт «Автозамена…» позволит назначить определенные символы, при наборе которых в документе, они будут заменяться на необходимый вам символ. Для примера, из заданных изначально, комбинация (с) заменяется на © — знак копирайта. Вы вольны задать подобные сочетания самостоятельно, особенно если используете символы часто.
Вышеописанные инструкции применимы для Word 2007 и старше. Чтобы добавить специальные символы в Word 2003, перейдите «Вставка» «à» «Символ». Остальные настройки идентичны. Вы также можете выбрать любой знак и назначить для него специальные комбинации клавиш.
Список символов word
Для того чтобы вставить в текст различные символы, недоступные для ввода с клавиатуры Установить текстовый курсор в место вставки символа. Выбрать команду Символ в меню Вставка, а затем — вкладку Символы. В списке Шрифт выбрать нужный шрифт.
Чтобы увидеть увеличенное изображение символа, щелкнуть его, затем Вставить и закрыть окно Для вставки — дважды щелкнуть символ, который следует вставить. В случае выбора шрифта, Arial или Times New Roman, в диалоговом окне появится дополнительный список Набор. Этот список предназначен для выбора подмножества символов шрифта, например, греческих букв. Так же вставляются и некоторые специальные символы: неразрывный пробел, неразрывный дефис, мягкий перенос, и др.
Непечатаемые символы в MS Word
Все умеют пользоваться этим незаменимым помощником – текстовым редактором Word, но не все знают его скрытые возможности!
Рассмотрим некоторые из них на примере оформления титульного листа курсовой работы или реферата.
С первого взгляда листы абсолютно одинаковые, но давайте смотреть «в корень». Для этого отобразим все непечатаемые символы, нажав на значок ¶.
Что не так с документом? Обозначим выявленные «ошибки»:
На рисунке А обозначены ошибки: лишние символы и кривизна колонки из строк.
В принципе, это не критично, в глаза при печати не бросается. Но, на установку символов тратится время, «подгонка» по строке, что бы текст «не убегал» на новую строку, да и в электронном виде сразу видно – человек не знает как работать с Word. В данном примере мало ошибок, т.к. сделано автоматическое выравнивание по центру, но бывают случаи, когда и этого нет. В итоге – текст «пляшет» по листу и в целом выглядит некрасиво.
На рисунке Б показан способ замещения лишних символов непечатаемыми.
Неразрывный пробел (Cntrl+Shift+пробел) — пробел, используемый для предотвращения разрыва слов, номеров или фраз, содержащих пробел в конце строки.
На листе бумаги выглядит так , на печать не выводится.
Например, можно предотвратить разрыв числа «24 756», написанного в конце. При этом номер целиком будет перенесен в начало следующей строки.
Принудительный конец строки употребляется, когда надо задать конец строки внутри абзаца.
На листе обозначается угловой стрелкой (в конце абзаца).
Итак, как же сделан документ Б?
Возьмем текст из примера:
ДЕПАРТАМЕНТ ОБРАЗОВАНИЯ Г. МОСКВЫ
СРЕДНЯЯ ОБЩЕОБРАЗОВАТЕЛЬНАЯ ШКОЛА №ХХХ
РЕФЕРАТ
На тему:
«Понятие архитектуры клиент-сервер»
Работу выполнил Иванов И.И. Класс 11 «Б» Преподаватель Петров П.П. Москва
2007
1. Создаем новый документ
2. Копируем в него текст
3. Выравниваем по центру
4. ставим курсор перед словом РЕФЕРАТ, выбираем Формат-Абзац. Устанавливаем интервал Перед 120, После 12. Жмем ОК.
5. ставим курсор перед названием темы, выбираем Формат-Абзац. Устанавливаем интервал Перед 12, После 120
6. в блоке об авторе работы заменяем обычные пробелы на неразрывные пробелы в тех местах, в которых мы не хотим растягивать текст. Т.е. ниже в примере эти места обозначены подчеркиванием:
Работу_выполнил Иванов_И.И. Класс 11_«Б» Преподаватель Петров_П.П.
7. одновременно с расстановкой пробелов устанавливаем принудительный конец строки (Shift+Enter) вместо обычного конца строки (обозначим вертикальной чертой эти места):
Работу_выполнил Иванов_И.И.|Класс 11_«Б»|Преподаватель Петров_П.П.|
8. Выделяем весь блок, устанавливаем выравнивание по ширине и видим, что весь текст «растащен» по листу. Для того, что бы сместить весь текст вправо, как на образце, не снимая выделения, тянем мышкой за нижний прямоугольник на линейке вверху листа. Передвигаем на необходимое нам расстояние.
Вот и все. Текст автоматически «сжался» под обозначенные границы.
Рассмотрим еще один полезный пример.
Набрать текст «Иванов подпись» так, что бы эти слова были по разные стороны листа.
Download Article
Download Article
This wikiHow teaches you how to create your own symbols and use them in Microsoft Word. Creating and installing symbols is different than inserting pre-installed symbols into your document. You can create and install symbols on Windows by using a hidden program called «Private Character Editor», while Mac users can create and install their own font with customized symbols by using the Calligraphr template. Keep in mind that any custom symbols you make will not display on any platform that doesn’t have your symbols installed as well.
-
1
Open Start
. Click the Windows logo in the bottom-left corner of the screen.
-
2
Type in eudcedit. This is the code you’ll need to locate Private Character Editor since the program doesn’t have a built-in shortcut.
Advertisement
-
3
Click eudcedit. It’s at the top of the menu. This will open the Private Character Editor program.
-
4
Select a space for your symbol. Click one of the grid squares in the window.
- Your selected space will correspond to Character Map later (for example, if you pick the upper-left corner box, the symbol will be in that box when you open Character Map later).
-
5
Click OK. It’s at the bottom of the window. Doing so confirms your space and opens the symbol editor window.
-
6
Draw your symbol. Click and drag your mouse around the window to draw. This part is largely up to you, though keep in mind that the bottom of the window represents the bottom of a text line; if you create a symbol that starts above the bottom of the window, it will be higher than the rest of the text in the line.[1]
- You can select different drawing tools in the left-hand side of the window to change the drawing style.
- If you make a mistake, you can undo it by pressing Ctrl+Z, or by using the eraser tool in the bottom-left side of the window.
- You can use an existing symbol as your base by clicking Edit, clicking Copy Character…, selecting a character, and clicking OK.
-
7
Save your symbol. Click the Edit menu item in the upper-left side of the window, then click Save Character. The symbol is now installed on your system.
-
8
Open Character Map. Click Start
, type in character map, and click Character Map at the top of the Start menu.
- The Character Map program keeps track of all available symbols on your system.
-
9
Click the «Font» drop-down box. It’s at the top of the Character Map window. A drop-down menu of different font names will appear.
-
10
Click All Fonts (Private Characters). This option is near the top of the drop-down menu. Doing so will display a list of your created symbols.
- You may have to scroll up to see this option.
-
11
Insert your symbol into a Microsoft Word document. If you want to place the symbol in a Word document, click the symbol to select it, click Select, click Copy, and then open the Microsoft Word document and paste in the symbol by pressing Ctrl+V.
- Your symbol may not be large enough or bold enough to be easily visible in Word. You can change that by selecting the symbol and raising the font size to the appropriate level.
Advertisement
-
1
Download the Calligraphr template. Calligraphr is a free service which allows you to create your own font. In order to download the font creation form, you’ll need to create an account on Calligraphr’s website.
- Follow How to Create a Font for more detailed steps on how to create an account, log in, and download a template.
-
2
Select the template file. Open the template file’s download folder, then click the template file to select it.
-
3
Click File. It’s at the top of the screen. A drop-down menu will appear.
-
4
Select Open With. You’ll see this near the top of the File window. Selecting it prompts a pop-out menu.
-
5
Click Preview. It’s in the pop-out menu. Doing so opens the Calligraphr template in your Mac’s Preview program.
-
6
Click the «Markup»
icon. This option is at the top of the Preview window.
- On some versions of macOS, the «Markup» icon resembles a bag instead.
-
7
Click the «Draw»
icon. It’s in the Markup toolbar. This will allow you to draw by clicking and dragging your mouse.
-
8
Draw your symbol on top of a letter. Whatever you draw on top of a letter (e.g., A) is what will be typed when you press that letter’s key.
- You can repeat this process for multiple symbols in order to bind them to letters (e.g., A-Z).
- Keep in mind that capital letters and lower-case letters have their own distinct bindings.
-
9
Save your template. Press ⌘ Command+S to do so. This will save the changes you’ve made to the Preview template, which will allow you to create your own font by uploading the template back to Calligraphr and then downloading the resulting font file.
-
10
Upload your template. Go back to https://www.calligraphr.com/en/ in your computer’s web browser, then do the following:
- Click START APP
- Click MY FONTS
- Click Upload Template
- Click Choose File
- Select your template file, then click Open
- Click UPLOAD TEMPLATE
-
11
Scroll down and click ADD CHARACTERS TO YOUR FONT. It’s near the bottom of the page. A window will open.
-
12
Create your font file. Click Build Font at the top of the page, enter a name for your font, and click BUILD.
- The name that you select for your font is the name that will display for the font when you select it in Microsoft Word.
-
13
Download and install your font. Click the font file that ends in .ttf to download it onto your Mac, then double-click the font file and click Install at the bottom of the window.
-
14
Insert your symbol into Microsoft Word. If you want to type your symbol into Word, open a Word document, then select your custom font on the Home tab and type the symbol’s corresponding letter. You should see the symbol appear.
- You’ll have to switch to another font in order to type actual letters.
Advertisement
Add New Question
-
Question
How do I convert scanned PDF documents into Word?
Use an online PDF-to-Word converter.
Ask a Question
200 characters left
Include your email address to get a message when this question is answered.
Submit
Advertisement
-
If you have a Microsoft Office 365 subscription on a Windows computer, you can insert Windows icons into your document by clicking the Insert tab, clicking Icons in the «Illustrations» section of the toolbar, and selecting an icon. This will not work on the Mac version of Word.[2]
Thanks for submitting a tip for review!
Advertisement
-
Since custom symbols are only available for Word documents on your computer, other people will not be able to view your symbols if you share the document with them. You can get around this limitation by printing the document or saving it as a PDF.
Advertisement
About This Article
Thanks to all authors for creating a page that has been read 281,845 times.
Is this article up to date?
Word для Microsoft 365 Word 2021 Word 2019 Word 2016 Word 2013 Word 2010 Word Starter 2010 Еще…Меньше
В документы Word можно легко вставлять специальные символы, дроби и другие символы.
Важнее всего понимать, что при вставке символов, дробей, специальных знаков или международных символов критическое значение имеет шрифт, который вы используете. Не все шрифты имеют одинаковые символы. Например, шрифт Elephant не имеет символов дроби, а Шрифт Verdana — нет. Таким образом, очень важно использовать правильный шрифт, чтобы найти нужный символ или знак, который вам нужен.
Это статичные символы. Если вы ищете интерактивный контрольный список, который можно щелкнуть, чтобы проверить или сжать, см. статью Сделайте контрольный список в Word.
Символ, например, валюта (¥), музыка (♫), или флажки (✔)
-
Поместите курсор в то место в файле, куда вы хотите вставить символ.
-
Перейдите на вкладку > символ.
-
Выберите символ или выберите Другие символы.
-
Используйте прокрутку вверх или вниз, чтобы найти символ, который вы хотите вставить.
Различные наборы шрифтов часто содержат различные символы, а самые часто используемые символы содержатся в наборе шрифтов Segoe UI Symbol. Используйте селектор Шрифт над списком символов для выбора шрифта, который вы хотите просмотреть.
-
Когда вы найдете символ, который вам нужен, дважды щелкните его. Символ будет вставлен в документ.
-
Выберите Закрыть.
Совет: Если вы хотите увеличить или уменьшить ваш символ, выделите его и используйте параметр Размер шрифта.
Если вы собираетесь часто вставлять символ, рекомендуем настроить функцию автозамены, которая будет вставлять его за вас. Вы найдете дополнительные сведения здесь: Вставка флажка или другого символа с помощью автозамены.
-
Щелкните или коснитесь места, куда нужно вставить специальный знак.
-
Перейдите на вкладку > символ > другие символы.
-
Перейти к специальным символам.
-
Дважды щелкните символ, который нужно вставить.
Совет: Многие специальные символы имеют связанные с ними сочетания клавиш. Если вы захотите вставить специальный знак еще раз в будущем, просто нажмите сочетание клавиш. Например, сочетание клавиш ALT + CTRL + C служит для вставки символа авторского права (©).
-
Выберите Закрыть.
Некоторые дроби (1/4, 1/2 и 3/4) автоматически заменяются соответствующими символами (¼, ½, ¾) при вводе. Однако другие остаются неизменными (1/3, 2/3, 1/5 и т. д.), поэтому если вы хотите вставить их как символы, нужно будет использовать процесс вставки символа.
-
Щелкните место, куда нужно вставить дробную часть, или коснитесь ее.
-
Перейдите на вкладку > символ > другие символы.
-
В раскрывающемся списке Подгруппа выберите Числовые формы.
Примечание: Не все шрифты имеют подгруппу числовых форм. Если вы не видите подгруппу числовых форм, которая доступна для вашего шрифта, необходимо использовать другой шрифт, например Calibri, чтобы вставить символ дроби.
-
Дважды щелкните дробь, которую вы хотите вставить.
-
Выберите Закрыть.
Только небольшое количество обычных дробей имеет символы, которые можно заменить. Для более необычных дробей, например 8/9, вы можете определить приблизительное значение символа, задав числитель как надстрочный текст, а знаменатель – как подстрочный. Дополнительные сведения см. в статье Вставка надстрочного или подстрочного текста.
Если вы планируете вводить текст на других языках, рекомендуем переключить раскладку клавиатуры на выбранный язык. Дополнительные сведения см. в статье Включение или переключение языка раскладки клавиатуры.
Для отдельных знаков практически всегда существуют сочетания клавиш в Office. Например:
-
CTRL + SHIFT + ALT +? служит для вставки ¿
-
CTRL + SHIFT + ~: после ввода «a» позволяет вставить ã.
-
CTRL+SHIFT+: после ввода «u» позволяет вставить ü.
Дополнительные сведения о международных символах см. в сочетаниях клавиш для международных символов.
Вы также можете ввести код символа с клавиатуры. Символы и специальные знаки вставляются с помощью кодов ASCII или Юникода. Вы можете укассировать код при подытовом коде для знака.
-
Перейдите на вкладку >символ > другие символы.
-
Прокрутите список вверх или вниз, чтобы найти нужный символ. Чтобы найти его, может потребоваться изменить шрифт или подмножество.
Совет: Шрифт Segoe UI Symbol содержит очень большой набор символов Юникода, которые можно выбрать.
-
Справа внизу вы увидите поля Код знака и из:. Код знака – это то, что потребуется ввести для вставки данного символа с клавиатуры, а из: сообщает, что это будет за символ. Если из: сообщает «Unicode (hex)», это символ Юникод. Если из: сообщает «Symbol (Decimal)» , это символ ASCII.
Юникод

ASCII
Сведения и таблицы символов ASCII и Юникода
Дополнительные сведения об использовании символов ASCII и Юникода см. в вставке кодов символов ASCII и Юникода.
Вставка флажка
Сведения о вставке контрольного знака см. в этой теме.
Нужна дополнительная помощь?
Ворд | Вставить диаметр, ударение, апостроф
Как вставить в текст Word знаки
диаметра, ударения, кавычек или апострофа…
- Таблица символов Ворд
- Ввод символов с клавиатуры (Юникод)
- Вставить ударение в Ворд
- Знак диаметра в Word
- Как включить цифровую клавиатуру
Таблица символов Ворд
Выбор символа из таблицы – классический способ вставки символьных знаков в текст Ворд: устанавливаем курсор в нужное место текста, открываем вкладку-меню Ворда «Вставка», жмём последовательно, как на рисунке: «Символы», «Символ», «Другие символы». Появится «Таблица символов», в которой нужно щёлкнуть (кликнуть) по требуемому символу и нажать кнопку «Вставить». Выбранный символ появится в тексте документа Word. Для просмотра всей таблицы символов Word – пользоваться боковым ползунком.
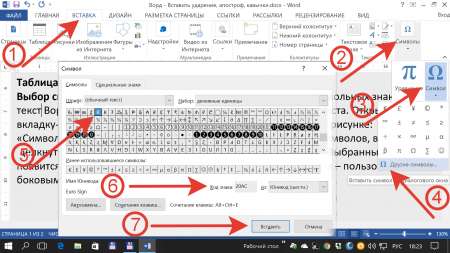
Выбор и вставка символов из таблицы – простая, но трудоёмкая процедура. Таблица символов текстового редактора Word напичкана всякой белибердой, в которой просто немыслимо быстро отыскать нужный значок.
Ввод символов с клавиатуры (Юникод)
Господин Юникод позволяет вставлять печатные и непечатные знаки и символы с клавиатуры. Коды символов в Юникод (сочетания клавиш) поддерживают почти все текстовые редакторы, начиная с нотепада и заканчивая фотошопом. В таблице символов Ворда, код выбранного символа отображается в специальном окошке (6), см. рис.
Вестимо, от слов «набор клавиш» – половина жителей Интернета впадает в транс. Однако, если человеку больше пяти лет, и он уже знает буквы и цифры – в этом нет ничего сложного. Скорей наоборот – наблюдается тихий кайф от дикой экономии времени. Коды часто используемых символов можно выписать на листик и тупо топтать «клаву», на вдаваясь в подробности всяких менюшек.
Для вставки требуемого знака или символа – устанавливаем курсор в нужное место текста, зажимаем (давим, топчем, не отпускаем) клавишу «Alt» и, в цифровой части «клавы» – последовательно набираем код символа. Отпускаем клавишу «Alt» – требуемый символ немедленно появится в тексте.
Коды некоторых популярных символов:
- “английские двойные кавычки”: 0147 и 0148
- ‘английские одинарные кавычки’: 0145 и 0146
(правая английская одинарная кавычка
используется в украинском языке в качестве апострофа:
подвiр’я, сузiр’я, бур’ян) - «русские кавычки (ёлочки)»: 0171 и 0187
- „кавычки-лапки“: 0132 и 0147
- – простое тире: 0150
- — длинное тире: 0151
Более широкую картину примера использования клавиатупы при введении симолов даёт таблица символов Word в Юникод:

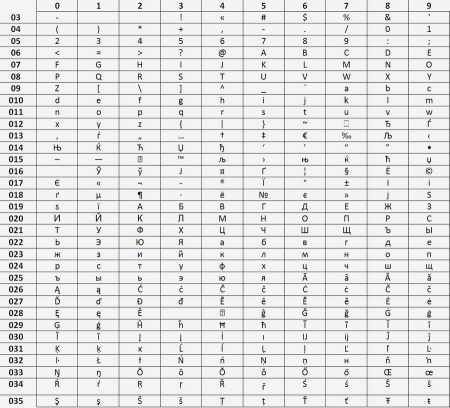
Пример использования таблицы:
alt + 1 = ☺; alt + 2 = ☻; alt + 3 = ♥; alt + 4 = ♦; alt + 5 = ♣;
alt + 6 = ♠; alt + 7 = •; alt + 8 = ◘; alt + 9 = ○; alt + 10 = ◙; и т.д.
Слева указаны десятки, а сверху – единицы. Для вставки символа – устанавливаем курсор в текст, зажимаем клавишу «Alt» и, не отпуская её – код символа. После чего – отпускаем клавишу «Alt», и – в строке текста появится требуемый значок.
Внимание! Набор кода символа выполнять исключительно в правой цифровойчасти клавиатуры. При этом, она должна быть включена (активирована)!
Найти и включить (активировать)
правую цифровую клавиатуру
Правая цифровая клавиатура – правый цифровой блок клавиш на обычной компьютерной клавиатуре. На эти клавиши возложены функции, недоступные верхней цифровой клавиатуре, в частности – ввод цифрового кода. По умолчанию, правая цифровая клавиатура неактивна. Для активации цифрового блока используется клавиша «Num Lock». Каждое повторное нажатие «Num Lock», поочерёдно – активирует/дезактивирует (включает/выключает) правые цифровые клавиши. В ноутбуках (особенно в нетбуках), правый цифровой блок часто отсутствует. Цифровые клавиши, или объединяются с основной клавиатурой, или функцию ввода цифровых кодов несут другие клавиши на основном блоке. Активирующей клавиши «Num Lock», на ноутах – тоже может не быть.
Однако, правая цифровая клавиатура не может полностью исчезнуть с компьютерного устройства. Её просто скрывают и деактивируют, для удобства пользователя. Самый верный способ узнать, как включить и активировать функции правого цифрового блока – спросить у производителя.
В противном случае – вызываем «Экранную клавиатуру», которая есть всегда, везде и во всех. Экранная клавиатура находится, примерно так: Меню «Пуск / (Служебные, Стандартные) / Специальные возможности / Экранная клавиатура».
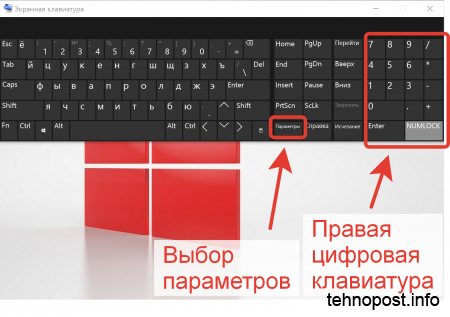
Экранная клавиатура обычно отображает актуальное состояние реальной клавиатуры. На экранной клавиатуре может и не быть правого цифрового блока и клавиши «Num Lock». Не страшно. Нажимаем клавишу «Параметры» на экранной клавиатуре (см. рисунок вверху). Откроется диалоговое окно, где нужно поставить галку, чтобы включить цифровую клавиатуру. Жмём «OK» – цифровой блок появится на экране. Нажимаем «Num Lock» – клавиатура активирована.
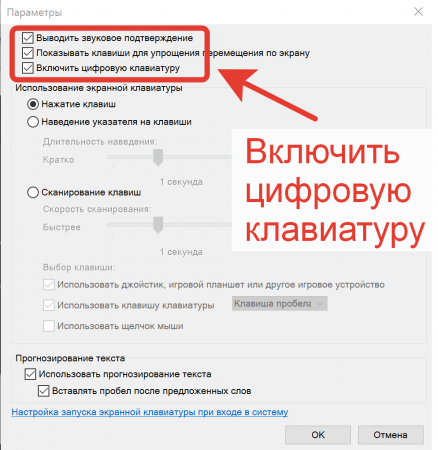
Вставить ударение в Ворд
Отдельной жопой вставляется знак ударения в тексте Word:
- Устанавливаем курсор после нужной буквы
- Набираем (печатаем) код символа: 0300 или 0301 (наклон левый/правый).
Цифры кода отобразятся прямо в тексте.
Не трогаем, не убираем курсор. - Зажимаем «Alt» и, за тем – «X»
(в русской раскладке – «Ч») - Появится значок ударения над нашей буковкой.
На данный момент, простановку знака ударения поддерживает только Ворд. В остальных текстовых редакторах, вставить знак ударения можно, скопировав его готового из текста Word. В блокноте (Notepad), скопированный знак, ударения – не сохраняются в файл…
Пользуйтесь Notepad++…
Знак диаметра в Word
На данный момент Word не поддерживает простановку знака диаметра, равно как и все остальные текстовые редакторы. Вместо классического знака диаметра (перечёркнутый круг) повсеместно предлагается использовать старый добрый перечёркнутый ноль: Ø Ø. Визуально, практически не отличимо, а программистам – на одну головную боль меньше. Они (программисты), и перечёркнутый ноль-то придумали, исключительно чтобы отличить цифирьку 0 (нолик) от буковки О. А тут ещё этот ужасный знак диаметра (перечёркнутый круг), совершенно неотличимый от перечёркнутого ноля. За сим, знак диаметра канул в лету. Единственый способ вставить в текст Word-а настоящий знак диаметра (перечёркнутый круг) – скопировать его из старых документов, когда этот значок поддерживался текстовым редактором. Скачать :word.zip [12.32 Kb] (cкачиваний: 241) для копирования знака диаметра. Что касается перечёркнутого ноля, то он вводится набором клавиш, вида: «Alt» + 0248 (нижний регистр – ø), «Alt» + 0216 (верхний регистр – Ø). Набирать горячие главиши нужно, непременно в английской раскладке клавиатуры. Иначе будет буква Ш !!!
Стыха Пышек для tehnopost.info
Работая в Word, большинство пользователей довольствуются символами на клавиатуре. Но при написании курсовых, дипломных или контрольных работ иногда требуются дополнительные знаки. Это может быть символ авторского права, предупредительной маркировки, математические знаки, греческие буквы, знак градуса или параграфа и т.д. Как найти их и вставить в текст?
Где искать символы?
Чтобы в Word открылась панель специальных символов, запустите программу, кликните «Вставка», перейдите к блоку «Символ». Откроется панель со специальными знаками, которые, по мнению разработчиков, чаще всего пользуются спросом.
Если нужные символы отсутствуют, кликните «Другие символы». Откроются все доступные знаки.
В открывшемся окне мы увидим много разных символов, сгруппированных по назначению и стилю. Чтобы не путаться и быстро отыскать нужный знак, найдите дополнительный параметр поиска в разделе «Набор». Помимо основной латиницы, можно выбрать математические или фонетические знаки, денежные единицы, геометрические фигуры и др.
Ввод символов с помощью панели Word
Этот способ удобнее, если у вас разовая вставка дополнительных символов. Чтобы добавить нужный знак в текст, нужно:
- Расположить курсор там, где требуется специальный символ;
- Сделать переход Вставка→Символ;
- Нажать кнопку «Другие символы» — появятся все имеющиеся знаки;
- При необходимости смены шрифта, в левом углу щелкнуть «Шрифт», выбрать нужный из списка. Появятся все символы, относящиеся к выбранному шрифту;
- Выбрав подходящий, дважды кликнуть по нему или воспользоваться кнопкой «Вставить»;
- Если нужны дополнительные знаки, повторить алгоритм.
Пример вставки дополнительного символа через встроенный ввод
Рассмотрим все детально на примере знака «Градус Цельсия».
- Наводим курсор на соответствующее место в тексте.
- Используя вкладку «Вставка», переходим в меню «Символы», нажимаем «Другие символы». В открывшемся окне находим знак градуса. Кликаем на него и на кнопку «Вставить».
- Значок градуса Цельсия появляется в тексте на нужном месте.
Вставка символов с помощью комбинации клавиш
Способ пригодится, если нужные символы будут встречаться в документе часто. Чтобы каждый раз не тратить время на ввод знака через меню «Символы», проще запомнить или записать в ежедневнике сочетание клавиш для нужных символов.
Заходим в раздел «Символы», в качестве примера возьмем знак «Бесконечность». Находим код выбранного знака 221E и сочетание клавиш Alt+X.
Это означает, что добавить в документ знак бесконечности можно так: установить курсор в нужном месте, набрать код символа и комбинацию Alt+X.
Аналогично поступаем с другими знаками. Например, нам требуется обозначение математического корня в лабораторной работе. найдем его в таблице. Код символа 221A, комбинация клавиш для исполнения команды Alt+X.
Метод введения символов с помощью сочетания клавиш требует использовать цифровую клавиатуру Num Lock. Перед работой убедитесь, что она включена.
Работать с дополнительными символами не сложно. Тем, кто регулярно вводит их в документ, проще освоить второй способ — ввод через комбинацию клавиш. На первых порах процесскажется хлопотным, но запомнив частые комбинации, вы будете делать это на автоматиз ме и существенно облегчите себе работу.
Тест по теме «Как вставить специальные символы в Word»
Практически каждый текст, который Вы набираете в документе MS Word, должен быть отредактирован и отформатирован должным образом. Исключение может быть только в тех случаях, если Вы печатаете что-либо для себя. Да и то, приятнее смотреть на грамотно написанный текст, в котором выделены важные части.
Редактирование документа, напечатанного в Ворде – это изменение слов, фрагментов текста, исправление ошибок, то есть изменение содержимого. Форматирование поможет разделить текст на абзацы, выровнять его на листе, задать нужный вид и размер для букв, сделать списки в тексте, таблицы и прочее, то есть сделать его легким для восприятия.
Для различных документов, в различных организациях правильно оформленный текст – это обязательное требование. Это могут быть и юридические бумаги, и отчеты фирм, рефераты или лабораторные, курсовые или диплом.
Именно о редактировании и форматировании пойдет речь в данной статье.
Редактирование документов в Ворде
Редактирование текста включает в себя несколько этапов. Начнем мы с редактирования символов. Для этого используются клавиши «Backspace» или «Delete». «Backspace» удаляет символ, расположенный слева от курсора, «Delete» – справа. Выделить слово, символ или цифру можно кликнув по нему два раза мышкой. Дальше или наберите другое слово, или нажмите одну из указанных кнопок, чтобы его удалить.
Теперь отредактируем абзацы. Если нужно, чтобы предложение в тексте начиналось с нового абзаца, поставьте курсор перед первым словом в этом предложении и нажмите «Enter». Чтобы объединить два абзаца, поставьте курсор после последнего слова первого предложения и нажмите «Delete».
Чтобы отредактировать фрагменты текста, выделите его мышкой: установите курсор в начале фрагмента, нажмите левую кнопку мыши и, не отпуская ее, переместите курсор в конец фрагмента. Выделите текст можно и другим способом: установите курсор в начале нужного текста, зажмите клавишу «Shift» и поставьте курсор в конец текста, который нужно выделить.
Выделенный фрагмент можно удалить, нажав клавишу «Backspace» или «Delete». Также можно кликнуть по нему левой кнопкой мыши и, не отпуская ее, переместить фрагмент в нужную часть документа.
Если нужно перетащить фрагмент в другой документ Word, откройте два документа так, чтобы оба они были видны на экране. Затем, с помощью мыши, перетащите текст во второй документ.
Для работы с фрагментом текста, можно использовать и горячие клавиши. Выделите текст, нажмите «Ctrl+C» – скопировать, или «Ctrl+X» – вырезать. Затем установите курсор в другую часть документа и нажмите «Ctrl+V» – вставить.
Если Вам нужно отменить последнее действие, нажмите на кнопочку «Отменить ввод» на панели быстрого доступа. Там же есть кнопка в виде дискеты, нажмите на нее, чтобы сохранить документ. Выполнить отмену можно нажав комбинацию клавиш «Ctrl+Z».
Если Вам нужно вставить специальные символы в текст документа, перейдите на вкладку «Вставка» и нажмите по кнопочке «Символ», выберите пункт «Другие символы».
В следующем окне в поле «Шрифт» выберите «(специальные знаки)», ищите тот, который нужно вставить в документ, выделяйте его мышкой и нажимайте «Вставить». Знак будет добавлен в то место документа, где был установлен курсор. Можете также перейти на вкладку «Специальные знаки». Затем закройте окно.
Например, в документе часто повторяется слово «компьютер», а Вам нужно, чтобы вместо него было слово «ноутбук». Чтобы не удалять сто раз, и не писать одно и то же, воспользуемся функцией замены в документе. Как сделать замену в Ворде, Вы можете прочесть, перейдя по ссылке. Окно «Найти и заменить» вызывается комбинацией клавиш «Ctrl+H».
Важным моментом также является проверка правописания в документе. Орфографические ошибки подчеркнуты в тексте красной волнистой линией, грамматические – зеленой.
Перейдите на вкладку «Рецензирование» и кликните по кнопочке «Правописание».
Для грамматических ошибок Word предложит возможные слова для замены, для орфографических, в окошке будет написано пояснение ошибки.
Когда проверка правописания в документе будет закончена, появится соответствующее диалоговое окно, кликните в нем по кнопочке «ОК».
Если в процессе редактирования текста у Вас появились пустые листы, прочтите статью: как удалить страницу в Word.
Выполнять редактирование удобнее с включенными непечатаемыми знаками. Они показывают конец абзаца, знаки табуляции, разрывы страниц и прочее. Включить их можно нажав на кнопочку «Отобразить все знаки» на вкладке «Главная». Поначалу будет непривычно, но со временем, это значительно упростит работу с документами.
Форматирование документов в Ворде
Теперь давайте сделаем отредактированный текст удобным для чтения. Чтобы другой человек, глядя на него, мог уловить важные слова, данные и прочую информацию.
Перейдите на вкладку «Главная». Здесь Вы найдете большое количество различных инструментов. В группе «Шрифт» можно выбрать необходимый шрифт и размер букв, выделить текст жирным или курсивом, подчеркнуть или зачеркнуть, вставить подстрочный, надстрочный знак. Можно настроить различные параметры анимации для текста, выбрать для него фон или цвет букв.
В группе «Абзац» есть кнопочки для создания различных видов списка и для выравнивания текста на листе. Здесь же можно выбрать фон для абзаца, настроить межстрочный интервал и интервал между абзацами. Про то, как настроить интервалы в Word, прочтите, перейдя по ссылке.
На вкладке «Вставка» можно сделать таблицу в Word и сделать гиперссылку в Word. В группе «Колонтитулы», кликнув по кнопочке «Номер страницы», можно пронумеровать страницы в документе Ворд.
На вкладке «Разметка страницы» можно изменить ориентацию страниц документа, разбить текст на колонки или расставить переносы.
На вкладке «Ссылки» Вы найдете кнопочку «Оглавление», которая поможет сделать содержание в документе Word, здесь же можно вставить сноски в документ.
Перейдя по ссылкам, указанным выше, Вы можете ознакомиться более подробно с каждой статьей.
В некоторых группах, справа внизу есть маленькая стрелочка, нажав на нее, откроется диалоговое окно с дополнительными параметрами.
Отредактируйте текст в Ворде, согласно требованиям к документу, а затем приступайте к его форматированию. Поклацайте по различным вкладкам, не бойтесь нажимать на интересующие Вас кнопочки. Если у Вас возникли вопросы, задавайте их в комментариях.
Загрузка…
Об авторе: Олег Каминский
Вебмастер. Высшее образование по специальности «Защита информации». Создатель портала comp-profi.com. Автор большинства статей и уроков компьютерной грамотности
Непечатаемые символы в Word – это те символы, которые вы можете посмотреть в электронном виде, но которые не будут отображаться при печати на бумаге.
Если вы хотите, чтобы ваш электронный документ MS Word выглядел грамотно и красиво, то использование непечатаемых символов – это неотъемлемый инструмент для создания правильно оформленного документа.
Отображение непечатаемых символов
Чтобы включить или отключить непечатаемые символы воспользуйтесь кнопкой
Как правило, непечатаемые символы по умолчанию скрыты. Для того чтобы включить непечатаемые символы, необходимо перейти во вкладку «Главная» и в группе «Абзац» и нажать кнопку отображения непечатаемых символов.
Непечатаемые символы в Word – Кнопка Непечатаемые символы
Кроме этого можно настроить, чтобы определенные символы отображались даже при выключенном режим непечатаемых символов. Для этого нужно зайти во вкладку «Файл» —> «Параметры» и выбрать пункт «Экран».
Непечатаемые символы в Word – Настройка режима отображения непечатаемых символов
Теперь вы можете выбрать, какие непечатаемые символы показывать или даже выбрать пункт «Показывать все знаки форматирования».
Основные непечатаемые символы
В MS Word существуют различные непечатаемые символы. Большая часть из них представлена ниже в таблице.
|
Непечатаемый символ |
Название символа |
Описание |
Способ вставки символа |
|
|
Пробел |
Создает пробел между символами. |
Клавиша Пробел на клавиатуре |
|
|
Табуляция |
Создает отступ |
Клавиша Tab |
|
|
Конец абзаца |
Завершает абзац |
Клавиша Enter |
|
|
Разрыв строки |
Переносит на следующую строку не создавая абзац. |
Сочетание клавиш Shift+Enter |
|
|
Неразрывный пробел |
Создает пробел между символами, который нельзя использовать, чтобы начать новую строку. |
Сочетание клавиш Ctrl+Shift+Пробел |
|
|
Разрыв страницы |
Перенос курсора на следующую страницу |
Сочетание клавиш Ctrl+ Enter |
|
|
Разрыв раздела |
Перенос курсора на следующую страницу и создание раздела в документе |
Вкладка «Разметка страницы» —> Группа «Параметры страницы» —> пункт «Разрывы» |
|
|
Разрыв колонки |
Перенос курсора в следующую колонку |
Сочетание клавиш Ctrl+Shift+Enter |
|
|
Конец текста в ячейке таблицы |
Обозначает конец ячейки |
— |
|
|
Черный квадрат |
Обозначает, что к данному тексту применен хотя бы один из параметров абзаца |
— |
|
|
Привязка объектов |
Обозначает, где находится объект. Применяется к таким объектам как изображение, автофигура или диаграмма. |
— |
Рассмотрим более детально основные из них.
Символ пробела
На изображении, представленном ниже, каждая точка обозначает символ пробела между словами. То есть одно нажатие на клавишу пробел это одна точка.
Непечатаемые символы в Word – Символ пробела
Символ табуляции
Нажатие клавиши табуляции (Tab) отображается символом стрелки, направленной вправо:
Непечатаемые символы в Word – Символ табуляции
Символ конец абзаца
После нажатия клавиши Enter ворд перемещает курсор на новую строку и начинает новый абзац. Конец абзаца отображается символом ¶.
Непечатаемые символы в Word – Символ конца абзаца
Символ разрыва строки
Для вставки разрыва строки используются сочетание клавиш Shift+Enter. При вставке разрыва строки происходит перенос на новую строку, но данный текст не определяется как новый абзац. То есть все форматирование, примененное к абзацу сохраняется.
Непечатаемые символы в Word – Символ разрыва строки
Неразрывный пробел
Неразрывный пробел используется когда желаемый текст не должен быть разорван переносом на новую строку. Наглядный пример представлен ниже.
Непечатаемые символы в Word – Символ неразрывного пробела
Символ разрыва страницы
Символ разрыва страницы обозначает перенос текста на следующую страницу. Для вставки разрыва страницы используйте сочетание клавиш Ctrl+ Enter.
Непечатаемые символы в Word – Символ разрыва страницы
Это очень удобный способ, если вам необходимо начать текст с новой страницы. Хотя к сожалению, многие пользователи не используют этот инструмент, а просто многократно нажимают клавишу Enter.
Символ разрыва раздела
Разрыв раздела также переносит текст на следующую страницу, но еще и создает новый раздел. Таким образом можно применить различное форматирование для разных разделов, например изменить ориентацию страниц.
Непечатаемые символы в Word – Символ разрыва раздела
Символ разрыв колонки
При использовании колонок ворд автоматически делит текст на приблизительно равные части. Но бывают случаи, когда необходимо по собственному усмотрению разбить текст в колонках. Тогда используйте сочетание клавиш Ctrl+Shift+Enter.
Непечатаемые символы в Word – Символ разрыва столбца
Символ конца текста в ячейке таблицы
Данный символ означает конец текста в ячейке таблицы С помощью данного символа вы также можете ориентироваться в форматировании текста в ячейке.
Непечатаемые символы в Word – Символ конца текста в ячейке
Черный квадрат
Данный символ означает, что к тексту применен хотя бы один из параметров абзаца.
Непечатаемые символы в Word – Черный квадрат
Символ привязки объектов
Символ привязки объектов работает для таких объектов как изображения, автофигуры и диаграммы, показывает, где находится объект. Данный символ отображается только тогда, когда режим обтекания любой, кроме режима «В тексте».
Непечатаемые символы в Word – Символ привязки объектов
На этом будем заканчивать статью. Теперь вы не только знаете, как включить отображение непечатаемых символов, но еще и, что эти непечатаемые символы в ворде значат.