Word для Microsoft 365 Word 2021 Word 2019 Word 2016 Word 2013 Word 2010 Еще…Меньше
Если текст документа (например, такого как информационный бюллетень) разбит на колонки, он будет автоматически переходить из колонки в колонку. Вы можете вставить разрывы колонок в нужных местах текста, чтобы более точно управлять форматированием документа.
-
Поместите курсор в место, где должен быть разрыв колонки.
-
На вкладке Разметка страницы нажмите кнопку Разрывы.
В Word 2013 или Word 2010 нажмите кнопку Разметка страницы > разрывы.
-
Появится меню с вариантами. Щелкните Столбец.
-
Будет вставлен разрыв колонки. Щелкните Главная > показать или скрыть
, чтобы увидеть его.
Совет: С помощью сочетания клавиш CTRL+SHIFT+ENTER можно вставить разрыв колонки в месте, где находится курсор.
Нужна дополнительная помощь?
Как вставить разрывы столбцов в Microsoft Word
Если вы прочитали все, что вам нужно знать о столбцах в Word 2010 и 2007, то вы узнали, как вставлять столбцы, настраивать интервал между столбцами и даже как добавлять линию между столбцами.
Однако иногда столбцы могут быть немного расстраивающими, если не сказать больше. Вы никогда не сможете заставить свой текст выстроиться так, как вы хотите, может быть, вы хотите что-то конкретное в правом столбце, и как бы вы ни старались, вы не можете этого добиться, может быть, вы хотите, чтобы ваши столбцы выглядели ровно, или, может быть Вы просто хотите перейти к новому столбцу в конце раздела.
Используя разрывы столбцов, близкий род к разрывам разделов дает вам больше свободы и гибкости с вашими столбцами!
- Как вставить разрыв столбца
- Вставить непрерывный разрыв
- Удалить разрыв
- Попробуйте!
Как вставить разрыв столбца
Разрыв столбца помещает жесткий разрыв, очень похожий на разрыв страницы или раздел, во вставленном месте и заставляет остальную часть текста появляться в следующем столбце. Этот тип разрыва позволяет вам контролировать, где текст разбивается на следующий столбец.
- Нажмите, где вы хотите, чтобы ваша колонка сломалась.
- Выберите Разрыв столбца в раскрывающемся меню Разрывы на вкладке Макет страницы в Параметры страницы. раздел.
Вставить непрерывный разрыв
Если вы хотите, чтобы ваши столбцы содержали ровное количество текста, попробуйте использовать непрерывный разрыв. Непрерывный разрыв будет равномерно сбалансировать текст в ваших столбцах.
- Нажмите в конце столбца, который вы хотите сбалансировать.
- Выберите Непрерывный разрыв в раскрывающемся меню Разрывы на вкладке Макет страницы в Параметры страницы. раздел.
Как только вы вставите разрыв раздела, каждый раз, когда вы добавляете текст в столбец, Microsoft Word автоматически перемещает текст между столбцами, чтобы убедиться, что они сбалансированы.
Удалить разрыв
Возможно, вы поместили разрыв в столбец, который вам больше не нужен, или унаследовали документ с разрывом столбца, который вы не можете найти. Удаление разрыва столбца или непрерывного разрыва раздела несложно, как только вы его увидите!
- Нажмите кнопку Показать/скрыть на вкладке Главная в разделе Абзац , чтобы отобразить непечатаемые символы.
- Нажмите на разрыв раздела.
- Нажмите Удалить на клавиатуре. Ваш разрыв столбца или непрерывный разрыв раздела удален.
Попробуйте!
Теперь, когда вы увидели, что могут сделать разрывы столбцов и непрерывные разрывы разделов для ваших столбцов в документе, попробуйте их использовать. Эти разрывы облегчают добавление текста и форматирование столбцов! Помните, однако, что таблицы – ваш друг, и если вам неудобно с колонками, попробуйте использовать таблицу. Они предлагают большую гибкость с размещением текста.
Как сделать колонки в Word
Иногда информация, которой наполняется документ Word, лучше всего представляется в колонках. Конечно, не только улучшение читаемости влияет на представление информации в колонках, но некоторые типы документов, например, газетные статьи, информационные бюллетени и листовки, часто записываются в формате колонок. Да и студенты частенько задаются вопросом, как сделать шпаргалки колонками. В этой статье мы рассмотрим, как сделать колонки в ворде, как убрать колонки, и как сделать разрыв колонки.
Как сделать колонки
- Выберите текст, который вы хотите сделать колонками.
Как сделать колонки в Word – Выделение текста для колонок
- Выберите вкладку « Макет » и нажмите команду «Колонки».
Как сделать колонки в Word – Колонки в ворде
- В раскрывающемся меню выберите количество колонок, которые вы хотите создать. В нашем примере, мы хотим сделать две колонки в ворде.
Как сделать колонки в Word – Вставить две колонки в ворде
- Текст будет преобразован в две колонки.
Как сделать колонки в Word – Текст колонками в ворде
Выбор количества колонок в ворде не ограничивается созданием 2 или 3 колонок в раскрывающемся меню. Выберите « Другие столбцы » в нижней части меню, чтобы открыть диалоговое окно «Колонны». Укажите необходимое количество колонок в поле « Число столбцов ».
Как сделать колонки в Word – Окно Колонны, сделать 4 колонки в ворде
Как убрать колонки
Для того чтобы убрать колонки в ворде:
- установите курсор в любом месте где текст представлен в виде колонок;
- нажмите команду «Колонки» на вкладке « Макет »;
- в раскрывающемся меню выберите « Одна ».
Как сделать колонки в Word – Убрать колонки в ворде
В Word вы можете корректировать колонки, добавляя разрывы столбцов.
Как сделать разрыв колонки в ворде
После создания колонок текст будет автоматически переходить от одной колонки к другой. Но вы можете точно контролировать, где начинается каждая колонка. Для этого нужно сделать разрыв колонки.
В нашем примере ниже мы добавим разрыв столбца, который переместит текст в начало следующей колонки.
- Установите курсор в начало текста, который вы хотите переместить.
Как сделать колонки в Word – Курсор на месте разрыва колонки
- Выберите вкладку « Макет », затем нажмите команду « Разрывы ».
- В раскрывающемся меню выберите «Колонка».
Как сделать колонки в Word – Разрыв колонки
- Текст переместится в начало следующей колонки.
Как сделать колонки в Word – Перенос текста в следующую колонку
Как удалить разрывы колонок
- По умолчанию разрывы колонок скрыты. Если вы хотите показать разрывы в своем документе, нажмите команду « Отобразить все знаки » на вкладке « Главная ».
Как сделать колонки в Word – Непечатаемые символы
- Установите курсор слева от разрыва, который вы хотите удалить.
Как сделать колонки в Word – Курсор в месте разрыва столбца
- Нажмите клавишу « Delete », чтобы удалить разрыв колонки.
Как сделать колонки в Word – Две колонки в ворде
Теперь вы не только знаете, как сделать колонки в ворде, но и как изменить их форматирование, и как убрать колонки.
Работа с колонками текста в Word
Опубликовано Михаил Непомнящий в 11.11.2016 11.11.2016
Из этой инструкции вы узнаете как использовать колонки в текстовых документах, как выравнивать текст в колонках и менять расстояние между ними, как добавлять разрывы между колонками.
Зачем использовать колонки
Чаще всего элемент колонок используют в газетах, журналах, брошюрах и флаерах. В частности, для печатного издания формат с колонками выглядит более привлекательно и профессионально.
Вы можете создать одну, две или три колонки одинакового размера. Затем при наборе текста вы автоматически перейдете к следующей колонке, когда закончится предыдущая, если только вручную не используете вставку окончания колонки. Вы можете задавать ширину колонок и использовать привычное форматирование, которое используется и в обычных текстовых документах.
Онлайн-курс «Word от простого к сложному» Онлайн-курс «Word от простого к сложному» Освойте работу в главном текстовом редакторе на высоком уровне. Неважно новичок вы или уже работаете с Word, с нашим курсом вы станете настоящим гуру документов! Подробнее
Добавление колонок
- Выделите текст, который вы хотите преобразовать в колонки.
- В ленточном меню выберите вкладку «Макет», секцию «Параметры страницы».
- Нажмите на кнопку «Колонки».
- Из выпадающего списка выберите желаемое количество колонок (например, три).
Обратите внимание, что если предварительно не выделять конкретную область текста, который вы хотите обратить в колонки, то весь текст, следующий за курсором, преобразуется в колонки.
Форматирование колонок
При создании колонок по умолчанию они имеют выравнивание, аналогичное тому, что было в тексте. И часто это выравнивание по левому краю. Для колонок это не лучший вариант, поэтому лучше отформатировать по ширине.
- Выделяем наши колонки.
- В ленточном меню выбираем вкладку «Главная», секция «Абзац».
- Нажимаем на значок «Выровнять по ширине» (аналогичного действия можно добиться нажатием сочетания клавиш Ctrl + J).
Текст расположился равномерно внутри колонок. И более наглядны стали расстояния между колонками. Эти значения можно поменять.
- Поставьте курсор в любую область внутри колонок, которые вы хотите отформатировать.
- Из ленточного меню выберите вкладку «Макет», область «Параметры страницы».
- Кликните на кнопку «Колонки» и затем выберите пункт «Другие столбцы». Откроется диалоговое окно «Колонны».
- Введите значения для ширины колонок и промежутка между ними. Например, в качестве промежутка укажите 0.2, чтобы расстояния стали меньше.
- Нажмите Ок и оцените изменения. При необходимости проделайте путь заново и измените значения.
Если вы хотите задать колонки различной ширины, то это делается в том же диалоговом окне «Колонны». Чтобы задать каждой колонке индивидуальную ширину, предварительно нужно снять галочку с чекбокса «Столбцы одинаковой ширины». После этого для редактирования станут доступны значения ширины и промежутка для каждой из колонок.
Если же вам в принципе нужны только две колонки – одна толстая, другая тоньше, то при создании колонок через кнопку «Колонки» просто выберите значение «Слева» или «Справа», в зависимости от того, где должна расположиться колонка меньшего размера.
Иногда информация, которой наполняется документ Word, лучше всего представляется в колонках. Конечно, не только улучшение читаемости влияет на представление информации в колонках, но некоторые типы документов, например, газетные статьи, информационные бюллетени и листовки, часто записываются в формате колонок. Да и студенты частенько задаются вопросом, как сделать шпаргалки колонками. В этой статье мы рассмотрим, как сделать колонки в ворде, как убрать колонки, и как сделать разрыв колонки.
Как сделать колонки
- Выберите текст, который вы хотите сделать колонками.
Как сделать колонки в Word – Выделение текста для колонок
- Выберите вкладку «Макет» и нажмите команду «Колонки».
Как сделать колонки в Word – Колонки в ворде
- В раскрывающемся меню выберите количество колонок, которые вы хотите создать. В нашем примере, мы хотим сделать две колонки в ворде.
Как сделать колонки в Word – Вставить две колонки в ворде
- Текст будет преобразован в две колонки.
Как сделать колонки в Word – Текст колонками в ворде
Выбор количества колонок в ворде не ограничивается созданием 2 или 3 колонок в раскрывающемся меню. Выберите «Другие столбцы» в нижней части меню, чтобы открыть диалоговое окно «Колонны». Укажите необходимое количество колонок в поле «Число столбцов».
Как сделать колонки в Word – Окно Колонны, сделать 4 колонки в ворде
Как убрать колонки
Для того чтобы убрать колонки в ворде:
- установите курсор в любом месте где текст представлен в виде колонок;
- нажмите команду «Колонки» на вкладке «Макет»;
- в раскрывающемся меню выберите «Одна».
Как сделать колонки в Word – Убрать колонки в ворде
В Word вы можете корректировать колонки, добавляя разрывы столбцов.
Как сделать разрыв колонки в ворде
После создания колонок текст будет автоматически переходить от одной колонки к другой. Но вы можете точно контролировать, где начинается каждая колонка. Для этого нужно сделать разрыв колонки.
В нашем примере ниже мы добавим разрыв столбца, который переместит текст в начало следующей колонки.
- Установите курсор в начало текста, который вы хотите переместить.
Как сделать колонки в Word – Курсор на месте разрыва колонки
- Выберите вкладку «Макет», затем нажмите команду «Разрывы».
- В раскрывающемся меню выберите «Колонка».
Как сделать колонки в Word – Разрыв колонки
- Текст переместится в начало следующей колонки.
Как сделать колонки в Word – Перенос текста в следующую колонку
Как удалить разрывы колонок
- По умолчанию разрывы колонок скрыты. Если вы хотите показать разрывы в своем документе, нажмите команду «Отобразить все знаки» на вкладке «Главная».
Как сделать колонки в Word – Непечатаемые символы
- Установите курсор слева от разрыва, который вы хотите удалить.
Как сделать колонки в Word – Курсор в месте разрыва столбца
- Нажмите клавишу «Delete», чтобы удалить разрыв колонки.
Как сделать колонки в Word – Две колонки в ворде
Теперь вы не только знаете, как сделать колонки в ворде, но и как изменить их форматирование, и как убрать колонки.
Из этой инструкции вы узнаете как использовать колонки в текстовых документах, как выравнивать текст в колонках и менять расстояние между ними, как добавлять разрывы между колонками.
Зачем использовать колонки
Чаще всего элемент колонок используют в газетах, журналах, брошюрах и флаерах. В частности, для печатного издания формат с колонками выглядит более привлекательно и профессионально.
Вы можете создать одну, две или три колонки одинакового размера. Затем при наборе текста вы автоматически перейдете к следующей колонке, когда закончится предыдущая, если только вручную не используете вставку окончания колонки. Вы можете задавать ширину колонок и использовать привычное форматирование, которое используется и в обычных текстовых документах.
Онлайн-курс «Word от простого к сложному»Онлайн-курс «Word от простого к сложному»Освойте работу в главном текстовом редакторе на высоком уровне. Неважно новичок вы или уже работаете с Word, с нашим курсом вы станете настоящим гуру документов!Подробнее
Добавление колонок
- Выделите текст, который вы хотите преобразовать в колонки.
- В ленточном меню выберите вкладку «Макет», секцию «Параметры страницы».
- Нажмите на кнопку «Колонки».
- Из выпадающего списка выберите желаемое количество колонок (например, три).
Обратите внимание, что если предварительно не выделять конкретную область текста, который вы хотите обратить в колонки, то весь текст, следующий за курсором, преобразуется в колонки.
Форматирование колонок
При создании колонок по умолчанию они имеют выравнивание, аналогичное тому, что было в тексте. И часто это выравнивание по левому краю. Для колонок это не лучший вариант, поэтому лучше отформатировать по ширине.
- Выделяем наши колонки.
- В ленточном меню выбираем вкладку «Главная», секция «Абзац».
- Нажимаем на значок «Выровнять по ширине» (аналогичного действия можно добиться нажатием сочетания клавиш Ctrl + J).
Текст расположился равномерно внутри колонок. И более наглядны стали расстояния между колонками. Эти значения можно поменять.
- Поставьте курсор в любую область внутри колонок, которые вы хотите отформатировать.
- Из ленточного меню выберите вкладку «Макет», область «Параметры страницы».
- Кликните на кнопку «Колонки» и затем выберите пункт «Другие столбцы». Откроется диалоговое окно «Колонны».
- Введите значения для ширины колонок и промежутка между ними. Например, в качестве промежутка укажите 0.2, чтобы расстояния стали меньше.
- Нажмите Ок и оцените изменения. При необходимости проделайте путь заново и измените значения.

Если вы хотите задать колонки различной ширины, то это делается в том же диалоговом окне «Колонны». Чтобы задать каждой колонке индивидуальную ширину, предварительно нужно снять галочку с чекбокса «Столбцы одинаковой ширины». После этого для редактирования станут доступны значения ширины и промежутка для каждой из колонок.
Если же вам в принципе нужны только две колонки – одна толстая, другая тоньше, то при создании колонок через кнопку «Колонки» просто выберите значение «Слева» или «Справа», в зависимости от того, где должна расположиться колонка меньшего размера.
Вставка разрыва колонки
- Кликните в область, где вы хотите вставить разрыв колонки. То есть откуда текст должен перейти в начало следующей колонки.
- В ленточном меню выбираем вкладку «Макет» — область «Параметры страницы».
- Нажимаем кнопку «Разрывы», из выпавшего меню выбираем «Колонка». Последующий за курсором текст должен оказаться в следующей колонке.

Говорить о разрывах в документе в теме колонтитулы необходимо по причине того, что они взаимосвязаны между собой при использовании в большом документе отличающихся друг от друга колонтитулов на разных страницах.
Например, ориентацию листа в отчете (реферате) надо поменять с книжной на альбомную, при этом логотипы компании или нумерация страниц должна находится на своем месте.
Разделяют несколько разрывов в документе и они все полезны и не стоит их избегать при работе с большими файлами. Итак, это:
Во-первых, это Разрыв внутри одного раздела
- разрыв страницы
- разрыв колонки
- разрыв строки
Во-вторых, Разрыв раздела. При этом раздел может быть как с новой страницы, так и оставаться на текущей или же разделение с четной или нечетной страницы.
Остановимся на первой части Разрыв внутри одного раздела
1. Разрыв страницы, как правило, нужен в том случае, если Вы принудительно хотите закончить страницу, начать новую. В этом случае у Вас остается пустое место на странице, а Вы начинаете работать на следующей. Для этого необходимо выполнить команду: Вставка/Разрыв/Начать новую страницу (см. Рис.)
Рисунок. Вставка Разрыва страницы (колонки, строки)
Совет: Установите курсор текста в то место, где заканчивается страница и воспользуйтесь «горячими клавишами» для вставки разрыва страницы Ctrl+Enter.
2. Возможностью вставки разрыва колонки необходимо воспользоваться в том случае, если Вы работаете с колонками (столбцами) в документе.
Например, Вы создаете газетный листок и разделили страницу на две или три колонки (команда Формат/Колонки).
Для это проделайте следующие действия: установите курсор текста в место, откуда следует начать новую колонку, затем команда Вставка/Разрыв/Начать новую колонку. Курсор текста переместится в начало следующей колонки.
Совет: Для вставки разрыва колонок используйте «горячие клавиши» Ctrl+Shift+Enter
3. Вставка разрыва строки чаще используется в тексте, если нужно принудительно переместить курсор текста на следующую строку, но при этом Вы остаетесь внутри абзаца.
Например, Вы пишите адрес: «г. Москва», а «пр. Нахимова» необходимо перенести ниже под слово «г. Москва» для этого используйте принудительный конец строки или иначе называется Вставка/Разрыв/Начать новую строку
Совет: Используйте «горячие клавиши» Shift+Enter для принудительного окончания строки.
Узнайте, как изменить вёрстку и улучшить читабельность текста.
Как сделать стандартные колонки в Word
Переключитесь на вкладку «Макет» и кликните по кнопке «Колонки».
Выберите один из готовых вариантов: «Два» и «Три» — для разбивки на две или три колонки одинаковой ширины.
Либо кликните «Слева» или «Справа», чтобы разделить текст на две колонки, одна из которых будет узкой, а вторая займёт оставшееся пространство с той или иной стороны.
Как сделать нестандартные колонки в Word
Если вы хотите сделать столбцы разной ширины или создать больше чем три колонки, необходимо действовать чуть иначе.
На вкладке «Макет» нажмите «Колонки» и выберите «Другие колонки…».
Укажите число столбцов, а затем снимите галочку с опции «Столбцы одинаковой ширины» и задайте размер каждого. Также здесь можно включить настройку «Строка между» для добавления разделителя между колонками, а в пункте «Применить к:» — изменить вёрстку с обозначенного места до конца документа либо во всём тексте.
После применения выбранных опций форматирование будет изменено с их учётом.
Помимо этого, ширину колонок можно просто настроить с помощью инструмента «Линейка», двигая ползунки. Если он отключён, то активируйте его на вкладке «Вид» → «Линейка».
Как сделать разрыв в колонках
В вёрстке с колонками текст будет перетекать в следующий столбец по мере заполнения предыдущего. Однако если нужно оставить один из них полупустым и сразу перейти в другой, то это легко сделать с помощью функции разрыва.
Для этого поставьте курсор в начале строки, которую следует перенести, а затем на вкладке «Макет» кликните «Разрывы» и выберите «Колонка».
Весь текст, начиная с указанной строки, перетечёт в следующий столбец.
Как убрать разрыв в колонках
Чтобы избавиться от пустых мест, придётся удалить разрывы. Для этого на вкладке «Главная» включите отображение знаков форматирования, кликнув по соответствующей кнопке. В тексте появятся метки «Разрыв столбца» — просто вырежьте их.
Как убрать колонки в Word
Для возврата к обычному тексту на вкладке «Макет» кликните «Колонки» и выберите вариант «Один».
Это вернёт стандартный вариант форматирования, и текст будет занимать всю страницу по ширине.
Скрытые символы в Ворде
Всем привет! Соблюдение орфографических и орфоэпических норм при работе с текстовыми документами в Microsoft Word является стандартом «де факто».
Но не достаточно просто грамотно написать текст, а ещё и грамотно его отредактировать и отформатировать. Форматирование текста заключается в перепроверке всего написанного содержимого документа на наличие лишних элементов – повторений символов пробелов, установке лишних табуляций, неправильно выставленных абзацев и так далее.
Но это очень сложно сделать «на глаз», ведь специфика текстовых документов не позволяет определить, где установлено двойное нажатие клавиши «TAB» вместо одного, или где вставлено повторение пробела и так далее. Но с помощью непечатаемых символов (или же скрытых значков) распознать проблемные участки текста становится намного проще.
Данные символы не отображаются при печати текста на принтере и вообще при его наборе, но их можно активировать. Итак, сегодня мы рассмотрим процесс активации невидимых символов, а так же более подробно поговорим о каждом из них.
Включаем отображение скрытых значков
На самом деле, в процессе включения отображения скрытых символов нет ничего сложного от слова «совсем», ведь достаточно нажать всего лишь одну клавишу. Называется она «Отобразить все знаки» и располагается в разделе «Главная» в блоке настроек «Абзац».
Так же, помимо нажатия соответствующей клавиши на панели инструментов можно воспользоваться горячими клавишами. В частности для включения отображения скрытых символов требуется нажать на клавиатуре «CTRL+*» .
Для того, чтобы отключить отображение скрытых символов нужно либо повторно нажать эту комбинацию клавиш, либо же повторно кликнуть по соответствующей кнопке в блоке настроек «Абзац».
Параметры показа скрытых знаков
Когда данный режим активируется, то вам сразу же становятся видны все скрытые значки для форматирования текста. В случае, если вы деактивируете этот режим, то засекреченные символы, которые отмечены текстовым редактором опять-таки будут скрыты.
Но при желании вы сможете включить отображение какого-либо знака навсегда, чтобы повторно не активировать режим отображения скрытых символов. Для этого необходимо сделать следующее:
1) Кликните по клавише «Файл», после чего переключитесь в раздел «Параметры».
В принципе, на этом всё. Теперь нужные вам знаки будут всегда отображаться, даже в случае, если вы отключили режим отображения скрытых символов.
Какие бывают скрытые символы?
На скриншоте выше вы могли увидеть, какие разновидности скрытых символов существуют в текстовом редакторе «Microsoft Word». Итак, теперь давайте поговорим про каждый из этих знаков более подробно.
Символ табуляции
Это скрытый символ, который вы сможете увидеть в текстовом документе в случае, если нажмёте на клавиатуре клавишу «TAB». Данный символ представляет из себя небольшой указатель, который направлен вправо.
В общем и целом, при наборе обычного текста представляет из себя удлинённый пробел. Больше про данный символ нечего рассказывать, переходим к следующему.
Значок пробела
Как вы уже поняли, пробелы так же представляют из себя непечатаемые символы. В случае, если вы включите режим «Отобразить все знаки», то вы сможете увидеть небольшие точки между словами – это и есть отступы между словами.
Если точка всего одна, то и пробел поставлен только один, а значит текст набран верно. В случае, если их больше, то следует удалить все лишние отступы.
Так же помимо стандартного пробела в текстовом редакторе «Microsoft Word» существует значок, который называется «неразрывный пробел». В отличие от обычного пробела, данный знак располагается не в центральной части слов, а наоборот – в верхнем их углу.
Если говорить вкратце, то данный знак переносит слово на новую строку в случае, если на верхней строке не хватает места для двух слов. Местами данный символ может быть достаточно полезным.
Значок «пи», который, кстати, нарисован на клавише «Отобразить все знаки» представляет из себя конец абзаца. Иными словами, этим знаком отмечены все места в тексте, в которых вы нажали на клавишу «ENTER». Собственно, именно после данного знака и начинается новая строка в тексте, а курсор перемещается на деление ниже.
А кусок текста, который расположен между двумя символами «пи» как раз таки и является параграфом. К слову, свойства данного фрагмента текста можно подкорректировать вне зависимости от свойств всего остального набранного текста.
К таким параметрам относится выравнивание текста, интервал между строками, нумерация строк и тому подобное.
Символ перевода строчки
Значок перевода строки представляет из себя искривлённый указатель. К слову, точно такой же указатель изображён на клавише «ENTER» на клавиатуре. Данный символ обозначает место в тексте, где одна строка обрывается, а после неё идёт следующая.
К слову, если вы хотите перевести строку принудительно, то вы можете воспользоваться комбинацией клавиш «SHIFT+ENTER».
Собственно, у данного символа точно такие же свойства, как и у знака абзаца за небольшим исключением – после обрыва строки новые абзацы не индексируются.
Символ скрытого текста
Так же в текстовом редакторе «Microsoft Word» присутствует возможность скрывать текст. При активации режима отображения скрытых символов зашифрованный текст будет отображён, только под ним будет располагаться пунктирная линия, которая и обозначает его сокрытие.
К слову, при деактивации режима отображения скрытых символов данный текст пропадёт, собственно, как и пунктирная линия под ним.
Символ привязки объектов
Символ, который привязывает объекты, или же просто «якорь» находится в тех частях текста, в которых были внесены коррективы в какой-либо графический объект или изменена картинка. К слову, в отличие от всех описанных ранее знаков, данный символ по умолчанию отображается в текстовом документе.
Символ конца ячейки
Данный значок будет отображаться исключительно в таблицах. Этот значок обозначает окончание последнего абзаца текста, который расположен в самой ячейке. Помимо этого данный символ символизирует окончание ячейки в случае, если в ней ничего нет.
Итак, сегодня мы с вами разобрали все скрытые символы из текстового редактора «Microsoft Word». Надеемся, что данная статья смогла помочь вам.
Департамент ИТ
Одно из основных правил для правильного создания документов в Word – правописание. Не поймите неправильно, так как это не имеет ничего общего с грамматикой или стилем написания.
Если вы хотите, чтобы Word красиво выравнивал текст и соблюдал интервалы между абзацами, то вы должны убедиться в том, что вы не ставили лишние пробелы между словами и в ячейках, что начало абзацев расположены правильно и отступы настроены так, что документ выглядит правильно оформленным.
Было бы очень трудоемко определить определенные пространства или места в документе, где использовалось случайное двойное нажатие TAB (ТАБУЛЯЦИЯ) вместо одного, если не было бы знаков форматирования. Эти знаки являются непечатающимися символами и показывают нам места, где были использованы клавиши SPACE (ПРОБЕЛ), TAB, ENTER (ВВОД), или где находится скрытый текст.
Без них было бы практически невозможно создать документ в правильном оформлении: это займет очень много времени, чтобы исправить ошибки, которые мешают правильному выравниванию текста и объектов.
Как правило, знаки форматирования скрыты, пока вы не сделаете их видимыми нажатием ¶ на вкладке «Главная» в Word (рис. 1).
Кроме того, вы можете использовать сочетания клавиш Ctrl + * или Ctrl + Shift + 8 для переключения «ПоказатьСкрыть» символов форматирования. Переключение отображения символов форматирования имеет два положения:
Нажмите вкладку « Файл » , а затем нажмите « Параметры » (рис. 2).
Нажмите «Экран» и с лева, под «Всегда показывать эти знаки форматирования» выберите какие знаки форматирования вы хотите сделать видимыми всегда, даже после отключения (рис. 3).
Существуют различные знаки форматирования, или иногда их называют непечатающимися символами, в Word. Рассмотрим основные из них.
Символ пробела
Точки это знаки форматирования пробелов между словами. Одно нажатие на пробел – одна точка (рис. 4).
Символ абзаца
Символ (¶) представляет собой конец абзаца. После этого символа Word начинает новый абзац и перемещает курсор на новую строку (рис. 5).
Знак абзаца помещается в документе при нажатии клавиши Enter на вашей клавиатуре. Текст между двумя этими символами определяется как абзац и имеет ряд свойств, которые можно регулировать независимо от остального текста (или абзацев), такие как выравнивание (по левому и правому краям, по центру и ширине), интервалы перед и после абзаца, интервалы между строками, нумерация и др.
Знак табуляции
Нажатие табуляции (TAB) отображается знаком стрелки, направленной вправо (рис. 6):
Перевод строки
Знак перевода строки или 
Функции знака перевода строки во многом схожи со знаком абзаца и имеет аналогичный эффект, за исключением, что при переводе строки не определяются новые абзацы (рис. 7).
Скрытый текст
Скрытый текст представляет собой пунктирную линию под текстом, который определен как скрытый (рис. 8).
Когда вы отключите знаки форматирования вышеуказанный текст будет выглядеть вот так (рис. 9):
Скрытый текст не печатается. НО! Как же скрыть текст? Это очень просто 😉
Нажмите на «Скрытый» (рис. 11)
Зачем нам прятать текст? В первую очередь для настройки документа или шаблона текста, чтобы соответствовать специфическим требованиям. Вы также можете скрывать текст, если вы не хотите выводить его на печать в данный момент, но не хотите удалять.
Возвращаемся к знакам форматирования.
Якорь
Якорь представляет собой место в тексте, где некоторые объекты в документе были изменены и объект якоря оказывает влияние на поведение данного объекта в тексте. Другими словами, объект якоря, как крюк или кольцо, находится на обратной стороне картины, которые используются, чтобы повесить картину на стене.
Якорь представляет собой небольшую иконку в виде якоря корабля (рис. 12).
Конец ячейки
Установлено, что в ячейках данный знак означает собой конец последнего абзаца в ячейке или в ее конце. Она отражает форматирование ячейки (рис. 13).
Непечатаемые символы в Word
Непечатаемые символы в Word – это те символы, которые вы можете посмотреть в электронном виде, но которые не будут отображаться при печати на бумаге.
Если вы хотите, чтобы ваш электронный документ MS Word выглядел грамотно и красиво, то использование непечатаемых символов – это неотъемлемый инструмент для создания правильно оформленного документа.
Отображение непечатаемых символов
Чтобы включить или отключить непечатаемые символы воспользуйтесь кнопкой
Как правило, непечатаемые символы по умолчанию скрыты. Для того чтобы включить непечатаемые символы, необходимо перейти во вкладку « Главная » и в группе « Абзац » и нажать кнопку отображения непечатаемых символов.
Непечатаемые символы в Word – Кнопка Непечатаемые символы
Кроме этого можно настроить, чтобы определенные символы отображались даже при выключенном режим непечатаемых символов. Для этого нужно зайти во вкладку « Файл » –> « Параметры » и выбрать пункт « Экран ».
Непечатаемые символы в Word – Настройка режима отображения непечатаемых символов
Теперь вы можете выбрать, какие непечатаемые символы показывать или даже выбрать пункт « Показывать все знаки форматирования ».
Основные непечатаемые символы
В MS Word существуют различные непечатаемые символы. Большая часть из них представлена ниже в таблице.
Способ вставки символа
Создает пробел между символами.
Клавиша Пробел на клавиатуре
Переносит на следующую строку не создавая абзац.
Сочетание клавиш Shift+Enter
Создает пробел между символами, который нельзя использовать, чтобы начать новую строку.
Сочетание клавиш Ctrl+Shift+Пробел
Перенос курсора на следующую страницу
Сочетание клавиш Ctrl+ Enter
Перенос курсора на следующую страницу и создание раздела в документе
Вкладка « Разметка страницы » –> Группа « Параметры страницы » –> пункт « Разрывы »
Перенос курсора в следующую колонку
Сочетание клавиш Ctrl+Shift+Enter
Обозначает конец ячейки
Обозначает, что к данному тексту применен хотя бы один из параметров абзаца
Обозначает, где находится объект. Применяется к таким объектам как изображение, автофигура или диаграмма.
Рассмотрим более детально основные из них.
Символ пробела
На изображении, представленном ниже, каждая точка обозначает символ пробела между словами. То есть одно нажатие на клавишу пробел это одна точка.
Непечатаемые символы в Word – Символ пробела
Символ табуляции
Нажатие клавиши табуляции ( Tab ) отображается символом стрелки, направленной вправо:
Непечатаемые символы в Word – Символ табуляции
Символ конец абзаца
После нажатия клавиши Enter ворд перемещает курсор на новую строку и начинает новый абзац. Конец абзаца отображается символом ¶.
Непечатаемые символы в Word – Символ конца абзаца
Символ разрыва строки
Для вставки разрыва строки используются сочетание клавиш Shift+Enter . При вставке разрыва строки происходит перенос на новую строку, но данный текст не определяется как новый абзац. То есть все форматирование, примененное к абзацу сохраняется.
Непечатаемые символы в Word – Символ разрыва строки
Неразрывный пробел
Неразрывный пробел используется когда желаемый текст не должен быть разорван переносом на новую строку. Наглядный пример представлен ниже.
Непечатаемые символы в Word – Символ неразрывного пробела
Символ разрыва страницы
Символ разрыва страницы обозначает перенос текста на следующую страницу. Для вставки разрыва страницы используйте сочетание клавиш Ctrl+ Enter .
Непечатаемые символы в Word – Символ разрыва страницы
Это очень удобный способ, если вам необходимо начать текст с новой страницы. Хотя к сожалению, многие пользователи не используют этот инструмент, а просто многократно нажимают клавишу Enter .
Символ разрыва раздела
Разрыв раздела также переносит текст на следующую страницу, но еще и создает новый раздел. Таким образом можно применить различное форматирование для разных разделов, например изменить ориентацию страниц.
Непечатаемые символы в Word – Символ разрыва раздела
Символ разрыв колонки
При использовании колонок ворд автоматически делит текст на приблизительно равные части. Но бывают случаи, когда необходимо по собственному усмотрению разбить текст в колонках. Тогда используйте сочетание клавиш Ctrl+Shift+Enter .
Непечатаемые символы в Word – Символ разрыва столбца
Символ конца текста в ячейке таблицы
Данный символ означает конец текста в ячейке таблицы С помощью данного символа вы также можете ориентироваться в форматировании текста в ячейке.
Непечатаемые символы в Word – Символ конца текста в ячейке
Черный квадрат
Данный символ означает, что к тексту применен хотя бы один из параметров абзаца.
Непечатаемые символы в Word – Черный квадрат
Символ привязки объектов
Символ привязки объектов работает для таких объектов как изображения, автофигуры и диаграммы, показывает, где находится объект. Данный символ отображается только тогда, когда режим обтекания любой, кроме режима « В тексте ».
Непечатаемые символы в Word – Символ привязки объектов
На этом будем заканчивать статью. Теперь вы не только знаете, как включить отображение непечатаемых символов, но еще и, что эти непечатаемые символы в ворде значат.
Скрытые символы в Word
Непечатные или скрытые символы в Word — это условные знаки, которые показывают применение элементов форматирования текста, в части его распределения на листе.
К невидимым символам также относится скрытый текст и привязка объектов. Они имеют служебное назначение, не видимы в обычном режиме просмотра, не выводятся на печать.
Скрытые символы форматирования в Word их назначение
В программе Word для обозначения того, что при создании текста была применена та или иная функция форматирования текста, существуют свои условные обозначения.
Скрытые (невидимые) знаки форматирования — это служебные параметры самой программы, которые указывают, что в данном конкретном месте использована та или иная функция форматирования.
Позволяют различать одинаковые по внешнему виду в тексте и совершенно разные по своему функционалу элементы форматирования.
Скрытым может быть текст, который создал автор документа. Он не виден другим пользователям в режиме обычного просмотра. Такой текст можно создавать, редактировать и удалять.
Как отобразить все знаки в Word
Скрытые знаки в процессе работы над документом не видны в тексте. Для того чтобы проверить все элементы форматирования или найти скрытый текст, необходимо выполнить следующие шаги.
В Word 2003 года инструмент «Скрытые знаки» расположен на панели инструментов и при нажатии на него, в документе будут видны все условные обозначения невидимых символов.
В версии 2007 года и выше, инструмент находится в закладке «Главная» в группе «Абзац».
Настройка отображения скрытых символов
Непечатных знаков очень много, поэтому если включить отображение их всех одновременно, из-за обилия символов, трудно проконтролировать нужные.
Существует возможность отображения выборочных символов, что значительно облегчает проверку.
- выполнить цепочку: «Сервис» → «Параметры»;
- в открывшемся окне в блоке «Знаки форматирования» выбрать галками отображение требуемых символов в тексте;
- нажать ОК для подтверждения выполненного действия.
В более поздних:
- выполнить цепочку «Файл» → «Параметры» → «Экран»;
- в отрывшемся окне необходимо поставить галки напротив тех символов; форматирования, которые нужно отображать в тексте;
- нажать ОК для подтверждения выполненного действия.
Непечатные символы форматирования
Как включить непечатные символы, было показано выше, убрать их можно новым нажатием на кнопке «Отобразить все значки» « ¶ », с этим вопросов не должно возникнуть. В этом разделе, узнаем что они означают и как обозначаются.
Для того чтобы уметь читать (понимать) текст с условными знаками форматирования и скрытым текстом, надо знать внешний вид и функции каждого из них.
Ниже приведены условные обозначения, принцип работы и функционал символов:
Знаки табуляции « → »
Непечатаемый знак табуляции изображает стрелочку вправо « → » и служит для одновременного создания отступа и выравнивания текста в строке. Для ввода используется клавиша «Tab».
На линейке также есть возможность корректировать табуляцию (в тексте, где есть отступы), передвигая значок в виде перевернутых букв «г» или «т».
Символ пробела « • »
Символ пробела « • » располагается между словами, где одна точка означает один пробел, две точки, два пробела и тд.
Используется для разделения слов или других объектов. Появляется при нажатии клавиши «Space» или в просторечии самая длинная клавиша на клавиатуре.
Ввиду того, что при выравнивании текста по ширине, расстояния между словами увеличиваются, чтобы не перепутать с двойным пробелом (который нежелательно использовать в тексте), применяется проверка включения символов.
Знак абзаца « ¶ »
Знак абзаца « ¶ », используется для отделения одного связного текста, от другого. Выполняется клавишей «Enter». В обычном режиме просмотра, абзац можно перепутать с переводом текста на другую строку.
Перевод строки « ⤶ »
Выполняется в том случае, если необходимо перейти на другую строку без создания нового абзаца. Помогает выровнять текст в тех строках, которые заполнены не полностью или для оформления стихов.
Выполняется нажатием клавиш Shift+Enter.
Скрытый текст
Выполняется набором текста и включением функции «скрытый текст» в меню программы «Шрифт». Служит для скрытия определенного текста при печати, скрывает текст, который нарушает структуру либо затрудняет его восприятие.
Привязка объектов « ⚓ »
Служит для закрепления (привязки) графических объектов к тексту документа, с целью сохранения его композиции. Если изменять текст, будет передвигаться графический объект и наоборот.
Настройка выполняется использованием команд группы «Упорядочить» в закладке «Разметка страницы».
Конец ячейки в таблице « ¤ »
Применяется в таблицах для Word. Определяет конец введенного текста в ячейке. Отражает ее форматирование. Выполняется при вставке таблицы в документ, после этого знака ввод текста невозможен.
Как убрать скрытые символы
Как включить непечатные символы, уже разобрались. Осталось понять, как их убрать.
И хотя вы скорее всего знаете, что «непечатные символы» потому и «непечатные», что они не печатаются во время распечатки документа, все же бывает желание убрать скрытые символы, чтобы, как говориться, глаза не мозолили.
Убрать из текста скрытые символы очень просто. Достаточно выбрать вкладку «Главная» и в блоке «Абзац», нажать на кнопку «Отобразить все знаки» « ¶ ».
Документ примет вид, обычной страницы с текстом, без скрытых символов.
Таким образом, была разобрана одна из самых важных тем как отобразить и спрятать непечатаемые символы в Ворде, которая поможет правильно отформатировать документ.

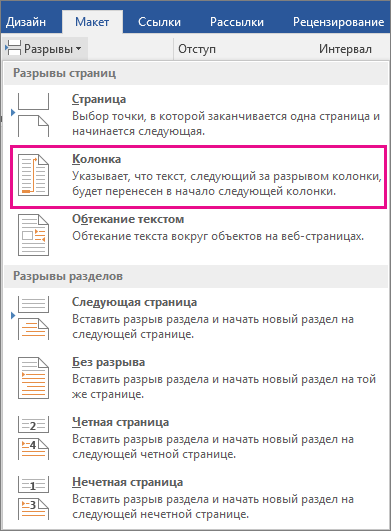
 , чтобы увидеть его.
, чтобы увидеть его.

















































































