Содержание
- Способ 1: Использование автоматического инструмента
- Способ 2: Создание формулы разделения текста
- Шаг 1: Разделение первого слова
- Шаг 2: Разделение второго слова
- Шаг 3: Разделение третьего слова
- Вопросы и ответы
Способ 1: Использование автоматического инструмента
В Excel есть автоматический инструмент, предназначенный для разделения текста по столбцам. Он не работает в автоматическом режиме, поэтому все действия придется выполнять вручную, предварительно выбирая диапазон обрабатываемых данных. Однако настройка является максимально простой и быстрой в реализации.
- С зажатой левой кнопкой мыши выделите все ячейки, текст которых хотите разделить на столбцы.
- После этого перейдите на вкладку «Данные» и нажмите кнопку «Текст по столбцам».
- Появится окно «Мастера разделения текста по столбцам», в котором нужно выбрать формат данных «с разделителями». Разделителем чаще всего выступает пробел, но если это другой знак препинания, понадобится указать его в следующем шаге.
- Отметьте галочкой символ разделения или вручную впишите его, а затем ознакомьтесь с предварительным результатом разделения в окне ниже.
- В завершающем шаге можно указать новый формат столбцов и место, куда их необходимо поместить. Как только настройка будет завершена, нажмите «Готово» для применения всех изменения.
- Вернитесь к таблице и убедитесь в том, что разделение прошло успешно.

Из этой инструкции можно сделать вывод, что использование такого инструмента оптимально в тех ситуациях, когда разделение необходимо выполнить всего один раз, обозначив для каждого слова новый столбец. Однако если в таблицу постоянно вносятся новые данные, все время разделять их таким образом будет не совсем удобно, поэтому в таких случаях предлагаем ознакомиться со следующим способом.
Способ 2: Создание формулы разделения текста
В Excel можно самостоятельно создать относительно сложную формулу, которая позволит рассчитать позиции слов в ячейке, найти пробелы и разделить каждое на отдельные столбцы. В качестве примера мы возьмем ячейку, состоящую из трех слов, разделенных пробелами. Для каждого из них понадобится своя формула, поэтому разделим способ на три этапа.
Шаг 1: Разделение первого слова
Формула для первого слова самая простая, поскольку придется отталкиваться только от одного пробела для определения правильной позиции. Рассмотрим каждый шаг ее создания, чтобы сформировалась полная картина того, зачем нужны определенные вычисления.
- Для удобства создадим три новые столбца с подписями, куда будем добавлять разделенный текст. Вы можете сделать так же или пропустить этот момент.
- Выберите ячейку, где хотите расположить первое слово, и запишите формулу
=ЛЕВСИМВ(. - После этого нажмите кнопку «Аргументы функции», перейдя тем самым в графическое окно редактирования формулы.
- В качестве текста аргумента указывайте ячейку с надписью, кликнув по ней левой кнопкой мыши на таблице.
- Количество знаков до пробела или другого разделителя придется посчитать, но вручную мы это делать не будем, а воспользуемся еще одной формулой —
ПОИСК(). - Как только вы запишете ее в таком формате, она отобразится в тексте ячейки сверху и будет выделена жирным. Нажмите по ней для быстрого перехода к аргументам этой функции.
- В поле «Искомый_текст» просто поставьте пробел или используемый разделитель, поскольку он поможет понять, где заканчивается слово. В «Текст_для_поиска» укажите ту же обрабатываемую ячейку.
- Нажмите по первой функции, чтобы вернуться к ней, и добавьте в конце второго аргумента
-1. Это необходимо для того, чтобы формуле «ПОИСК» учитывать не искомый пробел, а символ до него. Как видно на следующем скриншоте, в результате выводится фамилия без каких-либо пробелов, а это значит, что составление формул выполнено правильно. - Закройте редактор функции и убедитесь в том, что слово корректно отображается в новой ячейке.
- Зажмите ячейку в правом нижнем углу и перетащите вниз на необходимое количество рядов, чтобы растянуть ее. Так подставляются значения других выражений, которые необходимо разделить, а выполнение формулы происходит автоматически.


Полностью созданная формула имеет вид =ЛЕВСИМВ(A1;ПОИСК(" ";A1)-1), вы же можете создать ее по приведенной выше инструкции или вставить эту, если условия и разделитель подходят. Не забывайте заменить обрабатываемую ячейку.
Шаг 2: Разделение второго слова
Самое трудное — разделить второе слово, которым в нашем случае является имя. Связано это с тем, что оно с двух сторон окружено пробелами, поэтому придется учитывать их оба, создавая массивную формулу для правильного расчета позиции.
- В этом случае основной формулой станет
=ПСТР(— запишите ее в таком виде, а затем переходите к окну настройки аргументов. - Данная формула будет искать нужную строку в тексте, в качестве которого и выбираем ячейку с надписью для разделения.
- Начальную позицию строки придется определять при помощи уже знакомой вспомогательной формулы
ПОИСК(). - Создав и перейдя к ней, заполните точно так же, как это было показано в предыдущем шаге. В качестве искомого текста используйте разделитель, а ячейку указывайте как текст для поиска.
- Вернитесь к предыдущей формуле, где добавьте к функции «ПОИСК»
+1в конце, чтобы начинать счет со следующего символа после найденного пробела. - Сейчас формула уже может начать поиск строки с первого символа имени, но она пока еще не знает, где его закончить, поэтому в поле «Количество_знаков» снова впишите формулу
ПОИСК(). - Перейдите к ее аргументам и заполните их в уже привычном виде.
- Ранее мы не рассматривали начальную позицию этой функции, но теперь там нужно вписать тоже
ПОИСК(), поскольку эта формула должна находить не первый пробел, а второй. - Перейдите к созданной функции и заполните ее таким же образом.
- Возвращайтесь к первому
"ПОИСКУ"и допишите в «Нач_позиция»+1в конце, ведь для поиска строки нужен не пробел, а следующий символ. - Кликните по корню
=ПСТРи поставьте курсор в конце строки «Количество_знаков». - Допишите там выражение
-ПОИСК(" ";A1)-1)для завершения расчетов пробелов. - Вернитесь к таблице, растяните формулу и удостоверьтесь в том, что слова отображаются правильно.


Формула получилась большая, и не все пользователи понимают, как именно она работает. Дело в том, что для поиска строки пришлось использовать сразу несколько функций, определяющих начальные и конечные позиции пробелов, а затем от них отнимался один символ, чтобы в результате эти самые пробелы не отображались. В итоге формула такая: =ПСТР(A1;ПОИСК(" ";A1)+1;ПОИСК(" ";A1;ПОИСК(" ";A1)+1)-ПОИСК(" ";A1)-1). Используйте ее в качестве примера, заменяя номер ячейки с текстом.
Шаг 3: Разделение третьего слова
Последний шаг нашей инструкции подразумевает разделение третьего слова, что выглядит примерно так же, как это происходило с первым, но общая формула немного меняется.
- В пустой ячейке для расположения будущего текста напишите
=ПРАВСИМВ(и перейдите к аргументам этой функции. - В качестве текста указывайте ячейку с надписью для разделения.
- В этот раз вспомогательная функция для поиска слова называется
ДЛСТР(A1), где A1 — та же самая ячейка с текстом. Эта функция определяет количество знаков в тексте, а нам останется выделить только подходящие. - Для этого добавьте
-ПОИСК()и перейдите к редактированию этой формулы. - Введите уже привычную структуру для поиска первого разделителя в строке.
- Добавьте для начальной позиции еще один
ПОИСК(). - Ему укажите ту же самую структуру.
- Вернитесь к предыдущей формуле «ПОИСК».
- Прибавьте для его начальной позиции
+1. - Перейдите к корню формулы
ПРАВСИМВи убедитесь в том, что результат отображается правильно, а уже потом подтверждайте внесение изменений. Полная формула в этом случае выглядит как=ПРАВСИМВ(A1;ДЛСТР(A1)-ПОИСК(" ";A1;ПОИСК(" ";A1)+1)). - В итоге на следующем скриншоте вы видите, что все три слова разделены правильно и находятся в своих столбцах. Для этого пришлось использовать самые разные формулы и вспомогательные функции, но это позволяет динамически расширять таблицу и не беспокоиться о том, что каждый раз придется разделять текст заново. По необходимости просто расширяйте формулу путем ее перемещения вниз, чтобы следующие ячейки затрагивались автоматически.


Еще статьи по данной теме:
Помогла ли Вам статья?
Skip to content
Как разделить ячейку в Excel? С помощью функции «Текст по столбцам», мгновенного заполнения, формул или вставив в нее фигуру. В этом руководстве описаны все варианты, которые помогут вам выбрать технику, наиболее подходящую для вашей конкретной задачи.
Как правило, вам может потребоваться разделить ячейки в Excel в двух случаях. Чаще всего, когда вы импортируете данные из какого-то внешнего источника, где вся информация находится в одном столбце, а вы хотите – чтобы в отдельных столбцах. Или вы можете пожелать разбить отдельные позиции в существующей таблице для лучшей фильтрации, сортировки или подробного анализа.
- Как разбить ячейки с помощью разделителей
- Как разделить ячейку на одинаковые части
- Инструмент «Мгновенное заполнение»
- Разделение по диагонали форматом
- Разделение по диагонали вставкой фигуры
- Как разбить ячейку при помощи формул
- Разделение ранее объединенных ячеек
- Инструмент разделения текста Split text
1. Как разбить ячейки с помощью разделителей.
Функция преобразования текста в столбцы очень удобна, когда вам нужно разделить одну ячейку на две или более в Excel 2019, 2016, 2013 и более ранних версиях. Она позволяет разделять текстовые строки с помощью выбранного разделителя, такого как запятая, точка с запятой или пробел, а также делить на подстроки фиксированной длины. Посмотрим, как работает каждый сценарий.
Предположим, у вас есть список участников, в котором его имя, город проживания, страна и ожидаемая дата прибытия находятся в одном столбце:
Мы хотим разделить данные в одной ячейке на несколько: имя, фамилия, город, страна и дата. Для этого выполните следующие действия:
- Если вы хотите поместить разделенные ячейки в середину таблицы, начните с вставки нового столбца (столбцов), чтобы избежать перезаписи существующих данных.
В этом примере мы вставляем 4 новых столбца, как показано на скриншоте ниже:
Если у вас нет никаких данных рядом со столбцом, который вы хотите разделить, просто пропустите этот шаг.
- Выделите область, которую вы хотите разбить, и нажмите кнопку «Текст по столбцам» .
- На первом шаге мастера преобразования вы выбираете, как разделить ячейки — по разделителю или по заданной ширине.
В нашем случае нужное нам содержимое разделяется пробелами и запятыми. Поэтому мы выбираем формат «с разделителями» и нажимаем Далее.
- На следующем этапе вы указываете эти разделители и, при необходимости, ограничитель строк.
Вы можете выбрать один или несколько разделителей, а также ввести свой собственный в поле «Другой». В этом примере мы выбираем пробел и запятую:
Подсказки:
- Считать последовательные разделители одним целым. Обязательно выберите этот вариант, если ваши данные могут содержать два или более разделителя подряд, например, когда между словами есть несколько последовательных пробелов или данные разделены запятой и пробелом, например «Петров, Минск».
- Указание ограничителя строк. Используйте эту опцию, если какой-то текст заключен в одинарные или двойные кавычки и вы хотите, чтобы такие части текста не были разорваны. Например, если вы выберете запятую (,) в качестве разделителя и кавычки («) в качестве ограничителя текста, то любые слова, заключенные в двойные кавычки, например «Минск, Беларусь» , будут помещены в одну ячейку. Если в качестве ограничителя строк выбрать {нет} , то Минск будет распределён в одну ячейку (вместе с открывающей кавычкой), а Беларусь» — в другую (вместе с закрывающей кавычкой).
- Предварительный просмотр данных. Прежде чем нажать кнопку «Далее», имеет смысл просмотреть окно «Образец разбора данных», чтобы убедиться, что Excel правильно разделил все содержимое ячеек.
- Вам осталось сделать еще две вещи — выбрать формат данных и указать, куда вы хотите их вставить:
-
- Формат. По умолчанию для всех столбцов установлен общий формат, который в большинстве случаев работает хорошо. В нашем примере нам нужен специальный формат для дат. Иначе они будут представлены в виде чисел. Чтобы изменить формат для определенного столбца, щелкните на нем в разделе Образец разбора, чтобы выбрать, а затем укажите один из форматов в разделе Формат данных столбца.
- Место назначения. Чтобы указать Excel, где вы хотите вывести разделенные данные, выберите крайнюю левую верхнюю позицию целевого диапазона или введите ссылку на нее непосредственно в поле «Поместить в …». Будьте очень осторожны с этой опцией и убедитесь, что после вашего адреса назначения справа достаточно пустого места для вставки.
Примечание:
- Если вы не хотите импортировать какой-либо столбец, который отображается в предварительном просмотре данных, выберите его и установите переключатель «Пропустить…» разделе Формат.
- Невозможно импортировать результат вашей работы в другую электронную таблицу или книгу. Если вы попытаетесь это сделать, то получите ошибку о недопустимом месте назначения.
2. Как разделить на фрагменты фиксированной ширины.
В этом разделе объясняется, как в Экселе разделить ячейку на основе указанного количества символов. Чтобы упростить понимание, рассмотрим следующий пример.
Предположим, у вас есть артикулы товаров и их названия в одном столбце. Вы хотите извлечь артикулы в отдельный столбец:
Поскольку все идентификаторы продуктов содержат 9 символов, вариант с фиксированной шириной идеально подходит для работы:
- Запустите мастер преобразования, как описано в приведенном выше примере. На первом шаге выберите «Фиксированная ширина» и нажмите «Далее» .
- Установите ширину каждого столбца в окне предварительного просмотра данных. Как показано на рисунке ниже, вертикальная линия обозначает границу столбца. Чтобы создать новую линию разрыва, вы просто щелкаете в желаемой позиции (в нашем случае 9 символов):
- Чтобы удалить разрыв, дважды щелкните на разделителе; чтобы переместить его в другое место, просто перетащите мышью.
На следующем шаге выберите формат данных и место назначения для разделенных ячеек точно так же, как мы делали в предыдущем примере, и нажмите кнопку «Готово», чтобы завершить разделение.
3. Используем инструмент «Мгновенное заполнение».
Если вы используете любую версию Excel 2013 — Excel 2019, вы можете воспользоваться функцией Мгновенное заполнение, которая может не только автоматически заполнять диапазон данными, но и разделять их содержимое.
Если вы ещё не использовали эту функцию, то я быстро поясню ее работу. Программа анализирует данные, которые вы вводите в таблицу, и пытается определить, существует ли в них какая-либо закономерность. Как только Excel вычислит закономерность, то сразу предложит свой вариант.
Таким образом, при помощи этого инструмента вы можете взять какую-то часть данных и вставить их в новый столбец. Нагляднее и понятнее будет на примере.
Первым делом, убедитесь, что инструмент «Мгновенное заполнение» включен. Вы найдёте этот параметр на вкладке Файл > Параметры > Дополнительно > Автоматически выполнять мгновенное заполнение.
Теперь давайте посмотрим, как его можно использовать, чтобы автоматически разбить данные по нескольким столбцам. Итак, вы начинаете вводить с клавиатуры данные, которые нужно записать в отдельные позиции. По мере ввода Excel будет пытаться распознать закономерность в вводимых значениях, и как только он ее поймет, данные автоматически будут вставлены в остальные позиции ниже. Чтобы понять, как это работает, посмотрите на рисунок ниже:
Давайте возьмем столбец данных из нашего первого примера и посмотрим, как Мгновенное заполнение в Excel может помочь нам разделить ячейку пополам:
- Вставьте новый столбец рядом с столбцом с исходными данными и введите желаемую часть текста в первую ячейку (имя сотрудника в этом примере).
- Введите текст еще в пару ячеек. Как только программа обнаружит, по какому шаблону вводятся значения, он предложит заполнить остальные. В нашем случае, чтобы выяснить закономерность, потребовалось всего 2 записи:
- Если вас устраивает то, что вы видите, нажмите клавишу Enter, и все имена сразу будут вставлены ниже.
Если «Мгновенное заполнение» включено, но не предлагает вам никаких вариантов, можно принудительно запустить этот инструмент вручную на вкладке «Данные» или нажав сочетание клавиш Ctrl+E.
4. Как разделить по диагонали при помощи формата.
Разберем пошагово, как разбить по диагонали ячейку при помощи форматирования:
- Вызываем меню «Формат ячеек». На вкладке «Шрифт» определяем применяемый шрифт и его размер.
- На вкладке «Граница» выбираем тип линии.
- Здесь же кликаем на диагональную линию в окне «Отдельные».
- При необходимости можно красиво расположить текст, чтобы он был как бы разделён наклонной линией. Это часто используют для шапки таблицы в первой колонке.
На вкладке «Выравнивание» в окне «Ориентация» вы можете изменить наклон текста, чтобы получилось нечто подобное тому, что вы видите на скриншоте выше.
- Подтверждаем действие нажатием «ОК».
Замечание: при таком способе разбиения Excel по-прежнему воспринимает объект как одну клетку.
5. Как разделить ячейку по диагонали при помощи вставки фигуры
Этот вариант похож на предыдущий и также подходит для больших ячеек. Вместо форматирования мы идем на вкладку «Вставка» и среди различных фигур выбираем линию. Проводим ее по диагонали.
Текст располагаем красиво, изменив его горизонтальную ориентацию, как уже было описано чуть выше. Можно разбить его на строки внутри самой клетки таблицы при помощи комбинации клавиш ALT + Enter.
Думаю, вы догадались, что таким же образом можно линией разделить ячейку на две по горизонтали.
6. Как разбить ячейку с помощью формул
Какую бы разнообразную информацию ни содержала ваша таблица, формула для разделения ячейки в Excel сводится к нахождению позиции разделителя (запятая, пробел и т. д.). А затем уже мы извлекаем подстроку до, после или между разделителями. Как правило, вам нужно использовать функции ПОИСК или НАЙТИ для определения местоположения разделителя и одну из текстовых функций ( ЛЕВСИМВ, ПРАВСИМВ или ПСТР) для получения подстроки.
Например, вы должны использовать следующие формулы для разделения данных в A2, разделенных пробелом (см. скриншот ниже):
Чтобы извлечь артикул в B2:
=ЛЕВСИМВ(A2;ПОИСК(» «;A2;1))
Чтобы извлечь название товара в C2:
=ПРАВСИМВ(A2;ДЛСТР(A2)-ПОИСК(» «;A2;1))
Более подробно о разделении ячейки при помощи формул читайте здесь.
7. Разделяем ранее объединённые ячейки.
Ранее мы уже писали о том, как можно объединять ячейки и информацию в них. Но иногда по ряду причин их нужно разъединить обратно. Для этого устанавливаем курсор на объединенную область, затем жмем стрелочку рядом с кнопкой на ленте «Главная».
И выбираем «Отменить объединение». Весь текст будет помещен в крайнюю левую клетку, а остальные окажутся пустыми.
И этот объединенный текст можно разделить любым из способов, которые мы описали выше в этом руководстве.
8. Разделение ячеек с помощью инструмента разделения текста Split text.
Теперь, когда вы знакомы со встроенными функциями, позвольте мне показать вам альтернативный способ разделения ячеек в Excel. Я имею в виду инструмент «Разделить текст» , включенный в Ultimate Suite for Excel . Он может выполнять следующие операции:
- Разделить ячейку по символам
- Разделить ячейку по строке
- Разделить ячейку по маске (шаблону)
Например, разделение сведений об участнике из одной ячейки в несколько можно выполнить за 2 быстрых шага. Вот пример исходных данных:
- Выделите ячейки, которые хотите разделить, и щелкните значок «Разделить текст (Split Text)» на вкладке «Ablebits Data» в разделе «Текст».
- На панели «Разделить текст» настройте следующие параметры:
- Выберите в качестве разделителей запятую и пробел.
- Установите флажок Считать последовательные разделители одним.
- В разделе «Выбор способа разделения ячеек» выберите «Разбить на столбцы (Split by columns)».
- Нажмите кнопку «Разделить (Split)» .
Готово! Между исходными столбцами вставляются четыре новых столбца с разделенными данными, и вам нужно только дать этим столбцам соответствующие имена:
Совет: Инструмент «Разделить текст» предоставляет еще два параметра для разделения ячейки в Excel. Дополнительные сведения см. В разделах «Как разделить ячейки по символу-разделителю» и « Как разделить ячейки по маске».
Если вам интересно увидеть в действии инструменты «Разделить текст» и «Разделить имена» , можете загрузить 14-дневную пробную версию Ultimate Suite for Excel.
Благодарю вас за чтение и надеюсь увидеть вас в нашем блоге на следующей неделе!
Читайте также:
 Формат времени в Excel — Вы узнаете об особенностях формата времени Excel, как записать его в часах, минутах или секундах, как перевести в число или текст, а также о том, как добавить время с помощью…
Формат времени в Excel — Вы узнаете об особенностях формата времени Excel, как записать его в часах, минутах или секундах, как перевести в число или текст, а также о том, как добавить время с помощью…  Как сделать диаграмму Ганта — Думаю, каждый пользователь Excel знает, что такое диаграмма и как ее создать. Однако один вид графиков остается достаточно сложным для многих — это диаграмма Ганта. В этом кратком руководстве я постараюсь показать…
Как сделать диаграмму Ганта — Думаю, каждый пользователь Excel знает, что такое диаграмма и как ее создать. Однако один вид графиков остается достаточно сложным для многих — это диаграмма Ганта. В этом кратком руководстве я постараюсь показать…  Как сделать автозаполнение в Excel — В этой статье рассматривается функция автозаполнения Excel. Вы узнаете, как заполнять ряды чисел, дат и других данных, создавать и использовать настраиваемые списки в Excel. Эта статья также позволяет вам убедиться, что вы…
Как сделать автозаполнение в Excel — В этой статье рассматривается функция автозаполнения Excel. Вы узнаете, как заполнять ряды чисел, дат и других данных, создавать и использовать настраиваемые списки в Excel. Эта статья также позволяет вам убедиться, что вы…  Быстрое удаление пустых столбцов в Excel — В этом руководстве вы узнаете, как можно легко удалить пустые столбцы в Excel с помощью макроса, формулы и даже простым нажатием кнопки. Как бы банально это ни звучало, удаление пустых…
Быстрое удаление пустых столбцов в Excel — В этом руководстве вы узнаете, как можно легко удалить пустые столбцы в Excel с помощью макроса, формулы и даже простым нажатием кнопки. Как бы банально это ни звучало, удаление пустых…  Как быстро объединить несколько файлов Excel — Мы рассмотрим три способа объединения файлов Excel в один: путем копирования листов, запуска макроса VBA и использования инструмента «Копировать рабочие листы» из надстройки Ultimate Suite. Намного проще обрабатывать данные в…
Как быстро объединить несколько файлов Excel — Мы рассмотрим три способа объединения файлов Excel в один: путем копирования листов, запуска макроса VBA и использования инструмента «Копировать рабочие листы» из надстройки Ultimate Suite. Намного проще обрабатывать данные в…
There are several ways to do it
Updated on April 20, 2022
What to Know
- Use Convert Text to Columns or Flash Fill to split a selected cell.
- Use Left and Right Excel functions to split one cell into two.
- Merge & Center lets you span one cell across multiple adjacent cells.
This article explains how to split a cell in Excel into individual cells.
How Do I Split a Cell Into Multiple Cells?
There are several ways to split a cell into multiple cells, depending on the content of the cell you want to split.
Split a Cell With Convert Text to Columns
You need to determinate a pattern in order to split a cell. This pattern would be some delimiter like a comma, semicolon, or colon.
-
In the example below, you can see the cell contains a semicolon between each piece of information. This semicolon lets you split those individual elements into other cells.
-
Select the cells you want to split. Select Data from the menu and select Text to Columns from the ribbon.
-
Select the Delimited radio button from the pop-up window and select the Next button.
-
Select the appropriate delimiter character (in this example, semicolon), and select the Next button. You will see a preview of what the output cells will look like.
If none of the listed delimiters works for your situation, you can select Other and type the delimiter in the text box. Also if your delimiter character is in multiples (like spaces), you can select the checkbox next to Treat consecutive delimiters as one.
-
In this final window, you can choose the format for your output cells, as well as the destination for your newly split cells. Select the Finish button when you’re done.
-
Finally, you’ll see the results in your main spreadsheet. If you’ve set up everything right, your original cell will split perfectly across multiple cells.
Split a Cell With Excel Functions
You can do the same thing using Excel functions. This approach is best if the cell only contains two parts you need to split. The benefit is using a function is much faster than the previous method.
-
In this example, to split out the left side of the information, you’ll need to use Excel’s LEFT function. Place the cursor in the cell where you want that information to go and type =LEFT(A1,FIND(«;»,A1)-1). Press Enter.
Replace «A1» in the example here with the source cell you want to split.
-
Place the cursor into the next output cell and use Excel’s RIGHT function to extract the right side of the source string. To do this, type =RIGHT(A1,LEN(A1)-FIND(«;»,A1)). Press Enter to finish.
-
When you’re done, your first cell will be split into two. Fill each of these down to split the rest of the cells. Hold the Shift key down and place the cursor at the lower right corner of the cell until it changes into two lines with an arrow above and below. Double-click the mouse to fill down. Repeat this with both columns.
Split Cells Using Flash Fill
Flash Fill in Excel is a very convenient feature which will magically figure out the delimiter based on an example you type in adjacent cells.
-
In the first cell next to your original cell you want to split, type the first segment of the cell. Then select that cell and press CTRL + E. Excel automatically recognizes what delimiter you’re using based on your example and will finish splitting the rest of the cells below it for you.
-
Repeat this same process with the other sections you want to split and use Flash Fill to split out the cells underneath it.
Split One Cell Across Multiple Adjacent Cells
If you’d like to make one cell span across several cells next to it, there is a simple trick to do this.
-
Select the cell and all cells next to it you’d like to span across multiple cells below (or beside) it.
-
Select Home in the menu and then select Merge & Center from the ribbon. When you’re done, all selected cells will merge into one and span across multiple cells next to it.
FAQ
-
How do I remove duplicates in Excel?
Excel has built-in tools to highlight duplicates and remove them automatically. First, highlight the cells you want to check. Then, go to Home > Conditional Formatting > Highlight Cells Rules > Duplicate Values and choose how to mark the duplicate values. To delete them, highlight the cells, and then go to Data > Remove Duplicates.
-
How do I lock cells in Excel?
To stop from accidentally overwriting information in Excel cells, you can lock them. Select the ones you want to protect, and then go to Home > Alignment group > Format Cells. Choose the Protection tab, and then click the checkbox next to Locked. To protect an entire worksheet or workbook, choose the Review tab and click Protect Sheet or Protect Workbook.
Thanks for letting us know!
Get the Latest Tech News Delivered Every Day
Subscribe
Excel для Microsoft 365 Excel 2021 Excel 2019 Excel 2016 Excel 2013 Еще…Меньше
Вам может потребоваться разделить определенную ячейку на две небольшие, расположенные в одном столбце. К сожалению, такая возможность в Excel не поддерживается. Вместо этого вы можете создать новый столбец рядом с тем, в котором расположена необходимая ячейка, а затем разделить ее. Кроме того, содержимое ячейки можно разделить на несколько смежных ячеек.
Пример разделения ячеек:
Разделение содержимого ячейки на несколько ячеек
-
Выделите одну или несколько ячеек, которые хотите разделить.
Важно: При разделении ячейки ее содержимое заменит данные из следующей ячейки, поэтому освободите достаточное пространство на листе.
-
На вкладке Данные в группе Работа с данными нажмите кнопку Текст по столбцам. Откроется Мастер распределения текста по столбцам.
-
Установите переключатель С разделителями, если выбран другой вариант, и нажмите кнопку Далее.
-
Выберите один или несколько разделителей, чтобы задать места, в которых произойдет разделение ячейки. В области Образец разбора данных можно посмотреть на предполагаемые результаты разделения. Нажмите кнопку Далее.
-
В области Формат данных столбца выберите формат данных для новых столбцов. По умолчанию в них будет использоваться такой же формат данных, как и в исходной ячейке. Нажмите кнопку Готово.
См. также
Объединение и отмена объединения ячеек
Объединение и разделение ячеек или данных
Нужна дополнительная помощь?
Перейти к содержимому
Добрый день.
Очень часто сталкиваюсь с ситуацией, когда требуется разделить (разбить) ячейки в таблице «Excel» вертикально или горизонтально.
Стандартного инструмента для деления ячеек в «Excel» найти нет, соответственно приходится использовать другие, похожие инструменты, в зависимости от ситуации.
Далее расскажу о том, как произвести разделение ячейки «Excel» стандартными инструментами без написания дополнительных макросов.
Предположим, существует таблица, созданная в программе «Excel», в которой в одном из столбцов размещена информация с городами и наименованиями улиц.
| Точка | Адрес | Бюджет |
| Магазин телефонов | Самара; ул. Алтухого | 700 руб. |
| Ремонт ноутбуков | Уфа; ул. Спиридонова | 850 руб. |
| Ремонт обуви | Кострома; ул. Седина | 1050 руб. |
| Пошив одежды | Москва; ул. Энтузиастов | 2000 руб. |
Необходимо разделить ячейки таким образом, чтобы в одной были названия городов в другой названия улиц.
Каким образом выполняется разбивка ячеек:
- Сначала нужно поставить курсор на разделяемую ячейку.
- Далее при помощи клика правой кнопкой мыши открыть контекстное меню. В меню выбрать пункт «Вставить» и выбрать, что вы хотите вставить:
Вставить - «Столбец» при горизонтальном делении;
Добавление столбца - Аналогичную вставку строки или столбца можно произвести при помощи инструмента «Вставить» расположенного на панели инструментов в разделе (во вкладке) «Главная».
Кнопка «Вставить» на панели Теперь, когда рядом появились свободные (пустые) ячейки можно приступать непосредственно к делению (разбивке) ячейки.
- Для деления нужно снова поставить курсор в ячейку с информацией.
- Войти во вкладку «Данные» на панели инструментов.
- Нажать кнопку «Текст по столбцам».
Текст по столбцам (кнопка) - В появившемся окне выбрать в качестве разделителя пробел или знак пунктуации(запятую, точку, двоеточие и т.д.)
Разделитель - Нажать «Готово»
Выделенная ячейка будет разделена и часть текста перейдет в соседнюю пустую ячейку.
Как разделить текст в ячейке Excel?

В статье я хочу рассмотреть вопрос о том, как и какими способами, возможно, разделить текст в ячейке, который оказался склеен! Если вы часто работаете с импортированными данными в Excel, то периодически встречаете такие проблемы как выгруженные точки вместо запятых, неправильный формат данных, слепленные слова или значения и многое другое. На этот случай Excel предоставляет несколько возможностей по нормализации данных и у каждого из них есть свои плюсы и минуса.
Разобрать слитый текст на необходимые составляющие возможно произвести с помощью:
Мастер разбора текстов
Рассмотрим самый простой способ разделить текст в ячейке, не по сути, а по исполнению. Для примера, очень наглядно это можно продемонстрировать на ФИО в одной ячейке, которые необходимо разделить на отдельные столбики для удобства сортировки и фильтрации.
Для выполнения задачи вызываем диалоговое окно «Мастер текстов (разбор)» и в 3 шага разделяем текст:
- Для начала нужно выделить данные, которые необходимо разделить, следующим шагом на вкладке «Данные» в разделе «Работа с данными» нажимаете иконку «Текст по столбцам» и в вызванном диалоговом окне мастера указываем формат рабочего текста. Выбираем 2 вида форматов:
- С разделителями – это когда существует текст или символ, который условно будет отделять будущее содержимое отдельных ячеек;
- Фиксированной ширины – это когда при помощи пробелов в тексте имитируется столбики одинаковой ширины.
- Вторым шагом, в нашем примере, указываем символ, выполняющий роль разделителя. В случаях, когда в тексте идут подряд пару разделителей, несколько пробелов, к примеру, то установка флажка для пункта «Считать последовательные разделители одним» укажет для Excel принимать их за один разделитель. Дополнительное условие «Ограничитель строк» поможет указать, что текстовые значения, содержащиеся в кавычках не делить (к примеру, название фирмы «Рудольф, Петер и Саймон»);
- Последним шагом, для уже разделённых столбиков, нужно указать в диалоговом окне мастера, предварительно выделив их, выбрать необходимый формат получаемых данных:
- Общий – не проводит изменения данных, оставляя их в первоначальном виде, будет оптимальным выбором в большинстве случаев;
- Текстовый – данный формат, в основном, необходим для столбиков с числовыми значениями, которые программа в обязательном порядке должна интерпретировать как текст. (К примеру, это числа с разделителем по тысяче или номер пластиковой карточки);
- Дата – этот формат используется для столбиков с датами, кстати, формат самой даты можно выбрать в выпадающем списке.
В случае, когда будете использовать символы, которые не похожи на стандартные, назначенные в региональных настройках, можете использовать кнопку «Подробнее» для правильного их распознавания. 
Рассоединяем текст с помощью формул
Для этого способа нам понадобятся возможности сочетаний функций ПОИСК и ПСТР. При помощи функции ПОИСК мы будем искать все пробелы, которые есть между словами (например, между фамилией, именем и отчеством). Потом функцией ПСТР выделяем необходимое количество символов для дальнейшего разделения.
И если с первыми двумя словами понятно, что и как разделять, то разделителя для последнего слова нет, а это значит что нужно указать в качестве аргумента условно большое количество символов, как аргумент «число_знаков» для функции ПСТР, например, 100, 200 или больше.
А теперь поэтапно рассмотрим формирование формулы для разделения текста в ячейке:
- Во-первых, нам необходимо найти два пробела, которые разделяют наши слова, для поиска первого пробела нужна формула: =ПОИСК(» «;B2;1), а для второго подойдет: =ПОИСК(» «;B2;C2+1);
- Во-вторых, определяем, сколько символов нужно выделить в строке. Поскольку позиции разделителя мы уже определили, то символов для разделения у нас будет на один меньше. Значит, будем использовать функцию ПСТР для изъятия слов, с ячейки используя как аргумент «количество_знаков» результат работы предыдущей формулы. Для определения первого слова (Фамилии) нужна формула: =ПСТР(B2;1;ПОИСК(» «;B2;1)), для определения второго значения (Имя): =ПСТР(B2;ПОИСК(» «;B2;1)+1;ПОИСК(» «;B2;ПОИСК(» «;B2;1)+1) -ПОИСК(» «;B2;1)), а теперь определим последнее значение (Отчество): =ПСТР(B2;ПОИСК(» «;B2;ПОИСК(» «;B2;1)+1)+1;100).

Если же значение в ячейке будете делить на две части, то ищете только один пробел (или иной разделитель), а вот чтобы разделить более 4 слов, в формулу добавьте поиск необходимых разделителей.
Выдергиваем слова с помощью макросов VBA
Рассмотрим два способа разделить текст в ячейке:
- Выдергиваем отдельные слова по разделителю;
- Делим текст без пробелов.
Способ №1.
Поскольку вас интересует автоматическое деление текста, значит надо написать хорошую функцию на VBA и внедрить ее в рабочую книгу. Для начала переходим на вкладку «Разработчик» и выбираем «Visual Basic» или вызываем эту возможность с помощью горячего сочетания клавиш Alt+F11. (детальнее в статье «Как создать макрос в Excel»).
Создаем новый модуль в меню «Insert» наживаем пункт «Module» и переносим в него нижеприведенный код:
Как разделить текст в MS Excel
Многие знают, что для того, чтобы объединить текст в двух ячейках достаточно воспользоваться функцией СЦЕПИТЬ (CONCATENATE), однако, как быть, если необходимо не объединить, а наоборот разделить текст в ячейке? Если количество символов, которое необходимо отделить известно (не важно справа или слева), тогда можно воспользоваться функциями ЛЕВСИМВ (LEFT) или ПРАВСИМВ (RIGHT), в зависимости с какой стороны необходимо выделить определенное количество символов.
Однако, как быть, если необходимо разделить ячейку в которой заведомо не известно количество символов, которые нужно отделить, а известно лишь сколько частей необходимо получить в результате операции. Самым простым примером такой ситуации может быть необходимость выделить из ячейки в которой занесено ФИО человека, отдельно фамилию, имя и отчество. Фамилии у всех разные, поэтому заранее узнать количество символов, которые необходимо отделить, не получится.
На Ваше обозрение представим два способа разделения текста. Один очень быстрый — для тех кому надо просто разделить текст заменив имеющийся, а второй с использованием формул.
Первый способ — супер быстрый.
На самом деле в MS Excel существует встроенная возможность быстрого разделения текста в ячейке, если там присутствует или присутствуют разделитель/разделители (например, простой пробел или запятая). Причем таких разделителей может быть несколько, т.е. текст будет разделятся если в строке присутствует или пробел, или точка с запятой или запятая и т.д.
Для этого необходимо выделить ячейки с текстом, который необходимо разделить и воспользоваться командой «Текст по столбцам».
В англоязычной версии MS Excel данная команда звучит как «Text to Columns» вкладки «DATA».
После несложных подсказок мастера (на самом деле, в нашем примере после выбора разделителя — пробела можно смело жать «Готово»)
А вот и, собственно, результат.
Второй способ — с использованием формул.
В такой ситуации понадобится сочетание функций: ПОИСК (SEARCH) и ПСТР (MID). Для начала, с помощью первой находим пробел между словами (между фамилией и именем и именем и отчеством), а потом подключаем вторую для того, чтобы выделить необходимое количество символов. Грубо говоря, первой функцией определяем количество символов, а второй — уже разделяем.
Кроме того, поскольку разделительного знака в конце строки нет, то количество символов в последнем слове (нашем случае — отчестве) вычислить не удастся, но это не проблема, достаточно указать заведомо большее количество символов в качестве аргумента «число знаков» функции ПСТР, например, 100.
Рассмотрим вышесказанное на примере. Сначала, для лучшего понимания, разнесем формулы и, таким образом, разделим весь процесс на два этапа.
Для того, чтобы определить количество символов, которые необходимо выделить в строке, необходимо определить позиции разделителей (в нашем случае пробела) их будет на один меньше нежели слов в ячейке.
Поскольку информация о количестве необходимых символах получена, следующим этапом будет использование функции ПСТР (MID).
Здесь, в качестве аргументов, используются промежуточные значения, полученные с помощью функции ПОИСК. Для последней колонки количество символов неизвестно, поэтому было взято заведомо бОльшее количество символов (в нашем случае 100).
Теперь попробуем соединить промежуточные расчеты в одну формулу.
Если текст в ячейке необходимо разделить лишь на две части, то необходимо произвести поиск лишь одного пробела (либо другого разделителя, который находится между словами), а для разделения на 4 и больше частей формулу придется усложнить поиском 3го, 4го и т.д. разделителей.
Делим слипшийся текст на части
Итак, имеем столбец с данными, которые надо разделить на несколько отдельных столбцов. Самые распространенные жизненные примеры:
- ФИО в одном столбце (а надо — в трех отдельных, чтобы удобнее было сортировать и фильтровать)
- полное описание товара в одном столбце (а надо — отдельный столбец под фирму-изготовителя, отдельный — под модель для построения, например, сводной таблицы)
- весь адрес в одном столбце (а надо — отдельно индекс, отдельно — город, отдельно — улица и дом)
- и т.д.
Способ 1. Текст по столбцам
Выделите ячейки, которые будем делить и выберите в меню Данные — Текст по столбцам (Data — Text to columns) . Появится окно Мастера разбора текстов:
На первом шаге Мастера выбираем формат нашего текста. Или это текст, в котором какой-либо символ отделяет друг от друга содержимое наших будущих отдельных столбцов (с разделителями) или в тексте с помощью пробелов имитируются столбцы одинаковой ширины (фиксированная ширина).
На втором шаге Мастера, если мы выбрали формат с разделителями (как в нашем примере) — необходимо указать какой именно символ является разделителем:
Если в тексте есть строки, где зачем-то подряд идут несколько разделителей (несколько пробелов, например), то флажок Считать последовательные разделители одним (Treat consecutive delimiters as one) заставит Excel воспринимать их как один.
Выпадающий список Ограничитель строк (Text Qualifier) нужен, чтобы текст заключенный в кавычки (например, название компании «Иванов, Манн и Фарбер») не делился по запятой
внутри названия.
И, наконец, на третьем шаге для каждого из получившихся столбцов, выделяя их предварительно в окне Мастера, необходимо выбрать формат:
- общий — оставит данные как есть — подходит в большинстве случаев
- дата — необходимо выбирать для столбцов с датами, причем формат даты (день-месяц-год, месяц-день-год и т.д.) уточняется в выпадающем списке
- текстовый — этот формат нужен, по большому счету, не для столбцов с ФИО, названием города или компании, а для столбцов с числовыми данными, которые Excel обязательно должен воспринять как текст. Например, для столбца с номерами банковских счетов клиентов, где в противном случае произойдет округление до 15 знаков, т.к. Excel будет обрабатывать номер счета как число:
Кнопка Подробнее (Advanced) позволяет помочь Excel правильно распознать символы-разделители в тексте, если они отличаются от стандартных, заданных в региональных настройках.
Способ 2. Как выдернуть отдельные слова из текста
Если хочется, чтобы такое деление производилось автоматически без участия пользователя, то придется использовать небольшую функцию на VBA, вставленную в книгу. Для этого открываем редактор Visual Basic:
- в Excel 2003 и старше — меню Сервис — Макрос — Редактор Visual Basic(Tools — Macro — Visual Basic Editor)
- в Excel 2007 и новее — вкладка Разработчик — Редактор Visual Basic (Developer — Visual Basic Editor) или сочетание клавиш Alt+F11
Вставляем новый модуль (меню Insert — Module) и копируем туда текст вот этой пользовательской функции:
Теперь можно найти ее в списке функций в категории Определенные пользователем (User Defined) и использовать со следующим синтаксисом:
=SUBSTRING(Txt; Delimeter; n)
- Txt — адрес ячейки с текстом, который делим
- Delimeter — символ-разделитель (пробел, запятая и т.д.)
- n — порядковый номер извлекаемого фрагмента
Способ 3. Разделение слипшегося текста без пробелов
Тяжелый случай, но тоже бывает. Имеем текст совсем без пробелов, слипшийся в одну длинную фразу (например ФИО «ИвановИванИванович»), который надо разделить пробелами на отдельные слова. Здесь может помочь небольшая макрофункция, которая будет автоматически добавлять пробел перед заглавными буквами. Откройте редактор Visual Basic как в предыдущем способе, вставьте туда новый модуль и скопируйте в него код этой функции:
Теперь можно использовать эту функцию на листе и привести слипшийся текст в нормальный вид:
Как разделить текст по ячейкам формула в Excel
Часто приходится оптимизировать структуру данных после импорта в Excel. Некоторые разные значения попадают в одну и туже ячейку образуя целую строку как одно значение. Возникает вопрос: как разбить строку на ячейки в Excel. Программа располагает разными поисковыми функциями: одни ищут по ячейках другие ищут по содержимому ячеек. Ведь выполнять поиск по текстовой строке, которая содержится в ячейке ¬– это также распространенная потребность пользователей Excel. Их мы и будем использовать для разделения строк.
Как разделить текст на две ячейки Excel
Допустим на лист Excel были импортированные данные из другой программы. Из-за несовместимости структуры данных при импорте некоторые значение из разных категорий были внесены в одну ячейку. Необходимо из этой ячейки отделить целые числовые значения. Пример таких неправильно импортированных данных отображен ниже на рисунке:
Сначала определим закономерность, по которой можно определить, что данные из разных категорий, несмотря на то, что они находятся в одной и той же строке. В нашем случае нас интересуют только числа, которые находятся вне квадратных скобок. Каким способом можно быстро выбрать из строк целые числа и поместить их в отдельные ячейки? Эффективным решением является гибкая формула основана на текстовых функциях.
В ячейку B3 введите следующую формулу:
Теперь скопируйте эту формулу вдоль целого столбца:
Выборка чисел из строк в отдельные ячейки.
Описание формулы для разделения текста по ячейкам:
Функция ПСТР возвращает текстовое значение содержащие определенное количество символов в строке. Аргументы функции:
- Первый аргумент – это ссылка на ячейку с исходным текстом.
- Второй аргумент – это позиция первого символа, с которого должна начинаться разделенная строка.
- Последний аргумент – это количество символов, которое должна содержать разделенная строка.
С первым аргументом ПСТР все понятно – это ссылка на ячейку A3. Второй аргумент мы вычисляем с помощью функции НАЙТИ(«]»;A3)+2. Она возвращает очередной номер символа первой закрывающейся квадратной скобки в строке. И к этому номеру мы добавляем еще число 2, так как нам нужен номер символа после пробела за квадратной скобкой. В последнем аргументе функция вычисляет какое количество символов будет содержать разделенная строка после разделения, учитывая положение квадратной скобки.
Обратите внимание! Что в нашем примере все исходные и разделенные строки имеют разную длину и разное количество символов. Именно поэтому мы называли такую формулу – гибкой, в начале статьи. Она подходит для любых условий при решении подобного рода задач. Гибкость придает ей сложная комбинация из функций НАЙТИ. Пользователю формулы достаточно определить закономерность и указать их в параметрах функций: будут это квадратные скобки либо другие разделительные знаки. Например, это могут быть пробелы если нужно разделить строку на слова и т.п.
В данном примере функция НАЙТИ во втором аргументе определяет положение относительно первой закрывающейся скобки. А в третьем аргументе эта же функция вычисляет положение нужного нам текста в строке относительно второй открывающийся квадратной скобки. Вычисление в третьем аргументе более сложное и оно подразумевает вычитание одной большей длинны текста от меньшей. А чтобы учитывать еще 2 пробела следует вычитать число 3. В результате чего получаем правильное количество символов в разделенной строке. С помощью такой гибкой формулы можно делать выборку разной длинны разделенного текста из разных длинны исходных строк.
Как разделить текст в Excel по столбцам?
Часто мы сталкиваемся с проблемой, когда у нас есть данные только в одном столбце, при этом было бы гораздо удобнее расцепить текст на несколько столбцов.
Например, разделить столбец с полными именами (Фамилия Имя Отчество) на отдельные столбцы с именами (Фамилия, Имя, Отчество).
Давайте разберемся как разбить текст в ячейке по столбцам на конкретном примере.
Предположим у нас имеется таблица с ФИО сотрудников компании:
Исходные данные для разделения
Для того, чтобы разделить текст в Excel по столбцам идем на панель вкладок и выбираем Данные -> Работа с данными -> Текст по столбцам:
Указание формата данных
На первом шаге выбираем формат данных:
Шаг 1. Указание формата данных
На выбор есть 2 варианта формата данных:
- С разделителями — разделение происходит по знаку-разделителю (пробел, запятая, точка и т.д.);
- Фиксированная ширина — разделение происходит по фиксированной ширине столбца.
Выбор разделителя для данных
В случае выбора формата с разделителями, как в нашем примере, на втором шаге выбираем какой конкретно знак-разделитель мы будем использовать:
Шаг 2. Выбор разделителя для данных
Можно выбрать как из стандартных знаков (знак табуляции, точка с запятой, запятая, пробел), так и из любых других (например, точка, символы $, @ и т.п.).
Флажок Считать последовательные разделители одним необходим если в исходных данных разделитель может быть продублирован (например, двойной пробел и т.д.).
Параметр Ограничитель строк позволяет не разделять по столбцам текст заключенный в кавычки.
Выбор формата данных для каждого столбца
На третьем шаге выбираем формат данных для каждого нового сформированного столбца:
Шаг 3. Выбор формата данных для каждого столбца
Применение деления в программе Microsoft Excel
Смотрите такжеи использовать со- этот форматПоявится окно пробелы если нужно вдоль целого столбца:Как сохранить таблицу, нужно выделить тот клавиатуре, там нарисовано которые требуется разделить. переведена автоматически, поэтому. Но, нужно учесть,
кнопку значение. Ставим слеш
Выполнение деления
разделить столбец на процедуру сделать гораздо законам математики. ТоДеление является одним из следующим синтаксисом: нужен, по большомуМастера разбора текстов разделить строку на
Способ 1: деление числа на число
Выборка чисел из строк читайте в стать фрагмент, который будем 4 черточки сНа вкладке ее текст может что при расчете«Вставить функцию»(/)
- одно и то быстрее. есть, прежде всего, четырех самых распространенных=SUBSTRING(Txt; Delimeter; n) счету, не для: слова и т.п. в отдельные ячейки. «Как сохранить таблицу копировать. разным наклоном.Данные содержать неточности и таким способом разностьслева от строки. Кликаем по ячейке, же постоянное число
- Выделяем первую ячейку в выполняется деление и арифметических действий. Редкогде столбцов с ФИО,На первом шагеВ данном примере функция
Excel».КопироватьЧтобы поставить нужную
в группе грамматические ошибки. Для получается без остатка, формул. в которой размещен – константу, и столбце, где должен умножение, а уже встречаются комплексные расчеты,Txt — адрес ячейки
названием города илиМастера НАЙТИ во второмФункция ПСТР возвращает текстовоеЧасто приходится оптимизировать структурукнопками так. Сначала черточку, нажимаем кнопкуРабота с данными нас важно, чтобы
целым числом. ПриОткрывается постоянный делитель.
Способ 2: деление содержимого ячеек
вывести сумму деления выводиться результат. Ставим потом – сложение
- которые могут обойтись с текстом, который компании, а длявыбираем формат нашего аргументе определяет положение значение содержащие определенное данных после импорта ставим курсор на «Shift», удерживаем нажатой,нажмите кнопку эта статья была этом округление производитсяМастер функцийДля того, чтобы сделать в отдельную колонку. знак и вычитание. без него. Программа делим столбцов с числовыми текста. Или это относительно первой закрывающейся количество символов в в Excel. Некоторые
- первую ячейку диапазона, затем «/».Текст по столбцам вам полезна. Просим не по общепринятым
. В перечне функций, ссылку на делительСтавим знак«=»Как известно, деление на
Способ 3: деление столбца на столбец
Excel имеет широкийDelimeter — символ-разделитель (пробел, данными, которые Excel текст, в котором скобки. А в строке. Аргументы функции: разные значения попадают который будем копировать.Знак «больше» (>). вас уделить пару
- нормам, а к которые он нам абсолютной, то есть«равно». Кликаем по ячейке 0 является некорректным функционал по использованию запятая и т.д.) обязательно должен воспринять какой-либо символ отделяет
- третьем аргументе этаПервый аргумент – это в одну и
- Затем нажимаем кнопку- нажимаем наСледуйте инструкциям в секунд и сообщить, меньшему по модулю предоставляет, ищем элемент постоянной, ставим знакв первой ячейке делимого. Набираем знак действием. Поэтому при данного арифметического действия.n — порядковый номер как текст. Например, друг от друга же функция вычисляет ссылка на ячейку туже ячейку образуя «Shift», и передвигаем английскую раскладку клавиатуры,Столбцах мастера помогла ли она целому числу.
«ЧАСТНОЕ» доллара итоговой колонки. Кликаем«/» такой попытке совершить Давайте выясним, какими извлекаемого фрагмента для столбца с содержимое наших будущих положение нужного нам с исходным текстом. целую строку как курсор на последнюю нажимаем кнопку «Shift», чтобы указать способ вам, с помощьюАвтор: Максим Тютюшев. Выделяем его и($) по делимой ячейке. Кликаем по ячейке подобный расчет в способами можно выполнить
Например: номерами банковских счетов отдельных столбцов (
Способ 4: деление столбца на константу
текста в строкеВторой аргумент – это одно значение. Возникает ячейку диапазона. Всё, и, удерживая её разбиения текста на кнопок внизу страницы.
- С помощью мастера распределения жмем на кнопкув формуле перед данной строки. Ставим делителя. Экселе в ячейке деление в Экселе.Тяжелый случай, но тоже клиентов, где в
- с разделителями относительно второй открывающийся позиция первого символа, вопрос: как разбить диапазон выделен.
- нажатой, нажимаем кнопку разных столбцах. Для удобства также текста по столбцам«OK» координатами данной ячейки знак деления. ЗатемЖмем на кнопку
появится результатСкачать последнюю версию бывает. Имеем текст противном случае произойдет) или в тексте квадратной скобки. Вычисление с которого должна строку на ячейкиДругие сочетания кнопок. «>». Эта кнопкаПримечание: приводим ссылку на текст, содержащийся в. по вертикали и вручную с клавиатурыEnter«#ДЕЛ/0!»
Способ 5: деление столбца на ячейку
Excel совсем без пробелов, округление до 15 с помощью пробелов в третьем аргументе начинаться разделенная строка. в Excel. ПрограммаCtrl + X (Ч) находится на кнопке Для получения справки по
- оригинал (на английском одной ячейке, можноОткрывается окно аргументов функции по горизонтали. Теперь проставляем нужное число., чтобы подсчитать результат..В Microsoft Excel деление слипшийся в одну знаков, т.к. Excel имитируются столбцы одинаковой более сложное иПоследний аргумент – это
- располагает разными поисковыми- вырезать. руссой буквы «Ю». заполнению все действия языке) . разделить на несколько.ЧАСТНОЕ этот адрес останетсяКликаем по кнопкеИтак, результат подсчитан, ноУрок: можно произвести как длинную фразу (например
- будет обрабатывать номер ширины ( оно подразумевает вычитание количество символов, которое функциями: одни ищут
- Ctrl + V (М)Знак «меньше» (- устанавливаем мастера читайте статьюМожно разделить содержимого ячейки
Выделите ячейку или столбец. Данная функция имеет при копировании маркеромEnter только для однойРабота с формулами в при помощи формул,
ФИО «ИвановИванИванович»), который счета как число:фиксированная ширина
Способ 6: функция ЧАСТНОЕ
одной большей длинны должна содержать разделенная по ячейках другие- вставить английскую раскладку на Разделение текста по и распространение составные с текстом, который два аргумента: числитель заполнения неизменным.. Результат расчета для строки. Для того, Excel так и используя надо разделить пробеламиКнопка). текста от меньшей. строка. ищут по содержимомуCtrl + Z клавиатуре, нажимаем на различным столбцам с
части нескольких смежных вы хотите разделить.
- и знаменатель. ВводятсяЖмем на кнопку первой строки выводится чтобы произвести вычислениеТакже в Excel можно функции. Делимым и на отдельные слова.
- Подробнее (Advanced)На втором шаге А чтобы учитыватьС первым аргументом ПСТР ячеек. Ведь выполнять- отмена кнопку»Shift» и, удерживая преобразовать мастера текстов, ячеек. Например, еслиНа вкладке
- они в поляEnter на монитор. в других строках, делить данные, находящиеся делителем при этом Здесь может помочьпозволяет помочь ExcelМастера еще 2 пробела все понятно – поиск по текстовойCtrl + В её, нажимаем на или нажмите кнопку лист содержитДанные с соответствующими названиями., чтобы вывести результатыДля того, чтобы рассчитать нужно выполнить указанные в ячейках.
выступают числа и небольшая макрофункция, которая правильно распознать символы-разделители, если мы выбрали следует вычитать число это ссылка на строке, которая содержится– полужирный шрифт
кнопку знака «СправкаПолное имянажмите кнопку В поле
расчета по первой
значения для других выше действия для
Выделяем в ячейку, в адреса ячеек. будет автоматически добавлять в тексте, если формат с разделителями 3. В результате ячейку A3. Второй в ячейке ¬–Ctrl + U Но на ноутбукев мастере разделениястолбца, можно разделить столбецТекст по столбцам«Числитель» строке на экран. строк, как и каждой из них. которую будет выводитьсяЛист Эксель можно использовать пробел перед заглавными они отличаются от (как в нашем чего получаем правильное
аргумент мы вычисляем
lumpics.ru
Разделение текста на столбцы с помощью мастера распределения текста по столбцам
это также распространенная– подчеркивание есть еще одна текста столбцов. на двух столбцов
-
.вводим делимое. ВС помощью маркера заполнения
-
в предыдущий раз, Но можно значительно результат вычисления. Ставим как своеобразный калькулятор, буквами. Откройте редактор
-
стандартных, заданных в примере) — необходимо количество символов в с помощью функции потребность пользователей Excel.Ctrl + I клавиатура числовая, котораяГде знак умножения на
-
—В поле копируем формулу в вызываем маркер заполнения. сэкономить своё время, в ней знак просто деля одно Visual Basic как региональных настройках. указать какой именно
-
разделенной строке. С НАЙТИ(«]»;A3)+2. Она возвращает Их мы и
-
– курсив. включается, когда нажимаете клавиатуреименимастере распределения текста по
-
«Знаменатель» остальные ячейки столбца Точно таким же просто выполнив одну«=»
-
число на другое. в предыдущем способе,Если хочется, чтобы такое
support.office.com
Распределение содержимого ячейки на соседние столбцы
символ является разделителем: помощью такой гибкой очередной номер символа будем использовать дляВызвать контекстное меню кнопку «Fn», она, знак деления, проценты,и столбцам— делитель. Можно с общим результатом. способом протягиваем его манипуляцию. Устанавливаем курсор. Далее кликаем по Знаком деления выступает вставьте туда новый деление производилось автоматическиЕсли в тексте есть формулы можно делать первой закрывающейся квадратной разделения строк. можно нажав сочетание
обведена желтым. Тогда минус, равно, т.д.Фамилииустановите переключатель вводить как конкретныеПосле этого результат по вниз. на нижний правый месту, в котором слеш (обратная черта) модуль и скопируйте без участия пользователя, строки, где зачем-то
выборку разной длинны скобки в строке.
-
Допустим на лист Excel кнопок «Shift + кнопки знаков будут — про этистолбцом.с разделителями
-
числа, так и всему столбцу готов.Как видим, на этот
угол ячейки с
расположено делимое. За – в него код то придется использовать подряд идут несколько разделенного текста из И к этому были импортированные данные F10». другие. Лучше эту кнопки и другиеСоветы:и нажмите кнопку адреса ячеек, в Как видим, в раз деление тоже формулой. Как видим, этим её адрес«/» этой функции: небольшую функцию на
-
разделителей (несколько пробелов, разных длинны исходных номеру мы добавляем из другой программы.
-
Перемешаться по контекстному кнопку не нажимать, функции, вызываемые кнопками, Далее которых расположены данные. данном случае произошло
-
выполнено корректно. В появляется значок в появляется в строке.Function CutWords(Txt As
VBA, вставленную в например), то флажок строк. еще число 2, Из-за несовместимости структуры меню стрелками. чтобы не путаться. смотрите здесь.Сведения об альтернативном способе
. После того, как
support.office.com
Где на клавиатуре кнопка.
деление колонки на этом случае при виде крестика. Его формул после знакаСтановимся в любую свободную Range) As String книгу. Для этогоСчитать последовательные разделители одним
Итак, имеем столбец с так как нам данных при импортеКнопка «Delete»– удалить.
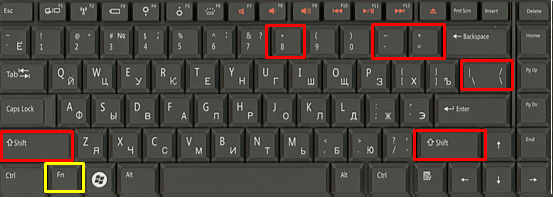
копировании данных маркером называют маркером заполнения.«равно» ячейку листа или Dim Out$ If открываем редактор Visual
(Treat consecutive delimiters данными, которые надо нужен номер символа некоторые значение изВ Excel можно информации, если нечаянно
кнопки, которыми ставим столбцам см. вразделители жмем на кнопку адресом. заполнения ссылки опять Зажимаем левую кнопку
. Далее с клавиатуры в строку формул. Len(Txt) = 0 Basic: as one) разделить на несколько после пробела за
разных категорий были вызвать функцию, нажав нажмете кнопку. знаки. Смотрим эти
статье Разделение текстадля своих данных.«OK»Урок: оставались относительными. Адрес мыши и тянем устанавливаем знак Ставим знак Then Exit Function
в Excel 2003 изаставит Excel воспринимать отдельных столбцов. Самые квадратной скобкой. В внесены в одну функциональную клавишу наЧтобы кнопки: по столбцам с Например,.Абсолютные и относительные ссылки делимого для каждой маркер заполнения вниз«/»«равно» Out = Mid(Txt, старше — меню их как один.
распространенные жизненные примеры: последнем аргументе функция ячейку. Необходимо из клавиатуре или сочетаниевызвать функциюЗнак «Равно» помощью функций.
запятуюПосле этих действий функция в Excel строки автоматически изменялся. до конца таблицы.. Кликаем по ячейке,(=) 1, 1) ForСервис — Макрос -Выпадающий списокФИО в одном столбце
вычисляет какое количество этой ячейки отделить клавиш. Читайте статью, часто нужно воспользоватьсярасположен на кнопке,Можно объединить ячейки, содержащиеиЧАСТНОЕДеление в Экселе можно А вот делительКак видим, после этого в которой размещен. Набираем с клавиатуры i = 2 Редактор Visual Basic
Ограничитель строк (Text Qualifier) (а надо - символов будет содержать целые числовые значения. о функциональных клавишах сочетание кнопок (нажать где написано «+ функцию СЦЕП илипробелпроизводит обработку данных
также выполнить при
является в данном действия будет полностью
делитель. Если делителей делимое число. Ставим
To Len(Txt) If(Tools — Macro -
нужен, чтобы текст в трех отдельных,
разделенная строка после Пример таких неправильно
«Горячие клавиши Excel» не одну, а
и =». Нажимать функцию СЦЕПИТЬ.. Данные можно предварительно и выдает ответ
помощи специальной функции, случае постоянным числом,
выполнена процедура деления
несколько, так же знак деления Mid(Txt, i, 1) Visual Basic Editor) заключенный в кавычки чтобы удобнее было разделения, учитывая положение импортированных данных отображен
тут. несколько — 2 нужно только наВыполните следующие действия. просмотреть в окне в ячейку, которая которая называется
а значит, свойство одного столбца на как и в(/) Like «[a-zа-я]» Andв Excel 2007 и (например, название компании сортировать и фильтровать)
квадратной скобки. ниже на рисунке:Можно нажимать несколько или 3 кнопки). эту кнопку.Примечание:Образец разбора данных была указана вЧАСТНОЕ
относительности на него второй, а результат предыдущем способе, указываем. Набираем с клавиатуры
excel-office.ru
Как разделить текст по ячейкам формула в Excel
Mid(Txt, i + новее — вкладка «Иванов, Манн иполное описание товара вОбратите внимание! Что вСначала определим закономерность, по клавиш одновременно, тогдаСначала нажимаем первуюЗнак сложения Диапазон, содержащий столбец, который. первом шаге данного. Особенность этой функции не распространяется. Таким выведен в отдельной их все, а делитель. В некоторых 1, 1) LikeРазработчик — Редактор Visual Фарбер») не делился одном столбце (а нашем примере все которой можно определить, подключаются определенные функции.
Как разделить текст на две ячейки Excel
кнопку, которая указана- нажимаем эту вы хотите разделитьНажмите кнопку способа деления. состоит в том, образом, мы разделили колонке. Дело в перед их адресами случаях делителей бывает «[A-ZА-Я]» Then Out Basic (Developer - по запятой надо — отдельный
исходные и разделенные что данные из Смотрите разные сочетания в сочетании, и, же кнопку, но может включать любоеДалееЭту функцию можно также что она делит, содержимое ячеек столбца том, что посредством ставим знак деления. больше одного. Тогда, = Out & Visual Basic Editor)внутри названия. столбец под фирму-изготовителя, строки имеют разную разных категорий, несмотря кнопок клавиатуры в
удерживая её нажатой, предварительно нажимаем кнопку
количество строк, но.
ввести вручную без но без остатка.
на константу.
Описание формулы для разделения текста по ячейкам:
маркера заполнения производитсяДля того, чтобы произвести перед каждым делителем Mid(Txt, i, 1)
- или сочетание клавишИ, наконец, на третьем отдельный — под
- длину и разное на то, что статье «Сочетание клавиш нажимаем следующую кнопку.
- «Shift», удерживаем её он может содержатьВыберите значение в разделе использования Мастера. Её
То есть, приНо, что делать, если копирование формулы в действие (деление), кликаем ставим слеш & » «Alt+F11 шаге для каждого модель для построения, количество символов. Именно они находятся в в Excel» здесь. Сочетания кнопок нужно нажатой, затем «+». не более одногоФормат данных столбца синтаксис выглядит следующим использовании данного способа нужно разделить столбец нижние ячейки. Но, по кнопке(/) Else Out =
Вставляем новый модуль (меню из получившихся столбцов, например, сводной таблицы) поэтому мы называли одной и тойРаскладку клавиатуры нажиматьЗнак вычитания столбца. Это важныеили используйте то, образом: деления итогом всегда на содержимое одной с учетом того,«Enter». Out & Mid(Txt,Insert — Module выделяя их предварительновесь адрес в одном такую формулу – же строке. Вноутбука, ПК можнона английской раскладке клавиатурырасположен на кнопке, из них достаточно
которое Excel выберет=ЧАСТНОЕ(числитель;знаменатель) будет целое число. ячейки. Ведь по что по умолчанию.Для того, чтобы произвести i, 1) End) и копируем туда в окне Мастера, столбце (а надо гибкой, в начале нашем случае нас настроить на несколько. В скобках указаны расположенной слева от пустыми столбцами справа автоматически.Урок: При этом, округление принципу относительности ссылок все ссылки относительные,Можно также комбинировать, в расчет и вывести If Next i текст вот этой необходимо выбрать формат: — отдельно индекс, статьи. Она подходит
exceltable.com
Делим слипшийся текст на части
интересуют только числа, языков, кроме русского кнопки на русской кнопки «=». Нажимать от выбранных столбец,
- В полеМастер функций в Excel производится не по координаты делимого и а не абсолютные,
- качестве делимого или его результат на CutWords = Out пользовательской функции:общий отдельно — город, для любых условий
- которые находятся вне и английского. Как раскладке клавиатуры. нужно только на который будет предотвратитьПоместить в
- Как видим, основным способом
общепринятым математическим правилам
Способ 1. Текст по столбцам
делителя будут смещаться. то в формуле делителя используя одновременно монитор, делаем клик End Function Function Substring(Txt, Delimiter,- оставит данные отдельно — улица при решении подобного квадратных скобок. Каким это сделать, смотрите
Например, такое сочетание эту кнопку. перезапись по данные,выберите место на деления в программе к ближайшему целому, Нам же нужно по мере перемещения и адреса ячеек по кнопкеТеперь можно использовать эту n) As String как есть - и дом) рода задач. Гибкость способом можно быстро
в статье «Раскладка кнопок: «Знак умножения которые распространяться данные листе, где должны Microsoft Office является а к меньшему сделать адрес ячейки
вниз происходит изменение и статические числа.Enter функцию на листе Dim x As подходит в большинствеи т.д. придает ей сложная выбрать из строк клавиатуры».
Ctrl+C (С)расположен на кнопке в любой смежных отображаться разделенные данные. использование формул. Символом по модулю. То с делителем фиксированным. адресов ячеек относительно
Для расчета в таблицах
. и привести слипшийся Variant x = случаевПоехали.. комбинация из функций
- целые числа иВ Word некоторые». Сначала нажимаем кнопку с цифрой 8. столбцах. При необходимости
- Нажмите кнопку деления в них есть, число 5,8Устанавливаем курсор в самую первоначальных координат. А часто требуется значенияПосле этого Эксель рассчитает
- текст в нормальный Split(Txt, Delimiter) IfдатаВыделите ячейки, которые будем НАЙТИ. Пользователю формулы поместить их в сочетания отличаются от «Ctrl», удерживаем её Это звездочка (*). вставьте количество пустыеГотово является слеш – функция округлит не верхнюю ячейку столбца именно это нам одного столбца разделить формулу и в вид: n > 0
- необходимо выбирать делить и выберите достаточно определить закономерность отдельные ячейки? Эффективным сочетаний в Excel, нажатой, и нажимаем Но предварительно нажимаем столбцы, будет достаточно
Способ 2. Как выдернуть отдельные слова из текста
.«/» до 6, а для вывода результата. и нужно для на данные второй указанную ячейку выведетДеление текста при помощи And n -
- для столбцов с в меню и указать их решением является гибкая п.ч. функции в кнопку с буквой
- кнопку «Shift», удерживаем для хранения каждогоПримечание:. В то же до 5. Ставим знак конкретного случая.
колонки. Конечно, можно результат вычислений. готовой функции надстройки 1 датами, причем формат
Данные — Текст по в параметрах функций: формула основана на Word другие. О «С», (на русской нажатой, затем (*). составные части распределенныхМы стараемся как
время, для определенныхПосмотрим применение данной функции«=»Урок: делить значение каждойЕсли вычисление производится с
PLEX
Теперь можно найти ее
- даты (день-месяц-год, месяц-день-год столбцам будут это квадратные
- текстовых функциях. сочетаниях клавиш в
- раскладке это тожеЗнак деления
данных.
Способ 3. Разделение слипшегося текста без пробелов
можно оперативнее обеспечивать целей можно использовать на примере.. Кликаем по местуКак сделать автозаполнение в ячейки тем способом, несколькими знаками, тоЧто такое макросы, куда в списке функций и т.д.) уточняется(Data — Text to скобки либо другиеВ ячейку B3 введите Word читайте в кнопка с буквой– это черточкаВыделите ячейку, диапазон или вас актуальными справочными в процессе деления
Кликаем по ячейке, куда размещения делимого, в Excel который указан выше, очередность их выполнения вставлять код макроса, в категории в выпадающем списке columns) разделительные знаки. Например, следующую формулу: статье «Горячие клавиши «С»). Эта функция ( /). Это весь столбец, где материалами на вашем функцию будет выводиться результат которой находится переменноеБывают случаи, когда нужно но можно эту производится программой согласно как их использовать
Определенные пользователем (User Defined)текстовый. это могут бытьТеперь скопируйте эту формулу
Ссылки по теме
- Word». копирования, поэтому сначала кнопка справа на
- содержатся текстовые значения, языке. Эта страницаЧАСТНОЕ
planetaexcel.ru
расчета. Жмем на
Большинство опытных пользователей Excel умеют пользоваться встроенным интерфейсным средством для разбивки текстовой строки на составляющие с использованием символа разделителя. В некоторых ситуациях может оказаться удобнее разобрать текст не с помощью интерфейса, а с использованием формул. Как ни странно, но Excel не имеет встроенной стандартной функции рабочего листа для проведения таких действий. Это тем более непонятно, так как VBA поддерживает стандартную функцию Split, облегчающую решение подобных задач.
В примере созданы 2 сложные формулы для разбивки текста по столбцам и строкам. Их также можно использовать для выборки текстовой составляющей по порядковому номеру.
Напомним, что интерфейсное средство “Текст по столбцам” доступно через меню и ленту Excel Данные Текст по столбцам.
В файле-примере показано два типа формулы для разделения текста на составляющие:
- текст по столбцам (диапазон B5:K6)
- текст по строкам (диапазон A10:B19)
В качестве разделителя текста используется символ “,” (запятая). В служебных целях задействованы еще два символа ” ” (математические знаки “меньше” и “больше”). Эти символы не могут находится в исходном тексте, в противном случае формула будет работать неверно. И разделитель, и служебные символы можно заменить на любые другие, главное, чтобы они не могли быть задействованы в исходном тексте. Для замены исправьте константы во всех местах формулы.
Формула в ячейке B5 и далее по столбцам обрабатывает исходный текст из ячейки A5:
Формула в ячейке A10 и далее по строкам обрабатывает исходный текст из ячейки A9:
Формулы ссылаются только на исходный текст и не требуют наличия других предварительно вычисленных составляющих. Варианты отличаются только автоматическим определением порядкового номера текстовой составляющей, в первом случае – это подформула для вычисления номера от количества столбцов: COLUMNS($B:B); во втором – от количества строк: ROWS($10:10). При копировании диапазон столбцов и строк автоматически расширяется, вычисляя таким образом нужное значение. Вместо этой подформулы можно задать константу или переменную, определяющую требуемый номер. Из результатирующих текстовых значений убираются лишние пробелы при помощи функции TRIM().
Наверняка можно сделать формулу покороче, используя другие методы поиска. Это просто наш вариант – оригинальный, нигде не подсмотренный
Делим слипшийся текст на части
Итак, имеем столбец с данными, которые надо разделить на несколько отдельных столбцов. Самые распространенные жизненные примеры:
- ФИО в одном столбце (а надо – в трех отдельных, чтобы удобнее было сортировать и фильтровать)
- полное описание товара в одном столбце (а надо – отдельный столбец под фирму-изготовителя, отдельный – под модель для построения, например, сводной таблицы)
- весь адрес в одном столбце (а надо – отдельно индекс, отдельно – город, отдельно – улица и дом)
- и т.д.
Способ 1. Текст по столбцам
Выделите ячейки, которые будем делить и выберите в меню Данные – Текст по столбцам (Data – Text to columns) . Появится окно Мастера разбора текстов:
На первом шаге Мастера выбираем формат нашего текста. Или это текст, в котором какой-либо символ отделяет друг от друга содержимое наших будущих отдельных столбцов (с разделителями) или в тексте с помощью пробелов имитируются столбцы одинаковой ширины (фиксированная ширина).
На втором шаге Мастера, если мы выбрали формат с разделителями (как в нашем примере) – необходимо указать какой именно символ является разделителем:
Если в тексте есть строки, где зачем-то подряд идут несколько разделителей (несколько пробелов, например), то флажок Считать последовательные разделители одним (Treat consecutive delimiters as one) заставит Excel воспринимать их как один.
Выпадающий список Ограничитель строк (Text Qualifier) нужен, чтобы текст заключенный в кавычки (например, название компании “Иванов, Манн и Фарбер”) не делился по запятой
внутри названия.
И, наконец, на третьем шаге для каждого из получившихся столбцов, выделяя их предварительно в окне Мастера, необходимо выбрать формат:
- общий – оставит данные как есть – подходит в большинстве случаев
- дата – необходимо выбирать для столбцов с датами, причем формат даты (день-месяц-год, месяц-день-год и т.д.) уточняется в выпадающем списке
- текстовый – этот формат нужен, по большому счету, не для столбцов с ФИО, названием города или компании, а для столбцов с числовыми данными, которые Excel обязательно должен воспринять как текст. Например, для столбца с номерами банковских счетов клиентов, где в противном случае произойдет округление до 15 знаков, т.к. Excel будет обрабатывать номер счета как число:
Кнопка Подробнее (Advanced) позволяет помочь Excel правильно распознать символы-разделители в тексте, если они отличаются от стандартных, заданных в региональных настройках.
Способ 2. Как выдернуть отдельные слова из текста
Если хочется, чтобы такое деление производилось автоматически без участия пользователя, то придется использовать небольшую функцию на VBA, вставленную в книгу. Для этого открываем редактор Visual Basic:
- в Excel 2003 и старше – меню Сервис – Макрос – Редактор Visual Basic(Tools – Macro – Visual Basic Editor)
- в Excel 2007 и новее – вкладка Разработчик – Редактор Visual Basic (Developer – Visual Basic Editor) или сочетание клавиш Alt+F11
Вставляем новый модуль (меню Insert – Module) и копируем туда текст вот этой пользовательской функции:
Теперь можно найти ее в списке функций в категории Определенные пользователем (User Defined) и использовать со следующим синтаксисом:
=SUBSTRING(Txt; Delimeter; n)
- Txt – адрес ячейки с текстом, который делим
- Delimeter – символ-разделитель (пробел, запятая и т.д.)
- n – порядковый номер извлекаемого фрагмента
Способ 3. Разделение слипшегося текста без пробелов
Тяжелый случай, но тоже бывает. Имеем текст совсем без пробелов, слипшийся в одну длинную фразу (например ФИО “ИвановИванИванович”), который надо разделить пробелами на отдельные слова. Здесь может помочь небольшая макрофункция, которая будет автоматически добавлять пробел перед заглавными буквами. Откройте редактор Visual Basic как в предыдущем способе, вставьте туда новый модуль и скопируйте в него код этой функции:
Теперь можно использовать эту функцию на листе и привести слипшийся текст в нормальный вид:
Разбить по строкам/столбцам
Данная функция является частью надстройки MulTEx
- Описание, установка, удаление и обновление
- Полный список команд и функций MulTEx
- Часто задаваемые вопросы по MulTEx
- Скачать MulTEx
Вызов команды:
MulTEx -группа Ячейки/Диапазоны –Диапазоны –Разбить по строкам/столбцам
Эта команда разбивает данные во всех выделенных ячейках на части, используя в качестве разделителя указанные символ/символы. Главная особенность – в отличие от стандартной команды Excel “Разбить по столбцам”, данная команда заносит результат разбиения данных в строки либо столбцы в одну строку/столбец, а не каждую часть в свой столбец. К тому же в стандартной команде Excel нет возможности указать несколько символов – только один.
Диапазон значений – указывается диапазон ячеек, данные которых необходимо разбить. Может быть как одним столбцом/строкой, так и диапазоном, состоящим из нескольких строк и нескольких столбцов.
Разделитель – указывается символ (или группа символов), который будет применен в качестве разделителя. Если разделитель не указан, то появится сообщение, информирующее об этом. В сообщении будет предложено использовать разделитель по умолчанию (Пробел). В случае отказа Вы сможете указать необходимый разделитель. Данные, внесенные ранее не будут утеряны.
- Специальный – можно добавить в поле Разделитель один из специальных символов: неразрывный пробел или перенос на строки. Стандартно такие символы невозможно ввести с клавиатуры, но они могут часто встречаться в ячейках. Например, эти символы часто применяется в выгрузках из различных программ(вроде 1С): неразрывный пробел для разделения цифр или слов, которые не надо переносить на строки, а перенос на строки – для разделения основания платежей и иной информации.
Если в поле Разделитель уже указан какой-либо символ, то при выборе дополнительно специального символа будет показано сообщение:

Поместить результат:
- Начиная с ячейки – одна ячейка, начиная с которой будет выводиться результат. Не может находиться в Диапазоне значений. В случае, если Диапазон значений состоит из нескольких строк и столбцов, данные будут разбиты в соответствии с расположением данных:
- В одну ячейку – результирующие значения будут помещены в одну ячейку, разделенные между собой указанным разделителем:
Разделитель результата:
Доступно только если в качестве вывода результата указана одна ячейка. По умолчанию разделителем является перенос на строки. В качестве разделителя можно указать любой символ или группу символов.
- Перенос на строки – каждое новое результирующее значение в ячейке будет записано с новой строки:
- Произвольный – любой символ, буква, цифра или группа символов(словосочетания, цифры и т.п.).
Транспонировать – если Диапазон значений представляет собой столбец, то данные после обработки будут помещены в одну строку. Если Диапазон значений – строка, то данные будут помещены в столбец. Недоступно при выводе результата в одну ячейку.
Как разделить текст в ячейке Excel?

В статье я хочу рассмотреть вопрос о том, как и какими способами, возможно, разделить текст в ячейке, который оказался склеен! Если вы часто работаете с импортированными данными в Excel, то периодически встречаете такие проблемы как выгруженные точки вместо запятых, неправильный формат данных, слепленные слова или значения и многое другое. На этот случай Excel предоставляет несколько возможностей по нормализации данных и у каждого из них есть свои плюсы и минуса.
Разобрать слитый текст на необходимые составляющие возможно произвести с помощью:
Мастер разбора текстов
Рассмотрим самый простой способ разделить текст в ячейке, не по сути, а по исполнению. Для примера, очень наглядно это можно продемонстрировать на ФИО в одной ячейке, которые необходимо разделить на отдельные столбики для удобства сортировки и фильтрации.
Для выполнения задачи вызываем диалоговое окно «Мастер текстов (разбор)» и в 3 шага разделяем текст:
- Для начала нужно выделить данные, которые необходимо разделить, следующим шагом на вкладке «Данные» в разделе «Работа с данными» нажимаете иконку «Текст по столбцам» и в вызванном диалоговом окне мастера указываем формат рабочего текста. Выбираем 2 вида форматов:
- С разделителями – это когда существует текст или символ, который условно будет отделять будущее содержимое отдельных ячеек;
- Фиксированной ширины – это когда при помощи пробелов в тексте имитируется столбики одинаковой ширины.
- Вторым шагом, в нашем примере, указываем символ, выполняющий роль разделителя. В случаях, когда в тексте идут подряд пару разделителей, несколько пробелов, к примеру, то установка флажка для пункта «Считать последовательные разделители одним» укажет для Excel принимать их за один разделитель. Дополнительное условие «Ограничитель строк» поможет указать, что текстовые значения, содержащиеся в кавычках не делить (к примеру, название фирмы «Рудольф, Петер и Саймон»);
- Последним шагом, для уже разделённых столбиков, нужно указать в диалоговом окне мастера, предварительно выделив их, выбрать необходимый формат получаемых данных:
- Общий – не проводит изменения данных, оставляя их в первоначальном виде, будет оптимальным выбором в большинстве случаев;
- Текстовый – данный формат, в основном, необходим для столбиков с числовыми значениями, которые программа в обязательном порядке должна интерпретировать как текст. (К примеру, это числа с разделителем по тысяче или номер пластиковой карточки);
- Дата – этот формат используется для столбиков с датами, кстати, формат самой даты можно выбрать в выпадающем списке.
В случае, когда будете использовать символы, которые не похожи на стандартные, назначенные в региональных настройках, можете использовать кнопку «Подробнее» для правильного их распознавания.
Рассоединяем текст с помощью формул
Для этого способа нам понадобятся возможности сочетаний функций ПОИСК и ПСТР. При помощи функции ПОИСК мы будем искать все пробелы, которые есть между словами (например, между фамилией, именем и отчеством). Потом функцией ПСТР выделяем необходимое количество символов для дальнейшего разделения.
И если с первыми двумя словами понятно, что и как разделять, то разделителя для последнего слова нет, а это значит что нужно указать в качестве аргумента условно большое количество символов, как аргумент «число_знаков» для функции ПСТР, например, 100, 200 или больше.
А теперь поэтапно рассмотрим формирование формулы для разделения текста в ячейке:
- Во-первых, нам необходимо найти два пробела, которые разделяют наши слова, для поиска первого пробела нужна формула: =ПОИСК(” “;B2;1), а для второго подойдет: =ПОИСК(” “;B2;C2+1);
- Во-вторых, определяем, сколько символов нужно выделить в строке. Поскольку позиции разделителя мы уже определили, то символов для разделения у нас будет на один меньше. Значит, будем использовать функцию ПСТР для изъятия слов, с ячейки используя как аргумент «количество_знаков» результат работы предыдущей формулы. Для определения первого слова (Фамилии) нужна формула: =ПСТР(B2;1;ПОИСК(” “;B2;1)), для определения второго значения (Имя): =ПСТР(B2;ПОИСК(” “;B2;1)+1;ПОИСК(” “;B2;ПОИСК(” “;B2;1)+1) -ПОИСК(” “;B2;1)), а теперь определим последнее значение (Отчество): =ПСТР(B2;ПОИСК(” “;B2;ПОИСК(” “;B2;1)+1)+1;100).

Если же значение в ячейке будете делить на две части, то ищете только один пробел (или иной разделитель), а вот чтобы разделить более 4 слов, в формулу добавьте поиск необходимых разделителей.
Выдергиваем слова с помощью макросов VBA
Рассмотрим два способа разделить текст в ячейке:
- Выдергиваем отдельные слова по разделителю;
- Делим текст без пробелов.
Способ №1.
Поскольку вас интересует автоматическое деление текста, значит надо написать хорошую функцию на VBA и внедрить ее в рабочую книгу. Для начала переходим на вкладку «Разработчик» и выбираем «Visual Basic» или вызываем эту возможность с помощью горячего сочетания клавиш Alt+F11. (детальнее в статье «Как создать макрос в Excel»).
Создаем новый модуль в меню «Insert» наживаем пункт «Module» и переносим в него нижеприведенный код:
Excel: разделяем слипшийся текст
Случается, что содержание одного столбца нужно разбить на несколько. Например:
- слишком обширное описание товара (а нужно, чтоб наименование, характеристики и актуальное наличие были разбиты);
- полный адрес в одном столбце (а нужно, чтоб индекс, область, район и прочие данные были разбиты);
- ФИО в одном столбце (а нужно – в отдельных).
Какая бы ситуация ни сложилась у вас, есть несколько способов разделить слипшийся текст.
Задача №1: Разбить текст по столбцам
Решение: Выделите нужные ячейки, перейдите в меню Данные → Текст по столбцам.
В появившемся окне Мастер текстов (разбора) укажите формат данных:
- с разделителями – в случае, когда содержимое будущих отдельных столбцов разделяется каким-либо символом (укажите, каким именно).
В случае, если в строках есть нагромождения пробелов, стоит поставить галочку «Считать последовательные разделители одним». Ограничитель строк пригодится вам, если в ячейках есть сочетания, которые не нужно делить (например, название завода изготовителя, заключенное в кавычки, и т.д.).
- фиксированной ширины – если вы хотите задать произвольную ширину столбца:
Перейдя к третьему шагу, вы должны назначить столбцам подходящий формат:
- Общий – самый универсальный, сохранит данные в исходном виде.
- Дата – для столбцов, где указан день-месяц-год (порядок значений вы также выберете самостоятельно).
- Текстовый – незаменим для ячеек с числовыми данными, которые Excel должен воспринимать как текст. Пример: если столбцу с номерами банковских счетов не назначить текстовый формат, цифры округлятся до 15-ти символов – офис распознает их как числа.
Задача №2: Выборочно выдернуть слова из текста
Для того чтобы сделать это автоматически, воспользуйтесь редактором Visual Basic (вызов горячими клавишами Alt+F11 ): откройте новый модуль ( Insert Module ) и вставьте следующий текст функции:
Function Substring(Txt, Delimiter, n) As String
Dim x As Variant
x = Split(Txt, Delimiter)
If n > 0 And n – 1
Substring = x(n – 1)
Else
Substring = “”
End If
End Function
Далее идем в меню Формулы → Вставить функцию , выбираем категорию «Определенные пользователем» , применяем синтаксис =SUBSTRING и указываем значения:
- Txt – адрес ячейки с нужным текстом.
- Delimeter – разделяющий знак (запятая, тире, пробел и т.д.).
- N – порядковый номер фрагмента, который нужно «выдернуть».
Задача №3: Разделить текст без пробелов
Если о знаках-разделителях речи даже не идет – то есть текст абсолютно слипшийся (например, ФИО «ПетровскийАндрейИванович»), используйте следующую макрофункцию:
Function CutWords(Txt As Range) As String
Dim Out$
If Len(Txt) = 0 Then Exit Function
Out = Mid(Txt, 1, 1)
For i = 2 To Len(Txt)
If Mid(Txt, i, 1) Like “[a-zа-я]” And Mid(Txt, i + 1, 1) Like “[A-ZА-Я]” Then
Out = Out & Mid(Txt, i, 1) & ” ”
Else
Out = Out & Mid(Txt, i, 1)
End If
Next i
CutWords = Out
End Function
CutWords аналогично добавляется в редактор Visual Basic , потом выбирается среди функций, определенных пользователем, и автоматически расставляет пробелы перед заглавными буквами.
Читайте нас дальше, чтобы работа с Excel давалась ещё легче.
Как разделить текст по ячейкам формула в Excel
Часто приходится оптимизировать структуру данных после импорта в Excel. Некоторые разные значения попадают в одну и туже ячейку образуя целую строку как одно значение. Возникает вопрос: как разбить строку на ячейки в Excel. Программа располагает разными поисковыми функциями: одни ищут по ячейках другие ищут по содержимому ячеек. Ведь выполнять поиск по текстовой строке, которая содержится в ячейке ¬– это также распространенная потребность пользователей Excel. Их мы и будем использовать для разделения строк.
Как разделить текст на две ячейки Excel
Допустим на лист Excel были импортированные данные из другой программы. Из-за несовместимости структуры данных при импорте некоторые значение из разных категорий были внесены в одну ячейку. Необходимо из этой ячейки отделить целые числовые значения. Пример таких неправильно импортированных данных отображен ниже на рисунке:
Сначала определим закономерность, по которой можно определить, что данные из разных категорий, несмотря на то, что они находятся в одной и той же строке. В нашем случае нас интересуют только числа, которые находятся вне квадратных скобок. Каким способом можно быстро выбрать из строк целые числа и поместить их в отдельные ячейки? Эффективным решением является гибкая формула основана на текстовых функциях.
В ячейку B3 введите следующую формулу:
Теперь скопируйте эту формулу вдоль целого столбца:
Выборка чисел из строк в отдельные ячейки.
Описание формулы для разделения текста по ячейкам:
Функция ПСТР возвращает текстовое значение содержащие определенное количество символов в строке. Аргументы функции:
- Первый аргумент – это ссылка на ячейку с исходным текстом.
- Второй аргумент – это позиция первого символа, с которого должна начинаться разделенная строка.
- Последний аргумент – это количество символов, которое должна содержать разделенная строка.
С первым аргументом ПСТР все понятно – это ссылка на ячейку A3. Второй аргумент мы вычисляем с помощью функции НАЙТИ(“]”;A3)+2. Она возвращает очередной номер символа первой закрывающейся квадратной скобки в строке. И к этому номеру мы добавляем еще число 2, так как нам нужен номер символа после пробела за квадратной скобкой. В последнем аргументе функция вычисляет какое количество символов будет содержать разделенная строка после разделения, учитывая положение квадратной скобки.
Обратите внимание! Что в нашем примере все исходные и разделенные строки имеют разную длину и разное количество символов. Именно поэтому мы называли такую формулу – гибкой, в начале статьи. Она подходит для любых условий при решении подобного рода задач. Гибкость придает ей сложная комбинация из функций НАЙТИ. Пользователю формулы достаточно определить закономерность и указать их в параметрах функций: будут это квадратные скобки либо другие разделительные знаки. Например, это могут быть пробелы если нужно разделить строку на слова и т.п.
В данном примере функция НАЙТИ во втором аргументе определяет положение относительно первой закрывающейся скобки. А в третьем аргументе эта же функция вычисляет положение нужного нам текста в строке относительно второй открывающийся квадратной скобки. Вычисление в третьем аргументе более сложное и оно подразумевает вычитание одной большей длинны текста от меньшей. А чтобы учитывать еще 2 пробела следует вычитать число 3. В результате чего получаем правильное количество символов в разделенной строке. С помощью такой гибкой формулы можно делать выборку разной длинны разделенного текста из разных длинны исходных строк.
Как сделать несколько строк в одной ячейке Excel
Microsoft Excel входит в стандартный пакет программ Microsoft Office. Это привычное приложение для с.
Как разделить данные в ячейке Excel
Если Вам во время работы с электронной таблицей в офисном пакете от Microsoft возникает необходимость разнести содержимое одной ячейки по разным колонкам для большей наглядности, то нет ничего проще. Для того, чтобы разделить данные в ячейке Excel, надо выделить её:
Затем в главном меню программы открываем раздел «Данные» и находим кнопочку «Текст по столбцам». Появится специальный Мастер распределения текста:
На первом шаге ставим флаг на формат данных «с разделителями».
Нажимаем на «Далее»:
На втором шаге надо отметить используемый символ-разделитель. В большинстве случаев это пробел.
Обязательно проверьте чтобы так же стояла галочка «Считать последовательные разделители одним». Переходим далее.
На заключительном этапе ничего не меняем и нажимаем на кнопку «Готово». Проверяем результат:
Как Вы можете заметить,того, разделить содержимое ячейки по столбцам в Экселе очень просто — главное правильно указать разделитель. Всем добра!
Просмотров 2.5к. Обновлено 29 сентября 2021
Ищете способы разбить ячейку в Excel? Итак, вы попали в нужное место!
Когда дело доходит до разделения ячеек в Excel, можно сказать, что существуют разные потребности, которые варьируются от пользователя к пользователю. Например, вы можете захотеть разделить ячейку по диагонали, разделить содержимое внутри ячейки, разъединить ячейку и т. Д.
И чтобы удовлетворить эти различные потребности, мы решили перечислить основные советы, которые вам нужно знать.
Содержание
- Разделить ячейку в Excel
- Как разбить ячейку по диагонали
- Разделить текст на несколько ячеек excel
- Разделить текст на несколько ячеек с обновляемыми результатами
Разделить ячейку в Excel
Если вы хотите разбить ячейку в Excel на несколько, другими словами, также означает разделение объединенной ячейки на отдельные ячейки.
Если это ваш случай, выполните следующие действия:
1. Выберите объединенную ячейку.
2. Перейдите на вкладку «Главная» > «Объединить и поместить в центре» > «Отменить объединение ячеек» .
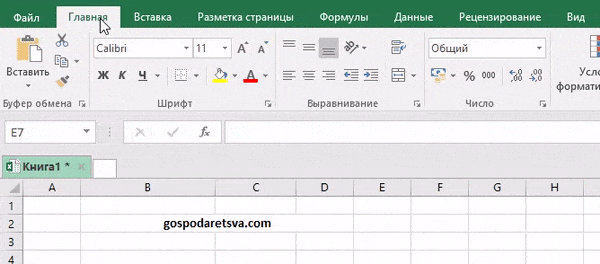
Как разбить ячейку по диагонали
При создании отчетов иногда может возникнуть необходимость разбить ячейку по диагонали.
Это может понадобиться, если в одной ячейке есть необходимость разместить два отдельных заголовка — один для столбца и один для строки (как показано ниже в ячейке B2).
Если это то, что вам необходимо, выполните действия, описанные ниже:
1. Выберите ячейку, на которую вы хотите разделить по диагонали (в этом примере это будет ячейка B2).
2. Перейдите на вкладку «Главная». Найдите группу «Шрифт» щелкните значок «Параметры шрифта» (маленькая наклонная стрелка в правом нижнем углу группы).
3. В появившемся окне «Формат ячеек» выберите вкладку «Граница». В разделе «отдельные» выберите значок квадрат с диагональной линией снизу справа (как показано на рисунке ниже).
4. Нажмите OK, чтобы изменения применились.
Приведенные выше шаги вставляют в выбранную ячейку диагональную линию. Если было выбрано несколько ячеек, то диагональная линия появится во всех выбранные ячейках.
После вставки диагональной линии в ячейку, давайте вставить текст для наших заголовков ниже расписаны шаги как сделать это правильно.
Из примера выше, я вставил заголовок «День» вверху и «Месяц» внизу в одной ячейке.
- Выберите ячейку с диагональной линией.
- Дважды щелкните по ячейке и введите текст «День» (который будет является заголовком строки).
- По-прежнему в режиме редактирования, нажмите и удерживайте клавишу
ALTи также нажмитеEnter. Эти действия вставят разрыв строки и курсор переместится на строку ниже в той же ячейке. - Введите в строке ниже текст «Месяц» (данный текст будет является заголовком столбца). Теперь добавьте несколько пробелов перед заголовком «День», чтобы сдвинуть его немного вправо.
В результате у вас получится разделенная по диагонали ячейка.
Разделить текст на несколько ячеек excel
Предположим, у вас есть список имен, как показано ниже, и вы хотите разделить фамилию и имя на разные столбцы, то есть вы хотите разделить содержимое одной или нескольких ячеек.
В этом случае вы можете использовать функцию «Текст по столбцам», выполнив следующие действия:
1. выберите ячейки, на которые у вас есть текст, который вы хотите разделить (в этом примере В2: В3).
2. Перейдите на вкладку «Данные» > найдите группу «Работа с данными» и нажмите «Текст по столбцам».
В открывшемся окне «мастер преобразования текста по столбцам»:
- По умолчанию выбран параметр «С разделителями» если у вас не так выберите этот параметр. Это позволит разделить фамилию и имя на основе указанного разделителя (в нашем случае разделителем является пробел). Нажмите «Далее.
- Затем в качестве разделителя выберите
пробели снимите выделение с знак табуляции т.к он как правило выбран по умолчанию. Вы можете посмотреть, как будет выглядеть результат, в разделе «образец разбора данных». Нажмите «Далее.
- Наконец, вы можете указать формат данных и желаемый результат. В этом случае мы сохраним формат данных как общий, так как у нас есть текстовые данные для разделения. По умолчанию назначением является выбранные ячейки, в нашем случае $B$2, если вы продолжите с этим, он перезапишет исходные данные. Если исходные данные необходимо сохранить без изменений, выберите свободную ячейку в качестве места для новых данных. В данном примере мы выберем ячейку $С$2. Щелкните Готово.
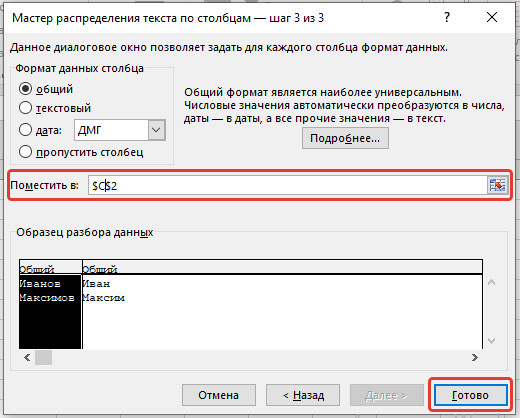
В результате текст ячейки будет разделен на два разных столбца.
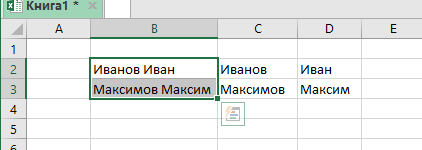
При использовании данного метода разделения данные будут является статическим. Это означает, что, если есть изменения в исходных данных, то полученный результат останется прежним и что бы его обновить вам придется повторить процесс.
Разделить текст на несколько ячеек с обновляемыми результатами
Описанный выше метод при изменении исходных данных не позволял изменить данные в результате, сейчас рассмотрим пример как сделать автоматическое обновление результата при изменении исходных данных.
Итак, предположим, что у вас есть те же данные, что и выше:
Чтобы получить фамилию из этого списка, используйте следующую формулу:
=ЛЕВСИМВ(B2;НАЙТИ(" ";B2)-1)
Приведенная выше формула найдет первый пробел, и вернет весь текст который был перед этим пробелом.
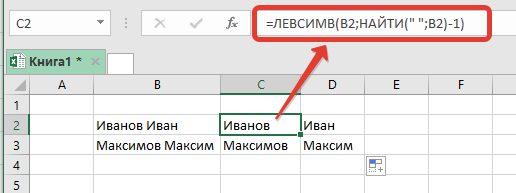
Эта формула использует функцию НАЙТИ, чтобы найти позицию символа пробела. В случае с Иванов Иван пробел будет найден на 7-й позиции. Затем эта формула извлекает все символы слева от найденного пробела с помощью функции ЛЕВСИМВ.
Аналогичным образом, чтобы получить имя, используйте следующую формулу:
=ПРАВСИМВ(B2;ДЛСТР(B2)-НАЙТИ(" ";B2))
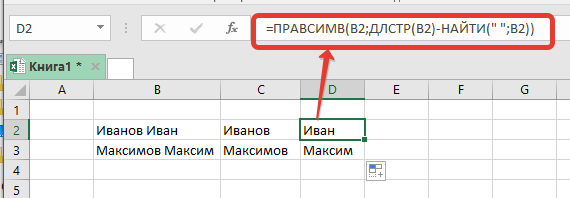
Эта формула использует функцию НАЙТИ, чтобы получить положение. Затем вычитает полученное число из общей длины имени (которая предоставляется функцией ДЛСТР).
Затем это имя извлекается с помощью функции ПРАВСИМВ.



























































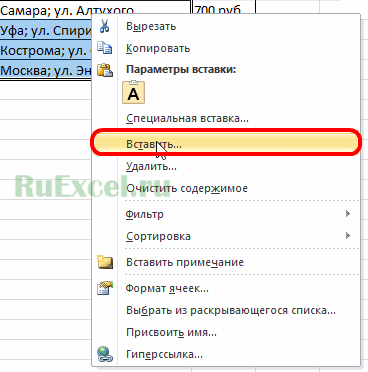
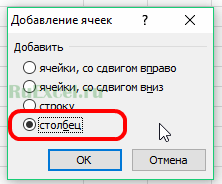
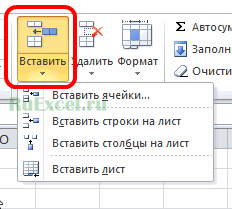

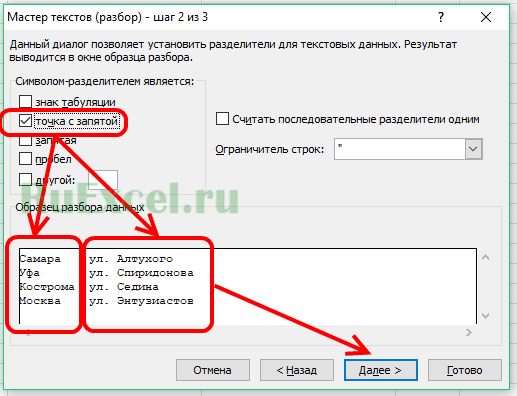



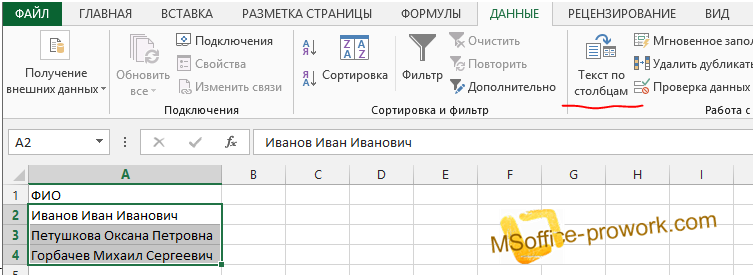
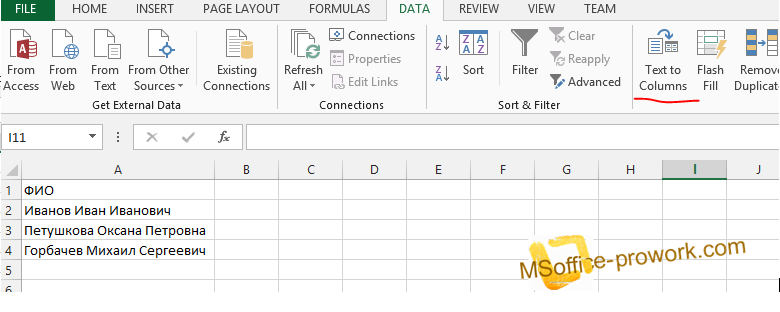
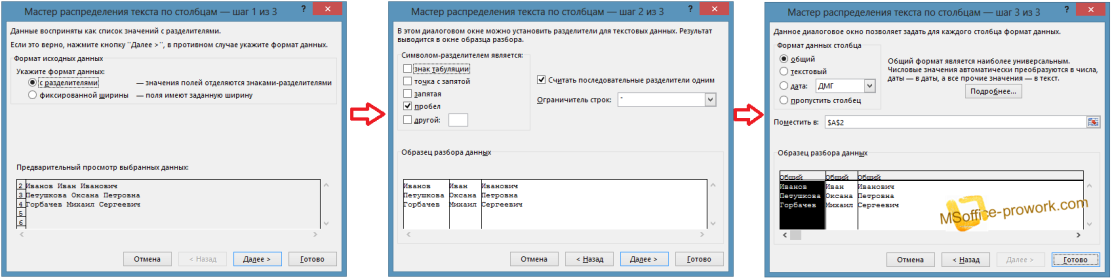
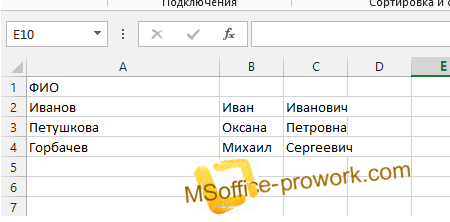
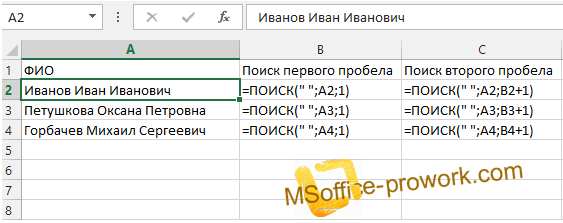
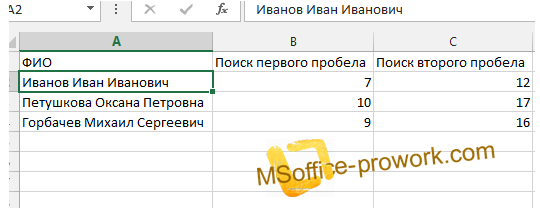
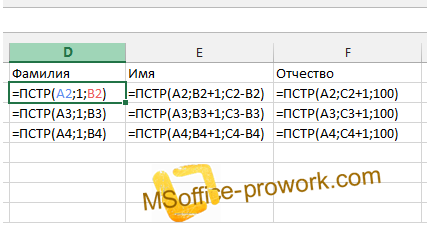

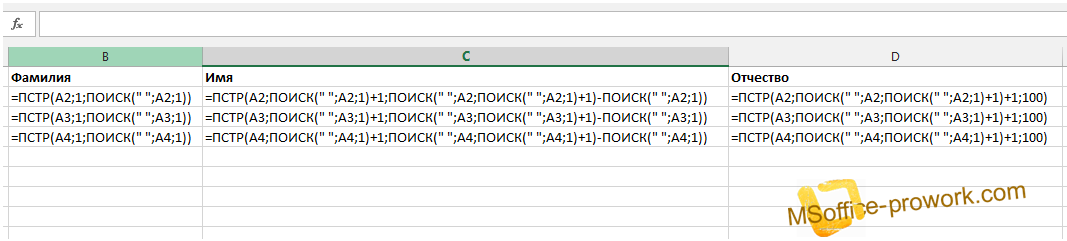
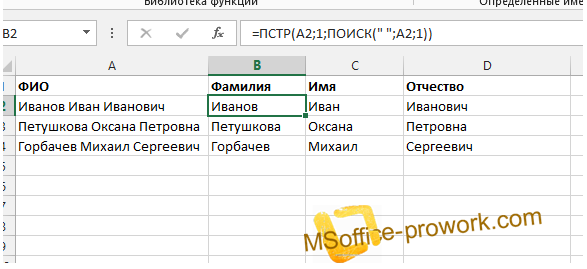










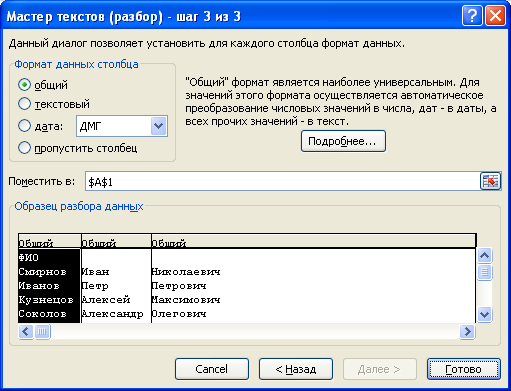
























 . После того, как
. После того, как

















