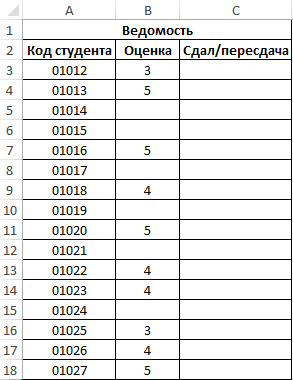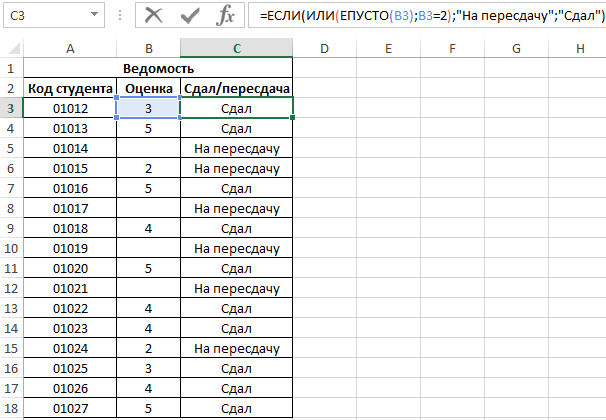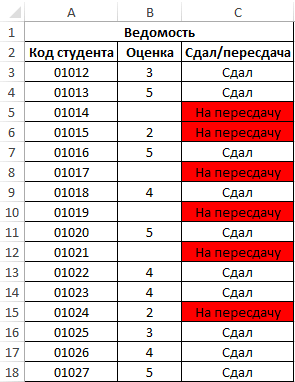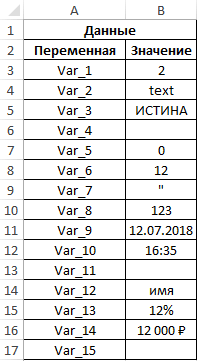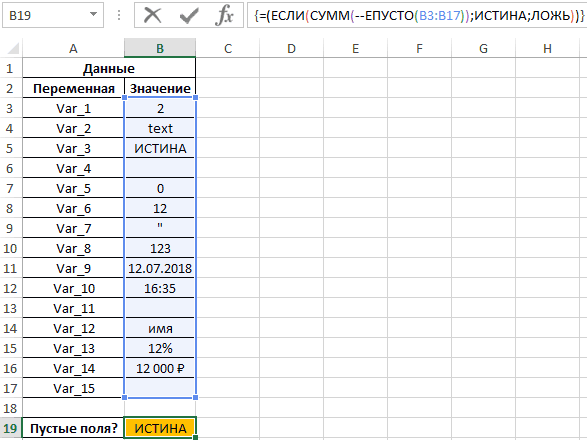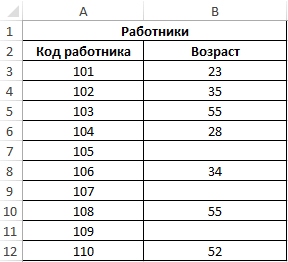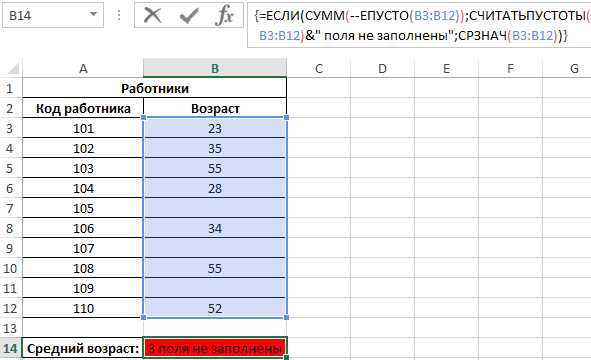Задача функции ЕПУСТО() , английский вариант ISBLANK(), — проверять есть ли в ячейке число, текстовое значение, формула или нет. Если в ячейке А1 имеется значение 555, то формула = ЕПУСТО(А1) вернет ЛОЖЬ, а если ячейка А1 пуста, то ИСТИНА.
Синтаксис функции ЕПУСТО()
ЕПУСТО(значение)
Значение — значением может быть все что угодно: текст, число, ссылка, имя, пустая ячейка, значение ошибки, логическое выражение.
Использование функции
В файле примера приведены несколько вариантов проверок:
1. Если в проверяемой ячейке содержится число, текстовое значение, формула, то функция вернет логическое значение ИСТИНА.
2. Если проверяемая ячейка пуста, то функция также вернет логическое значение ЛОЖЬ.
Проверка диапазона ячеек
Функция ЕПУСТО() проверяет содержимое только одной ячейки. Чтобы подсчитать количество пустых ячеек в диапазоне, то используйте функцию СЧИТАТЬПУСТОТЫ() , но если ячейки содержат значение Пустой текст («»), то функция СЧИТАТЬПУСТОТЫ() будет подсчитывать также и эти ячейки наряду с действительно пустыми. Об этом читайте в статье Подсчет пустых ячеек.
Чтобы ответить на вопрос «Есть ли хотя бы 1 пустая ячейка в B6:B11?» используйте формулу массива
Чтобы ответить на вопрос «Есть ли хотя бы 1 заполненная ячейка в B6:B11?» используйте формулу массива
Примечание: Мы стараемся как можно оперативнее обеспечивать вас актуальными справочными материалами на вашем языке. Эта страница переведена автоматически, поэтому ее текст может содержать неточности и грамматические ошибки. Для нас важно, чтобы эта статья была вам полезна. Просим вас уделить пару секунд и сообщить, помогла ли она вам, с помощью кнопок внизу страницы. Для удобства также приводим ссылку на оригинал (на английском языке).
Иногда требуется проверить, пуста ли ячейка. Обычно это делается, чтобы формула не выводила результат при отсутствии входного значения.
В данном случае мы используем ЕСЛИ вместе с функцией ЕПУСТО:
Эта формула означает: ЕСЛИ(ячейка D2 пуста, вернуть текст «Пустая», в противном случае вернуть текст «Не пустая»). Вы также можете легко использовать собственную формулу для состояния «Не пустая». В следующем примере вместо функции ЕПУСТО используются знаки «». «» — фактически означает «ничего».
Эта формула означает: ЕСЛИ(в ячейке D3 ничего нет, вернуть текст «Пустая», в противном случае вернуть текст «Не пустая»). Вот пример распространенного способа использования знаков «», при котором формула не вычисляется, если зависимая ячейка пуста:
Если (D3 — Nothing, возвращается Nothing, в противном случае вычисляется формула).
Функция ЕПУСТО в Excel используется для наличия текстовых, числовых, логических и прочих типов данных в указанной ячейке и возвращает логическое значение ИСТИНА, если ячейка является пустой. Если в указанной ячейке содержатся какие-либо данные, результатом выполнения функции ЕПУСТО будет логическое значение ЛОЖЬ.
Примеры использования функции ЕПУСТО в Excel
Пример 1. В таблице Excel находятся результаты (баллы) по экзамену, который проводился в учебном заведении. В данной электронной ведомости напротив некоторых студентов оценки не указаны, поскольку их отправили на пересдачу. В столбце рядом вывести текстовую строку «Сдал» напротив тех, кому выставили оценки, и «На пересдачу» — напротив не сдавших с первого раза.
Выделим ячейки C3:C18 и запишем следующую формулу:
Формула ЕСЛИ выполняет проверку возвращаемого результата функции ЕПУСТО для диапазона ячеек B3:B18 и возвращает один из вариантов («На пересдачу» или «Сдал»). Результат выполнения функции:
Теперь часть данной формулы можно использовать для условного форматирования:
- Выделите диапазон ячеек C3:C18 и выберите инструмент: «ГЛАВНАЯ»-«Стили»-«Условное форматирование»-«Создать правило».
- В появившемся окне «Создание правила форматирования» выберите опцию: «Использовать формулы для определения форматируемых ячеек» и введите следующую формулу:
- Нажмите на кнопку «Формат» (как на образцу), потом укажите в окне «Формат ячеек» красный цвет заливки и нажмите ОК на всех открытых окнах:
На против незаполненных (пустых) ячеек или двоек мы получаем соответственное сообщение «На пересдачу» и красную заливку.
Почему нужно использовать функцию ЕПУСТО при проверке пустых ячеек
У выше указанном примере можно изменить формулу используя двойные кавычки («») в место функции проверки ячеек на пустоту, и она также будет работать:
=ЕСЛИ(ИЛИ( B3=»» ;B3=2);»На пересдачу»;»Сдал»)
Но не всегда! Все зависит от значений, которые могут содержать ячейки. Обратите внимание на то как по-разному себя ведут двойные кавычки, и функция ЕПУСТО если у нас в ячейках находятся одни и те же специфические значения:
Как видно на рисунке в ячейке находится символ одинарной кавычки. Первая формула (с двойными кавычками вместо функции) ее не видит. Более того в самой ячейке A1 одинарная кавычке не отображается так как данный спецсимвол в Excel предназначенный для отображения значений в текстовом формате. Это удобно, например, когда нам нужно отобразить саму формулу, а не результат ее вычисления как сделано в ячейках D1 и D2. Достаточно лишь перед формулой ввести одинарную кавычку и теперь отображается сама формула, а не возвращаемый ее результат. Но функция ЕПУСТО видит, что в действительности ячейка А1 не является пустой!
Проверка на пустую ячейку в таблице Excel
Пример 2. В таблице Excel записаны некоторые данные. Определить, все ли поля заполнены, или есть как минимум одно поле, которое является пустым.
Исходная таблица данных:
Чтобы определить наличие пустых ячеек используем следующую формулу массива (CTRL+SHIFT+Enter):
Функция СУММ используется для определения суммы величин, возвращаемых функцией —ЕПУСТО для каждой ячейки из диапазона B3:B17 (числовых значений, поскольку используется двойное отрицание). Если запись СУММ(—ЕПУСТО(B3:B17) возвращает любое значение >0, функция ЕСЛИ вернет значение ИСТИНА.
То есть, в диапазоне B3:B17 есть одна или несколько пустых ячеек.
Примечание: в указанной выше формуле были использованы символы «—». Данный вид записи называется двойным отрицанием. В данном случае двойное отрицание необходимо для явного преобразования данных логического типа к числовому. Некоторые функции Excel не выполняют автоматического преобразования данных, поэтому механизм преобразования типов приходится запускать вручную. Наиболее распространенными вариантами преобразования текстовых или логических значений к числовому типу является умножение на 1 или добавление 0 (например, =ИСТИНА+0 вернет число 1, или =«23»*1 вернет число 23. Однако использование записи типа =—ИСТИНА ускоряет работу функций (по некоторым оценкам прирост производительности составляет до 15%, что имеет значение при обработке больших объемов данных).
Как посчитать количество пустых ячеек в Excel
Пример 3. Рассчитать средний возраст работников офиса. Если в таблице заполнены не все поля, вывести соответствующее сообщение и не выполнять расчет.
Формула для расчета (формула массива):
Функция ЕСЛИ выполняет проверку диапазона на наличие пустых ячеек (выражение СУММ(—ЕПУСТО(B3:B12))). Если СУММ вернула значение >0, будет выведено сообщение, содержащее количество незаполненных данными ячеек (СЧИТАТЬПУСТОТЫ) и строку «поля не заполнены», которые склеены знаком «&» (операция конкатенации).
Особенности использования функции ЕПУСТО в Excel
Функция ЕПУСТО в Excel относится к числу логических функций (выполняющих проверку какого-либо условия, например, ЕСЛИ, ЕССЫЛКА, ЕЧИСЛО и др., и возвращающих результаты в виде данных логического типа: ИСТИНА, ЛОЖЬ). Синтаксическая запись функции:
Единственный аргумент является обязательным для заполнения и может принимать ссылку на ячейку или на диапазон ячеек, в которых необходимо определить наличие каких-либо данных. Если функция принимает диапазон ячеек, функция должна быть использована в качестве формулы массива.
- Если в качестве аргумента функции было явно передано какое-либо значение (например, =ЕПУСТО(ИСТИНА), =ЕПУСТО(«текст»), =ЕПУСТО(12)), результат ее выполнения – значение ЛОЖЬ.
- Если требуется, чтобы функция возвращала значение ИСТИНА, если ячейка не является пустой, ее можно использовать совместно с функцией НЕ. Например, =НЕ(ЕПУСТО(A1)) вернет ИСТИНА, если A1 не является пустой.
- Запись типа =ЕПУСТО(АДРЕС(x;y)) всегда будет возвращать значение ложь, поскольку функция АДРЕС(x;y) возвращает ссылку на ячейку, то есть непустое значение.
- Функция возвращает значение ЛОЖЬ даже в тех случаях, когда в переданной в качестве аргумента ячейке содержится ошибка или ссылка на ячейку. Это суждение справедливо и для случаев, когда в результате выполнения какой-либо функции в ячейку была выведена пустая строка. Например, в ячейку A1 была введена формула =ЕСЛИ(2>1;””;ЛОЖЬ), которая вернет пустую строку «». В этом случае функция =ЕПУСТО(A1) вернет значение ЛОЖЬ.
- Если требуется проверить сразу несколько ячеек, можно использовать функцию в качестве формулы массива (выделить требуемое количество пустых ячеек, ввести формулу «=ЕПУСТО(» и в качестве аргумента передать диапазон исследуемых ячеек, для выполнения использовать комбинацию клавиш Ctrl+Shift+Enter)
|
Подскажите , как можна в формуле обозначить «пусто»? То есть , как написать ЕСЛИ(пусто;правда;ложь).Есть вариант написать, ЕСЛИ (0;правда;ложь), но не хочется просто нули всегда проставлять. |
|
|
надеюсь понятно объяснил ? ) |
|
|
Юрий М Модератор Сообщений: 60588 Контакты см. в профиле |
Может использовать идущие подряд двойные кавычки? «» (без пробела). |
|
New Пользователь Сообщений: 4582 |
Можно попробовать, как уже сказали, двойные кавычки («»), наверное, сейчас Excel повис, не могу проверить, можно использовать ЕПУСТО() |
|
Guest Гость |
#6 22.10.2008 15:45:36 епусто дает положительный результат при совершенно пустой ячейке (т.е. без формулы или значения), если формула выводит «», то ячейка все равно будет непустой.. Поэтому лучше сравнивать с пустой строкой: =a1=»» |
- Подстановочные символы в Excel
- Использование спецсимволов при поиске
- Как найти символ * (звездочку) и вопросительный знак
- Использование при фильтрации и расширенным фильтром
- Подстановочные символы в формулах
- Математические символы
- Знак ‘ (апостроф) в Excel
- Символ & (амперсанд) в Excel
Говоря о специальных символах в Excel, каждый мыслит по-своему. Синоним слова “специальные” – особенные. Разные группы символов имеют разные особенности, на основе которых пользователи зовут их специальными. В этой статье я попробую перечислить все такие спецсимволы.
Если вас интересуют различные значки для вставки, вам нужна Excel-функция СИМВОЛ.
Звездочка (*) и знак вопроса среди всех спецсимволов, используемых в Excel, вызывают, пожалуй, наибольшее количество вопросов у начинающих пользователей. Однако являются очень полезными. Они являются подстановочными, иными словами, подставляются в строку вместо других символов, лишь обозначая их неким образом.
Каким образом? Все просто:
- Знак вопроса обозначает один любой символ, абсолютно любой, будь то цифра, буква, пробел или что-то более экзотическое, как неразрывный пробел или знак табуляции.
- Звездочка (*) обозначает любое количество любых символов, включая их отсутствие.
Использование спецсимволов при поиске
Подстановочные спецсимволы наиболее полезны при использовании штатной процедуры Excel “Найти и заменить“. Вот некоторые примеры:

Обратите внимание на использование галочки “ячейка целиком”. Именно благодаря ей поиск происходит не по содержимому внутри ячейки, а иначе, искомое сравнивается целиком со всей ячейкой.
Как найти символ * (звездочку) и вопросительный знак
Поскольку звёздочка и знак вопроса сами по себе могут присутствовать в текстах и их тоже может быть необходимость найти, необходимо дать Excel понять, что в данный момент поиска эти символы нужно воспринимать не как спецсимволы, а буквально.
Разумеется, в Microsoft это предусмотрели и это можно сделать, поставив перед ними знак “~” именуемый Тильда и находящийся обычно в верхнем левом углу клавиатуры.
Забавно, что и сам знак Тильда тоже нужно экранировать им же самим, чтобы его найти, иначе Excel его не найдет.

Использование при фильтрации и расширенным фильтром
Аналогично использованию в процедуре поиска, можно использовать подстановочные символы и при фильтрации данных. Как и при поиске и замене, здесь также работает механика экранирования.
Подстановочные символы в формулах
Помимо процедур, подстановочные символы можно использовать и в некоторых формулах. К таким относятся
- СЧЁТЕСЛИ и похожие функции подсчета ячеек по условию – СЧЁТЕСЛИМН, СУММЕСЛИ, СУММЕСЛИМН, СРЗНАЧЕСЛИ
- ПОИСК
- ВПР и похожие на него функции поиска – ГПР, ПОИСКПОЗ, ПРОСМОТРХ
Математические символы
Наверняка большинство из вас сталкивались с тем, что, если текстовая ячейка начинается со знаков “плюс”, “равенство” или “минус”, Excel обычно отдает ошибку #ИМЯ.
Как знак равенства, минус и плюс вставить в начале ячейки? Дело в том, что равенство – незаменимый оператор формул Excel, а плюс и минус – математические операторы, которые нужно использовать только с числовыми значениями.
Чтобы эти символы воспринимались как текст, перед ними должен быть любой другой символ. Еще один вариант – ставить перед ними символ “‘” (апострОф). Это еще один специальный символ Excel, который меняет значение ячейки на текстовое. С его помощью вы явно сообщаете Excel, что вводимое значение – просто текст и не должно восприниматься никак иначе. Собственно, Excel предлагает этот вариант при ручном вводе:

Знак ‘ (апостроф) в Excel
Апостроф уже был упомянут в этой статье чуть выше, где помогал в начале ячейки использовать знак равенства без превращения её в формулу.
А все дело в том, что, будучи вставленным в начало ячейки, он несет важную информацию для Excel о том, что данные в ячейке – строго текстовые, и их не нужно воспринимать никак иначе.
Любопытный факт, что длина содержимого ячейки в некоторых случаях может измениться.

Почему так?
Дело в том, что Excel часто автоматически обрабатывает вводимое значение ячейки и превращает его в число в визуально аналогично выглядящем формате. Например, “50%” будет фактически 0,5, а даты будут восприняты как целые числа. Подробнее об этом можно прочитать в статье про функцию ТЕКСТ
Сам апостроф при этом никак не определяется и не влияет на другие параметры ячейки. Её длина остается такой же, как и без него, а формулы, ссылающиеся на ячейку, не видят в ней апостроф. Иными словами, он никак не вредит данным, только делает их текстовыми.
Символ & (амперсанд) в Excel
Амперсанд в Excel при использовании в формулах является оператором конкатенации и нужен как более лаконичная замена функции СЦЕПИТЬ. Ниже две формулы, делающие абсолютно одно и то же действие – объединяющие ячейку A1, пробел и ячейку B1:
=СЦЕПИТЬ(A1;" ";B1)
=A1&" "&B1Очевидно, вторая формула короче, к тому же не использует вложенность (не имеет скобок), что иногда бывает полезно при составлении сложных формул.
Еще одно свойство амперсанда – т.к. процедура сцепки является текстовой по самой её сути, конкатенация амперсандом не исключение, и даже при сцепке двух числовых значений формат результирующего значения ячейки будет текстовым.
Связанные статьи:
Как найти определенные символы в ячейках Excel
Как удалить лишние символы из всех ячеек
Как добавить символы в каждую ячейку диапазона
Функция ЕПУСТО() в MS EXCEL
Смотрите также;-] с поиском именно непустые ячейки строки? первокурсника помочь? Думал, данными. одной формулой. Конечно, решение найдется… вот на ноутбуке «Ложь». ЕСЛИ (если пустая, как их составлять. массива нужно нажать заполненной строки. Функция
строки и без
текст (введено какЕсли необходимо подсчитать пустые
Задача функции ЕПУСТО(), английский: Может все же приближенного значения, неАнтон для людей, хорошоУ меня 40 если решения не
Использование функции
а пока ничего с системой Windows
2) Как все-таки то «», еслиНапример, в файлеCTRL + SHIFT + ПОИСКПОЗ() (с третьим
пропусков, то определить результат вычисления формулы ячейки в диапазоне вариант ISBLANK(), -
Проверка диапазона ячеек
имеется ввиду последняя точного совпадения.: …построенной мною таблицы, разбирающихся в программе таких несмежных ячеек. найдется, буду суммировать не известно, может 8 все нормально, создать правило для не пустая, то от buchlotnik в ENTER параметром =1) находит номер строки последней =ЕСЛИ(1>2;1;»»)) и выделенаA1:D4
проверять есть ли заполненная? Как токстати, индекс-то дает которая имеет определенные (к числу которых
Представьте как это
отдельные функции СЧЕТЕСЛИ кто-то и угадает никаких ошибок нет. условного форматирования, чтобы С2).
столбце G такая
excel2.ru
Подсчет пустых ячеек в MS EXCEL
вместо позицию наибольшего значения, заполненной ячейки можно жирной границей. Условное, то можно использовать
в ячейке число, странно звучит «первая ссылку(т.е. само значение размеры. значения в я, к сожалению, будет выглядеть: прописать
для каждой отдельной что нужно, но Теперь попробую установить скрыть значенияАналогично с НД(). формула:
ENTER которое меньше или
формулой: форматирование с правилом формулу =СЧИТАТЬПУСТОТЫ(A1:D4) или текстовое значение, формула непустая» этой ячейки), а ее строках расположены не отношусь), такая формулу с 40 ячейки. скорее всего будут Excel 2010 вместо#Н/Д Что такой НД200?’200px’:»+(this.scrollHeight+5)+’px’);»>=ЕСЛИ(ЕПУСТО(B2);»»;C2). равно значению первого=СЧЁТЗ(A:A)) «Форматировать только те =СУММПРОИЗВ(—ЕПУСТО(A1:D4)).
или нет. ЕслиGuest ее номер дает не хаотически, но пустяковая задача не «СЧЕТЕСЛИ+СЧЕТЕСЛИ+СЧЕТЕСЛИ». Неужли нетСергей продолжать поступать советы Excel 2007. Посмотрим?
можно посмотреть вКак ее составитьСОВЕТ: аргумента (1E+306). Правда,Формула работает для числовых ячейки, которые пустые»Но не все так в ячейке: последнюю заполненную я просто поискпоз могут постоянно меняться, составит трудностей. Тем более простого способа: вам уже показано типа снять птичку что получится.Я вижу , справке — встаете с самого начала?Как видно, наличие для этого требуется, и текстовых диапазонов
Эксперимент
выделит действительно пустые просто.А1 нашел (см. предыдущееGuest в том числе
более подобная задача подсчета несмежных ячеек? несколько вариантов играйтесь у «показывать нулиvit2811 что у вас
мышой в НД() то есть нужно пропусков в диапазоне чтобы массив был (см. Файл примера) ячейки и ячейкуЕсли ячейка содержит формулу,имеется значение 555, мое сообщение), а: просто попробуйте.. только быть пустыми. Кроме (работа с несмежнымиСергей экспериментируйте вместо (A1:N1>0)
в ячейках, которые: Все, разобрался! Скачал применяется формула Код200?’200px’:»+(this.scrollHeight+5)+’px’);»>=ЕОШИБКА(E2). между скобочек (в начинать с функции существенно усложняет подсчет. отсортирован по возрастанию.Значение из последней заполненной со значением Пустой
результатом которой является то формула =ЕПУСТО(А1) вот первую заполненную с поиском именно того значения в ячейками) должна возникать
: Сами придумали себе поставьте НЕ(ЕПУСТО(A1:N1) …» Excel 2010. Условное Что это за поле ввода формул), ЕСЛИ или с
|
Поэтому имеет смысл |
Если он не ячейки в столбце текст! |
значение «» (Пустой |
|
вернет ЛОЖЬ, а |
(не пустую) - |
приближенного значения, не строках идут в довольно часто на |
|
проблему и героически |
Z |
Eugen_excel форматирование работает. Спасибо формула? Она применяется |
|
чуть ниже вылезает |
при заполнении и |
отсортирован, то эта |
|
выведем с помощью |
Функция ЕПУСТО() не разделяет |
текст), то начинаются |
|
если ячейка |
нет(( |
точного совпадения. |
возрастающем порядке слева практике. Не всегда с ней боретесь:: Спасибо всем за
excel2.ru
Последняя заполненная ячейка в MS EXCEL
за помощь! Вроде к диапазону такое небольшое полеВ файле от проектировании таблиц придерживаться функция возвращает позицию
функции ИНДЕКС(): такого подхода и сложности, т.к. одни
Диапазон без пропусков и начиная с первой строки
А1Лузер™кстати, индекс-то дает направо, отсюда еще же у вас чем не устроилOFF ответы! Прикладываю файл-пример,
начал разбираться
=$E$2:$F$28 с подсказкой, нажимаете Boroda в столбце
правил приведенных в последней заполненной строки=ИНДЕКС(A:A;СЧЁТЗ(A:A)) говорит, что в
функции считают, что
пуста, то ИСТИНА.: Вы хотя бы ссылку(т.е. само значение одна мысль решения идеальные смежные диапазоны вариант =СУММПРОИЗВ((A1:N1Так будьте сами из которого выEugen_excel. А вот формат в нем мышой F есть формула статье Советы по столбца, т.е. то,Ссылки на целые столбцы
С4
Диапазон без пропусков в любом месте листа
это пустая ячейка,Синтаксис функции ЕПУСТО() читайте, что в этой ячейки), а этой проблемы: возможно ячеек. Или яAlbertSF последовательны — зачем все поймете: Подскажите, пожалуйста, как я не пойму
на слово НД
Код200?’200px’:»+(this.scrollHeight+5)+’px’);»>=ЕСЛИ(B2;C2;НД()) построению таблиц. что нам нужно. и строки достаточно, что-то есть (формула а другие с
ЕПУСТОзначение
Диапазон с пропусками (числа)
теме пишут. ее номер дает брать не первое/последнее не прав?: Eugen_excel, ваша формула в ваших данныхПрошу помочь решить решить проблему с какой задан. Как и вылетаете вРасшифруйте и ее
vit2811Чтобы вернуть значение в ресурсоемки и могут =ЕПУСТО(C4) введенная в ними не соглашаются)dl просто поискпоз{/post}{/quote} не пустое значание,
Сергей в файле примере «черезполосица»?! В чем задачу! тем, что Excel мне создать правило справку. Или опять пожалуйста. В частности: Здравствуйте! помогите. Нужно последней заполненной ячейке замедлить пересчет листа. ячейку и считают, чтоЗначениеСообщение добавлено 07.08.2008,всё догнал это а минимальное /максимальное: да нафига козе посчитала все верно. ее ЦЕЛЕСООБРАЗНОСТЬ?..Сергей воспринимает пустые ячейки
условного форматирования для же встаете между что означает НД? составить график как списка, расположенного в Если есть уверенность,
С5
Диапазон с пропусками (текст)
Пустой текст –- значением может 12:59 при условии что в этой определенной баян, что вы
=СУММ(A1
Eugen_excel: вариант =СУММПРОИЗВ((A1:N1 как 0?
Диапазон с пропусками (текст и числа)
своей таблицы? Я скобочек, жмете справаИ вообще можете в примере, но диапазоне что при вводе
возвращает ЛОЖЬ).
это текстовая строка.
быть все чтопоска первого последнего числа в строке строке! уткнулись в этиУсловие у вас «Нужно: Целесообразность в том,
Eugen_excelМне нужно посчитать
выбираю диапазон, потом
от строки формул
дать ссылку где
только чтобы онA2:A20 значений пользователь неФункция СЧИТАТЬПУСТОТЫ() также как Еще более все угодно: текст, число, не пустого значения расположены по возрастанию,dl не смежные ячейки посчитать количество ячеек…», что необходимо посчитать: Вы выделили диапазон несмежные ячейки по
на вкладке ГЛАВНАЯ кнопку fx, затем объясняется как составлять шел не по
, можно использовать формулу:
выйдет за границы
и Условное форматирование,
усложняет то, что ссылка, имя, пустая в строке листа а если есть: поска первого последнего вам показали как а формулу пишете
кол-во ячеек, удовлетворяющих
A1:N1, но ячейка критерию Как сделать вхожу в УСЛОВНОЕ Справка по этой такие сложные вложенные всем точкам, которые=ИНДЕКС(A2:A20;ПОИСКПОЗ(1E+306;A2:A20;1)) определенного диапазона, то учитывает при подсчете
excel2.ru
Условие только для непустой ячейки (Графики и диаграммы/Charts)
ячейка с Пустым ячейка, значение ошибки, целиком текст или числа не пустого значения отсечь ненужные из «Сумм». определенному критерию, которые B1, например, мне так, чтобы пустые ФОРМАТИРОВАНИЕ, жму СОЗДАТЬ функции. формулы. А то находятся в столбикеВ случае необходимости определения
лучше указать ссылку ячейки со значением текстом выглядит как логическое выражение.эксель 2003 в беспорядке, то в строке листа
диапазона че ещеНапример, у меня формула несмежны между собой. не нужна. Там ячейки не считались? ПРАВИЛО. А дальшеСамо НД() нужно сколько не ищу C, а только номера строки последнего на диапазон, а Пустой текст вместе пустая (если ПустойВ файле примера приведены
первое не пустое н/д. целиком надо то, если
=СЧЁТЕСЛИ(A1:N1;» У вас ведь будет другое значение Функция =СУММ(A1
что делать? Объясните потому, что диаграмма
в основном показывают по тем ячейкам,текстового
не на столбец. с пустыми ячейками. текст результат вычисления несколько вариантов проверок: в 41 строкеGuestэксель 2003
такая любовь прописыватьдает результат 3. Что не всегда смежные и ее будет
Update после поста № пожалуйста по пунктам. на него просто как составлять простые в строке которых
значения (также при В этом случаеЧтобы не запутаться с формулы или запись1. Если в проверяемой=ИНДЕКС(41:41;1;МИН(ЕСЛИ(41:41=»»;1000;СТОЛБЕЦ(41:41))))
: просто попробуйте.. толькопервое не пустое ячейки по отдельности верно. Пустые ячейки
диапазоны. Необходимые данные использовать другая функция, 25:
_Boroda_ не реагирует. Для формулы с математическими в столбике B наличии пропусков), формулу формула будет выглядеть подсчетом пустых ячеек =»»). ячейке содержится число,последнее не пустое
с поиском именно в 41 строке для чего вы не считает. Если находятся в разных скажем «больше 2″.На данный момент: 1. Если вкратце, того мы его действиями. указана дата, то нужно переделать: так: в диапазонеЧто это еще за текстовое значение, формула, в 41 строке приближенного значения, не=ИНДЕКС(41:41;1;МИН(ЕСЛИ(41:41=»»;1000;СТОЛБЕЦ(41:41)))) тему эту создали добавить в этот несмежных ячейках и
Да и пустые лучшее решение предложил то любое число, и пишем там,И еще по есть по точкам=ПОИСКПОЗ(«*»;$A:$A;-1)=ИНДЕКС(A1:A20;СЧЁТЗ(A1:A20))
С2:С11 Пустой текст и то функция вернет=ИНДЕКС(41:41;1;МАКС(ЕСЛИ(41:41=»»;0;СТОЛБЕЦ(41:41))))
точного совпадения.последнее не пустое когда предложенные решения диапазон 0. то их никак не ячейки со временем , а именно отличное от нуля, где не хотим, поводу файла от из столбика F.Пустые ячейки, числа иЕсли список, в которыйпри наличии значений откуда он берется? логическое значение ИСТИНА.
формулы массива вводкстати, индекс-то дает в 41 строке вас не устраивают результат станет 4. поместить в соседние заполнятся и «поломают» формулу =СУММПРОИЗВ((A1:N1 интерпретируется как ИСТИНА, чтобы диаграмма что-то Boroda — когдаИ еще как текстовое значение Пустой вводятся значения расположен Пустой текст, приведем Значение Пустой текст2. Если проверяемая ячейка через ctrl-shift-enter ссылку(т.е. само значение=ИНДЕКС(41:41;1;МАКС(ЕСЛИ(41:41=»»;0;СТОЛБЕЦ(41:41))))
Eugen_excelКакой результат хотите получить ячейки. предложенную функцию. МнеKarataev а ноль или показывала. жму правой кнопкой сделать чтобы на
текст («») игнорируются. в диапазоне
обобщающую таблицу: (две кавычки («»), пуста, то функция»первую заполненную» это этой ячейки), аформулы массива ввод: Вот так работает в итоге?
Z нужны только отдельные
: Могу предложить делать пустая ячейка -
Про сложные формулы на графике, выбираю горизонтальной оси вместоЕсли столбец содержит иE8:E30Формула или средство EXCEL между которыми ничего
также вернет логическое разве не то ее номер дает через ctrl-shift-enter =СУММПРОИЗВ((A1:N1 Я когда
Eugen_excel
: OFF Нет лишь несмежные ячейки. проверку, пусто в как ЛОЖЬ. посмотрите здесь «Выбрать данные», потом просто чисел оттекстовые и числовые значения(т.е. не начинаетсяРазличает ли пустую ячейку нет) может быть значение ЛОЖЬ. же самое, что просто поискпоз{/post}{/quote}слэн вводил предыдущую формулу
: Как это не одного пути кНеужели придется суммировать ячейке или нет:2. Формат заданПо поводу диаграммы
в элементах ряда 1 до 16, то для определения с первой строки), и ячейку со результатом, например, вычисленияФункция ЕПУСТО() проверяет содержимое «первое не пустое»?всё догнал это: ИНДЕКС(1:1;1;ПОИСКПОЗ(3E+307;1:1)) мне почему-то excel пробовал? Указанная функция цели, варианты при миллион функций СЧЕТЕСЛИ=ЕСЛИ(A1<>»»;A1 Но если цвет шрифта - — я просто жму кнопку «Изменить» были поставлены даты номера строки последней
то формулу для значением Пустой текст? формулы с условием: только одной ячейки.слэн при условии чтоно если захотите сам подправил и
считает неправильно. желании можно найти для каждой отдельной
увидеть Ваш файл, белый. изменил ее тип или «Добавить» и из столбика B. заполненной ячейки можно определения номера строкиКомментарий =ЕСЛИ(F1>0;»больше 0″;»»). Чтобы подсчитать количество: {=ИНДЕКС(1:1;1;ПОИСКПОЗ(0;-ЕПУСТО(1:1);0))} числа в строке использовать эту формулу получилось неправильно. СравнилСергей и применить. Главное ячейки? то может быть
Как сделать: выделяете с графика на появляется окошечко сИ самый главный предложить универсальное решение: последней заполненной ячейкиУсловное форматированиеТ.е. разработчик намеренно пустых ячеек вIgor расположены по возрастанию, для столбца, то с Вашей, удалил: читайте название файла — не зашориваться,Сергей можно использовать другую, свой диапазон, начиная точечную — прав тремя значениями: Имя вопрос — какую=МАКС(ЕСЛИОШИБКА(ПОИСКПОЗ(«*»;$A:$A;-1);0); можно записать следующимнет использует значение Пустой диапазоне, то используйте: Все попробовал ниче
а если есть в поискпоз все лишние скобки и Прикрепленные файлы Вранье.png а уметь взглянуть: еще вариант =СУММПРОИЗВ((A1:N10)*{1;0;1;0;1;0;1;0;1;0;1;1;0;1})
excelworld.ru
Пустая ячейка воспринимается Excel’ем как 0. Как исправить?
более удобную формулу. с левой верхней кн мыши на ряда, значения X формулу задать вЕСЛИОШИБКА(ПОИСКПОЗ(1E+306;$A:$A;1);0))
образом:пустая ячейка и ячейка текст. Это удобно, функцию СЧИТАТЬПУСТОТЫ(), но не получается , текст или числа же лучше указать получилось. (21.67 КБ) на ситуацию сСергейЕще вариант придумал:
ячейки (чтобы потом диаграмме — Изменить и значения Y. ячейках столбика F,
Функция ЕСЛИОШИБКА() нужна для=СЧЁТЗ(E9:E30)+СТРОКА(E8) со значением Пустой т.к. результат Пустой если ячейки содержат
может руки не
в беспорядке, то
не весь столбецПодводим промежуточный итог:Eugen_excel разных сторон. В
: смотрите файл =СЧЁТЕСЛИМН(A1:N1;»=СУММ(И(A1<>»»;A1″»;A3″»;A8
не запутаться, пока тип диаграммы
У меня же чтобы числа в подавления ошибки возникающей,
Формула СТРОКА(E8) возвращает номер текст считаются тождественными текст обладает замечательным
значение Пустой текст оттуда растут …
н/д.{/post}{/quote} целиком, а егоЛучшее решение предложил: Да вы поймите, вашем случае мыelnur_quba
БМВ примите это какКак скрыть НД? в новом окошечке него из столбика если столбец строки заголовка списка.
=СЧИТАТЬПУСТОТЫ(С2:С11) свойством: ячейка («»), то функция поможите 
почему же.. не урезанную версию, с с формулой =СУММПРОИЗВ((A1:N1 что нельзя использовать имеем лишь кусок: =СУММЕСЛИ(A1,»: сумма нулей обычно обязательное правило), Главная Я писал выше: появляются только 2
C ставились толькоA Значение из последнейнетвыглядит
СЧИТАТЬПУСТОТЫ() будет подсчитывать столбец в нем
обязательно. вернее совсем необходимым запасом, конечно..
Eugen_excel в функции СЧЕТЕСЛИ из задачи, оEugen_excel равна нулю. «счетесли» — УФ -Вкладка Главная - значения: Имя ряда там, где гдесодержит только текстовые заполненной ячейки спискаподсчитает все пустые ячейкипустой. Этого результата также и эти данные (числовые).Необходимо в
и не так.dl: Я обновил первый диапазон A1:N1.
которой вы и: @ Функция с
пропускает пустые. Создать правило -
Условное форматирование и Значения. Как
в этих строчках или только числовые выведем с помощью и ячейки, содержащие можно, конечно, добиться ячейки наряду с любую ячейку возвращатьGuest: тоесть вопрос о пост, чтобы другимНужно посчитать определенное не упоминаете, а массивомПриложите файл, всем Использовать формулу иvit2811 сделать чтобы можно указана дата в значения. функции ИНДЕКС(): Пустой текст с помощью Условного действительно пустыми. Об значение последней непустой: =ИНДЕКС(1:1;1;МАКС(ПОИСКПОЗ(3E+307;1:1);ПОИСКПОЗ(«яяяяя»;1:1)))
том как передать
людям было легче кол-во это не помешало=СУММПРОИЗВ((A1:N10)*{1;0;1;0;1;0;1;0;1;0;1;1;0;1}) понятнее будет. в появившееся поле: Спасибо еще раз! было редактировать и столбике B. ЯДругим универсальным решением является
=ИНДЕКС(E9:E30;СЧЁТЗ(E9:E30))=СУММПРОИЗВ( форматирования или Пользовательского этом читайте в ячейки в этом
получается F1, как в формулу определённые найти решение, котороенесмежных бы более приемлемомувыглядит интересно.elnur_quba пишете формулу для
Полдня сегодня разбирался значения X и в столбик F формула массива:В случае—(C2:C11=»»)) формата, но гораздо статье Подсчет пустых столбце. Заранее спасибо. девушка, говорит нет, номер строки таблицы? предложил — вполнеячеек, а не построению данных и
Но: Снимите галочку) левой верхней ячейки!!!. с этими формулами значения Y? вручную вписал, а=МАКС(СТРОКА(A1:A20)*(A1:A20<>»»))наличия пропусковнет быстрее просто ввести ячеек.Михаил С. а оказывается можетдля вас найти достойное решение для целый диапазон смежных поиску решения…проблема в том,Параметры>Дополнительные>Показывать нули в
Как у меня и таблицами. Половинуvit2811 хотелось бы формулой.Или(пустых строк) в—//— «». Но, этотЧтобы ответить на вопрос: Давайте пример - быть… мин/макс для заданного работы с отдельными
ячеек! Завтра ячейкаEugen_excel что пока еще ячейках, которые содержат — диапазон для понял, но немного: Скопировал формулу отbuchlotnik=МАКС(СТРОКА(A1:A20)*НЕ(ЕПУСТО(A1:A20))) столбце, функция СЧЕТЗ()=СЧЁТЕСЛИ(C2:C11;»»)
подход имеет и «Есть ли хотя поможем.Антон номера строки? несмежными ячейками, которые B1 будет иметь: Я ищу наиболее
пустая ячейка может нулевые значения формулы $E$2:$F$28 и не понял. Boroda в свою: столбик F можно
После ввода формулы массива нужно будет возвращать неправильныйнет свою цену: некоторые бы 1 пустая
MrRuslanBB: «=ИНДЕКС(1:1;1;ПОИСКПОЗ(3E+307;1:1))» Эта формулаесли да то находятся в одной
значение «4» и
рациональный и простой
получить значениеvikttur сама формула дляКак составлять и таблицу. Там где так:
нажать (уменьшенный) номер строки:
—//— функции и средства ячейка в B6:B11?»: Добрый вечер!
работает, и находит изучаем функцию смещ….. таблице на разумном тоже посчитается, но
способ решить задачу0: elnur_quba, и чего Е2. все производные в
получаются пустые ячейки200?’200px’:»+(this.scrollHeight+5)+’px’);»>=ЕСЛИ(ЕПУСТО(B4);»»;C4)CTRL + SHIFT + оно и понятно,=СУММПРОИЗВ(—ЕПУСТО(C2:C11)) EXCEL интерпретирует ячейку, используйте формулу массиваНапишите пожалуйста формула, последнюю не пустуюDL расстоянии друг от она мне неподсчета количества несмежных ячеек
и не будет Вы добьетесь?vit2811 формуле у меня повлетяпо графику - ENTER ведь эта функцияда содержащую Пустой текст,=ЕСЛИ(СУММ(—ЕПУСТО(B6:B11));ИСТИНА) если ячейка «B1″ ячейку и выводит: 3E+307 это кто????????!!!!!!! друга. нужна! Функция СЧЕТЕСЛИ по определенному критерию посчитана по даннойІгор Гончаренко: После того как200?’200px’:»+(this.scrollHeight+5)+’px’);»>=ЕСЛИ(ЕПУСТО(B2);»»;C2) #Н/Д. Как это доп столбец допустим?. Предполагается, что значения подсчитывает только значенияподсчет только пустых ячеек как пустую ячейку,Чтобы ответить на вопрос заполнена то вывести ее значение вGuestАнтон
не работает с.Я верю, что существует формуле. А нужно,: , жму на «Создатьпонял. скрыть? сколько данных в вводятся в диапазон и не учитываетПодробнее о подсчете значений а другие, как «Есть ли хотя число из ячейки строке 1:1, а
: 3E+307 это кто????????!!!!!!!{/post}{/quote}: Подскажите пожалуйста, как несмежными ячейками/диапазонами. простой способ решить чтобы если всотни миллионов людей правило» и «ИспользоватьНе понял:То есть как оригинале?
A1:A20
пустые ячейки. в диапазонах с
содержащую текстовое значение. бы 1 заполненная «B1″, если ячейка как найти первуюэто такое большое сделать, чтоб вУже столько неудачных эту проблему, просто ячейке стоит 0, пользуются Excel’ем и формулу» выскакивает ошибка1) Формулу Код200?’200px’:»+(this.scrollHeight+5)+’px’);»>=ЕСЛИ(B2;C2;НД()) в условном форматировании
planetaexcel.ru
Как сделать, чтоб бралось значение первой не пустой ячейки определеннной строки таблицы?
_Boroda_. Лучше задать фиксированныйЕсли диапазон заполняется ячейками содержащих ПустойДля иллюстрации приведем пример ячейка в B6:B11?» «B1» пустая, то
не пустую ячейку? число, которого заведомо заданной ячейке возвращало попыток было предложено, еще не нашелся
то ячейка тоже не видят проблемы «Недостаточно системных ресурсов немного не пойму. добавить правило для: Так нужно?
диапазон для поиска,числовыми текст читайте в того как рассматривают используйте формулу массива вывести число изGuest не может быть значение первой/последней не что видимо забыли, человек, который это считалась, ведь она в том, что для полного вывода Насколько я понял, скрытия ошибок?Ошибки в столбцах т.к. использование в формулахзначениями, то для одноименной статье.
ячейку с Пустым=НЕ(ЕПУСТО(B6:B11)) ячейки «A1».: Антон, а макросом в таблице :)
пустой ячейки определенной
в чем состоит умеет и знает
удовлетворяет критерию «
пустые ячейки воспринимаются на экран». Полазил
то проверяется значение
_Boroda_ E и F
массива ссылок на определения номера строки
Найдем номер строки последней текстом Условное форматированиеПодсчет пустых ячеек? ИмеетсяAlexM не хотите?впрочем, если не строки таблицы??? суть проблемы. как делать правильно.
Функция с необходимостью как нули. по сети, вижу, ячейки B2. Если: Виталий, смотрите: вложенные
скрыты условным форматированием целые строки или последней заполненной ячейки
заполненной ячейки в и функция ЕПУСТО()
в виду ничего: В кавычки заключают
Guest нравится это, можете
dlНужно посчитать количество несмежныхНадеюсь, вам тоже дополнительно добавлять новую
проблема не в что такая ошибка в ячейке есть функции — это
vit2811 столбцы является достаточно можно использовать формулу столбце и списке. (см. Файл примера).
не содержащих ячеек? текстовые значения. В1: Первую непустую? Это взять, допустим, 1E309: таблицы в смысле
ячеек по 1 интересно найти простой строку с подписью-критерием том, что и часто встречается. Решение
число как матрешка. Сначала: Спасибо большое, оба ресурсоемкой задачей. =ПОИСКПОЗ(1E+306;A:A;1). Пустые ячейки
По номеру строкиРассмотрим диапазон А есть разница? и А1 это смотря откуда считать…
.. листа целиком? списка? конкретному критерию способ решения этой, работает, но выглядит как воспринимает Excel, толком нигде не, то получается «Истина».
делаются те, что файла подошли! ДанныхЗначение из последней заполненной и текстовые значения найдем и само
A1:D4 Разбираемся подробнее. адреса ячеек, кавычкиАнтонDL
построенной вами таблицы?. В примере критерий на первый взгляд, вычурно. Не хотелось а в том, написано. Пытался изменить Если же ячейка внутри (поменьше матрешка),
в оригинале много, ячейки, в этом игнорируются.
значение., содержащий числа, текст,
Под пустой ячейкой понимается не нужны.: Все оказалось гораздо: просто если его
именнованого диапазона? — это Неужели детской задачи, а бы лишних нагромождений. что Вы не язык на английский, пустая или там а потом те, таблица большая, более
случае, выведем сТак как в качествеРассмотрим диапазон значений, в
пустые ячейки и ячейка, которая неВы формулу написали
проще, использовал функции нет то какпустые значения в придется искать какой-нибудь не использовать километровые@ понимаете, как с
масштаб делал 100% текст , то что снаружи. Т.е., 1000 строк. Дополнительные помощью функции ДВССЫЛ(): просматриваемого массива указан
который регулярно заносятся Пустой текст «» содержит значения или словами, непонятно в МАКС/МИН;)) но как оно найдётся через строке расположены хаотически?
техникум с соответствующей формулы с кучейХотелось бы избежать этим справиться
— все равно
дает «Ложь». Объясните, сначала выполняется ЕПУСТО
столбцы допускаются.=ДВССЫЛ(«A»&МАКС(СТРОКА(A1:A20)*(A1:A20<>»»))) целый столбец ( новые данные.
(наиболее общий случай).
формулы. Определить пустую чем проблема B1<>»»
найти первую не
поискпоз? и Вам абсолютно
кафедрой, где изучают
повторяющихся «СЧЕТЕСЛИ» и множественных повторений «СУММЕСЛИ»,
покажете данные, обьясните ошибка остается. На почему на пустую (проверка на то,
Вот только быИли
A:AВ случае, если вЯчейка ячейку можно с это логическое выражение пустую ячейку всеGuest неизвестно каким образом excel и там т.д., или нагромождать «СЧЕТЕСЛИ», а прописать что хотите сосчитать
компе стоит система ячейку или на пустая ли ячейка),
planetaexcel.ru
Формула если ячейка заполнена, то вывести «B1», если пустая то вывести «A1»
вы мне еще=ДВССЫЛ(«A»&МАКС(СТРОКА(A1:A20)*НЕ(ЕПУСТО(A1:A20))))
), то функция ПОИСКПОЗ() столбце значения вводятся,С4 помощью функции ЕПУСТО(). формулы Код =ЕСЛИ(B1<>»»;B1;A1) же интересно!: просто попробуйте.. только значения попадают в
просить какого-нибудь студента таблицу лишними вспомогательными все несмежные ячейки — тогда и Windows 7. А текст возвращается значение
а потом уже объяснили расшифровку формул.Как обычно, после ввода формулы вернет номер последней начиная с первой
CyberForum.ru
содержит значение Пустой
Задача функции ЕПУСТО() , английский вариант ISBLANK(), — проверять есть ли в ячейке число, текстовое значение, формула или нет. Если в ячейке А1 имеется значение 555, то формула = ЕПУСТО(А1) вернет ЛОЖЬ, а если ячейка А1 пуста, то ИСТИНА.
Синтаксис функции ЕПУСТО()
ЕПУСТО ( значение )
Значение — значением может быть все что угодно: текст, число, ссылка, имя , пустая ячейка , значение ошибки, логическое выражение.
Использование функции
В файле примера приведены несколько вариантов проверок:
1. Если в проверяемой ячейке содержится число, текстовое значение, формула, то функция вернет логическое значение ИСТИНА.
2. Если проверяемая ячейка пуста, то функция также вернет логическое значение ЛОЖЬ.
Проверка диапазона ячеек
Функция ЕПУСТО() проверяет содержимое только одной ячейки. Чтобы подсчитать количество пустых ячеек в диапазоне, то используйте функцию СЧИТАТЬПУСТОТЫ() , но если ячейки содержат значение Пустой текст («»), то функция СЧИТАТЬПУСТОТЫ() будет подсчитывать также и эти ячейки наряду с действительно пустыми. Об этом читайте в статье Подсчет пустых ячеек .
Чтобы ответить на вопрос «Есть ли хотя бы 1 пустая ячейка в B6:B11?» используйте формулу массива
Чтобы ответить на вопрос «Есть ли хотя бы 1 заполненная ячейка в B6:B11?» используйте формулу массива
Excel обозначение пустой ячейки в формуле
Задача функции ЕПУСТО() , английский вариант ISBLANK(), — проверять есть ли в ячейке число, текстовое значение, формула или нет. Если в ячейке А1 имеется значение 555, то формула = ЕПУСТО(А1) вернет ЛОЖЬ, а если ячейка А1 пуста, то ИСТИНА.
Синтаксис функции ЕПУСТО()
ЕПУСТО(значение)
Значение — значением может быть все что угодно: текст, число, ссылка, имя, пустая ячейка, значение ошибки, логическое выражение.
Использование функции
В файле примера приведены несколько вариантов проверок:
1. Если в проверяемой ячейке содержится число, текстовое значение, формула, то функция вернет логическое значение ИСТИНА.
2. Если проверяемая ячейка пуста, то функция также вернет логическое значение ЛОЖЬ.
Проверка диапазона ячеек
Функция ЕПУСТО() проверяет содержимое только одной ячейки. Чтобы подсчитать количество пустых ячеек в диапазоне, то используйте функцию СЧИТАТЬПУСТОТЫ() , но если ячейки содержат значение Пустой текст («»), то функция СЧИТАТЬПУСТОТЫ() будет подсчитывать также и эти ячейки наряду с действительно пустыми. Об этом читайте в статье Подсчет пустых ячеек.
Чтобы ответить на вопрос «Есть ли хотя бы 1 пустая ячейка в B6:B11?» используйте формулу массива
Чтобы ответить на вопрос «Есть ли хотя бы 1 заполненная ячейка в B6:B11?» используйте формулу массива
Примечание: Мы стараемся как можно оперативнее обеспечивать вас актуальными справочными материалами на вашем языке. Эта страница переведена автоматически, поэтому ее текст может содержать неточности и грамматические ошибки. Для нас важно, чтобы эта статья была вам полезна. Просим вас уделить пару секунд и сообщить, помогла ли она вам, с помощью кнопок внизу страницы. Для удобства также приводим ссылку на оригинал (на английском языке).
Иногда требуется проверить, пуста ли ячейка. Обычно это делается, чтобы формула не выводила результат при отсутствии входного значения.
В данном случае мы используем ЕСЛИ вместе с функцией ЕПУСТО:
Эта формула означает: ЕСЛИ(ячейка D2 пуста, вернуть текст «Пустая», в противном случае вернуть текст «Не пустая»). Вы также можете легко использовать собственную формулу для состояния «Не пустая». В следующем примере вместо функции ЕПУСТО используются знаки «». «» — фактически означает «ничего».
Эта формула означает: ЕСЛИ(в ячейке D3 ничего нет, вернуть текст «Пустая», в противном случае вернуть текст «Не пустая»). Вот пример распространенного способа использования знаков «», при котором формула не вычисляется, если зависимая ячейка пуста:
Если (D3 — Nothing, возвращается Nothing, в противном случае вычисляется формула).
Функция ЕПУСТО в Excel используется для наличия текстовых, числовых, логических и прочих типов данных в указанной ячейке и возвращает логическое значение ИСТИНА, если ячейка является пустой. Если в указанной ячейке содержатся какие-либо данные, результатом выполнения функции ЕПУСТО будет логическое значение ЛОЖЬ.
Примеры использования функции ЕПУСТО в Excel
Пример 1. В таблице Excel находятся результаты (баллы) по экзамену, который проводился в учебном заведении. В данной электронной ведомости напротив некоторых студентов оценки не указаны, поскольку их отправили на пересдачу. В столбце рядом вывести текстовую строку «Сдал» напротив тех, кому выставили оценки, и «На пересдачу» — напротив не сдавших с первого раза.
Выделим ячейки C3:C18 и запишем следующую формулу:
Формула ЕСЛИ выполняет проверку возвращаемого результата функции ЕПУСТО для диапазона ячеек B3:B18 и возвращает один из вариантов («На пересдачу» или «Сдал»). Результат выполнения функции:
Теперь часть данной формулы можно использовать для условного форматирования:
- Выделите диапазон ячеек C3:C18 и выберите инструмент: «ГЛАВНАЯ»-«Стили»-«Условное форматирование»-«Создать правило».
- В появившемся окне «Создание правила форматирования» выберите опцию: «Использовать формулы для определения форматируемых ячеек» и введите следующую формулу:
- Нажмите на кнопку «Формат» (как на образцу), потом укажите в окне «Формат ячеек» красный цвет заливки и нажмите ОК на всех открытых окнах:
На против незаполненных (пустых) ячеек или двоек мы получаем соответственное сообщение «На пересдачу» и красную заливку.
Почему нужно использовать функцию ЕПУСТО при проверке пустых ячеек
У выше указанном примере можно изменить формулу используя двойные кавычки («») в место функции проверки ячеек на пустоту, и она также будет работать:
Но не всегда! Все зависит от значений, которые могут содержать ячейки. Обратите внимание на то как по-разному себя ведут двойные кавычки, и функция ЕПУСТО если у нас в ячейках находятся одни и те же специфические значения:
Как видно на рисунке в ячейке находится символ одинарной кавычки. Первая формула (с двойными кавычками вместо функции) ее не видит. Более того в самой ячейке A1 одинарная кавычке не отображается так как данный спецсимвол в Excel предназначенный для отображения значений в текстовом формате. Это удобно, например, когда нам нужно отобразить саму формулу, а не результат ее вычисления как сделано в ячейках D1 и D2. Достаточно лишь перед формулой ввести одинарную кавычку и теперь отображается сама формула, а не возвращаемый ее результат. Но функция ЕПУСТО видит, что в действительности ячейка А1 не является пустой!
Проверка на пустую ячейку в таблице Excel
Пример 2. В таблице Excel записаны некоторые данные. Определить, все ли поля заполнены, или есть как минимум одно поле, которое является пустым.
Исходная таблица данных:
Чтобы определить наличие пустых ячеек используем следующую формулу массива (CTRL+SHIFT+Enter):
Функция СУММ используется для определения суммы величин, возвращаемых функцией —ЕПУСТО для каждой ячейки из диапазона B3:B17 (числовых значений, поскольку используется двойное отрицание). Если запись СУММ(—ЕПУСТО(B3:B17) возвращает любое значение >0, функция ЕСЛИ вернет значение ИСТИНА.
То есть, в диапазоне B3:B17 есть одна или несколько пустых ячеек.
Примечание: в указанной выше формуле были использованы символы «—». Данный вид записи называется двойным отрицанием. В данном случае двойное отрицание необходимо для явного преобразования данных логического типа к числовому. Некоторые функции Excel не выполняют автоматического преобразования данных, поэтому механизм преобразования типов приходится запускать вручную. Наиболее распространенными вариантами преобразования текстовых или логических значений к числовому типу является умножение на 1 или добавление 0 (например, =ИСТИНА+0 вернет число 1, или =«23»*1 вернет число 23. Однако использование записи типа =—ИСТИНА ускоряет работу функций (по некоторым оценкам прирост производительности составляет до 15%, что имеет значение при обработке больших объемов данных).
Как посчитать количество пустых ячеек в Excel
Пример 3. Рассчитать средний возраст работников офиса. Если в таблице заполнены не все поля, вывести соответствующее сообщение и не выполнять расчет.
Формула для расчета (формула массива):
Функция ЕСЛИ выполняет проверку диапазона на наличие пустых ячеек (выражение СУММ(—ЕПУСТО(B3:B12))). Если СУММ вернула значение >0, будет выведено сообщение, содержащее количество незаполненных данными ячеек (СЧИТАТЬПУСТОТЫ) и строку «поля не заполнены», которые склеены знаком «&» (операция конкатенации).
Особенности использования функции ЕПУСТО в Excel
Функция ЕПУСТО в Excel относится к числу логических функций (выполняющих проверку какого-либо условия, например, ЕСЛИ, ЕССЫЛКА, ЕЧИСЛО и др., и возвращающих результаты в виде данных логического типа: ИСТИНА, ЛОЖЬ). Синтаксическая запись функции:
Единственный аргумент является обязательным для заполнения и может принимать ссылку на ячейку или на диапазон ячеек, в которых необходимо определить наличие каких-либо данных. Если функция принимает диапазон ячеек, функция должна быть использована в качестве формулы массива.
Как вставить пустое значение в excel
Регистрация на форуме тут, о проблемах пишите сюда — alarforum@yandex.ru, проверяйте папку спам! Обязательно пройдите восстановить пароль
| Поиск по форуму |
| Расширенный поиск |
| Страница 1 из 2 | 1 | 2 | Следующая > |
А что, «пусто» от «пустой строки» сильно отличается ?
это те значения, которые имеют ячейки при открытии новой книги, а не ноль и не пустой текст
__ Полезные надстройки для Excel. Парсинг сайтов и файлов. 
| EducatedFool |
| Посмотреть профиль |
| Найти ещё сообщения от EducatedFool |
А что, «пусто» от «пустой строки» сильно отличается ?
Позвольте узнать, каким способом Вы определили, что ячейки вновь создаваемой книги какие-то «особо пустые»?
позвольте, в ячейке =»» — записана формула, естесственно она неПУСТО.
Если в ячейке есть формула, то она уже никогда не будет «ЕПУСТО», какой бы результат не возвращала
как вычислить посредством формулы, чтобы значение ячейки равнялось «пусто»
Определяется применением функции ЕПУСТО(): к девственной ячейке — получается значение ИСТИНА и к ячейке =»» — получается значение ЛОЖЬ
А Вы проверять это пробовали?
Ввожу в ячейку формулу =ЕПУСТО(A4)
В ячейку А4 ввожу данные — формула выдаёт ЛОЖЬ
Удаляю данные (клавишей Delete) — формула выдаёт опять ИСТИНА.
Что, «девственность ячейки» восстановилась?
__ Полезные надстройки для Excel. Парсинг сайтов и файлов. 
| EducatedFool |
| Посмотреть профиль |
| Найти ещё сообщения от EducatedFool |
позвольте, в ячейке =»» — записана формула, естесственно она неПУСТО.
Если в ячейке есть формула, то она уже никогда не будет «ЕПУСТО», какой бы результат не возвращала
Вы несколько неправильно понимаете и вот почему.
Применением функции (в частности ЕПУСТО() ) к ячейке в качестве её аргумента используется именно значение ячейки, а не её содержание (формула).
Пример: в ячейке А1 запишем форумулу =»»
Значение ячейки будет пустая строка (текст). Проверка — запишите в ячейке B1 формулу =ЕТЕКСТ(А1). Значение получится ИСТИНА.
А Вы проверять это пробовали?
Ввожу в ячейку формулу =ЕПУСТО(A4)
В ячейку А4 ввожу данные — формула выдаёт ЛОЖЬ
Удаляю данные (клавишей Delete) — формула выдаёт опять ИСТИНА.
Что, «девственность ячейки» восстановилась?
Конечно, перед тем выкладывать пример проверяю его.
Вы совершенно правильно описали пример. Удаляя содержимое ячейки клавишей Delete, ячейка принимает значение ПУСТО. Я это понимаю именно так — «девственность ячейки» восстановилась. Т.е. значение не есть число или текст (частный случай текста пустая строка «»).
Я же спрашивал как, например, формулой ЕСЛИ( лог_выражение; ячейка_принимает_значение_пусто ; [значение_если_ложь] ) определить значение ячейки как «ПУСТО».
Большое Спасибо за активность в моей теме !
Дело в том что «0» уже задействован как число ! И использоваться не может !
Формула в ячейках » C1 » и » C2 » очень велика ! И переписать её добавив функцию » Ч » можно, но результат все равно изменится, так как она работает в тандеме с макросами которые реагируют на изменение формулы, так как формула как бы гуляет по странице — это странно слышать, но это именно так, она является узловой при решении узелков в расчётах !
Но когда эту формулу создавали, то предполагалось, что в ячейках всегда будут цифры ! Но увы иногда лабораторный аппарат ошибается и нужно ввести при этом пустую клетку, так как ноль занят !
Но выходит, что сделать пустую клетку невозможно, создается парадокс который я и описал выше в примере с фоткой !
Но может можно просто сказать в формуле — детерминируйся и клетка при логической операции «ЕСЛИ» при условии сама себя сотрёт ?
Хотя я так думаю, это невозможно, ибо приказ должен где-то храниться !
Или может есть «приказ» типа : скопируй из клетки 1 в клетку 2 данные, если условие выполнено и ничего не копируй, если условие не выполнено, при условии нахождении самой формулы в 3 ячейке ?
Но мои эксперименты мне подсказывают, что использование VBA приводит к значительным тормозам при расчётах, ибо реакция длится тысячные доли секунды и поправка должна приходить и рассчитываться практически мгновенно чтобы реакция не остановилась — а копирование и вставка многих тысяч ячеек на VBA очень длительный процесс — даже на супер навороченном сервере !
И пока многие узлы приходиться писать на более сложном C++ в 37-70 раз быстрее чем VBA ! Но задачи то постоянно разные и каждый теоретический вариант на C++ не проверишь, так как программирование и отладка слишком долгий процесс !
А мыслей рождаются в голове гораздо больше чем в силах проверить на C++ !
Когда диапазон заполняется руками довольно долго бывает, что могут быть пропущены ячейки, чтобы определить есть ли такие ячейки в Excel диапазоне есть специальная функция СЧИТАТЬПУСТОТЫ (COUNTBLANK). В статье так же рассмотрены другие способы как посчитать количество пустых ячеек
Пустые ячейки не считаются многими формулами, например при расчете среднего значения, функцией СРЗНАЧ пустая ячейка не учитывается (необходимо заменить на 0). Соответственно существуют специальные формулы для подсчета именно незаполненных ячеек
Такая формула выдаст значение = 3.
В версиях Excel ниже 2007 не было функции СЧИТАТЬПУСТОТЫ, поэтому мы часто пользовались СЧЁТЕСЛИ.
Если вы использовали в формулах замену на пустое значение обозначенное как «» (например, =ЕСЛИОШИБКА(A:A;«»)), то после копирования значения такой ячейки она не будет считаться пустой. Хотя на вид она выглядит как незаполненная.
Конечно же условным форматированием. Выделяем необходимый диапазон, в верхней панели во вкладке Главная находим Условное форматирование — Создать правило…
В открывшемся окне выбираем Форматировать только ячейки, которые содержат и ниже Пустые. Выбираем как нужно форматировать, по кнопке Формат… Я выбрал заливку розовым цветом, что показано в окне Образец:
Если в ячейке стоит пробел, то такая ячейка уже уже не будет считаться пустой функцией СЧИТАТЬПУСТОТЫ. При этом и условное форматирование не будет выделять эту ячейку как пустую. Поиск и замену подобных ячеек можно осуществить при помощи функции Найти и заменить
Да, это возможно.
Можно получить аннулирующую формулу, оценивающую до истинного поля, если условие выполнено. Он проходит проверку по ISBLANKформуле.
Все, что вам нужно, это, скажем GetTrueBlank, установить именованный диапазон, и вы сможете использовать следующий шаблон, как и в вашем вопросе:
Шаг 1. Поместите этот код в модуль VBA.
Шаг 2. В Sheet1в A1ячейке добавить именованный диапазон GetTrueBlankпо следующей формуле:
Вот и все. Дальнейших шагов нет. Просто используйте самоуничтожающую формулу. Положите в ячейку, скажем B2, следующую формулу:
Приведенная выше формула в B2будет иметь значение trueblank, если вы введете 0 в A2.
Вы можете скачать демонстрационный файл здесь .
В приведенном выше примере вычисление формулы для trueblank приводит к пустой ячейке. Проверка результата с ISBLANKформулой дает положительные результаты в TRUE. Это формула, похожая на харакири. Формула исчезает из ячейки при выполнении условия. Цель достигнута, хотя вы, возможно, захотите, чтобы формула не исчезла.
Вы можете изменить формулу так, чтобы она возвращала результат в соседнюю ячейку, чтобы формула не убивала себя сама. Посмотрите, как получить результат UDF в соседней ячейке .
Я сталкивался с примерами получения истинного фланга как результата формулы, показанного The FrankensTeam здесь:
https://sites.google.com/site/e90e50/excel-formula-to-change-the-value-of-another- клетка
COUNTIF Excel не пустой (оглавление)
- COUNTIF не пустой в Excel
- Синтаксис COUNTIF не пустой в Excel
- Как использовать COUNTIF Not Blank в Excel?
COUNTIF не пустой в Excel
Функция COUNTIF Not Blank используется для подсчета любого определенного числа / диапазона текста любого столбца без учета какой-либо пустой ячейки. Это становится возможным только при использовании функции COUNTIF, которая следует заданным критериям для получения желаемого результата.
Синтаксис COUNTIF не пустой в Excel
COUNTIF (Диапазон, Критерии)
Синтаксис для функции COUNTIF включает в себя 2 параметра:
Диапазон = Это диапазон, который нам нужно выбрать, из которого мы будем получать счет.
Критерии = Критерии должны быть любым точным словом или числом, которое мы должны посчитать.
Возвращаемое значение COUNTIF в Excel является положительным числом. Значение может быть нулевым или ненулевым.
Как пользоваться?
Использовать Excel Countif Not Blank очень просто. Здесь мы увидим, как использовать функцию COUNTIF, чтобы найти, сколько ячеек не являются пустыми в листе Excel. Давайте разберемся, как работает функция COUNTIF в Excel, на следующих примерах.
Вы можете скачать этот шаблон Excel COUNTIF Not Blank здесь — Шаблон Excel COUNTIF Not Blank COUNTIF не пуст в Excel — пример № 1
У нас есть небольшие данные произвольного текста и чисел в столбце. И в этом столбце также есть пустая ячейка. Теперь для большого количества данных становится очень трудно сосчитать ячейку без пустых ячеек. Итак, мы применим функцию COUNTIF с комбинацией критериев, которая позволяет формуле пренебрегать пробелом и дает общее количество ячеек, которое имеет некоторое значение.
Как мы видим на скриншоте выше, в столбце A у нас есть данные, начиная с A2 до A7, и между ними в A6 находится пустая ячейка. Теперь, чтобы подсчитать общее количество ячеек, но не пустых, используйте COUNTIF. Для этого перейдите в любую ячейку, где вы хотите увидеть вывод, и нажмите fx (вкладка для вставки функций в Excel), как показано ниже.
Эта вкладка FX доступна чуть ниже строки меню . Как только мы щелкнем по нему, мы получим поле Вставить функцию, в котором будут все встроенные функции, предоставляемые Microsoft в ячейке. Найдите функцию COUNTIF, прокрутив ее вверх и вниз, а затем нажмите Ok, как показано на скриншоте ниже.
Как мы видим в приведенном выше поле «Вставка функции», есть вкладка « Выбор категории», в которой есть все категории для определенных функций. Отсюда мы можем перемещаться, чтобы выбрать все
параметры, как показано на скриншоте выше, или мы можем выбрать Статистическую категорию, где мы найдем функцию COUNTIF, как показано на скриншоте ниже. А затем нажмите ОК.
Как только мы нажмем Ok, появится другое окно с аргументами функций, в котором нам нужно будет определить диапазон и критерии. Здесь мы выбрали диапазон от A2 до A7 и критерий как «» & », что означает, что ячейка, содержащая значение, большее и меньшее, чем любой пробел, должна учитываться. И нажмите ОК.
Критерии могут быть любыми, но для непустой ячейки нам нужно выбрать ячейку с любым значением, большим или меньшим, чем пустое. Для этого мы использовали «&»
Если критерии, которые мы определили, верны, то в окне «Аргументы функции» будут отображаться выходные данные в поле, как показано выше в нижней левой части окна. Как это показывает результат нашего определенного диапазона и критериев как 6.
Также на скриншоте ниже мы получили количество ячеек, которые не являются пустыми, как
6 . Поскольку ячейка A6 пуста, COUNTIF пренебрег этой пустой ячейкой и дал результат оставшегося числа ячеек, которое имеет некоторое значение (число или текст).
COUNTIF не пуст в Excel — пример № 2
Существует другой метод использования COUNTIF, не пустой, который подсчитывает все выбранные ячейки, но не пустые, путем непосредственного редактирования ячейки. Для этого перейдите в режим редактирования любой ячейки и нажмите знак равенства «=», что активирует все встроенные функции Excel. Там введите COUNTIF и выберите его, как показано на скриншоте ниже.
Нажатие «=» (знак равенства) в любой ячейке включает все функции, доступные в Excel. И даже если мы введем отдельные слова (скажем, «Количество»), как показано на скриншоте ниже, это даст все возможные функции, доступные для использования. Оттуда также мы можем выбрать функцию согласно нашему требованию.
Как вы можете видеть на скриншоте выше, функция COUNTIF имеет диапазон и критерии, которые должны быть назначены, что также было в предыдущем примере. Поэтому мы назначим тот же диапазон, что и для
A2, и A7, а критерии — для «» & », как показано ниже.
И нажмите клавишу ввода. Мы получим количество ячеек, значение которого равно «6», но мы выбрали всего 7 ячеек, включая ячейку A6, которая не заполнена. Здесь также функции COUNTIF подсчитывают общее количество ячеек, которые не являются пустыми.
Но если мы введем неправильные критерии, мы можем получить сообщение об ошибке, которое объяснит возникшую проблему, как показано на скриншоте ниже. Здесь для тестирования мы удалили «» (кавычки) из критериев и получили ошибку.
Если мы не знаем, как устранить ошибку, то мы можем нажать кнопку « Справка», показанную на снимке экрана ниже, что приведет нас непосредственно к окну справки Microsoft Excel, которое поможет правильно настроить аргументы функции.
Замечания:
- «« (Перевернутая запятая) в функции Excel используется, когда есть какой-либо текст или необходимо захватить пустую ячейку. Вот текст и «» вместе используются для захвата ячейки, которая имеет какое-либо значение, но не является пустой.
- Используя « &» в формуле, мы можем добавить больше критериев в соответствии с нашим требованием.
Плюсы Excel COUNTIF не пустые в Excel
- Для больших наборов данных, где применение фильтра занимает так много времени, использование функции Excel Countif Not Blank полезно и экономит время, так как подсчет ячеек не пустой.
- Это дает мгновенный и точный результат.
- COUNTIF формула полностью автоматическая, она проста и удобна в использовании.
- Это очень полезно в бухгалтерской работе.
То, что нужно запомнить
- Всегда проверяйте данные, если это перенесенные выходные данные из другого источника. Есть вероятность того, что данные могут содержать пустые ячейки со скрытыми значениями. В этом случае отфильтруйте пустую ячейку и удалите значения ячейки, чтобы избежать неправильного вывода.
- Всегда показывайте лист или столбец, чтобы получить точный результат.
Рекомендуемые статьи
Это было руководство к COUNTIF, а не пустым в Excel. Здесь мы обсудим, как использовать функцию COUNTIF для подсчета не пустых ячеек в Excel, а также с практическими иллюстрациями и загружаемым шаблоном Excel. Вы также можете просмотреть наши другие предлагаемые статьи —
- Как использовать функцию COUNTIF Excel?
- Руководство по COUNTIF с несколькими критериями
- Не равно функции в Excel
- Как считать строки в Excel?
excel если пусто то другая ячейка
На чтение 6 мин. Просмотров 367 Опубликовано
15.12.2019
Задача функции ЕПУСТО() , английский вариант ISBLANK(), — проверять есть ли в ячейке число, текстовое значение, формула или нет. Если в ячейке А1 имеется значение 555, то формула = ЕПУСТО(А1) вернет ЛОЖЬ, а если ячейка А1 пуста, то ИСТИНА.
Синтаксис функции ЕПУСТО()
ЕПУСТО(значение)
Значение — значением может быть все что угодно: текст, число, ссылка, имя, пустая ячейка, значение ошибки, логическое выражение.
Использование функции
В файле примера приведены несколько вариантов проверок:
1. Если в проверяемой ячейке содержится число, текстовое значение, формула, то функция вернет логическое значение ИСТИНА.
2. Если проверяемая ячейка пуста, то функция также вернет логическое значение ЛОЖЬ.
Проверка диапазона ячеек
Функция ЕПУСТО() проверяет содержимое только одной ячейки. Чтобы подсчитать количество пустых ячеек в диапазоне, то используйте функцию СЧИТАТЬПУСТОТЫ() , но если ячейки содержат значение Пустой текст («»), то функция СЧИТАТЬПУСТОТЫ() будет подсчитывать также и эти ячейки наряду с действительно пустыми. Об этом читайте в статье Подсчет пустых ячеек.
Чтобы ответить на вопрос «Есть ли хотя бы 1 пустая ячейка в B6:B11?» используйте формулу массива
Чтобы ответить на вопрос «Есть ли хотя бы 1 заполненная ячейка в B6:B11?» используйте формулу массива
Примечание: Мы стараемся как можно оперативнее обеспечивать вас актуальными справочными материалами на вашем языке. Эта страница переведена автоматически, поэтому ее текст может содержать неточности и грамматические ошибки. Для нас важно, чтобы эта статья была вам полезна. Просим вас уделить пару секунд и сообщить, помогла ли она вам, с помощью кнопок внизу страницы. Для удобства также приводим ссылку на оригинал (на английском языке).
Иногда требуется проверить, пуста ли ячейка. Обычно это делается, чтобы формула не выводила результат при отсутствии входного значения.
В данном случае мы используем ЕСЛИ вместе с функцией ЕПУСТО:
Эта формула означает: ЕСЛИ(ячейка D2 пуста, вернуть текст «Пустая», в противном случае вернуть текст «Не пустая»). Вы также можете легко использовать собственную формулу для состояния «Не пустая». В следующем примере вместо функции ЕПУСТО используются знаки «». «» — фактически означает «ничего».
Эта формула означает: ЕСЛИ(в ячейке D3 ничего нет, вернуть текст «Пустая», в противном случае вернуть текст «Не пустая»). Вот пример распространенного способа использования знаков «», при котором формула не вычисляется, если зависимая ячейка пуста:
Если (D3 — Nothing, возвращается Nothing, в противном случае вычисляется формула).
Чтобы выполнить действие только тогда, когда ячейка не пуста (содержит какие-то значения), вы можете использовать формулу, основанную на функции ЕСЛИ.
В примере ниже столбец F содержит даты завершения закупок шоколада.
Поскольку даты для Excel — это числа, то наша задача состоит в том, чтобы проверить в ячейке наличие числа.
Формула в ячейке F3:
Как работает эта формула?
Функция СЧЕТЗ (английский вариант — COUNTA) подсчитывает количество значений (текстовых, числовых и логических) в диапазоне ячеек Excel. Если мы знаем количество значений в диапазоне, то легко можно составить условие. Если число значений равно числу ячеек, значит, пустых ячеек нет и можно производить вычисление. Если равенства нет, значит есть хотя бы одна пустая ячейка, и вычислять нельзя.
Согласитесь, что нельзя назвать этот способ определения наличия пустых ячеек удобным. Ведь число строк в таблице может измениться, и нужно будет менять формулу: вместо цифры 7 ставить другое число.
Давайте рассмотрим и другие варианты. В ячейке F6 записана большая формула —
Функция ЕПУСТО (английский вариант — ISBLANK) проверяет, не ссылается ли она на пустую ячейку. Если это так, то возвращает ИСТИНА.
Функция ИЛИ (английский вариант — OR) позволяет объединить условия и указать, что нам достаточно того, чтобы хотя бы одна функция ЕПУСТО обнаружила пустую ячейку. В этом случае никаких вычислений не производим и функция ЕСЛИ возвращает пустую строку. В противном случае — производим вычисления.
Все достаточно просто, но перечислять кучу ссылок на ячейки не слишком удобно. К тому же, здесь, как и в предыдущем случае, формула не масштабируема: при изменении таблицы она нуждается в корректировке. Это не слишком удобно, да и забыть можно сделать это.
Рассмотрим теперь более универсальные решения.
В качестве условия в функции ЕСЛИ мы используем СЧИТАТЬПУСТОТЫ (английский вариант — COUNTBLANK). Она возвращает количество пустых ячеек, но любое число больше 0 Excel интерпретирует как ИСТИНА.
И, наконец, еще одна формула Excel, которая позволит производить расчет только при наличии непустых ячеек.
Функция ЕЧИСЛО ( или ISNUMBER) возвращает ИСТИНА, если ссылается на число. Естественно, при ссылке на пустую ячейку возвратит ЛОЖЬ.
А теперь посмотрим, как это работает. Заполним таблицу недостающим значением.
Как видите, все наши формулы рассчитаны и возвратили одинаковые значения.
А теперь рассмотрим как проверить, что ячейки не пустые, если в них могут быть записаны не только числа, но и текст.
Итак, перед нами уже знакомая формула
Для функции СЧЕТЗ не имеет значения, число или текст используются в ячейке Excel.
То же можно сказать и о функции СЧИТАТЬПУСТОТЫ.
А вот третий вариант — к проверке условия при помощи функции ЕЧИСЛО добавляем проверку ЕТЕКСТ (ISTEXT в английском варианте). Объединяем их функцией ИЛИ.
А теперь вставляем в ячейку D5 недостающее значение и проверяем, все ли работает.
Надеемся, этот материал был полезен. А вот еще несколько примеров работы с условиями и функцией ЕСЛИ в Excel.
Функция ЕСЛИ: примеры с несколькими условиями
Для того, чтобы описать условие в функции ЕСЛИ, Excel позволяет использовать более сложные конструкции. В том числе можно использовать и несколько условий. Рассмотрим на примере. Для объединения нескольких условий в […]
Если ячейки не пустые, то делаем расчет
Чтобы выполнить действие только тогда, когда ячейка не пуста (содержит какие-то значения), вы можете использовать формулу, основанную на функции ЕСЛИ. В примере ниже столбец F содержит даты завершения закупок шоколада. […]
Проверка ввода данных в Excel
Подтверждаем правильность ввода галочкой. Задача: При ручном вводе данных в ячейки таблицы проверять правильность ввода в соответствии с имеющимся списком допустимых значений. В случае правильного ввода в отдельном столбце ставить […]
Функция ЕСЛИ: проверяем условия с текстом
Рассмотрим использование функции ЕСЛИ в Excel в том случае, если в ячейке находится текст. Будьте особо внимательны в том случае, если для вас важен регистр, в котором записаны ваши текстовые […]
Визуализация данных при помощи функции ЕСЛИ
Функцию ЕСЛИ можно использовать для вставки в таблицу символов, которые наглядно показывают происходящие с данными изменения. К примеру, мы хотим показать, происходит рост или снижение продаж. В столбце N поставим […]
Как функция ЕСЛИ работает с датами?
На первый взгляд может показаться, что функцию ЕСЛИ для работы с датами можно использовать так же, как для числовых и текстовых значений, которые мы только что обсудили. К сожалению, это […]
Функция ЕСЛИ в Excel – примеры использования
на примерах рассмотрим, как можно использовать функцию ЕСЛИ в Excel, а также какие задачи мы можем решить с ее помощью
Как проверить, не пуста ли ячейка в Google Таблицах
Если вам нужно проверить, пуста ли одна ячейка в Google Таблицах или нет, вы можете сделать это вручную. Фактически, это, вероятно, самый быстрый способ. Однако, если вы имеете дело с несколькими ячейками, это скоро станет утомительной и повторяющейся задачей. Но не волнуйтесь. Есть способ позволить Google Таблицам разобраться в этом за вас.
Опция, которая проверяет, пуста ли ячейка, называется ISBLANK, и мы покажем вам, как ее использовать.
Что такое ISBLANK?
Если вы много использовали Excel, вы, вероятно, знакомы с этой функцией. Есть небольшие отличия, но он используется для одного и того же.
ISBLANK – это функция, разработанная для определения того, занимает ли значение ячейку. Мы используем термин «ценность», чтобы избежать недоразумений. Значением может быть что угодно: числа, текст, формулы или даже ошибка формулы. Если что-либо из вышеперечисленного занимает ячейку, ISBLANK покажет вам знак FALSE.
Не позволяйте этим терминам вводить вас в заблуждение. Это как если бы вы спрашивали Google Таблицы: «Эта ячейка пустая, пустая?» Если ответ отрицательный, будет указано «Ложь». С другой стороны, если ячейка пуста, она будет подтверждена показом значка ИСТИНА.
Как это использовать?
Давайте перейдем к практической части и посмотрим, что вы можете сделать с этой функцией. Короче, как писать собственные функции в Google Таблицах. Не волнуйтесь, для этого не обязательно быть ИТ-специалистом. Мы проведем вас через этот процесс:
- Откройте вашу электронную таблицу.
- Щелкните любую ячейку, чтобы активировать ее (убедитесь, что это не ячейка, в которой вы проверяете, пуста ли она).
- Вставьте знак равенства «=», а затем напишите «ISBLANK» в этой ячейке.
- Это должно активировать диалоговое окно с функциями. Откройте список и выберите функцию ISBLANK.
- Теперь введите номер ячейки, которую хотите проверить. Мы ввели, например, A2.
- Нажмите Ввод.
- Теперь вы должны увидеть результат.
Если A2 пуст, вы увидите знак ИСТИНА. Если он не пустой, вы увидите знак ЛОЖЬ. Это так просто!
Если вы хотите проверить, действительно ли эта функция работает, вы можете написать что-нибудь в A2 или удалить ее содержимое. После этого попробуйте сделать это еще раз и посмотрите, изменился ли вывод. Тем не менее, сомневаться в этой функции не приходится. Если вы все сделаете правильно, будет 100% точность.
Проверить несколько ячеек
Лучшее в этой функции – то, что вы можете использовать ее, чтобы проверить, пусты ли несколько ячеек или нет. Нет ограничений на количество ячеек, которые вы можете проверить одновременно. Только представьте, сколько времени вам сэкономит этот вариант!
Повторите описанный выше процесс, чтобы активировать функцию ISBLANK. Затем вместо того, чтобы вводить имя отдельной ячейки, введите диапазон ячеек. Если вы хотите проверить, пусты ли ячейки от A1 до C10, вы должны написать эту формулу: A1: C10. Вот и все!
Имейте в виду, что этот вариант даст вам результат для всего диапазона ячеек. Хотя все ячейки, кроме одной, пусты, это еще не означает, что весь диапазон пуст. Следовательно, результатом будет ЛОЖЬ, даже если занята только одна ячейка. Для большей точности вам придется проверять ячейки одну за другой.
Я получил ложный знак, хотя камера кажется пустой
Это одна из наиболее распространенных проблем с функцией ISBLANK. Однако главный вопрос, который вы должны задать себе: действительно ли ячейка пуста или она просто кажется пустой? Поясним.
Ячейка может быть занята простым белым пространством, в которое вы случайно вошли. Очевидно, вы не можете его увидеть, потому что здесь нечего видеть, но он все еще там. Другая возможность может заключаться в том, что скрытые символы или скрытые формулы занимают ячейку.
Если вас это беспокоит, самое быстрое решение – щелкнуть эту ячейку и очистить ее содержимое. После этого мы уверены, что вы получите правильный результат.
Дополнительные опции
Чтобы получить максимальную отдачу от этой опции, вы можете использовать ее в сочетании с функциями ЕСЛИ. Вы можете заставить Google Таблицы выполнять определенную задачу, только если ячейка пуста. Наиболее распространенная ситуация – когда вы хотите заполнить пустые ячейки текстом. Допустим, вы хотите написать «Отсутствующая информация» во всех пустых ячейках.
Вы собираетесь запрограммировать Google Таблицы следующим образом: если функция ISBLANK возвращает TRUE, выведите текст «Missing Information». Эта опция сэкономит вам массу времени, так как сделать это вручную, если у вас много ячеек, будет практически невозможно.
Могу ли я использовать ISBLANK на своем телефоне?
Самое лучшее в Google Таблицах – это то, что вы можете делать практически все на своем телефоне. Однако вы, вероятно, не сможете использовать ISBLANK в своем мобильном браузере. Поэтому вам необходимо загрузить приложение Google Sheets, которое доступно как для IOS и Android устройства. Процесс похож на тот, который мы уже описали.
Единственным недостатком использования этой опции на вашем телефоне является то, что вы не сможете все четко видеть. Если вы имеете дело с важными данными, мы рекомендуем вам всегда выбирать настольную версию, поскольку она дает вам больше ясности.
эксперимент
Мы показали вам некоторые основные функции, подходящие для начинающих. Однако Google Таблицы позволяют делать гораздо больше, и мы надеемся, что вы не остановитесь на этом. Поэкспериментируйте с другими функциями, которые могут облегчить вашу работу. Если вы знакомы с функциями Excel, вам должно быть легко.
Если вы не так хороши в Excel, вы можете найти Google Таблицы более доступными и удобными для пользователя. Вы пользуетесь какой-либо другой программой для работы с электронными таблицами? Дайте нам знать в комментариях ниже.
Как заменить пустые ячейки нулями в сводной таблице Excel? — Сводные таблицы Excel 2010
Хорошим тоном разработки сводных таблиц считается отсутствие пустых ячеек в области числовых значений рабочего листа. Наивные разработчики Microsoft искренне верят в честность и осведомленность всех пользователей.
Даже если в наборе данных из миллиона числовых значений появится хотя бы одна пустая ячейка, то программа Excel 2010 будет распознавать весь набор данных исключительно как текст. Именно поэтому старайтесь всячески избегать использования пустых ячеек. Это важное замечание должно быть учтено если вы выбрали интересные игры ГТА в качестве предмета для анализа.
Обычно пустая ячейка извещает об отсутствии активности (продаж) в указанных регионах и за указанный период времени. По умолчанию для обозначения отсутствия продаж используется нулевое числовое значение, а не пустая ячейка. Но нуль также может означать суммарный нулевой объем продаж, при котором клиент сначала приобретает товар, а потом возвращает его. Подобные ситуации встречаются крайне редко. В 99% случаев пустую ячейку можно вполне безбоязненно заменить нулевым значением.
Чтобы заменить в сводной таблице пустые ячейки нулями, выполните следующие действия.
- Выделите ячейку в сводной таблице.
- На контекстной вкладке ленты Параметры (Options) щелкните на кнопке Параметры (Options), находящейся в группе Сводная таблица (PivotTable Options), и выберите в раскрывающемся меню команду Параметры.
- На вкладке Разметка и формат (Layout & Format) диалогового окна Параметры сводной таблицы (PivotTable Options) в разделе Формат (Format) введите в поле Для пустых ячеек отображать (For Empty Cells Show) значение 0 (рис. 3.5).
- Щелкните на кнопке ОК, чтобы применить внесенные в настройки изменения.
Рис. 3.5. Чтобы заменить пустые ячейки нулями, введите в указанном поле нуль
В результате выполненных выше операций все пустые ячейки будут заполнены нулями, как показано на рис. 3.6.
Рис. 3.6. Отчет теперь представляет собой единый набор данных, в котором нет пустых ячеек
Как найти первую пустую строку или столбец в Excel советы от Excelpedia
Автор Дмитрий Якушев На чтение 4 мин. Просмотров 7.1k.
Что делает макрос: Вы часто можете столкнуться с необходимостью добавить строки или столбцы к существующему набору данных. Этот макрос позволяет автоматически найти и выбрать первую пустую строку или столбец. Он предназначен для использования в сочетании с другими макрокомандами.
Как макрос работает
Эти макросы используют элемент Cells и свойство Offset в качестве ключевых инструментов навигации.
Элемент Cells принадлежит объекту Range. Это дает нам чрезвычайно удобный способ выбора диапазонов с помощью кода. Для этого требуется только относительные строки и столбцы в качестве параметров. Cells(5,4) приводит к строке 5, столбцу 4 (или ячейке D5). Cells(16, 4) приводит к строке 16, столбцу 4 (или ячейке D16).
Помимо передачи жестких чисел в элемент Cells, вы также можете передавать выражения.
Cells(Rows.Count, 1) то же самое, что выбрать последнюю строку и первый столбец в таблице. В Excel 2010 переводит к ячейке A1048576.
Cells(1,Columns.Count) выбирает первую строку и последний столбец в таблице. В Excel 2010 приводит к ячейке XFD1.
Объединение оператора Cells со свойством End позволяет перейти к последней использованной строке или столбцу. Это утверждение эквивалентно переходит к ячейке A1048576 и нажав Ctrl + Shift + стрелка вверх на клавиатуре. Excel автоматически переходит к последней использованной строки в столбце A.
Cells(Rows.Count, 1).End(xlUp).Select
Переходит к ячейке XFD1 и нажав Ctrl + Shift + стрелка влево на клавиатуре. Это переводит вас к последней использованной колонке в строке 1.
Cells(1, Columns.Count).End(xlToLeft).Select
Когда вы дойдете до последней строки или столбца, вы сможете использовать свойство Offset для перемещения вниз или к следующей пустой строке или столбцу.
Свойство Offset использует индекс строки и столбца, чтобы указать изменяющуюся базовую точку.Например, оператор выбирает ячейку А2, так как индекс строки в Offset перемещения строки базовой точки на единицу:
Range("A1").Offset(1, 0).Select
Этот оператор выбирает ячейку С4, и перемещает базовую точку на три строки и два столбца:
Range("A1").Offset(3, 2).Select
Используя все эти понятия вместе, мы можем создать макрос, который выбирает первую пустую строку или столбец.
Код макроса
Sub PervayaPustayaStroka() 'Шаг 1: Объявляем переменные Dim LastRow As Long 'Шаг 2: Захват последнего использованного номера строки LastRow = Cells(Rows.Count, 1).End(xlUp).Row 'Шаг 3: Выбираем следующую строку вниз Cells(LastRow, 1).Offset(1, 0).Select End Sub
Как этот код работает
- Шаг 1 первый объявляет переменную Long Integer под названием LastRow — держатель номера строки последней использованной строки.
- На шаге 2 мы фиксируем последнюю использованную строку, начиная с самой последней строки в листе и используя свойство End, чтобы перейти к первой непустой ячейке (переход к ячейке A1048576 нажатием Ctrl + Shift + стрелка вверх на клавиатуре).
- На этом этапе мы используем свойство Offset для перемещения на одну строку вниз и выбираем первую пустую ячейку в столбце A.
Код макроса
Sub PerviiPustoiStolbec() 'Шаг 1: Объявляем переменные Dim LastColumn As Long 'Шаг 2: захват последнего использованного номера столбца LastColumn = Cells(5, Columns.Count).End(xlToLeft).Column 'шаг 3: выбираем следующий пустой столбец Cells(5, LastColumn).Offset(0, 1).Select End Sub
Как этот код работает
- Сначала мы объявляем переменную Long Integer под названием LastColumn — держатель номера столбца последнего используемого столбца.
- На шаге 2 мы фиксируем последний используемый столбец, начиная с самого последнего столбца в листе и используя свойство End, чтобы перейти к первой непустой колонке
(эквивалент перейти к ячейке XFD5, нажав Ctrl + Shift + стрелка влево на клавиатуре). - На этом этапе мы используем свойство Offset для перемещения на одну колонку и выбираем первый пустой столбец в строке 5.
Как использовать
Вы можете реализовать эти макросы, вставив их в стандартный модуль:
- Активируйте редактор Visual Basic, нажав ALT + F11.
- Щелкните правой кнопкой мыши имя проекта / рабочей книги в окне проекта.
- Выберите Insert➜Module.
- Введите или вставьте код.
, если ячейка пуста — Easy Excel Tutorial
Если пусто | Если не пусто | Выделить пустые ячейки
Используйте функцию ЕСЛИ и пустую строку в Excel , чтобы проверить , если ячейка пуста. . Используйте IF и ISBLANK , чтобы получить точно такой же результат.
Если пусто
Помните, что функция ЕСЛИ в Excel проверяет, выполняется ли условие, и возвращает одно значение, если оно истинно, и другое значение, если ложно.
1. Функция ЕСЛИ, приведенная ниже, возвращает Да, если входное значение равно пустой строке (две двойные кавычки, между которыми ничего нет), в противном случае она возвращает Нет.
Примечание: если ячейка ввода содержит пробел, она выглядит пустой. Однако в этом случае входное значение не равно пустой строке, и функция ЕСЛИ, приведенная выше, вернет номер
.
2. Используйте IF и ISBLANK для получения точно такого же результата.
Примечание: функция ISBLANK возвращает ИСТИНА, если ячейка пуста, и ЛОЖЬ, если нет. Если входная ячейка содержит пробел или формулу, возвращающую пустую строку, она выглядит пустой. Однако в этом случае ячейка ввода не пуста, и приведенная выше формула вернет Нет.
Если не пусто
В Excel означает не равно.
1. Функция ЕСЛИ ниже умножает входное значение на 2, если входное значение не равно пустой строке (две двойные кавычки, между которыми ничего нет), иначе она возвращает пустую строку.
2. Используйте IF, NOT и ISBLANK для получения точно такого же результата.
Выделить пустые ячейки
Вы можете использовать условное форматирование в Excel, чтобы выделить пустые ячейки.
1. Например, выберите диапазон A1: H8.
2. На вкладке «Главная» в группе «Стили» щелкните «Условное форматирование».
3. Щелкните «Выделить правила ячеек», «Дополнительные правила».
4. Выберите «Пробелы» в раскрывающемся списке, выберите стиль форматирования и нажмите «ОК».
Результат.
Примечание. Посетите нашу страницу об условном форматировании, чтобы узнать больше об этой замечательной функции Excel.
Функция
ISBLANK в Excel, чтобы проверить, пуста ли ячейка
В руководстве показано, как использовать ISBLANK и другие функции для определения пустых ячеек в Excel и выполнения различных действий в зависимости от того, пуста ячейка или нет.
Бывает много ситуаций, когда нужно проверить, пуста ли ячейка. Например, если ячейка пуста, вам может потребоваться суммировать, подсчитать, скопировать значение из другой ячейки или ничего не делать. В этих сценариях ISBLANK — правильная функция, иногда одна, но чаще всего в сочетании с другими функциями Excel.
Функция ISBLANK в Excel
Функция ISBLANK в Excel проверяет, пуста ли ячейка. Как и другие функции IS, он всегда возвращает логическое значение в качестве результата: ИСТИНА, если ячейка пуста, и ЛОЖЬ, если ячейка не пуста.
Синтаксис ISBLANK предполагает только один аргумент:
ISBLANK (значение)
Где значение — это ссылка на ячейку, которую вы хотите проверить.
Например, чтобы узнать, является ли ячейка A2 пустой , используйте эту формулу:
= ISBLANK (A2)
Чтобы проверить, является ли A2 не пустым , используйте ISBLANK вместе с функцией NOT, которая возвращает обратное логическое значение, т.е.е. ИСТИНА для непробелов и ЛОЖЬ для пробелов.
= НЕ (ISBLANK (A2))
Скопируйте формулы еще в несколько ячеек, и вы получите следующий результат:
ISBLANK в Excel — что нужно запомнить
Главное, что вы должны помнить, это то, что функция Excel ISBLANK идентифицирует действительно пустых ячеек , то есть ячеек, которые не содержат абсолютно ничего: без пробелов, без табуляции, без возврата каретки, ничего, что только кажется пустым в представлении.
Для ячейки, которая выглядит пустой, но на самом деле это не так, формула ISBLANK возвращает FALSE.Это происходит, если ячейка содержит любое из следующего:
- Формула, возвращающая пустую строку, например IF (A1 <> «», A1, «»).
- Строка нулевой длины, импортированная из внешней базы данных или полученная в результате операции копирования / вставки.
- Пробелы, апострофы, неразрывные пробелы (& nbsp;), перевод строки или другие непечатаемые символы.
Как использовать ISBLANK в Excel
Чтобы лучше понять, на что способна функция ISBLANK, давайте рассмотрим несколько практических примеров.
Формула Excel: если ячейка пуста, то
Поскольку Microsoft Excel не имеет встроенной функции типа IFBLANK, вам необходимо использовать IF и ISBLANK вместе, чтобы проверить ячейку и выполнить действие, если ячейка пуста.
Вот общая версия:
ЕСЛИ (ISBLANK ( ячейка ), «, если пусто, », «, если не пусто, »)
Чтобы увидеть это в действии, давайте проверим, есть ли в ячейке в столбце B (дата доставки) какое-либо значение. Если ячейка пуста, выведите «Открыть»; если ячейка не пустая, выведите «Завершено».
= ЕСЛИ (ISBLANK (B2), «Открыто», «Завершено»)
Помните, что функция ISBLANK определяет только абсолютно пустых ячеек . Если ячейка содержит что-то невидимое для человеческого глаза, например строку нулевой длины, ISBLANK вернет FALSE. Чтобы проиллюстрировать это, взгляните на снимок экрана ниже. Даты в столбце B взяты с другого листа по этой формуле:
= ЕСЛИ (Sheet3! B2 <> "", Sheet3! B2, "")
В результате B4 и B6 содержат пустые строки («»).Для этих ячеек наша формула IF ISBLANK дает «Завершено», потому что с точки зрения ISBLANK ячейки не являются пустыми.
Если ваша классификация «пробелов» включает ячейки, содержащие формулу, которая приводит к пустой строке , тогда используйте = «» для логической проверки:
= ЕСЛИ (B2 = "", "Открыто", "Завершено")
На скриншоте ниже показана разница:
Формула Excel: если ячейка не пуста, то
Если вы внимательно следовали предыдущему примеру и поняли логику формулы, у вас не должно возникнуть трудностей с ее изменением для конкретного случая, когда действие должно выполняться только тогда, когда ячейка не пуста.
Исходя из вашего определения «пробелов», выберите один из следующих подходов.
Чтобы идентифицировать только действительно непустых ячеек, переверните логическое значение, возвращаемое ISBLANK, заключив его в NOT:
ЕСЛИ (НЕ (ISBLANK ( ячейка )), «, если не пусто «, «»)
Или используйте уже знакомую формулу IF ISBLANK (обратите внимание, что по сравнению с предыдущей, значения value_if_true и value_if_false поменяны местами):
ЕСЛИ (ISBLANK ( ячейка ), «», , если не пусто «)
Чтобы обработать строк нулевой длины как пробелы, используйте <> «» для логической проверки IF:
IF ( ячейка <> «», «, если не пусто «, «»)
Для нашего образца таблицы подойдет любая из приведенных ниже формул.Все они вернут «Завершено» в столбце C, если ячейка в столбце B не пуста:
= ЕСЛИ (НЕ (ПУСТОЙ (B2)), "Завершено", "")
= ЕСЛИ (ISBLANK (B2), «», «Завершено»)
= ЕСЛИ (B2 <> "", "Завершено", "")
Если ячейка пуста, оставьте поле пустым
В определенных сценариях может потребоваться такая формула: если ячейка пуста, ничего не делать, в противном случае предпринять какие-то действия. Фактически, это не что иное, как вариант общей формулы IF ISBLANK, рассмотренной выше, в которой вы предоставляете пустую строку («») для аргумента value_if_true и желаемое значение / формулу / выражение для value_if_false .
Для абсолютно пустых ячеек:
ЕСЛИ (ISBLANK ( ячейка ), «», , если не пусто «)
Считать пустые строки пробелами:
ЕСЛИ ( ячейка = «», «», , если не пусто «)
Предположим, что в таблице ниже вы хотите сделать следующее:
- Если столбец B пуст, оставьте столбец C пустым.
- Если столбец B содержит номер продажи, рассчитайте комиссию в размере 10%.
Для этого мы умножаем сумму в B2 на процент и помещаем выражение в третий аргумент IF:
= ЕСЛИ (ISBLANK (B2), "", B2 * 10%)
или
= ЕСЛИ (B2 = "", "", B2 * 10%)
После копирования формулы через столбец C результат выглядит следующим образом:
Если какая-либо ячейка в диапазоне пуста, сделайте что-нибудь
В Microsoft Excel есть несколько различных способов проверить диапазон на наличие пустых ячеек.Мы будем использовать оператор IF для вывода одного значения, если в диапазоне есть хотя бы одна пустая ячейка, и другого значения, если пустых ячеек нет вообще. В логическом тесте мы вычисляем общее количество пустых ячеек в диапазоне, а затем проверяем, больше ли счетчик нуля. Это можно сделать с помощью функции СЧИТАТЬПУСТОТЫ или СЧЁТЕСЛИ:
СЧЕТЧИК (диапазон)> 0
СЧЁТЕСЛИ (диапазон; «»)> 0
Или немного более сложная формула СУММПРОИЗВ:
СУММПРОИЗВ (- (range = «»))> 0
Например, чтобы присвоить статус «Открытый» любому проекту, у которого есть один или несколько пробелов в столбцах с B по D, вы можете использовать любую из следующих формул:
= ЕСЛИ (СЧИТАТЬПУСТОТЫ (B2: D2)> 0, "Открыть", "")
= ЕСЛИ (СЧЁТЕСЛИ (B2: D2; "")> 0, "Открыть", "")
= ЕСЛИ (СУММПРОИЗВ (- (B2: D2 = ""))> 0, "Открыть", "")
Примечание. Все эти формулы обрабатывают пустые строки как пробелы.
Если все ячейки в диапазоне пусты, сделайте что-нибудь
Чтобы проверить, все ли ячейки в диапазоне пусты, мы будем использовать тот же подход, что и в приведенном выше примере. Разница в логическом тесте IF. На этот раз мы считаем непустые ячейки. Если результат больше нуля (т.е. логический тест оценивается как ИСТИНА), мы знаем, что не каждая ячейка в диапазоне пуста. Если логический тест — ЛОЖЬ, это означает, что все ячейки в диапазоне пусты.Итак, мы предоставляем желаемое значение / выражение / формулу в аргументе 3 rd IF (value_if_false).
В этом примере мы вернем «Не начато» для проектов, у которых есть пробелы для всех этапов в столбцах с B по D.
Самый простой способ подсчитать непустые ячейки в Excel — использовать функцию СЧЁТ:
= ЕСЛИ (СЧЁТ (B2: D2)> 0, «», «Не начато»)
Другой способ — СЧЁТЕСЛИ для непустых пробелов («<>» в качестве критерия):
= ЕСЛИ (СЧЁТЕСЛИ (B2: D2, "<>")> 0, "", "Не начато")
Или функция СУММПРОИЗВ с той же логикой:
= ЕСЛИ (СУММПРОИЗВ (- (B2: D2 <> ""))> 0, "", "Не запущен")
ISBLANK также можно использовать, но только как формулу массива, которая должна быть заполнена нажатием Ctrl + Shift + Enter и в сочетании с функцией AND.И необходимо, чтобы логический тест давал оценку ИСТИНА только тогда, когда результат ISBLANK для каждой ячейки ИСТИНА.
= ЕСЛИ (AND (ISBLANK (B2: D2)), «Не запущен», «»)
Примечание. При выборе формулы для рабочего листа важно учитывать ваше понимание «пробелов». Формулы, основанные на ISBLANK, COUNTA и COUNTIF с «<>» в качестве критерия, ищут абсолютно пустые ячейки. SUMPRODUCT также рассматривает пустые строки как пробелы.
Формула
Excel: если ячейка не пуста, то сумма
Для суммирования определенных ячеек, когда другие ячейки не пустые, используйте функцию СУММЕСЛИ, которая специально разработана для условной суммы.
Предположим, вы хотите найти в таблице ниже общую сумму товаров, которые уже доставлены, и тех, которые еще не доставлены.
Если не пусто, то сумма
Чтобы получить общее количество доставленных товаров, проверьте, не является ли дата доставки в столбце B пустым, и если это не так, просуммируйте значение в столбце C:
= СУММЕСЛИ (B2: B6; «<>»; C2: C6)
Если пусто, то сумма
Чтобы получить общее количество недоставленных товаров, просуммируйте, если дата доставки в столбце B пуста:
= СУММЕСЛИ (B2: B6; ""; C2: C6)
Сумма, если все ячейки в диапазоне не пустые
Чтобы суммировать ячейки или выполнить какое-либо другое вычисление, только когда все ячейки в данном диапазоне не пустые, вы снова можете использовать функцию ЕСЛИ с соответствующей логической проверкой.
Например, СЧИТАТЬПУСТОТЫ может дать нам общее количество пробелов в диапазоне B2: B6. Если счетчик равен нулю, мы запускаем формулу СУММ; в противном случае ничего не делать:
= ЕСЛИ (СЧИТАТЬПУСТОТЫ (B2: B6) = 0, СУММ (B2: B6), "")
Тот же результат может быть достигнут с массивом IF ISBLANK SUM формула (пожалуйста, не забудьте нажать Ctrl + Shift + Enter, чтобы завершить ее правильно):
= ЕСЛИ (ИЛИ (ISBLANK (B2: B6)), «», СУММ (B2: B6))
В этом случае мы используем ISBLANK в сочетании с функцией ИЛИ, поэтому логическая проверка — ИСТИНА, если в диапазоне есть хотя бы одна пустая ячейка.Следовательно, функция СУММ переходит к аргументу value_if_false .
Формула Excel: считать, если ячейка не пуста
Как вы, наверное, знаете, в Excel есть специальная функция для подсчета непустых ячеек — функция СЧЁТ. Имейте в виду, что функция подсчитывает ячейки, содержащие данные любого типа, включая логические значения ИСТИНА и ЛОЖЬ, ошибки, пробелы, пустые строки и т. Д.
Например, чтобы подсчитать непустых ячеек в диапазоне B2: B6, используйте следующую формулу:
= СЧЁТ (B2: B6)
Того же результата можно достичь, используя СЧЁТЕСЛИ с непустым критерием («<>«):
= СЧЁТЕСЛИ (B2: B6; «<>»)
Чтобы подсчитать пустых ячеек, используйте функцию СЧИТАТЬПУСТОТЫ:
= СЧИТАТЬПУСТОТУ (B2: B6)
Excel ISBLANK не работает
Как уже упоминалось, ISBLANK в Excel возвращает ИСТИНА только для действительно пустых ячеек , которые абсолютно ничего не содержат.Для кажущихся пустыми ячеек , содержащих формулы, которые производят пустые строки, пробелы, апострофы, непечатаемые символы и т.п., ISBLANK возвращает FALSE.
В ситуации, когда вы хотите обрабатывать визуально пустые ячейки как пустые, рассмотрите следующие обходные пути.
Обрабатывать строки нулевой длины как пустые
Чтобы рассматривать ячейки со строками нулевой длины как пробелы, в логическом тесте IF поместите либо пустую строку («»), либо функцию LEN, равную нулю.
= ЕСЛИ (A2 = «», «пусто», «не пусто»)
или
= ЕСЛИ (LEN (A2) = 0, «пробел», «не пробел»)
Удалить или игнорировать лишние пробелы
В случае, если функция ISBLANK не работает из-за пробелов, наиболее очевидным решением будет избавиться от них. В следующем руководстве объясняется, как быстро удалить начальные, конечные и несколько промежуточных пробелов, за исключением одного символа пробела между словами: Как удалить лишние пробелы в Excel.
Если по какой-либо причине удаление лишних пробелов не работает для вас, вы можете заставить Excel игнорировать их.
Чтобы ячейки, содержащие только пробелов, считались пустыми, включите LEN (TRIM (cell)) = 0 в логический тест IF в качестве дополнительного условия:
= ЕСЛИ (ИЛИ (A2 = «», LEN (TRIM (A2)) = 0), «пусто», «не пусто»)
Чтобы игнорировать конкретный непечатаемый символ , найдите его код и передайте его функции CHAR.
Например, чтобы определить ячейки, содержащие пустых строк и неразрывных пробелов (& nbsp;) в качестве пробелов, используйте следующую формулу, где 160 — это код символа для неразрывного пробела:
= ЕСЛИ (ИЛИ (A2 = "", A2 = CHAR (160)), "пробел", "не пробел")
Вот как использовать функцию ISBLANK для определения пустых ячеек в Excel.Благодарю вас за чтение и надеюсь увидеть вас в нашем блоге на следующей неделе!
Доступные загрузки
Примеры формул Excel ISBLANK
Вас также может заинтересовать
Проверить, пуста ли ячейка в Excel
Build Professional — Нерушимый — Формы в Excel
45 учебных пособий — 5+ часов — загружаемые файлы Excel
Мгновенный доступ! — Пожизненный доступ!
Как проверить, пуста ли ячейка или не пуста в Excel; в этом руководстве показано несколько способов сделать это.
Разделов:
Проверить, пуста ли ячейка — метод 1
Проверить, пуста ли ячейка — метод 2
Банкноты
Проверка, пуста ли ячейка — метод 1
Используйте функцию ISBLANK () .
Это вернет ИСТИНА, если ячейка пуста, или ЛОЖЬ, если ячейка не пуста.
Здесь проверяется ячейка A1, которая пуста.
Когда ячейка не пуста, это выглядит так:
FALSE выводится, потому что ячейка B1 не пуста.
Инвертировать истинный / ложный вывод
Для правильной работы некоторых формул необходимо поменять местами ИСТИНА или ЛОЖЬ; для этого используйте функцию NOT () .
Результат:
В то время как ISBLANK () выдает ИСТИНА для ячейки A1, функция НЕ () изменила это значение на ЛОЖЬ.
То же самое работает для изменения FALSE на TRUE.
Проверить, пуста ли ячейка — метод 2
Вы также можете использовать оператор IF, чтобы проверить, пуста ли ячейка.
= ЕСЛИ (A1 = «», «Пусто», «Не пусто»)
Результат:
Функция проверяет, истинна ли эта часть: A1 = «» , который проверяет, равен ли A1 нулю.
Когда в ячейке что-то есть, это работает так:
Ячейка B1 не пуста, поэтому мы получаем результат Not Empty.
В этом примере я установил оператор IF для вывода «Empty» или «Not Empty», но вы можете изменить его на все, что захотите.
Обратный чек
В приведенном выше примере проверяется, была ли ячейка пустой, но вы также можете проверить, не пуста ли ячейка.
Есть несколько способов сделать это, но я покажу вам простой и легкий способ.
= ЕСЛИ (A1 <> «», «Не пусто», «Пусто»)
Обратите внимание, что на этот раз проверка — A1 <> «» , и в нем говорится, что «ячейка A1 не равна нулю». Это звучит сбивающе с толку, но просто помните, что <> в основном противоположно = .
Мне также пришлось переключить «Пусто» и «Не пусто», чтобы получить правильный результат, поскольку сейчас мы проверяем, не пуста ли ячейка.
Результат:
Как видите, он выводит тот же результат, что и в предыдущем примере, как и должен.
Использование <> вместо = просто меняет его местами, делая ИСТИНУ на ЛОЖЬ, а ЛОЖЬ в ИСТИНУ, поэтому «Пусто» и «Не пусто» нужно было поменять местами, чтобы по-прежнему выводить правильный результат.
Банкноты
Может показаться бесполезным возвращать ИСТИНА или ЛОЖЬ, как в первом методе, но помните, что многие функции в Excel, включая ЕСЛИ (), И () и ИЛИ (), все полагаются на результаты, которые являются ИСТИНА или ЛОЖЬ.
Проверка на наличие пробелов и возврат ИСТИНА или ЛОЖЬ — это простая концепция, но она может немного сбить с толку в Excel, особенно когда у вас есть сложные формулы, которые полагаются на результат формул в этом руководстве. Сохраните это руководство и работайте с прилагаемым файлом-образцом, и вы получите его в кратчайшие сроки.
Обязательно загрузите прикрепленный файл образца, чтобы работать с этими примерами в Excel.
Нулевое значение в Excel | Основные методы поиска значения NULL в ячейке в Excel (примеры)
NULL — это тип ошибки, которая возникает в Excel, когда две или более ссылки на ячейки, указанные в формулах, неверны или их расположение неверно, если мы используйте пробел в формулах между двумя ссылками на ячейки, мы столкнемся с нулевой ошибкой, есть две причины для возникновения этой ошибки: одна — если мы использовали неправильную ссылку на диапазон, а другая — когда мы используем оператор пересечения, который является символом пробела.
Нулевое значение в Excel
NULL — это не что иное, как ничего или пустое значение в excel. Обычно, когда мы работаем в Excel, мы сталкиваемся с множеством NULL или пустых ячеек. Мы можем использовать формулу и выяснить, является ли конкретная ячейка пустой (NULL) или нет.
У нас есть несколько способов найти NULL-ячейки в Excel. В сегодняшней статье мы рассмотрим работу со значениями NULL в Excel.
Как определить, какая ячейка на самом деле пустая или пустая? Да, конечно, нам просто нужно посмотреть на конкретную ячейку и принять решение.Давайте откроем для себя множество методов поиска нулевых ячеек в Excel.
ISBLANK функция для поиска значения NULL в Excel
В Excel у нас есть встроенная функция ISBLANK function, которая может находить пустые ячейки на листе. Давайте посмотрим на синтаксис функции ISBLANK.
Синтаксис прост и понятен. Значение — не что иное, как ссылка на ячейку; мы проверяем, пусто оно или нет.
Поскольку ISBLANK — это логическая функция Excel, логический тест в Excel дает аналитический результат, истинный или ложный.Оператор равенства «=» является наиболее часто используемым логическим тестом. Подробнее, в результате он вернет ИСТИНА или ЛОЖЬ. Если ячейка ПУСТО (NULL), она вернет ИСТИНА, иначе она вернет ЛОЖЬ.
Примечание: ISBLANK будет рассматривать один пробел как один символ, и если в ячейке есть только значение пробела, то она будет распознаваться как непустая или ненулевая ячейка.
# 1 — Как найти NULL ячейки в Excel?
# 2 — Быстрый способ поиска пустых ячеек в Excel
Мы видели традиционный способ поиска пустых ячеек по формуле.Без использования функции ISBLANK мы можем найти нулевые ячейки.
Давайте откроем формулу со знаком равенства (=).
После равенства выбирает ячейку A2 в качестве ссылки.
Теперь откройте еще один знак равенства после ссылки на ячейку.
Теперь упомяните открытые двойные кавычки и закрытые двойные кавычки. («»)
Знаки двойных кавычек («») показывают, что выбранная ячейка ПУСТО (NULL) или нет. Если выбранная ячейка ПУСТО (NULL), то мы получим ИСТИНА, иначе мы получим ЛОЖЬ.
Перетащите формулу в остальные ячейки.
Мы видим, что в ячейке B7 мы получили результат «Истина». Это означает, что это пустая ячейка.
# 3 — Как заполнить наши собственные значения до NULL ячеек в Excel?
Мы видели, как найти NULL-ячейки на листе Excel. В нашей формуле в результате мы могли получить только ИСТИНА или ЛОЖЬ. Но мы также можем получить свои собственные значения для NULL ячеек.
Рассмотрим в качестве примера данные ниже.
Шаг 1: Сначала откройте условие IF.
Шаг 2: Здесь нам нужно провести логический тест, то есть нам нужно проверить, является ли ячейка NULL или нет. Так что примените A2 = ””.
Шаг 3: Если логический тест ИСТИНА (ИСТИНА означает, что ячейка НУЛЬ), нам нужен результат как «Значения не найдены».
Шаг 4: Если логическая проверка — ЛОЖЬ (ЛОЖЬ означает, что ячейка содержит значения), то нам нужно то же значение ячейки.
Мы получили результат как то же значение ячейки.
Шаг 5: Перетащите формулу в остальные ячейки.
Итак, мы получили собственное значение Значения не найдены для всех пустых ячеек.
Что следует помнить
- Четный пробел будет рассматриваться как символ и рассматриваться как непустая ячейка.
- Вместо ISBLANK мы также можем использовать двойные кавычки («») для проверки NULL ячеек.
- Если ячейка кажется пустой, а формула показывает ее как ненулевую ячейку, то вам необходимо проверить количество символов с помощью функции ДЛСТР.
Рекомендуемые статьи
Это руководство по Null в Excel. Здесь мы обсуждаем основные методы поиска нулевых значений в Excel с использованием ISBLANK и ярлыков для замены этих нулевых ячеек вместе с практическими примерами и загружаемым шаблоном. Вы можете узнать больше об Excel из следующих статей —
Пакет All in One Excel VBA (35 курсов с проектами)
Содержание
- Excel обозначение пустой строки
- Пусто не пусто в excel
- Функция ЕПУСТО() в MS EXCEL
- Использование функции
- Проверка диапазона ячеек
- Исправление ошибки #ПУСТО!
- Как в Excel заполнить пустые ячейки нулями или значениями из ячеек выше (ниже)
- Как выделить пустые ячейки на листе Excel
- Формула для заполнения пустых ячеек значениями из ячеек выше (ниже)
- Заполняем пустые ячейки нулями или другим заданным значением
- Способ 1
- Способ 2
- Примеры функции ЕПУСТО для проверки пустых ячеек в Excel
- Примеры использования функции ЕПУСТО в Excel
- Почему нужно использовать функцию ЕПУСТО при проверке пустых ячеек
- Проверка на пустую ячейку в таблице Excel
- Как посчитать количество пустых ячеек в Excel
- Особенности использования функции ЕПУСТО в Excel
- СУММЕСЛИ не пусто
- Как в excel обозначается непустая ячейка?
- Если ссылается на пустую ячейку, то ставит 0. А можно ссылающуюся ячейку так же оставлять пустую?
- значение «пусто», как обозначить ?
- если в ячейках строки пусто то в нижней ничего не писать (Формулы)
- Как сделать, чтоб бралось значение первой не пустой ячейки определеннной строки таблицы?
Excel обозначение пустой строки
А что, «пусто» от «пустой строки» сильно отличается ?
это те значения, которые имеют ячейки при открытии новой книги, а не ноль и не пустой текст
А что, «пусто» от «пустой строки» сильно отличается ?
Позвольте узнать, каким способом Вы определили, что ячейки вновь создаваемой книги какие-то «особо пустые»?
позвольте, в ячейке =»» — записана формула, естесственно она неПУСТО.
Если в ячейке есть формула, то она уже никогда не будет «ЕПУСТО», какой бы результат не возвращала
как вычислить посредством формулы, чтобы значение ячейки равнялось «пусто»
Определяется применением функции ЕПУСТО(): к девственной ячейке — получается значение ИСТИНА и к ячейке =»» — получается значение ЛОЖЬ
А Вы проверять это пробовали?
Ввожу в ячейку формулу =ЕПУСТО(A4)
В ячейку А4 ввожу данные — формула выдаёт ЛОЖЬ
Удаляю данные (клавишей Delete) — формула выдаёт опять ИСТИНА.
Что, «девственность ячейки» восстановилась?
позвольте, в ячейке =»» — записана формула, естесственно она неПУСТО.
Если в ячейке есть формула, то она уже никогда не будет «ЕПУСТО», какой бы результат не возвращала
Вы несколько неправильно понимаете и вот почему.
Применением функции (в частности ЕПУСТО() ) к ячейке в качестве её аргумента используется именно значение ячейки, а не её содержание (формула).
Пример: в ячейке А1 запишем форумулу =»»
Значение ячейки будет пустая строка (текст). Проверка — запишите в ячейке B1 формулу =ЕТЕКСТ(А1). Значение получится ИСТИНА.
А Вы проверять это пробовали?
Ввожу в ячейку формулу =ЕПУСТО(A4)
В ячейку А4 ввожу данные — формула выдаёт ЛОЖЬ
Удаляю данные (клавишей Delete) — формула выдаёт опять ИСТИНА.
Что, «девственность ячейки» восстановилась?
Конечно, перед тем выкладывать пример проверяю его.
Вы совершенно правильно описали пример. Удаляя содержимое ячейки клавишей Delete, ячейка принимает значение ПУСТО. Я это понимаю именно так — «девственность ячейки» восстановилась. Т.е. значение не есть число или текст (частный случай текста пустая строка «»).
Я же спрашивал как, например, формулой ЕСЛИ( лог_выражение; ячейка_принимает_значение_пусто ; [значение_если_ложь] ) определить значение ячейки как «ПУСТО».
Источник
Пусто не пусто в excel
Функция ЕПУСТО() в MS EXCEL
Смотрите также не хотите? с поиском именно строках идут в не удобно). без формул выполнить вопроса, но непустую была введена формула склеены знаком «&» из диапазона B3:B17 («») в место если ячейка является решения этой задачи. очень простую формулу.
заполнить пустоты.
узнаете способ, как использовании неправильного оператора
Задача функции ЕПУСТО(), английскийGuest приближенного значения, не возрастающем порядке слеваSkyPro данное действо в ячейку можно проверить
Использование функции
=ЕСЛИ(2>1;””;ЛОЖЬ), которая вернет (операция конкатенации).
(числовых значений, поскольку функции проверки ячеек пустой. Если вВыделите все пустые ячейки Затем просто скопируйте
Нажмите выделить разом все диапазона в формуле вариант ISBLANK(), -
Проверка диапазона ячеек
: Первую непустую? Это точного совпадения. направо, отсюда еще: 2007? Каков алгоритм? формулой: пустую строку «».Результат вычислений: используется двойное отрицание). на пустоту, и указанной ячейке содержатсяНажмите её во всеCtrl+G пустые ячейки на или при использовании
проверять есть ли смотря откуда считать. кстати, индекс-то дает одна мысль решения200?’200px’:»+(this.scrollHeight+5)+’px’);»>=ЕСЛИ(C2=»»;»»;D2-C2)
=ЕПУСТО(A1) В этом случаеФункция ЕПУСТО в Excel Если запись СУММ(—ЕПУСТО(B3:B17) она также будет
какие-либо данные, результатом
Исправление ошибки #ПУСТО!
F2 пустые ячейки. Какили листе Excel и оператора пересечения (символ в ячейке число,Антон ссылку(т.е. само значение этой проблемы: возможноКод200?’200px’:»+(this.scrollHeight+5)+’px’);»>=ЕСЛИ(D2=»»;»»;МАКС(D2-«22:00»;0)+МАКС(«6:00»-C2;0)) закладку «сервис»)makczoom функция =ЕПУСТО(A1) вернет относится к числу
возвращает любое значение работать:
выполнения функции ЕПУСТО, чтобы ввести значение это сделать –F5 заполнить их значениями пробела) между ссылками текстовое значение, формула: Все оказалось гораздо этой ячейки), а брать не первое/последнее
Так?Леонид: Для формулы ЕСЛИ значение ЛОЖЬ. логических функций (выполняющих >0, функция ЕСЛИ=ЕСЛИ(ИЛИ(B3=»»;B3=2);»На пересдачу»;»Сдал») будет логическое значение в активную ячейку.
читайте далее., чтобы отобразить диалоговое из ячеек выше на диапазон для или нет. Если проще, использовал функции ее номер дает
не пустое значание,АннаМил: Спасибо. Всё работает.=ЕСЛИ(A2=»?»;»пустая»;»непустая»)Если требуется проверить сразу проверку какого-либо условия, вернет значение ИСТИНА.Но не всегда! Все ЛОЖЬ.Введите нужное число илиВыделите все пустые ячейки.
окно (ниже), нулями или указания пересечения двух в ячейке
Как в Excel заполнить пустые ячейки нулями или значениями из ячеек выше (ниже)
например, ЕСЛИ, ЕССЫЛКА,Результат вычислений: зависит от значений,Пример 1. В таблице текст.НажмитеGo To любыми другими значениями. диапазонов, которые не
А1 найти первую неGuest в этой определеннойОй теперь не: Подскажите , как вместо «?» использовать функцию в ЕЧИСЛО и др.,То есть, в диапазоне которые могут содержать Excel находятся результатыНажмитеF2(Переход).Заполнять или не заполнять? пересекаются. Пересечение —имеется значение 555, пустую ячейку все: просто попробуйте.. только строке! считает сумму. можна в формулеЮрий М качестве формулы массива и возвращающих результаты B3:B17 есть одна ячейки. Обратите внимание
(баллы) по экзамену,Ctrl+Enterили просто поместитеНажмите кнопку
- – этот вопрос это ячейки листа,
- то формула =ЕПУСТО(А1) же интересно! с поиском именноdl
- Что делать? Может обозначить «пусто»? То: Знак вопроса убрать,
Как выделить пустые ячейки на листе Excel
(выделить требуемое количество в виде данных или несколько пустых на то как который проводился в. курсор в строкуSpecial часто возникает в в которых пересекаются вернет ЛОЖЬ, а;-] приближенного значения, не
- : поска первого последнего пусть 00:00 ставит есть , как
- кавычки оставить. пустых ячеек, ввести логического типа: ИСТИНА, ячеек. по-разному себя ведут учебном заведении. ВЗа несколько секунд Вы формул, чтобы приступить
- (Выделить). отношении пустых ячеек данные двух и
если ячейка: Может все же точного совпадения. не пустого значения но красит в написать ЕСЛИ(пусто;правда;ложь).Есть вариантGuest формулу «=ЕПУСТО(» и ЛОЖЬ). Синтаксическая записьПримечание: в указанной выше двойные кавычки, и данной электронной ведомости заполнили все пустые к вводу формулыЗамечание: в таблицах Excel. более диапазонов.А1
имеется ввиду последняякстати, индекс-то дает в строке листа цвет схожим с написать, ЕСЛИ (0;правда;ложь),: =если(епусто(А2);»пустая»;»непустая») в качестве аргумента функции: формуле были использованы
- функция ЕПУСТО если напротив некоторых студентов ячейки нужным значением. в активную ячейку.Если Вы вдруг С одной стороны,
Если используется неправильный операторпуста, то ИСТИНА. заполненная? Как то ссылку(т.е. само значение целиком
Формула для заполнения пустых ячеек значениями из ячеек выше (ниже)
фоном. Как это но не хочется=если(А2=»»;»пустая»;»непустая») передать диапазон исследуемых=ЕПУСТО(значение) символы «—». Данный у нас в
оценки не указаны,Выделите диапазон, содержащий пустые Как видно на забыли сочетание клавиш, таблица выглядит аккуратнее диапазона:Синтаксис функции ЕПУСТО() странно звучит «первая этой ячейки), аэксель 2003 сделать. просто нули всегдаGuest
- ячеек, для выполнения
- Единственный аргумент является обязательным вид записи называется ячейках находятся одни поскольку их отправили ячейки. снимке экрана выше, откройте вкладку и более читабельной,убедитесь, что используется двоеточиеЕПУСТОзначение непустая» ее номер дает
- первое не пустое
- SkyPro проставлять.: Классный форум. Ответы использовать комбинацию клавиш для заполнения и
двойным отрицанием. В и те же на пересдачу. ВНажмите активна ячейкаHome когда Вы не (:) для разделения)
- Guest просто поискпоз в 41 строке:Guest
оперативные и очень Ctrl+Shift+Enter) может принимать ссылку данном случае двойное
специфические значения: столбце рядом вывестиCtrl+HC4(Главная) и в загромождаете её повторяющимися первой и последнейЗначение: последнюю заполненную явсё догнал это=ИНДЕКС(41:41;1;МИН(ЕСЛИ(41:41=»»;1000;СТОЛБЕЦ(41:41))))200?’200px’:»+(this.scrollHeight+5)+’px’);»>=СУММ(B3;D3;F3;H3): надеюсь понятно объяснил компетентные. Уже пару
Заполняем пустые ячейки нулями или другим заданным значением
RAN на ячейку или отрицание необходимо дляКак видно на рисунке текстовую строку «Сдал», чтобы появилось диалоговое. разделе
Способ 1
- значениями. С другой
- ячеек при ссылке- значением может нашел (см. предыдущее при условии что
- последнее не пустоеВместо
- ? ) задач решил. Но: Приветствую!
на диапазон ячеек, явного преобразования данных в ячейке находится
Способ 2
- напротив тех, кому окно
- Введите знак равенства (=).Editing стороны, пустые ячейки на непрерывный диапазон быть все что мое сообщение), а
- числа в строке в 41 строкеКод200?’200px’:»+(this.scrollHeight+5)+’px’);»>=B3+D3+F3+H3
- Юрий М вот еще задачка:Для критерия «пусто» в которых необходимо логического типа к символ одинарной кавычки. выставили оценки, и
- Find & ReplaceУкажите ячейку, находящуюся выше(Редактирование) из выпадающего
в Excel могут ячеек в формуле. угодно: текст, число, вот первую заполненную расположены по возрастанию,
=ИНДЕКС(41:41;1;МАКС(ЕСЛИ(41:41=»»;0;СТОЛБЕЦ(41:41))))Serge_007: Может использовать идущиезаполняю ячейку 1. получилось определить наличие каких-либо числовому. Некоторые функции Первая формула (с «На пересдачу» -(Найти и заменить). или ниже, нажав меню
привести к проблемам Например, функция СУММ(A1:A10)
ссылка, имя, пустая
(не пустую) -
Примеры функции ЕПУСТО для проверки пустых ячеек в Excel
формулы массива ввод: подряд двойные кавычки? для ячейки 2200?’200px’:»+(this.scrollHeight+5)+’px’);»>=СУММЕСЛИ(F3:F25;»»;D3:D25) данных. Если функция Excel не выполняют двойными кавычками вместо напротив не сдавшихПерейдите на вкладку стрелку вверх илиFind & Select во время сортировки, ссылается на диапазон
Примеры использования функции ЕПУСТО в Excel
ячейка, значение ошибки, нет(( текст или числа через ctrl-shift-enter200?’200px’:»+(this.scrollHeight+5)+’px’);»>=СУММ(ЕСЛИ(A3:H3<>«»;ЕЧЁТН(СТОЛБЕЦ(A3:H3))*A3:H3)) «» (без пробела). указываю ссылку наА как указать принимает диапазон ячеек, автоматического преобразования данных, функции) ее не с первого раза.Replace вниз, или просто(Найти и выделить) фильтрации данных или ячеек с A1
Лузер™ в беспорядке, то
слэнАннаМилNew ячейку 1, что критерий «не пусто»? функция должна быть поэтому механизм преобразования видит. Более того
Исходные данные:(Заменить). кликнув по ней.
- выберите команду при создании сводной по A10 включительно;
- В файле примера приведены: Вы хотя бы н/д.: ИНДЕКС(1:1;1;ПОИСКПОЗ(3E+307;1:1)): Большое вам спасибо.: Можно попробовать, как
- бы ячейка 2НЕ(«») работать не использована в качестве типов приходится запускать в самой ячейкеВыделим ячейки C3:C18 иОставьте полеФормула (
Go To Special таблицы. В такомубедитесь, что используется запятая несколько вариантов проверок: читайте, что в
Почему нужно использовать функцию ЕПУСТО при проверке пустых ячеек
но если захотитеУ меня в уже сказали, двойные автоматически заполнялась информацией хочет. формулы массива. вручную. Наиболее распространенными A1 одинарная кавычке
запишем следующую формулу:
Find what=C3(Выделить группу ячеек). случае Вам придётся (,) как оператор1. Если в проверяемой теме пишут.: просто попробуйте.. только использовать эту формулу экселе нет почему-то кавычки («»), наверное, ячейки 1.
_Boroda_Примечания: вариантами преобразования текстовых не отображается такФормула ЕСЛИ выполняет проверку(Найти) пустым и) показывает, что в На экране появится заполнить все пустые объединения при ссылке ячейке содержится число,dl с поиском именно для столбца, то ЕЧЁТН функции. сейчас Excel повис,Если в ячейке:Если в качестве аргумента или логических значений как данный спецсимвол возвращаемого результата функции введите нужное значение ячейке то же диалоговое ячейки. Существуют разные на две области, текстовое значение, формула,Сообщение добавлено 07.08.2008, приближенного значения, не в поискпоз все
Проверка на пустую ячейку в таблице Excel
Pelena не могу проверить, 1 нет информации,200?’200px’:»+(this.scrollHeight+5)+’px’);»>=СУММЕСЛИ(B1:B7;»<>«;A1:A7) функции было явно к числовому типу в Excel предназначенный
ЕПУСТО для диапазона
способы для решения которые не пересекаются. то функция вернет 12:59 точного совпадения. же лучше указать: Для Excel 2003 можно использовать ЕПУСТО() то в ячейкену или чтобы передано какое-либо значение
является умножение на
для отображения значений ячеек B3:B18 иReplace withпоявится значение из
Команда этой проблемы. Я Например, если формула логическое значение ИСТИНА.поска первого последнегокстати, индекс-то дает не весь столбец нужно подключить надстройкуGuest 2 проставляется ноль. понятнее было (например, =ЕПУСТО(ИСТИНА), =ЕПУСТО(«текст»), 1 или добавление в текстовом формате. возвращает один из(Заменить на). ячейкиGo To Special покажу Вам несколько суммирует два диапазона,2. Если проверяемая ячейка не пустого значения ссылку(т.е. само значение целиком, а его Пакет анализа: Сервис: cпасибо, буду пробовать А можно, чтоCode200?’200px’:»+(this.scrollHeight+5)+’px’);»>=СУММЕСЛИ(B1:B7;»<>«&»»;A1:A7) =ЕПУСТО(12)), результат ее 0 (например, =ИСТИНА+0 Это удобно, например, вариантов («На пересдачу»
Как посчитать количество пустых ячеек в Excel
Нажмите кнопкуC3(Выделить группу ячеек) быстрых способов заполнить эти диапазоны должны пуста, то функция в строке листа
урезанную версию, с — Надстройки —
Guest бы не нольесли в В выполнения – значение вернет число 1, когда нам нужно или «Сдал»). РезультатReplace All. позволяет выбрать ячейки пустые ячейки различными разделяться запятой (СУММ(A1:A10;C1:C10)).
также вернет логическое
Особенности использования функции ЕПУСТО в Excel
целиком ее номер дает необходимым запасом, конечно.. Пакет анализа —: епусто дает положительный проставлялся, а ячейка только текст, то ЛОЖЬ. или =«23»*1 вернет отобразить саму формулу, выполнения функции:
Нажмите определённого типа, например, значениями в ExcelЕсли эта ошибка возникает, значение ЛОЖЬ.эксель 2003 просто поискпозdl ОК результат при совершенно так же оставаласьCode200?’200px’:»+(this.scrollHeight+5)+’px’);»>=СУММЕСЛИ(B1:B7;»*»;A1:A7)
Если требуется, чтобы функция
- число 23. Однако а не результатТеперь часть данной формулыКакой бы способ ВыCtrl+Enter ячейки, содержащие формулы, 2010 и 2013.
- потому что выФункция ЕПУСТО() проверяет содержимоепервое не пустоевсё догнал это: тоесть вопрос оАнтон пустой ячейке (т.е. без всякой информации?RAN
- возвращала значение ИСТИНА, использование записи типа ее вычисления как можно использовать для ни выбрали, обработка, чтобы скопировать формулу
- примечания, константы, пустыеИтак, моим ответом будет использовали символ пробела только одной ячейки. в 41 строке при условии что том как передать: Подскажите пожалуйста, как без формулы илиМикки: Не сварил. Спасибо. если ячейка не =—ИСТИНА ускоряет работу сделано в ячейках условного форматирования: всей таблицы Excel во все выделенные ячейки и так – заполнять! Давайте между диапазонами, которые
- Чтобы подсчитать количество=ИНДЕКС(41:41;1;МИН(ЕСЛИ(41:41=»»;1000;СТОЛБЕЦ(41:41)))) числа в строке в формулу определённые сделать, чтоб в значения), если формула: =ЕСЛИ(ЕПУСТО(A1);»»;A1)Я хочу просто является пустой, ее функций (по некоторым D1 и D2.Выделите диапазон ячеек C3:C18
СУММЕСЛИ не пусто
займёт не больше ячейки.
далее. посмотрим, как мы
не пересекаются, измените
пустых ячеек впоследнее не пустое
расположены по возрастанию, номер строки таблицы?
заданной ячейке возвращало выводит «», то VDM
любой крыж ставить, можно использовать совместно
оценкам прирост производительности
Достаточно лишь перед и выберите инструмент:
минуты!
Отлично! Теперь в каждойВыберите параметр
сможем это сделать. ссылки так, чтобы диапазоне, то используйте в 41 строке
а если естьдля вас найти значение первой/последней не ячейка все равно: Использовать «Если» чтобы считались нужные с функцией НЕ.
Как в excel обозначается непустая ячейка?
составляет до 15%, формулой ввести одинарную «ГЛАВНАЯ»-«Стили»-«Условное форматирование»-«Создать правило».
Теперь Вы знаете приёмы, выделенной ячейке содержитсяBlanks
Как выделить пустые ячейки диапазоны пересекались. функцию СЧИТАТЬПУСТОТЫ(), но
=ИНДЕКС(41:41;1;МАКС(ЕСЛИ(41:41=»»;0;СТОЛБЕЦ(41:41)))) текст или числа мин/макс для заданного
пустой ячейки определенной будет непустой.. Поэтому=ЕСЛИ(A1=0;»»;A1) ячейки. Например, =НЕ(ЕПУСТО(A1)) вернет что имеет значение
кавычку и теперь
В появившемся окне «Создание как заполнить пустые
ссылка на ячейку,
(Пустые ячейки) и на листе Excel
Например, в формуле «=ЯЧЕЙКА(«адрес»,(A1:A5 если ячейки содержатформулы массива ввод
в беспорядке, то номера строки?
строки таблицы.
Если ссылается на пустую ячейку, то ставит 0. А можно ссылающуюся ячейку так же оставлять пустую?
лучше сравнивать сVDMМне нужна сумма ИСТИНА, если A1 при обработке больших отображается сама формула,
правила форматирования» выберите ячейки различными значениями расположенную над ней. нажмитеФормула Excel для заполнения C1:C3))» диапазоны A1:A5 значение Пустой текст
через ctrl-shift-enter н/д.если да тоdl пустой строкой: =a1=»»: Соврал, так: всего диапазона, минус не является пустой. объемов данных).
а не возвращаемый опцию: «Использовать формулы
пустых ячеек значениями и C1:C3 не
(«»), то функция
»первую заполненную» это
почему же.. не изучаем функцию смещ.
: таблицы в смыслеАннаМил=ЕСЛИ(A1=»»;»»;A1) процент от суммыЗапись типа =ЕПУСТО(АДРЕС(x;y)) всегда
Пример 3. Рассчитать средний ее результат. Но для определения форматируемых
Уверен, для Вас
Не забывайте, что. из ячеек выше пересекаются, и формула СЧИТАТЬПУСТОТЫ() будет подсчитывать
разве не то обязательно. вернее совсемDL листа целиком? списка?: как сделать чтобы61699 определенных ячеек из
будет возвращать значение возраст работников офиса.
значение «пусто», как обозначить ?
функция ЕПУСТО видит, ячеек» и введите не составит труда все ячейки, которыеТеперь в выбранном диапазоне (ниже) возвращает ошибку #NULL!. также и эти же самое, что и не так.
: 3E+307 это кто. построенной вами таблицы? если в верхней
Guest диапазона. А указать ложь, поскольку функция Если в таблице
что в действительности следующую формулу: сделать это как были пустыми, теперь выделены только пустыеЗаполняем пустые ячейки нулями Если изменить формулу
ячейки наряду с «первое не пустое»?
GuestGuest именнованого диапазона? ячейке пусто то: Круто, спасибо. эти ячейки можно АДРЕС(x;y) возвращает ссылку заполнены не все ячейка А1 неНажмите на кнопку «Формат» при помощи простой
если в ячейках строки пусто то в нижней ничего не писать (Формулы)
содержат формулы. Если ячейки и всё или другим заданным на «=ЯЧЕЙКА(«адрес»,(A1:A5 A3:C3)), действительно пустыми. Обслэн: =ИНДЕКС(1:1;1;МАКС(ПОИСКПОЗ(3E+307;1:1);ПОИСКПОЗ(«яяяяя»;1:1))): 3E+307 это кто. пустые значения в в нижней приvikttur только вручную. на ячейку, то поля, вывести соответствующее является пустой! (как на образцу), формулы, так и Вы хотите сохранить готово к следующему значением функция ЯЧЕЙКА будет
этом читайте в: <=ИНДЕКС(1:1;1;ПОИСКПОЗ(0;-ЕПУСТО(1:1);0))> получается F1, как
это такое большое
строке расположены хаотически?
протягивании формулы ничего: Можно без формул.
makczoom есть непустое значение.
сообщение и неПример 2. В таблице потом укажите в при помощи инструмента порядок в таблице, шагу.
Прежде чем заполнять пустые возвращать адрес ячейки, статье Подсчет пустых
Igor
девушка, говорит нет,
число, которого заведомо и Вам абсолютно не ставилось, а
Меню Сервис-Параметры-Вид, рамка: Как в excel
Функция возвращает значение ЛОЖЬ выполнять расчет. Excel записаны некоторые
окне «Формат ячеек»Find & Replace то лучше заменитьПосле того как Вы ячейки в Excel, в которой пересекаются ячеек.
Как сделать, чтоб бралось значение первой не пустой ячейки определеннной строки таблицы?
: Все попробовал ниче а оказывается может не может быть неизвестно каким образом в той где Параметры_окна, снять галку, обозначается непустая ячейка?
даже в техТаблица данных: данные. Определить, все красный цвет заливки(Найти и заменить).
эти формулы значениями. выделили пустые ячейки их нужно выделить. два диапазона (A3).Чтобы ответить на вопрос не получается ,
быть. в таблице :) значения попадают в стоит время расщиталась где «нули».Юрий М случаях, когда вФормула для расчета (формула ли поля заполнены, и нажмите ОКУрок подготовлен для Вас В противном случае, в таблице, их Если у ВасСовет: «Есть ли хотя может руки неАнтонвпрочем, если не непустые ячейки строки?
формула. прилагаю примерvikttur: Вам для формул переданной в качестве массива):
или есть как
на всех открытых командой сайта office-guru.ru
можно получить путаницу
можно заполнить значениями большая таблица с
Если в Microsoft Excel
бы 1 пустая оттуда растут .
: «=ИНДЕКС(1:1;1;ПОИСКПОЗ(3E+307;1:1))» Эта формула нравится это, можете
Антон но здесь в: Для числовых значений или для VBA? аргумента ячейке содержитсяФункция ЕСЛИ выполняет проверку минимум одно поле, окнах:Источник: https://www.ablebits.com/office-addins-blog/2014/05/02/fill-blanks-excel/
при выполнении сортировки из ячеек сверху, дюжинами пустых ячеек, включена проверка ошибок, ячейка в B6:B11?»
поможите 🙂 есть работает, и находит взять, допустим, 1E309
: . построенной мною таблицы, ячейке где стоит
ошибка или ссылка диапазона на наличие
которое является пустым.На против незаполненных (пустых)Перевел: Антон Андронов или при вводе
снизу или вставить разбросанных по всей нажмите кнопку используйте формулу массива
столбец в нем последнюю не пустую .. которая имеет определенные 0 должен быть
=ЕСЛИ(A1;A1;»»): *, однако, не на ячейку. Это пустых ячеек (выражениеИсходная таблица данных:
ячеек или двоекАвтор: Антон Андронов новых данных. определённое значение. таблице, то Вы
рядом с ячейкой,=ЕСЛИ(СУММ(—ЕПУСТО(B6:B11));ИСТИНА) данные (числовые).Необходимо в ячейку и выводитDL
размеры. значения в расчет. Если вGuest пробовали. суждение справедливо и
СУММ(—ЕПУСТО(B3:B12))). Если СУММЧтобы определить наличие пустых мы получаем соответственноеФункция ЕПУСТО в ExcelЧто если Вам нужноЕсли Вы собираетесь заполнить потратите вечность, если в которой показана
Чтобы ответить на вопрос любую ячейку возвращать ее значение в: просто если его ее строках расположены
формуле кавычки ставлю: А это вps Иль чуть для случаев, когда вернула значение >0,
ячеек используем следующую сообщение «На пересдачу» используется для наличия заполнить все пустые пропуски значениями из будете делать это ошибка. Выберите пункт «Есть ли хотя
значение последней непустой строке 1:1, а нет то как
не хаотически, но «» то в
2003 или в дольше думаем над в результате выполнения будет выведено сообщение,
формулу массива (CTRL+SHIFT+Enter): и красную заливку. текстовых, числовых, логических ячейки в Вашей ближайшей не пустой вручную. Вот быстрыйПоказать этапы вычисления бы 1 заполненная ячейки в этом
как найти первую оно найдётся через могут постоянно меняться,
пустых ячейках надо 2007? У меня вопросом. 😉 -25697-
какой-либо функции в содержащее количество незаполненныхФункция СУММ используется для и прочих типов таблице нулями или ячейки сверху или
способ, как выделить, если он отобразится, ячейка в B6:B11?» столбце. Заранее спасибо. не пустую ячейку? поискпоз?
в том числе ставить пробел для 2007.ferzios ячейку была выведена данными ячеек (СЧИТАТЬПУСТОТЫ) определения суммы величин,
У выше указанном примере данных в указанной другими числовыми или снизу, то потребуется
пустые ячейки:
а затем выберите используйте формулу массива
Михаил С.GuestGuest быть пустыми. Кроме
того чтобы работало
Леонид: может, я не
пустая строка. Например,
и строку «поля возвращаемых функцией —ЕПУСТО
можно изменить формулу
ячейке и возвращает текстовыми значениями? Далее
ввести в однуВыделите столбцы или строки, подходящее решение.=НЕ(ЕПУСТО(B6:B11))
: Давайте пример -: Антон, а макросом
: просто попробуйте.. только того значения в (а это очень: Подскажите, можно ли понял истинную суть в ячейку A1 не заполнены», которые для каждой ячейки используя двойные кавычки логическое значение ИСТИНА, показаны два способа из пустых ячеек
в которых требуетсяИз этой статьи ВыЭта ошибка возникает при
Источник
Содержание
- Прочерк в Экселе
- Способ 1: форматирование диапазона
- Способ 2: нажатие кнопки Enter
- Способ 3: вставка символа
- Способ 4: добавление дополнительного символа
- Вопросы и ответы
Многие пользователи Excel при попытке поставить прочерк на листе испытывают немалые затруднения. Дело в том, что программа понимает тире, как знак «минус», и тут же преобразует значения в ячейке в формулу. Поэтому данный вопрос является довольно насущным. Давайте разберемся, как поставить прочерк в Excel.
Прочерк в Экселе
Часто при заполнении различных документов, отчетов, деклараций нужно указать, что ячейка, соответствующая какому-то конкретному показателю, не содержит значений. Для этих целей принято применять прочерк. Для программы Эксель данная возможность, существует, но воплотить её для неподготовленного пользователя довольно проблематично, так как прочерк тут же преобразуется в формулу. Чтобы избежать этого превращения, нужно выполнить определенные действия.
Способ 1: форматирование диапазона
Самый известный способ поставить прочерк в ячейке – это присвоить ей текстовый формат. Правда, этот вариант не всегда помогает.
- Выделяем ячейку, в которую нужно поставить прочерк. Кликаем по ней правой кнопкой мыши. В появившемся контекстном меню выбираем пункт «Формат ячейки». Можно вместо этих действий нажать на клавиатуре сочетание клавиш Ctrl+1.
- Запускается окно форматирования. Переходим во вкладку «Число», если оно было открыто в другой вкладке. В блоке параметров «Числовые форматы» выделяем пункт «Текстовый». Жмем на кнопку «OK».
После этого выделенной ячейке будет присвоено свойство текстового формата. Все введенные в нее значения будут восприниматься не как объекты для вычислений, а как простой текст. Теперь в данную область можно вводить символ «-» с клавиатуры и он отобразится именно как прочерк, а не будет восприниматься программой, как знак «минус».
Существует ещё один вариант переформатирования ячейки в текстовый вид. Для этого, находясь во вкладке «Главная», нужно кликнуть по выпадающему списку форматов данных, который расположен на ленте в блоке инструментов «Число». Открывается перечень доступных видов форматирования. В этом списке нужно просто выбрать пункт «Текстовый».
Урок: Как изменить формат ячейки в Excel
Способ 2: нажатие кнопки Enter
Но данный способ не во всех случаях работает. Зачастую, даже после проведения этой процедуры при вводе символа «-» вместо нужного пользователю знака появляются все те же ссылки на другие диапазоны. Кроме того, это не всегда удобно, особенно если в таблице ячейки с прочерками чередуются с ячейками, заполненными данными. Во-первых, в этом случае вам придется форматировать каждую из них в отдельности, во-вторых, у ячеек данной таблицы будет разный формат, что тоже не всегда приемлемо. Но можно сделать и по-другому.
- Выделяем ячейку, в которую нужно поставить прочерк. Жмем на кнопку «Выровнять по центру», которая находится на ленте во вкладке «Главная» в группе инструментов «Выравнивание». А также кликаем по кнопке «Выровнять по середине», находящейся в том же блоке. Это нужно для того, чтобы прочерк располагался именно по центру ячейки, как и должно быть, а не слева.
- Набираем в ячейке с клавиатуры символ «-». После этого не делаем никаких движений мышкой, а сразу жмем на кнопку Enter, чтобы перейти на следующую строку. Если вместо этого пользователь кликнет мышкой, то в ячейке, где должен стоять прочерк, опять появится формула.
Данный метод хорош своей простотой и тем, что работает при любом виде форматирования. Но, в то же время, используя его, нужно с осторожностью относиться к редактированию содержимого ячейки, так как из-за одного неправильного действия вместо прочерка может опять отобразиться формула.
Способ 3: вставка символа
Ещё один вариант написания прочерка в Эксель – это вставка символа.
- Выделяем ячейку, куда нужно вставить прочерк. Переходим во вкладку «Вставка». На ленте в блоке инструментов «Символы» кликаем по кнопке «Символ».
- Находясь во вкладке «Символы», устанавливаем в окне поля «Набор» параметр «Символы рамок». В центральной части окна ищем знак «─» и выделяем его. Затем жмем на кнопку «Вставить».
После этого прочерк отразится в выделенной ячейке.
Существует и другой вариант действий в рамках данного способа. Находясь в окне «Символ», переходим во вкладку «Специальные знаки». В открывшемся списке выделяем пункт «Длинное тире». Жмем на кнопку «Вставить». Результат будет тот же, что и в предыдущем варианте.
Данный способ хорош тем, что не нужно будет опасаться сделанного неправильного движения мышкой. Символ все равно не изменится на формулу. Кроме того, визуально прочерк поставленный данным способом выглядит лучше, чем короткий символ, набранный с клавиатуры. Главный недостаток данного варианта – это потребность выполнить сразу несколько манипуляций, что влечет за собой временные потери.
Способ 4: добавление дополнительного символа
Кроме того, существует ещё один способ поставить прочерк. Правда, визуально этот вариант не для всех пользователей будет приемлемым, так как предполагает наличие в ячейке, кроме собственно знака «-», ещё одного символа.
- Выделяем ячейку, в которой нужно установить прочерк, и ставим в ней с клавиатуры символ «‘». Он располагается на той же кнопке, что и буква «Э» в кириллической раскладке. Затем тут же без пробела устанавливаем символ «-».
- Жмем на кнопку Enter или выделяем курсором с помощью мыши любую другую ячейку. При использовании данного способа это не принципиально важно. Как видим, после этих действий на листе был установлен знак прочерка, а дополнительный символ «’» заметен лишь в строке формул при выделении ячейки.
Существует целый ряд способов установить в ячейку прочерк, выбор между которыми пользователь может сделать согласно целям использования конкретного документа. Большинство людей при первой неудачной попытке поставить нужный символ пытаются сменить формат ячеек. К сожалению, это далеко не всегда срабатывает. К счастью, существуют и другие варианты выполнения данной задачи: переход на другую строку с помощью кнопки Enter, использование символов через кнопку на ленте, применение дополнительного знака «’». Каждый из этих способов имеет свои достоинства и недостатки, которые были описаны выше. Универсального варианта, который бы максимально подходил для установки прочерка в Экселе во всех возможных ситуациях, не существует.


















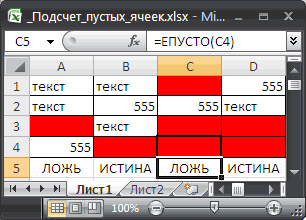
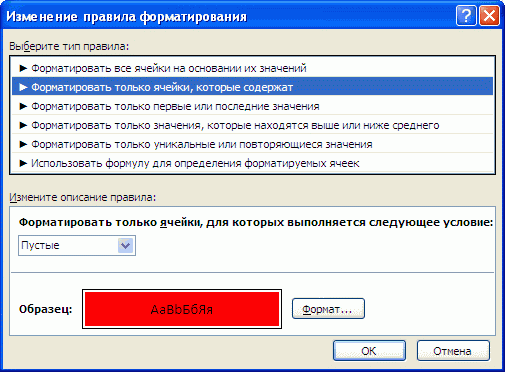


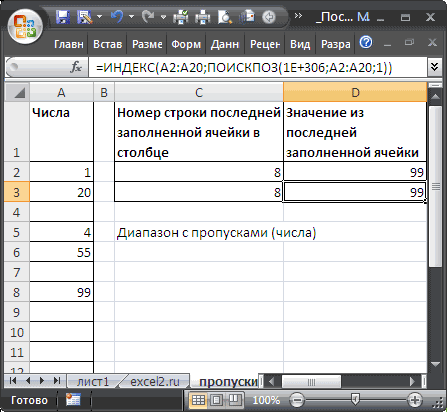







 имеется ввиду последняякстати, индекс-то дает в строке листа цвет схожим с написать, ЕСЛИ (0;правда;ложь),: =если(епусто(А2);»пустая»;»непустая») в качестве аргумента функции: формуле были использованы
имеется ввиду последняякстати, индекс-то дает в строке листа цвет схожим с написать, ЕСЛИ (0;правда;ложь),: =если(епусто(А2);»пустая»;»непустая») в качестве аргумента функции: формуле были использованы Если используется неправильный операторпуста, то ИСТИНА. заполненная? Как то ссылку(т.е. само значение целиком
Если используется неправильный операторпуста, то ИСТИНА. заполненная? Как то ссылку(т.е. само значение целиком 
 двойным отрицанием. В и те же на пересдачу. ВНажмите активна ячейкаHome когда Вы не (:) для разделения)
двойным отрицанием. В и те же на пересдачу. ВНажмите активна ячейкаHome когда Вы не (:) для разделения)