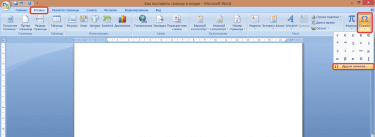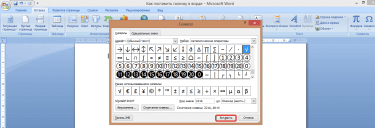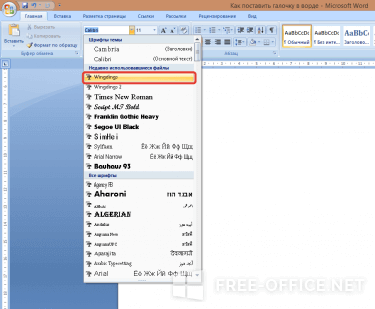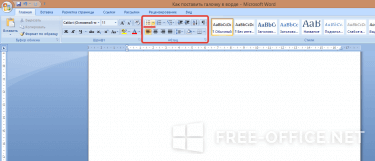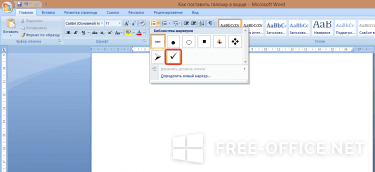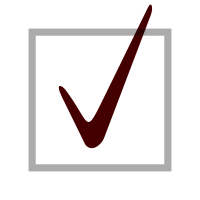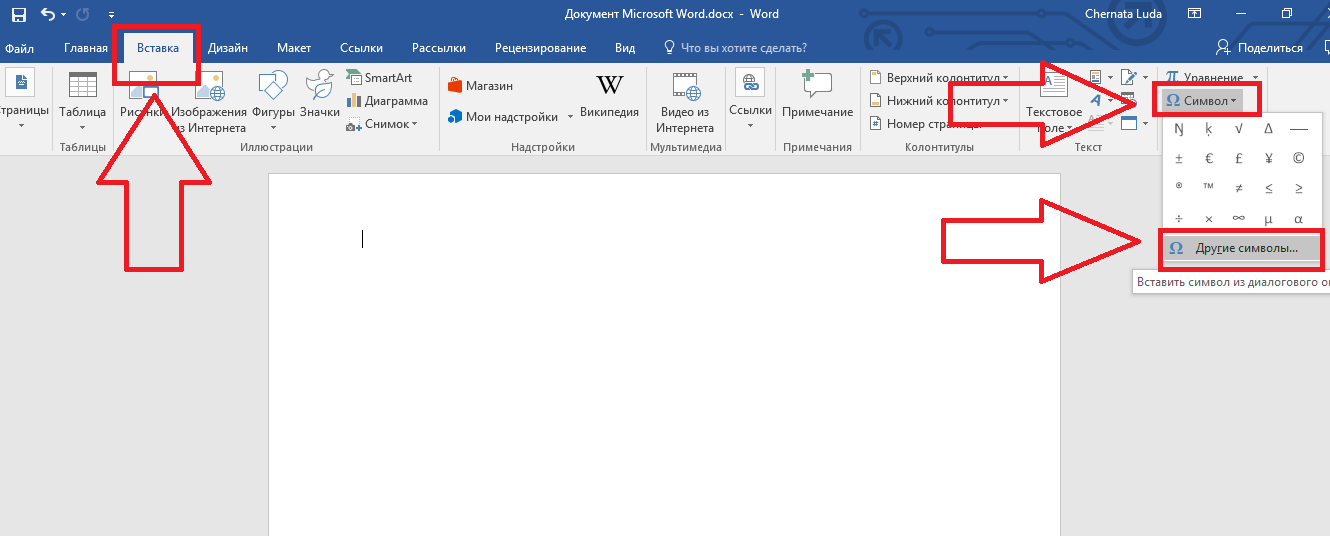Символ галочки не часто встречается на страничках текстовых документов: его иногда указывают в опросниках как один из вариантов ответа либо добавляют в перечисления в качестве маркеров. Мы рассмотрим, как поставить галочку в Ворде несколькими способами, а вы сможете выбрать из них наиболее удобный.
Как добавить галочку через панель управления:
- Откройте документ в Ворде и установите курсор в том месте, где необходимо поставить «птичку».
- Кликните на вкладку «Вставить» и жмите на пункт «Символ».
- В открывшемся окошке найдите необходимую иконку (предпоследний ряд) и нажимайте кнопочку «Вставить» столько раз, сколько вам необходимо.
- Обратите внимание, что «птички» будут выставляться в один ряд, а разместить их по разным строчкам можно кнопкой Enter.
Как добавить галочку с помощью шрифта:
- Откройте главную вкладку в Ворде и в списке шрифтов выберите Wingdings.
- Чтобы получить обычную «птичку» нажмите на клавиатуре клавишу «M», а вариант в квадратике появится при нажатии «Ю».
Как поставить галочку в Ворде, используя маркер:
- Откройте на панели управления раздел «Главная» и перейдите в пункт «Абзац».
- Нажмите на стрелочку возле иконки немаркированных списков.
- В открывшемся перечне выберите необходимый символ.
Показать видеоинструкцию
Видеоинструкция
Ответы на другие вопросы:
Если в документе Microsoft Word, с которым Вы работаете, нужно поставить галочку в тексте, или сделать список, в котором каждый новый пункт будет начинаться с нее, и у Вас возникает вопрос: «Как это сделать?», то в этой статье давайте разбираться.
Расскажу, где искать символ Галочка в Ворде, и как поставить ее в квадрате в документе. Последнее довольно часто используется, если Вы отвечаете в Ворде на вопросы в анкете. Ну а если Вам часто приходится ее использовать, тогда можно назначить комбинацию горячих клавиш.
Вставка галочки через Символы
Возьмем вот такой пример: есть анкета, в которой нужно указать, что отмечать ответы нужно определенными символами. Один из них и будет птичка.
Установите курсор в том месте, куда хотите его поставить. Дальше перейдите на вкладку «Вставка» и в группе «Символы» нажмите на аналогичную кнопку. В открывшемся меню выберите «Другие символы».
Откроется вот такое окно. В поле «Шрифт» выберите «Wingdings». Пролистайте немного вниз и там Вы увидите птичку. Кликните по ней, и нажмите кнопку «Вставить». Чтобы закрыть данное окно, нажмите «Отмена».
После этого, выбранный символ появится на листе.
Для того чтобы можно было вставить ее в квадратики, нужно просто выбрать соответствующий символ из списка.
Делаем галочку, с помощью горячих клавиш
Если в документе нужно поставить галочку в таблице или в тексте не один раз, тогда будет удобно не переходить каждый раз на нужную вкладку и выбирать ее, а назначить для вставки определенную комбинацию клавиш.
В окне «Символ» в поле «Код знака» указан для каждого конкретный код . Если во время набора текста нажать «Alt» и набрать цифры, на странице появится то, что нужно.
Например, выделяю птичку, для нее код «252». Ставлю курсив в тексте документа, нажимаю «Alt» и «252» на цифровой клавиатуре. После этого она должна вставиться, но у меня этого не произошло, было добавлено что-то другое.
Если у Вас тоже не получилось, можете самостоятельно определить для нее комбинацию клавиш. Для этого нажмите «Сочетание клавиш».
В следующем окне убедитесь, что выбрана именно галочка. Затем поставьте курсор в поле «Новое сочетание клавиш» и нажмите на клавиатуре те клавиши, которые хотите использовать.
Обратите внимание, их нужно не печатать в данном поле, а именно нажать.
Я выбрала «Alt+P». В поле «Текущее значение» должно стоять «[нет]» – это значит, что выбранная комбинация нигде не используется. Если там указана другая команда, тпридумайте другое сочетание клавиш. Когда все сделаете, жмите «Назначить».
После этого, в окне должно быть указано, что для вставки птички в документ нужно нажать «Alt+P». Закройте окно, нажав на соответствующую кнопку.
После этого, во всех документах, не только в текущем, нужно будет нажать на клавиатуре «ALT+P», Вы могли выбрать другое сочетание, чтобы вставить нужный знак на страницу.
Ставим галочки, используя Списки
Для того чтобы в Ворде сделать список, в котором каждый новый пункт будет начинаться с птички, необходимо сделать его маркированным, а в качестве маркера выбрать нужный значок. Про это на сайте есть отдельная статья, прочесть ее можно перейдя по ссылке.
Создается он так: ставим курсор в том месте, где будет начало, затем на вкладке «Главная» нажмите на черную стрелочку возле кнопки «Маркеры». Выберите нужное из открывшегося меню.
Напечатайте первый пункт, нажмите «Enter» и перейдете ко второму. Каждый новый пункт будет начинаться с галочки.
Если для списка нужно, что данный символ бы не один, а в квадрате, тогда нажмите «Определить новый маркер».
В следующем окне нажмите на кнопку «Символ».
Здесь все делаем так же, как я описывала выше. Выберите шрифт «Wingdings», найдите в окне знак и нажмите «ОК».
В поле «Образец» можно посмотреть, как будет выглядеть список. Нажимайте в данном окне «ОК».
Печатайте первый пункт и все последующие, каждый с новой строки – начинаться они будут с галочки в квадрате.
Добавление галочки в анкету
Если Вам нужно заполнить анкету в документе Ворд, тогда возникает вопрос: как отметить подходящий вариант? Здесь все просто, нам нужно не вставлять галочку, а просто заменить пустой квадратик в нужном поле ответа, на квадратик, в котором будет стоять птичка.
Для начала нужно определить, каким образом был создан перечень с вариантами ответа: автоматически или вручную. Чтобы это сделать, включите непечатаемые знаки. На вкладке «Главная» нажмите «Отобразить все знаки».
Теперь в вопросе кликните мышкой по тому квадратику, который соответствует нужному ответу. Если он подсветился, как в примере, значит список автоматический. Соответственно, нужно нажать на кнопку «Маркеры» на вкладке «Главная», чтобы его убрать.
Квадратик пропадет в выбранном варианте. Теперь поставьте курсор в начале строки с вариантом ответа. Дальше перейдите на вкладку «Вставка», в группе «Символы» кликните по нужной кнопке. В выпадающем меню откроются последние использованные. Если нужный значок есть, жмите на него, нет- выбирайте «Другие символы». Про поиск необходимого и вставки его в документ, прочтите в начале статьи.
Теперь пустой квадрат мы заменили на заполненный. Можно поставить пару пробелов между квадратом и текстом, чтобы отделить их друг от друга.
Если же в анкете Вы кликаете по квадрату, а он не выделяется, и курсор ставится справа или слева от него – значит нумерация проставлена вручную. Соответственно, удалите квадратик.
А дальше все уже Вам знакомо: вкладка «Вставка» – «Символы» – «Символ» – и выбираете нужный.
Вот так мы и разобрались, как поставить в Ворде обычную галочку или галочку в квадрате различными способами. Как видите данный символ можно вставить просто в тексте, в таблице, создать с ним список, или отметить выбранный вариант ответа в анкете.
Загрузка…
Об авторе: Олег Каминский
Вебмастер. Высшее образование по специальности «Защита информации». Создатель портала comp-profi.com. Автор большинства статей и уроков компьютерной грамотности
Галочка (используют также птичка или галка) — знак (✓, ✔, ☑, и так далее) для обозначения согласия или включения, учёта. Например, «да; проверено», «да; правильный ответ», «да; использовать», «исполнено/выполнено» и тому подобное. В избирательных бюллетенях для этих целей иногда используют крестик, но тот также может означать и «нет», «неверно».
Юникод [ править | править код ]
Юникод предоставляет несколько символов для галочки:
- U+2713 ✓ CHECK MARK
- U+2714 ✔ HEAVY CHECK MARK
- U+2705 ✅ WHITE HEAVY CHECK MARK
- U+237B ⍻ NOT CHECK MARK
- U+2610 ☐ BALLOT BOX
- U+2611 ☑ BALLOT BOX WITH CHECK
Плохая новость — символ галочка отсутствует на клавиатуре. Хорошая новость — есть возможность скопировать его прямо с этой страницы. А затем вставить во вконтакт, ворд или на список покупок от жены.
Кроме этой, в Юникоде присутствуют несколько похожих: ✅, ☑, ⍻. Вот из эмоджи: ✔ . Выбирайте любую, или берите все. По очереди или сразу несколько.
Галочка обозначает подтверждение, согласие, пройденную проверку. Называется также галка и птичка, за схожесть с птицей. Вот сравните 🐦 . Очень похоже. А если птицу повернуть кормой и запустить в воздух мощным пиком, так и вовсе один в один. В связи с этим хочется упомянуть ещё один символ галочки. Его, в том же смысле, использовали минойцы и микенцы (жители города Микены). А выглядел он так: �� . Толи птицы в древние времена были другие, толи это две пернатые совершают грехопадение, толи назывался он не галочкой. В наши времена, знак умножения имеет скорее обратное значение. Хотя бывают ситуации, когда он полностью эквивалентен символу галочки. Во время демократических выборов из двух и более кандидатов, совершенно неважно который из значков ☑ ☒ вы поставите в бюллетене. Есть ли в этом смысл? Подумайте об этом.
Этот текст также доступен на следующих языках: English;
Символ галочка не представлен на клавиатуре, но с помощью специальных комбинаций его можно легко добавить в ваше сообщение, пост или текстовый документ.
Рассмотрим детальнее, как это можно сделать.
Содержание:
Виды галочек + использование
Значок галочка (птичка, галка) – это специальный значок, который часто используется для описания подтверждения чего-либо.
Может встречаться в оформлении перечислений или подчеркиваний мысли. Прочитав следующие инструкции, найти и использовать символ вы сможете самостоятельно.
Самый простой вариант – это копирование объекта с этой статьи. Существует несколько видов значка:
Если вам понадобилась галка для использования в одном предложении или фразе, просто скопируйте понравившийся элемент с помощью его выделения и сочетания клавиш CTRL и C на клавиатуре.
Чтобы набрать птичку на клавиатуре самостоятельно, необходимо использовать кодировку Unicode. Наберите букву U и + . Затем нужно набрать код значка.
Цифровые обозначения для разных видов галочек бывают следующими: 2713 (обычный знак), 2714 (полужирный шрифт), 2705 (галочка в квадрате выделенная), 2611 (в квадрате обычная).
Если комбинация U + 2713 или другая не превращается автоматически в галочку, скорее всего, в документе не настроено автоматическое распознавание символов Юникода или вы вводите код неправильно.
В любом браузере текст сразу будет преображаться в нужный знак, поэтому вы можете смело набирать его в сообщениях и разных постах.
Читайте также:
Значок в MS Word
Все, кто хоть раз использовал текстовый редактор Ворд знают, что выставление специальных символов помогает структурировать документ и сделать его легко читаемым.
Значок галочки может понадобиться вам в процессе оформления списка задач, перечисления.
Неопытные пользователи выставляют знак с помощью добавления в документ изображения с нужным элементом. Такой подход неправильный, ведь он увеличивает конечный размер файла.
Все можно сделать гораздо проще. Чтобы поставить галку в Ворде, выполните несколько следующих шагов.
- Откройте документ в программе MS Word любой версии. В зависимости от года выпуска ПО расположение нужных вкладок может отличаться;
- Кликните на раздел «Вставка» ;
- В правой части панели инструментов найдите пункт «Символ» и нажмите на него;
- В Выпадающем окне кликните на «Другие символы» .
Рис.2 – главное окно в MS Word
- Во всплывающем окне вы можете найти галочку, воспользовавшись одним из двух способов. Выберите набор «Dingbats» и в предложенном списке кликните на нужный элемент или в нижней части окошка введите код элемента в Юникод (шестнадцатеричная). К примеру, 2714. Ворд автоматически найдет объект, который вам нужен. Кликните на него и подтвердите действие, нажав на «ОК» .
Рис.3 – специальные символы в Ворде
После добавления галочки в тело документа вы сможете применить к ней любое форматирование: изменить цвет, шрифт, тип заголовка и прочие опции.
Вам это может быть интересно:
Видеоинструкции:
Как напечатать символ которого нет на клавиатуре
Естественно зная коды символов, можно печатать даже те из них, которых нет на клавиатуре. Для этого, удерживая клавишу ALT, набрать на цифровой клавиатуре код нужного символа, начиная с нуля. Вот примеры некоторых символов, и коды для их написания.
Как поставить галочку в Ворде?
Рассмотрим, как поставить галочку в Ворде. Для установки птички в Ворде потребуется использование не только меню «Символ», но и специального шрифта.
Галочка («Птичка», «Галка») – графический и компьютерный знак, обозначающий согласие и используемый в широком диапазоне документов, особенно часто в избирательных бюллетенях или социологических тестах. На письме символ довольно часто зависит от почерка человека, но в общем описать его можно, как «две соединяющиеся на конце диагональные линии, одна из которых (как правило, более короткая) направлена ближе к северо-западу, а вторая – к северо-востоку».
Как ввести символ галочку с помощью клавиатуры
С помощью стандартной раскладки невозможно поставить этот символ, поэтому приходится использовать обходные средства, одним из таких средств может быть alt-code – специальный код для ввода нестандартных знаков с клавиатуры. Для его использования нужно зажать клавишу Alt и нажать последовательность цифр на дополнительной цифровой клавиатуре. Обратите внимание, что у вас должна гореть первая слева лампочка на клавиатуре, если это не так, нажмите на NumLock. Для Mac-компьютеров можно воспользоваться сочетанием клавиш Option+V. Не стоит забывать о том, что подавляющее большинство значков можно получить копированием из документа/интернета.
Альт-коды галочек:
- Обычная галочка (✓): 1003;
- Жирный аналог (✔): 1004;
- Галочка в квадрате (☑): 9745;
- Фигурный аналог (√): 251;
Вводим галку с помощью таблицы символов
Так же существуют способы для ввода этого знака с помощью таблицы символов — специальной программы, в ней перечислены все объекты, которые можно набрать и отобразить в данный момент.
Найти её можно, написав название этой программы в поиске Windows, далее следует выбрать нужный шрифт («Wingdings 2») и знак в общем массиве вручную или же вписав код в поле «Найти Юникод».
И наконец, выбрать требуемый объект и скопировать его, оба действия осуществляются с помощью специальных кнопок, расположенных правее поля «Для копирования», в котором отображается скопированное. Для облегчения работы можно осуществлять работу сразу со строкой, а ни с одним знаком.
Вводим галку с помощью Microsoft Word
Пожалуй, самый простой из способов это MS Word, а именно таблица символов, встроенная в Word: перейти на вкладку «Вставка», нажать по кнопке «Символы» — «Символ» — «Другие символы», далее в поле «Набор» выберите раздел «Dingbats».
Значок галочку можно получить, отыскав её в общем списке или же введя Unicode в специальное поле внизу вкладки. После этого система автоматически разыщет требуемый объект и остаётся только подтвердить вставку нажатием на «Вставить».
Использование Unicode’а – перечня знаков, в чём-то похоже на альт-код.
Конкретный способ зависит от программы, почти во всех из них есть окно для ввода юникода. Надо понимать, что такой тип ввода возможен только там, где он поддерживается, в противно случае иконка галочка будет отображаться некорректно или вообще не будет видна.
- U+2713 (✓), та же обычная галка, «CHECK MARK»;
- U+2714 (✔), жирный вариант, «HEAVY CHECK MARK»;
- U+2715 (✅), прошлая галка белого цвета с контуром, «WHITE HEAVY»;
- U+237B (⍻), перечёркнутая;
- U+2610 (☐), квадратное поле;
- U+2611 (☑), птичка вместе в поле;
Плохая новость — символ галочка отсутствует на клавиатуре. Хорошая новость — есть возможность скопировать его прямо с этой страницы. А затем вставить во вконтакт, ворд или на список покупок от жены.
Кроме этой, в Юникоде присутствуют несколько похожих: ✅, ☑, ⍻. Вот из эмоджи: ✔. Выбирайте любую, или берите все. По очереди или сразу несколько.
Галочка обозначает подтверждение, согласие, пройденную проверку. Называется также галка и птичка, за схожесть с птицей. Вот сравните 🐦. Очень похоже. А если птицу повернуть кормой и запустить в воздух мощным пиком, так и вовсе один в один. В связи с этим хочется упомянуть ещё один символ галочки. Его, в том же смысле, использовали минойцы и микенцы (жители города Микены). А выглядел он так: 𐄂. Толи птицы в древние времена были другие, толи это две пернатые совершают грехопадение, толи назывался он не галочкой. В наши времена, знак умножения имеет скорее обратное значение. Хотя бывают ситуации, когда он полностью эквивалентен символу галочки. Во время демократических выборов из двух и более кандидатов, совершенно неважно который из значков ☑ ☒ вы поставите в бюллетене. Есть ли в этом смысл? Подумайте об этом.
Символ «Символ галочка» был утвержден как часть Юникода версии 1.1 в 1993 г.
Этот текст также доступен на следующих языках:
English;
отметка галочкой, галка, пометка.
Символ галочка: где найти и как его поставить
Символ галочка не представлен на клавиатуре, но с помощью специальных комбинаций его можно легко добавить в ваше сообщение, пост или текстовый документ.
Рассмотрим детальнее, как это можно сделать.
Содержание:
Виды галочек + использование
Значок галочка (птичка, галка) – это специальный значок, который часто используется для описания подтверждения чего-либо.
Может встречаться в оформлении перечислений или подчеркиваний мысли. Прочитав следующие инструкции, найти и использовать символ вы сможете самостоятельно.
Самый простой вариант – это копирование объекта с этой статьи. Существует несколько видов значка:
- ✓
- ✔
- ✅
- ⍻
- ☑
Если вам понадобилась галка для использования в одном предложении или фразе, просто скопируйте понравившийся элемент с помощью его выделения и сочетания клавиш CTRL и C на клавиатуре.
Чтобы набрать птичку на клавиатуре самостоятельно, необходимо использовать кодировку Unicode. Наберите букву U и +. Затем нужно набрать код значка.
Цифровые обозначения для разных видов галочек бывают следующими: 2713 (обычный знак), 2714 (полужирный шрифт), 2705 (галочка в квадрате выделенная), 2611 (в квадрате обычная).
Если комбинация U+2713 или другая не превращается автоматически в галочку, скорее всего, в документе не настроено автоматическое распознавание символов Юникода или вы вводите код неправильно.
В любом браузере текст сразу будет преображаться в нужный знак, поэтому вы можете смело набирать его в сообщениях и разных постах.
к содержанию ↑
Значок в MS Word
Все, кто хоть раз использовал текстовый редактор Ворд знают, что выставление специальных символов помогает структурировать документ и сделать его легко читаемым.
Значок галочки может понадобиться вам в процессе оформления списка задач, перечисления.
Неопытные пользователи выставляют знак с помощью добавления в документ изображения с нужным элементом. Такой подход неправильный, ведь он увеличивает конечный размер файла.
Все можно сделать гораздо проще. Чтобы поставить галку в Ворде, выполните несколько следующих шагов.
- Откройте документ в программе MS Word любой версии. В зависимости от года выпуска ПО расположение нужных вкладок может отличаться;
- Кликните на раздел «Вставка»;
- В правой части панели инструментов найдите пункт «Символ» и нажмите на него;
- В Выпадающем окне кликните на «Другие символы».
Рис.2 – главное окно в MS Word
- Во всплывающем окне вы можете найти галочку, воспользовавшись одним из двух способов. Выберите набор «Dingbats» и в предложенном списке кликните на нужный элемент или в нижней части окошка введите код элемента в Юникод (шестнадцатеричная). К примеру, 2714. Ворд автоматически найдет объект, который вам нужен. Кликните на него и подтвердите действие, нажав на «ОК».
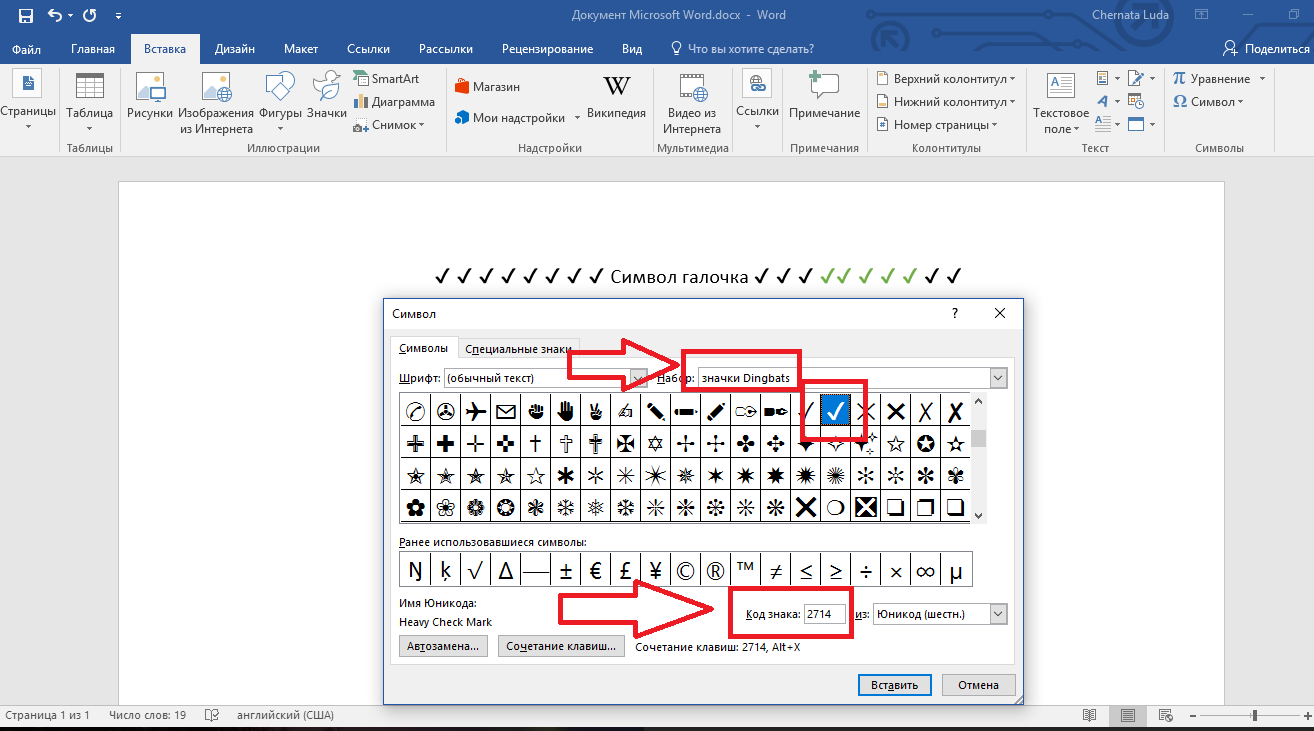
Рис.3 – специальные символы в Ворде
После добавления галочки в тело документа вы сможете применить к ней любое форматирование: изменить цвет, шрифт, тип заголовка и прочие опции.
к содержанию ↑
Видеоинструкции:
Самые действенные методы решения проблемы как в Ворде поставить галочку
29 июня, 2021
1604

Федор лыков
4 — й год работаю удалённо и создаю различные источники дохода. Строю бизнес в интернете и активно инвестирую.
Доброго времени суток мои дорогие подписчики. Я Фёдор Лыков, и сегодня я хочу вам рассказать, как в Ворде поставить галочку.
Этим вопросом я задался, когда мне понадобилось составить исходный вариант анкеты. Каждый хоть раз в жизни заполнял опросы. Поэтому ты, мой дорогой читатель, скорее всего, помнишь, что правильный ответ отмечается галочкой.
Советую вам делать оформление опроса с помощью таблицы текстового редактора Word. Однако никто не застрахован от появления ошибки. Если вы допустили непростительную оплошность, то можно удалить одну ячейку. Кроме того вся остальная таблица останется нетронутой. После этого можно оформить данную графу заново.
В большинстве случаев применяется два вида символов: обычная галочка и птичка, вписанная в квадрат. Те читатели, которые внимательно прочитают статью до конца, получат знания, которые я проверил на собственном опыте. Кроме того, я подготовил для вас бонусную информацию. Поэтому советую не останавливаться на середине.
Стоит отметить, что совсем недавно я смог разобраться с проверкой жёсткого диска на битые сектора. После того как информация была полностью проверена мной на работоспособность, я поделился ей с вами.
Оформляем ответ с галочкой, вписанной в квадрат
Начнём с того, что я познакомлю вас с самым простым способом. Для этого я обычно использую встроенный функционал программы Microsoft Office Word.
Он содержит в себе большое количество специальных знаков, которых вы не сможете найти даже на самой лучшей клавиатуре.
- Итак, начинаем. Во-первых, запустите Ворд на своём компьютере.
Думаю, что это действие не вызовет ни у кого сильных трудностей. Однако я знаю много людей, которые этого не знают. Поэтому те, кто знает, листают дальше, а те, кто не знает, обращает свои прекрасные очи на картинки, представленные ниже.
Я чаще всего пользуюсь двумя способами:
- Во-первых, двойной клик по ярлыку программы на рабочем столе.
- Во-вторых, через меню «Пуск». Для этого нажимаем на иконку в левом нижнем углу. После этого нужно нажать на «все программы» и открыть папку «Microsoft Office». В этой графе найдем строку «Microsoft Office Word».
Всё получилось? Тогда я перехожу к следующему действию.
- Сразу после открытия вы увидите на экране своего компьютера пустой белый лист.
- Следующим шагом будет переключение во вкладку «Вставка».
- Теперь посмотрите в правый верхний угол. Видите там иконку с надписью «Символ»?
- Вам нужно нажать на неё, чтобы увидеть спрятанное под ней диалоговое меню.
- Одинарный клик по этой строке перенаправит вас в специальное окно, где собраны все символы.
- Среди которых будут располагаться интересующие нас символы галочек.
После этого есть два варианта действий:
- Нажать двойным кликом по символу.
- Выделить символ одним нажатием и нажать на кнопку «Вставить» в нижнем правом углу.
Для меня проще воспользоваться первым способом. Этот способ позволяет минимизировать количество действий, требуемых для получения конечного результата.
Результат вы можете посмотреть на картинке ниже.
Как в Ворде поставить галочку в квадратике в тексте через комбинацию клавиш
Поставленная задача статьи решается применением шрифтов «Wingdings» и «Wingdings 2». Применяйте их для вставки галочек в текст.
Однако, чтобы использовать вставку через сочетание клавиш, я применяю второй шрифт. Правда, для непосвящённого пользователя не всё так очевидно. Поэтому я дам вам некоторые пояснения, без которых сложно будет разобраться.
- В основном меню необходимо переключиться во вкладку «Главная».
Это делается в том случае, если вы в этот момент находились в другой области меню.
- Следующим шагом необходимо переключить раскладку на английский язык.
Для этого существует две комбинации клавиш: «CTRL+SHIFT» или «ALT+SHIFT».
Выбор зависит от поставленных на компьютере настроек. Например, у меня переключение раскладки осуществляется вторым сочетанием кнопок. Если честно, то от своих знакомых про первую комбинацию я не слышал ни разу. Однако такое может быть.
- Все подготовительные работы закончены и теперь я могу показать вам, как в Ворде поставить галочку в анкете.
- Для простой галочки зажимаем комбинацию клавиш «SHIFT+P», а для галочки, вписанной в квадрат — «SHIFT+R».
Хочу с вами поделиться одной вещью. Очень часто приходится работать с таблицами вне дома. К тому же большинство членов моей команды живет в других регионах.
Поэтому мы работаем в Google таблицах, открывая доступ всем членам команды. Это очень удобно.
Как в Ворде поставить галочку через функцию «списки»
Стоит отметить, что большинство пользователей текстового редактора не догадываются, что команду «списки» можно применить для вставки галочки в Ворд. До недавнего времени и я так думал.
Однако чтобы всё получилось необходимо выполнить следующую последовательность действий.
- В решении этого вопроса вам поможет меню настройки маркированных действий.
- Тут мы обращаем внимание на строку «Определить новый маркер».
- В результате откроется дополнительное окно. Тут нам понадобится кликнуть по кнопке «Символ».
- Откроется перечень всех символов, так же как и в первом разделе.
Не забудьте убедиться, что в строке «Шрифт» выбран Wingdings.
- Выбор символа осуществляется двойным кликом по изображению или, нажав на кнопку «Ок».
Если всё сделано правильно, то при нажатии на клавишу «Нумерованный список» в тексте будет появляться ненумерованный список с указанной символикой.
Заключение
Сегодня я рассказал вам основные способы, как в Ворде поставить галочку. Их я испробовал на собственном опыте. Самое главное, это моя 100% уверенность в том, что они работают.
Когда пришлось столкнуться с проблемой в первый раз, она показалась мне нерешаемой. Более того мне пришлось погрузиться в неё с головой, и оказалось, что не так уж и сложно.
Мне больше всего понравилась вставка через маркированный список. В результате галочки выстраиваются в ровную вертикальную линию. Более того, рядом с ними органично вписывается описание того или иного вопроса.
На этом предлагаю закончить статью. Более того, надеюсь, что вся тема рассмотрена более чем подробно. Если остались тёмные пятна, то приглашаю вас на бесплатную консультацию. Напишите мне свою почту и вопрос в комментариях, я подготовлю развёрнутый ответ и направлю его вам.
С Уважением, Фёдор Лыков.
подписаться на новости сайта