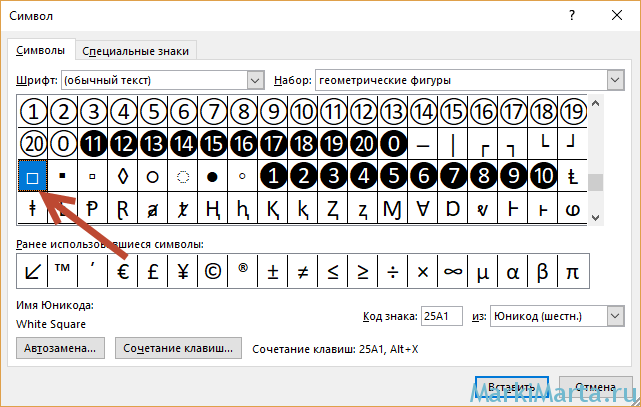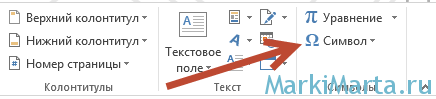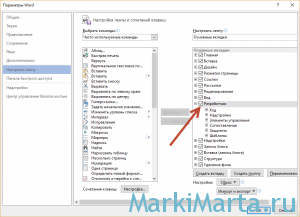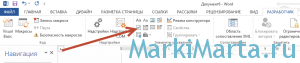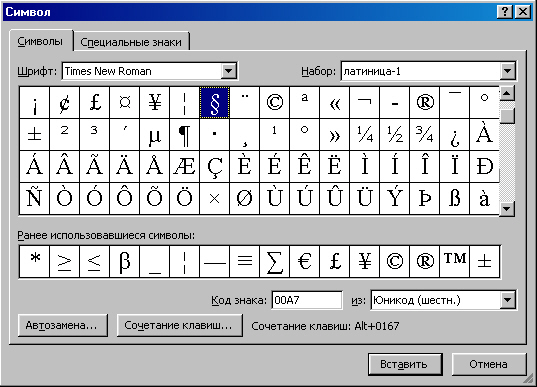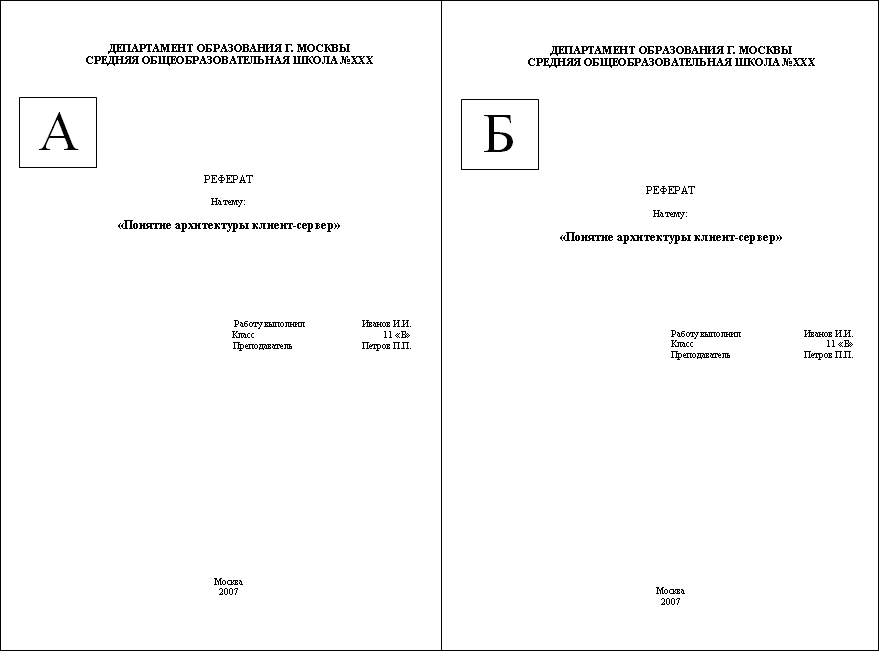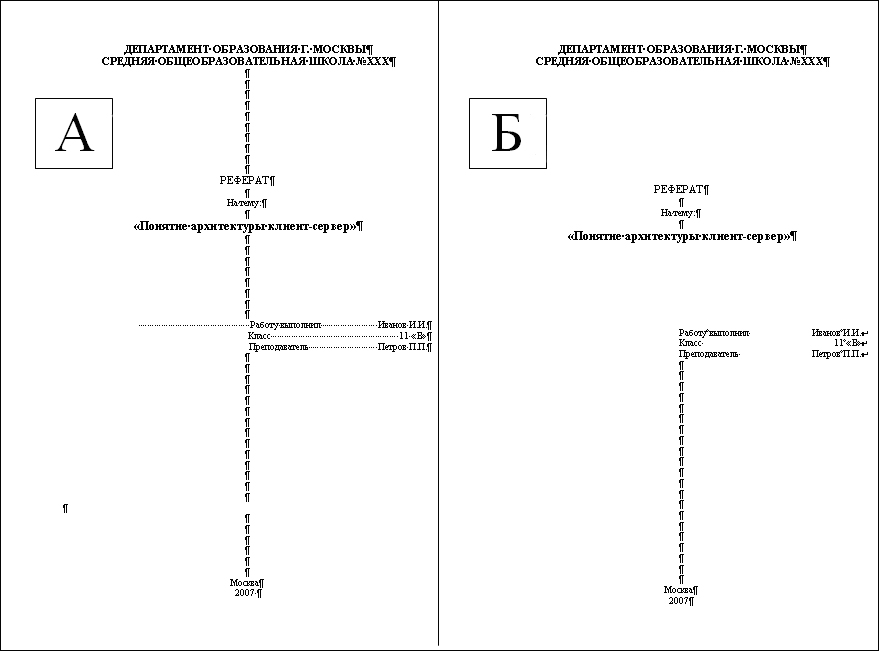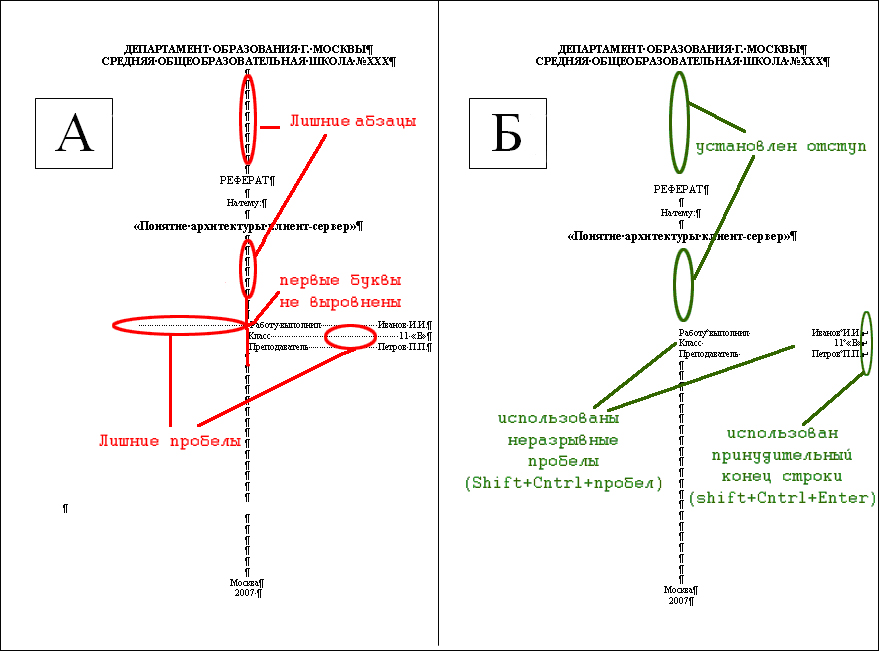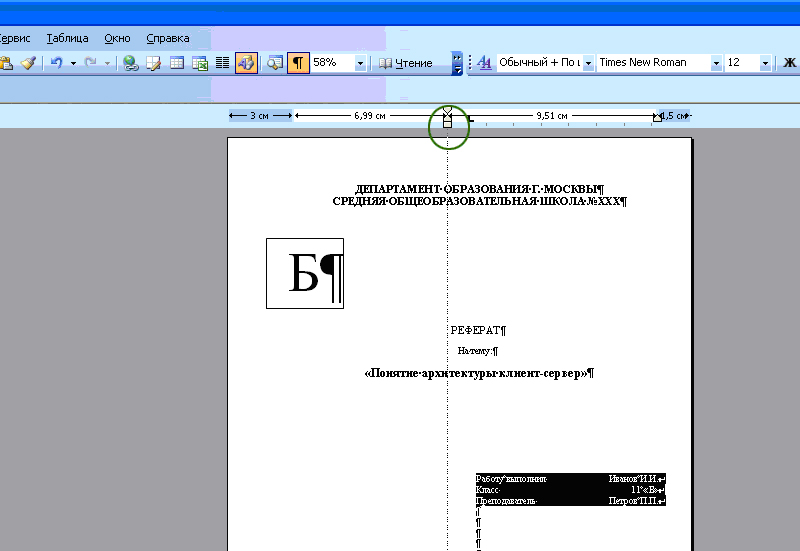Содержание
- Вставка символа
- Вставка специального знака
- Вставка символов Юникода
- Выбор знака Юникода в окне “Символ”
- Добавление знака Юникода с помощью кода
- Вопросы и ответы
Вероятнее всего, вы хотя бы раз сталкивались с необходимостью вставить в MS Word знак или символ, которого нет на компьютерной клавиатуре. Это могло быть, к примеру, длинное тире, символ градуса или правильной дроби, а также много чего другого. И если в некоторых случаях (тире и дроби) на помощь приходит функция автозамены, то в других все оказывается намного сложнее.
Урок: Функция автозамены в Ворде
Мы уже писали о вставке некоторых специальных символов и знаков, в этой статье мы расскажем о том, как быстро и удобно добавлять в документ MS Word любые из них.
Вставка символа
1. Кликните в том месте документа, куда необходимо вставить символ.
2. Перейдите во вкладку “Вставка” и нажмите там кнопку “Символ”, которая находится в группе “Символы”.
3. Выполните необходимое действие:
- Выберите в развернувшемся меню нужный символ, если он там есть.
- Если же нужный символ в этом небольшом окошке будет отсутствовать, выберите пункт “Другие символы” и найдите его там. Кликните по необходимому символу, нажмите кнопку “Вставить” и закройте диалоговое окно.
Примечание: В диалоговом окне “Символ” содержится очень много различных символов, которые сгруппированы по тематикам и стилям. Для того, чтобы быстрее найти нужный символ, вы можете в разделе “Набор” выбрать характерный для этого символа, например, “Математические операторы” для того, чтобы найти и вставить математические символы. Также, можно изменять шрифты в соответствующем разделе, ведь во многих из них тоже есть различные символы, отличные от стандартного набора.
4. Символ будет добавлен в документ.
Урок: Как в Ворде вставить кавычки
Вставка специального знака
1. Кликните в том месте документа, куда необходимо добавить специальный знак.
2. Во вкладке “Вставка” откройте меню кнопки “Символы” и выберите пункт “Другие символы”.
3. Перейдите во вкладку “Специальные знаки”.
4. Выберите необходимый знак, кликнув по нему. Нажмите кнопку “Вставить”, а затем “Закрыть”.
5. Специальный знак будет добавлен в документ.
Примечание: Обратите внимание, что в разделе “Специальные знаки” окна “Символ”, помимо самих специальных знаков вы также можете увидеть горячие комбинации клавиш, которые можно использовать для их добавления, а также настроить автозамену для конкретного символа.
Урок: Как в Word вставить знак градуса
Вставка символов Юникода
Вставка знаков Юникода мало чем отличается от вставки символов и специальных знаков, за исключением одного важного преимущества, заметно упрощающего рабочий процесс. Более подробная инструкция о том, как это сделать, изложена ниже.
Урок: Как в Ворд вставить знак диаметра
Выбор знака Юникода в окне “Символ”
1. Кликните в том месте документа, куда нужно добавить знак Юникода.
2. В меню кнопки “Символ” (вкладка “Вставка”) выберите пункт “Другие символы”.
3. В разделе “Шрифт” выберите необходимый шрифт.
4. В разделе “Из” выберите пункт “Юникод (шестн)”.
5. Если поле “Набор” будет активно, выберите необходимый набор символов.
6. Выбрав нужный символ, кликните по нему и нажмите “Вставить”. Закройте диалоговое окно.
7. Знак Юникода будет добавлен в указанное вами место документа.
Урок: Как в Word поставить символ галочки
Добавление знака Юникода с помощью кода
Как уже было сказано выше, у знаков Юникода есть одно важное преимущество. Заключается оно в возможности добавления знаков не только через окно “Символ”, но и с клавиатуры. Для этого необходимо ввести код знака Юникода (указан в окне “Символ” в разделе “Код”), а затем нажать комбинацию клавиш.
Очевидно, что запомнить все коды этих знаков невозможно, но самые необходимые, часто используемые выучить точно можно, ну, или хотя бы записать их где-нибудь и хранить под рукой.
Урок: Как в Ворде сделать шпаргалку
1. Кликните левой кнопкой мышки там, где требуется добавить знак Юникода.
2. Введите код знака Юникода.
Примечание: Код знака Юникода в Word всегда содержит буквы, вводить их необходимо в английской раскладке заглавным регистром (большими).
Урок: Как в Ворде сделать маленькие буквы большими
3. Не перемещая указатель курсора с этого места, нажмите клавиши “ALT+X”.
Урок: Горячие клавиши в Word
4. В указанном вами месте появится знак Юникода.
Вот и все, теперь вы знаете о том, как вставить в Майкрософт Ворд специальные знаки, символы или знаки Юникода. Желаем вам положительных результатов и высокой продуктивности в работе и обучении.
Как сделать окошко в ворде
В документ Word иногда требуется добавить элементы формы – чекбоксы, возможность выбора из списка и т.п. Лично я не рекомендую использовать Word для интеграции с внешними системами, т.к. кроме головной боли мало что получите. Решение скорей всего будет сделано быстро, но решения, сделанные на коленке, обычно трудно в дальнейшем поддерживать и расширять.
Чекбокс – это элемент управления, который имеет 2 состояния – выбран и не выбран. Иногда его называют «крыжик» или «флажок».
Word является текстовым редактором, потому как правило файлы в Word делают для создания бумажных версий документов, например, бланков голосования, опросов и т.п. Одной из наиболее распространённой задачей является добавить чекбокс («крыжик»). Предложу 3 варианта добавления поля для галочки.
1. Только для печати – символ белого квадрата
Если «крыжик» будут ставить только на бумаге, то можно обойтись вставкой символа «Белый квадрат» (White square).
Рис.1. Вставка символа
Окно «Символ» можно вызвать из закладки «Вставка», нажав на кнопку «Символ»
Рис.2. Кнопка добавления символа в Word
2. Картинка с крыжиком
Второй способ также относится к серии «Только для печати» — добавить картинку с «крыжиком». В любом поисковике можно найти подобную картинку и вставить. Плюс такого решения – можно найти «крыжик» не только официально-протокольный, но и соответствующий стилю бланка.
3. Интерактивный чекбокс
Если подготавливаемый документ Word может быть заполнен в электронном виде, то лучше всего вставить соответствующий элемент управления в документ.
Чтобы иметь возможность вставлять в документы Word элементы управления, нужно включить панель «Разработчик». По умолчанию она скрыта. Для этого в редакторе Word зайдите в меню «Файл» / «Параметры», в открывшемся окне перейдите в меню «Настроить ленту», где установите галочку на пункте «Разработчик» (Рис.3).
Рис.3. Включение панели «Разработчик» в Word
После этого в Word появится еще одна закладка «Разработчик». Чтобы добавить чекбокс в тело документа, установите курсор в документе туда, куда требуется вставить чекбокс, перейдите в панель «Разработчик» и нажмите левой кнопкой мыши на элемент «флажок».
Рис.4. Добавление чекбокса в документ Word
Если нажать на добавленный в текст чекбокс, то он станет отмеченным, если нажать еще раз – неотмеченным.
Как сделать документы Word заполняемыми, но не редактируемыми
Если контракты, разные формы, в которых нужно заполнить только отдельные поля, являются частью вашего ежедневного рабочего процесса, вы знаете, как это неприятно, когда люди изменяют части документа или формы, которые им не следует трогать. К счастью, в Microsoft Word есть инструмент разработчика, который позволяет защищать текст в документе, в то же время позволяя людям заполнять специально предназначенные для этого поля.
Итак, мы сделаем документ, в котором можно заполнять специально предназначенные для этого поля, но нельзя основное содержимое документов или надписи поясняющие значение полей.
Защита части текста Word от редактирования
Предположим, например, что у вас есть договор или бланк для заполнения, который вы хотите отправить сотруднику или клиенту, который присоединился к вашей компании. Вы хотите дать принимающему лицу возможность заполнить пробелы в документе, но вы также хотите убедиться, что никакая информация в этом соглашении не будет изменена или подправлена каким-либо образом. Для достижения этого в Word требуется всего несколько шагов. Далее показано как именно это сделать.
После того, как документ готов, пришло время добавить к нему некоторые элементы управления и защиты. Для начала нужно перейти на вкладку «Разработчик». Word не отображает это на ленте по умолчанию, поэтому давайте исправим это.
Нажмите «Файл».
В самом низу меню выберите «Опции».
На левой панели меню «Параметры» выберите «Настроить ленту».
Справа установите флажок «Разработчик», который вы найдёте в разделе «Настроить ленту», и нажмите «ОК».
Теперь вы заметите вкладку «Разработчик» между вкладками «Вид» и «Настройка». Идём дальше и переключаемся на вкладку «Разработчик».
Оказавшись там, найдите группу «Элементы управления», где вы увидите несколько параметров управления содержимым для расширенного или простого текста, изображений, комбинированных блоков, раскрывающихся списков, средств выбора даты, флажков или элементов управления стандартными блоками.
Давайте применим это на практике. В разделе подписи нашего шаблона мы вставим средство выбора даты и расширенное текстовое поле, чтобы, соответственно, можно было удобно заполнить дату и имя.
Сначала наведите курсор на область, в которую вы хотите вставить указатель даты. Мы собираемся разместить наш здесь:
Затем на вкладке «Разработчик» выберите «Элемент управления содержимым «выбор даты»» (это значок календаря).
Теперь вы увидите окно. Нажмите на стрелку и выберите дату из всплывающего календаря.
Далее, давайте удалим строки рядом с «Я,» и заменим их на расширенное текстовое поле. Как только строки будут удалены, поместите точку вставки туда, где должно быть вписано имя:
Вернувшись на вкладку «Разработчик», нажмите кнопку «Элемент управления содержимым «форматированный текст»»
Ваше текстовое поле теперь появится. Повторите шаги для следующих строк, где должны быть вписаны последующие данные.
Как видите, теперь у вас есть заполняемые разделы для текста и даты. На моём скриншоте это выглядит не очень красиво, поскольку это всего лишь пример, но при достаточной усидчивости можно подготовить красивый, профессионально выглядящий документ.
Обратите внимание, что переключившись в «Режим конструктора»
вы можете отредактировать надпись заполнителя:
Либо вы можете выбирать определённые элементы управления в обычном режиме и нажимать кнопку «Свойства». В результате откроется окно, в котором вы сможете отредактировать все свойства выбранного элемента. Свойства Элемент управления содержимым «форматированный текст»:
Свойства окна для выбора даты:
Кроме рассмотренных полей ввода текста и выбора даты, имеются некоторые другие, например, можно вставить выпадающий список, в котором у пользователя будет возможность выбрать один из предложенных вариантов. Также имеется чек-бокс, где можно поставить или снять галочку.
Чтобы сделать документ недоступным для редактирования, сначала выделите весь текст в документе, нажав Ctrl+a. Как только весь текст выделен, нажмите «Ограничить редактирование» в группе «Защитить» на вкладке «Разработчик».
Откроется дополнительная вкладка с настройками. Выберите «2. Ограничение на редактирование» и поставьте галочку в «Разрешить только указанный способ редактирования документа»:
В выпадающем списке выберите «Ввод данных в поля формы»:
И наконец нажмите на кнопку «Да, включить защиту».
Чтобы дать вашему документу дополнительный уровень защиты, вам будет предложено создать пароль. Это совершенно необязательно. Если вы решите сделать это, введите пароль и нажмите «ОК». В противном случае просто нажмите «Отмена».
Всё готово! Теперь у вас есть заполняемый документ, который защищён от непреднамеренного (или преднамеренного) редактирования. Пример, который мы использовали здесь, является лишь одним из многих случаев, когда эта функция пригодится. Воспользуйтесь этой функцией в следующий раз, когда у вас будет вопросник или бланк, которые вы хотите отправить.
Как сделать раскрывающийся текст в word?
В Word 2013 появилась новая возможность – сворачивать разделы документа, а также разворачивать их, когда снова нужно сделать содержимое видимым. Такая возможность упрощает поиск и просмотр только нужной информации.
Примечание: Иллюстрации для этой статьи мы взяли из Word 2013.
Чтобы воспользоваться этой возможностью, нужно использовать стили текста в Word для форматирования заголовков в документе.
Наведите указатель мыши на пространство слева от заголовка, чтобы появилась стрелка вправо. Кликните по этой стрелке, текст под заголовком скроется.
Чтобы вновь отобразить содержимое, еще раз кликните по этой стрелке.
Примечание: Когда Вы сворачиваете заголовок, скрытым оказывается текст только до следующего заголовка того же или более высокого уровня. Посмотрите на картинку ниже: всё содержимое под «Section 1» скрыто вплоть до «Section 2«, поскольку оба заголовка одного уровня.
Когда мы сворачиваем заголовок «Subheading A«, который является подзаголовком в «Section 1«, то скрывается содержимое вплоть до «Section 2«, поскольку уровень второго выше, чем уровень первого. Однако, при сворачивании «Section 1» скрывается все содержимое раздела, включая «Subheading A«.
Word предлагает быстрый способ свернуть или развернуть все заголовки разом. Для этого кликните правой кнопкой мыши по любому из заголовков и в появившемся меню наведите указатель на строку Развернуть или свернуть (Expand/Collapse). Далее выберите Свернуть все заголовки (Collapse All Headings) или Развернуть все заголовки (Expand All Headings).
Можно настроить в Word автоматическое сворачивание заголовков определённого уровня. Для этого откройте вкладку Главная (Home).
Поставьте курсор в нужный заголовок и нажмите кнопку вызова диалогового окна Параметры абзаца (Paragraph Settings).
В диалоговом окне Абзац (Paragraph) на вкладке Отступы и интервалы (Indents and Spacing) поставьте галочку напротив параметра Свёрнуты по умолчанию (Collapsed by default), который находится справа от выпадающего списка Уровень (Outline level). Если курсор находится не в заголовке, параметр Свёрнуты по умолчанию (Collapsed by default) окрашен серым и не может быть включен.
Примечание: Изменение параметра затронет не все заголовки этого уровня, а только текущий заголовок.
Обратите внимание, что сворачивать и разворачивать части документа можно только, когда Вы просматриваете его. При редактировании документа, все заголовки автоматически разворачиваются.
Данный инструмент особенно полезен при просматривании структуры документа, хотя для того, чтобы просматривать, легко изменять структуру документа и быстро перемещаться между его частями, можно использовать Панель навигации.
Урок подготовлен для Вас командой сайта office-guru.ru
Источник: /> Перевел: Антон Андронов
Правила перепечаткиЕще больше уроков по Microsoft Word
Оцените качество статьи. Нам важно ваше мнение:
Скрытый текст — это особый формат текста. Он невидим на мониторе при обычном режиме просмотра документа, не выводится на печать. При отображении скрытого текста, он выделяется пунктирным подчеркиванием.
- Использование скрытого текста в Word;
- Как скрыть текст в Ворде;
- Как найти скрытый текст в документе;
- Как отобразить скрытый текст;
- Печать скрытого текста.
Использование скрытого текста в Word
Скрытый текст — это способ маскировки частей текста, имеющих служебный или характер, которые затрудняют чтение документа или нарушают его структуру.
В сочетании с ограничением редактирования текста, автор документа может предоставить с помощью скрытого текста права его просмотра только для определенных пользователей.
В отличие от маскировки текста с помощью цвета шрифта, использование функции скрытия текста, не оставляет пустое место в документе.
Как правило, данную опцию удобно использовать при печати документа. В этом случае печатный вариант не содержит скрытый текст, а при работе с документом, любой из пользователей, может отключить эту функцию при редактировании.
Как скрыть текст в Ворде
Функция скрытия текста расположена в группе «Шрифты» как расширенная опция форматирования.
Вставить скрытый текст можно следующим образом:
- выделить отрывок текста для применения данной функции;
- для редакции Word 2003 открыть в меню «Формат» раздел «Шрифт», во всех остальных: Главная → раскрыть расширенную настройку инструментов «Шрифт» (стрелочка в самом низу справа);
- в новом окне установить галку напротив строки «скрытый» в разделе «Видоизменение»;
- подтвердить действие кнопкой «ОК».
Примечание: вызов окна «Шрифт» может быть осуществлен одновременным нажатием «Ctrl» + «D» на клавиатуре (вне зависимости от установок языка), либо вызовом контекстного меню, нажатием правой клавиши мыши и выбором пункта «Шрифт» после выделения отрывка текста.
Этими действиями мы сделали фрагмент текста скрытым, но если включена кнопка «Отобразить все знаки», он продолжит отображаться в документе.
Чтобы убрать скрытый текст из документа (не удалить, а убрать, тобишь скрыть), нужно деактивировать кнопку «Отобразить все знаки».
Как найти скрытый текст в документе
Узнать существует ли в документе скрытый текст (без отображения его на мониторе), можно несколькими способами.
1. Увидеть скрытый текст можно выделив текст документа и открыть окно «Шрифт» одним из способов, указанным в предыдущем разделе статьи. Если напротив строки «скрытый» стоит галочка серого цвета, значит, документ имеет скрытый текст.
2. Для поиска в документе скрытого текста в Word предназначена функция «Инспектор документов». Находится она в меню «Файл», в разделе «Подготовить» для редакции Word 2007 года, для всех остальных: Файл → Сведения.
Данная функция предусмотрена для удаления персональных данных и тех объектов форматирования, которые нежелательны к просмотру другими пользователями перед размещением документа в общем доступе или пересылкой.
Для того, чтобы воспользоваться функциями «Инспектора документов» необходимо:
- выбрать эту функцию или нажать на «Поиск проблем»;
- нажать «Да» в информационном окне для сохранения документа;
- поставить галки напротив «скрытый текст» и «невидимое содержимое»;
- нажать «Проверить».
После выполнения анализа, откроется окно, где будет отражен результат проверки. Строка с восклицательным знаком и фразой «Найден скрытый текст», означает, что он присутствует в документе. Если нет необходимости удалять скрытый текст, надо закрыть окно, кнопкой «Закрыть».
После этого скрытый текст будет отображен.
Как отобразить скрытый текст
Отображение скрытого текста выполняется при использовании кнопки на панели инструментов, либо через меню.
Кнопка «Непечатаемые знаки» отражает все невидимые знаки, в том числе, скрытый текст. При нажатии на нее, скрытый текст будет отражен на экране монитора и выделен подчеркиванием точками. Этот способ быстрый, но не всегда удобен, так как кроме скрытого текста будут отображены все знаки форматирования текста (табуляция, абзацы и т.д.).
Алгоритм отображения скрытого текста через меню:
- раскрыть окно «Параметры Word», пройдя по цепочке Файл → Параметры Word;
- выбрать «Экран» в списке слева;
- в окне справа в блоке «Всегда показывать…», поставить галку слева строки «скрытый текст»;
- подтвердить свое намерение кнопкой ОК.
Печать скрытого текста
Стандартные настройки печати, не отображают скрытые отрывки текста или объекты документа.
Печать скрытого текста будет возможна после изменения настроек печати:
Для версии 2003 года: Файл → Параметры страницы → Параметры печати → в блоке настроек «Печатать» отметить галкой строку «скрытый текст» → ОК.
В остальных редакциях Word: Файл → Параметры → Экран → в блоке настроек «Параметры печати» отметить галкой «Печатать скрытый текст» → ОК.
Еще давно искал возможность добавления спойлера в ворд. Спрашивал на разных сайтаз, но увы говорили что .то не возможно. И буквально недавно нашел данную возможность. Сразу замечу что он пока на много сложнее чем добавление спойлера на сайт, которое можно делать одним кликом мыши. С вордом прийдеться попыжтеть. Тем не менее надеюсь в дальнейшем кто не будь все же разработает скрипт и это можно будет делать с легкостью. Касательно удобств спойлеров думаю говорить не стоит. Они все чаще появляются на сайтах, да и при работе с большим документом ворда данная функция может пригодиться. Тот способ который я нашел работает для версии 2013, но я немного помозговав нашел аналогичные кнопки и в 2010.
На всякий случай даю
Источник
и конечно же большая благодарность тем кто отработал данный метод. Участникам киберфорума — Казанскому, JurLag и др.
Итак как добавить спойлер в word 2010?
добавление первой кнопки
1 добавление самой кнопки спойлера.
Надо зайти на вкладну Разработчик – режим конструктора – формы предыдущих версий – кнопка элемента атх . и Вставка элемента управляемая кнопка Как на ресунке
должна появиться кнопка
В режиме конструктора клацнуть на ней дважды.
В открывшемся окне добавить этот код
Private Sub CommandButton1_Click()
With CommandButton1
.Caption = IIf(.Caption Like «+*», «- Свернуть», «+ Открыть»)
Me.Shapes(1).Visible = .Caption Like «-*»
Сохранить и закрыть. Можно просто закрыть после добавления. Должно сохраниться
2 Далее вставить область которая будет скрываться под спойлером
Как на рисунке Вставить — надпись
Должен появиться блок, типо такого. Все что в нем можно удалить.
—> Кликаем вкладку «Разработчик» —> Выключаем «Режим конструктора» кликаньем по нему —> Жмем на кнопку
“CommandButton1” —> Она превращается в кнопку с надписью: +Открыть или –Свернуть —> При клике на кнопку в
положении «-Свернуть», созданная рамка исчезает, и, при нажатии в положении «+Открыть», возвращается на место. Можно на этом шаге остановиться. В принципе спойлер уже работает. Все что будет окошке можно скрыть и показать клацая на кнопку. Текст в окошко можно вписывать любой, но выйдя из конструктора (клацнув на нем повторно). Но для удобства можно еще добавить область прокрутки.
3 Добавляем область прокрутки
Там же: разработчик – режим конструктора – формы предыдущих версий – но уже Вставка элемента управляемая кнопка
Текст внутри первого окна удалить, и перетянуть туда то окно, которое появилось последним после нажатия Вставка элемента управляемая кнопка

дальше изменяем свойства
После нажатия свойства должно появиться окно в котором изменяем
В MultiLine вместо False ставим значене True. В ScrollBars 4 варианта для выбора значений: 0 –ничего, 1 – горизонтальная полоса прокрутки, 2 – вертикальная полоса прокрутки, 3 – обе полосы прокрутки.
добавление последующих кнопок такое же, но код надо писать ниже и немного менять. Как на картинке.
Private Sub CommandButton_Click()
.Caption = IIf(.Caption Like «+*», «- Свернуть», «+ Открыть»)
Me.Shapes().Visible = .Caption Like «-*»
Все. Теперь надеюсь еще кто не будь разработает макрос, что бы не делать эти все операции вручную, а добавлять кнопку буквально 1, 2 кликами. Если что то не получаеться, то вот еще раз ссылка на первоисточник. Там есть примеры
И еще чуть не забыл самое важное
Файл обязательно сохранять в формате .docm
В этой заметке мы с вами рассмотрим некоторые из наиболее полезных элементов управления и возможные области их применения.
Добраться до элементов управления можно перейдя на вкладку ленты «Разработчик» (рис. 1.).
Рисю 1. Меню «Элементы управления»
Здесь собраны самые распространенные и полезные инструменты:
- Вставка форматированного и простого текста;
- Вставка рисунка;
- Поле со списком (текст предложенных вариантов в поле можно редактировать);
- Раскрывающийся список (текст редактировать нельзя, можно выбрать только предложенные варианты);
- Выбор даты (календарь).
Все эти инструменты (ну или большую часть из них) можно использовать для создания быстро заполняемых бланков и форм – например, заявления на отпуск:
- Вставка текста – имя и фамилия заявителя;
- Раскрывающийся список – причина подачи заявления;
- Выбор даты – указание даты начала и конца отпуска.
Давайте разберем процесс настройки на примере элемента «Раскрывающийся список». После вставки элемента настроить его можно при помощи двух кнопок – «Режим конструктора» и «Свойства» (рис.2).
Рис. 2. Кнопки настройки элемента
Кнопка «Режим конструктора» позволяет управлять расположением элемента и его заголовком (рис.3).
Рис.3 Настройка элемента в режиме «конструктора»
Кнопка «Свойства» позволяет задать значения выпадающего списка, защиту от редактирования (рис. 4).
Рис. 4. Настройка свойств элемента
В итоге, после всех стараний, получаем готовый раскрывающийся список и возможность сэкономить немного времени при заполнении документов (рис. 5).
Рис. 5. Настроенный элемент «Раскрывающийся список»
Настройка остальных типов элементов примерно похожа – с этим вы без затруднений разберетесь самостоятельно. Удачи!
Работая в Word, большинство пользователей довольствуются символами на клавиатуре. Но при написании курсовых, дипломных или контрольных работ иногда требуются дополнительные знаки. Это может быть символ авторского права, предупредительной маркировки, математические знаки, греческие буквы, знак градуса или параграфа и т.д. Как найти их и вставить в текст?
Где искать символы?
Чтобы в Word открылась панель специальных символов, запустите программу, кликните «Вставка», перейдите к блоку «Символ». Откроется панель со специальными знаками, которые, по мнению разработчиков, чаще всего пользуются спросом.
Если нужные символы отсутствуют, кликните «Другие символы». Откроются все доступные знаки.
В открывшемся окне мы увидим много разных символов, сгруппированных по назначению и стилю. Чтобы не путаться и быстро отыскать нужный знак, найдите дополнительный параметр поиска в разделе «Набор». Помимо основной латиницы, можно выбрать математические или фонетические знаки, денежные единицы, геометрические фигуры и др.
Ввод символов с помощью панели Word
Этот способ удобнее, если у вас разовая вставка дополнительных символов. Чтобы добавить нужный знак в текст, нужно:
- Расположить курсор там, где требуется специальный символ;
- Сделать переход Вставка→Символ;
- Нажать кнопку «Другие символы» — появятся все имеющиеся знаки;
- При необходимости смены шрифта, в левом углу щелкнуть «Шрифт», выбрать нужный из списка. Появятся все символы, относящиеся к выбранному шрифту;
- Выбрав подходящий, дважды кликнуть по нему или воспользоваться кнопкой «Вставить»;
- Если нужны дополнительные знаки, повторить алгоритм.
Пример вставки дополнительного символа через встроенный ввод
Рассмотрим все детально на примере знака «Градус Цельсия».
- Наводим курсор на соответствующее место в тексте.
- Используя вкладку «Вставка», переходим в меню «Символы», нажимаем «Другие символы». В открывшемся окне находим знак градуса. Кликаем на него и на кнопку «Вставить».
- Значок градуса Цельсия появляется в тексте на нужном месте.
Вставка символов с помощью комбинации клавиш
Способ пригодится, если нужные символы будут встречаться в документе часто. Чтобы каждый раз не тратить время на ввод знака через меню «Символы», проще запомнить или записать в ежедневнике сочетание клавиш для нужных символов.
Заходим в раздел «Символы», в качестве примера возьмем знак «Бесконечность». Находим код выбранного знака 221E и сочетание клавиш Alt+X.
Это означает, что добавить в документ знак бесконечности можно так: установить курсор в нужном месте, набрать код символа и комбинацию Alt+X.
Аналогично поступаем с другими знаками. Например, нам требуется обозначение математического корня в лабораторной работе. найдем его в таблице. Код символа 221A, комбинация клавиш для исполнения команды Alt+X.
Метод введения символов с помощью сочетания клавиш требует использовать цифровую клавиатуру Num Lock. Перед работой убедитесь, что она включена.
Работать с дополнительными символами не сложно. Тем, кто регулярно вводит их в документ, проще освоить второй способ — ввод через комбинацию клавиш. На первых порах процесскажется хлопотным, но запомнив частые комбинации, вы будете делать это на автоматиз ме и существенно облегчите себе работу.
Тест по теме «Как вставить специальные символы в Word»
В этой статье мы обсудим использование специальных символов в Word. Если вам необходимо вставить символ в ворде, которого нет на клавиатуре, например, символ галочки, градуса, диаметра или телефона, в MS Word есть специальный инструмент, с помощью которого вы можете вставить математические символы, обозначения денежных единиц, символы авторского права, товарного знака и множество других символов.
Далее будет рассмотрено несколько способов, как вставить символ в ворде. Первый способ будет удобен для вставки символов, которые редко используются. А вот если вы часто используете определенный символ, вы можете назначить ему сочетание клавиш. О том, как вставить символ в ворде используя сочетание клавиш, рассмотрим во втором способе.
Как вставить специальный символ
Для вставки символа в ворде,
- Установите курсор, где вы хотите вставить символ.
- Перейдите на вкладку «Вставка». В группе «Символы» нажмите кнопку «Символ».
Как вставить символ в Word – Кнопка Символ
- После того как вы нажмете кнопку «Символ», появится небольшой список символов, как показано ниже.
Как вставить символ в Word – Поле с символами
- Теперь щелкните по любому из доступных символов в поле, чтобы вставить его в свой документ в выбранном месте. Если необходимого символа в этом маленьком поле нет, нажмите кнопку «Другие символы…».
Как вставить символ в Word – Кнопка Другие символы
- В диалоговом окне «Символ» представлен широкий диапазон символов. Вы можете выбрать любой символ, а затем нажать кнопку «Вставить», чтобы вставить выбранный символ в ворде.
Как вставить символ в Word – Вставка символа в ворде
Рассмотрим несколько примеров, как вставить символ в ворде.
Как вставить символ телефона в ворде
- Для того чтобы вставить символ телефона в ворде, установите курсор в необходимое место и откройте диалоговое окно «Символ», описанным выше способом.
- На вкладке «Символы» в поле «Шрифт» в выпадающем меню выберите из списка шрифт «Windings».
Как вставить символ в Word – Выбор шрифта
- Выберите понравившийся вам символ телефона, нажмите кнопку «Вставить», а потом закройте окно.
Как вставить символ в Word – Вставка символа телефона
- Символ телефона появиться в тексте. Если символ будет слишком маленьким просто выделите его и увеличьте шрифт.
Как вставить символ в Word – Символ телефона в ворде
Как вставить символ градуса Цельсия в ворде
Для того чтобы поставить символ градуса Цельсия, в диалоговом окне «Символ» в поле набор выберите из списка пункт «дополнительная латиница»:
Как вставить символ в Word – Выбор набора Дополнительная латиница
Теперь выберите символ градуса Цельсия и нажмите «Вставить».
Как вставить символ в Word – Символ градуса Цельсия
Как вставить символ диаметра
Для того чтобы вставить символ диаметра, в поле набор выберите «дополнительная латиница-1»:
Как вставить символ в Word – Выбор набора Дополнительная латиница-1
Выделить символ диаметра и нажмите кнопку «Вставить».
Как вставить символ в Word – Символ диаметра
Теперь давайте рассмотрим, как использовать сочетания клавиш для вставки символов в ворде.
Назначить сочетание клавиш для вставки символа
Вы можете назначить комбинацию клавиш для ввода любого из доступных символов. На примере разберем, как назначить сочетание клавиш Ctrl+Q для вставки символа ©.
- Предположим, что у вас уже открыто диалоговое окно «Символ». Щелкните символ, для которого требуется назначить комбинацию клавиш и нажмите кнопку «Сочетание клавиш…».
Как вставить символ в Word – Назначение сочетания клавиш для выбранного символа
- В диалоговом окне «Настройка клавиатуры» в поле «Новое сочетание клавиш:» введите Ctrl+Q и нажмите кнопку «Назначить».
Как вставить символ в Word – Назначить новое сочетание клавиш
- Выбранное сочетание будет добавлено в список текущих сочетаний.
- Нажмите кнопку «Закрыть».
- Теперь попробуйте набрать Ctrl+Q с помощью клавиатуры, и вы обнаружите, что можете ввести символ © без перехода в диалоговое окно с символами.
На этом будем заканчивать статью, как вставить символ в ворде.
Word для Microsoft 365 Word 2021 Word 2019 Word 2016 Word 2013 Word 2010 Word Starter 2010 Еще…Меньше
В документы Word можно легко вставлять специальные символы, дроби и другие символы.
Важнее всего понимать, что при вставке символов, дробей, специальных знаков или международных символов критическое значение имеет шрифт, который вы используете. Не все шрифты имеют одинаковые символы. Например, шрифт Elephant не имеет символов дроби, а Шрифт Verdana — нет. Таким образом, очень важно использовать правильный шрифт, чтобы найти нужный символ или знак, который вам нужен.
Это статичные символы. Если вы ищете интерактивный контрольный список, который можно щелкнуть, чтобы проверить или сжать, см. статью Сделайте контрольный список в Word.
Символ, например, валюта (¥), музыка (♫), или флажки (✔)
-
Поместите курсор в то место в файле, куда вы хотите вставить символ.
-
Перейдите на вкладку > символ.
-
Выберите символ или выберите Другие символы.
-
Используйте прокрутку вверх или вниз, чтобы найти символ, который вы хотите вставить.
Различные наборы шрифтов часто содержат различные символы, а самые часто используемые символы содержатся в наборе шрифтов Segoe UI Symbol. Используйте селектор Шрифт над списком символов для выбора шрифта, который вы хотите просмотреть.
-
Когда вы найдете символ, который вам нужен, дважды щелкните его. Символ будет вставлен в документ.
-
Выберите Закрыть.
Совет: Если вы хотите увеличить или уменьшить ваш символ, выделите его и используйте параметр Размер шрифта.
Если вы собираетесь часто вставлять символ, рекомендуем настроить функцию автозамены, которая будет вставлять его за вас. Вы найдете дополнительные сведения здесь: Вставка флажка или другого символа с помощью автозамены.
-
Щелкните или коснитесь места, куда нужно вставить специальный знак.
-
Перейдите на вкладку > символ > другие символы.
-
Перейти к специальным символам.
-
Дважды щелкните символ, который нужно вставить.
Совет: Многие специальные символы имеют связанные с ними сочетания клавиш. Если вы захотите вставить специальный знак еще раз в будущем, просто нажмите сочетание клавиш. Например, сочетание клавиш ALT + CTRL + C служит для вставки символа авторского права (©).
-
Выберите Закрыть.
Некоторые дроби (1/4, 1/2 и 3/4) автоматически заменяются соответствующими символами (¼, ½, ¾) при вводе. Однако другие остаются неизменными (1/3, 2/3, 1/5 и т. д.), поэтому если вы хотите вставить их как символы, нужно будет использовать процесс вставки символа.
-
Щелкните место, куда нужно вставить дробную часть, или коснитесь ее.
-
Перейдите на вкладку > символ > другие символы.
-
В раскрывающемся списке Подгруппа выберите Числовые формы.
Примечание: Не все шрифты имеют подгруппу числовых форм. Если вы не видите подгруппу числовых форм, которая доступна для вашего шрифта, необходимо использовать другой шрифт, например Calibri, чтобы вставить символ дроби.
-
Дважды щелкните дробь, которую вы хотите вставить.
-
Выберите Закрыть.
Только небольшое количество обычных дробей имеет символы, которые можно заменить. Для более необычных дробей, например 8/9, вы можете определить приблизительное значение символа, задав числитель как надстрочный текст, а знаменатель – как подстрочный. Дополнительные сведения см. в статье Вставка надстрочного или подстрочного текста.
Если вы планируете вводить текст на других языках, рекомендуем переключить раскладку клавиатуры на выбранный язык. Дополнительные сведения см. в статье Включение или переключение языка раскладки клавиатуры.
Для отдельных знаков практически всегда существуют сочетания клавиш в Office. Например:
-
CTRL + SHIFT + ALT +? служит для вставки ¿
-
CTRL + SHIFT + ~: после ввода «a» позволяет вставить ã.
-
CTRL+SHIFT+: после ввода «u» позволяет вставить ü.
Дополнительные сведения о международных символах см. в сочетаниях клавиш для международных символов.
Вы также можете ввести код символа с клавиатуры. Символы и специальные знаки вставляются с помощью кодов ASCII или Юникода. Вы можете укассировать код при подытовом коде для знака.
-
Перейдите на вкладку >символ > другие символы.
-
Прокрутите список вверх или вниз, чтобы найти нужный символ. Чтобы найти его, может потребоваться изменить шрифт или подмножество.
Совет: Шрифт Segoe UI Symbol содержит очень большой набор символов Юникода, которые можно выбрать.
-
Справа внизу вы увидите поля Код знака и из:. Код знака – это то, что потребуется ввести для вставки данного символа с клавиатуры, а из: сообщает, что это будет за символ. Если из: сообщает «Unicode (hex)», это символ Юникод. Если из: сообщает «Symbol (Decimal)» , это символ ASCII.
Юникод

ASCII
Сведения и таблицы символов ASCII и Юникода
Дополнительные сведения об использовании символов ASCII и Юникода см. в вставке кодов символов ASCII и Юникода.
Вставка флажка
Сведения о вставке контрольного знака см. в этой теме.
Нужна дополнительная помощь?
5
(3)
.Копирайтеру важно хорошо разбираться по крайней мере в одной программе – Word. А «хорошо разбираться» – это не только значит уметь настроить кегль и междустрочный интервал. Важно умение быстро перекладывать свои мысли на лист и исключить любые «тормоза». «Затормозить» копирайтера может необходимость вставить специальный символ – например, значок умножения. Вставлять в таком случае букву «х» некорректно, а искать × через «Вставку» / «Символы» долго. Куда проще использовать коды символов в Ворде.
Сегодня я расскажу, как проставить самые необходимые спецсимволы с помощью цифровых кодов.
Как поставить градус в Ворде?
Вставить специальный символ в Word можно так:
- зажать ALT;
- набрать последовательно несколько цифр;
- отпустить ALT.
С необходимостью поставить значок градуса я сталкиваюсь чаще всего, поэтому делюсь этим кодом в первую очередь:
ALT + 0176 = °
Те, кому лень дописывать букву С следом, могут применить другую комбинацию:
ALT + 8451 = ℃
Есть символьный код и для Фаренгейта, но он вам вряд ли пригодится.
Как вставить символы в ЛибреОфис?
Ворд — это стандартная приблуда в Windows, но что делать, если у вас, как у меня Linux? Пользоваться «вордом» для Линукса, он называется LibreOffice. По сути, это точно такое же текстовый редактор, но специальные символы там вставляются несколько иначе.
Во-первых, стандартный способ, через верхнюю панель управления:
- «Вставка» => «Специальные символы», а дальше выбираем нужный и вставляем.
И при помощи Юникода и комбинации клавиш.
Друзья, я перепробовала несколько способов, как вставить символы, которых нет на клавиатуре в документ, но сработал только один, им и поделюсь. Так что, убунтоводы, запоминайте =)
- переводим раскладку в латиницу (то есть на en);
- зажимаем сочетание клавиш CTRL+SHIFT+U;
- вводим код в Unicode;
- жмем ENTER и любуемся.
Для начала нам необходимо попасть в данное меню. Чтобы это сделать:
- На 2003 версии ворда необходимо обратиться к верхнему меню «вставка», открыть его и нажать левой кнопкой на пункт «символ».
- На 2007 и поздних нужно перейти на вкладку «Вставка» и в правом верхнем углу нажать левой кнопкой мыши на меню «Символ». В открывшемся списке выбрать «Другие символы».
После данных действий перед вами откроется окно, в котором требуется выбрать необходимый вам знак. Так как их очень много, то они разбиты на подкатегории. Наша называется «объединенные диакр. знаки»
Найдите там требуемый вам знак. Выделите его левой кнопкой мышкой и нажимайте кнопку «вставить». Убедитесь, что перед этим у вас стоит текстовый курсор рядом с той буквой, над которой необходимо проставить ударение.
Данный способ достаточно долгий и неудобный если требуется проделать это в десятке слов текста.
Сейчас я расскажу вам о более удобном варианте добавления, при помощи которого вы сможете прямо во время редактирования вставлять необходимый.
Вставка надстрочного и подстрочного текста
В последних версиях MS Office есть кнопки в меню, чтобы превратить символы в надстрочные или подстрочные.
Выделите нужный символ и нажмите на кнопку x2 (сделать символ надстрочным) или x2 (сделать символ подстрочным).
Ещё один вариант: на вкладке «Главная» в группе «Абзац» откройте «Параметры абзаца» с помощью крошечной кнопки в правом нижнем углу.
В открывшемся окне «Шрифт» в группе «Видоизменение» установите флажок «надстрочный» или «подстрочный», в зависимости от того, что вам нужно. Получаемый результат вы можете увидеть в области «Образец». Когда всё готово, нажмите «ОК».
Как получить буквы с диакритическими знаками в Microsoft Word?
Обновлено: 30 декабря 2021 г., компания Computer Hope
Для пользователей, у которых нет специальной клавиатуры, буквы с диакритическими знаками могут быть созданы только с помощью сочетаний клавиш или через строку меню.
Вставка букв с диакритическими знаками с помощью строки меню или ленты
- Откройте Microsoft Word.
- Выберите вкладку Вставка
на ленте или щелкните
Вставить
в строке меню. - На вкладке «Вставка» или в раскрывающемся списке «Вставка» выберите вариант Symbol
. - Выберите нужный знак с диакритическими знаками или символ из списка символов. Вы можете прокрутить весь список или выбрать из раскрывающегося списка Подмножество
, чтобы просмотреть определенный тип символов.
Заметка
В Word 2003 и более ранних версиях можно щелкнуть параметр Дополнительные символы
, чтобы просмотреть более крупный список символов, доступных для вставки.
- После выбора нужной буквы или символа с ударением нажмите кнопку Insert
.
Наконечник
Если вы вставляете акцентированный символ, используя описанные выше шаги, после вставки символа вы можете скопировать этот символ и вставить его в любое другое место в документе.
Как вставить специальный символ
Для вставки символа в ворде,
- Установите курсор, где вы хотите вставить символ.
- Перейдите на вкладку «Вставка». В группе «Символы» нажмите кнопку «Символ».
Как вставить символ в Word – Кнопка Символ
- После того как вы нажмете кнопку «Символ», появится небольшой список символов, как показано ниже.
Как вставить символ в Word – Поле с символами
- Теперь щелкните по любому из доступных символов в поле, чтобы вставить его в свой документ в выбранном месте. Если необходимого символа в этом маленьком поле нет, нажмите кнопку «Другие символы…».
Как вставить символ в Word – Кнопка Другие символы
- В диалоговом окне «Символ» представлен широкий диапазон символов. Вы можете выбрать любой символ, а затем нажать кнопку «Вставить», чтобы вставить выбранный символ в ворде.
Как вставить символ в Word – Вставка символа в ворде
Рассмотрим несколько примеров, как вставить символ в ворде.
Как поставить плюс минус в Ворде
Работая с документами в Microsoft Word, может возникнуть необходимость напечатать символ, которого нет на клавиатуре. Например, это может быть знак приблизительно, сумма, плюс минус, апостроф, галочка или крестик. Искать их в Интернете копировать и вставлять в документ конечно можно, но зачем, если можно просто добавить нужный, выбрав его из специальной таблицы в Word.
Про некоторые знаки я уже рассказывала. Можете прочесть статьи, как поставить приблизительно равно и апостроф в Ворд. Если Вы заполняете анкету, тогда можете прочесть, как сделать галочку в квадрате или поставить крестик в квадрат.
В данной статье давайте рассмотрим, как можно сделать плюс минус в нашем любимом графическом редакторе. Расскажу про вставку его из списка символов, и как добавить данный знак, используя комбинацию клавиш.
Поставьте курсив в том месте документа, где нужно написать плюс минус. Перейдите на вкладку «Вставка», в группе «Символы» нажмите на одноименную кнопку и выберите в выпадающем списке «Другие символы».
Откроется вот такое окно. В нем должна быть открыта вкладка «Символы». В поле «Шрифт» выберите «(обычный текст)», «Набор» – «дополнительная латиница-1». Найдите среди знаков «плюс минус», выделите его и нажмите «Вставить», чтобы он был добавлен в документ.
После этого, знак плюс минус будет вставлен на страничку в указанном Вами месте.
Если Вам часто приходится использовать данный значок, тогда для его вставки в документ можно воспользоваться сочетанием клавиш. Посмотреть его можно в окне «Символ». Каждому знаку соответствует определенная комбинация цифр или букв. Чтобы узнать, какая она для плюс-минус, выделите данный знак и обратите внимание на поле «Сочетание клавиш».
Для того чтобы вставить +-, нужно использовать «Alt+0177». Зажмите «Alt» на клавиатуре, и, не отпуская кнопки, наберите на цифровой клавиатуре (цифры справа) «0177». Значок будет добавлен.
Как в Word поставить длинное тире — 5 способ
В приложении Word имеется таблица символов, которая находится во вкладке «Вставка».
- В окне программы Word или в Word Online откройте вкладку «Вставка».
- В появившемся окне выберите «Другие символы».
- В окне «Символы», откройте вкладку «Символы», в поле «Шрифт» выберите параметр «обычный текст», а в поле «Набор» выберите опцию «знаки пунктуации».
- Выделите длинное тире, нажмите на кнопку «Вставить».
- В текст документа добавится длинное тире.
Как вставить символ телефона в ворде
- Для того чтобы вставить символ телефона в ворде, установите курсор в необходимое место и откройте диалоговое окно «Символ», описанным выше способом.
- На вкладке «Символы» в поле «Шрифт» в выпадающем меню выберите из списка шрифт «Windings».
Как вставить символ в Word – Выбор шрифта
- Выберите понравившийся вам символ телефона, нажмите кнопку «Вставить», а потом закройте окно.
Как вставить символ в Word – Вставка символа телефона
- Символ телефона появиться в тексте. Если символ будет слишком маленьким просто выделите его и увеличьте шрифт.
Как вставить символ в Word – Символ телефона в ворде
Как вставить символ диаметра
Для того чтобы вставить символ диаметра, в поле набор выберите «дополнительная латиница-1»:
Как вставить символ в Word – Выбор набора Дополнительная латиница-1
Выделить символ диаметра и нажмите кнопку «Вставить».
Как вставить символ в Word – Символ диаметра
Теперь давайте рассмотрим, как использовать сочетания клавиш для вставки символов в ворде.
Где найти символы в Ворде, пошаговая инструкция
Символы в документе Word находятся быстро. Откройте на компьютере текстовый редактор Ворда. Далее, нажмите по разделу «Вставка», из меню программы выберите – «Символы» и выбираете варианты символов (Скрин 1).
Затем нажимаете кнопку «Другие символы», чтобы выбрать дополнительные символы для текста. Где найти символы в Ворде? Кликните компьютерной мышью на раздел «Набор», в разделе другие символы (Скрин 2).
Далее, выбираете категории символов:
- основная латиница;
- дополнительная латиница;
- расширенная латиница-A;
- расширенная латиница-B;
- буквы изменения пробелов;
- объединенные диакр-знаки;
- греческие и коптские символы.
После того, как нашли символ в списке символов, перейдем к его установке в текст.
В Worde есть возможность устанавливать не только простые символы и специальные формулы. Данную функцию можно найти рядом с функцией «Символ». О том, как писать формулы в Word, рассказывается в статье на блоге: (https://biz-iskun.ru/kak-pisat-formuly-v-vord.html).
Как вставить символ градуса Цельсия в ворде
Для того чтобы поставить символ градуса Цельсия, в диалоговом окне «Символ» в поле набор выберите из списка пункт «дополнительная латиница»:
Как вставить символ в Word – Выбор набора Дополнительная латиница
Теперь выберите символ градуса Цельсия и нажмите «Вставить».
Как вставить символ в Word – Символ градуса Цельсия
Назначить сочетание клавиш для вставки символа
Вы можете назначить комбинацию клавиш для ввода любого из доступных символов. На примере разберем, как назначить сочетание клавиш Ctrl+Q для вставки символа ©.
- Предположим, что у вас уже открыто диалоговое окно «Символ». Щелкните символ, для которого требуется назначить комбинацию клавиш и нажмите кнопку «Сочетание клавиш…».
Как вставить символ в Word – Назначение сочетания клавиш для выбранного символа
- В диалоговом окне «Настройка клавиатуры» в поле «Новое сочетание клавиш:» введите Ctrl+Q и нажмите кнопку «Назначить».
Ищем вкладку «символы»
Самые популярные операционные системы — Windows 7 и Windows 10. У многих стоит седьмая версия, в ней и будем учиться. Работа начинается в верхней строке окна Microsoft Word, которая выглядит так:
Нас интересует верхняя строка — панель меню, где расположены вкладки «Главная», «Вставка», «Разметка» и т. д. Нажимаем кнопку «Вставка»: ниже появляется панель инструментов этой вкладки, справа на панели — поле «Символы». Нажав кнопку, откроем окно с недавно использованными эмблемками. Если нам хочется другие, внизу есть строка «другие символы», щелкаем ее.
Вам будет интересно:Как сделать бизнес-аккаунт в «Фейсбук»: создание, настройка и раскрутка
Другой вариант открытия таблицы — горячие клавиши. Вне зависимости от раскладки (рус./англ.):
- одновременно нажимаем Win и R;
- появляется окно «Выполнить», где в строке «Открыть» печатаем слово charmap.exe (без кавычек);
- щелкаем Ок — таблица появляется на рабочем столе.
В окне таблицы символов, двигая бегунок (справа), находим желаемую клеточку. Как перенести выбранный вензель на рабочее поле?
- В своем тексте поставьте курсор в то место, где должна появиться эмблемка.
- После выбора фигурки щелкните по ней мышью, выделив цветом.
- Теперь справа внизу нажимаем кнопку «Вставить». Вполне простой способ.
Кстати: если хотите увеличить или уменьшить вставленный иероглиф, выделите его и выберите размер из списка «размер шрифта».
Word: специальные символы и подстановочные знаки
В окне «Найти и заменить» Microsoft Word есть два типа подстановок — специальные символы и подстановочные знаки.
Те и другие можно вводить в строки поиска и замены, включив используя список «Special» («Специальный») в полностью открытом окне «Найти и заменить» (нажать комбинацию клавиш Ctrl+H, потом кнопку «Больше>>«).
Специальные символы — это те, которых нет на клавиатуре или которые нельзя непосредственно вписать в строки поиска/замены,
например, разрыв строки.
Если в окне поиска/замены включен чекбокс Use wildcards (Подстановочные знаки), то можно задавать достаточно сложные условия поиска и замены, потому что подстановчные знаки — это офисная реализация всё тех же регулярных выражений.
Чекбокс «Подстановочные знаки» в работе — убираем лишние пробелы в тексте
Некоторые символы и знаки можно использовать только в строке поиска, а некоторые — только в строке замены.
При этом возможность применения
части символов зависит от того, включен ли чекбокс Use wildcards (Подстановочные знаки).
Полный список подстановок в самом Word отсутствует или я его не нашёл, поэтому ниже приводится более-менее адекватный список, актуальный для всех версий Word плюс немного примеров.
1. Строка поиска
| Спец. символы | Обозначение (англ.) | Обозначение (рус.) |
| ^p | Paragraph mark (¶) | Конец абзаца (¶) |
| ^? | Any character | Любой символ |
| ^# | Any digit | Любая цифра |
| ^$ | Any letter | Любая буква |
| ^e | Endnote mark | Концевая сноска |
| ^d | Field | Поле |
| ^f | Footnote mark | Нижняя сноска |
| ^b | Section break (===End of section===) | Разрыв секции |
| ^w | Whitespace | Любое количество и комбинация обыкновенных и неразрываемых пробелов, табуляций и концов абзаца |
| Спец. символы | Обозначение (англ.) | Обозначение (рус.) |
| ^t | Tab character | Символ табуляции |
| ^a | Comment mark | Комментарий |
| ^0nnn | ANSI or ASCII characters | Любой ANSI или ASCII символ с кодом nnn |
| ^^ | Caret character | Символ ^ |
| ^g | Graphic | Графика |
| ^n | Column break (···Column Break···) | Разрыв колонки |
| ^l | Manual line break | Принудительный разрыв строки |
| ^m | Manual page break (—Page Break—) | Принудительный разрыв страницы (—Page Break—). Если опция Use wildcards включена, то ищет принудительный разрыв и страницы, и секции |
| ^+ | Em dash (—) | Длинное тире (—). Символ с кодом 0151 |
| ^= | En dash (–) | Короткое тире (–). Символ с кодом 0150 |
| ^s | Nonbreaking space (°) | Неразрывный пробел (°) |
| ^~ | Nonbreaking hypen (-) | Неразрывный дефис (-) |
| ^- | Optional hypen (¬) | Мягкий перенос (¬) |
| Подстановочные знаки | Обозначение (рус.) | Пример строки поиска | Примеры результатов поиска (в кавычках) |
| ? | Один любой символ | б?к | «бак», «бок», «бук», «б5к», «б¶к» |
| * | Любое количество любых символов | б*к | «бык», «бардак», «белый¶ полковник» |
| [] | Один из указанных символов | б[аоу]к | «бак», «бок», «бук» |
| [-] | Один символ из диапазона. Диапазон должен быть указан в порядке возрастания кодов символов. |
[а-яё] | Любая строчная русская буква |
| [А-ЯЁ] | Любая прописная русская буква | ||
| [0-9] | Любая цифра | ||
| [!] | Один любой символ, не указанный после восклицательного знака | б[!ы]к | «бак», «бок», но не «бык» |
| [!x-z] | Один любой символ, не входящий в диапазон, указанный после восклицательного знака | [!а-яё]ок | «Бок», «Док», но не «бок», «док» |
| [!0-9] | Любой символ, кроме цифр | ||
| {n} | Строго n вхождений предыдущего символа или выражения. Выражением является все то, что заключено в круглые скобки. Выражение может состоять как из конкретных символов, так и содержать спец. символы. |
10{3} | «1000», но не «100», «10000» |
| 10(20){2} | «102020», но не «1020», «10202020» | ||
| {n;} | n и более вхождений предыдущего символа или выражения | 10{3;} | «1000», «10000», «100000», но не «100» |
| {n;m} | От n до m включительно вхождений предыдущего символа или выражения | 10{3;4} | «1000», «10000», но не «100», «100000» |
| @ | Ноль или более вхождений предыдущего символа или выражения | 10@ | «10», «100», «1000», «10000» |
| < | Начало слова | <бок | «боксёр», но не «колобок» |
| > | Конец слова | бок> | «колобок», но не «боксёр» |
2. Строка замены
| Спец. символы | Обозначение (англ.) | Обозначение (рус.) |
| ^p | Paragraph mark (¶) | Разрыв абзаца (¶) |
| ^t | Tab character | Символ табуляции |
| ^0nnn | ANSI or ASCII characters | Любой ANSI или ASCII символ с кодом nnn |
| ^^ | Caret character | Символ ^ |
| ^c | Clipboard contents | Содержимое буфера обмена |
| ^& | Contents of the Find what box | Содержимое строки поиска (или то, что найдено) |
| ^n | Column break (···Column Break···) |
Разрыв колонки |
| ^l | Manual line break (¿) | Принудительный разрыв строки |
| ^m | Manual page break (—Page Break—) | Принудительный разрыв страницы |
| ^+ | Em dash (-) | Длинное тире (-). Символ с кодом 0151 |
| ^= | En dash (–) | Короткое тире (–). Символ с кодом 0150 |
| ^s | Nonbreaking space (°) | Неразрывный пробел (°) |
| ^~ | Nonbreaking hypen (-) | Неразрывный дефис (-) |
| ^- | Optional hypen (¬) | Мягкий перенос (¬) |
| Спец. символы | Обозначение (англ.) | Обозначение (рус.) |
| n | Expression n | Выражение номер n из строки поиска |
Примечание 1. В операторах {n;} и {n;m} точка с запятой означает List separator (Разделитель элементов списка) из настроек операционной системы, зависящих от локали
(например, в США — запятая, в России — точка с запятой).
Примечание 2. Для поиска в документе символов, которые в строке поиска «заняты» как специальные перед ними ставится обратный слэш ().
Например, если включена опция Use wildcards (Подстановочные знаки), для поиска восклицательного знака в строке поиска вводится !
3. Примеры для поиска
| Строка поиска | Что ищет |
| [!^0013]^0013[!^0013] | Конец абзаца в окружении двух других символов |
| ^0032{2;} | Два и более пробелов |
| [.,:;!?] | Знак препинания |
| <[0-9]@,[0-9]@> | Вещественное число, набранное через запятую |
| <[А-яЁё]@> | Русское слово (зависит от кодировки) |
4. Примеры для замены
Подстановочные знаки включены!
| Строка поиска | Строка замены | Что заменяет |
| (^0013){2;} | 1 | Удаление пустых строк (если они создавались нажатием Enter) |
| ^0032([.,:;!?]) | 1 | Удаление пробелов перед знаками препинания |
| ([0-9])^0032([0-9]) | 1^s2 | Замена пробелов между цифрами на неразрывные пробелы |
| -([0-9]) | ^01501 | Замена дефисов перед цифрами на правильный символ «минус» |
| Ивано([а-я]@>) | Петро1 | Замена Ивановых на Петровых во всех падежах сразу (конечно, фамилии должны склоняться одинаково) |
| (<[0-9]@).([0-9]@>) | 1,2 | Замена десятичных точек между цифрами на запятые |
24.09.2020, 10:16 [29041 просмотр]
В документ Word иногда требуется добавить элементы формы – чекбоксы, возможность выбора из списка и т.п. Лично я не рекомендую использовать Word для интеграции с внешними системами, т.к. кроме головной боли мало что получите. Решение скорей всего будет сделано быстро, но решения, сделанные на коленке, обычно трудно в дальнейшем поддерживать и расширять.
Чекбокс – это элемент управления, который имеет 2 состояния – выбран и не выбран. Иногда его называют «крыжик» или «флажок».
Word является текстовым редактором, потому как правило файлы в Word делают для создания бумажных версий документов, например, бланков голосования, опросов и т.п. Одной из наиболее распространённой задачей является добавить чекбокс («крыжик»). Предложу 3 варианта добавления поля для галочки.
1. Только для печати – символ белого квадрата
Если «крыжик» будут ставить только на бумаге, то можно обойтись вставкой символа «Белый квадрат» (White square).
Рис.1. Вставка символа
Окно «Символ» можно вызвать из закладки «Вставка», нажав на кнопку «Символ»
Рис.2. Кнопка добавления символа в Word
2. Картинка с крыжиком
Второй способ также относится к серии «Только для печати» — добавить картинку с «крыжиком». В любом поисковике можно найти подобную картинку и вставить. Плюс такого решения – можно найти «крыжик» не только официально-протокольный, но и соответствующий стилю бланка.
3. Интерактивный чекбокс
Если подготавливаемый документ Word может быть заполнен в электронном виде, то лучше всего вставить соответствующий элемент управления в документ.
Чтобы иметь возможность вставлять в документы Word элементы управления, нужно включить панель «Разработчик». По умолчанию она скрыта. Для этого в редакторе Word зайдите в меню «Файл» / «Параметры», в открывшемся окне перейдите в меню «Настроить ленту», где установите галочку на пункте «Разработчик» (Рис.3).
Рис.3. Включение панели «Разработчик» в Word
После этого в Word появится еще одна закладка «Разработчик». Чтобы добавить чекбокс в тело документа, установите курсор в документе туда, куда требуется вставить чекбокс, перейдите в панель «Разработчик» и нажмите левой кнопкой мыши на элемент «флажок».
Рис.4. Добавление чекбокса в документ Word
Если нажать на добавленный в текст чекбокс, то он станет отмеченным, если нажать еще раз – неотмеченным.
Как вставить специальные символы в Word
Работая в Word, большинство пользователей довольствуются символами на клавиатуре. Но при написании курсовых, дипломных или контрольных работ иногда требуются дополнительные знаки. Это может быть символ авторского права, предупредительной маркировки, математические знаки, греческие буквы, знак градуса или параграфа и т.д. Как найти их и вставить в текст?
Где искать символы?
Чтобы в Word открылась панель специальных символов, запустите программу, кликните «Вставка», перейдите к блоку «Символ». Откроется панель со специальными знаками, которые, по мнению разработчиков, чаще всего пользуются спросом.
Если нужные символы отсутствуют, кликните «Другие символы». Откроются все доступные знаки.
В открывшемся окне мы увидим много разных символов, сгруппированных по назначению и стилю. Чтобы не путаться и быстро отыскать нужный знак, найдите дополнительный параметр поиска в разделе «Набор». Помимо основной латиницы, можно выбрать математические или фонетические знаки, денежные единицы, геометрические фигуры и др.
Ввод символов с помощью панели Word
Этот способ удобнее, если у вас разовая вставка дополнительных символов. Чтобы добавить нужный знак в текст, нужно:
- Расположить курсор там, где требуется специальный символ;
- Сделать переход Вставка→Символ;
- Нажать кнопку «Другие символы» — появятся все имеющиеся знаки;
- При необходимости смены шрифта, в левом углу щелкнуть «Шрифт», выбрать нужный из списка. Появятся все символы, относящиеся к выбранному шрифту;
- Выбрав подходящий, дважды кликнуть по нему или воспользоваться кнопкой «Вставить»;
- Если нужны дополнительные знаки, повторить алгоритм.
Пример вставки дополнительного символа через встроенный ввод
Рассмотрим все детально на примере знака «Градус Цельсия».
- Наводим курсор на соответствующее место в тексте.
- Используя вкладку «Вставка», переходим в меню «Символы», нажимаем «Другие символы». В открывшемся окне находим знак градуса. Кликаем на него и на кнопку «Вставить».
- Значок градуса Цельсия появляется в тексте на нужном месте.
Вставка символов с помощью комбинации клавиш
Способ пригодится, если нужные символы будут встречаться в документе часто. Чтобы каждый раз не тратить время на ввод знака через меню «Символы», проще запомнить или записать в ежедневнике сочетание клавиш для нужных символов.
Заходим в раздел «Символы», в качестве примера возьмем знак «Бесконечность». Находим код выбранного знака 221E и сочетание клавиш Alt+X.
Это означает, что добавить в документ знак бесконечности можно так: установить курсор в нужном месте, набрать код символа и комбинацию Alt+X.
Аналогично поступаем с другими знаками. Например, нам требуется обозначение математического корня в лабораторной работе. найдем его в таблице. Код символа 221A, комбинация клавиш для исполнения команды Alt+X.
Метод введения символов с помощью сочетания клавиш требует использовать цифровую клавиатуру Num Lock. Перед работой убедитесь, что она включена.
Работать с дополнительными символами не сложно. Тем, кто регулярно вводит их в документ, проще освоить второй способ — ввод через комбинацию клавиш. На первых порах процесскажется хлопотным, но запомнив частые комбинации, вы будете делать это на автоматиз ме и существенно облегчите себе работу.
Вставка символов и знаков на основе латинского алфавита в кодировке ASCII или Юникод
Примечание: Мы стараемся как можно оперативнее обеспечивать вас актуальными справочными материалами на вашем языке. Эта страница переведена автоматически, поэтому ее текст может содержать неточности и грамматические ошибки. Для нас важно, чтобы эта статья была вам полезна. Просим вас уделить пару секунд и сообщить, помогла ли она вам, с помощью кнопок внизу страницы. Для удобства также приводим ссылку на оригинал (на английском языке).
С помощью кодировок символов ASCII и Юникода можно хранить данные на компьютере и обмениваться ими с другими компьютерами и программами. Ниже перечислены часто используемые латинские символы ASCII и Юникода. Наборы символов Юникода, отличные от латинских, можно посмотреть в соответствующих таблицах, упорядоченных по наборам.
В этой статье
Вставка символа ASCII или Юникода в документ
Если вам нужно ввести только несколько специальных знаков или символов, можно использовать таблицу символов или сочетания клавиш. Список символов ASCII см. в следующих таблицах или статье Вставка букв национальных алфавитов с помощью сочетаний клавиш.
В многих языках есть символы, которые не удалось уместить в расширенный набор ACSII (256 символов). Поэтому существуют вариации наборов ASCII и Юникода с региональными знаками и символами (см. таблицы символов Юникода, упорядоченные по наборам).
Если у вас возникают проблемы с вводом кода необходимого символа, попробуйте использовать таблицу символов.
Вставка символов ASCII
Чтобы вставить символ ASCII, нажмите и удерживайте клавишу ALT, вводя код символа. Например, чтобы вставить символ градуса (º), нажмите и удерживайте клавишу ALT, затем введите 0176 на цифровой клавиатуре.
Для ввода чисел используйте цифровую клавиатуру, а не цифры на основной клавиатуре. Если на цифровой клавиатуре необходимо ввести цифры, убедитесь, что включен индикатор NUM LOCK.
Вставка символов Юникода
Чтобы вставить символ Юникода, введите код символа, затем последовательно нажмите клавиши ALT и X. Например, чтобы вставить символ доллара ($), введите 0024 и последовательно нажмите клавиши ALT и X. Все коды символов Юникода см. в таблицах символов Юникода, упорядоченных по наборам.
Важно: Некоторые программы Microsoft Office, например PowerPoint и InfoPath, не поддерживают преобразование кодов Юникода в символы. Если вам необходимо вставить символ Юникода в одной из таких программ, используйте таблицу символов.
Если после нажатия клавиш ALT+X отображается неправильный символ Юникода, выберите правильный код, а затем снова нажмите ALT+X.
Кроме того, перед кодом следует ввести «U+». Например, если ввести «1U+B5» и нажать клавиши ALT+X, отобразится текст «1µ», а если ввести «1B5» и нажать клавиши ALT+X, отобразится символ «Ƶ».
Использование таблицы символов
Таблица символов — это программа, встроенная в Microsoft Windows, которая позволяет просматривать символы, доступные для выбранного шрифта.
С помощью таблицы символов можно копировать отдельные символы или группу символов в буфер обмена и вставлять их в любую программу, поддерживающую отображение этих символов. Открытие таблицы символов
В Windows 10 Введите слово «символ» в поле поиска на панели задач и выберите таблицу символов в результатах поиска.
В Windows 8 Введите слово «символ» на начальном экране и выберите таблицу символов в результатах поиска.
В Windows 7 нажмите кнопку Пуск, последовательно выберите Все программы, Стандартные, Служебные и щелкните Таблица символов.
Символы группируются по шрифту. Щелкните список шрифтов, чтобы выбрать подходящий набор символов. Чтобы выбрать символ, щелкните его, затем нажмите кнопку Выбрать. Чтобы вставить символ, щелкните правой кнопкой мыши нужное место в документе и выберите Вставить.
Компьютерная грамотность с Надеждой
Заполняем пробелы – расширяем горизонты!
Как поставить значок градуса в Ворде или с помощью Таблицы символов в любой программе Windows
Если писать тексты вручную, то даже не замечаешь, что иногда приходится использовать не только буквы и знаки препинания, но и специальные символы. Например, “от руки” легко поставить значок градуса в тексте.
Настолько привычными стали для нас некоторые их этих символов. Но вот как только приступаешь к печати текстов, так сразу может возникнуть вопрос, а как же эти самые специальные символы печатать с помощью клавиатуры компьютера?
Вот, например, вопрос читателя: «Как писать градусы в тексте — Т -+10..+15 С. Ведь между +15 и С — Цельсием должен быть ма-а-аленький нолик. Где его искать?» Попробуем ответить на этот вопрос.
Для символа «градус» есть несколько приемов ввода. Речь идет о градусе Цельсия – маленькое уточнение, ибо например, для градусов Кельвина используется буквенное обозначение: латинская большая буква «К» без кавычек.
Букву «о» превращаем в значок градуса в Word
В Ворде, который довольно часто используют для печати текстов в компьютере, можно превратить маленькую (строчную) букву «о» в символ «градус (Цельсия)». Буква «о» может быть русской или английской – это не имеет значения. Главное, чтобы она была маленькой.
Сначала запишем выражение «плюс 15 градусов Цельсия» так, чтобы на месте значка «градус Цельсия» стола буква «о». То есть введем в редакторе Word следующий текст: +15оС. Понятно, что данный текст лишь отдаленно напоминает то, что на самом деле следует записать. Ведь буква «о» никак не похожа на значок «градус», разве что она такая же круглая, как этот значок.
Чтобы букву «о» превратить в значок градуса, достаточно сделать ее надстрочной в Ворде. Для этого выделяем букву «о» во введенном выражении +15оС, как это показано цифрой 1 на рис. 1:
Рис. 1 (Кликните для увеличения). Порядок действий в редакторе Microsoft Word, чтобы превратить букву «о» в значок «градус».
Затем в верхнем меню редактора Word находим опцию «Шрифт» (2 на рис. 1) и щелкаем левой кнопкой мышки по наклонной стрелочке справа от надписи «Шрифт», чтобы открыть меню «Шрифт». В открывшемся меню «шрифт» находим место для простановки галочки напротив опции «Надстрочный» (3 на рис. 1).
Теперь остается только кликнуть мышкой по кнопке «ОК» (4 на рис. 1). И получится в итоге требуемое выражение с привычным глазу значком «градус» (рис. 2):
Рис. 2. Результат выполнения действий по преобразованию буквы «о» в значок «градус» в Ворде.
Может получиться так, что символы в выражении с «градусами» будут иметь разные размеры, и вместе будут выглядеть некрасиво. Например, может получиться так:
В показанном примере значок «градуса» слишком высоко «выпадает» вверх. Это может быть следствием того, что символы в выражении вводились с использованием разных шрифтов. Тогда нужно выделить все выражение, полученное в результате преобразования буквы «о» в «градус». После этого для всего выделенного выражения нужно выбрать единый шрифт. Тогда все встанет на свои места, должно получиться так:
Вставка специального символа в редакторе Word
Можно вставить значок «градус» с помощью вставки символа в редакторе Ворд, а не заниматься преобразованием буквы «о» в «градус», как было описано выше. Для этого нужно напечатать текст без значка «градус», например, ввести -25С. Затем устанавливаем курсор там, где должен стоять значок «градус» – между «25» и «С».
Переключаемся на меню «Вставка» (обычно в Ворде изначально задействовано меню «Главная»). То есть, кликаем по надписи меню «Вставка» в верхней строке окна Microsoft Word (1 на рис. 3).
Рис. 3 (Кликните для увеличения). Порядок действий в Word для вставки символа «градус» в текст.
Открываются кнопки для вставки различных нетекстовых «штучек» в текст. Самая правая кнопка – это то, что нас интересует: кнопка для вставки символа в текст, кнопка «Символ» (2 на рис. 3). Кликаем по ней. В отдельном служебном окне появляется таблица символов, с названием «Символ». Остается в таблице символов найти значок «градус», кликнуть по нему (3 на рис. 3), а затем по кнопке «Вставить» (4 на рис. 3)
При таком способе вставки символа тоже может случиться, что окончательный текст получится не слишком красивым из-за различных шрифтов текста и вставляемого символа. Тут опять можно прибегнуть к рекомендациям: выделить весь текст, и выбрать для всего текста, включая символ «градус», один единственный шрифт.
Таблица символов Windows для вставки значка градус
Не все и не всегда используют редактор Microsoft Word для подготовки текстов. Тот же Блокнот тоже позволяет это делать. Да и мало ли есть других редакторов, где может потребоваться ввести текст со значком «градус» Цельсия?!
Существует довольно универсальный способ вставки любых символов в любые редакторы текстов в Windows – это Таблица символов. Она является отдельным приложением Windows. Таблица символов может быть открыта отдельно от любого другого приложения Windows. Достаточно в строке поиска Windows набрать «Таблица символов», как тут же появится окно данного приложения (рис. 4).
Рис. 4. Порядок действий для выбора и копирования значка градуса в отдельном приложении Windows – Таблица символов.
В Таблице символов:
- можно выбрать шрифт (Arial или иной),
- а в нем – интересующий символ, например, «градус» (1 на рис. 4).
- Затем нужно кликнуть по кнопке «Выбрать» (2 на рис. 4), чтобы символ появился в поле «Для копирования».
- И последнее, что нужно сделать в окне «Таблица символов» – кликнуть по кнопке «Копировать», расположенной рядом с кнопкой «Выбрать».
В итоге значок «градуса» будет скопирован и помещен в буфер обмена. Другими словами, значок градуса будет временно помещен в оперативную память компьютера. Остается только «забрать» его оттуда.
Вставка значка «градус» в Блокноте (или NotePad) Windows
Итак, значок «градус» скопирован в буфер обмена с помощью приложения (программы) Таблица символов. Осталось вставить этот символ в текст в другом окне, в другой программе Windows.
Вставка символа из буфера обмена может несколько отличаться в разных приложениях (программах) Windows. Но в целом все делается примерно одинаково. Рассмотрим на примере вставки символа «градус» в приложении Блокнот или NotePad (так называется Блокнот у тех, кто установил у себя англоязычную версию Windows).
Открываем Блокнот. Печатаем в нем, например, следующее +15С. Ставим курсор в то место, куда следует вставить значок «градус». И затем производим вставку из буфера обмена так, как показано на рис. 5:
Рис. 5. Порядок действий для вставки символа «градус» из буфера обмена в текст в программе Блокнот (или NotePad).
А порядок следующий:
- в Блокноте кликаем по пункту верхнего меню «Правка» (1 на рис. 5),
- выбираем в открывшемся меню опцию «Вставить» (2 на рис. 5) и
- кликаем по ней левой кнопкой мышки.
Сразу же символ «градус» встанет «на свое место», где стоял курсор (рис. 6):
Рис. 6. Результат вставки символа «градус» из буфера обмена в текст в редакторе Блокнот (NotePad).
Кстати, вместо действий, показанных на рис. 5, можно установить курсор в заданное место, кликнуть правой кнопкой мышки и выбрать «Вставить» – это позволит не делать лишний клик по меню «Правка».
Также те, кто умеет пользоваться «горячими клавишами», могут воспользоваться комбинацией клавиш Ctrl+V – и это тоже позволяет вставить символ «градус», причем, вообще не пользуясь меню.
Вставка символа «градус» в программе Paint при вводе текста
Как уже говорилось выше, специальные символы, например, тот же значок «градус», можно вставлять не только в текстовом редакторе. Покажем это на примере графического редактора Paint, в котором есть опция ввода текстов в картинки.
Откроем Paint и на чистом поле для рисования напечатаем текст, скажем те же +15С (рис. 7):
Рис. 7. Ввод текста в графическом редакторе Paint.
Текст в Paint закрывать нельзя. Иначе он сразу же превратится в «картинку», и его нельзя будет изменить – редактор же графический, он все, и даже текст, превращает в графику, в рисунок. Поэтому пока не убираем курсор из поля ввода текста, курсор должен оставаться там всегда, пока будет не закончена вставка символа. Курсор устанавливаем между символами «15» и «С», как показано на рис. 7.
Затем кликаем правой кнопкой мышки, чтобы появилось ниспадающее меню (рис. 8). Там есть опция «Вставить», её-то и выбираем, то есть, кликаем по ней левой кнопкой мышки:
Рис. 8. Вставка символа из буфера обмена при вводе текста в графическом редакторе Paint.
Результат вставки наглядно виден на рис. 9. Там, с одной стороны, вроде все нормально, символ «градус» появился строго на своем месте. Но, с другой стороны, текст вышел некрасивый. Так не должно быть, тем более в графическом редакторе, где все должно быть пропорционально и красиво.
Рис. 9. Результат вставки символа «градус» из буфера обмена в графическом редакторе Paint.
Выбор шрифта для текста, содержащего значок градуса
Чтобы исправить некрасивый значок градуса в тексте, выделим весь получившийся текст. Затем перейдем в меню «Шрифт» редактора Paint (рис. 10). Там нужно выбрать подходящий шрифт, например, Arial размером 20 (отмечен цифрой 1 на рис. 10).
Рис. 10. Выбор подходящего шрифта для текста с вставленным символом «градус» в графическом редакторе Paint.
Редактор Paint графический, он позволяет наглядно видеть, как будет меняться «картинка» при изменении размера шрифта (рис. 11). Наглядность позволяет более точно определить требуемый размер и конфигурацию шрифта, чтобы в итоге получилась требуемая «картинка» из текста.
Рис. 11. Наглядное изображение текста при замене размера шрифта в графическом редакторе Paint.
И сразу после завершения выбора размера шрифта текст становится пропорциональным. И можно из него спокойно сделать «картинку», как показано на рис. 12.
Рис. 12. Результат превращения текста с вставленным в него символом «градус» в «картинку» в редакторе Paint.
Такую «картинку», которая воспроизведена на рис. 12, уже невозможно изменить средствами редактирования текстов. Теперь можно пользоваться только средствами редактирования картинок, изображений. Но это уже совсем другая история.
Главное, что мы наглядно убедились, что вполне можно вставлять специальные символы (на примере символа «градус» Цельсия) в разных программах Windows, не только в текстовых редакторах Word или Блокнот, но даже и в графическом редакторе Paint.
Материал статьи в видеоформате:
Добавление специальных символов в Word
Количество символов, включая буквы, цифры и знаки препинания, отображенные на клавиатурах обычных компьютеров или ноутбуков хоть и способно удовлетворить большее количество работающих людей, все равно относительно мало, особенно, когда речь заходит о специализированных знаках, часто использующихся в математике, физике, типографском деле и так далее. Их можно вставлять с помощью специальных комбинаций клавиш, однако запомнить таковые достаточно сложно. Поэтому в большинстве текстовые редакторов, включая Microsoft Word, есть функции, с помощью которых можно вставить любой необходимый символ в документ.
Для добавления символа в Word необходимо перейти на вкладку «Вставка» и в крайнем правом разделе «Символы» выбрать пункт «Символ». Появится выпадающее меню с 20 самыми используемыми, а нажав на «Другие символы…» откроется большое диалоговое окно, где будут отображены все возможные варианты. Для того чтобы добавить любой из символов, нужно выбрать его в таблице и нажать «Вставить».

Над таблицей вы можете выбрать любой шрифт, чтобы посмотреть, есть ли необходимые символы в предложенном наборе и, в случае наличия, добавить в документ. Пункт «Набор» поможет быстрее разобраться с тем, символы какого типа вам нужны. Их действительно очень много, поэтому пользуйтесь меню, чтобы облегчить свою работу.
Во второй вкладке «Специальные знаки» вы можете ознакомиться со списком специальных символов, которые используются для расширенного форматирования текста. Там же будет перечень горячих клавиш, которые используются для их быстрого добавления, чтобы не заходить каждый раз в меню.
Выбрав один из символов на любой вкладке вы можете нажать на «Сочетание клавиш…» в нижней части окна и придумать собственную комбинацию, с помощью которой будете быстро добавлять этот символ впоследствии. Если вы выберете занятое сочетание, программа уведомит вас об этом.
Второй пункт «Автозамена…» позволит назначить определенные символы, при наборе которых в документе, они будут заменяться на необходимый вам символ. Для примера, из заданных изначально, комбинация (с) заменяется на © — знак копирайта. Вы вольны задать подобные сочетания самостоятельно, особенно если используете символы часто.
Вышеописанные инструкции применимы для Word 2007 и старше. Чтобы добавить специальные символы в Word 2003, перейдите «Вставка» «à» «Символ». Остальные настройки идентичны. Вы также можете выбрать любой знак и назначить для него специальные комбинации клавиш.
Список символов word
Для того чтобы вставить в текст различные символы, недоступные для ввода с клавиатуры Установить текстовый курсор в место вставки символа. Выбрать команду Символ в меню Вставка, а затем — вкладку Символы. В списке Шрифт выбрать нужный шрифт.
Чтобы увидеть увеличенное изображение символа, щелкнуть его, затем Вставить и закрыть окно Для вставки — дважды щелкнуть символ, который следует вставить. В случае выбора шрифта, Arial или Times New Roman, в диалоговом окне появится дополнительный список Набор. Этот список предназначен для выбора подмножества символов шрифта, например, греческих букв. Так же вставляются и некоторые специальные символы: неразрывный пробел, неразрывный дефис, мягкий перенос, и др.
Непечатаемые символы в MS Word
Все умеют пользоваться этим незаменимым помощником – текстовым редактором Word, но не все знают его скрытые возможности!
Рассмотрим некоторые из них на примере оформления титульного листа курсовой работы или реферата.
С первого взгляда листы абсолютно одинаковые, но давайте смотреть «в корень». Для этого отобразим все непечатаемые символы, нажав на значок ¶.
Что не так с документом? Обозначим выявленные «ошибки»:
На рисунке А обозначены ошибки: лишние символы и кривизна колонки из строк.
В принципе, это не критично, в глаза при печати не бросается. Но, на установку символов тратится время, «подгонка» по строке, что бы текст «не убегал» на новую строку, да и в электронном виде сразу видно – человек не знает как работать с Word. В данном примере мало ошибок, т.к. сделано автоматическое выравнивание по центру, но бывают случаи, когда и этого нет. В итоге – текст «пляшет» по листу и в целом выглядит некрасиво.
На рисунке Б показан способ замещения лишних символов непечатаемыми.
Неразрывный пробел (Cntrl+Shift+пробел) — пробел, используемый для предотвращения разрыва слов, номеров или фраз, содержащих пробел в конце строки.
На листе бумаги выглядит так , на печать не выводится.
Например, можно предотвратить разрыв числа «24 756», написанного в конце. При этом номер целиком будет перенесен в начало следующей строки.
Принудительный конец строки употребляется, когда надо задать конец строки внутри абзаца.
На листе обозначается угловой стрелкой (в конце абзаца).
Итак, как же сделан документ Б?
Возьмем текст из примера:
ДЕПАРТАМЕНТ ОБРАЗОВАНИЯ Г. МОСКВЫ
СРЕДНЯЯ ОБЩЕОБРАЗОВАТЕЛЬНАЯ ШКОЛА №ХХХ
РЕФЕРАТ
На тему:
«Понятие архитектуры клиент-сервер»
Работу выполнил Иванов И.И. Класс 11 «Б» Преподаватель Петров П.П. Москва
2007
1. Создаем новый документ
2. Копируем в него текст
3. Выравниваем по центру
4. ставим курсор перед словом РЕФЕРАТ, выбираем Формат-Абзац. Устанавливаем интервал Перед 120, После 12. Жмем ОК.
5. ставим курсор перед названием темы, выбираем Формат-Абзац. Устанавливаем интервал Перед 12, После 120
6. в блоке об авторе работы заменяем обычные пробелы на неразрывные пробелы в тех местах, в которых мы не хотим растягивать текст. Т.е. ниже в примере эти места обозначены подчеркиванием:
Работу_выполнил Иванов_И.И. Класс 11_«Б» Преподаватель Петров_П.П.
7. одновременно с расстановкой пробелов устанавливаем принудительный конец строки (Shift+Enter) вместо обычного конца строки (обозначим вертикальной чертой эти места):
Работу_выполнил Иванов_И.И.|Класс 11_«Б»|Преподаватель Петров_П.П.|
8. Выделяем весь блок, устанавливаем выравнивание по ширине и видим, что весь текст «растащен» по листу. Для того, что бы сместить весь текст вправо, как на образце, не снимая выделения, тянем мышкой за нижний прямоугольник на линейке вверху листа. Передвигаем на необходимое нам расстояние.
Вот и все. Текст автоматически «сжался» под обозначенные границы.
Рассмотрим еще один полезный пример.
Набрать текст «Иванов подпись» так, что бы эти слова были по разные стороны листа.