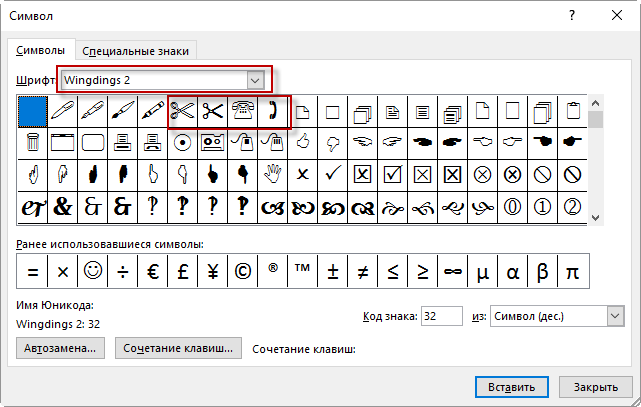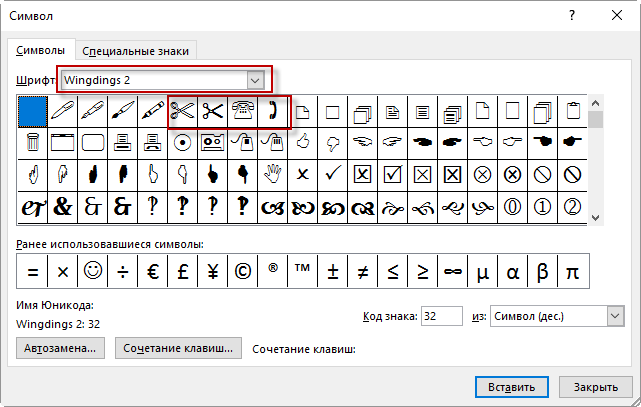На чтение 5 мин Просмотров 1к.
Содержание
- Древняя магия ножниц
- Народные приметы, связанные с ножницами
- Как правильно выбрать ножницы
- Как активировать магическую защиту ножниц
В программе ворд существует возможность поставить символ в виде ножниц. Но не каждый человек знает последовательность действий, для того чтобы их поставить. Поэтому давайте рассмотрим инструкцию, как сделать ножницы в программе ворд.
Первый шаг. Откроем новый лист в программе ворд, ставим курсор в нужное место, после на верхней панели настроек нажимаем на закладку «Вставка», где слева есть блок «Символы» и нажимаем на иконку с надписью «Символы».
Второй шаг. После нажатия на данную иконку, откроется небольшое меню с символами. Где нужно нажать на строку «Другие символы».
Третий шаг. После этого откроется большое меню, в котором можно выбрать символы недоступные на клавиатуре. Но чтобы найти символ ножницы, вам нужно в окошке «Шрифт» из выпадающего списка выбрать «Wingdings». Где есть возможность выбрать из двух символов ножниц. Нажимая на них, они будут отображаться на экране.
В итоге они будут выглядеть в документе ворд следующим образом:
Для вставки специального символа в Microsoft Word нужно:
- перейти во вкладку «Вставка»,
- в разделе «Символы» (справа в ленте) нажать на кнопку «Символ»,
- выбрать из набора нужный символ (например, смайлик),
- если его там нет, нажать на кнопку «Другие символы»,
- выбрать специальный символ, используя полосу прокрутки.
Для быстрой вставки можно использовать код знака из Юникод. Например, для символа диаметра это код 00D8.
Чтобы вставить специальный символ с обозначением какого-нибудь предмета – например, телефона или ножниц, необходимо выбрать шрифт Wingdings 1 или 2.
Для вставки символа параграфа и других специальных знаков необходимо перейти на закладку «Специальные знаки»

Древняя магия ножниц
Этот предмет для резки возник на основе ножа, без которого не мог обойтись ни один магический ритуал. Лезвие ножа было способно отражать злые силы. Ножницы же имели более сложное магическое значение. Кольца и концы ножниц являются символом прошлого и будущего человека, а гвоздик скрепляющий их – это настоящее. Магия ножниц была способна отрезать несчастья и болезни, а также перекраивать судьбу человека по усмотрению мага.
С древних времён женщины прикрепляли ножницы к поясу рядом с ключами от кладовых. Делалось это с одной целью: оградить себя от различного вида порчи, злобы и зависти. На ночь чтобы защитить домашний очаг от нечисти, ведьм и колдунов, ножницы клались на порог в раскрытом виде в форме креста.
Ножницами можно было отрезать посещение дома нежелательным гостем. Для этого они дарились или подбрасывались данному человеку, и всякие отношения между людьми полностью прерывались. И если человек, которому подбросили ножницы, не избавится от них, то судьба его начнёт складываться не самым лучшим образом.
Народные приметы, связанные с ножницами
Народные приметы тоже многое связывали с ножницами. Например, если уронить ножницы на пол, то тому, кто это сделал, жизнь начнёт подкидывать довольно серьёзные неприятности и даже возможную смерть. Считалось, что это нечистая сила выбила их из рук, и поэтому поднимать их самому было нельзя ни в коем случае. Ну а если рядом нет другого человека, то нужно было наступить на упавшие ножницы ногой или же взять в руки и сильно нагреть на открытом огне, тем самым выжигая следы прикосновения нечистой силы.
Также народное поверье, гласит, что не следует швырять ножницы на стол с громким стуком, иначе в семье появятся ссоры и разногласия.
Если человек просто так начинал щёлкать ножницами, то тем самым он отгонял от себя удачу.
Когда ножницы ломались, это означало, что человеку, в руках которого это произошло, придут большие потери и разочарования.
Ножницы никогда не давали в руки посторонним людям, иначе завистники, подержавшие их в руках, навлекут на вас неудачи.
Если вы случайно наткнулись на потерянные ножницы, то следует обойти их стороной и ни в коем случае не подбирать, чтобы избежать бед.
Как правильно выбрать ножницы
Также как и нож, ножницы имеют защитные функции и способны отрезать от человека любые несчастья и болезни.
Естественно ножницы, которыми вы пользуетесь каждый день, для магической защиты не подходят. Чтобы из ножниц сделать полноценный оберег – приобретите новые и желательно из хорошей стали: не гонитесь за дешевизной.
Не только вы будете выбирать предмет, но и он должен выбрать вас. Узнать выбрал ли вас предмет – несложно. Если вам понравились ножницы, то возьмите их в руки и прислушайтесь к себе. Когда вы почувствуете, что они удобны и будто бы созданы для вас, тогда не раздумывая покупайте их: они вас выбрали сами.
Как активировать магическую защиту ножниц
После того как вы приобрели ножницы и принесли домой, встаньте на пороге и повернитесь лицом к улице. Затем очертите в воздухе ножницами крест. Тем самым вы поставите простую, но действенную защиту вашего жилища. После этого злые слова и злые умыслы будут обходить ваш дом стороной. Перед этим их необходимо ополоснуть в солёной воде, которую затем выплеснуть за порог.
Так как вы приобрели ножницы, которые сами выбрали вас, то никаких особых ритуалов по их активации совершать не нужно. Они сами по себе уже обладают мощной магической защитой. Обращайтесь с этими ножницами как можно бережней. Но это совсем не означает, что они должны лежать без всякого дела. Пользуйтесь ножницами в бытовых нуждах, но очень аккуратно: не бросайте, не роняйте и периодически затачивайте их.
1
Как в Ворде вставить символ в виде ножниц?
Какими способами в Microsoft Word можно получить символ ножницы?
5 ответов:
2
0
Чтобы вставить нужный знак в Word, надо зайти на вкладку «Вставка», затем «Символы» и выбрать нужный символ, в данном случае ножницы. Есть другой способ вставить специальный символ с обозначением предмета, надо выбрать шрифт Windings 1 или 2.
1
0
Основные шрифты не подразумевают постановку специальных знаков. Чтобы вставить в документ знак ножницы необходимо воспользоваться вкладкой Вставка.
Во вкладке Вставка выбираем команду Символ. Затем другие символы.
В выпадающем окошке шрифтов необходимо найти шрифт Wingdings.
На ваш выбор есть 2 типа ножниц.
Также в этом наборе вы можете найти значки знаков зодиака, часы, смайлики, стрелки, жесты, дискеты, письмо, клавиатуру, компьютерную мышь, религиозные знаки, папки, пиратский череп, телефон и многое другое.
Выбираете понравившийся. Наживаете Вставить.
0
0
Чтобы получить знак ножницы надо использовать меню Вставка/Символ/Дру<wbr />гие символы
Затем, в открывшемся окне установить шрифт Wingdings и выбрать знак ножницы.
В этом шрифте два символа похожих на ножницы с кодом символа 34 и с кодом символа 35 можно выбрать наиболее подходящий и нажать кнопку Вставить
0
0
Вставить знак ножницы можно прямо в тексте документа.Для этого потребуется установить шрифт Wingdings (меню Главная) и набрать на клавиатуре или знак » (двойная кавычка) или знак # (решетка); оба символа дают изображение ножниц, которые чуть чуть отличаются друг от друга.
0
0
Знаки Ножницы имеются в шрифте Wingdings 2 .
Надо установить шрифт Wingdings 2 на вкладке меню Главная
и набрать на клавиатуре знак % (процент) или знак & (амперсанд), но можно и сначала набрать знак % или &, затем выделить его и установить шрифт Wingdings 2
Читайте также
С точки зрения набора текста это синонимы. Можно говорить «алфавитно-цифровые знаки», и с тем же правом можно говорить «алфавитно-цифровые символы». В английском это соответствует синонимичности понятий character и symbol.
Но это именно для текстовой информации. Различие начинается в более сложных программах. Скажем, в программе составления электрических схем различные компоненты цепей отображаются именно символами (условное графическое изображение элемента), но не знаками. Тем самым символ оказывается «более общим» понятием, нежели знак.
Оливковая ветвь — символ времен Греции , его носили невесты и победители Олимпа.
Голубь — как символ мира и святости из книги Библия.
Бумажный журавлик — Садако Сасаки было 2 года, когда упала атомная бомба на город Нагасаки. У неё появилась лучевая болезнь. Девочка узнала, что , если сложить 1000 журавликов, то её желание исполнится. Она стала складывать бумажные журавлики, сложила всего 644, умерла в 12 лет. С тех пор символ мира в Японии бумажный журавлик.
отсюда
Это Знак пацифизма. Пацифизм — Движение сопротивления насилию. За мир на земле короче. Кака то так. Верят в возможность предотвращения воин путем убеждения и мирного общения. Зародилось это движение где то в индии, если я не ошибаюсь.
Напечатать букву n, выделить её одну и нажать Ctrl+Shif+Q. Эта комбинация клавиш переводит выделенный текст из латиницы в шрифт Symbols, где все греческие буквы как раз и живут.
Можно и чисто мышкой — выделить букву и затем выбрать для неё шрифт Symbols через иконку в ленте.
Многие индианки носят на лбу своеобразный круглый или каплеобразный знак, который называется «бинди». Впрочем, в некоторых районах Индии употребляют для обозначения этого знака другие слова-синонимы: потту, ботту, тикка.
В индийской литературе упоминается о том, что Богиня Уша (Рассвет), жена Бога Сурью (Солнце), всегда украшала свой лоб красной точкой, что символизировало восходящее солнце.
Всегда считалось, что на этом месте на лбу между глазами у человека находится «третий глаз», который является символом скрытой мудрости. Поэтому нанесение бинди спасает свою владелицу от злого глаза.
В старину знак бинди женщины предпочитали рисовать с помощью красного порошка кумкума. Сейчас нет строгих правил нанесения бинди, поэтому цвета могут быть разнообразными по вкусу, как и форма, или даже имеются в продаже в Индии бинди-стикеры, и их наклеивают, что намного быстрее.
Бинди красного цвета означает в Индии, что женщина замужем и является символом чистоты помыслов, а также дарит благополучие и процветание в доме.
В старину по знаку бинди даже можно было определить, к какой касте принадлежит женщина. Точку красного цвета имели право рисовать только женщины из высшей касты брахманов, а представительницы «средней» касты кшатриев могли носить бинди чёрного цвета. Низшим же кастам запрещалось вообще рисовать бинди.
Сейчас же бинди является скорее всего просто модным украшением среди индианок.
Для вставки специального символа в Microsoft Word нужно:
- перейти во вкладку «Вставка»,
- в разделе «Символы» (справа в ленте) нажать на кнопку «Символ»,
- выбрать из набора нужный символ (например, смайлик),
- если его там нет, нажать на кнопку «Другие символы»,
- выбрать специальный символ, используя полосу прокрутки.
Для быстрой вставки можно использовать код знака из Юникод. Например, для символа диаметра это код 00D8.
Чтобы вставить специальный символ с обозначением какого-нибудь предмета — например, телефона или ножниц, необходимо выбрать шрифт Wingdings 1 или 2.
Для вставки символа параграфа и других специальных знаков необходимо перейти на закладку «Специальные знаки»
Для вставки специального символа в Microsoft Word нужно: перейти во вкладку “Вставка”, в разделе “Символы” (справа в ленте) нажать на
Общие сведения
Делать “снимки экрана” или как их чаще называют “скриншоты” (от англ. screenshot) в Windows 7 стало проще и быстрее.
Скриншоты сейчас используются повсеместно, например, для оформления тем на различных сайтах и форумах, или чтобы выложить в сети изображение окна с какой-либо ошибкой, или для оформления статей, инструкций и т.д. и т.п.
Чтобы сделать скриншот понятнее, необходимо отрезать всё лишнее (оставив одно окно, например) и выделить цветом нужный элемент. В этом нам поможет приложение Ножницы (Snipping Tool) — удобнейшая функция Windows 7.
Ножницы доступны пользователям Windows 7 следующих версий:
- Домашняя расширенная (Home Premium)
- Профессиональная (Professional)
- Максимальная (Ultimate)
Для пользователей других версий, в сети есть много альтернатив, в том числе и бесплатных.
Как в Word вставить знак в виде ножниц?
Опишите причину своей жалобы
Как в Ворде вставить символ в виде ножниц?
Какими способами в Microsoft Word можно получить символ ножницы?
Чтобы вставить нужный знак в Word, надо зайти на вкладку “Вставка”, затем “Символы” и выбрать нужный символ, в данном случае ножницы. Есть другой способ вставить специальный символ с обозначением предмета, надо выбратьшрифт Windings 1 или 2.
Чтобы получить знак ножницы надо использовать меню Вставка/Символ/Другие символы
Затем, в открывшемся окне установить шрифт Wingdings и выбрать знак ножницы.
В этом шрифте два символа похожих на ножницы с кодом символа 34 и с кодом символа 35 можно выбрать наиболее подходящийи нажать кнопку Вставить
Вставить знак ножницы можно прямо в тексте документа.Для этого потребуется установить шрифт Wingdings (меню Главная) и набрать на клавиатуре или знак ” (двойная кавычка) или знак # (решетка); оба символа дают изображение ножниц, которые чуть чуть отличаются друг от друга.
Знаки Ножницы имеются в шрифте Wingdings 2 .
Надо установить шрифт Wingdings 2 на вкладке меню Главная
и набрать на клавиатуре знак % (процент) или знак & (амперсанд), но можно и сначала набрать знак % или &, затем выделить его и установить шрифт Wingdings 2
Оценка статьи:
Загрузка…
Символ ножницы в word Ссылка на основную публикацию


Открытие приложения “Ножницы”
|
В Windows 10 |
Нажмите кнопку Пуск , затем в поле поиска рядом с панелью задач введите ножницы и выберите Ножницы из списка результатов. |
|
В Windows 8.1 и Windows RT 8.1 |
Проведите пальцем от правого края экрана и нажмите Поиск (если используется мышь, поместите указатель в правый нижний угол экрана, переместите его вверх и выберите Поиск), в поле поиска введите ножницы, а затем в списке результатов выберите приложение Ножницы. |
|
В Windows 7 |
Нажмите кнопку ” Пуск “, а затем в поле поиска введите ножницы , а затем в списке результатов выберите инструмент “ножницы “. |
Древняя магия ножниц
Этот предмет для резки возник на основе ножа, без которого не мог обойтись ни один магический ритуал. Лезвие ножа было способно отражать злые силы. Ножницы же имели более сложное магическое значение. Кольца и концы ножниц являются символом прошлого и будущего человека, а гвоздик скрепляющий их – это настоящее. Магия ножниц была способна отрезать несчастья и болезни, а также перекраивать судьбу человека по усмотрению мага.
С древних времён женщины прикрепляли ножницы к поясу рядом с ключами от кладовых. Делалось это с одной целью: оградить себя от различного вида порчи, злобы и зависти. На ночь чтобы защитить домашний очаг от нечисти, ведьм и колдунов, ножницы клались на порог в раскрытом виде в форме креста.
Ножницами можно было отрезать посещение дома нежелательным гостем. Для этого они дарились или подбрасывались данному человеку, и всякие отношения между людьми полностью прерывались. И если человек, которому подбросили ножницы, не избавится от них, то судьба его начнёт складываться не самым лучшим образом.
Запуск приложения
Для запуска приложения нажмите:
Пуск —> Все программы —> Стандартные —> Ножницы
Для удобства последующих запусков Вы можете закрепить значок приложения в панели задач, для этого, нажмите правой клавишей мыши по значку открытого приложения и выберите:
Также можно назначить “горячую клавишу” для вызова приложения, нажмите:
Пуск —> Все программы —> Стандартные —> правой клавишей мыши кликните по “Ножницам” —> Свойства —> поставьте курсор в поле “Быстрый вызов” и нажмите ту клавишу (или комбинацию клавиш), которую необходимо использовать для быстрого вызова.
Народные приметы, связанные с ножницами
Народные приметы тоже многое связывали с ножницами. Например, если уронить ножницы на пол, то тому, кто это сделал, жизнь начнёт подкидывать довольно серьёзные неприятности и даже возможную смерть. Считалось, что это нечистая сила выбила их из рук, и поэтому поднимать их самому было нельзя ни в коем случае. Ну а если рядом нет другого человека, то нужно было наступить на упавшие ножницы ногой или же взять в руки и сильно нагреть на открытом огне, тем самым выжигая следы прикосновения нечистой силы.
Также народное поверье, гласит, что не следует швырять ножницы на стол с громким стуком, иначе в семье появятся ссоры и разногласия.
Если человек просто так начинал щёлкать ножницами, то тем самым он отгонял от себя удачу.
Когда ножницы ломались, это означало, что человеку, в руках которого это произошло, придут большие потери и разочарования.
Ножницы никогда не давали в руки посторонним людям, иначе завистники, подержавшие их в руках, навлекут на вас неудачи.
Если вы случайно наткнулись на потерянные ножницы, то следует обойти их стороной и ни в коем случае не подбирать, чтобы избежать бед.
Свойства
| Версия | 1.1 |
| Блок | Дингбаты |
| Тип парной зеркальной скобки (bidi) | Нет |
| Композиционное исключение | Нет |
| Изменение регистра | 2702 |
| Простое изменение регистра | 2702 |
Кодировка
| Кодировка | hex | dec (bytes) | dec | binary |
|---|---|---|---|---|
| UTF-8 | E2 9C 82 | 226 156 130 | 14851202 | 11100010 10011100 10000010 |
| UTF-16BE | 27 02 | 39 2 | 9986 | 00100111 00000010 |
| UTF-16LE | 02 27 | 2 39 | 551 | 00000010 00100111 |
| UTF-32BE | 00 00 27 02 | 0 0 39 2 | 9986 | 00000000 00000000 00100111 00000010 |
| UTF-32LE | 02 27 00 00 | 2 39 0 0 | 36110336 | 00000010 00100111 00000000 00000000 |
LiveInternetLiveInternet
—Рубрики
- рукоделие (509)
- вязание (163)
- вязание крючком (117)
- тильды (50)
- вязание мехом (29)
- для себя (28)
- Вышивка (16)
- символ 2014 (13)
- фоамиран (12)
- для Арчи (3)
- вязание игрушек (2)
- кулинария (295)
- закуски и салаты (124)
- выпечка (58)
- консервация (41)
- рецепты для мультиварки (25)
- готовим в микроволновке (4)
- шитье (148)
- шторы (9)
- для здоровья (136)
- интересное (129)
- Новый год (106)
- журналы (105)
- дача (5)
- уход за лицом ителом (68)
- Дача (68)
- цветники (52)
- идеи для дачи (13)
- сад и огород (67)
- косметика (67)
- стихи (61)
- полезные советы (52)
- бохо-стиль (45)
- для Илюши (33)
- интерьер (33)
- для дачи (4)
- украшения (27)
- из кожи (3)
- для дома (24)
- музыка (22)
- пасха (21)
- символ 2015 (20)
- схемы (18)
- погребок (15)
- символ 2017 (12)
- пэчворк (12)
- декупаж (8)
- молитвы (7)
- петуньи (4)
- никишечева (1)
- орхидеи (1)
—Поиск по дневнику
—Подписка по e-mail
—Постоянные читатели
—Сообщества
—Статистика


Шрифт: 

Общие сведения
Делать «снимки экрана» или как их чаще называют «скриншоты» (от англ. screenshot) в Windows 7 стало проще и быстрее.
Скриншоты сейчас используются повсеместно, например, для оформления тем на различных сайтах и форумах, или чтобы выложить в сети изображение окна с какой-либо ошибкой, или для оформления статей, инструкций и т.д. и т.п.
Чтобы сделать скриншот понятнее, необходимо отрезать всё лишнее (оставив одно окно, например) и выделить цветом нужный элемент. В этом нам поможет приложение Ножницы (Snipping Tool) — удобнейшая функция Windows 7.
Ножницы доступны пользователям Windows 7 следующих версий:
- Домашняя расширенная (Home Premium)
- Профессиональная (Professional)
- Максимальная (Ultimate)
Для пользователей других версий, в сети есть много альтернатив, в том числе и бесплатных.
Запуск приложения
Для запуска приложения нажмите:
Пуск —> Все программы —> Стандартные —> Ножницы
Для удобства последующих запусков Вы можете закрепить значок приложения в панели задач, для этого, нажмите правой клавишей мыши по значку открытого приложения и выберите:
Также можно назначить «горячую клавишу» для вызова приложения, нажмите:
Пуск —> Все программы —> Стандартные —> правой клавишей мыши кликните по «Ножницам» —> Свойства —> поставьте курсор в поле «Быстрый вызов» и нажмите ту клавишу (или комбинацию клавиш), которую необходимо использовать для быстрого вызова.
Вырезаем нужный фрагмент
Можно сделать снимок:
- всего экрана
- отдельного окна или элемента, например, кнопки «Пуск», всей панели инструментов или отдельного гаджета
- элемента прямоугольной или произвольной формы.
Чтобы сделать снимок меню, которое автоматически сворачивается, например меню «Пуск» — используйте следующий алгоритм:
- Запустите приложение «Ножницы».
- Нажмите клавишу «Esc«.
- Откройте нужное меню.
- Нажмите «Ctrl+Print Screen (Prt Scr)».
- Щелкните по стрелке рядом с кнопкой «Создать», выберите нужный параметр в списке и выделите нужную область.
На данном этапе вырезанный фрагмент копируется в буфер обмена и окно разметки.
Редактирование и сохранение результата
С помощью пера и маркера, в окне разметки, Вы можете добавить необходимые примечания.
Далее, результат можно сохранить в форматах: *.png, *.gif, *.jpg или *.mht (MHTML), скопировать в буфер обмена или отправить по электронной почте.
Также можно просто закрыть окно разметки и продолжить редактирование в графическом редакторе, например во встроенном редакторе Paint (Пуск —> Все программы —> Стандартные —> Paint), он был полностью переработан и стал гораздо удобнее:
Или во встроенном редакторе WordPad (Пуск —> Все программы —> Стандартные —> WordPad), который также был переработан и теперь поддерживает, среди прочего, сохранение в формате *.docx (Microsoft Word 2007, 2010).
Настройки приложения
Настройками приложение не перегружено, но необходимые параметры указать возможно:
Остановлюсь лишь на двух из них, думаю, что остальные понятны и без пояснений.
При вырезании части страницы из Internet Explorer и последующем сохранении в формате *.mht (MHTML) автоматически под изображением создаётся ссылка на страницу, откуда этот фрагмент был вырезан, этот параметр можно отключить или включить:
Параметр «Выделение» устанавливает цвет контура фрагмента или отключает его:
Статья опубликована в рамках конкурса «Наш выбор — Windows 7!». Оригинальный стиль автора сохранен.
Наборы с этим символом:
Символы для Steam
Символы для YouTube
Символы для ников
Символы для Instagram
Символы для Facebook
- Твиттер
- Вконтакте
Юникод — это зарегистрированная торговая марка консорциума Юникод в США и других странах. Этот сайт никак не связан с консорциумом Юникод. Официальный сайт Юникода располагается по адресу www.unicode.org
Мы используем 🍪cookie, чтобы сделать сайт максимально удобным для вас. Подробнее
В программе ворд существует возможность поставить символ в виде ножниц. Но не каждый человек знает последовательность действий, для того чтобы их поставить. Поэтому давайте рассмотрим инструкцию, как сделать ножницы в программе ворд.
Первый шаг. Откроем новый лист в программе ворд, ставим курсор в нужное место, после на верхней панели настроек нажимаем на закладку «Вставка», где слева есть блок «Символы» и нажимаем на иконку с надписью «Символы».
Второй шаг. После нажатия на данную иконку, откроется небольшое меню с символами. Где нужно нажать на строку «Другие символы».
Третий шаг. После этого откроется большое меню, в котором можно выбрать символы недоступные на клавиатуре. Но чтобы найти символ ножницы, вам нужно в окошке «Шрифт» из выпадающего списка выбрать «Wingdings». Где есть возможность выбрать из двух символов ножниц. Нажимая на них, они будут отображаться на экране.
В итоге они будут выглядеть в документе ворд следующим образом:
Вставка специальных символов Microsoft Word: параграф, диаметр, телефон, ножницы, смайлик и т.п.
Для вставки специального символа в Microsoft Word нужно:
- перейти во вкладку «Вставка»,
- в разделе «Символы» (справа в ленте) нажать на кнопку «Символ»,
- выбрать из набора нужный символ (например, смайлик),
- если его там нет, нажать на кнопку «Другие символы»,
- выбрать специальный символ, используя полосу прокрутки.
Для быстрой вставки можно использовать код знака из Юникод. Например, для символа диаметра это код 00D8.
Чтобы вставить специальный символ с обозначением какого-нибудь предмета — например, телефона или ножниц, необходимо выбрать шрифт Wingdings 1 или 2.
Для вставки символа параграфа и других специальных знаков необходимо перейти на закладку «Специальные знаки»
Как вставить в ворд специальный символ
БлогNot. Word: специальные символы и подстановочные знаки
Word: специальные символы и подстановочные знаки
В окне «Найти и заменить» Microsoft Word есть два типа подстановок — специальные символы и подстановочные знаки. Те и другие можно вводить в строки поиска и замены, включив используя список «Special» («Специальный») в полностью открытом окне «Найти и заменить» (нажать комбинацию клавиш Ctrl+H , потом кнопку » Больше>> «).
Специальные символы — это те, которых нет на клавиатуре или которые нельзя непосредственно вписать в строки поиска/замены, например, разрыв строки.
Если в окне поиска/замены включен чекбокс Use wildcards (Подстановочные знаки), то можно задавать достаточно сложные условия поиска и замены, потому что подстановчные знаки — это офисная реализация всё тех же регулярных выражений.
Чекбокс «Подстановочные знаки» в работе — убираем лишние пробелы в тексте
Некоторые символы и знаки можно использовать только в строке поиска, а некоторые — только в строке замены. При этом возможность применения части символов зависит от того, включен ли чекбокс Use wildcards (Подстановочные знаки).
Полный список подстановок в самом Word отсутствует или я его не нашёл, поэтому ниже приводится более-менее адекватный список, актуальный для всех версий Word плюс немного примеров.
1. Строка поиска
Специальные символы, которые можно использовать только если опция Use wildcards (Подстановочные знаки) выключена
| Спец. символы | Обозначение (англ.) | Обозначение (рус.) |
| ^p | Paragraph mark (¶) | Конец абзаца (¶) |
| ^? | Any character | Любой символ |
| ^# | Any digit | Любая цифра |
| ^$ | Any letter | Любая буква |
| ^e | Endnote mark | Концевая сноска |
| ^d | Field | Поле |
| ^f | Footnote mark | Нижняя сноска |
| ^b | Section break (===End of section===) | Разрыв секции |
| ^w | Whitespace | Любое количество и комбинация обыкновенных и неразрываемых пробелов, табуляций и концов абзаца |
| Спец. символы | Обозначение (англ.) | Обозначение (рус.) |
| ^t | Tab character | Символ табуляции |
| ^a | Comment mark | Комментарий |
| ^0nnn | ANSI or ASCII characters | Любой ANSI или ASCII символ с кодом nnn |
| ^^ | Caret character | Символ ^ |
| ^g | Graphic | Графика |
| ^n | Column break (···Column Break···) | Разрыв колонки |
| ^l | Manual line break | Принудительный разрыв строки |
| ^m | Manual page break (—Page Break—) | Принудительный разрыв страницы (—Page Break—). Если опция Use wildcards включена, то ищет принудительный разрыв и страницы, и секции |
| ^+ | Em dash (—) | Длинное тире (—). Символ с кодом 0151 |
| ^= | En dash (–) | Короткое тире (–). Символ с кодом 0150 |
| ^s | Nonbreaking space (°) | Неразрывный пробел (°) |
^
2. Строка замены |
Специальные символы, использование которых не зависит от опции Use wildcards (Подстановочные знаки) Специальные символы, использование которых не зависит от опции Use wildcards (Подстановочные знаки)
| Спец. символы | Обозначение (англ.) | Обозначение (рус.) |
| ^p | Paragraph mark (¶) | Разрыв абзаца (¶) |
| ^t | Tab character | Символ табуляции |
| ^0nnn | ANSI or ASCII characters | Любой ANSI или ASCII символ с кодом nnn |
| ^^ | Caret character | Символ ^ |
| ^c | Clipboard contents | Содержимое буфера обмена |
| ^& | Contents of the Find what box | Содержимое строки поиска (или то, что найдено) |
| ^n | Column break (···Column Break···) |
Разрыв колонки |
| ^l | Manual line break ( ¿ ) | Принудительный разрыв строки |
| ^m | Manual page break (—Page Break—) | Принудительный разрыв страницы |
| ^+ | Em dash (-) | Длинное тире (-). Символ с кодом 0151 |
| ^= | En dash (–) | Короткое тире (–). Символ с кодом 0150 |
| ^s | Nonbreaking space (°) | Неразрывный пробел (°) |
| ^ |
Примечание 1. В операторах и точка с запятой означает List separator (Разделитель элементов списка) из настроек операционной системы, завиящих от локали (например, в США — запятая, в России — точка с запятой).
Примечание 2. Для поиска в документе символов, которые в строке поиска «заняты» как специальные перед ними ставится обратный слэш ( ). Например, если включена опция Use wildcards (Подстановочные знаки), для поиска восклицательного знака в строке поиска вводится !
3. Примеры для поиска
| Строка поиска | Что ищет |
| [!^0013]^0013[!^0013] | Конец абзаца в окружении двух других символов |
| ^0032 | Два и более пробелов |
| [. ;!?] | Знак препинания |
| Вещественное число, набранное через запятую | |
| Русское слово (зависит от кодировки) |
4. Примеры для замены
Подстановочные знаки включены!
| Строка поиска | Строка замены | Что заменяет |
| (^0013) | 1 | Удаление пустых строк (если они создавались нажатием Enter) |
| ^0032([. ;!?]) | 1 | Удаление пробелов перед знаками препинания |
| ([0-9])^0032([0-9]) | 1^s2 | Замена пробелов между цифрами на неразрывные пробелы |
| -([0-9]) | ^01501 | Замена дефисов перед цифрами на правильный символ «минус» |
| Ивано([а-я]@>) | Петро1 | Замена Ивановых на Петровых во всех падежах сразу (конечно, фамилии должны склоняться одинаково) |
| ( ) | 1,2 | Замена десятичных точек между цифрами на запятые |
24.09.2020, 10:16; рейтинг: 5384
Как вставить символ в Word
В этой статье мы обсудим использование специальных символов в Word. Если вам необходимо вставить символ в ворде, которого нет на клавиатуре, например, символ галочки, градуса, диаметра или телефона, в MS Word есть специальный инструмент, с помощью которого вы можете вставить математические символы, обозначения денежных единиц, символы авторского права, товарного знака и множество других символов.
Далее будет рассмотрено несколько способов, как вставить символ в ворде. Первый способ будет удобен для вставки символов, которые редко используются. А вот если вы часто используете определенный символ, вы можете назначить ему сочетание клавиш. О том, как вставить символ в ворде используя сочетание клавиш, рассмотрим во втором способе.
Как вставить специальный символ
Для вставки символа в ворде,
- Установите курсор, где вы хотите вставить символ.
- Перейдите на вкладку «Вставка». В группе «Символы» нажмите кнопку «Символ».
Как вставить символ в Word – Кнопка Символ
- После того как вы нажмете кнопку «Символ», появится небольшой список символов, как показано ниже.
Как вставить символ в Word – Поле с символами
- Теперь щелкните по любому из доступных символов в поле, чтобы вставить его в свой документ в выбранном месте. Если необходимого символа в этом маленьком поле нет, нажмите кнопку «Другие символы…».
Как вставить символ в Word – Кнопка Другие символы
- В диалоговом окне «Символ» представлен широкий диапазон символов. Вы можете выбрать любой символ, а затем нажать кнопку «Вставить», чтобы вставить выбранный символ в ворде.
Как вставить символ в Word – Вставка символа в ворде
Рассмотрим несколько примеров, как вставить символ в ворде.
Как вставить символ телефона в ворде
- Для того чтобы вставить символ телефона в ворде, установите курсор в необходимое место и откройте диалоговое окно «Символ», описанным выше способом.
- На вкладке «Символы» в поле « Шрифт » в выпадающем меню выберите из списка шрифт « Windings ».
Как вставить символ в Word – Выбор шрифта
- Выберите понравившийся вам символ телефона, нажмите кнопку «Вставить», а потом закройте окно.
Как вставить символ в Word – Вставка символа телефона
- Символ телефона появиться в тексте. Если символ будет слишком маленьким просто выделите его и увеличьте шрифт.
Как вставить символ в Word – Символ телефона в ворде
Как вставить символ градуса Цельсия в ворде
Для того чтобы поставить символ градуса Цельсия, в диалоговом окне «Символ» в поле набор выберите из списка пункт « дополнительная латиница »:
Как вставить символ в Word – Выбор набора Дополнительная латиница
Теперь выберите символ градуса Цельсия и нажмите «Вставить».
Как вставить символ в Word – Символ градуса Цельсия
Как вставить символ диаметра
Для того чтобы вставить символ диаметра, в поле набор выберите « дополнительная латиница-1 »:
Как вставить символ в Word – Выбор набора Дополнительная латиница-1
Выделить символ диаметра и нажмите кнопку «Вставить».
Как вставить символ в Word – Символ диаметра
Теперь давайте рассмотрим, как использовать сочетания клавиш для вставки символов в ворде.
Назначить сочетание клавиш для вставки символа
Вы можете назначить комбинацию клавиш для ввода любого из доступных символов. На примере разберем, как назначить сочетание клавиш Ctrl+Q для вставки символа ©.
- Предположим, что у вас уже открыто диалоговое окно «Символ». Щелкните символ, для которого требуется назначить комбинацию клавиш и нажмите кнопку « Сочетание клавиш …».
Как вставить символ в Word – Назначение сочетания клавиш для выбранного символа
- В диалоговом окне « Настройка клавиатуры » в поле « Новое сочетание клавиш :» введите Ctrl+Q и нажмите кнопку « Назначить ».
Как вставить символ в Word – Назначить новое сочетание клавиш
- Выбранное сочетание будет добавлено в список текущих сочетаний.
- Нажмите кнопку « Закрыть ».
- Теперь попробуйте набрать Ctrl+Q с помощью клавиатуры, и вы обнаружите, что можете ввести символ © без перехода в диалоговое окно с символами.
На этом будем заканчивать статью, как вставить символ в ворде.