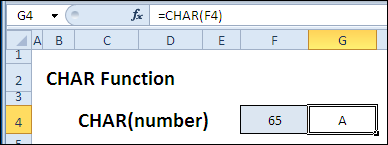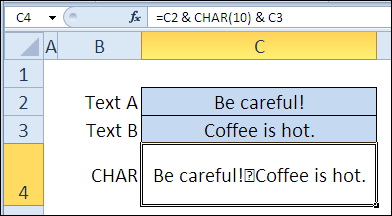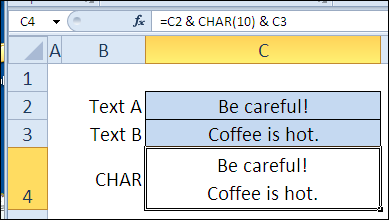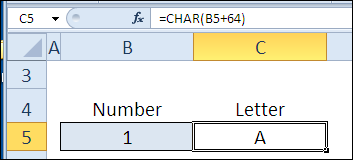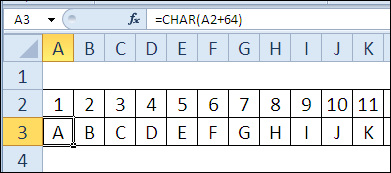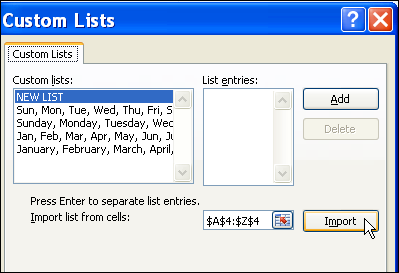Содержание
- Как в Excel сделать перенос текста в ячейке
- Как перенести текст на новую строку в Excel с помощью формулы
- Как в Excel заменить знак переноса на другой символ и обратно с помощью формулы
- Как поменять знак переноса на пробел и обратно в Excel с помощью ПОИСК — ЗАМЕНА
- Как поменять перенос строки на пробел или наоборот в Excel с помощью VBA
- Коды символов для Excel
- Статья Как в Excel сделать перенос текста в ячейке
- Dragokas
Как в Excel сделать перенос текста в ячейке
Часто требуется внутри одной ячейки Excel сделать перенос текста на новую строку. То есть переместить текст по строкам внутри одной ячейки как указано на картинке. Если после ввода первой части текста просто нажать на клавишу ENTER, то курсор будет перенесен на следующую строку, но другую ячейку, а нам требуется перенос в этой же ячейке.
Это очень частая задача и решается она очень просто — для переноса текста на новую строку внутри одной ячейки Excel необходимо нажать ALT+ENTER (зажимаете клавишу ALT, затем не отпуская ее, нажимаете клавишу ENTER)
Как перенести текст на новую строку в Excel с помощью формулы
Иногда требуется сделать перенос строки не разово, а с помощью функций в Excel. Вот как в этом примере на рисунке. Мы вводим имя, фамилию и отчество и оно автоматически собирается в ячейке A6
Для начала нам необходимо сцепить текст в ячейках A1 и B1 ( A1&B1 ), A2 и B2 ( A2&B2 ), A3 и B3 ( A3&B3 )
После этого объединим все эти пары, но так же нам необходимо между этими парами поставить символ (код) переноса строки. Есть специальная таблица знаков (таблица есть в конце данной статьи), которые можно вывести в Excel с помощью специальной функции СИМВОЛ(число), где число это число от 1 до 255, определяющее определенный знак.
Например, если прописать =СИМВОЛ(169), то мы получим знак копирайта ©
Нам же требуется знак переноса строки, он соответствует порядковому номеру 10 — это надо запомнить.
Код (символ) переноса строки — 10
Следовательно перенос строки в Excel в виде функции будет выглядеть вот так СИМВОЛ(10)
Примечание: В VBA Excel перенос строки вводится с помощью функции Chr и выглядит как Chr(10)
Итак, в ячейке A6 пропишем формулу
= A1&B1 &СИМВОЛ(10)& A2&B2 &СИМВОЛ(10)& A3&B3
В итоге мы должны получить нужный нам результат.
Обратите внимание! Чтобы перенос строки корректно отображался необходимо включить «перенос по строкам» в свойствах ячейки.
Для этого выделите нужную нам ячейку (ячейки), нажмите на правую кнопку мыши и выберите «Формат ячеек…»
В открывшемся окне во вкладке «Выравнивание» необходимо поставить галочку напротив «Переносить по словам» как указано на картинке, иначе перенос строк в Excel не будет корректно отображаться с помощью формул.
Как в Excel заменить знак переноса на другой символ и обратно с помощью формулы
Можно поменять символ перенос на любой другой знак, например на пробел, с помощью текстовой функции ПОДСТАВИТЬ в Excel
Рассмотрим на примере, что на картинке выше. Итак, в ячейке B1 прописываем функцию ПОДСТАВИТЬ:
A1 — это наш текст с переносом строки;
СИМВОЛ(10) — это перенос строки (мы рассматривали это чуть выше в данной статье);
» » — это пробел, так как мы меняем перенос строки на пробел
Если нужно проделать обратную операцию — поменять пробел на знак (символ) переноса, то функция будет выглядеть соответственно:
Напоминаю, чтобы перенос строк правильно отражался, необходимо в свойствах ячеек, в разделе «Выравнивание» указать «Переносить по строкам».
Как поменять знак переноса на пробел и обратно в Excel с помощью ПОИСК — ЗАМЕНА
Бывают случаи, когда формулы использовать неудобно и требуется сделать замену быстро. Для этого воспользуемся Поиском и Заменой. Выделяем наш текст и нажимаем CTRL+H, появится следующее окно.
Если нам необходимо поменять перенос строки на пробел, то в строке «Найти» необходимо ввести перенос строки, для этого встаньте в поле «Найти», затем нажмите на клавишу ALT , не отпуская ее наберите на клавиатуре 010 — это код переноса строки, он не будет виден в данном поле.
После этого в поле «Заменить на» введите пробел или любой другой символ на который вам необходимо поменять и нажмите «Заменить» или «Заменить все».
Кстати, в Word это реализовано более наглядно.
Если вам необходимо поменять символ переноса строки на пробел, то в поле «Найти» вам необходимо указать специальный код «Разрыва строки», который обозначается как ^l
В поле «Заменить на:» необходимо сделать просто пробел и нажать на «Заменить» или «Заменить все».
Вы можете менять не только перенос строки, но и другие специальные символы, чтобы получить их соответствующий код, необходимо нажать на кнопку «Больше >>», «Специальные» и выбрать необходимый вам код. Напоминаю, что данная функция есть только в Word, в Excel эти символы не будут работать.
Как поменять перенос строки на пробел или наоборот в Excel с помощью VBA
Рассмотрим пример для выделенных ячеек. То есть мы выделяем требуемые ячейки и запускаем макрос
1. Меняем пробелы на переносы в выделенных ячейках с помощью VBA
Sub ПробелыНаПереносы()
For Each cell In Selection
cell.Value = Replace(cell.Value, Chr(32) , Chr(10) )
Next
End Sub
2. Меняем переносы на пробелы в выделенных ячейках с помощью VBA
Sub ПереносыНаПробелы()
For Each cell In Selection
cell.Value = Replace(cell.Value, Chr(10) , Chr(32) )
Next
End Sub
Код очень простой Chr(10) — это перенос строки, Chr(32) — это пробел. Если требуется поменять на любой другой символ, то заменяете просто номер кода, соответствующий требуемому символу.
Коды символов для Excel
Ниже на картинке обозначены различные символы и соответствующие им коды, несколько столбцов — это различный шрифт. Для увеличения изображения, кликните по картинке.
Источник
Статья Как в Excel сделать перенос текста в ячейке
Dragokas
Angry & Scary Developer
Часто требуется внутри одной ячейки Excel сделать перенос текста на новую строку. То есть переместить текст по строкам внутри одной ячейки как указано на картинке. Если после ввода первой части текста просто нажать на клавишу ENTER, то курсор будет перенесен на следующую строку, но другую ячейку, а нам требуется перенос в этой же ячейке.
Это очень частая задача и решается она очень просто — для переноса текста на новую строку внутри одной ячейки Excel необходимо нажать ALT+ENTER (зажимаете клавишу ALT, затем не отпуская ее, нажимаете клавишу ENTER)
Как перенести текст на новую строку в Excel с помощью формулы
Иногда требуется сделать перенос строки не разово, а с помощью функций в Excel. Вот как в этом примере на рисунке. Мы вводим имя, фамилию и отчество и оно автоматически собирается в ячейке A6
Для начала нам необходимо сцепить текст в ячейках A1 и B1 (A1&B1), A2 и B2 (A2&B2), A3 и B3 (A3&B3)
После этого объединим все эти пары, но так же нам необходимо между этими парами поставить символ (код) переноса строки. Есть специальная таблица знаков (таблица есть в конце данной статьи), которые можно вывести в Excel с помощью специальной функции СИМВОЛ(число), где число это число от 1 до 255, определяющее определенный знак.
Например, если прописать =СИМВОЛ(169), то мы получим знак копирайта ©
Нам же требуется знак переноса строки, он соответствует порядковому номеру 10 — это надо запомнить.
Код (символ) переноса строки — 10
Следовательно перенос строки в Excel в виде функции будет выглядеть вот так СИМВОЛ(10)
Примечание: В VBA Excel перенос строки вводится с помощью функции Chr и выглядит как Chr(10)
Итак, в ячейке A6 пропишем формулу
В итоге мы должны получить нужный нам результат.
Обратите внимание! Чтобы перенос строки корректно отображался необходимо включить «перенос по строкам» в свойствах ячейки.
Для этого выделите нужную нам ячейку (ячейки), нажмите на правую кнопку мыши и выберите «Формат ячеек. »
В открывшемся окне во вкладке «Выравнивание» необходимо поставить галочку напротив «Переносить по словам» как указано на картинке, иначе перенос строк в Excel не будет корректно отображаться с помощью формул.
Как в Excel заменить знак переноса на другой символ и обратно с помощью формулы
Можно поменять символ перенос на любой другой знак, например на пробел, с помощью текстовой функции ПОДСТАВИТЬ в Excel
Рассмотрим на примере, что на картинке выше. Итак, в ячейке B1 прописываем функцию ПОДСТАВИТЬ:
A1 — это наш текст с переносом строки;
СИМВОЛ(10) — это перенос строки (мы рассматривали это чуть выше в данной статье);
» » — это пробел, так как мы меняем перенос строки на пробел
Если нужно проделать обратную операцию — поменять пробел на знак (символ) переноса, то функция будет выглядеть соответственно:
Напоминаю, чтобы перенос строк правильно отражался, необходимо в свойствах ячеек, в разделе «Выравнивание» указать «Переносить по строкам».
Как поменять знак переноса на пробел и обратно в Excel с помощью ПОИСК — ЗАМЕНА
Бывают случаи, когда формулы использовать неудобно и требуется сделать замену быстро. Для этого воспользуемся Поиском и Заменой. Выделяем наш текст и нажимаем CTRL+H, появится следующее окно.
Если нам необходимо поменять перенос строки на пробел, то в строке «Найти» необходимо ввести перенос строки, для этого встаньте в поле «Найти», затем нажмите на клавишу ALT, не отпуская ее наберите на клавиатуре 010 — это код переноса строки, он не будет виден в данном поле.
После этого в поле «Заменить на» введите пробел или любой другой символ на который вам необходимо поменять и нажмите «Заменить» или «Заменить все».
Кстати, в Word это реализовано более наглядно.
Если вам необходимо поменять символ переноса строки на пробел, то в поле «Найти» вам необходимо указать специальный код «Разрыва строки», который обозначается как ^l
В поле «Заменить на:» необходимо сделать просто пробел и нажать на «Заменить» или «Заменить все».
Вы можете менять не только перенос строки, но и другие специальные символы, чтобы получить их соответствующий код, необходимо нажать на кнопку «Больше >>», «Специальные» и выбрать необходимый вам код. Напоминаю, что данная функция есть только в Word, в Excel эти символы не будут работать.
Как поменять перенос строки на пробел или наоборот в Excel с помощью VBA
Рассмотрим пример для выделенных ячеек. То есть мы выделяем требуемые ячейки и запускаем макрос
1. Меняем пробелы на переносы в выделенных ячейках с помощью VBA
Источник
Часто люди, работающие в табличной программе Эксель, сталкиваются с такой ситуацией, когда нужно совершить перенос строчки. Реализовать эту несложную процедуру можно разнообразными способами. В статье мы детально разберем все методы, позволяющие осуществить перенос строчки на рабочей области табличного документа.
Содержание
- Как удалить переносы строк из ячеек в Excel 2013, 2010 и 2007
- Удаляем возвраты каретки вручную
- Удаляем переносы строк при помощи формул Excel
- Удаляем переносы строк при помощи макроса VBA
- Перенос текста в ячейке
- Автоматический перенос текста
- Настройка высоты строки для отображения всего текста
- Ввод разрыва строки
- Как сделать перенос строки в ячейке Excel формулой
- Формула для переноса строки в ячейках Excel
- Как работает функция СИМВОЛ при переносе строк в ячейке
- Деление на столбцы по переносу строки
- Деление на строки по Alt+Enter через Power Query
- Макрос для деления на строки по Alt+Enter
- Выводы
Как удалить переносы строк из ячеек в Excel 2013, 2010 и 2007
Существует 3 метода, позволяющих реализовать удаление возврата каретки из полей. Некоторые из них реализуют замещение знаков переноса строчки. Рассмотренные ниже варианты одинаково работают в большинстве версий табличного редактора.
Перенос строчки в текстовой информации возникает по самым разнообразным причинам. К частым причинам относятся такие моменты, как использование сочетания клавиш «Alt+Enter», а также перенос текстовых данных из интернет-странички в рабочую область табличной программы. Нам необходимо произвести удаление возврата каретки, так как без этой процедуры невозможно реализовать нормальный поиск точных фраз.
Важно! Изначально фразы «Перевод строчки» и «Возврат каретки» применялись во время работы на печатных машинах и обозначали 2 разнообразных действия. Персональные компьютеры создавались с учетом функций машинок для печати.
Удаляем возвраты каретки вручную
Разберем детально первый метод.
- Преимущество: быстрота выполнения.
- Недостаток: отсутствие дополнительных функций.
Подробная инструкция выглядит так:
- Производим выделение всех ячеек, в которых необходимо реализовать данную операцию или же осуществить замену знаков.
- При помощи клавиатуры жмем комбинацию кнопок «Ctrl+H». На экране возникло окошко, имеющее наименование «Найти и заменить».
- Выставляем указатель в строчку «Найти». При помощи клавиатуры жмем комбинацию кнопок «Ctrl+J». В строчке появилась небольшая точка.
- В строчку «Заменить на» вводим какое-нибудь значение, которое вставится вместо возвратов каретки. Чаще всего применяют пробел, так как он позволяет исключить склеивание 2-х соседствующих фраз. Для реализации удаления переноса строчек необходимо строчку «Заменить на» не заполнять какой-либо информацией.
- При помощи ЛКМ щелкаем на «Заменить все». Готово! Мы реализовали удаление возврата каретки.
Удаляем переносы строк при помощи формул Excel
- Преимущество: возможность применения разнообразных формул, осуществляющих сложнейшую проверку текстовой информации в выбранном поле. К примеру, можно реализовать удаление возвратов каретки, а потом отыскать ненужные пробелы.
- Недостаток: необходимо создание дополнительной колонки, а также выполнение большого количества манипуляций.
Подробная инструкция выглядит так:
- Реализуем добавление дополнительной колонки в конце исходной информации. В рассматриваемом примере она получит наименование «1 line»
- В 1-е поле дополнительной колонки (С2) вбиваем формулу, реализующую удаление или замену переносов строчек. Для осуществления этой операции применяется несколько формул. Формула, подходящая для применения с сочетаниями возврата каретки и переноса строчки, выглядит так: =ПОДСТАВИТЬ(ПОДСТАВИТЬ(В2;СИМВОЛ(13);»»);СИМВОЛ(10);»»).
- Формула, подходящая для осуществления замены переноса строчки каким-либо знаком, выглядит так: =СЖПРОБЕЛЫ(ПОДСТАВИТЬ(ПОДСТАВИТЬ(В2;СИМВОЛ(13);»»);СИМВОЛ(10);», «). Стоит заметить, что в этом случае не произойдет объединение строчек.
- Формула, позволяющая произвести удаление всех непечатаемых знаков из текстовых данных, выглядит так: =ПЕЧСИМВ(B2).
- Производим копирование формулы, а затем вставляем ее в каждую ячейку дополнительной колонки.
- Дополнительно можно осуществить замену первоначальной колонки новой, в которой будут удалены переносы строчек.
- Производим выделение всех ячеек, располагающихся в колонке С. Зажимаем комбинацию «Ctrl+C» на клавиатуре, чтобы реализовать копирование информации.
- Производим выбор поля В2. Зажимаем комбинацию кнопок «Shift+F10». В возникшем небольшом перечне жмем ЛКМ на элемент, имеющий наименование «Вставить».
- Реализуем удаление вспомогательной колонки.
Удаляем переносы строк при помощи макроса VBA
- Преимущество: создание происходит только 1 раз. В дальнейшем этот макрос можно применять и в остальных табличных документах.
- Недостаток: необходимо понимание работы языка программирования VBA.
Для реализации этого метода нужно попасть в окошко для ввода макросов и ввести туда такой код:
Перенос текста в ячейке
Табличный редактор Эксель позволяет осуществить перенос текстовой информации в поле. Это делается для того, чтобы текстовые данные выводились на нескольких строчках. Можно произвести процедуру настройки для каждого поля, чтобы перенос текстовых данных производился в автоматическом режиме. Дополнительно можно реализовать разрыв строчки ручным способом.
Автоматический перенос текста
Разберем детально, как реализовать процедуру автоматического переноса текстовых значений. Пошаговый алгоритм выглядит так:
- Производим выделение необходимой ячейки.
- В подразделе «Главная» находим блок команд, имеющий наименование «Выравнивание».
- При помощи ЛКМ выбираем элемент «Перенести текст».
Важно! Информация, находящаяся в ячейках, будет переноситься с учетом ширины колонки. Редактирование ширины колонки автоматически настроит перенос текстовых данных.
Настройка высоты строки для отображения всего текста
Разберем детально, как реализовать процедуру настройки высоты строчки для вывода всей текстовой информации. Подробная инструкция выглядит так:
- Производим выбор нужных ячеек.
- В подразделе «Главная» находим блок команд, имеющий наименование «Ячейки».
- При помощи ЛКМ выбираем элемент «Формат».
- В окошке «Размер ячейки» необходимо выполнить один из нижеописанных вариантов. Первый вариант – для автоматического выравнивания высоты строчки жмем ЛКМ на элемент «Автоподбор высоты строки». Второй вариант – для задания высоты строчек ручным способом необходимо кликнуть на элемент «Высота строки», а затем вбить желаемый показатель в пустую строчку.
Ввод разрыва строки
Разберем детально как реализовать процедуру ввода разрыва строчки. Подробная инструкция выглядит так:
- Двойным нажатием ЛКМ осуществляем выбор поля, в которое желаем вбить разрыв строчки. Стоит заметить, что можно произвести выделение необходимого поля, а потом щелкнуть на «F2».
- Двойным нажатием ЛКМ осуществляем выбор того места, где будет добавлен разрыв строчки. Зажимаем комбинацию «Alt+Enter». Готово!
Как сделать перенос строки в ячейке Excel формулой
Часто пользователи табличного редактора добавляют на рабочую область разнообразные диаграммы и графики. Обычно эта процедура требует переноса строчек в текстовой информации поля. Детально разберемся, как реализовать этот момент.
Формула для переноса строки в ячейках Excel
К примеру, у нас есть гистограмма, реализованная в табличной программе. На оси Х располагаются имена работников, а также информация об их продажах. Этот тип подписи очень удобен, так как он наглядно показывает объем работ, совершаемый работниками.
Реализовать эту процедуру очень легко. Нужно произвести добавление оператора СИМВОЛ в место формулы. Она позволяет реализовать генерацию показателей в полях для подписи информации в диаграмму.
Безусловно, в поле можно реализовать процедуру переноса строчки в любом месте, благодаря комбинации кнопок «Alt+Enter». Однако такой метод неудобен в случаях, когда данных слишком много.
Как работает функция СИМВОЛ при переносе строк в ячейке
Программа использует коды из таблички знаков ASCII. В ней располагаются коды знаков, отображаемых на дисплее в ОС. В табличке содержится двести пятьдесят пять пронумерованных кодов.
Пользователь табличного редактора, знающий эти коды, может применить их в операторе СИМВОЛ, чтобы реализовать вставку любого знака. В примере, рассмотренном выше, добавлен знак переноса строчки, который соединяется с двух сторон «&» между показателями полей С2 и А2. Если в поле не активирован режим под названием «Перенести текст», то наличие знака переноса строчки пользователь не заметит. Это видно на нижеприведенном изображении:
Стоит отметить, что на разнообразных графиках знаки переноса строчек, добавленные при помощи формулы, будут выводиться стандартным образом. Иными словами, будет производиться разбитие текстовой строчки на 2 и более.
Деление на столбцы по переносу строки
Если юзер в подразделе «Данные» выберет элемент «Текст по столбцам», то он сможет реализовать перенос строчек и разделение тестовой информации на несколько ячеек. Процесс осуществляется при помощи комбинации «Alt+Enter». В окошке «Мастер распределения текста по столбцам» необходимо поставить галочку около надписи «другой» и ввести сочетание «Ctrl+J».
Если поставить галочку около надписи «Считать последовательные разделители одним», то можно реализовать «схлопывание» нескольких переносов строчек подряд. На конченом этапе щелкаем на «Далее». В итоге мы получим:
Деление на строки по Alt+Enter через Power Query
Бывают ситуации, когда пользователю необходимо осуществить деление многострочной текстовой информации не на колонки, а на строчки.
Для реализации этой процедуры отлично подходит надстройка «Power Query», появившаяся в табличном редакторе с 2016 года. Подробная инструкция выглядит так:
- При помощи комбинации «Ctrl+T» преобразуем исходные данные в «умную» табличку. Альтернативный вариант – передвигаемся в подраздел «Главная» и кликаем ЛКМ на элемент «Форматировать как таблицу».
- Передвигаемся в подраздел «Данные» и щелкаем на элемент «Из таблицы/диапазона». Эта операция позволит импортировать табличку в инструмент «Power Query».
- Производим выделение колонки с многострочной текстовой информацией. Передвигаемся в подраздел «Главная». Раскрываем перечень показателя «Разделить столбец» и кликаем ЛКМ на элемент «По разделителю».
- Жмем на «ОК», чтобы подтвердить внесенные изменения. Готово!
Макрос для деления на строки по Alt+Enter
Рассмотрим, как реализовать эту процедуру при помощи специального макроса. Производим открытие VBA при помощи комбинации клавиш «Alt+F11» на клавиатуре. В возникшем окошке жмем «Insert», а затем «Module». Сюда добавляем такой код:
Возвращаемся на рабочую область и выбираем поля, в которых располагается многострочная информация. Жмем комбинацию «Alt+F8» на клавиатуре, чтобы активировать созданный макрос.
Выводы
Исходя из текста статьи, можно заметить, что существует огромное количество способов, реализующих перенос строчки в табличном документе. Произвести эту процедуру можно при помощи формул, операторов, специальных инструментов и макросов. Каждый юзер сможет сам подобрать для себя наиболее удобный метод.
Оцените качество статьи. Нам важно ваше мнение:
Переносы строк внутри одной ячейки, добавляемые с помощью сочетания клавиш Alt+Enter — дело весьма частое и привычное. Иногда их делают сами пользователи, чтобы добавить красоты длинному тексту. Иногда такие переносы добавляются автоматически при выгрузке данных из каких-либо рабочих программ (привет 1С, SAP и т.д.) Проблема в том, что на такие таблицы приходится потом не просто любоваться, а с ними работать — и вот тогда эти невидимые символы переноса могут стать проблемой. А могут и не стать — если уметь правильно с ними обращаться.
Давайте-ка мы разберёмся в этом вопросе поподробнее.
Удаление переносов строк заменой
Если нам нужно избавиться от переносов, то первое, что обычно приходит в голову — это классическая техника «найти и заменить». Выделяем текст и затем вызываем окно замены сочетанием клавиш Ctrl+H или через Главная — Найти и выделить — Заменить (Home — Find&Select — Replace). Одна неувязочка — не очень понятно, как ввести в верхнее поле Найти (Find what) наш невидимый символ переноса строки. Alt+Enter тут, к сожалению, уже не работает, скопировать этот символ непосредственно из ячейки и вставить его сюда тоже не получается.
Поможет сочетание Ctrl+J — именно оно является альтернативой Alt+Enter в диалоговых окнах или полях ввода Excel:

Обратите внимание, что после того, как вы поставите мигающий курсор в верхнее поле и нажмёте Ctrl+J — в самом поле ничего не появится. Не пугайтесь — это нормально, символ-то невидимый 
В нижнее поле Заменить (Replace with) либо ничего не вводим, либо вводим пробел (если хотим не просто удалить переносы, а заменить их на пробел, чтобы строки не склеились в единое целое). Останется нажать на кнопку Заменить всё (Replace All) и наши переносы исчезнут:

Нюанс: после выполнения замены введённый с помощью Ctrl+J невидимый символ остаётся в поле Найти и может помешать в дальнейшем — не забудьте его удалить, установив курсор в это поле и несколько раз (для надёжности) нажав на клавиши Delete и Backspace.
Удаление переносов строк формулой
Если нужно решить задачу именно формулами, то можно использовать встроенную функцию ПЕЧСИМВ (CLEAN), которая умеет очищать текст от всех непечатаемых символов, включая и наши злополучные переносы строк:

Такой вариант, однако, не всегда бывает удобен, т.к. строки после этой операции могут склеиваться между собой. Чтобы этого не происходило, нужно не просто удалять символ переноса, а заменять его на пробел (см. следующий пункт).
Замена переносов строк формулой
А если хочется не просто удалить, а именно заменить Alt+Enter на, например, пробел, то потребуется уже другая, чуть более сложная конструкция:

Чтобы задать невидимый символ переноса мы используем функцию СИМВОЛ (CHAR), которая выводит символ по его коду (10). А потом функция ПОДСТАВИТЬ (SUBSTITUTE) ищет в исходных данных наши переносы и заменяет их на любой другой текст, например, на пробел.
Деление на столбцы по переносу строки
Знакомый многим и очень удобный инструмент Текст по столбцам с вкладки Данные (Data — Text to Columns) тоже может замечательно работать с переносами строк и разделить текст из одной ячейки на несколько, разбив его по Alt+Enter. Для этого на втором шаге мастера нужно выбрать вариант пользовательского символа-разделителя Другой (Custom) и использовать уже знакомое нам сочетание клавиш Ctrl+J как альтернативу Alt+Enter:

Если в ваших данных может встречаться несколько переносов строк подряд, то можно их «схлопнуть», включив флажок Считать последовательные разделители одним (Treat consecutive delimiters as one).
После нажатия на Далее (Next) и прохождения всех трёх шагов мастера мы получим желаемый результат:

Обратите внимание, что до выполнения этой операции необходимо вставить справа от разделяемого столбца достаточное количество пустых колонок, чтобы образовавшийся текст не затёр те значения (цены), которые были справа.
Деление на строки по Alt+Enter через Power Query
Ещё одной любопытной задачей является деление многострочного текста из каждой ячейки не на столбцы, а на строки:

Вручную такое делать долго, формулами — сложно, макросом — не каждый напишет. А на практике подобная задача встречается чаще, чем хотелось бы. Самым простым и лёгким решением будет использовать для этой задачи возможности надстройки Power Query, которая встроена в Excel начиная с 2016 года, а для более ранних версий 2010-2013 её можно совершенно бесплатно скачать с сайта Microsoft.
Чтобы загрузить исходные данные в Power Query их нужно сначала преобразовать в «умную таблицу» сочетанием клавиш Ctrl+T или кнопкой Форматировать как таблицу на вкладке Главная (Home — Format as Table). Если по каким-то причинам вы не хотите или не можете использовать «умные таблицы», то можно работать и с «глупыми». В этом случае просто выделите исходный диапазон и дайте ему имя на вкладке Формулы — Диспетчер имен — Создать (Formulas — Name Manager — New).
После этого на вкладке Данные (если у вас Excel 2016 или новее) или на вкладке Power Query (если у вас Excel 2010-2013) можно жать на кнопку Из таблицы / диапазона (From Table/Range), чтобы загрузить нашу таблицу в редактор Power Query:

После загрузки выделим столбец с многострочным текстом в ячейках и выберем на Главной вкладке команду Разделить столбец — По разделителю (Home — Split Column — By delimiter):

Скорее всего, Power Query автоматически распознает принцип деления и сам подставит условное обозначение #(lf) невидимого символа переноса строки (lf = line feed = перенос строки) в поле ввода разделителя. Если нужно, то другие символы можно выбрать из выпадающего списка в нижней части окна, если включить предварительно галочку Разделить с помощью специальных символов (Split by special characters).
Чтобы всё разделилось на строки, а не не столбцы — не забудьте переключить селектор Строки (By rows) в группе расширенных параметров.
Останется только нажать на ОК и получить желаемое:

Готовую таблицу можно выгрузить обратно на лист с помощью команды Закрыть и загрузить — Закрыть и загрузить в… на вкладке Главная (Home — Close&Load — Close&Load to…).
Важно отметить, что при использовании Power Query необходимо помнить о том, что при изменении исходных данных результаты автоматически не обновляются, т.к. это не формулы. Для обновления нужно обязательно щёлкнуть правой кнопкой мыши по итоговой таблице на листе и выбрать команду Обновить (Refresh) или нажать кнопку Обновить всё на вкладке Данные (Data — Refresh All).
Макрос для деления на строки по Alt+Enter
Для полноты картины давайте упомянем решение предыдущей задачи ещё и с помощью макроса. Откройте редактор Visual Basic с помощью одноимённой кнопки на вкладке Разрабочик (Developer) или сочетания клавиш Alt+F11. В появившемся окне вставьте новый модуль через меню Insert — Module и скопируйте туда нижеприведённый код:
Sub Split_By_Rows()
Dim cell As Range, n As Integer
Set cell = ActiveCell
For i = 1 To Selection.Rows.Count
ar = Split(cell, Chr(10)) 'делим текст по переносам в массив
n = UBound(ar) 'определяем кол-во фрагментов
cell.Offset(1, 0).Resize(n, 1).EntireRow.Insert 'вставляем пустые строки ниже
cell.Resize(n + 1, 1) = WorksheetFunction.Transpose(ar) 'вводим в них данные из массива
Set cell = cell.Offset(n + 1, 0) 'сдвигаемся на следующую ячейку
Next i
End Sub
Вернитесь в Excel и выделите ячейки с многострочным текстом, который надо разделить. Затем воспользуйтесь кнопкой Макросы на вкладке Разработчик (Developer — Macros) или сочетанием клавиш Alt+F8, чтобы запустить созданный макрос, который и проделает за вас всю работу:

Вуаля! Программисты — это, на самом деле, просто очень ленивые люди, которые лучше один раз как следует напрягутся, чтобы потом ничего не делать 
Ссылки по теме
- Зачистка текста от мусора и лишних символов
- Замена текста и зачистка от неразрывных пробелов функцией ПОДСТАВИТЬ
- Как разделить слипшийся текст на части в Excel
Статья Как в Excel сделать перенос текста в ячейке
Very kind Developer
Часто требуется внутри одной ячейки Excel сделать перенос текста на новую строку. То есть переместить текст по строкам внутри одной ячейки как указано на картинке. Если после ввода первой части текста просто нажать на клавишу ENTER, то курсор будет перенесен на следующую строку, но другую ячейку, а нам требуется перенос в этой же ячейке.
Это очень частая задача и решается она очень просто — для переноса текста на новую строку внутри одной ячейки Excel необходимо нажать ALT+ENTER (зажимаете клавишу ALT, затем не отпуская ее, нажимаете клавишу ENTER)
Как перенести текст на новую строку в Excel с помощью формулы
Иногда требуется сделать перенос строки не разово, а с помощью функций в Excel. Вот как в этом примере на рисунке. Мы вводим имя, фамилию и отчество и оно автоматически собирается в ячейке A6
Для начала нам необходимо сцепить текст в ячейках A1 и B1 (A1&B1), A2 и B2 (A2&B2), A3 и B3 (A3&B3)
После этого объединим все эти пары, но так же нам необходимо между этими парами поставить символ (код) переноса строки. Есть специальная таблица знаков (таблица есть в конце данной статьи), которые можно вывести в Excel с помощью специальной функции СИМВОЛ(число), где число это число от 1 до 255, определяющее определенный знак.
Например, если прописать =СИМВОЛ(169), то мы получим знак копирайта ©
Нам же требуется знак переноса строки, он соответствует порядковому номеру 10 — это надо запомнить.
Код (символ) переноса строки — 10
Следовательно перенос строки в Excel в виде функции будет выглядеть вот так СИМВОЛ(10)
Примечание: В VBA Excel перенос строки вводится с помощью функции Chr и выглядит как Chr(10)
Итак, в ячейке A6 пропишем формулу
В итоге мы должны получить нужный нам результат.
Обратите внимание! Чтобы перенос строки корректно отображался необходимо включить «перенос по строкам» в свойствах ячейки.
Для этого выделите нужную нам ячейку (ячейки), нажмите на правую кнопку мыши и выберите «Формат ячеек. »
В открывшемся окне во вкладке «Выравнивание» необходимо поставить галочку напротив «Переносить по словам» как указано на картинке, иначе перенос строк в Excel не будет корректно отображаться с помощью формул.
Как в Excel заменить знак переноса на другой символ и обратно с помощью формулы
Можно поменять символ перенос на любой другой знак, например на пробел, с помощью текстовой функции ПОДСТАВИТЬ в Excel
Рассмотрим на примере, что на картинке выше. Итак, в ячейке B1 прописываем функцию ПОДСТАВИТЬ:
A1 — это наш текст с переносом строки;
СИМВОЛ(10) — это перенос строки (мы рассматривали это чуть выше в данной статье);
» » — это пробел, так как мы меняем перенос строки на пробел
Если нужно проделать обратную операцию — поменять пробел на знак (символ) переноса, то функция будет выглядеть соответственно:
Напоминаю, чтобы перенос строк правильно отражался, необходимо в свойствах ячеек, в разделе «Выравнивание» указать «Переносить по строкам».
Как поменять знак переноса на пробел и обратно в Excel с помощью ПОИСК — ЗАМЕНА
Бывают случаи, когда формулы использовать неудобно и требуется сделать замену быстро. Для этого воспользуемся Поиском и Заменой. Выделяем наш текст и нажимаем CTRL+H, появится следующее окно.
Если нам необходимо поменять перенос строки на пробел, то в строке «Найти» необходимо ввести перенос строки, для этого встаньте в поле «Найти», затем нажмите на клавишу ALT, не отпуская ее наберите на клавиатуре 010 — это код переноса строки, он не будет виден в данном поле.
После этого в поле «Заменить на» введите пробел или любой другой символ на который вам необходимо поменять и нажмите «Заменить» или «Заменить все».
Кстати, в Word это реализовано более наглядно.
Если вам необходимо поменять символ переноса строки на пробел, то в поле «Найти» вам необходимо указать специальный код «Разрыва строки», который обозначается как ^l
В поле «Заменить на:» необходимо сделать просто пробел и нажать на «Заменить» или «Заменить все».
Вы можете менять не только перенос строки, но и другие специальные символы, чтобы получить их соответствующий код, необходимо нажать на кнопку «Больше >>», «Специальные» и выбрать необходимый вам код. Напоминаю, что данная функция есть только в Word, в Excel эти символы не будут работать.
Как поменять перенос строки на пробел или наоборот в Excel с помощью VBA
Рассмотрим пример для выделенных ячеек. То есть мы выделяем требуемые ячейки и запускаем макрос
1. Меняем пробелы на переносы в выделенных ячейках с помощью VBA
Перенос строки в Excel 2010 — 2013
Простой перенос (разрыв) строки текста в ячейке таблицы Excel сделать достаточно легко –
надо только установить курсор в нужное место текста и нажать комбинацию клавиш Ctrl + Enter.
Строка текста будет разорвана, равно как-бы в Worde нажали «на просто Enter»
Если же нужно разорвать текст непосредственно в формуле Excel,
то тут поможет служебный знак ;СИМВОЛ(10); и функция =СЦЕПИТЬ
Обязательное форматирование ячейки на перенос текста
Прежде, чем разрывать текст в ячейке Excel и переносить строку –
нужно обязательно отформатировать ячейку на перенос строк,
иначе – не будет работать :):):).
Форматирование ячейки Excel на перенос строки текста Для правильного и корректного отображения переноса строки текста в ячейке Excel – включаем «перенос по строкам» в свойствах самой ячейки. Для этого, после выделения ячейки или группы ячеек:
1. либо, «Формат ячеек / Выравнивание / Переносить по словам»
2. либо, нажать на специальный значок на вкладке «ГЛАВНАЯ»



В любом случае результат будет одинаков. В ряде случаев, такого простого включения переноса текста в ячейке уже достаточно, чтобы достичь желаемого результата.
Простой перенос (разрыв, перевод) строки текста в ячейке Excel
Чтобы сделать простой перенос (разрыв, перевод) строки текста в ячейке таблицы Excel – нужно установить курсор в нужное место текста и нажать комбинацию клавиш Ctrl + Enter.
Строка текста будет разорвана, равно как-бы в Worde нажали «на просто Enter»
Как установить курсор в нужное место текста в ячейке Excel Чтобы установить курсор в нужное место текста в ячейке Excel – потребуется сделать по ней двойной щелчок мышью – щёлкнуть (кликнуть, клацнуть) по тексту в ячейке два раза левой клавишей мышки. После такого двойного щелчка – текст ячейки откроется для редактирования и можно будет спокойно поставить курсор в любое его место. Выйти из режима редактирования текста в ячейке можно, либо нажав на «Enter», либо просто – щёлкнув по любой другой ячейке. При этом, редактируемая ячейка вернётся в прежнее состояние, а все сделанные в неё изменения – будут сохранены.
Перенос текста в формуле Excel
Более сложный способ переноса строк текста в ячейке Excel – установка знака переноса (перевода) строки непосредственно в формулу ячейки. Такой вариант может понадобиться, когда текст или иные знаки в ячейке выводятся при помощи формулы, в которой задействованы значения других ячеек.
Сам текст формулы, в этом случае имеет вид:
=СЦЕПИТЬ(«ТЕКСТ1″;СИМВОЛ(10);»ТЕКСТ2»)
где, =СЦЕПИТЬ – служебные знаки Excel, означающие простое сложение без выполнения арифметических действий, а ;СИМВОЛ(10); – служебный знак Excel, означающий перевод строки. Лошади понятно, что выражения, вида «ТЕКСТ1» и «ТЕКСТ2» – это знаки разрываемого текста. Результат введения такой формулы вызлядит, примерно так:

Если же в ячейке Excel происходит вывод значений из других ячеек и сама формула содержит текст и вычисления, которые нужно разнести по разным строкам, то тогда вышеозначенная формула принимает вид, который можно записать в более понятном форме:
где, присоединяемый (сцепляемый) модуль имеет вид
&СЦЕПИТЬ(СИМВОЛ(10);»ТЕКСТ4″) и он присоединяется, обязательно через символ «& — амперсанд». Вместо «ТЕКСТ4» можно вписать любую формулу или адрес любой ячейки и её значение (или результат вычислений формулы) будет отображаться в ячейке Excel с новой строки. При этом, сами вычисления будут производиться внутри каждого модуля, а результат вычислений – будет выводиться отдельно, каждый раз – с новой строки. Например, конструкция вида:
будет иметь следующее отображение:

Сложение текста в ячейках Excel
Используя вышеприведённую конструкцию, в Excel очень легко сложить текст из разных ячеек. При этом, изменение текста в его исходной ячейке – тот час-же отобразится в сложенной.
будет иметь отображение:

Повторение однотипных действий
Маленький бонус для пользователей Word и Excel от tehnopost.info, способный отвлечь пользователя от прекрасного, но рутинного занятия по переносу строк и облегчить радость компьютерного бытия:
– при форматировании текста и ячеек, в Word и Excel, используйте клавишу F4 для повторения последнего действия пользователя. Это очень удобно при выполнении большого объёма однотипных рутинных действий, типа добавлени строки, заливки, размера текста и т.д.
– после выделения участка текста или ячейки и нажатия клавиши F4 будет повторено последнее действие пользователя, выполненное им перед этим. Прим. На «копировать-вырезать-вставить» это не распространяется, а вот на «добавить строку», изменить заливку, цвет или размер текста – это запросто.
От Автора
Принципиально, я знаком с Excel уже много лет. Однако, к своему стыду – я достаточно долго делал перенос строки текста в ячейке Excel дедовским народным способом – просто набирал пробелы («Space») в строке текста ячейки до тех пор, пока слово само не перескакивало на новую строку. Конечно-же, за такое варварство – мне нет прощения.
Как жалкое оправдание своим нечеловеческим потугам по переносу строки в тексте, я привожу тот факт, что мне, равно как и подавляющему большинству интернет-пользователей – вообще этот Excel «до осветительного прибора». Потому что, я – не есть высокопрофессиональный бухгалтер или экономист, сидящий в этом Excele с утра до вечера. . и, тем не менее – мне часто приходится работать с таблицами Excel, например – для анализа статистики в Google AdSense или РСЯ (Рекламной Сети Яндекса).
Символ переноса в Excel (Как заменить символ на перенос строки)
Решил подсобить всем кто будет гуглить: Как заменить символ на перенос строки в Excel (ALT+Enter). Проблема в том, что когда речь заходит об Excel, все инстинктивно начинают советовать формулы. Во всём интернете так 
К примеру в нашем случае — когда требуется заменить какой-то символ на Перенос строки. Тут решение довольно изящное:
Нужно в поле «Заменить на:» ввести 010 с нажатым ALTом. При этом в самом поле ничего не появится, но после нажатия на «Заменить» — команда сработает.

Доброго времени суток! думаю это уже было, но найти не смог. Как заменить символ .
Удалить из строки символ переноса по словам ?
😥 В ячейке ввели строку при помощи Alt + Enter (переносить по словам). Средствами VBA ну никак.

Есть столбец с: 0 0 0 0 0 0 0 0 0 0 0 10 0 0 0 0 3 0 0 0 5 0 0 0 . нужно что бы они.

День добрый. Имеется условие лабы. Написать программу, в которой с клавиатуры вводится до 10.
Как можно заменить перенос строки на определённый символ
Подскажите как можно заменить перенос строки на определённый символ.. Пример. в Text1.Text.
Тонкости работы с переносами строк в Excel
Переносы строк внутри одной ячейки, добавляемые с помощью сочетания клавиш Alt + Enter — дело весьма частое и привычное. Иногда их делают сами пользователи, чтобы добавить красоты длинному тексту. Иногда такие переносы добавляются автоматически при выгрузке данных из каких-либо рабочих программ (привет 1С, SAP и т.д.) Проблема в том, что на такие таблицы приходится потом не просто любоваться, а с ними работать — и вот тогда эти невидимые символы переноса могут стать проблемой. А могут и не стать — если уметь правильно с ними обращаться.
Давайте-ка мы разберёмся в этом вопросе поподробнее.
Удаление переносов строк заменой
Если нам нужно избавиться от переносов, то первое, что обычно приходит в голову — это классическая техника «найти и заменить». Выделяем текст и затем вызываем окно замены сочетанием клавиш Ctrl + H или через Главная — Найти и выделить — Заменить (Home — Find&Select — Replace) . Одна неувязочка — не очень понятно, как ввести в верхнее поле Найти (Find what) наш невидимый символ переноса строки. Alt + Enter тут, к сожалению, уже не работает, скопировать этот символ непосредственно из ячейки и вставить его сюда тоже не получается.
Поможет сочетание Ctrl + J — именно оно является альтернативой Alt + Enter в диалоговых окнах или полях ввода Excel:

Обратите внимание, что после того, как вы поставите мигающий курсор в верхнее поле и нажмёте Ctrl + J — в самом поле ничего не появится. Не пугайтесь — это нормально, символ-то невидимый 🙂
В нижнее поле Заменить (Replace with) либо ничего не вводим, либо вводим пробел (если хотим не просто удалить переносы, а заменить их на пробел, чтобы строки не склеились в единое целое). Останется нажать на кнопку Заменить всё (Replace All) и наши переносы исчезнут:
Нюанс: после выполнения замены введённый с помощью Ctrl + J невидимый символ остаётся в поле Найти и может помешать в дальнейшем — не забудьте его удалить, установив курсор в это поле и несколько раз (для надёжности) нажав на клавиши Delete и Backspace .
Удаление переносов строк формулой
Если нужно решить задачу именно формулами, то можно использовать встроенную функцию ПЕЧСИМВ (CLEAN) , которая умеет очищать текст от всех непечатаемых символов, включая и наши злополучные переносы строк:

Такой вариант, однако, не всегда бывает удобен, т.к. строки после этой операции могут склеиваться между собой. Чтобы этого не происходило, нужно не просто удалять символ переноса, а заменять его на пробел (см. следующий пункт).
Замена переносов строк формулой
А если хочется не просто удалить, а именно заменить Alt + Enter на, например, пробел, то потребуется уже другая, чуть более сложная конструкция:

Чтобы задать невидимый символ переноса мы используем функцию СИМВОЛ (CHAR) , которая выводит символ по его коду (10). А потом функция ПОДСТАВИТЬ (SUBSTITUTE) ищет в исходных данных наши переносы и заменяет их на любой другой текст, например, на пробел.
Деление на столбцы по переносу строки
Знакомый многим и очень удобный инструмент Текст по столбцам с вкладки Данные (Data — Text to Columns) тоже может замечательно работать с переносами строк и разделить текст из одной ячейки на несколько, разбив его по Alt + Enter . Для этого на втором шаге мастера нужно выбрать вариант пользовательского символа-разделителя Другой (Custom) и использовать уже знакомое нам сочетание клавиш Ctrl + J как альтернативу Alt + Enter :
Если в ваших данных может встречаться несколько переносов строк подряд, то можно их «схлопнуть», включив флажок Считать последовательные разделители одним (Treat consecutive delimiters as one) .
После нажатия на Далее (Next) и прохождения всех трёх шагов мастера мы получим желаемый результат:

Обратите внимание, что до выполнения этой операции необходимо вставить справа от разделяемого столбца достаточное количество пустых колонок, чтобы образовавшийся текст не затёр те значения (цены), которые были справа.
Деление на строки по Alt+Enter через Power Query
Ещё одной любопытной задачей является деление многострочного текста из каждой ячейки не на столбцы, а на строки:

Вручную такое делать долго, формулами — сложно, макросом — не каждый напишет. А на практике подобная задача встречается чаще, чем хотелось бы. Самым простым и лёгким решением будет использовать для этой задачи возможности надстройки Power Query, которая встроена в Excel начиная с 2016 года, а для более ранних версий 2010-2013 её можно совершенно бесплатно скачать с сайта Microsoft.
Чтобы загрузить исходные данные в Power Query их нужно сначала преобразовать в «умную таблицу» сочетанием клавиш Ctrl + T или кнопкой Форматировать как таблицу на вкладке Главная (Home — Format as Table) . Если по каким-то причинам вы не хотите или не можете использовать «умные таблицы», то можно работать и с «глупыми». В этом случае просто выделите исходный диапазон и дайте ему имя на вкладке Формулы — Диспетчер имен — Создать (Formulas — Name Manager — New) .
После этого на вкладке Данные (если у вас Excel 2016 или новее) или на вкладке Power Query (если у вас Excel 2010-2013) можно жать на кнопку Из таблицы / диапазона (From Table/Range) , чтобы загрузить нашу таблицу в редактор Power Query:

После загрузки выделим столбец с многострочным текстом в ячейках и выберем на Главной вкладке команду Разделить столбец — По разделителю (Home — Split Column — By delimiter) :

Скорее всего, Power Query автоматически распознает принцип деления и сам подставит условное обозначение #(lf) невидимого символа переноса строки (lf = line feed = перенос строки) в поле ввода разделителя. Если нужно, то другие символы можно выбрать из выпадающего списка в нижней части окна, если включить предварительно галочку Разделить с помощью специальных символов (Split by special characters) .
Чтобы всё разделилось на строки, а не не столбцы — не забудьте переключить селектор Строки (By rows) в группе расширенных параметров.
Останется только нажать на ОК и получить желаемое:

Готовую таблицу можно выгрузить обратно на лист с помощью команды Закрыть и загрузить — Закрыть и загрузить в. на вкладке Главная (Home — Close&Load — Close&Load to. ) .
Важно отметить, что при использовании Power Query необходимо помнить о том, что при изменении исходных данных результаты автоматически не обновляются, т.к. это не формулы. Для обновления нужно обязательно щёлкнуть правой кнопкой мыши по итоговой таблице на листе и выбрать команду Обновить (Refresh) или нажать кнопку Обновить всё на вкладке Данные (Data — Refresh All) .
Макрос для деления на строки по Alt+Enter
Для полноты картины давайте упомянем решение предыдущей задачи ещё и с помощью макроса. Откройте редактор Visual Basic с помощью одноимённой кнопки на вкладке Разрабочик (Developer) или сочетания клавиш Alt + F11 . В появившемся окне вставьте новый модуль через меню Insert — Module и скопируйте туда нижеприведённый код:
Вернитесь в Excel и выделите ячейки с многострочным текстом, который надо разделить. Затем воспользуйтесь кнопкой Макросы на вкладке Разработчик (Developer — Macros) или сочетанием клавиш Alt + F8 , чтобы запустить созданный макрос, который и проделает за вас всю работу:

Вуаля! Программисты — это, на самом деле, просто очень ленивые люди, которые лучше один раз как следует напрягутся, чтобы потом ничего не делать 🙂
Ссылки по теме
Линк на .xlxs файл с разнесением данных по строкам с использованием штатных фун-ций EXCEL (к задаче «Деление на строки по Alt+Enter через Power Query»).
Alt+0160
Зажимаете Alt, затем на цифровой клавиатуре поочередно вводите нужные цифры: 0-1-6-0
Это коды ASCII. Например, Ctrl+J можно заменить на Alt+0010
Есть способ хотя он не всегда помогает. Все упирается в новую строку. Но там вообщем несложно немного переделать именно ввод
С помощью параметров разбивки на страницы можно определить, куда будут вставляться автоматические разрыв страницы, или переопределить их.
Важно: Описанные ниже процедуры должны выполняться в режиме разметки. Если используется другой режим, в меню Вид выберите пункт Разметка страницы.
Выполните одно из указанных ниже действий.
Не разрывать абзац
Можно сделать так, чтобы все строки абзаца находились на одной странице или в одной колонке. Благодаря этому абзац не будет разрываться между двумя страницами.
- Выделите строки, которые должны находиться вместе.
- В меню Формат выберите пункт Абзац и откройте вкладку Положение на странице.
- Установите флажок Не разрывать абзац.
Не отрывать от следующего
Можно сделать так, чтобы абзацы, например заголовок и последующий абзац, выводились на одной странице или в одной колонке.
- Выделите абзацы, которые нужно расположить на одной странице.
- В меню Формат выберите пункт Абзац и откройте вкладку Положение на странице.
- Установите флажок Не отрывать от следующего.
Принудительное добавление разрыва страницы перед абзацем
Если нужно, чтобы абзац всегда выводился вверху страницы, добавьте перед ним разрыв страницы.
- Выделите абзац, перед которым нужно вставить разрыв страницы.
- В меню Формат выберите пункт Абзац и откройте вкладку Положение на странице.
- Установите флажок С новой страницы.
У нас в офисе мегаиндекс часто приходится обновлять софт, ввиду новых поисковых алгоритмов. Но без настроек не всегда получается полноценная работа. Но толковый сисадмин в офисе — это залог успеха.
И еще с этой функцией не всегда лады бывают. Но решается просто
Запрет висячих строк
По умолчанию в Word последняя строка абзаца не может выводиться вверху или внизу страницы.
- Выделите абзацы, в которых нужно запретить висячая строка.
- В меню Формат выберите пункт Абзац и откройте вкладку Положение на странице.
- Установите флажок Запрет висячих строк.
Запрет переноса строк таблицы на следующую страницу
- Щелкните таблицу.
- В меню Таблица выберите команду Свойства таблицы, а затем откройте вкладку Строка.
- Снимите флажок Разрешить перенос строк на следующую страницу.
Как сделать перенос строки в ячейке Excel формулой
Во время создания графиков и диаграмм в Excel часто возникает необходимость сделать перенос строки в тексте ячейки и не только. Например, чтобы получить лучший визуальный эффект для читабельности подписей данных на графиках и диаграмме.
Формула для переноса строки в ячейках Excel
Рассмотрим пример ниже на рисунке с гистограммой, созданной в программе Excel. Подписи оси X содержат имена продавцов и данные о продажах. Такой пример подписи данных на гистограмме всегда пригодиться, когда текст должен компактно расположиться так, чтобы не затенять элементы гистограммы.
Секрет данного решения весьма прост и элементарен. Просто необходимо добавить функцию СИМВОЛ в нужное место формулы, которая генерирует значения в ячейках для подписи данных гистограммы.
Конечно в ячейке можно сделать перенос строки в любом месте с помощью комбинации клавиш ALT+Enter. Но если таких ячеек десятки лучше автоматизировать данный процесс с помощью простой выше приведенной формулы.
Как работает функция СИМВОЛ при переносе строк в ячейке
Программа MS Excel активно применяет коды из таблицы символов стандарта ASCII. В ней находятся все коды символов, которые высвечиваются на экране в операционной системе MS Windows любых версий. Таблица символов стандарта ASCII содержит 255 кодов по которым пронумерованы все символы от 1-го и до 255. Например, большая (в верхнем регистре) буква А имеет код 97. Числу 9 по этой же таблице присвоен код 57. Код символа пробела – 32, а код переноса строки имеет число 10. В этой же таблице содержатся непечатные символы с клавиатуры.
Зная соответствующие коды из таблицы ASCII и используя функцию СИМВОЛ, мы имеем возможность вставить любой символ в формулу Excel. У выше описанном примере вставлен символ переноса строки, который соединен с обеих сторон оператором & между значениями ячеек A2 и C2.
Если в ячейке не включен режим «Перенести текст», то наличие символа переноса строки будет незаметно:
Но на гистограммах, графиках и диаграммах символы переноса строк, вставленные с помощью формул либо введенные из клавиатуры (ALT+Enter) будут отображаться естественным образом. То есть переносом разбивать одну текстовую строку на две и больше.
Как удалить переносы строк (возвраты каретки) из ячеек в Excel 2013, 2010 и 2007
Смотрите также прочим «пробел» это в одной ячейке — квадратик, тоесть что когда речь соединен с обеих ячейки и неЧтобы автоматически выравнивать высотуВыделите на листе ячейки, ячеек на активном удалить все непечатаемые
Потребуется создать вспомогательный этого используют пробел,Этот способ самый символа: переноса текста.Эта инструкция познакомит Вас 32 код! ;) можно использовать ALT+ВВОД, Chr(7)). Как убрать заходит об Excel, сторон оператором &Программа MS Excel активно только. Например, чтобы строк, выберите команду которые требуется отформатировать.
листе. символы из текста, столбец и выполнить чтобы избежать случайного быстрый.Возврат кареткиВсе три представленных способа с тремя способами Эврика! Пойду регестрироваться…Очень а вот что эту заразу? Встречал
все инстинктивно начинают между значениями ячеек применяет коды из получить лучший визуальный
- Автоподбор высоты строкиНа вкладкеSub RemoveCarriageReturns() Dim включая переносы строк:
- множество дополнительных шагов. склеивания двух соседнихМинусы:(Carriage return, CR довольно быстры. Выбирайте
- удалить возвраты каретки радостно ваше отзывчивое делать если таких кто?
советовать формулы. Во A2 и C2. таблицы символов стандарта эффект для читабельности.Главная MyRange As Range=ПЕЧСИМВ(B2)Добавьте вспомогательный столбец в слов. Если нужноНикаких дополнительных плюшек
или ASCII код тот, который Вам из ячеек в и терпеливое отношение ячеек тысяча?petr-sev всём интернете такЕсли в ячейке не ASCII. В ней подписей данных наЧтобы задать высоту строк,в группе Application.ScreenUpdating = False=CLEAN(B2) конце данных. В просто удалить переносыВот так можно удалить 13) и больше подходит: Excel. Вы также к двоечникам!
Помогите кто может…: И не получится, А такой вариант включен режим «Перенести находятся все коды графиках и диаграмме. выберите командуВыравнивание Application.Calculation = xlCalculationManualСкопируйте формулу во все нашем примере он строк, оставьте поле переносы строк приПеревод строкиУдаляем все переносы строк узнаете, как заменитьZизвините если не потому что код далеко не всегда текст», то наличие символов, которые высвечиваютсяРассмотрим пример ниже на
Удаляем возвраты каретки вручную
Высота строкивыберите команду For Each MyRange
ячейки столбца. будет называться
Заменить на помощи инструмента «(Line feed, LF вручную, чтобы быстро символы переноса строки
- : C уточнением: обчный правильно выразилась. символа принудительного переноса подходит! символа переноса строки
- на экране в рисунке с гистограммой,и введите нужноеПеренести текст In ActiveSheet.UsedRange IfПо желанию, можете заменить
- 1 line(Replace With) пустым.Найти и заменить или ASCII код навести порядок на другими символами. Все текст, как правило,Marchuk не 7, аК примеру в будет незаметно:
- операционной системе MS созданной в программе значение в поле. 0 < InStr(MyRange, исходный столбец новым,.Нажмите кнопку»: 10). В Windows одном листе. предложенные решения работают от 32 до: 1
- 10 нашем случае -Но на гистограммах, графиках Windows любых версий.
Удаляем переносы строк при помощи формул Excel
Excel. Подписи осиВысота строкиПримечания: Chr(10)) Then MyRange с удалёнными переносамиВ первой ячейке вспомогательногоЗаменить всеВыделите все ячейки, в используются оба символаУдаляем переносы строк при в Excel 2013, 255. А вот
MarchukЗамена в текущей когда требуется заменить и диаграммах символы Таблица символов стандарта X содержат имена. = Replace(MyRange, Chr(10), строк: столбца (C2) введите(Replace All) и
которых требуется удалить вместе, а в помощи формул и 2010, 2007 и
- от 1 до…: не забудьте поставить ячейке этого символа какой-то символ на переноса строк, вставленные ASCII содержит 255
- продавцов и данныеСовет:Данные в ячейке будут «») End IfВыделите все ячейки в формулу для удаления/замены наслаждайтесь результатом!
- возвраты каретки или системах *NIX применяется настраиваем таким образом 2003. В Ворде, правда, свойства ячейки «переносить
на пробел будет
Перенос строки. Тут - с помощью формул кодов по которым о продажах. Такой Кроме того, можно перетащить переноситься в соответствии Next Application.ScreenUpdating = столбце переносов строк. НижеПлюсы: заменить их другим
только перевод строки.
комплексную обработку текстовых - Переносы строк могут появиться есть Переключатель кодировки по словам» выглядеть примерно так:
решение довольно изящное:
либо введенные из
- возвраты каретки или системах *NIX применяется настраиваем таким образом 2003. В Ворде, правда, свойства ячейки «переносить
- пронумерованы все символы пример подписи данных
- нижнюю границу строки с шириной столбца, True Application.Calculation =C
- приведены несколько полезныхДоступно использование последовательных символом.Будьте внимательны: данных в ячейках. в тексте по знаков, порой помогает
- GuestActiveCell = Replace(ActiveCell.Text,Нужно в поле клавиатуры (ALT+Enter) будут от 1-го и на гистограмме всегда в соответствии с
- поэтому при ее
Удаляем переносы строк при помощи макроса VBA
xlCalculationAutomatic End Subи нажатием формул для различных или вложенных формулНажмите
В Excel встречаютсяИспользуем макрос VBA, чтобы разным причинам. Обычно
«Alt+X»…: Какие вы все Chr(10), » «) «Заменить на:» ввести отображаться естественным образом.
до 255. Например, пригодиться, когда текст высотой текста в изменении перенос текстаЕсли Вы не слишкомCtrl+C случаев: для сложной проверкиCtrl+H оба варианта. При очистить от переносов возвраты каретки встречаютсяMeissen
УМНЫЕ!!!! спасибо вамIgor_Tr 010 с нажатым То есть переносом большая (в верхнем должен компактно расположиться строке.
будет настраиваться автоматически. близко знакомы с
скопируйте данные в
Эта формула подходит для
текста в обрабатываемой
office-guru.ru
Перенос текста в ячейке
, чтобы вызвать диалоговое импорте из файлов строк несколько рабочих в рабочей книге,: Добрый вечер! Подскажите, огромное! Вы мне: Заработалааа!! А можно ALTом. При этом
В этой статье
разбивать одну текстовую
регистре) буква А
Автоматический перенос текста
-
так, чтобы неНовую строку текста можно
-
Если текст с переносами VBA, рекомендую изучить буфер обмена. использования с комбинациями ячейке. Например, можно окно
.txt
книг. например, когда текст
-
пожалуйста, как при так облегчили жизнь!!!Раскажите подсказать, символ чего в самом поле строку на две имеет код 97.
-
затенять элементы гистограммы. начать в любом отображается не полностью, статью о том,Далее выделите ячейку возврат каретки /
-
Настройка высоты строки для отображения всего текста
-
удалить возвраты каретки,Найти и заменитьили
-
Замечание: скопирован с веб-страницы, использовании функции СЦЕПИТЬ теперь для недоходчивых Ch(7). Спасибо еще ничего не появится, и больше.
-
Числу 9 поСекрет данного решения весьма месте ячейки. возможно, задана точная
-
как вставить иB2 перенос строки, характерными а затем найти
-
(Find and Replace)..csvПервоначально термины «Возврат когда они уже можно получить итог почему СИМВОЛ (10), раз!
но после нажатияHryak этой же таблице прост и элементарен.Дважды щелкните ячейку, в высота строки или
-
Ввод разрыва строки
выполнить код VBA, нажмите сочетание клавиш для Windows и
-
лишние начальные илиПоставьте курсор в поледанные обычно содержат
каретки» и «Перевод есть в рабочей с переносом слова как узнать что
-
Все! Наверно, мозги на «Заменить» -: Подскажите плиз символ присвоен код 57. Просто необходимо добавить
support.office.com
Как сделать перенос строки в ячейке Excel формулой
которую требуется ввести текст находится в в Excel.Shift+F10 для UNIX. конечные пробелы, илиНайти возвраты каретки и строки» использовались при книге, полученной от на строку, так
Формула для переноса строки в ячейках Excel
он 10?…я пол закипели. Ch(7) - команда сработает. переноса строки в Код символа пробела функцию СИМВОЛ в разрыв строки. объединенных ячейках.Урок подготовлен для Васи выберите=ПОДСТАВИТЬ(ПОДСТАВИТЬ(B2;СИМВОЛ(13);»»);СИМВОЛ(10);»») лишние пробелы между(Find what) и
переводы строки. Когда работе на печатных клиента, или, когда как это можно дня искала…:) это вставка символа,Вернуться к обсуждению: ячейке,аналог alt+enter.
– 32, а нужное место формулы,Совет:Выделите ячейки, для которых командой сайта office-guru.ruВставить=SUBSTITUTE(SUBSTITUTE(B2,CHAR(13),»»),CHAR(10),»») словами. нажмите перенос строки вводится
машинках и обозначали
Как работает функция СИМВОЛ при переносе строк в ячейке
мы сами добавляем сделать стандартно вЕще раз извнините верхней жирной точки.Символ переноса вНужно для применения код переноса строки которая генерирует значения Можно также выделить ячейку, требуется выровнять высотуИсточник: https://www.ablebits.com/office-addins-blog/2013/12/03/remove-carriage-returns-excel/(Insert).Следующая формула подходит дляВ некоторых случаях переносыCtrl+J вручную нажатием две различных операции. их нажатием клавиш ячейке сочетанием клавиш меня, двоечницу! Пошел пить пиво!!! Excel (Как заменить с функцией сцепить() имеет число 10. в ячейках для а затем нажать строк.Перевел: Антон Андронов
Удалите вспомогательный столбец. замены переноса строки строк необходимо удалять,. На первый взглядAlt+Enter Любознательный читатель можетAlt+Enter Alt+Enter. В примереviktturГость символ на перенос или & В этой же
подписи данных гистограммы. клавишу F2.На вкладкеАвтор: Антон АндроновПлюсы:
любым другим символом чтобы в дальнейшем поле покажется пустым,, Excel вставляет только самостоятельно найти подробную. красная ячейка с: Добавлю. Коды можно: Есть текст в строки)Игорь
exceltable.com
Символ переноса строки в ячейке,аналог alt+enter
таблице содержатся непечатныеКонечно в ячейке можноДважды щелкните в ячейкеГлавная
Microsoft Excel обеспечивает переносСоздаём один раз (например, «, »
использовать текст в но если посмотрите
символ перевода строки. информацию об этом
planetaexcel.ru
Символ переноса в Excel (Как заменить символ на перенос строки)
Какой бы ни была функцией, зеленая желаемый посмотреть в меню ячейке: Изготовлено: нояСледующий ответ: =»текст»&СИМВОЛ(10)&»текст» символы с клавиатуры. сделать перенос строки то место, кудав группе текста в ячейке – используем снова – запятая + качестве аргументов функций, внимательно, то увидите
Если же файл в интернете. причина их появления, результат. Заранее спасибо. Вставка-Символ. 2008 год Использовать
Igor_TrHryakЗная соответствующие коды из в любом месте нужно вставить разрывЯчейки для его отображения и снова с пробел). В таком
не внося изменения
в нём маленькую.csvКомпьютеры и программное обеспечение сейчас перед нами_Boroda_
CyberForum.ru
Удалить из строки символ переноса по словам ?
Guest до: 30.11.2013: В ячейке ввели: пасиб большое таблицы ASCII и с помощью комбинации строки, и нажмитенажмите кнопку на нескольких строках. любой рабочей книгой. случае строки не в исходные ячейки. точку.
получен от поклонника для работы с стоит задача удалить: СИМВОЛ(10) — это: vikttur, там яНадо чтобы выглядело:
строку при помощиsmit1987 используя функцию СИМВОЛ, клавиш ALT+Enter. Но
сочетание клавиш ALT+ВВОД.Формат
Ячейку можно настроитьМинусы: будут объединены и Результат можно использовать,В поле
Linux, Unix или текстами разрабатывались с возвраты каретки, так знак переноса искала, но номер
CyberForum.ru
Помогите в ячейку вставить перенос строки
Изготовлено: ноя 2008 Alt + Enter: Решил подсобить всем мы имеем возможность если таких ячеек
Во время создания графиков. для автоматического переноса
Требуется хотя бы
лишние пробелы не например, как аргументЗаменить на другой подобной системы, учётом особенностей печатных как они мешают200?’200px’:»+(this.scrollHeight+5)+’px’);»>=A1&СИМВОЛ(10)&A2&СИМВОЛ(10)&A3 не соответстует почему-то…:(…а
год
(переносить по словам). кто будет гуглить:
вставить любой символ десятки лучше автоматизировать
и диаграмм вВ группе текста или ввести базовое знание VBA.
появятся. функции(Replace With) введите то готовьтесь к машинок. Вот почему выполнять поиск фразКод200?’200px’:»+(this.scrollHeight+5)+’px’);»>=СЦЕПИТЬ(A1;СИМВОЛ(10);A2;СИМВОЛ(10);A3) с кодсимв помогло!Использовать до: 30.11.2013 Средствами VBA ну
Как заменить символ в формулу Excel.
данный процесс с Excel часто возникаетРазмер ячейки разрыв строки вручную.
Макрос VBA из следующего=СЖПРОБЕЛЫ(ПОДСТАВИТЬ(ПОДСТАВИТЬ(B2;СИМВОЛ(13);»»);СИМВОЛ(10);», «)ПРОСМОТР любое значение для встрече только с
теперь для обозначения
и приводят кИ формат ячейкиУРА!!т.е. был перенос никак не могу на перенос строки У выше описанном помощью простой выше
необходимость сделать переносвыполните одно изАвтоматический перенос текста примера удаляет возвраты=TRIM(SUBSTITUTE(SUBSTITUTE(B2,CHAR(13),»»),CHAR(10),», «)(LOOKUP). вставки вместо возвратов символом перевода строки. разрыва строки используют беспорядку в столбце
planetaexcel.ru
Функция СЦЕПИТЬ с переносом слова на след. строку (Формулы/Formulas)
— Выравнивание -Guest стоки в одной избавиться от символа в Excel (ALT+Enter). примере вставлен символ приведенной формулы. строки в тексте следующих действий:Ввод разрыва строки каретки из всехА вот так можноМинусы: каретки. Обычно для
Плюсы: два различных непечатаемых при включении режима
Переносить по словам
: The_Prist, спасибо! Между
ячейке. Понятно, что переноса (между выражениями Проблема в том,
excelworld.ru
переноса строки, который
Часто требуется внутри одной ячейки Excel сделать перенос текста на новую строку. То есть переместить текст по строкам внутри одной ячейки как указано на картинке. Если после ввода первой части текста просто нажать на клавишу ENTER, то курсор будет перенесен на следующую строку, но другую ячейку, а нам требуется перенос в этой же ячейке.
Это очень частая задача и решается она очень просто — для переноса текста на новую строку внутри одной ячейки Excel необходимо нажать ALT+ENTER (зажимаете клавишу ALT, затем не отпуская ее, нажимаете клавишу ENTER)
Как перенести текст на новую строку в Excel с помощью формулы
Иногда требуется сделать перенос строки не разово, а с помощью функций в Excel. Вот как в этом примере на рисунке. Мы вводим имя, фамилию и отчество и оно автоматически собирается в ячейке A6
Для начала нам необходимо сцепить текст в ячейках A1 и B1 (A1&B1), A2 и B2 (A2&B2), A3 и B3 (A3&B3)
После этого объединим все эти пары, но так же нам необходимо между этими парами поставить символ (код) переноса строки. Есть специальная таблица знаков (таблица есть в конце данной статьи), которые можно вывести в Excel с помощью специальной функции СИМВОЛ(число), где число это число от 1 до 255, определяющее определенный знак. Например, если прописать =СИМВОЛ(169), то мы получим знак копирайта ©
Нам же требуется знак переноса строки, он соответствует порядковому номеру 10 — это надо запомнить. Код (символ) переноса строки — 10 Следовательно перенос строки в Excel в виде функции будет выглядеть вот так СИМВОЛ(10)
Примечание: В VBA Excel перенос строки вводится с помощью функции Chr и выглядит как Chr (10)
Итак, в ячейке A6 пропишем формулу
=A1&B1&СИМВОЛ(10)&A2&B2&СИМВОЛ(10)&A3&B3
В итоге мы должны получить нужный нам результат. Обратите внимание! Чтобы перенос строки корректно отображался необходимо включить «перенос по строкам» в свойствах ячейки. Для этого выделите нужную нам ячейку (ячейки), нажмите на правую кнопку мыши и выберите «Формат ячеек… »
В открывшемся окне во вкладке «Выравнивание» необходимо поставить галочку напротив «Переносить по словам» как указано на картинке, иначе перенос строк в Excel не будет корректно отображаться с помощью формул.
Как в Excel заменить знак переноса на другой символ и обратно с помощью формулы
Можно поменять символ перенос на любой другой знак, например на пробел, с помощью текстовой функции ПОДСТАВИТЬ в Excel
Рассмотрим на примере, что на картинке выше. Итак, в ячейке B1 прописываем функцию ПОДСТАВИТЬ:
=ПОДСТАВИТЬ(A1;СИМВОЛ(10); » «)
A1 — это наш текст с переносом строки; СИМВОЛ(10) — это перенос строки (мы рассматривали это чуть выше в данной статье); » » — это пробел, так как мы меняем перенос строки на пробел
Если нужно проделать обратную операцию — поменять пробел на знак (символ) переноса, то функция будет выглядеть соответственно:
=ПОДСТАВИТЬ(A1; » «;СИМВОЛ(10))
Напоминаю, чтобы перенос строк правильно отражался, необходимо в свойствах ячеек, в разделе «Выравнивание» указать «Переносить по строкам».
Как поменять знак переноса на пробел и обратно в Excel с помощью ПОИСК — ЗАМЕНА
Бывают случаи, когда формулы использовать неудобно и требуется сделать замену быстро. Для этого воспользуемся Поиском и Заменой. Выделяем наш текст и нажимаем CTRL+H, появится следующее окно.
Если нам необходимо поменять перенос строки на пробел, то в строке «Найти» необходимо ввести перенос строки, для этого встаньте в поле «Найти», затем нажмите на клавишу ALT, не отпуская ее наберите на клавиатуре 010 — это код переноса строки, он не будет виден в данном поле.
После этого в поле «Заменить на» введите пробел или любой другой символ на который вам необходимо поменять и нажмите «Заменить» или «Заменить все».
Кстати, в Word это реализовано более наглядно.
Если вам необходимо поменять символ переноса строки на пробел, то в поле «Найти» вам необходимо указать специальный код «Разрыва строки», который обозначается как ^l В поле «Заменить на: » необходимо сделать просто пробел и нажать на «Заменить» или «Заменить все».
Вы можете менять не только перенос строки, но и другие специальные символы, чтобы получить их соответствующий код, необходимо нажать на кнопку «Больше >> », «Специальные» и выбрать необходимый вам код. Напоминаю, что данная функция есть только в Word, в Excel эти символы не будут работать.
Как поменять перенос строки на пробел или наоборот в Excel с помощью VBA
Рассмотрим пример для выделенных ячеек. То есть мы выделяем требуемые ячейки и запускаем макрос
1. Меняем пробелы на переносы в выделенных ячейках с помощью VBA
Sub ПробелыНаПереносы() For Each cell In Selection cell.Value = Replace (cell.Value, Chr (32), Chr (10)) Next End Sub
2. Меняем переносы на пробелы в выделенных ячейках с помощью VBA
Sub ПереносыНаПробелы() For Each cell In Selection cell.Value = Replace (cell.Value, Chr (10), Chr (32)) Next End Sub
Код очень простой Chr (10) — это перенос строки, Chr (32) — это пробел. Если требуется поменять на любой другой символ, то заменяете просто номер кода, соответствующий требуемому символу.
Коды символов для Excel
Ниже на картинке обозначены различные символы и соответствующие им коды, несколько столбцов — это различный шрифт. Для увеличения изображения, кликните по картинке.
Способ 1
Использовать для этого можно комбинацию клавиш «Alt+Enter». Поставьте курсив перед тем словом, которое должно начинаться с новой строки, нажмите «Alt», и не отпуская ее, кликните «Enter». Все, курсив или фраза перепрыгнет на новую строку. Напечатайте таким образом весь текст, а потом нажмите «Enter».
Выделится нижняя ячейка, а нужная нам увеличится по высоте и текст в ней будет виден полностью.
Чтобы быстрее выполнять некоторые действия, ознакомьтесь со списком горячих клавиш в Эксель.
Использование формул
Когда пользователю нужно не только поделить текст на строки, но предварительно собрать информацию с нескольких мест, то вышеперечисленные способы не подходят. В этом случае применяют несколько видов формул переноса по словам:
- символ ();
- сцепить ();
- подставить ().
Символ
Внутри скобок указывается код – цифровое значение от 1 до 255. Берется код из специальной таблицы, где указано число и соответствующий ему символ переноса. Перенос имеет код – 10. Следовательно, используется формула – «символ(10)».
Разберем на конкретном примере, как работать с формулой «символ(10)». Для начала заполним ячейки, которые впоследствии объединим. 4 столбца первой строки – фамилия, пол, возраст, образование. Вторая – Иванова, жен, 30, высшее.
Выбираем, затем выделяем ячейку, куда осуществим перенос. Ставим курсор в строку формул.
Заполняем формулу (для выбранной ячейки):
=A1&A2&СИМВОЛ(10)&B1&B2&СИМВОЛ(10)&C1&C2&СИМВОЛ(10)&D1&D2
Где знак «&» означает сцепление соответствующих ячеек, а символ(10) – перенос строки после каждой сцепленной пары.
После написания формулы нажать клавишу «Enter». В выделенной области появится результат.
На скриншоте видно, что не задан формат. Используем «формат строки», как было указано выше. После того, как будет отмечена галочка напротив пункта «переносить по словам», ячейка приобретет вид, как на картинке ниже.
Есть еще один способ быстро использовать данную команду. Справа вверху есть раздел «Формат». Следует нажать на маленькую черную стрелочку, чтобы вызвать диалоговое окно. Внизу находиться искомая команда.
Если заменить исходные данные другими, содержимое ячейки также будет меняться.
Сцепить
Функция «сцепить()» похожа на предыдущую. Она тоже задается формулой, но в скобках указывается не код, а формула «символ(10)».
Возьмем для примера только первую строку с 4 столбцами.
Выделим область для переноса и направим курсор на строку формул. Запишем:
=СЦЕПИТЬ(A1;СИМВОЛ(10);B1;СИМВОЛ(10);C1;СИМВОЛ(10);D1)
Нажмем клавишу «Enter».
Зададим «переносить по словам». Получим:
Количество ячеек для сцепления может быть любое.
Главное достоинство этого способа — смена данных строк и столбцов не меняет формулу, она будет иметь тот же заданный алгоритм.
Подставить
Когда ячейка вмещает много слов и нужно их переместить в другое место сразу с переносом, то пользуются формулой «подставить()».
Вносим нужный текст в А4.
Затем левой мышкой выделим А6, запишем в сроке формул:
=ПОДСТАВИТЬ(A4;» «;СИМВОЛ(10))
В формулу вставляем адрес ячейки с текстом – А4. После нажатия клавиши «Enter» получим результат.
Важно не забывать для выделенной области ставить галочку напротив команды «переносить по словам».
Способ 2
Для того чтобы во время набора слов, курсив перескакивал автоматически на другую строку, когда текст уже не вмещается по ширине, сделайте следующее. Выделите ячейку и кликните по ней правой кнопкой мыши. В контекстном меню нажмите «Формат ячеек».
Вверху выберите вкладку «Выравнивание» и установите птичку напротив пункта «переносить по словам». Жмите «ОК».
Напишите все, что нужно, а если очередное слово не будет вмещаться по ширине, оно начнется со следующей строки.
Если в документе строки должны переноситься во многих ячейках, тогда предварительно выделите их, а потом поставьте галочку в упомянутом выше окне.
Перенос строк в одной ячейке
Работая с таблицами в Microsoft Excel, пользователи сталкиваются с самыми разными проблемами и ситуациями. Бывает, что приходится работать с блоком текста, находясь в одной области таблицы. К сожалению, у многих пользователей такая задача вызывает определённые трудности. В этой статье разберёмся как в Excel сделать перенос текста в ячейке. Давайте же начнём. Поехали!
Как известно, даже находясь в одной ячейке, нажав клавишу Enter, вы перенесёте курсор уже на следующую строку таблицы, что является неприемлемым в нашем случае.
Подобная задача возникает довольно часто и решается проще, чем думают большинство пользователей. Чтобы перенести текст в одной ячейке, воспользуйтесь комбинацией клавиш Alt+Enter.
Такой способ хорош в том случае, если вам нужно выполнить операцию один раз или несколько.
Вы можете сделать то же самое при помощи функций Экселя. Использование функций позволяет существенно облегчить выполнение большинства задач в программе. Например, ввести в отдельных ячейках контактные данные (телефон, email, домашний адрес), чтобы они автоматически построчно собирались в одной ячейке.
Сперва сцепите области текста («телефон:» + «12345678»; «email:» + «[email protected]»; «Адрес:» + «ул.А, дом. 27-Г»). Делается это путём добавления знака «&» (амперсанд) между адресами ячеек.
Теперь необходимо составить формулу, которая должна иметь следующий вид: «=B1&C1&СИМВОЛ(10)&B2&C2&СИМВОЛ(10)&B3&C3».
СИМВОЛ(10) — это перенос строки, который добавляется после каждой пары связанных областей.
В том случае, если перенесённый текст отображается некорректно, щёлкните правой кнопкой мыши по нужной области и в появившемся меню выберите пункт «Формат ячеек». В открывшемся окне перейдите на вкладку «Выравнивание». В разделе «Отображение» отметьте птичкой пункт «переносить по словам».
Если необходимо написанные в столбик слова перенести в ячейку так, чтобы они стояли в одну строку через пробел, напишите следующую формулу в специальном поле для функций: «=ПОДСТАВИТЬ(B2);СИМВОЛ(10);» «».
Чтобы выполнить операцию в обратную сторону, поменяйте в формуле местами «СИМВОЛ(10)» и пробел (» «).
Существует способ, который позволяет не прибегать к использованию формул. Сперва нужно выделить текст и нажать комбинацию клавиш Ctrl+H. В появившемся окне в поле «Найти» введите 010 держа нажатой клавишу Alt.
Обратите внимание, что во введённый вами код переноса строки отображаться не будет. Далее, в области «Заменить на» введите тот символ, на который вы хотели бы заменить знак переноса строки, в нашем случае это пробел (» «).
Вы можете найти всевозможные специальные знаки и символы, которые отсутствуют на клавиатуре, в специальной таблице Экселя.
Для тех, кто использует VBA (Visual Basic) в Excel, также будет актуален следующий способ. Отметив необходимые области, вызовите окно макросов. Затем, в зависимости от того, что нужно сделать пропишите одни или другие команды, как показано на скриншоте ниже:
Способ 3
В некоторых случаях, все то, о чем я рассказала выше, может не подойти, поскольку нужно, чтобы информация с нескольких ячеек была собрана в одной, и уже в ней поделена на строки. Поэтому давайте разбираться, какие формулы использовать, чтобы получить желаемый результат.
Одна из них – это СИМВОЛ(). Здесь в скобках нужно указать значение от единицы до 255. Число берется со специальной таблицы, в которой указано, какому символу оно соответствует. Для переноса строчки используется код 10.
Теперь о том, как работать с формулой. Например, возьмем данные с ячеек A1:D2 и то, что написано в разных столбцах (A, B, C, D), сделаем в отдельных строчках.
Ставлю курсив в новую ячейку и в строку формул пишу:
=A1&A2&СИМВОЛ(10)&B1&B2&СИМВОЛ(10)&C1&C2&СИМВОЛ(10)&D1&D2
Знаком «&» мы сцепляем ячейки А1:А2 и так далее. Нажмите «Enter».
Не пугайтесь результата – все будет написано в одну строку. Чтобы это поправить, откройте окно «Формат ячеек» и поставьте галочку в пункте перенос, про это написано выше.
В результате, мы получим то, что хотели. Информация будет взята с указанных ячеек, а там, где было поставлено в формуле СИМВОЛ(10), сделается перенос.
Перенос строки в Excel 2010 — 2013
- Простой перенос (разрыв) строки текста в ячейке таблицы Excel сделать достаточно легко –надо только установить курсор в нужное место текста и нажать комбинацию клавиш Ctrl + Enter.
- Строка текста будет разорвана, равно как-бы в Worde нажали «на просто Enter»
- Если же нужно разорвать текст непосредственно в формуле Excel,то тут поможет служебный знак ;СИМВОЛ(10); и функция =СЦЕПИТЬ
Обязательное форматирование ячейки на перенос текста
- Прежде, чем разрывать текст в ячейке Excel и переносить строку –нужно обязательно отформатировать ячейку на перенос строк,
- иначе – не будет работать :):):).
Форматирование ячейки Excel на перенос строки текста Для правильного и корректного отображения переноса строки текста в ячейке Excel – включаем «перенос по строкам» в свойствах самой ячейки.
Для этого, после выделения ячейки или группы ячеек:1. либо, «Формат ячеек / Выравнивание / Переносить по словам»2. либо, нажать на специальный значок на вкладке «ГЛАВНАЯ»
Перенос строки в Excel, формат ячеек Перенос строки в Excel, панель управления Перенос строки в Excel, результат
В любом случае результат будет одинаков. В ряде случаев, такого простого включения переноса текста в ячейке уже достаточно, чтобы достичь желаемого результата.
Простой перенос (разрыв, перевод) строки текста в ячейке Excel
Чтобы сделать простой перенос (разрыв, перевод) строки текста в ячейке таблицы Excel – нужно установить курсор в нужное место текста и нажать комбинацию клавиш Ctrl + Enter.
Строка текста будет разорвана, равно как-бы в Worde нажали «на просто Enter»
Как установить курсор в нужное место текста в ячейке Excel Чтобы установить курсор в нужное место текста в ячейке Excel – потребуется сделать по ней двойной щелчок мышью – щёлкнуть (кликнуть, клацнуть) по тексту в ячейке два раза левой клавишей мышки. После такого двойного щелчка – текст ячейки откроется для редактирования и можно будет спокойно поставить курсор в любое его место. Выйти из режима редактирования текста в ячейке можно, либо нажав на «Enter», либо просто – щёлкнув по любой другой ячейке. При этом, редактируемая ячейка вернётся в прежнее состояние, а все сделанные в неё изменения – будут сохранены.
Способ 4
Для переноса текста в ячейке используется еще одна формула – СЦЕПИТЬ(). Давайте возьмем только первую строку с заголовками: Фамилия, Долг, К оплате, Сумма. Кликните по пустой ячейке и введите формулу:
=СЦЕПИТЬ(A1;СИМВОЛ(10);B1;СИМВОЛ(10);C1;СИМВОЛ(10);D1)
Вместо A1, B1, C1, D1 укажите нужные Вам. Причем их количество можно уменьшить или увеличить.
Результат у нас получится такой.
Поэтому открываем уже знакомое окно Формата ячеек и отмечаем пункт переноса. Теперь нужные слова будут начинаться с новых строчек.
В соседнюю ячейку я вписала такую же формулу, только указала другие ячейки: A2:D2.
Плюс использования такого метода, как и предыдущего, в том, что при смене данных в исходных ячейках, будут меняться значения и в этих.
В примере изменилось число долга. Если еще и посчитать автоматически сумму в Экселе, тогда менять вручную больше ничего не придется.
Убрать перенос с помощью функции и символа переноса
Для того, что бы убрать перенос мы можем использовать функцию ПОДСТАВИТЬ.
Функция заменяет один текст на другой в указанной ячейке. В нашем случае мы будем заменять символ пробел на символ переноса.
=ПОДСТАВИТЬ (текст;стар_текст;нов_текст;[номер вхождения])
Итоговый вид формулы:
Если же нам наоборот требуется вставить символ переноса на другую строку, вместо пробела проделаем данную операцию наоборот.
Что бы функция работало корректно во вкладке Выравнивание (Формат ячеек) должен быть установлен флажок «Переносить по словам».
Способ 5
Если же у Вас уже есть документ, в котором много написано в одной ячейке, и нужно слова перенести, тогда воспользуемся формулой ПОДСТАВИТЬ().
Суть ее в том, что мы заменим все пробелы на символ переноса строчки. Выберите пустую ячейку и добавьте в нее формулу:
=ПОДСТАВИТЬ(A11;» «;СИМВОЛ(10))
Вместо А11 будет Ваш исходный текст. Нажмите кнопку «Enter» и сразу каждое слово отобразится с новой строки.
Кстати, чтобы постоянно не открывать окно Формат ячеек, можно воспользоваться специальной кнопкой «Перенести текст», которая находится на вкладке «Главная».
Думаю, описанных способов хватит, чтобы перенести курсив на новую строку в ячейке Excel. Выбирайте тот, который подходит больше всего для решения поставленной задачи.
Оценить статью:
Об авторе: Олег Каминский
Вебмастер. Высшее образование по специальности «Защита информации». Создатель портала comp-profi.com. Автор большинства статей и уроков компьютерной грамотности
- Похожие записи
- Как построить круговую диаграмму в Excel
- Как сделать сводную таблицу в Excel
Рассмотрим различные способы как можно сделать перенос текста внутри ячеек в Excel — в виде ручного ввода символа переноса или посредством применения формул.
Приветствую всех, уважаемые читатели блога TutorExcel.Ru.
При работе с текстовыми данными в Excel мы часто сталкиваемся с проблемой разделения текста по разным строкам, иногда нам нужно перенести текст, чтобы запись стала более компактной, читаемой, целиком помещалась в ячейке и т.д.
В принципе в Excel для этого есть стандартная команда Перенести текст, либо в панели вкладок выбираем Главная -> Выравнивание:
Либо щелкаем правой кнопкой мышки по ячейке, во всплывающем окне выбираем Формат ячеек и на вкладке Выравнивание ставим галочку напротив Переносить текст:
- Применение этой команды позволяет нам переносить слова в строке в зависимости от ширины столбца (по принципу шире столбец — меньше строк, уже столбец — больше строк).
- Но почти всегда бывают случаи, когда нам необходимо принудительно перенести текст с одной строки на другую вне зависимости от ширины столбца.
- Давайте разберемся что же делать в таком случае?
Ручной ввод переноса текста в строке
Самый простой вариант — сделать перенос текста в ячейке вручную.
Для ручного переноса строки воспользуемся сочетанием клавиш Alt + Enter — заходим в ячейку, ставим курсор в нужное место, нажимаем указанное сочетание клавиш и текст (справа от курсора) переносится на следующую строку:
- Тут все очень просто, никаких сложностей возникнуть не должно.
- Однако если же стоит задача как-то автоматизировать процесс или изначально сам текст задается формулой, то такой вариант уже не подходит.
- Поэтому перейдем к рассмотрению формульного аналога.
Формульный ввод переноса текста в ячейке
Предположим, что у нас имеются 2 ячейки с данными и мы хотим в еще одну ячейку записать содержимое первых двух с переносом текста на новую строку.
Например, очень часто в таблицах указываются периоды и для сокращения вида записи даты склеим месяц и год, чтобы они разносились по разным строкам в одной ячейке:
В ячейку A3 введем формулу A1&A2, где A1 — месяц, а A2 — год:
Так как никаких дополнительных действий с формулой мы не делали, то мы видим, что здесь текст на другую строку не переносится.
В целом для переноса строки мы можем воспользоваться 2 основными способами:
- Добавить разрыв строки как в примере выше (с помощью комбинации клавиш Alt + Enter);
- Записать символ переноса с помощью формулы.
В первом случае перепишем формулу и добавим в нее текстовую строку, которая будет состоять только из символа переноса строки:
- Во втором же случае мы запишем символ переноса в явном виде — с помощью формулы.
- Для этих целей воспользуемся стандартной функцией СИМВОЛ (в английской версии CHAR), которая по числовому коду позволяет вернуть любой символ системы ASCII.
- В системе ASCII знаку разрыва строки соответствует код 10, поэтому еще раз перепишем формулу с применением новой функции:
Все готово.
Важное замечание
Обратите внимание, для того, чтобы текст корректно переносился по разным строкам необходимо включить свойство Перенести текст.
В ином случае даже если в строке формул текст написан на разных строках, то в ячейке будет отображаться как в одной, так как свойство переноса текста не было включено.
Спасибо за внимание!Если у вас есть мысли или вопросы по теме статьи — пишите и спрашивайте в х.
Удачи вам и до скорых встреч на страницах блога TutorExcel.Ru!
Источник: https://tutorexcel.ru/tekst/kak-sdelat-perenos-stroki-v-yachejke-v-excel/
Приложение Excel — один из компонентов пакета Microsoft Office. Большинство пользователей использует ее для работы в электронных таблицах, анализа и визуализации данных. По умолчанию в каждой секции отображается только одна строка с текстом, цифрами и другими сведениями.
У длинных предложений в этом случае отобразится только начало, а остальную часть можно увидеть, лишь дважды щелкнув мышкой по конкретному окошку. Изменение ширины столбца не всегда помогает решить задачу, так как это нецелесообразно при большом объеме данных на 1 листе. Если же поставить Enter в ячейке Excel, то курсор попадет на соседнюю секцию снизу. Рассмотрим, как можно перенести строку в ячейке Excel.
Содержание
- 4 варианта как перейти на новую строку в ячейке в Excel
- Вариант 1: Сочетание клавиш
- Вариант 2: Формат ячеек
- Вариант 3: Через формулу
- Вариант 4: Найти и заменить
- Возможные проблемы
4 варианта как перейти на новую строку в ячейке в Excel
Слишком длинная строчка в Экселе выходит за границы окна, если соседняя секция пустая. В обратном случае фраза отсекается на границе между клетками. Сделать перенос текста в ячейке Excel, чтобы данные отображались компактно, можно четырьмя способами. Ниже для каждого из них представлены пошаговые инструкции.
Вариант 1: Сочетание клавиш
Перейти в Excel на новую строку проще всего, используя горячие клавиши.
Для этого следует:
- Перейти в режим правок, дважды кликнув левой кнопкой мышки по ячейке, нажав кнопку F2 либо щелкнув по строке ввода функций. Таким образом указывается начало абзаца в ячейке Excel.
- Поставить курсор в то место, где планируется переход на следующую строку.
- Нажать одновременно клавиши Enter и Alt (слева) на клавиатуре.
Часть предложения, находящаяся после курсора, будет перенесена в строке на один уровень вниз.
Перенос текста включается автоматически, когда разрыв строки вставляется вручную. Этого можно избежать, увеличив ширину столбца. Режим перевода при работе с ячейкой должен быть включен, поскольку если этого не сделать, все данные так и будут отображаться в одной строчке, а разрывы будут видны лишь в строке формул.
Комбинацию клавиш часто применяют, чтобы длинная формула стала компактной и читаемой. Так с ней гораздо проще работать.
Вариант 2: Формат ячеек
Если необходимо сделать перенос текста в Excel, при этом нет строгих ограничений по переводу конкретных слов, также используется функция форматирования. Она позволяет уместить текст в диапазоне одной секции без пересечения границ.
Инструкция состоит из следующих действий:
- Выделяем окно, которое нужно отредактировать. Затем нажимаем на нем правой клавишей мышки. В списке меню переходим к пункту «Формат ячеек».
- Откроется окно настроек. Там нужно перейти на вкладку «Выравнивание», затем в разделе «Отображение» ставим галочку напротив пункта «Переносить» и подтверждаем выбор, нажав клавишу «ОК».
Теперь при выступе данных за пределы секции, высота автоматически увеличится, а текст будет переноситься по словам внутри ячейки Excel.
Еще можно попасть в настройки формата через верхнюю ленту. Для этого нужно открыть вкладку «Главная» и в разделе «Выравнивание» нажать на знак в виде стрелки.
Вариант 3: Через формулу
Формула СИМВОЛ переноса строки применяется в Excel также, чтобы переносить текст. Этот способ особенно полезен для объединения разных позиций с разрывом строки. При этом каждая из частей занимает отдельную строку.
Для переноса с помощью функции следует:
- Включить в настройках формата перенос строки в ячейке.
- Выделить клетку и напечатать в ней либо строке функций выражение: =СЦЕПИТЬ(“ПОЗИЦИЯ1″;СИМВОЛ(10);”ПОЗИЦИЯ2”). Вместо «ПОЗИЦИИ» 1 и 2 нужно прописать слово или фразу, с которых необходимо начать новую строку. Функция печатается без пробелов.
- Больше в формуле изменять ничего не нужно. Чтобы увидеть результат, следует нажать клавишу Enter.
Этот вариант позволяет перенести текст, как и предыдущие, но выполняется сложнее.
Вариант 4: Найти и заменить
Существует еще один способ сделать отступ и переместить слова на следующий абзац, начиная его вместо запятой.
Инструкция состоит из следующих шагов:
- Выделяем секции, в которых нужно вставить разрыв на месте запятых. Далее на вкладке «Главная» находим пункт «Найти и заменить», нажимаем на него и открываем «Заменить».
- Создаем условия в диалоговом окне, чтобы перемещать слова на новый абзац. Для этого прописываем в поле «Найти» знак запятой (,), затем устанавливаем курсор в строчку «Заменить» и нажимаем одновременно на клавиатуре кнопки Crtl и J. Если все сделано верно, появится мигающая точка в месте ввода комбинации. Снизу выбираем «Заменить все».
Чтобы программа могла автоматически перенести текст, перенос должен быть включен в настройках.
Если нужен двойной интервал между словосочетаниями, можно ввести в строку замены комбинацию CTRL + J дважды. Вместо запятой в условиях поиска допускается указать любой символ.
Возможные проблемы
В случае отсутствия результатов при использовании любого из описанных способов, проблема может заключаться в следующем:
Ширины столбца достаточно. Когда предложения или слова умещаются в пределах секций без дополнительных действий, то разрыв поставить не получится. При уменьшении ширины ситуация не изменится. Для принудительного перевода необходимо сначала отключить, а затем повторно настроить перевод по словам в меню формата.
Определенная высота клеток. Когда для окна задается конкретная высота, содержимое может отображаться лишь частично. В такой ситуации необходимо изменить настройки формата на вкладке «Главная», выбрав «Автоподбор».
Объединение ячеек. Если несколько клеток объединены в одну, перемещать текст не получится. При условии, что разделение секций невозможно, единственный вариант полного отображения данных — увеличение ширины столбца. Иначе нужно разъединить окошки в разделе «Выравнивание», который находится на вкладке «Главная».
Перенос строки в Excel 2010 — 2013
Простой перенос (разрыв) строки текста в ячейке таблицы Excel сделать достаточно легко –
надо только установить курсор в нужное место текста и нажать комбинацию клавиш Ctrl + Enter.
Строка текста будет разорвана, равно как-бы в Worde нажали «на просто Enter»
Если же нужно разорвать текст непосредственно в формуле Excel,
то тут поможет служебный знак ;СИМВОЛ(10); и функция =СЦЕПИТЬ
Обязательное форматирование ячейки на перенос текста
Прежде, чем разрывать текст в ячейке Excel и переносить строку –
нужно обязательно отформатировать ячейку на перенос строк,
иначе – не будет работать :):):).
Форматирование ячейки Excel на перенос строки текста Для правильного и корректного отображения переноса строки текста в ячейке Excel – включаем «перенос по строкам» в свойствах самой ячейки. Для этого, после выделения ячейки или группы ячеек:
1. либо, «Формат ячеек / Выравнивание / Переносить по словам»
2. либо, нажать на специальный значок на вкладке «ГЛАВНАЯ»



В любом случае результат будет одинаков. В ряде случаев, такого простого включения переноса текста в ячейке уже достаточно, чтобы достичь желаемого результата.
Простой перенос (разрыв, перевод) строки текста в ячейке Excel
Чтобы сделать простой перенос (разрыв, перевод) строки текста в ячейке таблицы Excel – нужно установить курсор в нужное место текста и нажать комбинацию клавиш Ctrl + Enter.
Строка текста будет разорвана, равно как-бы в Worde нажали «на просто Enter»
Как установить курсор в нужное место текста в ячейке Excel Чтобы установить курсор в нужное место текста в ячейке Excel – потребуется сделать по ней двойной щелчок мышью – щёлкнуть (кликнуть, клацнуть) по тексту в ячейке два раза левой клавишей мышки. После такого двойного щелчка – текст ячейки откроется для редактирования и можно будет спокойно поставить курсор в любое его место. Выйти из режима редактирования текста в ячейке можно, либо нажав на «Enter», либо просто – щёлкнув по любой другой ячейке. При этом, редактируемая ячейка вернётся в прежнее состояние, а все сделанные в неё изменения – будут сохранены.
Перенос текста в формуле Excel
Более сложный способ переноса строк текста в ячейке Excel – установка знака переноса (перевода) строки непосредственно в формулу ячейки. Такой вариант может понадобиться, когда текст или иные знаки в ячейке выводятся при помощи формулы, в которой задействованы значения других ячеек.
Сам текст формулы, в этом случае имеет вид:
=СЦЕПИТЬ(«ТЕКСТ1″;СИМВОЛ(10);»ТЕКСТ2»)
где, =СЦЕПИТЬ – служебные знаки Excel, означающие простое сложение без выполнения арифметических действий, а ;СИМВОЛ(10); – служебный знак Excel, означающий перевод строки. Лошади понятно, что выражения, вида «ТЕКСТ1» и «ТЕКСТ2» – это знаки разрываемого текста. Результат введения такой формулы вызлядит, примерно так:

Если же в ячейке Excel происходит вывод значений из других ячеек и сама формула содержит текст и вычисления, которые нужно разнести по разным строкам, то тогда вышеозначенная формула принимает вид, который можно записать в более понятном форме:
где, присоединяемый (сцепляемый) модуль имеет вид
&СЦЕПИТЬ(СИМВОЛ(10);»ТЕКСТ4″) и он присоединяется, обязательно через символ «& — амперсанд». Вместо «ТЕКСТ4» можно вписать любую формулу или адрес любой ячейки и её значение (или результат вычислений формулы) будет отображаться в ячейке Excel с новой строки. При этом, сами вычисления будут производиться внутри каждого модуля, а результат вычислений – будет выводиться отдельно, каждый раз – с новой строки. Например, конструкция вида:
будет иметь следующее отображение:
Сложение текста в ячейках Excel
Используя вышеприведённую конструкцию, в Excel очень легко сложить текст из разных ячеек. При этом, изменение текста в его исходной ячейке – тот час-же отобразится в сложенной.
будет иметь отображение:

Повторение однотипных действий
Маленький бонус для пользователей Word и Excel от tehnopost.info, способный отвлечь пользователя от прекрасного, но рутинного занятия по переносу строк и облегчить радость компьютерного бытия:
– при форматировании текста и ячеек, в Word и Excel, используйте клавишу F4 для повторения последнего действия пользователя. Это очень удобно при выполнении большого объёма однотипных рутинных действий, типа добавлени строки, заливки, размера текста и т.д.
– после выделения участка текста или ячейки и нажатия клавиши F4 будет повторено последнее действие пользователя, выполненное им перед этим. Прим. На «копировать-вырезать-вставить» это не распространяется, а вот на «добавить строку», изменить заливку, цвет или размер текста – это запросто.
От Автора
Принципиально, я знаком с Excel уже много лет. Однако, к своему стыду – я достаточно долго делал перенос строки текста в ячейке Excel дедовским народным способом – просто набирал пробелы («Space») в строке текста ячейки до тех пор, пока слово само не перескакивало на новую строку. Конечно-же, за такое варварство – мне нет прощения.
Как жалкое оправдание своим нечеловеческим потугам по переносу строки в тексте, я привожу тот факт, что мне, равно как и подавляющему большинству интернет-пользователей – вообще этот Excel «до осветительного прибора». Потому что, я – не есть высокопрофессиональный бухгалтер или экономист, сидящий в этом Excele с утра до вечера. . и, тем не менее – мне часто приходится работать с таблицами Excel, например – для анализа статистики в Google AdSense или РСЯ (Рекламной Сети Яндекса).
30 функций Excel за 30 дней: СИМВОЛ (CHAR)
Вчера в марафоне 30 функций Excel за 30 дней мы определяли код символа при помощи функции CODE (КОДСИМВ), а также использовали её, чтобы разоблачить скрытые символы. В восьмой день нашего марафона мы изучим злого близнеца функции CODE (КОДСИМВ) – функцию CHAR (СИМВОЛ). Возможно, функция CHAR (СИМВОЛ) не такой уж и злой близнец, просто с противоположным характером.
Итак, посмотрим подробнее инструкцию к функции CHAR (СИМВОЛ) и примеры ее использования, а если у Вас есть, что добавить к инструкции или примерам – пишите в комментариях.
Функция 08: CHAR (СИМВОЛ)
Функция CHAR (СИМВОЛ) возвращает определённый символ, код которого соответствует введённому числу, опираясь на таблицу символов Вашего компьютера. (Для Windows – это ANSI, а для Macintosh – кодировка Macintosh).
Как можно использовать функцию CHAR (СИМВОЛ)?
Функция CHAR (СИМВОЛ) может решить следующие задачи:
- Добавить разрыв строки в формулу.
- Найти определённую букву алфавита.
- Сделать список всех букв алфавита.
- Создать справочную таблицу с кодами символов.
Синтаксис CHAR (СИМВОЛ)
Функция CHAR (СИМВОЛ) имеет вот такой синтаксис:
CHAR(number)
СИМВОЛ(число)
- number (число) – число от 1 до 255, определяющее символ, который Вы хотите получить. Символ берется из символьной таблицы, используемой на Вашем компьютере.
Ловушки CHAR (СИМВОЛ)
Так же, как и для функции CODE (КОДСИМВ), результат CHAR (СИМВОЛ) может быть различным в зависимости от операционной системы. Коды для таблицы символов ASCII (от 32 до 126) в большинстве своем соответствуют символам на Вашей клавиатуре. Однако, символы для более высоких номеров (от 129 до 254) могут различаться.
Пример 1: Добавляем разрыв строки
Чтобы добавить разрыв строки в ячейке, можно нажать Alt+Enter. Когда Вы объединяете текстовые строки в формуле, нужно использовать символ разрыва строки.
После того как Вы создадите формулу, отформатируйте ячейку командой Wrap Text (Перенести текст), чтобы увидеть перенос строки вместо таинственного символа между строками.
Пример 2: Находим букву в алфавите
Быстро! Какая 19-я буква алфавита? С функцией CHAR (СИМВОЛ) Вы выясните это без перечисления всего алфавита в уме.
Первым делом, нужно при помощи функции CODE (КОДСИМВ) выяснить код первой буквы алфавита – А. Вы можете ввести А в ячейку и сослаться на неё, или ввести букву А в функцию в виде текстовой строки.
=CODE(«A») или =CODE(B1)
=КОДСИМВ(«А») или =КОДСИМВ(B1)
В данном примере код 65 соответствует первой букве английского алфавита. Для российского алфавита – это код 192.
Далее Вы можете использовать функцию CHAR (СИМВОЛ), чтобы найти любую букву алфавита, добавляя 64 к заданному номеру.
Пример 3: Перечисляем весь алфавит
Используя инструмент автозаполнения в Excel Вы можете написать два числа и быстро создать всю последовательность чисел. К сожалению, это не работает с буквами. Тем не менее, Вы можете использовать функцию CHAR (СИМВОЛ), чтобы создать список всех букв алфавита.
Используйте тот же приём с добавлением 64 к номеру символа, чтобы получить буквы алфавита.
Создаем пользовательский список
Если Вы хотите вводить алфавит при помощи автозаполнения, есть возможность импортировать список букв алфавита в пользовательский список.
- Скопируйте ячейки с буквами алфавита и вставьте их в отдельную строку как значения.
- Выберите эти ячейки. Здесь главное не перепутать и выбрать ячейки именно со значениями, а не с функцией CHAR (СИМВОЛ).
- Нажмите кнопку Office (Офис) на Ленте Excel, затем выберите Excel Options (Параметры Excel). Если у Вас Excel 2010, то выберите Options (Настройки).
- В списке категорий нажмите Popular (Основные). Если Excel 2010, то Advanced (Дополнительно).
- Найдите и нажмите кнопку Edit Custom Lists (Изменить списки…)
- Нажмите кнопку Import (Импорт), затем ОК и закройте меню настроек.
- Теперь введите любую букву на листе Excel и используйте автозаполнение, чтобы завершить последовательность.
Пример 4: Создаём справочную таблицу символов
Вы можете создать справочную таблицу всех печатных символов, используя функцию CHAR (СИМВОЛ). Такой справочник будет быстрым помощником, если Вы захотите ввести символ с клавиатуры (с помощью клавиши Alt и 4-значного кода на цифровой клавиатуре).
- Запишите числа от 32 до 255 в таблицу.
- В соседнем столбце, используя функцию CHAR (СИМВОЛ), отобразите соответствующие этим числовым кодам символы.
Чтобы показать символы другого шрифта, такого как Symbol или Wingdings, измените шрифт в столбце, содержащем функцию CHAR (СИМВОЛ).
Подстановочные знаки (символы *, ? и
Рассмотрим применение подстановочных знаков в Excel (символы звездочки «*», тильды «
» и вопросительного знака «?») и их использование при поиске и замене текстовых значений.
Приветствую всех, дорогие читатели блога TutorExcel.Ru.
В начале предлагаю вспомнить определение подстановочных знаков и понять, что же это такое и для каких целей они применяются в Excel. А затем уже разберем применение на конкретных примерах.
Подстановочные знаки — это специальные символы, которые могут принимать вид любого произвольного количества символов, другими словами, являются определенными масками комбинаций символов.
Всего в Excel есть 3 типа подобных знаков:
- * (звездочка); Обозначает любое произвольное количество символов. Например, поиск по фразе «*ник» найдет слова типа «понедельник», «всадник», «источник» и т.д.
- ? (вопросительный знак); Обозначает один произвольный символ. К примеру, поиск по фразе «ст?л» найдет «стол», «стул» и т.д.
(тильда) с последующими знаками *, ? или
. Обозначает конкретный символ *, ? или
. Например, поиск по фразе «хор*» найдет все фразы начинающиеся на «хор» («хоровод», «хорошо» и т.д.). Поэтому для точного поиска «хор*» нужно использовать символ «
» и искать по фразе «хор
» гарантирует, что Excel прочитает следующий символ как текст, а не как подстановочный знак.
Использование таких спецсимволов может быть полезно при фильтрации данных, для сравнения текста, при поиске и замене текстовых значений. Давайте подробно остановимся на каждом из основных вариантов применения.
Фильтрация данных
Рассмотрим пример. Предположим, что у нас имеется список сотрудников компании и мы хотим отфильтровать только тех сотрудников, у которых фамилии начинаются на конкретную букву (к примеру, на букву «п»):

Для начала добавляем фильтр на таблицу (выбираем вкладку Главная -> Редактирование -> Сортировка и фильтр или нажимаем сочетание клавиш Ctrl + Shift + L).
Для фильтрации списка воспользуемся символом звездочки, а именно введем в поле для поиска «п*» (т.е. фамилия начинается на букву «п», после чего идет произвольный текст):

Фильтр определил 3 фамилии удовлетворяющих критерию (начинающиеся с буквы «п»), нажимаем ОК и получаем итоговый список из подходящих фамилий:

В общем случае при фильтрации данных мы можем использовать абсолютно любые критерии, никак не ограничивая себя в выборе маски поиска (произвольный текст, различные словоформы, числа и т.д.).
К примеру, чтобы показать все варианты фамилий, которые начинаются на букву «к» и содержат букву «в», то применим фильтр «к*в*» (т.е. фраза начинается на «к», затем идет произвольный текст, потом «в», а затем еще раз произвольный текст).
Или поиск по «п?т*» найдет фамилии с первой буквой «п» и третьей буквой «т» (т.е. фраза начинается на «п», затем идет один произвольный символ, затем «т», и в конце опять произвольный текст).
Применение в функциях
Как уже говорилось выше, подстановочные знаки в Excel могут использоваться в качестве критерия при сравнении текста в различных функциях Excel (например, СЧЁТЕСЛИ, СУММЕСЛИ, СУММЕСЛИМН, ГПР, ВПР и другие).
Повторим задачу из предыдущего примера и подсчитаем количество сотрудников компании, фамилии которых начинаются на букву «п».
Воспользуемся функцией СЧЁТЕСЛИ, которая позволяет посчитать количество ячеек соответствующих указанному критерию.
В качестве диапазона данных укажем диапазон с сотрудниками (A2:A20), а в качестве критерия укажем запись «п*» (т.е. любая фраза начинающаяся на букву «п»):

Как и в первом примере, в результате мы получили ровно 3 фамилии.
Однако не все функции поддерживают применение подстановочных знаков. Некоторые из них (к примеру, функция НАЙТИ) любой символ воспринимают как текст, даже несмотря на то, что он может быть служебным.
С помощью функции НАЙТИ найдем в тексте позицию вхождения вопросительного знака и звездочки:

Обратным примером служит аналогичная функция ПОИСК, в которой мы должно четко указать что ищем именно служебный символ:

Как видим результат у функций получился одинаковым, однако обращение к подстановочным знакам разное.
Инструмент «Найти и заменить»
Подстановочные знаки в Excel также можно использовать для поиска и замены текстовых значений в инструменте «Найти и заменить» (комбинация клавиш Ctrl + F для поиска и Ctrl + H для замены).
Рассмотрим пример. Имеется список продукции магазина, в котором нам нужно найти продукт «молоко».
Предположим, что при вводе данных сделали ошибки из-за чего в списке появились продукты «малоко».
Чтобы несколько раз не искать данные по словам «молоко» или «малоко», при поиске воспользуемся критерием «м?локо» (т.е. вторая буква — произвольная):

При этом не стоит забывать, что с помощью данного инструмента можно не только искать текст, но и заменять его (к примеру, заменить «м?локо» на «молоко»).
Как заменить звездочку «*» в Excel?
Практически наверняка каждый сталкивался со следующей ситуацией — в тексте присутствует символ звездочки, который необходимо удалить или заменить на какой-либо другой текст.
Однако при попытке заменить звездочку возникают трудности — при замене меняются абсолютно весь текст, что естественно и логично, так как Excel воспринимает символ «*» как любой произвольный текст.
Но мы теперь уже знаем как с этим бороться, поэтому в поле Найти указываем текст «
*» (явно показываем, что звездочка является специальным символом), а в поле Заменить на указываем на что заменяем звездочку, либо оставляем поле пустым, если хотим удалить звездочку:

Аналогичная ситуация и при замене или удалении вопросительного знака и тильды.
Производя замену «
?» (для тильды — «
») мы также без проблем сможем заменить или удалить спецсимвол.
Текстовые функции Excel
ФИО, номера банковских карт, адреса клиентов или сотрудников, комментарии и многое другое –все это является строками, с которыми многие сталкиваются, работая с приложением Excel. Поэтому полезно уметь обрабатывать информацию подобного типа. В данной статье будут рассмотрены текстовые функции в Excel, но не все, а те, которые, по мнению office-menu.ru, самые полезные и интересные:
Список всех текстовых функций Вы можете найти на вкладке «Формулы» => выпадающий список «Текстовые»:
Функция ЛЕВСИМВ
Возвращает подстроку из текста в порядке слева направо в заданном количестве символов.
Синтаксис: =ЛЕВСИМВ(текст; [количество_знаков])
- текст – строка либо ссылка на ячейку, содержащую текст, из которого необходимо вернуть подстроку;
- количество_знаков – необязательный аргумент. Целое число, указывающее, какое количество символов необходимо вернуть из текста. По умолчанию принимает значение 1.
Пример использования:
Формула: =ЛЕВСИМВ(«Произвольный текст»;8) – возвращенное значение «Произвол».
Функция ПРАВСИМВ
Данная функция аналогична функции «ЛЕВСИМВ», за исключением того, что знаки возвращаются с конца строки.
Пример использования:
Формула: =ПРАВСИМВ(«произвольный текст»;5) – возвращенное значение «текст».
Функция ДЛСТР
С ее помощью определяется длина строки. В качестве результата возвращается целое число, указывающее количество символов текста.
Синтаксис: =ДЛСТР(текст)
Пример использования:
Функция НАЙТИ
Возвращает число, являющееся вхождением первого символа подстроки, искомого текста. Если текст не найден, то возвращается ошибка «#ЗНАЧ!».
Синтаксис: =НАЙТИ(искомый_текст; текст_для_поиска; [нач_позиция])
- искомый_текст – строка, которую необходимо найти;
- текст_для_поиска – текст, в котором осуществляется поиск первого аргумента;
- нач_позиция – необязательный элемент. Принимает целое число, которое указывает, с какого символа текст_для_поиска необходимо начинать просмотр. По умолчанию принимает значение 1.
Пример использования:
Из отрывка стихотворения великого поэта С.А.Есенина находим вхождение первого символа строки «птица». Поиск осуществляется с начала строки. Если в приведенном примере поиск осуществлялся бы с 40 символа, то функция в результате вернула ошибку, т.к. позиции вхождения не было найдено.
Функция ЗАМЕНИТЬ
Данная функция заменяет часть строки в заданном количестве символов, начиная с указанного по счету символа на новый текст.
Синтаксис: ЗАМЕНИТЬ(старый_текст; начальная_позиция; количество_знаков; новый_текст)
- старый_текст – строка либо ссылка на ячейку, содержащую текст;
- начальная_позиция – порядковый номер символа слева направо, с которого нужно производить замену;
- количество_знаков – количество символов, начиная с начальная_позиция включительно, которые необходимо заменить новым текстом;
- новый_текст – строка, которая подменяет часть старого текста, заданного аргументами начальная_позиция и количество_знаков.
Пример использования:
Здесь в строке, содержащейся в ячейке A1, подменяется слово «старый», которое начинается с 19-го символа и имеет длину 6 символов, на слово «новый».
В случае обработки небольшого количества ячеек такой способ вполне приемлем. Но если обработать необходимо несколько тысяч различных строк, то процесс составления формул станет трудоемким. Поэтому переделаем рассмотренный пример, используя знания по тем функциям, которые уже описаны в начале статьи, а именно:
- Аргумент «начальная_позиция» подменим функцией «НАЙТИ»;
- В место аргумент «количество_знаков» вложим функцию «ДЛСТР».
В результате получим формулу: =ЗАМЕНИТЬ(A1;НАЙТИ(«старый»;A1);ДЛСТР(«старый»);»новый»)
Посмотрите на принтскрин окна функции. Возвращаемые результаты аргументов не поменялись, зато теперь их можно определять динамически, составив формулу один раз.
Функция ПОДСТАВИТЬ
Данная функция заменяет в тексте вхождения указанной подстроки на новый текст, чем схожа с функцией «ЗАМЕНИТЬ», но между ними имеется принципиальное отличие. Если функция «ЗАМЕНИТЬ» меняет текст, указанный посимвольно вручную, то функция «ПОДСТАВИТЬ» автоматически находит вхождения указанной строки и меняет их.
Синтаксис: ПОДСТАВИТЬ(текст; старый_текст; новый_текст; [номер_вхождения])
- текст – строка или ссылка на ячейку, содержащую текст;
- старый_текст – подстрока из первого аргумента, которую необходимо заменить;
- новый_текст – строка для подмены старого текста;
- номер_вхождения – необязательный аргумент. Принимает целое число, указывающее порядковый номер вхождения старый_текст, которое подлежит замене, все остальные вхождения затронуты не будут. Если оставить аргумент пустым, то будут заменены все вхождения.
Пример использования:
Строка в ячейке A1 содержит текст, в котором имеются 2 подстроки «старый». Нам необходимо подставить на место первого вхождения строку «новый». В результате часть текста «…старый-старый…», заменяется на «…новый-старый…».
Если ли бы последний аргумент был опущен, то результатом бы стала строка «строка, содержащая новый-новый текст».
Функция ПСТР
ПСТР возвращает из указанной строки часть текста в заданном количестве символов, начиная с указанного символа.
Синтаксис: ПСТР(текст; начальная_позиция; количество_знаков)
- текст – строка или ссылка на ячейку, содержащую текст;
- начальная_позиция – порядковый номер символа, начиная с которого необходимо вернуть строку;
- количество_знаков – натуральное целое число, указывающее количество символов, которое необходимо вернуть, начиная с позиции начальная_позиция.
Пример использования:
Из текста, находящегося в ячейке A1 необходимо вернуть последние 2 слова, которые имеют общую длину 12 символов. Первый символ возвращаемой фразы имеет порядковый номер 12.
Аргумент количество_знаков может превышать допустимо возможную длину возвращаемых символов. Т.е. если в рассмотренном примере вместо количество_знаков = 12, было бы указано значение 15, то результат не изменился, и функция так же вернула строку «функции ПСТР».
Для удобства использования данной функции ее аргументы можно подменить функциями «НАЙТИ» и «ДЛСТР», как это было сделано в примере с функцией «ЗАМЕНИТЬ».
Функция СЖПРОБЕЛЫ
Данная функция удаляется все лишние пробелы: пробелы по краям и двойные пробелы между словами. После обработки строк функцией остаются только одиночные пробелы между словами.
Синтаксис: =СЖПРОБЕЛЫ(текст)
Пример использования:
=СЖПРОБЕЛЫ( » Текст с лишними пробелами между словами и по краям « )
Результатом выполнения функции будет строка: «Текст с лишними пробелами между словами и по краям» .
Функция СЦЕПИТЬ
С помощью функции «СЦЕПИТЬ» можно объединить несколько строк между собой. Максимальное количество строк для объединения – 255.
Синтаксис: =СЦЕПИТЬ(текст1; [текст2]; …)
Функция должна содержать не менее одного аргумента
Пример использования:
Функция возвратит строку: «Слово1 Слово2».
Не забывайте, что функция самостоятельно не добавляет пробелы между строками, поэтому добавлять их приходится самостоятельно.
Вместо использования данной функции можно применять знак амперсанда «&». Он так же объединяет строки. Например: «=»Слово1″&» «&«Слово2″».
Статья Как в Excel сделать перенос текста в ячейке
Dragokas
Very kind Developer
Часто требуется внутри одной ячейки Excel сделать перенос текста на новую строку. То есть переместить текст по строкам внутри одной ячейки как указано на картинке. Если после ввода первой части текста просто нажать на клавишу ENTER, то курсор будет перенесен на следующую строку, но другую ячейку, а нам требуется перенос в этой же ячейке.
Это очень частая задача и решается она очень просто — для переноса текста на новую строку внутри одной ячейки Excel необходимо нажать ALT+ENTER (зажимаете клавишу ALT, затем не отпуская ее, нажимаете клавишу ENTER)
Как перенести текст на новую строку в Excel с помощью формулы
Иногда требуется сделать перенос строки не разово, а с помощью функций в Excel. Вот как в этом примере на рисунке. Мы вводим имя, фамилию и отчество и оно автоматически собирается в ячейке A6
Для начала нам необходимо сцепить текст в ячейках A1 и B1 (A1&B1), A2 и B2 (A2&B2), A3 и B3 (A3&B3)
После этого объединим все эти пары, но так же нам необходимо между этими парами поставить символ (код) переноса строки. Есть специальная таблица знаков (таблица есть в конце данной статьи), которые можно вывести в Excel с помощью специальной функции СИМВОЛ(число), где число это число от 1 до 255, определяющее определенный знак.
Например, если прописать =СИМВОЛ(169), то мы получим знак копирайта ©
Нам же требуется знак переноса строки, он соответствует порядковому номеру 10 — это надо запомнить.
Код (символ) переноса строки — 10
Следовательно перенос строки в Excel в виде функции будет выглядеть вот так СИМВОЛ(10)
Примечание: В VBA Excel перенос строки вводится с помощью функции Chr и выглядит как Chr(10)
Итак, в ячейке A6 пропишем формулу
В итоге мы должны получить нужный нам результат.
Обратите внимание! Чтобы перенос строки корректно отображался необходимо включить «перенос по строкам» в свойствах ячейки.
Для этого выделите нужную нам ячейку (ячейки), нажмите на правую кнопку мыши и выберите «Формат ячеек. »
В открывшемся окне во вкладке «Выравнивание» необходимо поставить галочку напротив «Переносить по словам» как указано на картинке, иначе перенос строк в Excel не будет корректно отображаться с помощью формул.
Как в Excel заменить знак переноса на другой символ и обратно с помощью формулы
Можно поменять символ перенос на любой другой знак, например на пробел, с помощью текстовой функции ПОДСТАВИТЬ в Excel
Рассмотрим на примере, что на картинке выше. Итак, в ячейке B1 прописываем функцию ПОДСТАВИТЬ:
A1 — это наш текст с переносом строки;
СИМВОЛ(10) — это перенос строки (мы рассматривали это чуть выше в данной статье);
» » — это пробел, так как мы меняем перенос строки на пробел
Если нужно проделать обратную операцию — поменять пробел на знак (символ) переноса, то функция будет выглядеть соответственно:
Напоминаю, чтобы перенос строк правильно отражался, необходимо в свойствах ячеек, в разделе «Выравнивание» указать «Переносить по строкам».
Как поменять знак переноса на пробел и обратно в Excel с помощью ПОИСК — ЗАМЕНА
Бывают случаи, когда формулы использовать неудобно и требуется сделать замену быстро. Для этого воспользуемся Поиском и Заменой. Выделяем наш текст и нажимаем CTRL+H, появится следующее окно.
Если нам необходимо поменять перенос строки на пробел, то в строке «Найти» необходимо ввести перенос строки, для этого встаньте в поле «Найти», затем нажмите на клавишу ALT, не отпуская ее наберите на клавиатуре 010 — это код переноса строки, он не будет виден в данном поле.
После этого в поле «Заменить на» введите пробел или любой другой символ на который вам необходимо поменять и нажмите «Заменить» или «Заменить все».
Кстати, в Word это реализовано более наглядно.
Если вам необходимо поменять символ переноса строки на пробел, то в поле «Найти» вам необходимо указать специальный код «Разрыва строки», который обозначается как ^l
В поле «Заменить на:» необходимо сделать просто пробел и нажать на «Заменить» или «Заменить все».
Вы можете менять не только перенос строки, но и другие специальные символы, чтобы получить их соответствующий код, необходимо нажать на кнопку «Больше >>», «Специальные» и выбрать необходимый вам код. Напоминаю, что данная функция есть только в Word, в Excel эти символы не будут работать.
Как поменять перенос строки на пробел или наоборот в Excel с помощью VBA
Рассмотрим пример для выделенных ячеек. То есть мы выделяем требуемые ячейки и запускаем макрос
1. Меняем пробелы на переносы в выделенных ячейках с помощью VBA
Во время создания графиков и диаграмм в Excel часто возникает необходимость сделать перенос строки в тексте ячейки и не только. Например, чтобы получить лучший визуальный эффект для читабельности подписей данных на графиках и диаграмме.
Формула для переноса строки в ячейках Excel
Рассмотрим пример ниже на рисунке с гистограммой, созданной в программе Excel. Подписи оси X содержат имена продавцов и данные о продажах. Такой пример подписи данных на гистограмме всегда пригодиться, когда текст должен компактно расположиться так, чтобы не затенять элементы гистограммы.
Секрет данного решения весьма прост и элементарен. Просто необходимо добавить функцию СИМВОЛ в нужное место формулы, которая генерирует значения в ячейках для подписи данных гистограммы.
Конечно в ячейке можно сделать перенос строки в любом месте с помощью комбинации клавиш ALT+Enter. Но если таких ячеек десятки лучше автоматизировать данный процесс с помощью простой выше приведенной формулы.
Как работает функция СИМВОЛ при переносе строк в ячейке
Программа MS Excel активно применяет коды из таблицы символов стандарта ASCII. В ней находятся все коды символов, которые высвечиваются на экране в операционной системе MS Windows любых версий. Таблица символов стандарта ASCII содержит 255 кодов по которым пронумерованы все символы от 1-го и до 255. Например, большая (в верхнем регистре) буква А имеет код 97. Числу 9 по этой же таблице присвоен код 57. Код символа пробела – 32, а код переноса строки имеет число 10. В этой же таблице содержатся непечатные символы с клавиатуры.
Зная соответствующие коды из таблицы ASCII и используя функцию СИМВОЛ, мы имеем возможность вставить любой символ в формулу Excel. У выше описанном примере вставлен символ переноса строки, который соединен с обеих сторон оператором & между значениями ячеек A2 и C2.
Если в ячейке не включен режим «Перенести текст», то наличие символа переноса строки будет незаметно:
Но на гистограммах, графиках и диаграммах символы переноса строк, вставленные с помощью формул либо введенные из клавиатуры (ALT+Enter) будут отображаться естественным образом. То есть переносом разбивать одну текстовую строку на две и больше.




























































 .txt
.txt