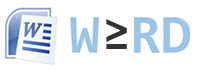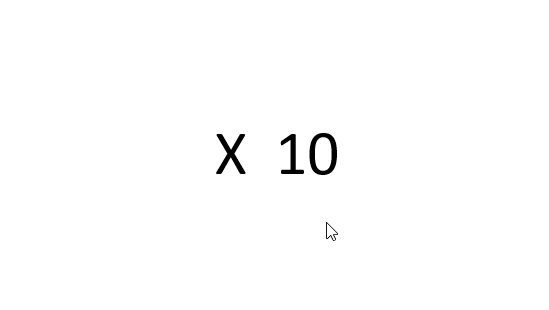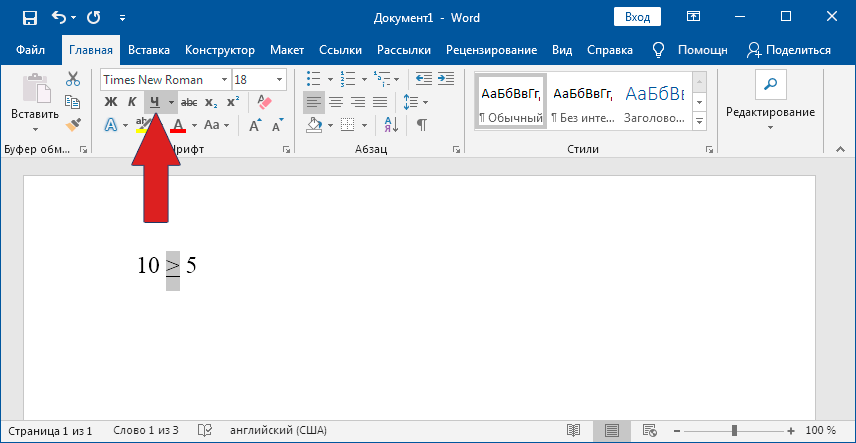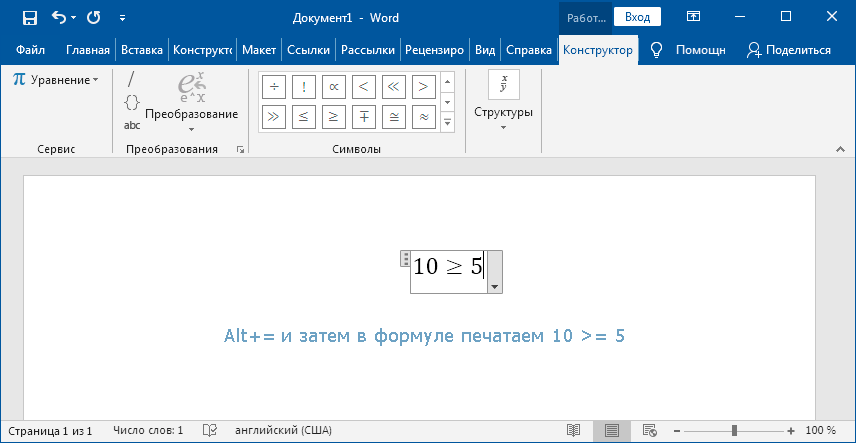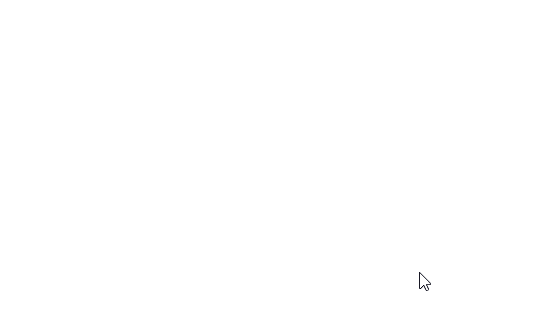Знак больше (меньше) или равно в Ворде
Для печати знака сравнения «больше или равно» в Ворде достаточно запомнить несколько простых комбинаций клавиш или воспользоваться одним секретным приёмом. Аналогичные способы будут рассмотрены и для символа «меньше или равно».
- Способы печати «больше или равно»
- Alt код
- Секретный приём
- Вставка в формуле
- Вставляем «меньше или равно»
XY ≥ 15 = Great
Способы печати «больше или равно»
Рассмотрим 3 лучших способа вставки.
Alt код
У каждого символа есть цифровой код, который в Ворде можно преобразовать в сам знак. Для этого в любом месте документа печатаем «2265» и затем одновременно на клавиатуре нажимаем Alt и X.
Секретный приём
Секретный приём можно использовать в любом текстовом редакторе. Если напечатать обычный знак больше, а затем сделать его подчеркнутым (Ctrl + U), то по написанию он будет выглядеть в точности как нужный символ.
Использовать на практике такой подход рекомендую в крайних случаях, когда по-другому не получается.
Вставка в формуле
Рассматриваемые знаки являются математическими и чаще всего применяются в формулах. Для вставки формулы в Word применяют горячие клавиши Alt и =. При этом создается специальное поле для ввода математического выражения.
Чтобы в этом поле напечатать «больше или равно», достаточно ввести последовательно >= и нажать пробел. Два символа автоматически заменяться на нужный знак.
Вставляем «меньше или равно»
Знак «меньше или равно» вставляется как в предыдущих примерах, с небольшими изменениями. В первом случае меняется только код на «2264».
В примере с форумлами последовательность заменяется на <=.
Наиболее частые
↑ Alt + 24: стрелка вверх ↓ Alt + 25: стрелка вниз → Alt + 26: стрелка вправо ← Alt + 27: стрелка влево ø Alt + 0216 (в строчном регистре диаметр, перечеркнутая о)
Alt + 0160: неразрывный пробел Alt + 255: неразрывный пробел
– Alt + 0150: короткое тире — Alt + 0151: длинное тире … Alt + 0133: многоточие « Alt + 0171: левые кавычки «ёлочки» » Alt + 0187: правые кавычки «ёлочки» у́же Alt + 0769: знак ударения § Alt + 0167: параграф
Alt + 126: тильда Alt + 92: обратная косая черта ° Alt + 0176: градус (угол или температура) ± Alt + 0177: плюс/минус ≤ Alt + 8804: меньше/равно ≥ Alt + 8805: больше/равно ≈ Alt + 8776: примерно равно ≠ Alt + 8800: не равно ² Alt + 0178: вторая степень ³ Alt + 0179: третья степень × Alt + 0215: знак умножения ÷ Alt + 0247: знак деления (обелюс)
£ Alt + 0163: фунт стерлингов € Alt + 0128: евро ¥ Alt + 0165: японская иена © Alt + 0169: копирайт ® Alt + 0174: зарегистрированная торговая марка ™ Alt + 0162: торговая марка
При отсутствии блока цифровой клавиатуры, например на нетбуках, необходимо её включить сочетанием клавиш Fn и F11 или, при наборе дополнительно удерживать клавишу Fn . Для набора цифр Alt-кода на нетбуках используются функциональные клавиши.
Знаки больше и меньше на клавиатуре
Символы больше (>) и меньше (<) находятся на всех компьютерных клавиатурах, на тех же клавишах что и буквы «Б» и «Ю» в русской раскладке клавиатуры. Чтобы использовать знак больше или меньше нужно переключиться на английский язык и удерживая Shift нажать по нужному символу. Знаки больше и меньше напоминают стрелки, указывающие вправо и влево, они широко используются в математике и программировании.
Ниже приведен пример того, как могут быть использованы эти знаки в математике. Пример показывает, что число 10 больше 2 и число 5 меньше 8.
10>2 5<8
Следующий пример показывает как знак больше (или меньше) может быть использован в программировании. В этом примере, если переменная $value больше 100, то на экран выведется предложение «Переменная больше 100», иначе ничего не произойдет.
Видео
Второй способ
Подходит только для текстовых редакторов Microsoft, включая Word.
Включаете цифровую клавиатуру основной клавиатуры своего устройства, нажав на клавишу Num Lock (при необходимости).
Теперь зажимаете клавишу Alt и, удерживая ее, набираете цифры 8805 на цифровой клавиатуре, либо 242, после чего убираете палец с кнопки Alt.
Если все сделано верно, вы увидите знак больше или равно.
Как и в какую сторону пишется знак меньше

- 100<500 — число 100 меньше числа пятьсот;
- на заседание явилось <50% депутатов.
Как видите, все довольно логично и просто, так что теперь вопросов о том, в какую сторону писать знак больше и знак меньше в будущем у вас возникать не должно.
Комбинация клавиш и Alt+X
Особо актуальна и популярна в использовании эта методика для активных пользователей Word.
В месте, где хотели бы увидеть символ записываем цифры 2265 и затем нажимаем на клавиши «Alt+X»
Замечаем, что на этом месте появляется знак больше или равно и продолжаем процесс
Теги
Word для Microsoft 365 Word 2021 Word 2019 Word 2016 Word 2013 Word 2010 Word 2007 Еще…Меньше
В Word можно вставлять математические символы в уравнения и текст.
-
На вкладке Вставка в группе Символы щелкните стрелку рядом с надписью Формула и выберите Вставить новую формулу.
-
В области Работа с формулами в группе Символы на вкладке Конструктор щелкните стрелку Еще.
-
Щелкните стрелку рядом с именем набора символов, а затем выберите набор символов, который вы хотите отобразить.
-
Щелкните нужный символ.
Доступные наборы символов
В группе Символы в Word доступны указанные ниже наборы математических символов. Щелкнув стрелку Еще, выберите меню в верхней части списка символов, чтобы просмотреть группы знаков.
|
Набор символов |
Подгруппа |
Определение |
|---|---|---|
|
Основные математические символы |
Нет |
Часто используемые математические символы, такие как > и < |
|
Греческие буквы |
Строчные буквы |
Строчные буквы греческого алфавита |
|
Прописные буквы |
Прописные буквы греческого алфавита |
|
|
Буквоподобные символы |
Нет |
Символы, которые напоминают буквы |
|
Операторы |
Обычные бинарные операторы |
Символы, обозначающие действия над двумя числами, например + и ÷ |
|
Обычные реляционные операторы |
Символы, обозначающие отношение между двумя выражениями, такие как = и ~ |
|
|
Основные N-арные операторы |
Операторы, осуществляющие действия над несколькими переменными |
|
|
Сложные бинарные операторы |
Дополнительные символы, обозначающие действия над двумя числами |
|
|
Сложные реляционные операторы |
Дополнительные символы, обозначающие отношение между двумя выражениями |
|
|
Стрелки |
Нет |
Символы, указывающие направление |
|
Отношения с отрицанием |
Нет |
Символы, обозначающие отрицание отношения |
|
Наборы знаков |
Наборы знаков |
Математический шрифт Script |
|
Готические |
Математический шрифт Fraktur |
|
|
В два прохода |
Математический шрифт с двойным зачеркиванием |
|
|
Геометрия |
Нет |
Часто используемые геометрические символы |
Дополнительные сведения
Вставка флажка или другого символа
Нужна дополнительная помощь?
Знак больше (меньше) или равно в Ворде
Для печати знака сравнения «больше или равно» в Ворде достаточно запомнить несколько простых комбинаций клавиш или воспользоваться одним секретным приёмом. Аналогичные способы будут рассмотрены и для символа «меньше или равно».
- Способы печати «больше или равно»
- Alt код
- Секретный приём
- Вставка в формуле
Способы печати «больше или равно»
Рассмотрим 3 лучших способа вставки.
Alt код
У каждого символа есть цифровой код, который в Ворде можно преобразовать в сам знак. Для этого в любом месте документа печатаем «2265» и затем одновременно на клавиатуре нажимаем Alt и X .
Секретный приём
Секретный приём можно использовать в любом текстовом редакторе. Если напечатать обычный знак больше, а затем сделать его подчеркнутым ( Ctrl + U ), то по написанию он будет выглядеть в точности как нужный символ.
Использовать на практике такой подход рекомендую в крайних случаях, когда по-другому не получается.
Вставка в формуле
Рассматриваемые знаки являются математическими и чаще всего применяются в формулах. Для вставки формулы в Word применяют горячие клавиши Alt и = . При этом создается специальное поле для ввода математического выражения.
Чтобы в этом поле напечатать «больше или равно», достаточно ввести последовательно >= и нажать пробел. Два символа автоматически заменяться на нужный знак.
Вставляем «меньше или равно»
Знак «меньше или равно» вставляется как в предыдущих примерах, с небольшими изменениями. В первом случае меняется только код на «2264».
В примере с форумлами последовательность заменяется на .
Как поставить знак больше или равно на клавиатуре?
Данный знак не слишком часто применяется людьми в повседневной жизни, исключительно в математических вычислениях, таких науках, как физика и другие. Когда возникает потребность в его использовании, то можно задуматься о том, как это сделать, если ранее не употреблялся. В статье можно узнать о том, как с помощью ноутбука или компьютера поставить символ больше или равно. Существуют различная методология, которая позволяет от самых простым и быстрых по времени вариантов перейти к наиболее сложным, но при этом эффективным особенно для рабочего процесса с научными работами, диссертациями или математическими исследованиями, позволяющими познать много новой информации. Следующие варианты:
- 1 способ. Таблица с символами Windows
- 2 способ. Комбинация клавиш «Alt» и 8805 или 242
- 3 способ. Комбинация клавиш 2265 и Alt+X
- 4 способ. Копирование символа и вставка
1 способ. Таблица с символами Windows
Благодаря методу можно увидеть местонахождения и варианты постановки знака больше или равно, при этом забыв об обращениях в просторы интернета в дальнейшем и самостоятельно выполняя работу. Нам необходима цифровая клавиатура, нажимаем «Win+R».
После открытия окна, мы видим «Выполнить» и нажимаем на кнопку, нужно вбить charmap.exe и в заключение «ОК» для завершения процесса.
Потребуется таблица с символами Windows
Находим шрифт Calibri, после этого кликаем на нужный знак, далее «Выбирать» и «Копировать». Порядок не нужно менять, иначе придется повторять действия заново для получения итогового результата.
Нажимаем «Вставить» пример
В итоге заканчиваем работу и видим поставленный символ.
2 способ. Комбинация клавиш «Alt» и 8805 или 242
Этот метод подходит исключительно для такой операционной системы, как Microsoft и в том числе Word.
Первым делом включается цифровая клавиатура «Num Lock»
Затем нажимая кнопку «Alt» и вводим набор цифр 8805 или 242 на выбор и отпускаем клавишу
Если видите поставленный знак, значит, ход действий был верным, если нет, стоит перепроверить еще раз.
3 способ. Комбинация клавиш 2265 и Alt+X
Особо актуальна и популярна в использовании эта методика для активных пользователей Word.
В месте, где хотели бы увидеть символ записываем цифры 2265 и затем нажимаем на клавиши «Alt+X»
Замечаем, что на этом месте появляется знак больше или равно и продолжаем процесс
4 способ. Копирование символа и вставка
Для облегчения процесса и быстрого результата можно воспользоваться самым простым вариантом и из строки ниже копируем символ, вставляя в нужный отрезок документа.
≥ или ⩾
Как в редакторе Microsoft Office Word написать знак больше или равно и меньше или равно?
Рассмотрим различные способы написания:
1. Первый вариант самый простой и быстрый, но может сработать не у всех.
Открываем Microsoft Office Word и нажимаем клавишу Alt, не отпуская ее, пишем на дополнительной цифровой клавиатуре (если она у вас имеется):
Alt + 8805 (иногда срабатывает 242) – для вставки больше или равно;
Alt + 8804 (иногда срабатывает 243) – для вставки меньше или равно
2. Открываем «Вставка» → «Символ» → «Другие символы. »
Откроется окно, в котором напротив «Набор:» нужно выбрать «математические операторы». Далее найти знак больше или равно или меньше или равно, выбрать его и нажать «Вставить».
Чтобы долго не искать можно просто ввести в поле напротив «Код знака:» число 2265 для быстрого поиска больше или равно; 2264 для быстрого поиска меньше или равно.
3. Пишем цифры 2264 и, не делая пробела, нажимаем клавиши Alt + X (для вставки меньше или равно). Пишем цифры 2265 и, не делая пробела, нажимаем клавиши Alt + X (для вставки больше или равно).
Внимание! Вводя сочетание клавиш, знак + писать не нужно. Также при использовании комбинации клавиш используются английские буквы.
Download Article
Learn the alt code for a less than or equal to sign, or just copy and paste one!
Download Article
- Using Windows
- Using macOS
- Using a Chromebook
- Copy and Paste
- Q&A
- Tips
|
|
|
|
|
Alt codes can help you write mathematical signs like the «less than or equal to» symbol in various programs. The process of writing these signs is different between operating systems, but the same across programs. For example, the way to write a «less than or equal to» symbol in Word is the same for writing one in Google Docs, but it is not the same across Windows and macOS. This wikiHow article will show you how to type the «less than or equal to» sign for Mac, Windows, and Chromebook.
Things You Should Know
- Press and hold Alt and type 243 on your keypad to type a less than or equal to sign on Windows.
- Press Fn and NumLock on a PC without a keypad to turn the right half of your keyboard into one.
- Press and hold ⌥ Option and press , to find and insert a less than or equal to sign on macOS.
- If alt codes do not work for you, you can always search for a less than or equal to sign online and copy and paste it.
-
1
Open your text document. You can use any word-processing program like Word, Notepad, or Google Docs.
- These codes work in any text field, so you can even use the sign in an email or iMessage if necessary.
-
2
Understand your keyboard. To use alt codes, you must have a numeric keypad. You cannot use the numbers running horizontal across the top of your keyboard. However, there is a workaround on most laptops:
- If you’re using a keyboard without the keypad, you’ll need to press the Fn key and NumLock. Your number lock will turn on and the right half of your keyboard should act as the keypad. You’ll see the number in small, blue text on the corresponding key.
Advertisement
-
3
Press and hold Alt and type 243. You won’t see any text appear even though you just pressed some keys.
- Make sure you use the keypad to enter these numbers, as the number row above the letters will not produce the same results.
- On some operating systems or keyboards, this combination will result in ¾ instead. If this is the case for you, try using the combination of Alt and then 8804 on your keypad instead.
- You may also consider using a Unicode instead of an Alt code.
-
4
Release Alt. When you let go of the Alt key, you will see the «less than or equal to» symbol appear.[1]
Advertisement
-
1
Open your text document. You can use any word-processing program like Word, TextEdit, or Google Docs.
- These codes work in any text field, so you can even use the sign in an email or iMessage if necessary.
-
2
-
3
Release ⌥ Option. When you press those buttons at the same time, you’ll see the «less than or equal to» symbol appear.[2]
Advertisement
-
1
Open your text document. You can access most word-processing programs through the web on your Chromebook. Open a Google Doc or Microsoft Word document to continue.
-
2
Press and hold Ctrl + ⇧ Shift + U and type 2264 followed by a space. If you press this combination of keys in the right order, you should see a less than or equal to sign appear.
- ChromeOS does not accept Alt codes, but it does accept Unicode characters, which is what we are using instead.
- The sign is also available on Google Docs in the «Special Characters» section of the «Insert» menu. You can insert it there manually.
- The tile for the less than or equal to sign will also display the correct code for inputting it. Try studying and practicing the entering of this code until you get the hang of it.
Advertisement
-
1
Search for a less than or equal to sign online. Use Google, Bing, or another popular search engine and enter the search term «less than or equal to sign».
- Because you cannot use alt codes on an Android or iPhone, this method is likely the easiest for those who require the symbol on their mobile device.
-
2
Find a less than or equal to sign. Comb through the top results. One of the first few pages should have one that you can copy and paste. In fact, here is one just in case: ≤.
-
3
Copy the symbol. Copy the less than or equal to sign to your device’s clipboard. This wikiHow article can help you copy and paste on any device!
-
4
Paste the symbol into your document/text field. Open whatever text field requires the less than or equal to sign and paste the copied symbol into it.
- You may even consider saving the symbol in a note or document that you can easily reference. This way, you will have access to it whenever you need to input a less than or equal to sign!
Advertisement
Add New Question
-
Question
how do I type greater than or less than into excel on a mac?
This answer was written by one of our trained team of researchers who validated it for accuracy and comprehensiveness.
wikiHow Staff Editor
Staff Answer
These signs should be visible on your keyboard. For a greater than sign, hold down «Shift» and press the period button. For a less than sign, hold down «Shift» and press the comma button.
-
Question
how do you type the less than or equal to sign on a hp chromebook
This answer was written by one of our trained team of researchers who validated it for accuracy and comprehensiveness.
wikiHow Staff Editor
Staff Answer
Chromebooks do not accept Alt codes unfortunately, but you can use Unicode characters instead! Hold down «Ctrl» + «Shift» + «U» and then enter «2264» followed by a space.
-
Question
How do you type the less than or equal to and the greater than or equal to symbols on a Nitro 5 computer?
This answer was written by one of our trained team of researchers who validated it for accuracy and comprehensiveness.
wikiHow Staff Editor
Staff Answer
Follow the Windows instructions above for a less than or equal to sign. In order to input a greater than or equal to sign, hold down the «Alt» key and enter «242» on your numeric keypad.
See more answers
Ask a Question
200 characters left
Include your email address to get a message when this question is answered.
Submit
Advertisement
-
If all else fails, you can simply enter a less than sign (<) using your standard keyboard, and then underline it in Microsoft Word or Google Docs.
-
Many word processing apps have an Equations menu that allows you to insert various mathematical symbols, including the less than or equal to sign. You can find the Equations menu in the Insert menu in both Microsoft Word and Google Docs.
Thanks for submitting a tip for review!
Advertisement
About This Article
Article SummaryX
1. Open a word document.
2. Press and hold the Alt key and type 243 on your keypad.
3. Release the Alt key.
Did this summary help you?
Thanks to all authors for creating a page that has been read 114,856 times.