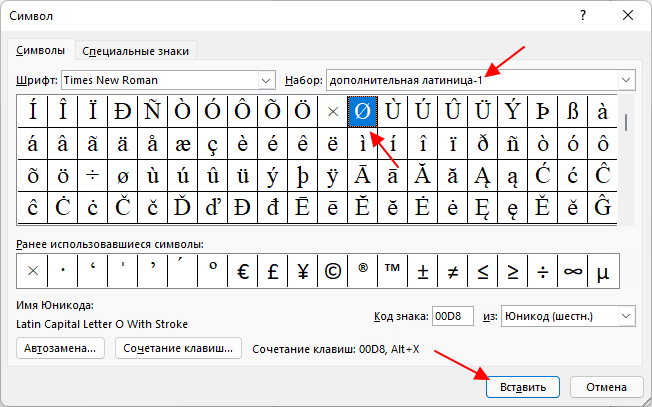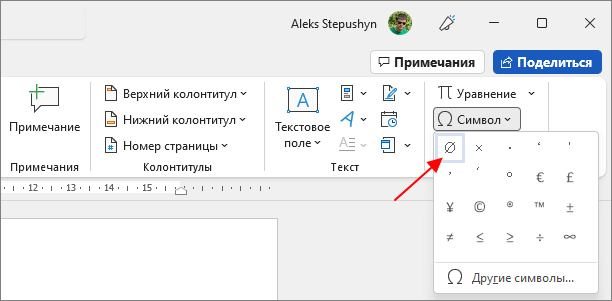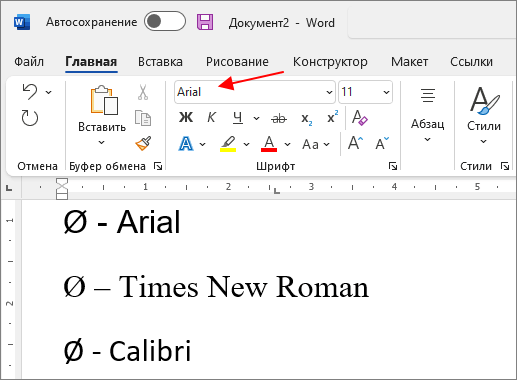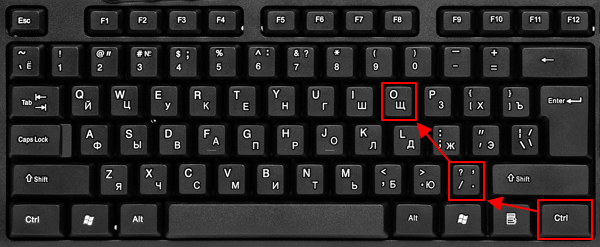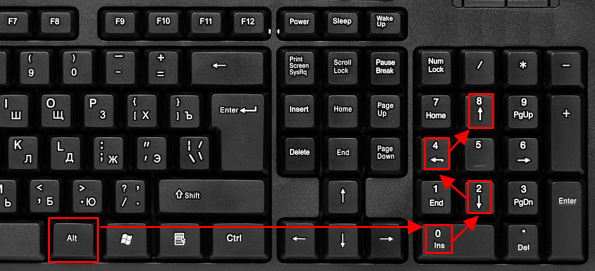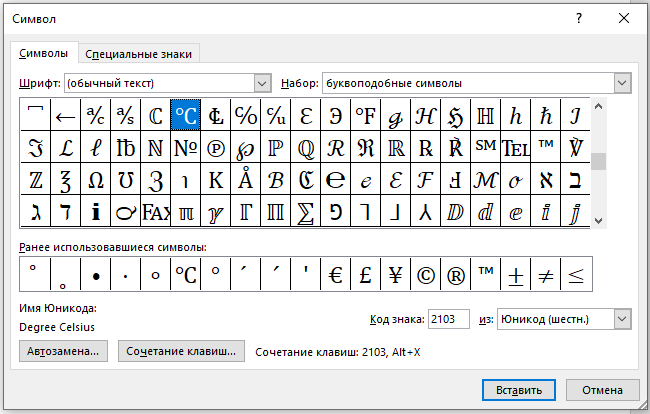Word Online позволяет добавлять в текстовые документы различные объекты. Это могут быть фотографии, диаграммы, линии, рисунки и так далее. Причем их можно по своему усмотрению располагать с текстом так, чтобы рисунки были поверх текста или же наоборот под ним. Причем фигуры может создавать и сам пользователь, не используя для этого другой сайт или приложение. Как же сделать круг в круге в Ворд Онлайн — читайте в этом материале.
Как сделать круг в круге в Word Online
Вносить объекты в текст в Ворд Онлайн можно просто для разнообразия фона или для иллюстрации текстового содержания. Чтобы сделать круг в круге:
- Зайдите в раздел «Вставка»;
- Найдите пункт «Рисунок» и нажмите на него;
- В открывшемся меню выберите пункт «+Новый»;
- Вам откроется новое меню с полем для рисования;
- Нарисовать 2 ровных круга от руки с помощью мышки вряд ли получится, поэтому лучше воспользоваться верхней панелью управления;
- Там найдите значок в виде окружности с квадратом, при наведении на него курсора мыши вы увидите надпись «Фигуры»;
- Кликните на него, затем выберите раздел «Фигуры»;
- Там найдите овал, он будет первой фигурой во втором блоке, кликните на него;
- Затем вместо курсора у вас появится знак в виде большого плюса, зажмите левую кнопку мыши и нарисуйте нужную вам окружность;
- После вы сможете изменить ее цвет заливки и цвет контура;
- Затем повторите действия, начиная с 6 пункта, чтобы создать 2-ой круг;
- Сделайте его меньше предыдущего и также при необходимости измените цвет заливки и контура;
- Когда закончите редактирование рисунка, нажмите на кнопку в верхнем правом углу «Сохранить и закрыть»;
- Ваш рисунок будет автоматически вставлен в документ.
В этом же поле создания рисунка можно добавлять к фигурам текст, линии и стрелки. Таким способом можно создавать удобные и понятные схемы, упрощающие текст.
Как подстроить рисунок под текст
Когда рисунок окажется в вашем текстовом документе вы сможете подстроить его под текст. Для этого кликните один раз на рисунок, вам откроется перечень возможностей а именно:
- Уменьшать/увеличивать размер рисунка;
- Переносить текст относительно рисунка;
- Вносить изменения в сам рисунок.
Чтобы изменить размер рисунка:
- Потяните за синие квадратики, которые появятся после клика на него;
- Вы также можете ввести размер вручную, для этого найдите под рисунком меню возможностей, среди них будет значок в виде 3-х точек, кликните на него;
- Там будет пункт «Размер и поворот», кликните на него;
- Справа откроется дополнительное окно, в соответствующих полях наберите нужные значения.
Также можно встраивать рисунок в текст. Для этого есть 4 варианта:
- Рисунок будет частью текста, строки;
- Текст будет обтекать рисунок;
- Рисунок разобьет текст на два фрагмента;
- Текст будет за рисунком;
- Текст будет перед рисунком.
Чтобы менять эти варианты, кликните на рисунок, внизу появится небольшое меню, там будет 5 значков. Наведите на них курсор мыши и увидите значение каждого знака.
Также при необходимости вы сможете изменить свой рисунок. Для этого кликните на рисунок, а затем на кнопку «Изменить». Вам откроется то же самое меню создания рисунка, только теперь там будет уже существующий.
Как в Ворд Онлайн нарисовать круг в круге
Редактор Ворд Онлайн предназначен для создания текстовых документов. Но он имеет несколько разных инструментов, с помощью которых можно вставить различные фигуры. К тому же их можно комбинировать и накладывать друг на друга, чтобы создавать схемы. Рассмотрим, как можно вставить круг в круг, и как отформатировать полученную фигуру.
Как сделать круг в круге в Word Online: пошаговое руководство
Текстовый редактор имеет немало возможностей для творчества. Здесь вы сможете создать самые разные фигуры. Если хотите сделать круг в круге, то выполните следующие простые действия:
- Откройте Ворд Онлайн.
- Введите данные для входа в систему.
- Создайте документ или загрузите тот, который хотите отредактировать.
- В верхней части страницы на панели инструментов перейдите в раздел «Вставка».
- Найдите вкладку «Иллюстрации».
- Нажмите на кнопку вставки готовых фигур.
- В появившемся списке выберите «Овал». Он находится в блоке «Основные фигуры».
- Удерживая левую кнопку мышки, нарисуйте круг.
- Перейдите к созданию второго круга. Для этого аналогичным образом выберите фигуру «Овал» в разделе вставки.
- Нарисуйте также второй круг, но при этом удерживайте клавишу Shift.
- Вставьте один круг в другой.
- При необходимости измените размер фигур.
Как вставить круг в круг с помощью специальной функции
Есть и другой способ, с помощью которого сможете вставить круг в круг. Порядок действий будет немного отличаться:
- В Word Online откройте документ для редактирования.
- С помощью раздела «Вставка» создайте два круга.
- Кликните по тому кругу, на который хотите наложить другой, правой кнопкой мышки.
- В появившемся контекстном меню выберите пункт «Порядок».
- Нажмите на строку «На задний план».
- После этого наложите первый круг.
- Второй будет находиться позади него. Так вы получите фигуру «круг в круге».
Обратите внимание! Вместо контекстного меню вы можете воспользоваться панелью инструментов. Перейдите в раздел «Разметка страницы». В блоке «Упорядочить» также нажмите на пункт «На задний план».
Как отформатировать нарисованные круги в Ворд Онлайн
Для того чтобы сделать созданную фигуру более красочной, отформатируйте ее, используя дополнительные инструменты. Просто нажмите на круг правой или левой кнопкой мышки. После этого вверху появится новый раздел «Средства для рисования». Выберите любой инструмент:
- стили фигур — откроются уже готовые макеты фигуры: диагональный градиент, цветной контур, пунктирный контур и т.п. В галерее представлено большое количество разных стилей;
- контур — настройте толщину и цвет линии контура. При необходимости добавьте стрелки;
- эффекты тени — для того чтобы придать объем фигурам, добавьте тень, подсветку и другие эффекты.
Важно! По желанию вы можете вставить в любой созданный круг надпись. Для этого кликните по фигуре правой кнопкой мышки. В открывшемся контекстном меню нажмите на пункт «Добавить текст».
Диаметр имеет обозначение – специальный символ «Ø», без которого не обойтись в таких ситуациях:
- чертежи, технические схемы;
- рекламные буклеты, прайсы;
- документы на продукцию, где указываются параметры окружности.
Потребность в знаке «Ø» периодически возникает и тогда для ввода пользуются либо горячими клавишами на компьютере либо через встроенные инструменты редактора.
Как написать знак диаметра в Word?
Ворд самый популярный текстовый редактор, для ввода диаметра в документ есть несколько способов.
С помощью кнопки «Дополнительные символы»
Знак «Ø» есть во всех офисных продуктах Microsoft. Просто нужно знать, где искать. Чтобы ввести знак диаметра в Office Word, требуется выполнить следующие действия:
- установить курсор в нужно месте;
- кликнуть на панели слева вверху графу «Вставка»;
- справа под формулами найти меню «Символы»;
- выбрать раздел «Другие»;
- в новом окне в строке набора отыскать пункт «Дополнительная латиница-1»;
- найти «Ø»;
- вызвать контекстное меню, кликнуть «Вставить».
Этот способ выручает не только когда нужно напечатать знак диаметра в Ворде, но и в других программах Microsoft Office. В текстовых редакторах других разработчиков не применяется.
С помощью автозамены
Метод используется при включенной английской раскладке. Зажать клавишу «Ctrl», ввести «/» и букву «o». Размер перечеркнутой «o» зависит от регистра буквы:
- Ctrl + «/o» = ø;
- Ctrl + «/O» = Ø.
Сочетание клавиши ALT и кода
ASCII-код
Вставить знак диаметра с помощью комбинаций клавиш можно при включенном блоке цифр с правой стороны клавиатуры. Чтобы активировать раскладку, необходимо нажать кнопку NumLock. Обязательно переключить языковую панель на English.
Зажать левую клавишу альт и ввести цифры ASCII-кода в правой стороне раскладки. Символ вводится двумя наборами комбинаций – для большого и маленького значка:
- Alt + «0248» = ø;
- Alt + «0216» = Ø.
Вставка символа диаметр на клавиатуре не получится, если набирать цифры, которые находятся в верхней части раскладки. На некоторых ноутбуках отсутствует дополнительная панель с клавишей NumLock, поэтому пользователям таких устройств не подходит подобное решение.
Юникод
Также в Word знаки вводятся шестнадцатеричным кодом Unicode. В поле редактора нужно прописать обозначающие диаметр коды 00D8 или 00F8. Затем нажать совокупность клавиш «Аlt+X» в указанном месте документа высветится изображение – «Ø» или «ø», в зависимости от юникода:
- «00F8» => Alt + X = ø;
- «00D8» => Alt + X = Ø.
С помощью типографской раскладки Бирмана
Чтобы пользоваться таким способом, как вставка символа диаметра, на компьютер загружается специальная раскладка Ильи Бирмана. Она активируется в настройках «Панели управления». Подробная инструкция по установке прилагается на сайте приложения.
Обозначение «Ø» вводится сочетанием клавиш правый Alt + d.
Как поставить знак диаметра на клавиатуре в Excel?
Знак диаметра в Microsoft Office Excel вводим так же как в Ворде.
- На клавиатуре набрать комбинацию Alt + «0216».
- Добавить «Ø» из вкладки «Вставка». Для поиска в окне таблицы ввести 00D8.
- Дважды кликнуть мышкой, чтобы вставить знак диаметра в Эксель.
Самый простой и быстрый способ
Копировать готовый знак «Ø» с моего сайта или добавить в документ через таблицу символов в Ворде. Затем скопировать («Ctrl»+«C») и вставить («Ctrl»+«V») значок диаметра в необходимую строку редактора или ячейку таблицы.
Ввод знака диаметра – простая операция и вышеописанные способы используют из-за удобства. ASCII-коды – лучший метод создать перечеркнутую «О» или другие символы. Заучивать коды необязательно – достаточно зайти на мой сайта. Но если требуется повысить скорость работы в текстовых редакторах, основные комбинации кодов полезно знать наизусть.
При наборе научных или учебных материалов может возникнуть необходимость вставить символ диаметра. Данный символ выглядит как перечеркнутая буква «О», его часто используют при оформлении чертежей, схем или документации.
В этом материале вы узнаете, как поставить знак диаметра в Word. Материал будет актуален для всех последних версий Word, включая Word 2007, 2010, 2013, 2016, 2019 и 2021.
Как вставить знак диаметра в Word
Таблица
Знак диаметра можно вставить в Word разными способами. Один из самых простых – это таблица символов.
Чтобы воспользоваться этим способом, перейдите на вкладку «Вставка», нажмите на кнопку «Символ» и выберите «Другие».
В результате появится таблица символов. Здесь нужно выбрать набор символов «дополнительная латиница-1» и найти в таблице знак диаметра. После этого данный знак можно вставить в документ Word, для этого выделите его мышкой и нажмите на кнопку «Вставить».
Пример символа, если нужно скопировать: ø Ø.
В дальнейшем знак диаметра можно будет вставлять, не открывая таблицу символов. Для вставки будет достаточно нажать кнопку «Символ» на вкладке «Вставка» и выбрать знак в списке последних вставок.
Также нужно отметить, что внешний вид знака диаметра отличается в зависимости от выбранного шрифта.
На скриншоте вверху пример для шрифтов Arial, Times New Roman и Calibri.
Автозамена
Еще один простой способ вставки знака диаметра в Word – это вставка с помощью автозамены «/o». Чтобы воспользоваться этим способом нужно выполнить следующее:
- Переключитесь в английскую раскладку клавиатуры;
- Зажмите клавишу CTRL на клавиатуре;
- Нажмите на «/» на основной части клавиатуры;
- Нажмите на английскую букву «o» (чтобы получить большой знак диаметра нажимайте Shift-O).
В результате набранная комбинация клавиш должна выглядеть как:
- Ctrl + «/o» = ø;
- Ctrl + «/O» = Ø.
После нажатия данной комбинации клавиш сработает автоматическая замена и будет вставлен знак диаметра.
Комбинация клавиш
Также знак диаметра можно вставить в документ Word с помощью комбинации клавиш и числового кода, который обозначает данный символ.
Чтобы воспользоваться этим способом нужно сделать следующее:
- Переключиться в английскую раскладку клавиатуры;
- Зажать клавишу Alt на клавиатуре;
- Набрать числовой код «0248» для маленького знака диаметра и «0216» для большого
(набирать нужно на дополнительной цифровой клавиатуре);
В результате набранная комбинация клавиш должна выглядеть как:
- Alt + «0248» = ø;
- Alt + «0216» = Ø.
Посмотрите также:
- Как написать корень на клавиатуре
- Как набрать знак рубля на клавиатуре
- Как поставить «собаку» на клавиатуре ноутбука или компьютера
- Как поставить знак градуса на клавиатуре
- Как поставить ударение над буквой на клавиатуре
Автор
Александр Степушин
Создатель сайта comp-security.net, автор более 2000 статей о ремонте компьютеров, работе с программами, настройке операционных систем.
Остались вопросы?
Задайте вопрос в комментариях под статьей или на странице
«Задать вопрос»
и вы обязательно получите ответ.
Символ «маленький кружочек» отсутствует на клавиатуре. Самый простой способ напечатать его в документе, это выделить ° на этой странице, затем скопировать (Ctrl+c), затем переместить курсор в документ, куда вы хотите его напечатать и вставить (Ctrl+v).

На самом деле, вы можете напечатать ° и с клавиатуры, для этого вам нужно ввести цифры
00B0
затем поставьте курсор за ними и нажмите Alt+x.
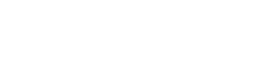
Как вставить символ градусы ℃ в Word
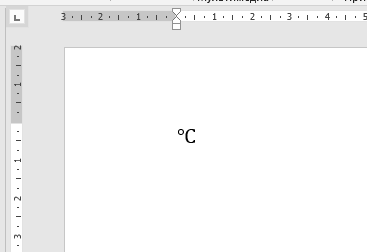
Кружочек, который вы вставили на предыдущем шаге, можно комбинировать с большой буквой «C» чтобы получилось обозначение «градус».
Кроме этого, существует специальный символ градусы ℃, который, как и предыдущий символ, вы можете скопировать ℃ и вставить в ваш документ.
Если вы хотите вставить градусы с клавиатуры, то наберите
2103
затем поставьте курсор за ними и нажмите Alt+x.
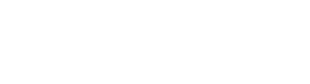
Кроме описанных способов, вы можете найти эти символы через стандартный интерфейс Word, для этого перейдите в «Вставка» → «Символы» → «Другие символы». Символ ° находится в наборе «Дополнительная латиница»,
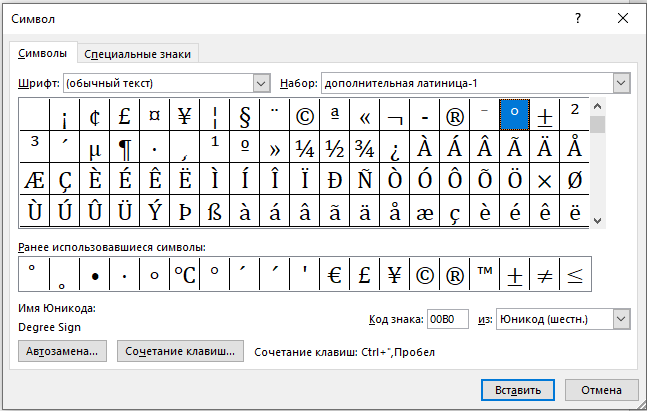
а символ ℃ находится в наборе «Буквоподобные символы».
Связанные статьи:
- Как вставить музыкальный символ, ноты в Word (100%)
- Как вставить символ авторского права (©) или знак зарегистрированной товарной марки (®) в Word (100%)
- Как печатать знаки ударения над буквами в Microsoft Word (100%)
- Как вставить надстрочный и подстрочный текст в Word и PowerPoint (100%)
- Как вставить скрипичный ключ и любой другой музыкальный символ в Word, Excel и PowerPoint (100%)
- Как изменить место сохранения Microsoft Office по умолчанию в Windows 10 (RANDOM — 50%)