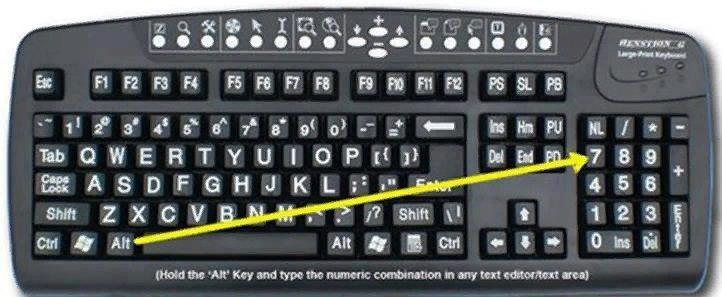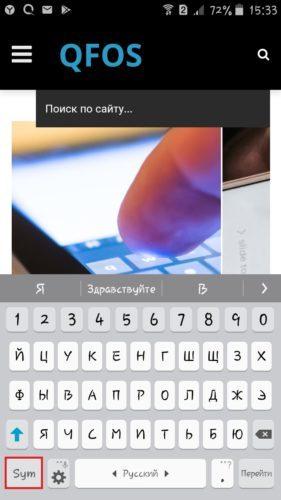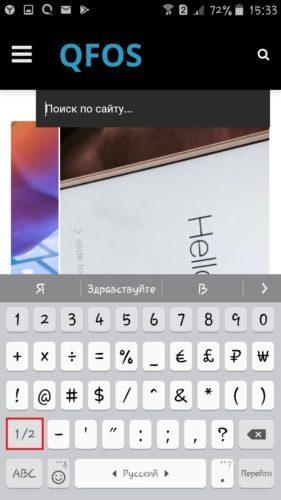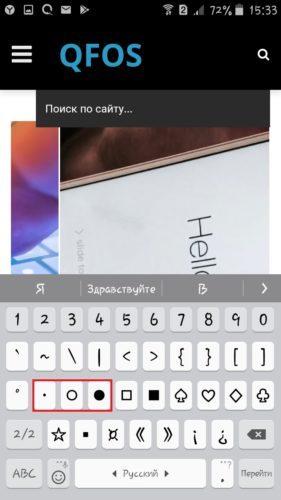Оператор точка в круге ⊙
Значение символа
Оператор точка в круге. Математические операторы.
Символ «Оператор точка в круге» был утвержден как часть Юникода версии 1.1 в 1993 г.
| Название в Юникоде | Circled Dot Operator |
| Номер в Юникоде | |
| HTML-код | |
| CSS-код | |
| Мнемоника | ⊙ |
| Разделы Юникода | Математические операторы |
| Версия Юникода | 1.1 (1993) |
| Версия | 1.1 |
| Блок | Математические операторы |
| Тип парной зеркальной скобки (bidi) | Нет |
| Композиционное исключение | Нет |
| Изменение регистра | 2299 |
| Простое изменение регистра | 2299 |
| Кодировка | hex | dec (bytes) | dec | binary |
|---|---|---|---|---|
| UTF-8 | E2 8A 99 | 226 138 153 | 14846617 | 11100010 10001010 10011001 |
| UTF-16BE | 22 99 | 34 153 | 8857 | 00100010 10011001 |
| UTF-16LE | 99 22 | 153 34 | 39202 | 10011001 00100010 |
| UTF-32BE | 00 00 22 99 | 0 0 34 153 | 8857 | 00000000 00000000 00100010 10011001 |
| UTF-32LE | 99 22 00 00 | 153 34 0 0 | 2569142272 | 10011001 00100010 00000000 00000000 |
Наборы с этим символом
I need to somehow put this symbol:
http://wstaw.org/m/2014/12/20/cauchy_cropped_cropped.png
And of course I mean this semi-open circle with a dot inside, right after «a_n».
I have seen it in a TeX document, this one: http://www.mimuw.edu.pl/~mmoszyns/Analiza-dla-informatykow-2014-15/analinf127.pdf (for example on page 48/49), where it is used to denote the Cauchy product.
I could not find neither this symbol nor a dotless open circle in The Comphehensive LaTeX symbol list (http:// www.tex.ac.uk/ctan/info/symbols/comprehensive/symbols-a4.pdf).
To make things even more awkward, I need to put it on an Internet forum. Due to that this idea odot !! white{bullet} will not work: the background is not white, and even worse, it changes from post to post.
Thanks in advance for any idea how to do this.
EDIT: I do not want a normal, «closed» circle such as odot or bigodot, but an «open» one, as in the image above.
To be more specific: I want this: http://wstaw.org/m/2014/12/22/ccccc.png and not this: http://wstaw.org/m/2014/12/22/6718f3851aba6f5727da3da31bc74ee2.png
Also, since this is for an Internet forum, I can’t def anything.
From Wikipedia, the free encyclopedia
The circled dot, circumpunct, or circle with a point at its centre may refer to one or more of these glyphs or articles
| ⨀ ⊙ ☉ ◉ 𑀣 𐍈 ʘ | |
|---|---|
|
Circled dot |
|
| In Unicode | U+2299 ⊙ CIRCLED DOT OPERATOR; U+2A00 ⨀ N-ARY CIRCLED DOT OPERATOR; U+2609 ☉ SUN U+25C9 ◉ FISHEYE U+11023 𑀣 BRAHMI LETTER THA U+10348 𐍈 GOTHIC LETTER HWAIR U+0298 ʘ LATIN LETTER BILABIAL CLICK |
| Different from | |
| Different from | U+229A ⊚ CIRCLED RING OPERATOR U+131F3 𓇳 EGYPTIAN HIEROGLYPH N005 |
Solar system[edit]
- One of many solar symbols used to represent the Sun
- U+2609 ☉ SUN (Planet symbol in astronomy)
- Gold (Alchemical symbols: planetary metals)
- Gardiner N5 (U+131F3 𓇳 EGYPTIAN HIEROGLYPH N005): The sun, part of the representation of the name of Ra in Egyptian hieroglyphs. (This hieroglyph is shown conventionally with a small circle (rather than a dot) with the larger circle.
- The sun / a day (Chinese oracle script, the modern character being 日)
Philosophy and psychology[edit]
- Self in Jungian psychology: «The central dot represents the Ego whereas the Self can be said to consist of the whole with the centred dot.»
- Monism: «The circled dot was used by the Pythagoreans and later Greeks to represent the first metaphysical being, the Monad or The Absolute»
Language and linguistics[edit]
- Bilabial clicks (U+0298 ʘ LATIN LETTER BILABIAL CLICK), a symbol in the International Phonetic Alphabet.
- Hwair (U+10348 𐍈 GOTHIC LETTER HWAIR), a letter in the Gothic alphabet
- Yas (U+2D59 ⵙ TIFINAGH LETTER YAS), a letter in the Tifinagh Alphabet (Berber languages)
- Brāhmī letter th (U+11023 𑀣 BRAHMI LETTER THA)
- Eye (Blissymbols)
- A brief contact (brush) of the signing hand in SignWriting
Mathematics[edit]
- The mathematical operator U+2299 ⊙ CIRCLED DOT OPERATOR represents
- the XNOR gate or
- the Hadamard product, the element wise multiplication of matrices of same size denoted by
- The mathematical operator U+2A00 ⨀ N-ARY CIRCLED DOT OPERATOR (see Unicode Supplemental Mathematical Operators)
- In geometry, it is often the symbol for a circle
Computing[edit]
- U+25C9 ◉ FISHEYE (Unicode Geometric Shapes)
- An indication of selected choice of radio button
- the application launcher key on Chromebooks (also known as the «everything key»)
Other uses[edit]
- A nazar is a circled-dot-shaped amulet
- Center of pressure
- The musical symbol for tempus perfectum cum prolatione perfecta (U+1D1C7 𝇇 MUSICAL SYMBOL TEMPUS PERFECTUM CUM PROLATIONE PERFECTA), a Mensuration sign for 9
8 meter - Used, or cancelled, stamp (philately)
- The trademark of the Target Corporation
- As a symbol of the phallus or nature’s generative principle and of an Entered Apprentice Freemason
- City centre (European road-signs)
- End of trail / End of the game. Gone home. (scouting)
- The Symbol of «Waterhole» (or a related concept) in Australian Aborigine Art
- In Germany it is symbol for a «Gestempelte Briefmarke» (canceled stamp), while a star means «postfrisch» (mint Stamp)
- In physics, it can be used to denote a vector facing out of the page
- Zugzwang in chess notation
See also[edit]
- The Lost Symbol — a novel by Dan Brown that uses this symbol.
References[edit]
Как создать нужный нам символ жирной точки на телефоне, компьютере и ворде? Довольно просто, нужно лишь знать комбинацию клавиш.
Как поставить жирную точку – символ, на компьютере?
Список символов, которые можно написать с помощью alt. Чтобы сделать символ жирной точки, средней точки или маленькой точки, вы можете скопировать и вставить символ в нужное вам место:
⬤ – самая жирная точка, которую удалось найти.
⚫ – эту точку можно использовать для выделения абзацев.
● – средняя точка, которую можно создать на компьютере и телефоне, с помощью комбинаций клавиш.
• – маленькая точка, для менее явного выделения.
· – очень маленькая точка, которая еле заметна.
Но постоянно заходить на статью и копировать символ не практично! Для этого мы подготовили второй метод, комбинация клавиш!
Для того чтобы создать жирную точку на компьютере используйте следующую комбинацию клавиш:
| Символ | Номер кода Alt | Описание |
|---|---|---|
| • | Alt + 8226; | Средняя жирная точка (1) |
| • | Alt + 0149; | Средняя жирная точка (2) |
| • | Alt + 263; | Черная точка (3) |
| · | Alt + 0183; | Маленькая точка |
| ∙ | Alt + 249; | Микро точка |
| ◦ | Alt + 9702; | Белая точка |
| ° | Alt + 248; | Средняя белая точка |
| ○ | Alt + 265; | Жирная белая точка |
| ‣ | Alt + 8227; | Треугольник |
| ⁃ | Alt + 8259; | Тире |
| ⁌ | Alt + 8268; | Полу закрашенная слева |
| ⁍ | Alt + 8269; | Полу закрашенная свправо |
| ◘ | Alt + 9688; | Белая точка в квадрате |
| ◘ | Alt + 264; | Способ второй |
| ⦾ | Alt + 10686; | Белая точка в круге |
| ⦿ | Alt + 10687; | Черная точка в груге |
| ◙ | Alt + 266; | Черная точка в квадрате |
C помощью этих комбинаций вы быстро создадите жирную точку в Word:
| Символ | Номер кода Alt | Описание |
|---|---|---|
| • | Alt + 7 | Жирная точка |
| ◘ | Alt + 8 | Обратная точка |
| ○ | Alt + 9 | Пустая точка |
| ◙ | Alt + 10 | Закрашенная точка |
Нажмите одновременно Alt и 7 (цифра).
Нажмите и удерживайте клавишу ALT и введите номер требуемого символа. Средняя точка (aka interunct) часто используется в качестве разделителя списков или, например, словарях для разделения частей слова. Чтобы создать символ средней точки:
Windows:
Alt + 0183(на цифровой клавиатуре с включением Num)
OS X:
⌥ Opt.
⌥ Opt ⇧ Shift.
⌥ Opt ⇧ Shift 9 (в зависимости от раскладки клавиатуры)
Linux:
AltGr
⎄ Compose ^
Ctrl ⇧ Shift u00b7 ⏎ Return Space
Интересное: как объединить/соединить несколько фото, как изменить шрифты в iOS и как сделать прозрачную нижнюю панель на Андроиде и iOS?
Как поставить жирную точку на телефоне iOS (Айфон) и Android?
У всех телефонов есть дополнительная раскладка для специальных символов, чтобы посмотреть имеющиеся символы выполните следующие шаги:
1. Откройте раскладку для ввода текста.
2. Нажмите на дополнительную раскладку, в моем случае это Sym.
3. Далее нажмите на 1/2, чтобы открыть спец. символы.
4. Выберите нужный вам размер жирной точки.
На Айфоне есть специальные Emoji жирной точки, напишите :black_circle: в сообщение и появится жирная точка.
Связано: как на Айфоне добавить, удалить и поменять язык клавиатуры? (Настройка)
Мы рассказали вам о всех возможных способах, если вы нашли другой способ, напишите в комментарии и мы обязательно добавим его в статью!
Значок в ворде кружочек с палочками как удалить
Включаем режим скрытых знаков сочетанием клавиш Ctrl+Shift+8 или на вкладке Главная в разделе Абзац нажимаем кнопочку, похожую на знак ПИ. На рисунке красной линией подчеркнуты неразрывные пробелы, они обозначены пустыми кружочками. Удалить такой знак можно, выделив его, нажатием обычного пробела на клавиатуре.
Как удалить все специальные символы в Ворде?
Самый простой способ удалить какой-либо знак из текста документа Word – перейти на вкладку «Главная», в группе кнопок «Редактирование» кликнуть по кнопке «Заменить», в появившемся диалоговом окне написать удаляемый символ в поле «Найти», поле «Заменить на» при этом оставить пустым и нажать кнопку «Заменить» либо « …
Как удалить скрытые символы в Ворде?
Чтобы отключить их отображение, выполните следующие действия:
- Откройте меню “Файл” и выберите пункт “Параметры”. …
- Перейдите в раздел “Экран” и найдите там пункт “Всегда показывать эти знаки форматирования на экране”.
- Уберите все галочки кроме “Привязка объектов”.
Как убрать знак абзаца в Word 2007?
Кнопка «Отобразить все знаки» выглядит как значок абзаца (¶). Обычно она расположена в верхнем правом углу раздела «Абзац». Нажмите на эту кнопку, чтобы скрыть символы абзаца. Когда вы найдете кнопку ¶, вам останется лишь нажать на нее, чтобы отключить отображение символов абзаца и других символов форматирования.
Как заменить все неразрывные пробелы на обычные?
Неразрывный пробел в Ворде
- Установите указатель курсора (каретку) в то место, где необходимо поставить неразрывный пробел. Примечание: Неразрывный пробел необходимо добавлять вместо обычного пробела, а не вместе/рядом с ним.
- Нажмите клавиши «Ctrl+Shift+Space(пробел)».
- Неразрывный пробел будет добавлен.
Как удалить все цифры из документа?
Убрать все цифры в Word
- Откройте окно поиска и замены, нажав «CTRL + H».
- В поле «Найти» введите ^#
- Оставьте поле «Заменить на» пустым и нажмите кнопку «Заменить все». Все цифры следует удалить.
Как удалить символ в тексте?
Чтобы удалить символ текста, можно использовать одну из двух клавиш:
- — удаляет символ слева от курсора;
- — удаляет символ справа от курсора.
Как увидеть невидимые символы?
В левой части диалогового окна Параметры Word (Word Options) нажмите кнопку Экран (Display). В группе параметров Всегда показывать эти знаки форматирования на экране (Always show these formatting marks on the screen) отметьте галочками те непечатаемые символы, которые нужно всегда отображать в документе.
Как распознать скрытые символы в Ворде?
Для включения скрытых знаков форматирования в тексте необходимо нажать всего одну кнопку. Называется она «Отобразить все знаки», а находится во вкладке «Главная» в группе инструментов «Абзац». Включить этот режим можно не только мышкой, но и с помощью клавиш «CTRL+*» на клавиатуре.
Как проверить текст на наличие скрытых символов?
Что бы увидеть вновь скрытый текст, следует нажать кнопку «Отобразить все знаки». Если неизвестно, содержит ли существующий документ Word скрытый текст, его можно обнаружить с помощью инспектора документов. Откройте вкладку «Файл» и нажмите «Сведения».
Как убрать пустую строку между абзацами в Microsoft Word?
Изменение междустрочных интервалов для всего документа
- Перейдите в >абзаца в конструкторе.
- Выберите подходящий вариант. Чтобы установить в документе одинарный интервал, выберите Интервал между абзацами отсутствует.
Как убрать большой отступ сверху в ворде?
Выделите текст, который нужно настроить. Перейдите на вкладку Главная и в нижней части меню выберите интервалы между строками и абзацами > Параметры междустрочных интервалов . Откроется диалоговое окно Абзац. На вкладке Отступы и интервалы выберите нужные параметры и нажмите кнопку ОК.
Как убрать флажок в ворде?
Выберите пользовательский ярлык, который вы хотите удалить, и нажмите «Удалить ярлык». Пользовательская метка сразу удаляется, а метка по умолчанию выбирается автоматически. Нажмите «Закрыть». ПРИМЕЧАНИЕ.
Как убрать кружочки между словами?
Включаем режим скрытых знаков сочетанием клавиш Ctrl+Shift+8 или на вкладке Главная в разделе Абзац нажимаем кнопочку, похожую на знак ПИ. На рисунке красной линией подчеркнуты неразрывные пробелы, они обозначены пустыми кружочками.
Как убрать неразрывные пробелы в тексте?
Кстати, чтобы ввести неразрывный пробел, используйте Ctrl+Shift+Пробел – нажмите и держите Ctrl, Shift, нажмите пробел и отпустите все клавиши. Почти так же ставится и неразрывный дефис в сочетаниях типа «1-го», «А-1» – Ctrl+Shift+Дефис. Чтобы убрать все лишние пробелы по всему тексту, выберите меню Правка | Заменить…
Что такое неразрывный дефис?
Неразрывный дефис — знак дефиса, по которому нельзя сделать перенос на следующую строку.
Удаляем и заменяем скрытые символы в Word
В процессе проверки научных работ часто приходится сталкиваться с очень плохим форматированием текста, что во многих случаях связано с тем, что автор работы не знаком с функцией показа скрытых (непечатаемых) символов в программе Microsoft Word.
Скрытые символы в Word будут отображены, если на ленте «Главная» нажать кнопку отобразить все знаки, как показано ниже на картинке.
Отобразить все знаки
После нажатия этой кнопки по всему тексту, перед буквами, между букв и после букв, появятся разнообразные символы, что позволит нам определить ошибки в форматировании текста и удалить или заменить определённые знаки.
Удаляем или заменяем лишние пробелы
Одной из наиболее распространённых ошибок является выравнивание абзацев документа в Word’е не с помощью линейки, расположенной над текстом, или инструментов выравнивания (по левому краю, по центру, по ширине, по правому краю), а с помощью пробелов. Выравнивание абзаца с помощью пробелов, во-первых, более трудоёмко, во-вторых, не всегда позволяет добиться одинакового размера «красной строки» всех абзацев текста, в-третьих, усложняет возможные будущие изменения в выравнивании (с помощью линейки можно за несколько секунд выровнять все абзацы текста, тогда как используя пробелы нужно выравнивать отдельно каждый абзац).
Пробелу при включении отображения скрытых символов соответствует символ точки по центру знака: .
Ниже на картинке показан пример выравнивания текста с помощью пробелов.
Выравнивание текста с помощью пробелов
Использование функции показа скрытых символов позволяет определить, что в работе название раздела («Вступ») вместо выравнивания по центру выровнено с использованием пробелов; то же самое можно сказать и о абзацах, где линейка вообще не использовалась.
Для удаления лишних пробелов в нужных местах необходимо выделить символы пробелов с последующим нажатием кнопки «Delete».
Есть случаи, когда лишние пробелы используются хаотично в самом тексте, что усложняет его восприятие. Часто это связано либо с механической ошибкой при наборе текста, либо при копировании определённых участков текста с Интернета, либо при незнании автора работы, что между отдельными словами нужно ставить только один пробел (см. пример ниже).
Множественное использование пробелов
Очень неудобно вручную удалять пробелы по всему тексту, поэтому целесообразно воспользоваться инструментом «Найти и заменить», для чего нажимаем на «Расширенный поиск» на ленте «Главная» как показано ниже на картинке.
Выбираем расширенный поиск в Word’е
Далее делаем следующие шаги:
1) в появившемся окне переходим на вкладку «Заменить»;
2) в поле «Найти» печатаем с использованием клавиатуры два пробела;
3) в поле «Заменить на» печатаем с использованием клавиатуры один пробел;
4) нажимаем на кнопку «Заменить все» (см. картинку ниже).
Убираем лишние пробелы с использованием «Найти и заменить»
После нажатия кнопки «Заменить всё» увидим окно с количеством проведённых замен. После этого повторяем операцию (нажимаем «Заменить всё») до тех пор, пока число выполненных замен не будет равно нулю.
После осуществления вышеуказанных действий все лишние пробелы в тексте будут убраны.
В дальнейших моих уроках будут рассмотрены примеры удаления или замены других лишних символов с использованием функции показа скрытых (непечатаемых) символов в программе Microsoft Word.
- IT-технологии
- Без рубрики
Удаляем и заменяем скрытые символы в Word : 3 комментария
Планетарное Спасибо, очень выручили.
При выводе на печать символы (код 240) не убираются, при использовании редактирования «Найти — заменить» не находится этот символ для вставки в строку «найти». на главной вкладке в разделе «Абзац» везде ставлю «Нет» — не убираются.
Как отключить отображение символов абзаца в Microsoft Word
wikiHow работает по принципу вики, а это значит, что многие наши статьи написаны несколькими авторами. При создании этой статьи над ее редактированием и улучшением работали авторы-волонтеры.
Количество просмотров этой статьи: 88 060.
В Microsoft Word есть кнопка (выглядит вот так — ¶), которая позволяет отобразить символы абзацев и другие символы форматирования. Эта кнопка называется «Отобразить все знаки». В некоторых случаях включить символы абзаца может быть весьма полезно (например, если вам нужно удалить разрывы страниц, но вы точно не знаете разметку страницы). В то же время включенные символы абзаца во время набора текста могут отвлекать, поэтому, если хотите их отключить — воспользуйтесь одним из описанных в данной статье способов.
Как убрать или поставить якорь в Ворде
В текстовом редакторе MS Word есть символ под названием – якорь, который отображает точное местоположение объекта в документе. Данный символ показывает, какие объекты были изменены, их место нахождения, а также влияет на поведение этих объектов. Очень полезная функция якоря – возможность закрепить любую фотографию или картинку, а сам знак будет отображать немного выше. Если символ мешает работе, тогда можно убрать якорь в Ворде, каким образом это сделать, рассмотрим ниже.
Отключение значка «Якорь»
Чтобы знак больше не появлялся, нужно отключить привязку объекта, что означает убрать значок якоря с любого помещаемого рисунка в документ. Для этого необходимо выполнить следующие действия:
- Зайти в «Файл» — «Параметры»;
- Далее открыть раздел «Экран»;
- В области «Всегда показывать эти знаки форматирования на экране» снять галочку напротив «Привязка объектов»;
- Обязательно сохранить изменения.
Включение значка «Якорь»
Чтобы включить значок якорь просто поставьте галочку возле «Привязка объектов» и сохраните внесённые изменения. Далее нажмите на картинку и во вкладке «Работа с рисунками» на «Формат». Кликнуть по кнопке «Обтекание текстом» и в выпадающем меню выбрать нужный вариант (кроме «В тексте»).
Кликните по картинке и якорь отобразится.
Чтобы удалить якорь нужно выбрать «В тексте» и якорь не будет показываться.
Примечание! Не забудьте установить «Положение» вашего обтекания. Таким образом, картинка будет закреплена, а текст будет обтекать нужным образом.
Как: удалить якорь в Microsoft Word
Есть так много вещей, которые вы можете сделать с Microsoft Word, Для многих это самый популярный текстовый процессор, который доступен на многих платформах.
Делать основы с Word слишком легко. Но когда дело доходит до вставки изображений, все становится немного сложнее. Иногда к вашей фотографии прикреплен якорь, который мешает. Так как вы можете удалить это?
Видео
Непечатный значок якоря в документе
Невидимый символ «Привязка объектов» или как его еще называют «Якорь» можно обнаружить в документе, если отобразить непечатные символы при помощи включения инструмента «Отобразить все знаки».
Много нового про непечатные символы, можно узнать из статьи «Скрытые символы в Word».
Как правило, он расположен поблизости от рисунков и других графических объектов, добавленных в Word. Изначально появляется, при добавлении объекта в документ Word. Всегда отображается при работе с ними.
Альтернативным вариантом настройки отображения будет выполнение следующих действий:
- Открыть закладку «Файл».
- В меню справа выбрать раздел «Параметры».
- Раскрыть меню настроек «Экран».
- В блоке команд отображения знаков форматирования поставить галку напротив строки «Привязка объектов».
В этом случае значок привязки будет виден при выделении рисунка.
Значок якоря в ворде и что он означает
Знак «Якорь» показывает, что два объекта связаны определенным образом при помощи инструментов форматирования.
Можно связать расположение текста и графического объекта таким образом, что при перемещении рисунка, признаки форматирования будут сохраняться.
Так, например, обтекание текстом рисунка, будет сохраняться, даже если рисунок перенести в другое место. При редактировании текста (добавлении или сокращении) рисунок будет перемещен и сохранит свое местоположение относительно текста.
Читать еще: Параметры форматирования шрифта в word
Как поставить якорь в Word
Для того, чтобы поставить якорь, необходимо выполнить привязку графического или другого объекта к тексту документа. Алгоритм выполнения:
- Выделить рисунок или другой объект.
- Выбрать в меню «Средства рисования» вкладку «Формат» или во вкладку «Разметка страницы».
- В блоке инструментов «Упорядочить» открыть список команд кнопки «Обтекание текстом».
- В зависимости от нужного формата выбрать один из стилей (вокруг рамки; по контуру; сквозное; сверху и снизу).
Для установки дополнительных параметров привязки (установки якоря) необходимо открыть окно расширенных настроек «Разметка»:
- В команде «Обтекание текстом» выбрать строку «Дополнительные параметры разметки».
- В открывшемся окне выбрать вкладку «Положение» и настроить нужные параметры привязки;
- Подтвердить кнопкой «ОК».
В этом окне можно установить точные параметры выравнивания, скрепить объект с текстом при перемещении, а также установить (изображение якоря будет с замком) или снять привязку.
Расположение рисунка на странице можно выбирать при помощи инструмента «Положение», расположенного рядом с «Обтекание текстом». При этом якорь не изменит своего положения.
Настройка размера сетки
Расстояние между линиями сетки на странице можно изменить, настроив интервалы по горизонтали и вертикали.
Выберите диаграмму, рисунок или объект в документе.
В правой части ленты выберите форматирование > выровнять >сеткиПараметры .
В Параметрысетки измените размер в поле Интервал по горизонтали или По вертикали.
Вы можете ввести единицу измерения в поле или использовать стрелку вверх или вниз справа от нее.
Включение значка «Якорь»
Чтобы включить значок якорь просто поставьте галочку возле «Привязка объектов» и сохраните внесённые изменения. Далее нажмите на картинку и во вкладке «Работа с рисунками» на «Формат». Кликнуть по кнопке «Обтекание текстом» и в выпадающем меню выбрать нужный вариант (кроме «В тексте»).
Кликните по картинке и якорь отобразится.
Чтобы удалить якорь нужно выбрать «В тексте» и якорь не будет показываться.
Примечание! Не забудьте установить «Положение» вашего обтекания. Таким образом, картинка будет закреплена, а текст будет обтекать нужным образом.
Как убрать якоря в Word
Якорь в MS Word — это некий символ, отображающий место объекта в тексте. Он показывает, где объект или объекты были изменены, а также оказывает влияние на поведение этих самых объектов в тексте. Якорь в Ворд можно сравнить с петлей, расположенной на тыльной стороне рамки для картины или фото, позволяющий закрепить ее на стене.
Урок: Как перевернуть текст в Word
Один из примеров объектов, с которыми будет отображаться якорь — это текстовое поле, его границы. Сам же символ якоря относится к разряду непечатаемых знаков, а его отображение в тексте можно включить или отключить.
Урок: Как убрать непечатаемые знаки в Ворде
По умолчанию отображение якоря в Word включено, то есть, если вы добавите объект, который «фиксируется» этим знаком, вы его увидите даже если отображение непечатаемых знаков будет отключено. Кроме того, параметр отображения или скрытия якоря можно активировать в настройках Ворда.
Примечание: Положение якоря в документе остается фиксированным, как и его размер. То есть, если вы добавили в начало страницы, к примеру, текстовое поле, а затем переместили его в конец страницы, якорь все равно будет находится в начале страницы. Сам же якорь отображается только тогда, когда вы работаете с объектом, за которым он закреплен.
1. Нажмите кнопку «Файл» («MS Office»).
2. Откройте окно «Параметры», нажав на соответствующий пункт.
3. В появившемся окне откройте раздел «Экран».
4. В зависимости от того, нужно ли вам включить или отключить отображение якоря, установите или снимите галочку напротив пункта «Привязка объектов» в разделе «Всегда показывать знаки форматирования на экране».
Урок: Форматирование в Ворде
Примечание: Если вы уберете галочку напротив пункта «Привязка объектов», якорь не будет отображаться в документе до тех пор, пока вы не включите режим отображения непечатаемых знаков, нажав на кнопку в группе «Абзац» во вкладке «Главная».
На этом все, теперь вы знаете, как в Word поставить или убрать якорь, точнее, как включить или отключить его отображение в документе. Кроме того, из этой небольшой статьи вы узнали, что это за символ и за что он отвечает.