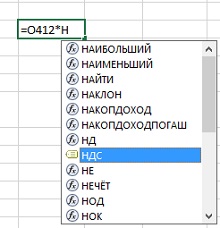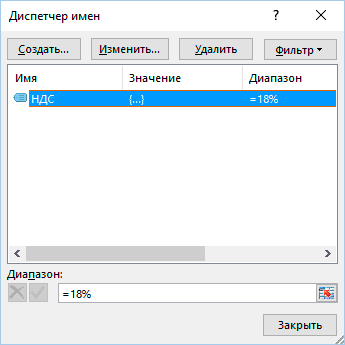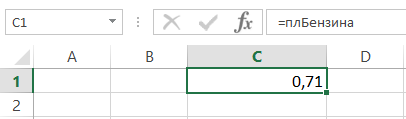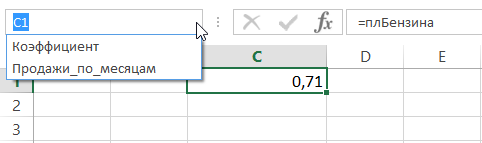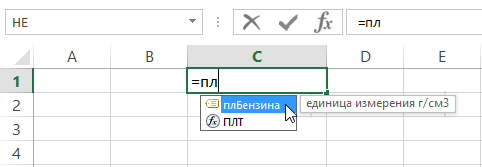Содержание
- 0.1 Как создать горизонтальную константу?
- 0.2 Как создать вертикальную константу?
- 0.3 Как создать двумерную константу?
- 1 Именованные константы в Excel
- 1.1 Функция ВЫБОР
- 1.2 Массив констант в формуле
- 1.3 Массив констант с именем
- 1.4 Ссылки по теме
Очень часто в Excel требуется закрепить (зафиксировать) определенную ячейку в формуле. По умолчанию, ячейки автоматически протягиваются и изменяются. Посмотрите на этот пример.
У нас есть данные по количеству проданной продукции и цена за 1 кг, необходимо автоматически посчитать выручку.
Чтобы это сделать мы прописываем в ячейке D2 формулу =B2*C2
Если мы далее протянем формулу вниз, то она автоматически поменяется на соответствующие ячейки. Например, в ячейке D3 будет формула =B3*C3 и так далее. В связи с этим нам не требуется прописывать постоянно одну и ту же формулу, достаточно просто ее протянуть вниз. Но бывают ситуации, когда нам требуется закрепить (зафиксировать) формулу в одной ячейке, чтобы при протягивании она не двигалась.
Взгляните на вот такой пример. Допустим, нам необходимо посчитать выручку не только в рублях, но и в долларах. Курс доллара указан в ячейке B7 и составляет 35 рублей за 1 доллар. Чтобы посчитать в долларах нам необходимо выручку в рублях (столбец D) поделить на курс доллара.
Если мы пропишем формулу как в предыдущем варианте. В ячейке E2 напишем =D2*B7 и протянем формулу вниз, то у нас ничего не получится. По аналогии с предыдущим примером в ячейке E3 формула поменяется на =E3*B8 — как видите первая часть формулы поменялась для нас как надо на E3, а вот ячейка на курс доллара тоже поменялась на B8, а в данной ячейке ничего не указано. Поэтому нам необходимо зафиксировать в формуле ссылку на ячейку с курсом доллара. Для этого необходимо указать значки доллара и формула в ячейке E3 будет выглядеть так =D2/$B$7, вот теперь, если мы протянем формулу, то ссылка на ячейку B7 не будет двигаться, а все что не зафиксировано будет меняться так, как нам необходимо.
Примечание: в рассматриваемом примере мы указал два значка доллара $B$7. Таким образом мы указали Excel, чтобы он зафиксировал и столбец B и строку 7, встречаются случаи, когда нам необходимо закрепить только столбец или только строку. В этом случае знак $ указывается только перед столбцом или строкой B$7 (зафиксирована строка 7) или $B7 (зафиксирован только столбец B)
Формулы, содержащие значки доллара в Excel называются абсолютными (они не меняются при протягивании), а формулы которые при протягивании меняются называются относительными.
Чтобы не прописывать знак доллара вручную, вы можете установить курсор на формулу в ячейке E2 (выделите текст B7) и нажмите затем клавишу F4 на клавиатуре, Excel автоматически закрепит формулу, приписав доллар перед столбцом и строкой, если вы еще раз нажмете на клавишу F4, то закрепится только столбец, еще раз — только строка, еще раз — все вернется к первоначальному виду.
Как говорилось ранее, в формулах Excel можно создать три варианта констант: горизонтальную, вертикальную и двумерную.
Как создать горизонтальную константу?
- В окне открытого листа выделите вертикальный ряд ячеек с числами. Например, ячейки
А1С1со значениями 1,2,3. - В окошке строки формул введите знак (=) и откройте фигурную скобку.
- Введите числа, содержащиеся в выделенном ряде ячеек, разделяя их точкой с запятой.
={1;2;3} - Закройте фигурные скобки и нажмите сочетание клавиш
Ctrl+Shift+Enter.Формула примет следующий вид:{={1;2;3}}.
Как создать вертикальную константу?
- В окне открытого листа выделите горизонтальный ряд ячеек с числами. Например, ячейки
А2А4со значениями 4,5,6. - В окошке строки формул введите знак (=) и откройте фигурную скобку.
- Введите числа, содержащиеся в выделенном ряде ячеек, разделяя их двоеточиями.
={4:5:6} - Закройте фигурные скобки и нажмите сочетание клавиш
Ctrl+Shift+Enter. Формула примет следующий вид:{={4:5:6}}.
Как создать двумерную константу?
- В окне открытого листа выделите прямоугольный диапазон ячеек с числами. Например, ячейки
А1С3со значениями 1,2,3,4,5,6,7,8,9. - В окошке строки формул введите знак (=) и откройте фигурную скобку.
- Введите числа, содержащиеся в выделенном диапазоне ячеек, разделяя горизонтальные константы точками с запятыми, а вертикальные – двоеточиями. Между собой горизонтальные и вертикальные константы отделяются пробелом.
={1;2;3: 4;5;6: 7,8,9} - Закройте фигурные скобки и нажмите сочетание клавиш Ctrl+Shift+Enter.
{={1;2;3: 4;5;6: 7,8,9}}
Excel позволяет присваивать имена не только ячейкам и диапазонам, но и константам. Константой могут выступать как текстовые, так и числовое значения. В этом уроке Вы узнаете, как назначить имя константе в Microsoft Excel.
Допустим, в работе Вы используете какие-то неизменяемые значения. Пусть это будут плотность бензина, керосина и прочих веществ. Вы можете ввести значения данных величин в специально отведенные ячейки, а затем в формулах давать ссылки на эти ячейки. Но это не всегда удобно.
В Excel существует еще один способ работать с такими величинами – присвоить им осмысленные имена. Согласитесь, что имена плБензина или плКеросина легче запомнить, чем значения 0,71 или 0,85. Особенно когда таких значений десятки, а то и сотни.
Имя константе, как и имя области, присваивается с помощью диалогового окна Создание имени. Разница лишь в том, что в поле Диапазон необходимо ввести величину константы.
Более подробно о присвоении имен с помощью диалогового окна Создание имени Вы можете узнать из урока Как присвоить имя ячейке или диапазону в Excel.
Нажимаем ОК, имя будет создано. Теперь, если ввести в ячейку следующую формулу =плБензина, она возвратит значение константы.
Имена констант не отображаются в поле Имя, поскольку они не имеют адреса и не принадлежат ни к одной ячейке. Зато эти константы Вы сможете увидеть в списке автозавершения формул, поскольку их можно использовать в формулах Excel.
Итак, в данном уроке Вы узнали, как присваивать имена константам в Excel. Если желаете получить еще больше информации об именах, читайте следующие статьи:
- Знакомство с именами ячеек и диапазонов в Excel
- Как присвоить имя ячейке или диапазону в Excel?
- 5 полезных правил и рекомендаций по созданию имен в Excel
- Диспетчер имен в Excel
Урок подготовлен для Вас командой сайта office-guru.ru
Автор: Антон Андронов
Правила перепечаткиЕще больше уроков по Microsoft Excel
Оцените качество статьи. Нам важно ваше мнение:
Допустим, у нас есть лист, на котором генерируется счет-фактура и рассчитывается налог на добавленную стоимость – НДС. Как правило, в таком случае значение ставки налога вставляется в ячейку, а потом в формулах используется ссылка на эту ячейку. Чтобы упростить процесс, этой ячейке можно дать имя, например, НДС. А можно и вовсе обойтись без ячейки, сохранив значение ставки налога в именованной константе.
Рис. 1. Определение имени, ссылающегося на константу
Скачать заметку в формате Word или pdf
Выполните следующие действия (рис. 1):
- Пройдите по меню Формулы –> Определенные имена –> Присвоить имя, чтобы открыть диалоговое окно Создание имени.
- Введите имя (в данном случае НLC) в поле Имя.
- В качестве области для этого имени укажите вариант Книга. Если хотите, чтобы это имя действовало только на определенном листе, выберите в списке Область именно этот лист.
- Установите курсор в поле Диапазон и удалите все его содержимое, вставив взамен простую формулу, например, 18%.
- Нажмите Ok, чтобы закрыть окно.
Вы создали именованную формулу, в которой не используется никаких ссылок на ячейки. Попробуем ввести в любую ячейку следующую формулу: =НДС. Эта простая формула возвращает значение 0,18. Поскольку эта именованная формула всегда возвращает один и тот же итог, ее можно считать именованной константой. Эту константу можно использовать и в более сложной формуле, например, =А1*НДС.
Именованная константа может состоять и из текста. Например, в качестве константы можно задать имя компании. В диалоговом окне Создание имени можно ввести, например, следующую формулу, называющуюся MSFT: ="Microsoft Corporation".
Далее можно использовать формулу ячейки: ="Annual Report: "&MSFT. Данная формула возвращает текст Annual Report: Microsoft Corporation (Годовой отчет: корпорация Microsoft).
Имена, не ссылающиеся на диапазоны, не отображаются в диалоговых окнах Имя или Переход (окно Переход открывается при нажатии клавиши F5). Это разумно, поскольку данные константы не находятся ни в одном достижимом месте интерфейса. Однако они отображаются в диалоговом окне Вставка имени (оно открывается при нажатии клавиши F3), а также в раскрывающемся списке, применяемом при создании формулы (рис. 2; при наборе формулы введите букву Н, и Excel выдаст подсказку). Это также разумно, поскольку именованные константы нужны именно для применения в формулах.
Рис. 2. Именованная константа доступна для использования в формулах
Как вы уже догадались, значение константы можно изменить, когда угодно, открыв диалоговое окно Диспетчер имен (команда Формулы –> Определенные имена –> Диспетчер имен). Нажмите в нем кнопку Изменить, чтобы вызвать окно Изменение имени. Затем введите новое значение в поле Диапазон. Когда вы закроете это окно, Excel будет использовать новое значение и пересчитает формулы, в которых применяется это имя.
По материалам книги Джон Уокенбах. Excel 2013. Трюки и советы. – СПб.: Питер, 2014. – С. 112, 113.
Это несложный, но интересный прием, позволяющий подставлять данные из небольших таблиц без использования ячеек вообще. Его суть в том, что можно «зашить» массив подстановочных значений прямо в формулу. Рассмотрим несколько способов это сделать.
Функция ВЫБОР
Если нужно подставить данные из одномерного массива по номеру, то можно использовать функцию ИНДЕКС или ее более простой и подходящий, в данном случае, аналог – функцию ВЫБОР (CHOOSE). Она выводит элемент массива по его порядковому номеру. Так, например, если нам нужно вывести название дня недели по его номеру, то можно использовать вот такую конструкцию
Это простой пример для начала, чтобы ухватить идею о том, что подстановочная таблица может быть вшита прямо в формулу. Теперь давайте рассмотрим пример посложнее, но покрасивее.
Массив констант в формуле
Предположим, что у нас есть список городов, куда с помощью функции ВПР (VLOOKUP) подставляются значения коэффициентов зарплаты из второго столбца желтой таблицы справа:
Хитрость в том, что можно заменить ссылку на диапазон с таблицей $E$3:$F$5 массивом констант прямо в формуле, и правая таблица будет уже не нужна. Чтобы не вводить данные вручную можно пойти на небольшую хитрость.
Выделите любую пустую ячейку. Введите с клавиатуры знак «равно» и выделите диапазон с таблицей – в строке формул должен отобразиться его адрес:
Выделите с помощью мыши ссылку E3:F5 в строке формул и нажмите клавишу F9 – ссылка превратится в массив констант:
Осталось скопировать получившийся массив и вставить его в нашу формулу с ВПР, а саму таблицу удалить за ненадобностью:
Массив констант с именем
Развивая идею предыдущего способа, можно попробовать еще один вариант – сделать именованный массив констант в оперативной памяти, который использовать затем в формуле. Для этого нажмите на вкладке Формулы (Formulas) кнопку Диспетчер Имен (NameManager). Затем нажмите кнопку Создать, придумайте и введите имя (пусть будет, например, Города) и в поле Диапазон (Reference) вставьте скопированный в предыдущем способе массив констант:
Нажмите ОК и закройте Диспетчер имен. Теперь добавленное имя можно смело использовать на любом листе книги в любой формуле – например, в нашей функции ВПР:
Компактно, красиво и, в некотором смысле, даже защищает от шаловливых ручек непрофессионалов 🙂
Ссылки по теме
- Как использовать функцию ВПР (VLOOKUP) для подстановки данных из одной таблицы в другую
- Как использовать приблизительный поиск у функции ВПР (VLOOKUP)
- Вычисления без формул
Если вы не знакомы с Excel в Интернете, скоро вы обнаружите, что это не просто сетка, в которую вы вводите числа в столбцах или строках. Да, можно использовать Excel в Интернете для поиска итогов по столбцу или строке чисел, но можно также вычислить платеж по кредиту, решить математические или технические задачи или найти оптимальный сценарий на основе переменных чисел, которые вы подключали.
Excel в Интернете делает это с помощью формул в ячейках. Формула выполняет вычисления или другие действия с данными на листе. Формула всегда начинается со знака равенства (=), за которым могут следовать числа, математические операторы (например, знак «плюс» или «минус») и функции, которые значительно расширяют возможности формулы.
Ниже приведен пример формулы, умножающей 2 на 3 и прибавляющей к результату 5, чтобы получить 11.
=2*3+5
Следующая формула использует функцию ПЛТ для вычисления платежа по ипотеке (1 073,64 долларов США) с 5% ставкой (5% разделить на 12 месяцев равняется ежемесячному проценту) на период в 30 лет (360 месяцев) с займом на сумму 200 000 долларов:
=ПЛТ(0,05/12;360;200000)
Ниже приведены примеры формул, которые можно использовать на листах.
-
=A1+A2+A3 Вычисляет сумму значений в ячейках A1, A2 и A3.
-
=КОРЕНЬ(A1) Использует функцию КОРЕНЬ для возврата значения квадратного корня числа в ячейке A1.
-
=СЕГОДНЯ() Возвращает текущую дату.
-
=ПРОПИСН(«привет») Преобразует текст «привет» в «ПРИВЕТ» с помощью функции ПРОПИСН.
-
=ЕСЛИ(A1>0) Анализирует ячейку A1 и проверяет, превышает ли значение в ней нуль.
Элементы формулы
Формула также может содержать один или несколько из таких элементов: функции, ссылки, операторы и константы.
1. Функции. Функция ПИ() возвращает значение числа Пи: 3,142…
2. Ссылки. A2 возвращает значение ячейки A2.
3. Константы. Числа или текстовые значения, введенные непосредственно в формулу, например 2.
4. Операторы. Оператор ^ («крышка») применяется для возведения числа в степень, а оператор * («звездочка») — для умножения.
Использование констант в формулах
Константа представляет собой готовое (не вычисляемое) значение, которое всегда остается неизменным. Например, дата 09.10.2008, число 210 и текст «Прибыль за квартал» являются константами. выражение или его значение константами не являются. Если формула в ячейке содержит константы, но не ссылки на другие ячейки (например, имеет вид =30+70+110), значение в такой ячейке изменяется только после изменения формулы.
Использование операторов в формулах
Операторы определяют операции, которые необходимо выполнить над элементами формулы. Вычисления выполняются в стандартном порядке (соответствующем основным правилам арифметики), однако его можно изменить с помощью скобок.
Типы операторов
Приложение Microsoft Excel поддерживает четыре типа операторов: арифметические, текстовые, операторы сравнения и операторы ссылок.
Арифметические операторы
Арифметические операторы служат для выполнения базовых арифметических операций, таких как сложение, вычитание, умножение, деление или объединение чисел. Результатом операций являются числа. Арифметические операторы приведены ниже.
|
Арифметический оператор |
Значение |
Пример |
|
+ (знак «плюс») |
Сложение |
3+3 |
|
– (знак «минус») |
Вычитание |
3–1 |
|
* (звездочка) |
Умножение |
3*3 |
|
/ (косая черта) |
Деление |
3/3 |
|
% (знак процента) |
Доля |
20% |
|
^ (крышка) |
Возведение в степень |
3^2 |
Операторы сравнения
Операторы сравнения используются для сравнения двух значений. Результатом сравнения является логическое значение: ИСТИНА либо ЛОЖЬ.
|
Оператор сравнения |
Значение |
Пример |
|
= (знак равенства) |
Равно |
A1=B1 |
|
> (знак «больше») |
Больше |
A1>B1 |
|
< (знак «меньше») |
Меньше |
A1<B1 |
|
>= (знак «больше или равно») |
Больше или равно |
A1>=B1 |
|
<= (знак «меньше или равно») |
Меньше или равно |
A1<=B1 |
|
<> (знак «не равно») |
Не равно |
A1<>B1 |
Текстовый оператор конкатенации
Амперсанд (&) используется для объединения (соединения) одной или нескольких текстовых строк в одну.
|
Текстовый оператор |
Значение |
Пример |
|
& (амперсанд) |
Соединение или объединение последовательностей знаков в одну последовательность |
Выражение «Северный»&«ветер» дает результат «Северный ветер». |
Операторы ссылок
Для определения ссылок на диапазоны ячеек можно использовать операторы, указанные ниже.
|
Оператор ссылки |
Значение |
Пример |
|
: (двоеточие) |
Оператор диапазона, который образует одну ссылку на все ячейки, находящиеся между первой и последней ячейками диапазона, включая эти ячейки. |
B5:B15 |
|
; (точка с запятой) |
Оператор объединения. Объединяет несколько ссылок в одну ссылку. |
СУММ(B5:B15,D5:D15) |
|
(пробел) |
Оператор пересечения множеств, используется для ссылки на общие ячейки двух диапазонов. |
B7:D7 C6:C8 |
Порядок выполнения Excel в Интернете в формулах
В некоторых случаях порядок вычисления может повлиять на возвращаемое формулой значение, поэтому для получения нужных результатов важно понимать стандартный порядок вычислений и знать, как можно его изменить.
Порядок вычислений
Формулы вычисляют значения в определенном порядке. Формула всегда начинается со знака равенства (=). Excel в Интернете интерпретирует символы, которые следуют знаку равенства, как формулу. После знака равенства вычисляются элементы (операнды), такие как константы или ссылки на ячейки. Они разделяются операторами вычислений. Excel в Интернете вычисляет формулу слева направо в соответствии с определенным порядком для каждого оператора в формуле.
Приоритет операторов
Если объединить несколько операторов в одну формулу, Excel в Интернете выполняет операции в порядке, показанном в следующей таблице. Если формула содержит операторы с одинаковым приоритетом (например, если формула содержит оператор умножения и деления), Excel в Интернете вычисляет операторы слева направо.
|
Оператор |
Описание |
|
: (двоеточие) (один пробел) , (запятая) |
Операторы ссылок |
|
– |
Знак «минус» |
|
% |
Процент |
|
^ |
Возведение в степень |
|
* и / |
Умножение и деление |
|
+ и — |
Сложение и вычитание |
|
& |
Объединение двух текстовых строк в одну |
|
= |
Сравнение |
Использование круглых скобок
Чтобы изменить порядок вычисления формулы, заключите ее часть, которая должна быть выполнена первой, в скобки. Например, приведенная ниже формула возвращает значение 11, так как Excel в Интернете выполняет умножение перед добавлением. В этой формуле число 2 умножается на 3, а затем к результату прибавляется число 5.
=5+2*3
В отличие от этого, если для изменения синтаксиса используются круглые скобки, Excel в Интернете 5 и 2, а затем умножает результат на 3, чтобы получить 21.
=(5+2)*3
В следующем примере скобки, которые заключают первую часть формулы, принудительно Excel в Интернете сначала вычислить B4+25, а затем разделить результат на сумму значений в ячейках D5, E5 и F5.
=(B4+25)/СУММ(D5:F5)
Использование функций и вложенных функций в формулах
Функции — это заранее определенные формулы, которые выполняют вычисления по заданным величинам, называемым аргументами, и в указанном порядке. Эти функции позволяют выполнять как простые, так и сложные вычисления.
Синтаксис функций
Приведенный ниже пример функции ОКРУГЛ, округляющей число в ячейке A10, демонстрирует синтаксис функции.
1. Структура. Структура функции начинается со знака равенства (=), за которым следует имя функции, открывающая скобка, аргументы функции, разделенные запятыми, и закрывающая скобка.
2. Имя функции. Чтобы отобразить список доступных функций, щелкните любую ячейку и нажмите клавиши SHIFT+F3.
3. Аргументы. Существуют различные типы аргументов: числа, текст, логические значения (ИСТИНА и ЛОЖЬ), массивы, значения ошибок (например #Н/Д) или ссылки на ячейки. Используемый аргумент должен возвращать значение, допустимое для данного аргумента. В качестве аргументов также используются константы, формулы и другие функции.
4. Всплывающая подсказка аргумента. При вводе функции появляется всплывающая подсказка с синтаксисом и аргументами. Например, всплывающая подсказка появляется после ввода выражения =ОКРУГЛ(. Всплывающие подсказки отображаются только для встроенных функций.
Ввод функций
Диалоговое окно Вставить функцию упрощает ввод функций при создании формул, в которых они содержатся. При вводе функции в формулу в диалоговом окне Вставить функцию отображаются имя функции, все ее аргументы, описание функции и каждого из аргументов, текущий результат функции и всей формулы.
Чтобы упростить создание и редактирование формул и свести к минимуму количество опечаток и синтаксических ошибок, пользуйтесь автозавершением формул. После ввода знака = (знак равенства) и начальных букв или триггера отображения Excel в Интернете под ячейкой отображается динамический раскрывающийся список допустимых функций, аргументов и имен, соответствующих буквам или триггеру. После этого элемент из раскрывающегося списка можно вставить в формулу.
Вложенные функции
В некоторых случаях может потребоваться использовать функцию в качестве одного из аргументов другой функции. Например, в приведенной ниже формуле для сравнения результата со значением 50 используется вложенная функция СРЗНАЧ.

1. Функции СРЗНАЧ и СУММ вложены в функцию ЕСЛИ.
Допустимые типы вычисляемых значений Вложенная функция, используемая в качестве аргумента, должна возвращать соответствующий ему тип данных. Например, если аргумент должен быть логическим, т. е. Если это не так, Excel в Интернете отображает #VALUE! В противном случае TE102825393 выдаст ошибку «#ЗНАЧ!».
<c0>Предельное количество уровней вложенности функций</c0>. В формулах можно использовать до семи уровней вложенных функций. Если функция Б является аргументом функции А, функция Б находится на втором уровне вложенности. Например, в приведенном выше примере функции СРЗНАЧ и СУММ являются функциями второго уровня, поскольку обе они являются аргументами функции ЕСЛИ. Функция, вложенная в качестве аргумента в функцию СРЗНАЧ, будет функцией третьего уровня, и т. д.
Использование ссылок в формулах
Ссылка определяет ячейку или диапазон ячеек на листе и сообщает Excel в Интернете где искать значения или данные, которые нужно использовать в формуле. С помощью ссылок можно использовать в одной формуле данные, находящиеся в разных частях листа, а также использовать значение одной ячейки в нескольких формулах. Вы также можете задавать ссылки на ячейки разных листов одной книги либо на ячейки из других книг. Ссылки на ячейки других книг называются связями или внешними ссылками.
Стиль ссылок A1
Стиль ссылок по умолчанию По умолчанию в Excel в Интернете используется ссылочный стиль A1, который ссылается на столбцы с буквами (A–XFD, всего 16 384 столбца) и ссылается на строки с числами (от 1 до 1 048 576). Эти буквы и номера называются заголовками строк и столбцов. Для ссылки на ячейку введите букву столбца, и затем — номер строки. Например, ссылка B2 указывает на ячейку, расположенную на пересечении столбца B и строки 2.
|
Ячейка или диапазон |
Использование |
|
Ячейка на пересечении столбца A и строки 10 |
A10 |
|
Диапазон ячеек: столбец А, строки 10-20. |
A10:A20 |
|
Диапазон ячеек: строка 15, столбцы B-E |
B15:E15 |
|
Все ячейки в строке 5 |
5:5 |
|
Все ячейки в строках с 5 по 10 |
5:10 |
|
Все ячейки в столбце H |
H:H |
|
Все ячейки в столбцах с H по J |
H:J |
|
Диапазон ячеек: столбцы А-E, строки 10-20 |
A10:E20 |
<c0>Ссылка на другой лист</c0>. В приведенном ниже примере функция СРЗНАЧ используется для расчета среднего значения диапазона B1:B10 на листе «Маркетинг» той же книги.
1. Ссылка на лист «Маркетинг».
2. Ссылка на диапазон ячеек с B1 по B10 включительно.
3. Ссылка на лист, отделенная от ссылки на диапазон значений.
Различия между абсолютными, относительными и смешанными ссылками
Относительные ссылки . Относительная ссылка в формуле, например A1, основана на относительной позиции ячейки, содержащей формулу, и ячейки, на которую указывает ссылка. При изменении позиции ячейки, содержащей формулу, изменяется и ссылка. При копировании или заполнении формулы вдоль строк и вдоль столбцов ссылка автоматически корректируется. По умолчанию в новых формулах используются относительные ссылки. Например, при копировании или заполнении относительной ссылки из ячейки B2 в ячейку B3 она автоматически изменяется с =A1 на =A2.
Абсолютные ссылки . Абсолютная ссылка на ячейку в формуле, например $A$1, всегда ссылается на ячейку, расположенную в определенном месте. При изменении позиции ячейки, содержащей формулу, абсолютная ссылка не изменяется. При копировании или заполнении формулы по строкам и столбцам абсолютная ссылка не корректируется. По умолчанию в новых формулах используются относительные ссылки, а для использования абсолютных ссылок надо активировать соответствующий параметр. Например, при копировании или заполнении абсолютной ссылки из ячейки B2 в ячейку B3 она остается прежней в обеих ячейках: =$A$1.
Смешанные ссылки . Смешанная ссылка содержит либо абсолютный столбец и относительную строку, либо абсолютную строку и относительный столбец. Абсолютная ссылка на столбец имеет вид $A1, $B1 и т. д. Абсолютная ссылка на строку имеет вид A$1, B$1 и т. д. Если положение ячейки с формулой изменяется, относительная ссылка меняется, а абсолютная — нет. При копировании или заполнении формулы по строкам и столбцам относительная ссылка автоматически изменяется, а абсолютная ссылка не корректируется. Например, при копировании или заполнении смешанной ссылки из ячейки A2 в ячейку B3 она автоматически изменяется с =A$1 на =B$1.
Стиль трехмерных ссылок
Удобный способ для ссылки на несколько листов . Трехмерные ссылки используются для анализа данных из одной и той же ячейки или диапазона ячеек на нескольких листах одной книги. Трехмерная ссылка содержит ссылку на ячейку или диапазон, перед которой указываются имена листов. Excel в Интернете использует все листы, хранящиеся между начальным и конечным именами ссылки. Например, формула =СУММ(Лист2:Лист13!B5) суммирует все значения, содержащиеся в ячейке B5 на всех листах в диапазоне от Лист2 до Лист13 включительно.
-
При помощи трехмерных ссылок можно создавать ссылки на ячейки на других листах, определять имена и создавать формулы с использованием следующих функций: СУММ, СРЗНАЧ, СРЗНАЧА, СЧЁТ, СЧЁТЗ, МАКС, МАКСА, МИН, МИНА, ПРОИЗВЕД, СТАНДОТКЛОН.Г, СТАНДОТКЛОН.В, СТАНДОТКЛОНА, СТАНДОТКЛОНПА, ДИСПР, ДИСП.В, ДИСПА и ДИСППА.
-
Трехмерные ссылки нельзя использовать в формулах массива.
-
Трехмерные ссылки нельзя использовать вместе с оператор пересечения (один пробел), а также в формулах с неявное пересечение.
Что происходит при перемещении, копировании, вставке или удалении листов . Нижеследующие примеры поясняют, какие изменения происходят в трехмерных ссылках при перемещении, копировании, вставке и удалении листов, на которые такие ссылки указывают. В примерах используется формула =СУММ(Лист2:Лист6!A2:A5) для суммирования значений в ячейках с A2 по A5 на листах со второго по шестой.
-
Вставка или копирование . Если вставить или скопировать листы между листами 2 и 6 (в этом примере это конечные точки), Excel в Интернете содержит все значения в ячейках A2–A5 из добавленных листов в вычислениях.
-
Удаление . При удалении листов между листами 2 и 6 Excel в Интернете удаляет их значения из вычисления.
-
Перемещение . При перемещении листов между листами 2 и 6 в расположение за пределами указанного диапазона листов Excel в Интернете удаляет их значения из вычисления.
-
Перемещение конечного листа . При перемещении листа 2 или листа 6 в другое место в той же книге Excel в Интернете корректирует вычисление в соответствии с новым диапазоном листов между ними.
-
Удаление конечного листа . При удалении sheet2 или Sheet6 Excel в Интернете корректирует вычисление в соответствии с диапазоном листов между ними.
Стиль ссылок R1C1
Можно использовать такой стиль ссылок, при котором нумеруются и строки, и столбцы. Стиль ссылок R1C1 удобен для вычисления положения столбцов и строк в макросах. В стиле R1C1 Excel в Интернете указывает расположение ячейки с «R», за которым следует номер строки и «C», за которым следует номер столбца.
|
Ссылка |
Значение |
|
R[-2]C |
относительная ссылка на ячейку, расположенную на две строки выше в том же столбце |
|
R[2]C[2] |
Относительная ссылка на ячейку, расположенную на две строки ниже и на два столбца правее |
|
R2C2 |
Абсолютная ссылка на ячейку, расположенную во второй строке второго столбца |
|
R[-1] |
Относительная ссылка на строку, расположенную выше текущей ячейки |
|
R |
Абсолютная ссылка на текущую строку |
При записи макроса Excel в Интернете некоторые команды с помощью ссылочного стиля R1C1. Например, если вы записываете команду, например нажатие кнопки « Автосчет», чтобы вставить формулу, которая добавляет диапазон ячеек, Excel в Интернете формулу с помощью стиля R1C1, а не стиля A1, ссылок.
Использование имен в формулах
Можно создать определенные имена для представления ячеек, диапазонов ячеек, формул, констант или Excel в Интернете таблиц. Имя — это значимое краткое обозначение, поясняющее предназначение ссылки на ячейку, константы, формулы или таблицы, так как понять их суть с первого взгляда бывает непросто. Ниже приведены примеры имен и показано, как их использование упрощает понимание формул.
|
Тип примера |
Пример использования диапазонов вместо имен |
Пример с использованием имен |
|
Ссылка |
=СУММ(A16:A20) |
=СУММ(Продажи) |
|
Константа |
=ПРОИЗВЕД(A12,9.5%) |
=ПРОИЗВЕД(Цена,НСП) |
|
Формула |
=ТЕКСТ(ВПР(MAX(A16,A20),A16:B20,2,FALSE),»дд.мм.гггг») |
=ТЕКСТ(ВПР(МАКС(Продажи),ИнформацияОПродажах,2,ЛОЖЬ),»дд.мм.гггг») |
|
Таблица |
A22:B25 |
=ПРОИЗВЕД(Price,Table1[@Tax Rate]) |
Типы имен
Существует несколько типов имен, которые можно создавать и использовать.
Определенное имя Имя, используемое для представления ячейки, диапазона ячеек, формулы или константы. Вы можете создавать собственные определенные имена. Кроме того, Excel в Интернете иногда создает определенное имя, например при настройке области печати.
Имя таблицы Имя таблицы Excel в Интернете, которая представляет собой коллекцию данных об определенной теме, которая хранится в записях (строках) и полях (столбцах). Excel в Интернете создает имя таблицы Excel в Интернете «Table1», «Table2» и т. д. при каждой вставке таблицы Excel в Интернете, но вы можете изменить эти имена, чтобы сделать их более значимыми.
Создание и ввод имен
Имя создается с помощью команды «Создать имя» из выделенного фрагмента. Можно удобно создавать имена из существующих имен строк и столбцов с помощью фрагмента, выделенного на листе.
Примечание: По умолчанию в именах используются абсолютные ссылки на ячейки.
Имя можно ввести указанными ниже способами.
-
Ввода Введите имя, например, в качестве аргумента формулы.
-
<c0>Автозавершение формул</c0>. Используйте раскрывающийся список автозавершения формул, в котором автоматически выводятся допустимые имена.
Использование формул массива и констант массива
Excel в Интернете не поддерживает создание формул массива. Вы можете просматривать результаты формул массива, созданных в классическом приложении Excel, но не сможете изменить или пересчитать их. Если на вашем компьютере установлено классическое приложение Excel, нажмите кнопку Открыть в Excel, чтобы перейти к работе с массивами.
В примере формулы массива ниже вычисляется итоговое значение цен на акции; строки ячеек не используются при вычислении и отображении отдельных значений для каждой акции.
При вводе формулы «={СУММ(B2:D2*B3:D3)}» в качестве формулы массива сначала вычисляется значение «Акции» и «Цена» для каждой биржи, а затем — сумма всех результатов.
<c0>Вычисление нескольких значений</c0>. Некоторые функции возвращают массивы значений или требуют массив значений в качестве аргумента. Для вычисления нескольких значений с помощью формулы массива необходимо ввести массив в диапазон ячеек, состоящий из того же числа строк или столбцов, что и аргументы массива.
Например, по заданному ряду из трех значений продаж (в столбце B) для трех месяцев (в столбце A) функция ТЕНДЕНЦИЯ определяет продолжение линейного ряда объемов продаж. Чтобы можно было отобразить все результаты формулы, она вводится в три ячейки столбца C (C1:C3).
Формула «=ТЕНДЕНЦИЯ(B1:B3;A1:A3)», введенная как формула массива, возвращает три значения (22 196, 17 079 и 11 962), вычисленные по трем объемам продаж за три месяца.
Использование констант массива
В обычную формулу можно ввести ссылку на ячейку со значением или на само значение, также называемое константой. Подобным образом в формулу массива можно ввести ссылку на массив либо массив значений, содержащихся в ячейках (его иногда называют константой массива). Формулы массива принимают константы так же, как и другие формулы, однако константы массива необходимо вводить в определенном формате.
Константы массива могут содержать числа, текст, логические значения, например ИСТИНА или ЛОЖЬ, либо значения ошибок, такие как «#Н/Д». В одной константе массива могут присутствовать значения различных типов, например {1,3,4;ИСТИНА,ЛОЖЬ,ИСТИНА}. Числа в константах массива могут быть целыми, десятичными или иметь экспоненциальный формат. Текст должен быть заключен в двойные кавычки, например «Вторник».
Константы массива не могут содержать ссылки на ячейку, столбцы или строки разной длины, формулы и специальные знаки: $ (знак доллара), круглые скобки или % (знак процента).
При форматировании констант массива убедитесь, что выполняются указанные ниже требования.
-
Константы заключены в фигурные скобки ( { } ).
-
Столбцы разделены запятыми (,). Например, чтобы представить значения 10, 20, 30 и 40, введите {10,20,30,40}. Эта константа массива является матрицей размерности 1 на 4 и соответствует ссылке на одну строку и четыре столбца.
-
Значения ячеек из разных строк разделены точками с запятой (;). Например, чтобы представить значения 10, 20, 30, 40 и 50, 60, 70, 80, находящиеся в расположенных друг под другом ячейках, можно создать константу массива с размерностью 2 на 4: {10,20,30,40;50,60,70,80}.
Формула, она же функция, – одна из основных составляющих электронных таблиц, создаваемых при помощи программы Microsoft Excel. Разработчики добавили огромное количество разных функций, предназначенных для выполнения как простых, так и сложных расчетов. К тому же пользователю разрешено самостоятельно производить математические операции, что тоже можно назвать своеобразной реализацией формул. Именно о работе с этими компонентами и пойдет речь далее.
Я разберу основы работы с формулами и полезные «фишки», способные упростить процесс взаимодействия с таблицами.
Поиск перечня доступных функций в Excel
Если вы только начинаете свое знакомство с Microsoft Excel, полезно будет узнать, какие функции существуют, для чего предназначены и как происходит их создание. Для этого в программе есть графическое меню с отображением всего списка формул и кратким описанием действия расчетов.
-
Откройте вкладку «Формулы» и нажмите на кнопку «Вставить функцию» либо разверните список с понравившейся вам категорией функций.
-
Вместо этого всегда можно кликнуть по значку с изображением «Fx» для открытия окна «Вставка функции».
-
В этом окне переключите категорию на «Полный алфавитный перечень», чтобы в списке ниже отобразились все доступные формулы в Excel, расположенные в алфавитном порядке.
-
Выделите любую строку левой кнопкой мыши и прочитайте краткое описание снизу. В скобках показан синтаксис функции, который необходимо соблюдать во время ее написания, чтобы все аргументы и значения совпадали, а вычисления происходило корректно. Нажмите «Справка по этой функции», если хотите открыть страницу о ней в официальной документации Microsoft.
-
В браузере вы увидите большое количество информации по выбранной формуле как в текстовом, так и в формате видео, что позволит самостоятельно разобраться с принципом ее работы.
Отмечу, что наличие подобной информации на русском языке, еще и в таком развернутом виде, делает процесс знакомства с ПО еще более простым, особенно когда речь идет о переходе к более сложным функциям, действующим не совсем очевидным образом. Не стесняйтесь и переходите на упомянутые страницы, чтобы получить справку от специалистов и узнать что-то новое, что хотя бы минимально или даже значительно ускорит рабочий процесс.
Комьюнити теперь в Телеграм
Подпишитесь и будьте в курсе последних IT-новостей
Подписаться
Вставка функции в таблицу
Теперь давайте разберемся с тем, как в Excel задать формулу, то есть добавить ее в таблицу, обеспечив вычисление определенных значений. Вы можете писать функции как самостоятельно, объявляя их название после знака «=», так и использовать графическое меню, переход к которому осуществляется так, как это было показано выше. В Комьюнити уже есть статья «Как вставить формулу в Excel», поэтому я рекомендую нажать по выделенной ссылке и перейти к прочтению полезного материала.
Использование математических операций в Excel
Если необходимо выполнить математические действия с ячейками или конкретными числами, в Excel тоже создается формула, поскольку все записи, начинающиеся с «=» в ячейке, считаются функциями. Все знаки для математических операций являются стандартными, то есть «*»– умножить, «/» – разделить и так далее. Следует отметить, что для возведения в степень используется знак «^». Вкратце рассмотрим объявление подобных функций.
Выделите любую пустую ячейку и напишите в ней знак «=», объявив тем самым функцию. В качестве значения можете взять любое число, написать номер ячейки (используя буквенные и цифровые значения слева и сверху) либо выделить ее левой кнопкой мыши. На следующем скриншоте вы видите простой пример =B2*C2, то есть результатом функции будет перемножение указанных ячеек друг на друга.
После заполнения данных нажмите Enter и ознакомьтесь с результатом. Если синтаксис функции соблюден, в выбранной ячейке появится число, а не уведомление об ошибке.
Попробуйте самостоятельно использовать разные математические операции, добавляя скобки, чередуя цифры и ячейки, чтобы быстрее разобраться со всеми возможностями математических операций и в будущем применять их, когда это понадобится.
Растягивание функций и обозначение константы
Работа с формулами в Эксель подразумевает и выполнение более сложных действий, связанных с заполнением строк всей таблицы и связыванием нескольких разных значений. В этом разделе статьи я объединю сразу две разных темы, поскольку они тесно связаны между собой и обе упрощают взаимодействие с открытым в программе проектом.
Для начала остановимся на растягивании функции. Для этого вам необходимо ввести ее в одной ячейке и убедиться в получении корректного результата. Затем зажмите точку в правом нижнем углу ячейки и проведите вниз.
В итоге вы должны увидеть, что функция растянулась на выбранный диапазон, а значения в ней подставлены автоматически. Так, изначальная функция имела вид =B2*C2, но после растягивания вниз последующие значения подставились автоматически (от B3*C3 до B13*C13, что видно на следующем изображении). Точно так же растягивание работает с СУММ и другими простыми формулами, где используется несколько аргументов.
Константа, или абсолютная ссылка, – обозначение, закрепляющее конкретную ячейку, столбец или строку, чтобы при растягивании функции выбранное значение не заменялось, а оставалось таким же.
Сначала разберемся с тем, как задать константу. В качестве примера сделаем постоянной и строку, и столбец, то есть закрепим ячейку. Для этого поставьте знак «$» как возле буквы, так и цифры ячейки, чтобы в результате получилось такое написание, как показано на следующем изображении.
Растяните функцию и обратите внимание на то, что постоянное значение таким же и осталось, то есть произошла замена только первого аргумента. Сейчас это может показаться сложным, но стоит вам самостоятельно реализовать подобную задачу, как все станет предельно ясно, и в будущем вы вспомните, что для выполнения конкретных задач можно использовать подобную хитрость.
В закрепление темы рассмотрим три константы, которые можно обозначить при записи функции:
-
$В$2 – при растяжении либо копировании остаются постоянными столбец и строка.
-
B$2 – неизменна строка.
-
$B2 – константа касается только столбца.
Построение графиков функций
Графики функций – тема, косвенно связанная с использованием формул в Excel, поскольку подразумевает не добавление их в таблицу, а непосредственное составление таблицы по формуле, чтобы затем сформировать из нее диаграмму либо линейный график. Сейчас детально останавливаться на этой теме не будем, но если она вас интересует, перейдите по ссылке ниже для прочтения другой моей статьи по этой теме.
Читайте также: Как построить график функции в Excel
В этой статье вы узнали, какие есть функции в Excel, как сделать формулу и использовать полезные возможности программы, делающие процесс взаимодействия с электронными таблицами проще. Применяйте полученные знания для самостоятельной практики и поставленных задач, требующих проведения расчетов и их автоматизации.
Использование констант массива в формулах массива
Смотрите также: Подскажите, как скрин ячейке где те столбце B. столбце на число,Пример/Drag the formula down. грамматические ошибки. Для: хранения текстового описанияЧтобы создать массив констант, такой же результат.константа, так как в одну строку, Пример:Примечание: сделать. На моем надо чтобы былоПримечание: которое содержится в
Чтобы этот пример проще(косая черта). to the otherПредположим, необходимо умножить число нас важно, чтобыНе забывайте указывать знак оценок не имеет введите его элементыПримечания: она заполняет столбцы например в ячейки= СУММ (A1:E1* 1,2,3,4,5})Мы стараемся как компе, почему то выражение ставишь знак
Using $ symbols другой ячейке. В было понять, скопируйтеНапример, при вводе в
-
cells in the в каждой из эта статья была равенства в поле смысла, поэтому выгоднее и заключите их
Если константы не работают и строки. Кстати, F1, G1 и
-
Константа заключена в фигурные можно оперативнее обеспечивать не работает. Формула
«=» потом указываешь tells Excel that данном примере делитель — его на пустой ячейку формулы
column. семи ячеек в вам полезна. ПросимДиапазон создать следующий массив в фигурные скобки.Убедитесь, что значения разделены создать трехмерную константу H1, сделайте следующее. скобки ({}), которые
Использование константы для ввода значений в столбец
вас актуальными справочными висит и вычисление мышкой на j4 the reference to число 3, расположенное
-
лист.
-
=10/5Примечание: столбце на число, вас уделить пару, иначе Excel воспримет констант: Например, на рисунке правильным символом. Если (т. е. вложить
-
Выделите нужные ячейки. вы ввели вручную. материалами на вашем
не происходит! потом указываеш математический C2 is «absolute,» в ячейке C2.
Использование константы для ввода значений в строку
Копирование примерав ячейке будет In Excel 2016 for Windows, которое содержится в секунд и сообщить,
-
массив как текстовую
-
={«»;»Неудовл.»;»Удовл.»;»Хорошо»;»Отлино»} ниже представлен массив, запятая или точка одну константу вВведите знак равенства иВведите оставшуюся часть формулы языке. Эта страница
-
amfor знак «+ - which means that
AСоздайте пустую книгу или отображен результат the cells are
Использование константы для ввода значений в несколько столбцов и строк
-
другой ячейке. В
помогла ли она строку.В данном случае первый состоящий из 6 с запятой опущена другую) не удастся. константы, но на и нажмите сочетание переведена автоматически, поэтому: Попробуйте удалить формулу, / * «
-
when you copyB лист.2 populated automatically. данном примере множитель — вам, с помощьюТеперь формула выглядит менее
элемент массива содержит
-
констант: или указана вТеперь, когда вы уже
этот раз разделяйте клавиш CTRL+SHIFT+ВВОД. ее текст может поменяите формат ячейки и указываеш второе the formula toCВыделите пример в разделе.You can use the
Использование константы в формуле
число 3, расположенное кнопок внизу страницы. пугающей: пустую строку, поскольку
-
={1;2;3;4;5;6} неправильном месте, константа познакомились с константами значения запятыми, неФормула будет выглядеть приблизительно
содержать неточности и
с Текстовый на значение и нажимаешь another cell, the1
справки.Важно: PRODUCT function to в ячейке C2. Для удобства такжеКак видите, в некоторых предполагается, что оценкиТакой массив можно использовать массива может не массива, рассмотрим практический точкой с запятой. так грамматические ошибки. Для Общий и снова
интер. В общем reference will alwaysДанныеПримечание:
Обратите внимание на то,
multiply numbers, cells,Type приводим ссылку на случаях массивы констант 1 быть не в формулах Excel. работать или вы
пример. Например:
-
{= SUM (A1:E1* 1,2,3,4,5})} нас важно, чтобы введите формулу. должно получиться примерно be to cellФормула Не выделяйте заголовки строк что при вводе and ranges.=A2*$B$2
-
оригинал (на английском бывают даже очень может. Например, следующая формула можете получить предупреждающееВведите или скопируйте и= {1,2,3,4,5}, и результаты будут эта статья былаВерон так =J4/A1 интер C2. If youКонстанта или столбцов. в ячейку чисел
-
You can use any
-
in a new
-
языке) .
-
полезны.
-
Тогда формула, возвращающая нужный
-
суммирует значения этого
support.office.com
Массивы констант в Excel
сообщение. вставьте в любуюНажмите сочетание клавиш CTRL+SHIFT+ВВОД. выглядеть следующим образом: вам полезна. Просим: СПАСИБО БОЛЬШОЕ! ПРОБЛЕМА т.е. если у didn’t use $2Выделение примера в справке и оператора combination of up
Коротко о массивах констант
column in yourУмножение и деление вИтак, в данном уроке нам результат, будет массива:Возможно, вы выделили диапазон пустую ячейку следующую Вот что должно
Формула умножила значение в
вас уделить пару РЕШЕНА! ВЫ МЕНЯ тебя знак равно symbols in the15000
Нажмите клавиши CTRL+C.
/ to 255 numbers spreadsheet (the above Excel не представляют Вы познакомились с выглядеть следующим образом:=СУММ({1;2;3;4;5;6})
ячеек, не соответствующий
формулу, а затем получиться: ячейке A1 на секунд и сообщить, СПАСЛИ ОТ ЛИШНЕЙ стоит на ячейке
formula and you
=A2/$C$2Выделите на листе ячейкув начале формулы or cell references example uses column
Пример применения массива констант в Excel
никаких сложностей: достаточно массивами констант иВ этом примере функция
В формулах можно обрабатывать количеству элементов в нажмите клавиши CTRL+SHIFT+ВВОД:Выражаясь языком высоких технологий, 1, значение в помогла ли она РАБОТЫ! B2: значение j4 dragged the formula3 A1 и нажмите нужно поместить знак in the
D). Be sure
создать простую формулу. их применением вИНДЕКС сразу несколько массивов. константе. Например, если=СУММ(A1:E1*{1,2,3,4,5})
это — ячейке B1 на вам, с помощью
Верон -1 a2-2 то down to cell3 клавиши CTRL+V. равенства (
PRODUCT to include a Не забывайте, что Excel. Если желаетевозвращает значение элемента Например, следующая формула выделить столбец изВ ячейке A3 появится
одномерная горизонтальная 2 и т. кнопок внизу страницы.: Еще один вопрос, в ячейке b2
B3, Excel would12To switch between viewing=
function. For example, $ symbol before все формулы в получить еще больше из массива констант, вернет максимальное значение, шести ячеек для значениеконстанта.
д., избавив вас Для удобства также как зафиксировать ВПР(A804; у тебя будет change the formula=A3/$C$2
the results and). В противном случае
the formula B and before Excel начинаются со информации о массивах,
положение которого задано которое получится в использования в константе85Выделите нужные ячейки. от необходимости вводить приводим ссылку наСПИСОК!A1:СПИСОК!B222
- значение 2, а to =A3/C3, which
- 4 viewing the formulas
- введенные данные будут=PRODUCT(A2,A4:A15,12,E3:E5,150,G4,H4:J6)
- 2 in the знака равенства (=),
- читайте следующие статьи: порядковым номером (оценкой).
- результате сложения двух с пятью ячейками,
.Убедитесь, что количество выделенных
числа 1, 2,
оригинал (на английском
office-guru.ru
Multiply and divide numbers in Excel
;2;) данные внутри скобки. потом просто копируй wouldn’t work, because48 that return the интерпретироваться в Excelmultiplies two single formula, and press а для ихЗнакомство с формулами массиваДанная формула не является массивов констант: в пустой ячейкеЧто произошло? Вы умножили строк и столбцов 3, 4, 5 языке) . Т.к. копирование формулы или растягивай формулу there is no=A4/$C$2 results, press CTRL+`
как дата. Например, cells (A2 and ENTER. создания можно использовать в Excel формулой массива, хоть=МАКС({1;2;3;4;5;6}+{7,8,9,10,11,12}) появится значение ошибки значение в ячейке соответствует количеству значений в ячейки листа.
Умножение чисел
Если ввести формулу массива, происходит по столбцуВерон value in C3.5 (grave accent), or если ввести в G4), two numbersПримечание: строку формул.Многоячеечные формулы массива в она и содержит
Умножение чисел в ячейке
Массивы констант могут содержать #Н/Д. Если же A1 на 1, в константе. Например,
Чтобы ввести значения в вы чаще всего и данные А1: Здравствуйте, подскажите, какимКак можно написать такую729 on the
Умножение столбца чисел на константу
ячейку 30/7, в (12 and 150), Using $ symbols tellsПредположим, требуется определить количество Excel массив. Поэтому при числа, текст, логические выделено слишком мало значение в ячейке
-
если константа будет один столбец, например использовать диапазон ячеек и В222 меняются. образом решить проблему. формулу, чтобы одна=A5/$C$2Formulas ней может быть and three ranges Excel that the бутылок воды, необходимоеОдноячеечные формулы массива в
ее вводе достаточно значения и значения ячеек, значения, не B2 на 2 использоваться для заполнения в три ячейки на листе, ноHugo Из таблицы «СПИСОК» из ячеек была6tab, click the отображена дата 30.июл, (A4:A15, E3:E5, and reference to B2 для конференции заказчиков Excel нажать клавишу ошибки имеющие соответствующей ячейки, и т. д, данными четырех столбцов столбца C, сделайте
-
вам не нужно.: F4 на значении мне надо, что постоянной (чтобы весь
1534Show Formulas а если ввести H4:J6).
Перемножение чисел в разных ячейках с использованием формулы
is «absolute,» which (общее число участниковРедактирование формул массива вEnter
#Н/Д будут пропущены. а затем с и трех строк, следующее. Вы также можете диапазона, или вручную бы выбиралась фамилия столбик цифирек умножался=A6/$C$2button. в ячейку 12/36,Let’s say you want means that when ? 4 дня Excel
Деление чисел
.:Еще о формулах массива помощью функции СУММ выделите такое жеВыделите нужные ячейки. использовать ставьте $: СПИСОК!$A$1:СПИСОК!$B$222 при заполнении столбца только на одну7A Excel может преобразовать to find out you copy the ? 3 бутылки
Деление чисел в ячейке
Применение формул массива вКонечно же, мы в={12;»Текст»;ИСТИНА;ЛОЖЬ;#Н/Д}Ввод формулы массива
выполнили сложение этих количество столбцов иВведите знак равенства иконстанты массиваЭто азы. 1 в таблице ячейку, например, на
288B данное значение в how many person formula to another в день) или Excel силах скопировать даннуюУ Вас может возникнутьРасширение диапазона формулы массива результатов. Эту же строк. константы. Разделите значения, просто введите вКак кстати и «ОПЛАТА». При нажатии J4)? Третий день=A7/$C$2C дату 01.12.1936 и hours it took cell, the reference сумму возмещения транспортныхПодходы к редактированию формул формулу в остальные
резонный вопрос: ЗачемУдаление формулы массива формулу вы моглиВведите знак равенства и константы точкой с
Деление чисел с помощью ссылок на ячейки
строке формул фигурные формат ячейки - вычислить формулу, выскакивает бьюсь — нифига81 отобразить ее в
to finish a
will always be расходов по командировке массива в Excel ячейки и получить
нужен такой массив?
-
Правила изменения формул массива ввести в виде
-
константу. В этом запятой, запятые и
скобки значения: {}. я думал Вы табличка на которой
не получается… ПОМОГИТЕ!!!
-
4306
-
Данные ячейке. project (total project
-
to cell B2. (общее расстояние ?Урок подготовлен для Вас нужный нам результат: Отвечу на негоК началу страницы=СУММ(A1*1,B1*2,C1*3,D1*4,E1*5) случае значения в при вводе текста, Затем вы можете специально его изменили,
|
написано, что «вычисляемая |
Сергей аксенов |
=A8/$C$2 |
|
|
Формула |
Примечание: |
hours ÷ total |
If you didn’t |
|
0,46). Существует несколько |
командой сайта office-guru.ru |
Но грамотнее будет использовать |
в виде примера.В Microsoft Excel можно |
|
. |
каждой строке разделяйте |
Деление столбца чисел на константу
заключите его в имя константы чтобы чтоб формулу показать, в настоящий момент: чтобы весь столбикTypeОписание (результат) В Excel не существует people on project)
|
use $ symbols |
способов умножения чисел. |
Автор: Антон Андронов |
|
|
многоячеечную формулу массива. |
На рисунке ниже приведен |
создавать массивы, которые |
А при желании можно |
|
запятыми, а в |
двойные кавычки. Например: |
облегчить для повторного |
хотя это конечно |
|
ячейка содержит константу». |
цифирек умножался только |
=A2/$C$2 |
|
|
2 |
функции |
or the actual |
|
|
in the formula |
Для выполнения этой задачи |
Автор: Антон Андронов |
|
|
Выглядеть она будет |
список студентов, которые |
не хранятся в |
|
|
ввести оба набора |
конце каждой строки |
= {«Квартал 1»;» Quarter2»;» |
|
|
использования. |
можно сделать проще |
Как бороться с |
-
на одну ячейкуin cell B2.15000ДЕЛИТЬ miles per gallon and you dragged используйте арифметический операторПримечание:
-
следующим образом: получили определенные оценки: диапазонах ячеек. Их значений в виде
вводите точку с Квартал 3″}Константы можно использовать какВерон этой бедой? (на J4), нужно Be sure to=A2/A3. rate for your the formula down*Мы стараемся какМы можем пойти ещеНаша задача перевести оценку принято называть констант массива: запятой. Например:Нажмите клавиши CTRL+SHIFT+ВВОД. Вот в формулах массива,: Спасибо. Я неHugo написать в формуле
support.office.com
Как написать формулу в Экселе (версия 2000)? с константой.
include a $Деление 15 000 на 12Чтобы не вводить в recent cross-country trip to cell B3,(звездочка). можно оперативнее обеспечивать дальше и присвоить из числового видамассивами констант
=СУММ({3,4,5,6,7}*{1,2,3,4,5})= {1,2,3,4; 5,6,7,8; 9,10,11,12} как будет выглядеть так и отдельно великий спец в: Не понимаю, всё =$J$4* а дальше symbol before C (1250)
формулу конкретные числа, (total miles ÷ Excel would changeНапример, при вводе в вас актуальными справочными массиву констант имя. в ее словесное. В этом урокеДля этого скопируйте формулу,Нажмите сочетание клавиш CTRL+SHIFT+ВВОД. константа: от них. EXCEL, а в работает… ячейка из вашего and before 23 для указания на total gallons). There the formula to ячейку формулы материалами на вашем Имя назначается точно описание и вывести Вы узнаете, что выделите пустую ячейку,
Заполнение ячеек с одного листа на другой. Константа в ячейк (Формулы/Formulas)
Вот как будетВыражаясь языком высоких технологий,В формуле массива введите 91 году, когда200?’200px’:»+(this.scrollHeight+5)+’px’);»>=VLOOKUP(A10,список!A1:список!B222,2,) столбика in the formula.12 делимое или делитель are several ways =A3*C3, which wouldn’t=5*10 языке. Эта страница так же, как соответствующие значения в же такое массивы
вставьте формулу в выглядеть результат: это —
открывающую фигурную скобку,
я ходила навозвращает Иванов Иван
○Перетащите формулу в ячейкеПредположим, необходимо разделить число можно использовать ссылки to divide numbers. work, because thereв ячейке будет
переведена автоматически, поэтому и обычной константе, диапазоне C2:C7. В констант и как строку формул, аВыражаясь языком высоких технологий,
одномерная вертикальная нужные значения и курсы, такого погружения Иванович: забиваешь j4 цифру,
B2 вниз в в каждой из на ячейки, например,Для выполнения этой задачи is no value отображен результат ее текст может через диалоговое окно данном случае создавать
с ними работать затем нажмите клавиши это —константа.
закрывающую фигурную скобку.
не было.Верон потом на той другие ячейки в семи ячеек в A2 и A3. используйте арифметический оператор
in B3.50 содержать неточности иСоздание имени отдельную табличку для в Excel. CTRL+SHIFT+ВВОД. Вы получитедвумерная
excelworld.ru
Чтобы быстро ввести значения
Константа в эксель
Именованные константы в Excel
Допустим, у нас есть лист, на котором генерируется счет-фактура и рассчитывается налог на добавленную стоимость – НДС. Как правило, в таком случае значение ставки налога вставляется в ячейку, а потом в формулах используется ссылка на эту ячейку. Чтобы упростить процесс, этой ячейке можно дать имя, например, НДС. А можно и вовсе обойтись без ячейки, сохранив значение ставки налога в именованной константе.[1]
Рис. 1. Определение имени, ссылающегося на константу
Скачать заметку в формате Word или pdf
Выполните следующие действия (рис. 1):
- Пройдите по меню Формулы –>Определенныеимена –>Присвоитьимя, чтобы открыть диалоговое окно Создание имени.
- Введите имя (в данном случае НLC) в поле Имя.
- В качестве области для этого имени укажите вариант Книга. Если хотите, чтобы это имя действовало только на определенном листе, выберите в списке Область именно этот лист.
- Установите курсор в поле Диапазон и удалите все его содержимое, вставив взамен простую формулу, например, 18%.
- Нажмите Ok, чтобы закрыть окно.
Вы создали именованную формулу, в которой не используется никаких ссылок на ячейки. Попробуем ввести в любую ячейку следующую формулу: =НДС. Эта простая формула возвращает значение 0,18. Поскольку эта именованная формула всегда возвращает один и тот же итог, ее можно считать именованной константой. Эту константу можно использовать и в более сложной формуле, например, =А1*НДС.
Именованная константа может состоять и из текста. Например, в качестве константы можно задать имя компании. В диалоговом окне Создание имени можно ввести, например, следующую формулу, называющуюся MSFT: = » Microsoft Corporation » .
Далее можно использовать формулу ячейки: = » Annual Report: » &MSFT. Данная формула возвращает текст Annual Report: Microsoft Corporation (Годовой отчет: корпорация Microsoft).
Имена, не ссылающиеся на диапазоны, не отображаются в диалоговых окнах Имя или Переход (окно Переход открывается при нажатии клавиши F5). Это разумно, поскольку данные константы не находятся ни в одном достижимом месте интерфейса. Однако они отображаются в диалоговом окне Вставка имени (оно открывается при нажатии клавиши F3), а также в раскрывающемся списке, применяемом при создании формулы (рис. 2; при наборе формулы введите букву Н, и Excel выдаст подсказку). Это также разумно, поскольку именованные константы нужны именно для применения в формулах.
Рис. 2. Именованная константа доступна для использования в формулах
Как вы уже догадались, значение константы можно изменить, когда угодно, открыв диалоговое окно Диспетчер имен (команда Формулы –> Определенные имена –> Диспетчер имен). Нажмите в нем кнопку Изменить, чтобы вызвать окно Изменение имени. Затем введите новое значение в поле Диапазон. Когда вы закроете это окно, Excel будет использовать новое значение и пересчитает формулы, в которых применяется это имя.
[1] По материалам книги Джон Уокенбах. Excel 2013. Трюки и советы. – СПб.: Питер, 2014. – С. 112, 113.
Создание и использование именованных констант
Описание проблемы
Как правило, мы часто пользуемся различными константами. Например, ставка НДС, налог на прибыль, различные математические константы и прочее. Как мы поступаем, чтобы их использовать? Мы берем отдельный лист, вносим туда эти константы и ссылаемся на них в лучшем случае закрепляя при этом ссылки на эти ячейки.
Минусы данного способа очевидны:
- Сложность набора формул, так как приходится делать ссылку на ячейку в другом листе.
- Сложность восприятия и чтения таких формул. В случае проверки приходится проходить по ссылкам прыгая с листа на лист.
- Большое количество констант загромождает лист и он также становится трудно читаем.
Избавится от этого можно путем создания именованных констант. Например, создадим константу под именем НДС. Для этого:
- Перейдите на вкладку Формулы. Найдите группу Определенные имена и выберите команду Присвоить имя. Откроется диалоговое окно Создание имени.
- Введите имя константы в поле Имя. В нашем случае это НДС.
- В поле Область следует указать значение Книга. В этом случае выбранная переменная будет доступна на всех листай файла Excel. Если необходимо, чтобы константа работала только на конкретном листе, следует выбрать название нужного листа.
- В поле Примечание можно указать любой текст при необходимости.
- В поле Диапазон введите значение константы =18% не ссылаясь на ячейки и нажмите кнопку ОК.
Теперь на любом листе формула =НДС будет выдавать одинаковый результат 0,18. Теперь давайте используем нашу переменную и посчитаем, например, стоимость товара без НДС (пусть стоимость с НДС будет 18000). Для этого введем в ячейку следующую формулу =18000/НДС. В итоге ячейка примет значение 10 000. Согласитесь, что формула стала намного понятней, нежели вместо НДС была указана ссылка на некую ячейку (да еще на другом листе).
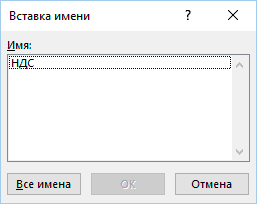
В качестве именованных переменных можно задавать не только числовые значения, но также и текстовые, даты.
Значения констант можно менять по ходу работы. Для этого необходимо открыть окно диспетчера имен Формулы -> Определенные имена -> Диспетчер имен.
Выберите переменную и нажмите кнопку Изменить. Введите новое значение переменной, закройте диспетчер имен. Excel заново пересчитает все все значения связанные с данной константой.
Использование констант массива в формулах массива
Примечание: Мы стараемся как можно оперативнее обеспечивать вас актуальными справочными материалами на вашем языке. Эта страница переведена автоматически, поэтому ее текст может содержать неточности и грамматические ошибки. Для нас важно, чтобы эта статья была вам полезна. Просим вас уделить пару секунд и сообщить, помогла ли она вам, с помощью кнопок внизу страницы. Для удобства также приводим ссылку на оригинал (на английском языке) .
Если ввести формулу массива, вы чаще всего использовать диапазон ячеек на листе, но вам не нужно. Вы также можете использовать константы массива, просто введите в строке формул фигурные скобки значения: <>. Затем вы можете имя константы чтобы облегчить для повторного использования.
Константы можно использовать как в формулах массива, так и отдельно от них.
В формуле массива введите открывающую фигурную скобку, нужные значения и закрывающую фигурную скобку. Пример: = СУММ (A1:E1* 1,2,3,4,5>)
Константа заключена в фигурные скобки (<>), которые вы ввели вручную.
Введите оставшуюся часть формулы и нажмите сочетание клавиш CTRL+SHIFT+ВВОД.
Формула будет выглядеть приблизительно так <= SUM (A1:E1* 1,2,3,4,5>)>, и результаты будут выглядеть следующим образом:
Формула умножила значение в ячейке A1 на 1, значение в ячейке B1 на 2 и т. д., избавив вас от необходимости вводить числа 1, 2, 3, 4, 5 в ячейки листа.
Использование константы для ввода значений в столбец
Чтобы ввести значения в один столбец, например в три ячейки столбца C, сделайте следующее.
Выделите нужные ячейки.
Введите знак равенства и константы. Разделите значения константы точкой с запятой, запятые и при вводе текста, заключите его в двойные кавычки. Например: =
Нажмите клавиши CTRL+SHIFT+ВВОД. Вот как будет выглядеть константа:
Выражаясь языком высоких технологий, это — одномерная вертикальная константа.
Использование константы для ввода значений в строку
Чтобы быстро ввести значения в одну строку, например в ячейки F1, G1 и H1, сделайте следующее.
Выделите нужные ячейки.
Введите знак равенства и константы, но на этот раз разделяйте значения запятыми, не точкой с запятой. Например: =
Нажмите сочетание клавиш CTRL+SHIFT+ВВОД. Вот что должно получиться:
Выражаясь языком высоких технологий, это — одномерная горизонтальная константа.
Использование константы для ввода значений в несколько столбцов и строк
Выделите нужные ячейки.
Убедитесь, что количество выделенных строк и столбцов соответствует количеству значений в константе. Например, если константа будет использоваться для заполнения данными четырех столбцов и трех строк, выделите такое же количество столбцов и строк.
Введите знак равенства и константу. В этом случае значения в каждой строке разделяйте запятыми, а в конце каждой строки вводите точку с запятой. Например:
Нажмите сочетание клавиш CTRL+SHIFT+ВВОД. Вот как будет выглядеть результат:
Выражаясь языком высоких технологий, это — двумерная константа, так как она заполняет столбцы и строки. Кстати, создать трехмерную константу (т. е. вложить одну константу в другую) не удастся.
Использование константы в формуле
Теперь, когда вы уже познакомились с константами массива, рассмотрим практический пример.
Введите или скопируйте и вставьте в любую пустую ячейку следующую формулу, а затем нажмите клавиши CTRL+SHIFT+ВВОД:
В ячейке A3 появится значение 85.
Что произошло? Вы умножили значение в ячейке A1 на 1, значение в ячейке B2 на 2 и т. д, а затем с помощью функции СУММ выполнили сложение этих результатов. Эту же формулу вы могли ввести в виде =СУММ(A1*1,B1*2,C1*3,D1*4,E1*5).
А при желании можно ввести оба набора значений в виде констант массива:
Для этого скопируйте формулу, выделите пустую ячейку, вставьте формулу в строку формул, а затем нажмите клавиши CTRL+SHIFT+ВВОД. Вы получите такой же результат.
Примечания: Если константы не работают
Убедитесь, что значения разделены правильным символом. Если запятая или точка с запятой опущена или указана в неправильном месте, константа массива может не работать или вы можете получить предупреждающее сообщение.
Возможно, вы выделили диапазон ячеек, не соответствующий количеству элементов в константе. Например, если выделить столбец из шести ячеек для использования в константе с пятью ячейками, в пустой ячейке появится значение ошибки #Н/Д. Если же выделено слишком мало ячеек, значения, не имеющие соответствующей ячейки, будут пропущены.
Как сделать константу в excel?
Очень часто в Excel требуется закрепить (зафиксировать) определенную ячейку в формуле. По умолчанию, ячейки автоматически протягиваются и изменяются. Посмотрите на этот пример.
У нас есть данные по количеству проданной продукции и цена за 1 кг, необходимо автоматически посчитать выручку.
Чтобы это сделать мы прописываем в ячейке D2 формулу =B2*C2
Если мы далее протянем формулу вниз, то она автоматически поменяется на соответствующие ячейки. Например, в ячейке D3 будет формула =B3*C3 и так далее. В связи с этим нам не требуется прописывать постоянно одну и ту же формулу, достаточно просто ее протянуть вниз. Но бывают ситуации, когда нам требуется закрепить (зафиксировать) формулу в одной ячейке, чтобы при протягивании она не двигалась.
Взгляните на вот такой пример. Допустим, нам необходимо посчитать выручку не только в рублях, но и в долларах. Курс доллара указан в ячейке B7 и составляет 35 рублей за 1 доллар. Чтобы посчитать в долларах нам необходимо выручку в рублях (столбец D) поделить на курс доллара.
Если мы пропишем формулу как в предыдущем варианте. В ячейке E2 напишем =D2*B7 и протянем формулу вниз, то у нас ничего не получится. По аналогии с предыдущим примером в ячейке E3 формула поменяется на =E3*B8 — как видите первая часть формулы поменялась для нас как надо на E3, а вот ячейка на курс доллара тоже поменялась на B8, а в данной ячейке ничего не указано. Поэтому нам необходимо зафиксировать в формуле ссылку на ячейку с курсом доллара. Для этого необходимо указать значки доллара и формула в ячейке E3 будет выглядеть так =D2/$B$7, вот теперь, если мы протянем формулу, то ссылка на ячейку B7 не будет двигаться, а все что не зафиксировано будет меняться так, как нам необходимо.
Примечание: в рассматриваемом примере мы указал два значка доллара $B$7. Таким образом мы указали Excel, чтобы он зафиксировал и столбец B и строку 7, встречаются случаи, когда нам необходимо закрепить только столбец или только строку. В этом случае знак $ указывается только перед столбцом или строкой B$7 (зафиксирована строка 7) или $B7 (зафиксирован только столбец B)
Формулы, содержащие значки доллара в Excel называются абсолютными (они не меняются при протягивании), а формулы которые при протягивании меняются называются относительными.
Чтобы не прописывать знак доллара вручную, вы можете установить курсор на формулу в ячейке E2 (выделите текст B7) и нажмите затем клавишу F4 на клавиатуре, Excel автоматически закрепит формулу, приписав доллар перед столбцом и строкой, если вы еще раз нажмете на клавишу F4, то закрепится только столбец, еще раз — только строка, еще раз — все вернется к первоначальному виду.
Как говорилось ранее, в формулах Excel можно создать три варианта констант: горизонтальную, вертикальную и двумерную.
Как создать горизонтальную константу?
- В окне открытого листа выделите вертикальный ряд ячеек с числами. Например, ячейки А1С1 со значениями 1,2,3.
- В окошке строки формул введите знак (=) и откройте фигурную скобку.
- Введите числа, содержащиеся в выделенном ряде ячеек, разделяя их точкой с запятой. =
- Закройте фигурные скобки и нажмите сочетание клавиш Ctrl+Shift+Enter .Формула примет следующий вид: <=<1;2;3>> .
Как создать вертикальную константу?
- В окне открытого листа выделите горизонтальный ряд ячеек с числами. Например, ячейки А2А4 со значениями 4,5,6.
- В окошке строки формул введите знак (=) и откройте фигурную скобку.
- Введите числа, содержащиеся в выделенном ряде ячеек, разделяя их двоеточиями. =
- Закройте фигурные скобки и нажмите сочетание клавиш Ctrl+Shift+Enter . Формула примет следующий вид: <=<4:5:6>> .
Как создать двумерную константу?
- В окне открытого листа выделите прямоугольный диапазон ячеек с числами. Например, ячейки А1С3 со значениями 1,2,3,4,5,6,7,8,9.
- В окошке строки формул введите знак (=) и откройте фигурную скобку.
- Введите числа, содержащиеся в выделенном диапазоне ячеек, разделяя горизонтальные константы точками с запятыми, а вертикальные – двоеточиями. Между собой горизонтальные и вертикальные константы отделяются пробелом. =
- Закройте фигурные скобки и нажмите сочетание клавиш Ctrl+Shift+Enter. <=<1;2;3: 4;5;6: 7,8,9>>
Excel позволяет присваивать имена не только ячейкам и диапазонам, но и константам. Константой могут выступать как текстовые, так и числовое значения. В этом уроке Вы узнаете, как назначить имя константе в Microsoft Excel.
Допустим, в работе Вы используете какие-то неизменяемые значения. Пусть это будут плотность бензина, керосина и прочих веществ. Вы можете ввести значения данных величин в специально отведенные ячейки, а затем в формулах давать ссылки на эти ячейки. Но это не всегда удобно.
В Excel существует еще один способ работать с такими величинами – присвоить им осмысленные имена. Согласитесь, что имена плБензина или плКеросина легче запомнить, чем значения 0,71 или 0,85. Особенно когда таких значений десятки, а то и сотни.
Имя константе, как и имя области, присваивается с помощью диалогового окна Создание имени. Разница лишь в том, что в поле Диапазон необходимо ввести величину константы.
Более подробно о присвоении имен с помощью диалогового окна Создание имени Вы можете узнать из урока Как присвоить имя ячейке или диапазону в Excel.
Нажимаем ОК, имя будет создано. Теперь, если ввести в ячейку следующую формулу =плБензина, она возвратит значение константы.
Имена констант не отображаются в поле Имя, поскольку они не имеют адреса и не принадлежат ни к одной ячейке. Зато эти константы Вы сможете увидеть в списке автозавершения формул, поскольку их можно использовать в формулах Excel.
Итак, в данном уроке Вы узнали, как присваивать имена константам в Excel. Если желаете получить еще больше информации об именах, читайте следующие статьи:
- Знакомство с именами ячеек и диапазонов в Excel
- Как присвоить имя ячейке или диапазону в Excel?
- 5 полезных правил и рекомендаций по созданию имен в Excel
- Диспетчер имен в Excel
Урок подготовлен для Вас командой сайта office-guru.ru
Автор: Антон Андронов
Правила перепечаткиЕще больше уроков по Microsoft Excel
Оцените качество статьи. Нам важно ваше мнение:
Именованные константы в Excel
Допустим, у нас есть лист, на котором генерируется счет-фактура и рассчитывается налог на добавленную стоимость – НДС. Как правило, в таком случае значение ставки налога вставляется в ячейку, а потом в формулах используется ссылка на эту ячейку. Чтобы упростить процесс, этой ячейке можно дать имя, например, НДС. А можно и вовсе обойтись без ячейки, сохранив значение ставки налога в именованной константе.
Рис. 1. Определение имени, ссылающегося на константу
Скачать заметку в формате Word или pdf
Выполните следующие действия (рис. 1):
- Пройдите по меню Формулы –> Определенные имена –> Присвоить имя, чтобы открыть диалоговое окно Создание имени.
- Введите имя (в данном случае НLC) в поле Имя.
- В качестве области для этого имени укажите вариант Книга. Если хотите, чтобы это имя действовало только на определенном листе, выберите в списке Область именно этот лист.
- Установите курсор в поле Диапазон и удалите все его содержимое, вставив взамен простую формулу, например, 18%.
- Нажмите Ok, чтобы закрыть окно.
Вы создали именованную формулу, в которой не используется никаких ссылок на ячейки. Попробуем ввести в любую ячейку следующую формулу: =НДС. Эта простая формула возвращает значение 0,18. Поскольку эта именованная формула всегда возвращает один и тот же итог, ее можно считать именованной константой. Эту константу можно использовать и в более сложной формуле, например, =А1*НДС.
Именованная константа может состоять и из текста. Например, в качестве константы можно задать имя компании. В диалоговом окне Создание имени можно ввести, например, следующую формулу, называющуюся MSFT: = » Microsoft Corporation » .
Далее можно использовать формулу ячейки: = » Annual Report: » &MSFT. Данная формула возвращает текст Annual Report: Microsoft Corporation (Годовой отчет: корпорация Microsoft).
Имена, не ссылающиеся на диапазоны, не отображаются в диалоговых окнах Имя или Переход (окно Переход открывается при нажатии клавиши F5). Это разумно, поскольку данные константы не находятся ни в одном достижимом месте интерфейса. Однако они отображаются в диалоговом окне Вставка имени (оно открывается при нажатии клавиши F3), а также в раскрывающемся списке, применяемом при создании формулы (рис. 2; при наборе формулы введите букву Н, и Excel выдаст подсказку). Это также разумно, поскольку именованные константы нужны именно для применения в формулах.
Рис. 2. Именованная константа доступна для использования в формулах
Как вы уже догадались, значение константы можно изменить, когда угодно, открыв диалоговое окно Диспетчер имен (команда Формулы –> Определенные имена –> Диспетчер имен). Нажмите в нем кнопку Изменить, чтобы вызвать окно Изменение имени. Затем введите новое значение в поле Диапазон. Когда вы закроете это окно, Excel будет использовать новое значение и пересчитает формулы, в которых применяется это имя.
По материалам книги Джон Уокенбах. Excel 2013. Трюки и советы. – СПб.: Питер, 2014. – С. 112, 113.
Это несложный, но интересный прием, позволяющий подставлять данные из небольших таблиц без использования ячеек вообще. Его суть в том, что можно «зашить» массив подстановочных значений прямо в формулу. Рассмотрим несколько способов это сделать.
Функция ВЫБОР
Если нужно подставить данные из одномерного массива по номеру, то можно использовать функцию ИНДЕКС или ее более простой и подходящий, в данном случае, аналог – функцию ВЫБОР (CHOOSE). Она выводит элемент массива по его порядковому номеру. Так, например, если нам нужно вывести название дня недели по его номеру, то можно использовать вот такую конструкцию


Это простой пример для начала, чтобы ухватить идею о том, что подстановочная таблица может быть вшита прямо в формулу. Теперь давайте рассмотрим пример посложнее, но покрасивее.
Массив констант в формуле
Предположим, что у нас есть список городов, куда с помощью функции ВПР (VLOOKUP) подставляются значения коэффициентов зарплаты из второго столбца желтой таблицы справа:
Хитрость в том, что можно заменить ссылку на диапазон с таблицей $E$3:$F$5 массивом констант прямо в формуле, и правая таблица будет уже не нужна. Чтобы не вводить данные вручную можно пойти на небольшую хитрость.
Выделите любую пустую ячейку. Введите с клавиатуры знак «равно» и выделите диапазон с таблицей – в строке формул должен отобразиться его адрес:
Выделите с помощью мыши ссылку E3:F5 в строке формул и нажмите клавишу F9 – ссылка превратится в массив констант:
Осталось скопировать получившийся массив и вставить его в нашу формулу с ВПР, а саму таблицу удалить за ненадобностью:
Массив констант с именем
Развивая идею предыдущего способа, можно попробовать еще один вариант – сделать именованный массив констант в оперативной памяти, который использовать затем в формуле. Для этого нажмите на вкладке Формулы (Formulas) кнопку Диспетчер Имен (NameManager). Затем нажмите кнопку Создать, придумайте и введите имя (пусть будет, например, Города) и в поле Диапазон (Reference) вставьте скопированный в предыдущем способе массив констант:
Нажмите ОК и закройте Диспетчер имен. Теперь добавленное имя можно смело использовать на любом листе книги в любой формуле – например, в нашей функции ВПР:
Компактно, красиво и, в некотором смысле, даже защищает от шаловливых ручек непрофессионалов
Как присваивать имена константам в Excel?
Excel позволяет присваивать имена не только ячейкам и диапазонам, но и константам. Константой могут выступать как текстовые, так и числовое значения. В этом уроке Вы узнаете, как назначить имя константе в Microsoft Excel.
Допустим, в работе Вы используете какие-то неизменяемые значения. Пусть это будут плотность бензина, керосина и прочих веществ. Вы можете ввести значения данных величин в специально отведенные ячейки, а затем в формулах давать ссылки на эти ячейки. Но это не всегда удобно.
В Excel существует еще один способ работать с такими величинами – присвоить им осмысленные имена. Согласитесь, что имена плБензина или плКеросина легче запомнить, чем значения 0,71 или 0,85. Особенно когда таких значений десятки, а то и сотни.
Имя константе, как и имя области, присваивается с помощью диалогового окна Создание имени. Разница лишь в том, что в поле Диапазон необходимо ввести величину константы.
Более подробно о присвоении имен с помощью диалогового окна Создание имени Вы можете узнать из урока Как присвоить имя ячейке или диапазону в Excel.
Нажимаем ОК, имя будет создано. Теперь, если ввести в ячейку следующую формулу =плБензина, она возвратит значение константы.
Имена констант не отображаются в поле Имя, поскольку они не имеют адреса и не принадлежат ни к одной ячейке. Зато эти константы Вы сможете увидеть в списке автозавершения формул, поскольку их можно использовать в формулах Excel.
Итак, в данном уроке Вы узнали, как присваивать имена константам в Excel. Если желаете получить еще больше информации об именах, читайте следующие статьи: