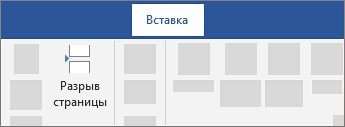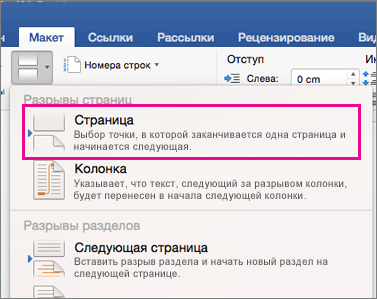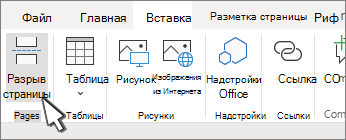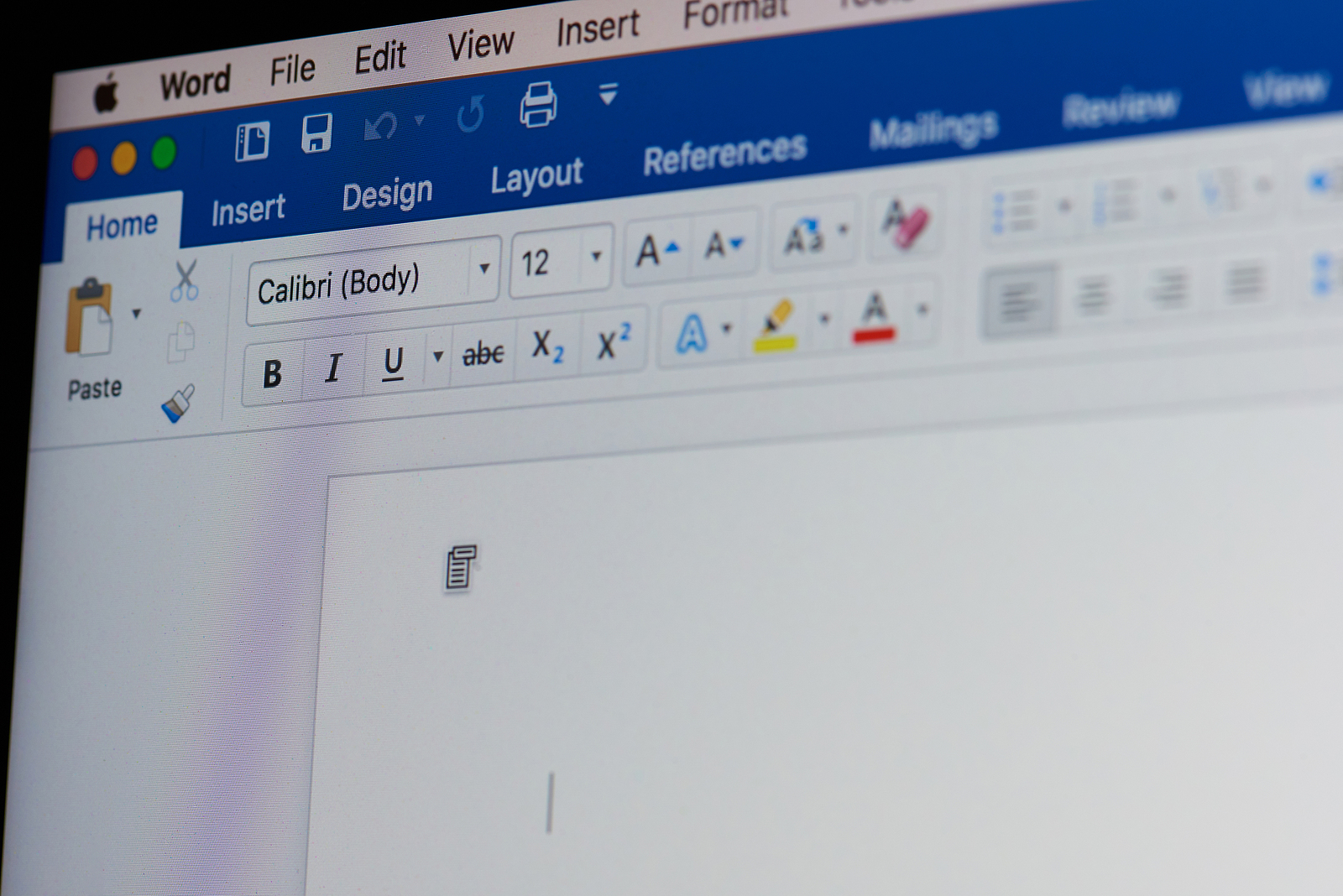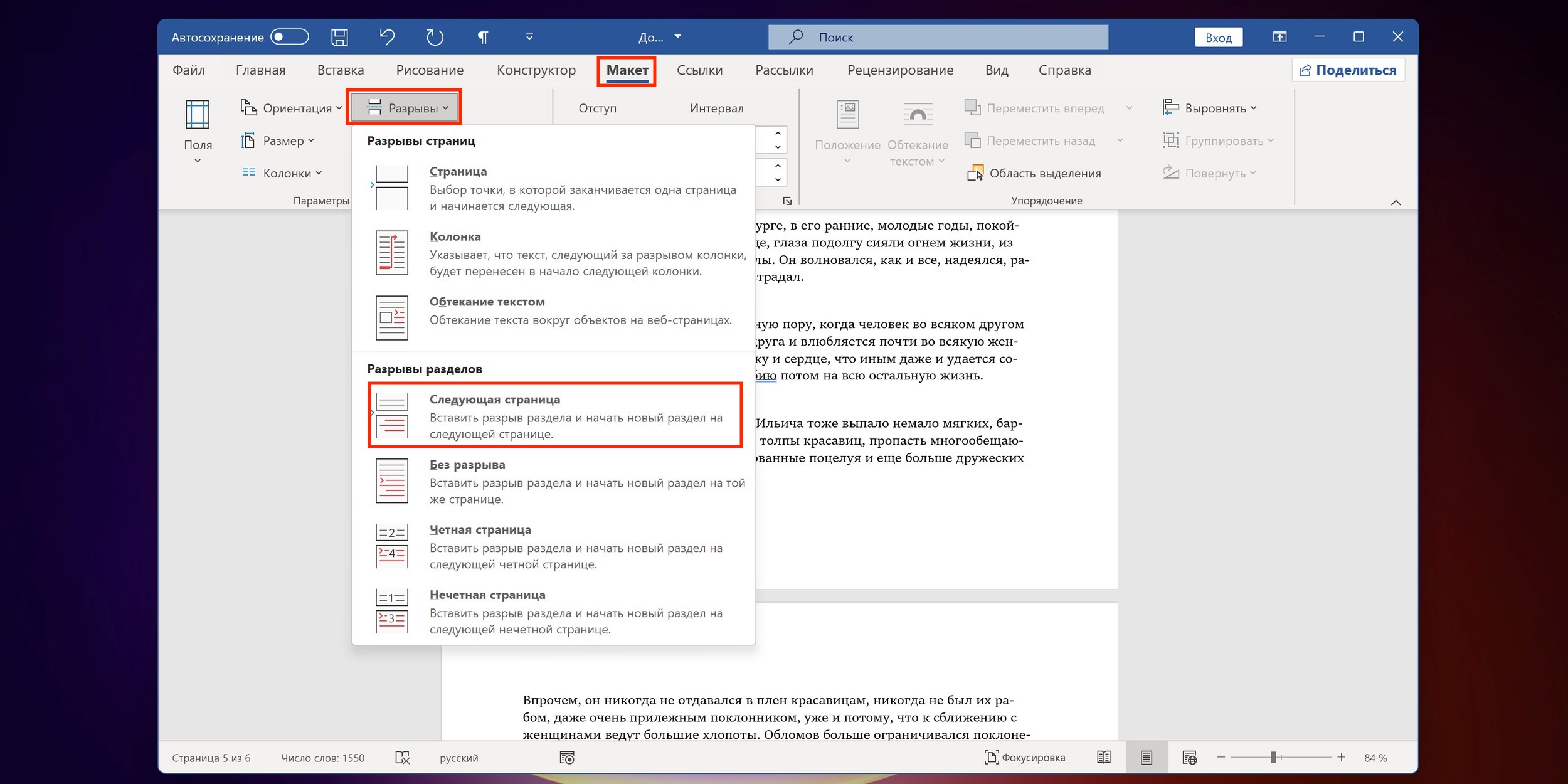Разрыв страницы в Word — функция, с помощью которой можно отформатировать и оформить текст в редакторе от Microsoft Office. Это можно сделать вручную или автоматически — пользователю доступны разные способы. Функция имеет много параметров настройки для удобной работы с данными.
Многостраничные документы требуют правильного оформления
Переход на новый лист в Ворд — невидимый на печати знак (технический, как пробел, знак табуляции или конца абзаца). После того как он вставлен в документ, весь последующий текст будет печататься на новом листе. Возможность нужна для работы с файлами, каждый раздел которых подразумевает начало с нового листа. Многократное использование Enter — не единственный и не самый практичный вариант использования функции. К примеру, он не позволит зафиксировать данные и при изменении предыдущих частей форматирование пропадёт. Вы можете сделать разрыв листа как вручную, так и автоматически, а также применять различные настройки.
Как сделать разрыв страницы
Есть несколько вариантов переноса данных — ручной и несколько с использованием функций Ворд. Каждый из них лучше подходит для своей цели, имеет преимущества и особенности. Тем не менее, все варианты довольно простые.
Разрыв страницы с помощью клавиши Enter (вручную)
Самый простой и очевидный способ, к которому прибегает большинство юзеров Ворд. Нужно установить курсор в месте, с которого нужно сделать отступ, после чего нажимать клавишу Enter до тех пор, пока строка ввода текста не переместится на новый лист. Он имеет серьёзный недостаток — если изменить часть файла до переноса, отформатированный абзац «поднимется» или «опустится» в документе. Кроме того, разметка не сохранится при изменении масштаба документа. Использование Enter подходит только для того, чтобы задать промежуток между абзацами в виде 1 пустой строки.
Разрыв листа с помощью комбинации клавиш Ctrl + Enter
Более быстрый и намного более функциональный вариант создания отступа. Установите курсор мыши перед частью данных, которую нужно перенести, затем нажмите Ctrl и Enter одновременно. В отличие от прошлого способа, при использовании этого форматирование не исчезнет при изменении масштаба или редактировании предшествующей части текста. Способ отлично подходит, если нужно сделать один или несколько переходов во всём документе либо отредактировать уже набранный.
Разрыв листа через функцию во вкладке «Вставка»
Этот способ полностью повторяет функционал предыдущего. Алгоритм:
- Установите курсор мыши в нужной части содержания (будет смещена часть справа);
- Откройте вкладку «Вставка»;
- В выпадающем меню «Страницы» (по умолчанию крайняя ячейка слева) выберите «Разрыв страницы».
Переход на новый лист через функцию «Разрывы»
Сделать перенос данных также можно через вкладку «Макет» («Разметка страницы»). В выпадающем меню «Разрывы» есть несколько функций — вариант имеет больше возможностей, чем остальные. Для этого нужно:
- Установите курсор мыши в нужной части текста;
- Перейдите во вкладку «Макет» (или «Разметка страницы»), в область «Параметры страницы»;
- В выпадающем меню «Разрывы» выберите пункт, который вам нужен.
Всего в этом меню 3 функции:
- «Страница» — все объекты, которые находятся правее курсора в файле, переместятся на новую, сохраняя форматирование.
- «Колонка» — функция, которая нужна, если вы используете соответствующее расположение текста. Она переносит данные после курсора в начало новой колонки.
- «Обтекание текстом» — опция для веб-файлов. При её использовании содержание документа обтекает изображение, таблицу или другой объект, что позволяет сэкономить место и сделать более красивое форматирование.
Переход на новый лист через контекстное меню
Перенос можно сделать, не пользуясь вкладками главного меню. Для этого нужно:
- Выделить абзац, для которого хотите сделать настройку;
- Нажмите по выбранному фрагменту правой клавишей мыши, перейдите по ссылке «Абзац» в меню «Положение на странице»;
- Отметьте пункт «С новой страницы» в области «Разбивка страницы».
Что нужно учитывать при использовании жёсткого разделителя
Переход, созданный пользователем, работает точно так же, как и обычная, которая происходит при заполнении листа данными. Единственное отличие — вы сами решаете, какой абзац следует перенести. Для того чтобы это сделать, кликните левой кнопкой мыши перед фрагментом, который нужно перенести.
Разделение данных с помощью Ctrl + Enter ничем не отличается от другого (за исключением функции «Разрывы» — она предоставляет больше возможностей). Эта комбинация рекомендована из-за скорости и удобства. Как при нажатии Ctrl + Enter, так и при разделении листов другим способом, в текст добавляется технический символ, который и создаёт переход.
Если вы использовали жёсткий разделитель в файле Ворд, внимательно проверьте документ перед печатью. Сделать это можно в режиме предварительного просмотра. Бывает, что при разделении содержимого на листы структура файла изменяется и функцией пользоваться не нужно.
Не применяйте жёсткое разделение текста для того, чтобы упорядочить нумерацию в файле. Ворд предлагает достаточно возможностей для того, чтобы решить эту задачу — не нужно использовать форматирование.
Управление автоматическим разбиением в Word
Автоматические функции по разрыву листов нужны для того, чтобы вы могли передать эту работу программе. Ворд предлагает большое количество настроек — чтобы функционал работал исправно, ими надо уметь управлять. Кроме того, правильно выставленные в конкретном случае параметры защищают документ от потери форматирования при изменениях текста.
Как предотвратить разрывание одного абзаца на 2 листа
Иногда бывает нужно, чтобы один из абзацев содержимого не разбивался на две части при разделении страницы. Например, если вы хотите сохранить его целостность для более аккуратного вида либо чтобы было проще читать. Для этого нужно:
- Выделить абзац, который вы хотите защитить от переноса;
- Нажать по нему правой клавишей мыши, чтобы вызвать контекстное меню;
- Выбрать пункт «Абзац»;
- В новом диалоговом окне перейдите во вкладку «Положение на странице»;
- В области «Разбивка на страницы» активируйте функцию «Не разрывать абзац»;
- Сохраните настройки, нажав «ОК».
Как предотвратить разделение двух или нескольких абзацев текста (перенос одного из них на новый лист отдельно)
Иногда нужно не только защитить абзац от переноса, но и от разрыва с другим. Это делается для того, чтобы части текста, связанные по смыслу, находились рядом. Для этого:
- Выделите два или несколько абзацев, которые хотите защитить от разделения и разместить на одном листе;
- Открыть меню «Абзац» и вкладку «Положение на странице», как и в описании прошлой функции;
- Активируйте пункт «Не отрывать от следующего».
Как добавить разделение перед абзацем
Благодаря этой функции фрагмент данных всегда будет занимать верхнее положение на новом листе:
- Выделите требуемый абзац;
- Вызовите контекстное меню, сделав правый клик мыши;
- Перейдите по ссылке «Абзац»;
- Во вкладке «Положение на странице», в области «Разбивка» установите параметр «С новой страницы»;
- Нажмите «ОК».
Запрет на оставление одной строки абзаца на листе
В профессиональной среде одну строку, которая оторвана от абзаца и находится на другом листе, называют «висячей». Лист не должен начинаться или заканчиваться таким образом. При строгих требованиях допускается только наличие двух и более строк. Чтобы автоматизировать этот принцип, нужно:
- Выделить абзацы, которые не должны содержать висячих строк;
- Откройте контекстное меню правым кликом, затем «Абзац» и вкладку «Разметка страницы»;
- Активируйте параметр «Запрет висячих строк»;
- Кликните «ОК», чтобы сохранить изменения.
Обычно этот параметр активирован в Ворд по умолчанию, но иногда его наоборот, нужно отключить — это делается кликом по тому же флажку.
Запрет переноса строк таблицы при переходе на новую страницу
Для того чтобы таблица выглядела более аккуратной и была удобной в прочтении, рекомендуется, чтобы все её строки находились на одном листе в Ворд или при печати. Чтобы сделать это, нужно:
- Выделите таблицу, чтобы стало доступно специальное контекстное меню;
- Кликните по выбранной области правой кнопкой мыши, выберите «Работа с таблицами»;
- Перейдите в «Макет» — «Таблица» — «Свойства»;
- В открывшемся окне кликните на «Строка»;
- Снимите отметку с пункта «Разрешить перенос строк на следующую страницу»;
- Сохраните изменения.
Обычно эта функция выключена в Ворд по умолчанию.
Удаление разделения листа
Если вы применили разделение по ошибке либо во время проверки документа поняли, что оно не нужно, его можно удалить. При этом переход, который происходит в Ворд автоматически при достижении текстом конца листа, удалить или изменить нельзя — это обязательная особенность программы. Можно убрать только переносы, добавленные пользователями.
Удаление разрыва вручную
Этот способ противоположен созданию переноса с помощью нажатия Enter. Он — самый простой, но не такой удобный и быстрый, как остальные:
- Установите курсор в конец последней строки абзаца;
- Нажмите Delete;
- Если перенос не исчез, продолжайте нажимать клавишу — возможно, фрагмент текста отделён большим количеством переноса строк;
Для того чтобы понять, что переход удалён, обратите внимание на курсор на конце строки. Если абзац последний, а он занимает конечное положение, значит, все пустые строки исчезли.
Удаление разрыва через «Отобразить»
Разделение листов в Ворд представляет собой технический символ — вроде знака табуляции. Его не видно в обычном режиме просмотра файла. Для того чтобы удалить символ, нужно использовать расширенные возможности:
- Откройте «Главная», нажмите «Отобразить все знаки» (кнопка в виде специального символа, которая находится слева от меню выбора стиля текста) — это сделает видимыми все разрывы;
- Для удаления перехода выделите символ, после чего удалите его на кнопку Delete.
При удалении разрыва листа текст, который следовал за символом, форматируется так же, как и ему предшествующий. Способ наиболее актуален, если нужно убрать несколько знаков — для большого количества это слишком долго и неудобно.
Удаление разрыва через «Черновик»
Этот способ также отлично подходит для ручного удаления нескольких переходов в документе:
- Кликните на вкладку «Вид»;
- Выберите тип отображения документа «Черновик»;
- Установите курсор около разделения (перед строкой текста, которая находится уже на новом листе);
- Нажмите клавишу Delete.
Удаление разрыва с помощью поиска по документу
Этот способ отлично подходит в том случае, когда нужно удалить большое количество переходов либо все сразу:
- Откройте «Главная», нажмите «Отобразить все знаки» (кнопка в виде специального символа, которая находится слева от меню выбора стиля текста) — это сделает видимыми все разделители;
- Скопируйте один из значков разрыва в буфер обмена (Ctrl + «C»);
- Нажмите сочетание клавиш Ctrl + «F» — это активирует поиск по тексту;
- Вставьте в строку специальный символ разрыва строки, если вам нужно удалить несколько переходов;
- Выделите знак и нажимайте Delete, после чего можно пользоваться стрелками перехода вверх и вниз;
- Если вам нужно удалить все разделители разом, используйте команду «Заменить» — Ctrl + «H»;
- Вместо использования поля «Найти» воспользуйтесь параметром внизу окошка — «Больше» — «Заменить» — «Специальный» — «Разрыв страницы»;
- В качестве «Заменить на» укажите пробел;
- Кликайте «Заменить» столько раз, сколько нужно либо «Заменить все», чтобы сделать это во всём документе.
Итог
Разрыв в Ворд — функция, которая позволяет отформатировать текст в соответствии с требованиями для печати либо просто сделать его более удобным для чтения. В программе несколько способов сделать перенос, а также настроить его. Ненужные разделения можно удалить — также с помощью нескольких вариантов. Тем не менее, рекомендуется следить за элементами сразу, так как справиться сразу со всеми переносами может быть сложно.
Как создать и убрать разрыв страницы в Word?
Разрыв страниц в Word чаще всего используют в случаях, когда оформление одного листа закончено и нужно начать заполнение второго. Студенты в таких случаях используют абзацы, нажав на клавишу Enter несколько раз. Однако этот метод не надёжен, так как при изменении строчки, размера шрифта или просто формата, все страницы разъезжаются и на удаление лишних абзацев нужно тратить время. Поэтому рассмотрим способы, как сделать и убрать разрыв страницы в Word.
Как сделать разрыв страницы в Microsoft Word?
Чтобы сделать разрыв страницы в Word, стоит выполнить следующие действия:
- Открываем документ. Ставим курсор в том месте, после которого нужно сделать разрыв страницы и выбираем «Разметка страницы» и «Разрыв».
- Откроется небольшое окно. Выбираем тип разрыва: следующая, текущая, четная или нечётная страница.
- Разрыв страницы готов.
Также разрыв листа в Ворде можно выполнить с помощью функции «Вставка», «Разрыв страницы».
Как сделать разрыв страницы по нумерации?
Для того, чтобы сделать разрыв определённых страниц, в первую очередь их нужно пронумеровать. Для этого выбираем «Вставка», «Номер страницы».
Указываем положение нумерации.
Теперь, чтобы сделать разрыв, к примеру, чётных страниц, выбираем «Разметка страницы», «Разрыв» и указываем «Чётная страница».
Разрыв появится с чётной страницы.
Как убрать разрыв страницы в программе Word?
Чтобы удалить разрыв страницы, изначально нужно узнать есть ли он, так как данный элемент не отображается.
- Отрываем текст и нажимаем на значок «Отобразить все знаки».
Вставка разрыва страницы в Word
Word автоматически добавляет разрыв в конце каждой страницы. Разрыв страницы всегда можно вставить вручную, чтобы начать в документе новую страницу.
Установите курсор там, где нужно завершить одну страницу и начать новую.
Выберите Вставка > Разрыв страницы.
Вставка разрыва страницы вручную
В документе щелкните место, куда вы хотите вставить разрыв страницы, или коснитесь его.
Перейдите к макету > разрывов > странице.
Вставка разрыва страницы вручную
В документе щелкните место, куда вы хотите вставить разрыв страницы, или коснитесь его.
Перейдите в > разметкистраницы, выберите «Разрыв»,а затем — «Страница».
Щелкните или нажмите в документе место, куда вы хотите вдохнуть разрыв страницы.
Выберите Вставка > Разрыв страницы.
Как сделать разрыв страницы в Ворде, Word 2003, 2007, 2010, 2013 и 2016
При заполнении страницы текстом переход к следующей страницt выполняется автоматически. Но, если вы хотите перейти к следующей странице, не заполняя текущую страницу до конца, то необходимо использовать разрыв страницы.
Сейчас мы расскажем о том, как сделать разрыв страницы в текстовом редакторе Word 2003, 2007, 2010, 2013 или 2016.
Разрыв страницы во много похож на обычный перенос строки, только он переносит курсор не на следующую строку, а на следующую страницу. Для того чтобы сделать разрыв страницы установите курсор в той точке текста где должен быть разрыв и используйте комбинацию клавиш CTRL+ENTER. После в выбранной точке документа будет вставлен разрыв страницы и курсор перенесется на начало следующей страницы. Если разрыв страницы был вставлен между двумя частями текста, то та часть текста, которая была после разрыва, перенесется на следующую страницу.
По умолчанию, разрыв страницы невидим и не отображается на странице. Но, при необходимости вы можете его увидеть. Если у вас Word 2007, 2010, 2013 или 2016, то для этого необходимо перейти на вкладку «Главная» и нажать там на кнопку «Отобразить все символы». Также кнопку «Отобразить все символы» можно активировать с помощью комбинации клавиш CTRL+SHIFT+8.
В Word 2003 кнопка «Отобразить все символы» также присутствует. Вы можете найти ее на панели инструментов.
После нажатия на кнопку «Отобразить все символы» в документе Ворд начнут отображаться все скрытые и непечатаемые символы (переносы строк, табуляции, разрывы раздела). Среди прочего вы увидите и сделанный вами разрыв страницы.
Также необходимо рассказать о том, как удалить разрыв страницы. Для этого необходимо нажать на кнопку «Отобразить все символы», для того чтобы вы могли видеть разрыв, который хотите удалить. После этого установите курсор сразу перед разрывом раздела и нажмите на клавишу DELETE на клавиатуре.
Перейти к основному контенту
Поддержка
Поддержка
Войти
Войдите с помощью учетной записи Майкрософт
Войдите или создайте учетную запись.
Здравствуйте,
Выберите другую учетную запись.
У вас несколько учетных записей
Выберите учетную запись, с помощью которой нужно войти.
Word для Microsoft 365 Word для Microsoft 365 для Mac Word для Интернета Word 2021 Word 2021 для Mac Word 2019 Word 2019 для Mac Word 2016 Word 2016 для Mac Word 2013 Word 2010 Word для Mac 2011 Еще…Меньше
Word автоматически добавляет разрыв в конце каждой страницы. Разрыв страницы всегда можно вставить вручную, чтобы начать в документе новую страницу.
WindowsmacOSИнтернет
-
Установите курсор там, где нужно завершить одну страницу и начать новую.
-
Выберите Вставка > Разрыв страницы.
Вставка разрыва страницы вручную
-
Щелкните или коснитесь документа, в который нужно вставить разрыв страницы.
-
Перейдите в раздел Макет > Разрывы > страница.
-
Щелкните или коснитесь документа, в котором требуется разрыв страницы.
-
Выберите Вставка > Разрыв страницы.
См. также
Вставка разрыва раздела
Удаление разрыва страницы из документа Word
Нужна дополнительная помощь?
Совершенствование навыков
Перейти к обучению >
Первоочередный доступ к новым возможностям
ПРИСОЕДИНЕНИЕ К ПРОГРАММЕ ПРЕДВАРИТЕЛЬНОЙ ОЦЕНКИ MICROSOFT 365 >
Были ли сведения полезными?
(Чем больше вы сообщите нам, тем больше вероятность, что мы вам поможем.)
(Чем больше вы сообщите нам, тем больше вероятность, что мы вам поможем.)
Насколько вы удовлетворены качеством перевода?
Что повлияло на вашу оценку?
Моя проблема решена
Понятные инструкции
Понятные сведения
Без профессиональной лексики
Полезные изображения
Качество перевода
Не соответствует интерфейсу
Неверные инструкции
Слишком техническая информация
Недостаточно информации
Недостаточно изображений
Качество перевода
Добавите что-нибудь? Это необязательно
Спасибо за ваш отзыв!
×
Существует два типа разрывов страниц в Word: разрывы, добавляемые в Word автоматически для обозначения конца каждой страницы, и ручные разрывы, которые можно добавлять в любом месте. Ручные разрывы страниц можно удалять. Вам не удастся удалить разрыв страницы, добавленный автоматически, но можно настроить его расположение.
Удаление разрыва страницы, добавленного вручную
Откройте вкладку Главная и выберите пункт показать или скрыть 
При этом в процессе работы над документом отображаются разрывы страниц.
Дважды щелкните разрыв страницы, чтобы выделить его, а затем нажмите клавишу DELETE.
Настройка разрыва страницы, добавленного автоматически
Вы не можете удалить автоматические разрывы страниц, но вы можете предотвратить их размещение в разных местах, например, между строками текста, которые вы хотите сохранить вместе. Вы можете настроить параметры разрывов страниц для выделенных абзацев.
Выберите абзац, к которому нужно применить настройки.
Перейдите в Макет или Макет страницы и нажмите кнопку вызова диалогового окна » абзац » 
На вкладке разрывы строк и страниц выберите один или несколько из указанных ниже параметров.
Чтобы в верхней или нижней части страницы отображалось как минимум по две строки абзаца, установите флажок Запрет висячих строк.
Чтобы абзацы не разрывались, установите флажок Не отрывать от следующего.
Чтобы страницы не разрывались в середине абзацев, установите флажок Не разрывать абзац.
Чтобы добавлять разрыв страницы перед определенным абзацем, установите флажок С новой страницы.
См. также
Удаление разрыва страницы, добавленного вручную
Перейдите на вкладку Главная и выберите пункт Показать все непечатаемые знаки 
При этом в процессе работы над документом отображаются разрывы страниц.
Щелкните или коснитесь значка после знака абзаца, а затем нажмите клавишу DELETE.
Настройка разрыва страницы, добавленного автоматически
Вы не можете удалить автоматические разрывы страниц, но вы можете предотвратить их размещение в разных местах, например, между строками текста, которые вы хотите сохранить вместе. Вы можете настроить параметры разрывов страниц для выделенных абзацев.
Выберите абзац, к которому нужно применить настройки.
В меню Формат выберите пункт абзац.
В диалоговом окне абзац перейдите на вкладку строки и разрывы страниц .
Выберите один или несколько из указанных ниже параметров:
Чтобы в верхней или нижней части страницы отображалось как минимум по две строки абзаца, установите флажок Запрет висячих строк.
Чтобы абзацы не разрывались, установите флажок Не отрывать от следующего.
Чтобы страницы не разрывались в середине абзацев, установите флажок Не разрывать абзац.
Чтобы добавлять разрыв страницы перед определенным абзацем, установите флажок С новой страницы.
См. также
Удаление разрыва страницы, добавленного вручную
В меню вид выберите пункт черновик.
Выделите добавленный вручную разрыв страницы в документе и нажмите клавишу DELETE.
Настройка разрыва страницы, добавленного автоматически
Выделите абзац, следующий за ненужным разрывом страницы.
В меню Формат выберите пункт абзац, а затем откройте вкладку строки и разрывы страниц .
Снимите флажки Не разрывать абзац, Не отрывать от следующего и Разрыв страницы перед.
См. также
В режиме редактированияВставка разрыва страницы вручную в Word Online выглядит следующим образом:
Вы не увидите это в режиме чтения.
Если вы не находитесь в режиме правки, выберите редактировать документWord Online изменить в Word Online.
Выделите разрыв страницы.
Нажмите клавишу DELETE.
Примечание: Вы можете удалить разрывы страниц, добавленные в документы. Вы не можете удалить разрывы страниц, которые Word автоматически добавляет в виде текста с одной страницы на другую.
Примечание: Эта страница переведена автоматически, поэтому ее текст может содержать неточности и грамматические ошибки. Для нас важно, чтобы эта статья была вам полезна. Была ли информация полезной? Для удобства также приводим ссылку на оригинал (на английском языке).
Word автоматически вставляет разрыв страницы при достижении конца страницы.
Вставить разрыв страницы в другом месте можно вручную, либо настроив правила в Word для вставки автоматического разрыва страницы в месте, определенном пользователем. Это особенно полезно при работе с длинным документом.
Вставка принудительного разрыва страницы
Щелкните место, откуда следует начать новую страницу.
На вкладке Вставка в группе Страницы выберите команду Разрыв страницы.
Управление авторазбиением на страницы в Word
При ручной расстановке разрывов страниц в документе большого объема может потребоваться перенос разрывов по мере редактирования документа. Во избежание этого можно задать параметры, определяющие, где автоматически будут вставляться разрывы страниц.
Запрет вставки разрыва страницы в середине абзаца
Выберите абзац, для которого необходимо запретить вставку разрыва страницы.
На вкладке Разметка страницы нажмите кнопку вызова диалогового окна Абзац, а затем перейдите на вкладку Положение на странице.
Установите флажок Не разрывать абзац.
Запрет вставки разрыва страницы между абзацами
Выделите абзацы, которые необходимо разместить на одной странице.
На вкладке Разметка страницы нажмите кнопку вызова диалогового окна Абзац, а затем перейдите на вкладку Положение на странице.
Установите флажок Не отрывать от следующего.
Добавление разрыва страницы перед абзацем
Щелкните абзац, перед которым необходимо вставить разрыв страницы.
На вкладке Разметка страницы нажмите кнопку вызова диалогового окна Абзац, а затем перейдите на вкладку Положение на странице.
Установите флажок С новой страницы.
Размещение по меньшей мере двух строк абзаца вверху или внизу страницы
В профессионально оформленном документе страница не завершается первой строкой из нового абзаца и не начинается последней строкой из абзаца предыдущей страницы. Такие строки называются висячими.
Выделите абзацы, в которых необходимо запретить висячие строки.
На вкладке Разметка страницы нажмите кнопку вызова диалогового окна Абзац, а затем перейдите на вкладку Положение на странице.
Установите флажок Запрет висячих строк.
Примечание По умолчанию этот режим включен.
Запрет разрыва строк таблицы при переносе на новую страницу
Щелкните строку страницы, разрыв которой требуется запретить. Если таблица должна быть размещена на одной странице, выделите всю таблицу.
Примечание Если размер таблицы больше страницы, ее перенос запретить нельзя.
На вкладке Работа с таблицами выберите Макет.
В группе Таблица нажмите кнопку Свойства.
Перейдите на вкладку Строка и снимите флажок Разрешить перенос строк на следующую страницу.
Удаление разрыва страницы
Нельзя удалить разрывы страниц, которые вставляются автоматически.
Можно удалить все разрывы страниц, вставленные вручную.
Нажмите кнопку Черновик.
Выберите разрыв страницы, щелкнув на границе рядом с пунктирной линией.
Всем привет, дорогие читатели! И сегодня вы узнаете как убрать разрыв страницы в ворде. В большинстве файлов, новые главы или разделы, начинаются с нового листа. Это может быть связано, как с желанием автора, так и с требованиями к тому или иному документу.
Кроме того, разрывы нередко встречаются и в скопированных с Интернета текстах.
Как убрать разрыв страницы в ворде
Принимая во внимание, что такое форматирование подойдет далеко не каждому юзеру, далее будет описано, как убрать разрыв странички в ворде. Чтобы удостовериться, что в файле расставлены как раз разрывы страничек, а не символы начала абзаца, которые идут подряд, выполним отображение печатаемых знаков.
- Для этого на «Главной» в меню «Абзац» кликнем по кнопке «Отобразить знаки».
- Если после этого, между несколькими частями напечатанного текста возникла надпись «Разрыв листа», ее лучше устранить.
- Для этого следует установить курсив перед вышеуказанной надписью и кликнуть «Удалить».
- В итоге разрыв между частями напечатанного текста исчезнет.
- Для удаления пустот, образовавшихся в связи со знаками абзаца, установите курсор после первой из частей текста и кликните «Удалить» столько раз, сколько необходимо.
Минутку внимания, возможно вам будет интересно узнать как поменять аватарку в инстаграме или как зайти в одноклассники на свою страницу.
Убираем разрыв в ворде посредством замены
Теперь разберем еще один метод. Он может пригодиться в случае, если файл довольно объемный, и в нем присутствует большое количество разрывов, от которых следует избавиться. Применим встроенную функцию замены и автозамены в документе.
Если вдруг не требуется устранять абсолютно все имеющиеся разрывы, можно кликать по кнопке «Найти далее», и когда будет выделен знак, который не нужен, кликните «Заменить». Таким образом просмотрите весь документ.
Если после осуществления замены, между строчками появляется пустота, следует ознакомиться с материалом о том, каким образом удалять абзацы.
Таким образом, применяя один из вышеуказанных методов, у вас будет возможность устранить ненужный разрыв страничек в вордовском файле. не забывайте задавать свои вопросы в комментарих, а я с радостью отвечу каждому. Всем мира и здоровья!
Разрыв страницы в Word — функция, с помощью которой можно отформатировать и оформить текст в редакторе от Microsoft Office. Это можно сделать вручную или автоматически — пользователю доступны разные способы. Функция имеет много параметров настройки для удобной работы с данными.
Многостраничные документы требуют правильного оформления
Переход на новый лист в Ворд — невидимый на печати знак (технический, как пробел, знак табуляции или конца абзаца). После того как он вставлен в документ, весь последующий текст будет печататься на новом листе. Возможность нужна для работы с файлами, каждый раздел которых подразумевает начало с нового листа.
Многократное использование Enter — не единственный и не самый практичный вариант использования функции. К примеру, он не позволит зафиксировать данные и при изменении предыдущих частей форматирование пропадёт. Вы можете сделать разрыв листа как вручную, так и автоматически, а также применять различные настройки.
Как сделать разрыв страницы
Есть несколько вариантов переноса данных — ручной и несколько с использованием функций Ворд. Каждый из них лучше подходит для своей цели, имеет преимущества и особенности. Тем не менее, все варианты довольно простые.
Разрыв страницы с помощью клавиши Enter (вручную)
Самый простой и очевидный способ, к которому прибегает большинство юзеров Ворд. Нужно установить курсор в месте, с которого нужно сделать отступ, после чего нажимать клавишу Enter до тех пор, пока строка ввода текста не переместится на новый лист.
Он имеет серьёзный недостаток — если изменить часть файла до переноса, отформатированный абзац «поднимется» или «опустится» в документе. Кроме того, разметка не сохранится при изменении масштаба документа.
Использование Enter подходит только для того, чтобы задать промежуток между абзацами в виде 1 пустой строки.
Разрыв листа с помощью комбинации клавиш Ctrl + Enter
Более быстрый и намного более функциональный вариант создания отступа. Установите курсор мыши перед частью данных, которую нужно перенести, затем нажмите Ctrl и Enter одновременно.
В отличие от прошлого способа, при использовании этого форматирование не исчезнет при изменении масштаба или редактировании предшествующей части текста.
Способ отлично подходит, если нужно сделать один или несколько переходов во всём документе либо отредактировать уже набранный.
Разрыв листа через функцию во вкладке «Вставка»
Этот способ полностью повторяет функционал предыдущего. Алгоритм:
- Установите курсор мыши в нужной части содержания (будет смещена часть справа);
- Откройте вкладку «Вставка»;
- В выпадающем меню «Страницы» (по умолчанию крайняя ячейка слева) выберите «Разрыв страницы».
Переход на новый лист через функцию «Разрывы»
Сделать перенос данных также можно через вкладку «Макет» («Разметка страницы»). В выпадающем меню «Разрывы» есть несколько функций — вариант имеет больше возможностей, чем остальные. Для этого нужно:
- Установите курсор мыши в нужной части текста;
- Перейдите во вкладку «Макет» (или «Разметка страницы»), в область «Параметры страницы»;
- В выпадающем меню «Разрывы» выберите пункт, который вам нужен.
Всего в этом меню 3 функции:
- «Страница» — все объекты, которые находятся правее курсора в файле, переместятся на новую, сохраняя форматирование.
- «Колонка» — функция, которая нужна, если вы используете соответствующее расположение текста. Она переносит данные после курсора в начало новой колонки.
- «Обтекание текстом» — опция для веб-файлов. При её использовании содержание документа обтекает изображение, таблицу или другой объект, что позволяет сэкономить место и сделать более красивое форматирование.
Переход на новый лист через контекстное меню
Перенос можно сделать, не пользуясь вкладками главного меню. Для этого нужно:
- Выделить абзац, для которого хотите сделать настройку;
- Нажмите по выбранному фрагменту правой клавишей мыши, перейдите по ссылке «Абзац» в меню «Положение на странице»;
- Отметьте пункт «С новой страницы» в области «Разбивка страницы».
Что нужно учитывать при использовании жёсткого разделителя
Переход, созданный пользователем, работает точно так же, как и обычная, которая происходит при заполнении листа данными. Единственное отличие — вы сами решаете, какой абзац следует перенести. Для того чтобы это сделать, кликните левой кнопкой мыши перед фрагментом, который нужно перенести.
Разделение данных с помощью Ctrl + Enter ничем не отличается от другого (за исключением функции «Разрывы» — она предоставляет больше возможностей). Эта комбинация рекомендована из-за скорости и удобства. Как при нажатии Ctrl + Enter, так и при разделении листов другим способом, в текст добавляется технический символ, который и создаёт переход.
Если вы использовали жёсткий разделитель в файле Ворд, внимательно проверьте документ перед печатью. Сделать это можно в режиме предварительного просмотра. Бывает, что при разделении содержимого на листы структура файла изменяется и функцией пользоваться не нужно.
Не применяйте жёсткое разделение текста для того, чтобы упорядочить нумерацию в файле. Ворд предлагает достаточно возможностей для того, чтобы решить эту задачу — не нужно использовать форматирование.
Управление автоматическим разбиением в Word
Автоматические функции по разрыву листов нужны для того, чтобы вы могли передать эту работу программе. Ворд предлагает большое количество настроек — чтобы функционал работал исправно, ими надо уметь управлять. Кроме того, правильно выставленные в конкретном случае параметры защищают документ от потери форматирования при изменениях текста.
Как предотвратить разрывание одного абзаца на 2 листа
Иногда бывает нужно, чтобы один из абзацев содержимого не разбивался на две части при разделении страницы. Например, если вы хотите сохранить его целостность для более аккуратного вида либо чтобы было проще читать. Для этого нужно:
- Выделить абзац, который вы хотите защитить от переноса;
- Нажать по нему правой клавишей мыши, чтобы вызвать контекстное меню;
- Выбрать пункт «Абзац»;
- В новом диалоговом окне перейдите во вкладку «Положение на странице»;
- В области «Разбивка на страницы» активируйте функцию «Не разрывать абзац»;
- Сохраните настройки, нажав «ОК».
Как предотвратить разделение двух или нескольких абзацев текста (перенос одного из них на новый лист отдельно)
Иногда нужно не только защитить абзац от переноса, но и от разрыва с другим. Это делается для того, чтобы части текста, связанные по смыслу, находились рядом. Для этого:
- Выделите два или несколько абзацев, которые хотите защитить от разделения и разместить на одном листе;
- Открыть меню «Абзац» и вкладку «Положение на странице», как и в описании прошлой функции;
- Активируйте пункт «Не отрывать от следующего».
Как добавить разделение перед абзацем
Благодаря этой функции фрагмент данных всегда будет занимать верхнее положение на новом листе:
- Выделите требуемый абзац;
- Вызовите контекстное меню, сделав правый клик мыши;
- Перейдите по ссылке «Абзац»;
- Во вкладке «Положение на странице», в области «Разбивка» установите параметр «С новой страницы»;
- Нажмите «ОК».
Запрет на оставление одной строки абзаца на листе
В профессиональной среде одну строку, которая оторвана от абзаца и находится на другом листе, называют «висячей». Лист не должен начинаться или заканчиваться таким образом. При строгих требованиях допускается только наличие двух и более строк. Чтобы автоматизировать этот принцип, нужно:
- Выделить абзацы, которые не должны содержать висячих строк;
- Откройте контекстное меню правым кликом, затем «Абзац» и вкладку «Разметка страницы»;
- Активируйте параметр «Запрет висячих строк»;
- Кликните «ОК», чтобы сохранить изменения.
Обычно этот параметр активирован в Ворд по умолчанию, но иногда его наоборот, нужно отключить — это делается кликом по тому же флажку.
Запрет переноса строк таблицы при переходе на новую страницу
Для того чтобы таблица выглядела более аккуратной и была удобной в прочтении, рекомендуется, чтобы все её строки находились на одном листе в Ворд или при печати. Чтобы сделать это, нужно:
- Выделите таблицу, чтобы стало доступно специальное контекстное меню;
- Кликните по выбранной области правой кнопкой мыши, выберите «Работа с таблицами»;
- Перейдите в «Макет» — «Таблица» — «Свойства»;
- В открывшемся окне кликните на «Строка»;
- Снимите отметку с пункта «Разрешить перенос строк на следующую страницу»;
- Сохраните изменения.
Обычно эта функция выключена в Ворд по умолчанию.
Удаление разделения листа
Если вы применили разделение по ошибке либо во время проверки документа поняли, что оно не нужно, его можно удалить. При этом переход, который происходит в Ворд автоматически при достижении текстом конца листа, удалить или изменить нельзя — это обязательная особенность программы. Можно убрать только переносы, добавленные пользователями.
Удаление разрыва вручную
Этот способ противоположен созданию переноса с помощью нажатия Enter. Он — самый простой, но не такой удобный и быстрый, как остальные:
- Установите курсор в конец последней строки абзаца;
- Нажмите Delete;
- Если перенос не исчез, продолжайте нажимать клавишу — возможно, фрагмент текста отделён большим количеством переноса строк;
Для того чтобы понять, что переход удалён, обратите внимание на курсор на конце строки. Если абзац последний, а он занимает конечное положение, значит, все пустые строки исчезли.
Удаление разрыва через «Отобразить»
Разделение листов в Ворд представляет собой технический символ — вроде знака табуляции. Его не видно в обычном режиме просмотра файла. Для того чтобы удалить символ, нужно использовать расширенные возможности:
- Откройте «Главная», нажмите «Отобразить все знаки» (кнопка в виде специального символа, которая находится слева от меню выбора стиля текста) — это сделает видимыми все разрывы;
- Для удаления перехода выделите символ, после чего удалите его на кнопку Delete.
При удалении разрыва листа текст, который следовал за символом, форматируется так же, как и ему предшествующий. Способ наиболее актуален, если нужно убрать несколько знаков — для большого количества это слишком долго и неудобно.
Удаление разрыва через «Черновик»
Этот способ также отлично подходит для ручного удаления нескольких переходов в документе:
- Кликните на вкладку «Вид»;
- Выберите тип отображения документа «Черновик»;
- Установите курсор около разделения (перед строкой текста, которая находится уже на новом листе);
- Нажмите клавишу Delete.
Удаление разрыва с помощью поиска по документу
Этот способ отлично подходит в том случае, когда нужно удалить большое количество переходов либо все сразу:
- Откройте «Главная», нажмите «Отобразить все знаки» (кнопка в виде специального символа, которая находится слева от меню выбора стиля текста) — это сделает видимыми все разделители;
- Скопируйте один из значков разрыва в буфер обмена (Ctrl + «C»);
- Нажмите сочетание клавиш Ctrl + «F» — это активирует поиск по тексту;
- Вставьте в строку специальный символ разрыва строки, если вам нужно удалить несколько переходов;
- Выделите знак и нажимайте Delete, после чего можно пользоваться стрелками перехода вверх и вниз;
- Если вам нужно удалить все разделители разом, используйте команду «Заменить» — Ctrl + «H»;
- Вместо использования поля «Найти» воспользуйтесь параметром внизу окошка — «Больше» — «Заменить» — «Специальный» — «Разрыв страницы»;
- В качестве «Заменить на» укажите пробел;
- Кликайте «Заменить» столько раз, сколько нужно либо «Заменить все», чтобы сделать это во всём документе.
Итог
Разрыв в Ворд — функция, которая позволяет отформатировать текст в соответствии с требованиями для печати либо просто сделать его более удобным для чтения.
В программе несколько способов сделать перенос, а также настроить его. Ненужные разделения можно удалить — также с помощью нескольких вариантов.
Тем не менее, рекомендуется следить за элементами сразу, так как справиться сразу со всеми переносами может быть сложно.
Источник: https://nastroyvse.ru/programs/review/razryv-stranic-word.html
Как в ворде сделать разрыв страниц — Интернет
При редактировании большого документа в ворде важно, чтобы была высокая читабельность текста. То есть необходимо подразделять статью (книгу, реферат) на главы, разделы, абзацы. Но, кроме этого, следует сделать разрыв страниц, чтобы не было «сплошника». Тем самым, вы упростите свою письменную работу.
Тематические статьи:
Что значит разрыв страниц? Наверное, все это понимают. Но для большей информативности покажу наглядно, как выглядит страница без разрыва, и как, с уже сделанным отступом между листами.

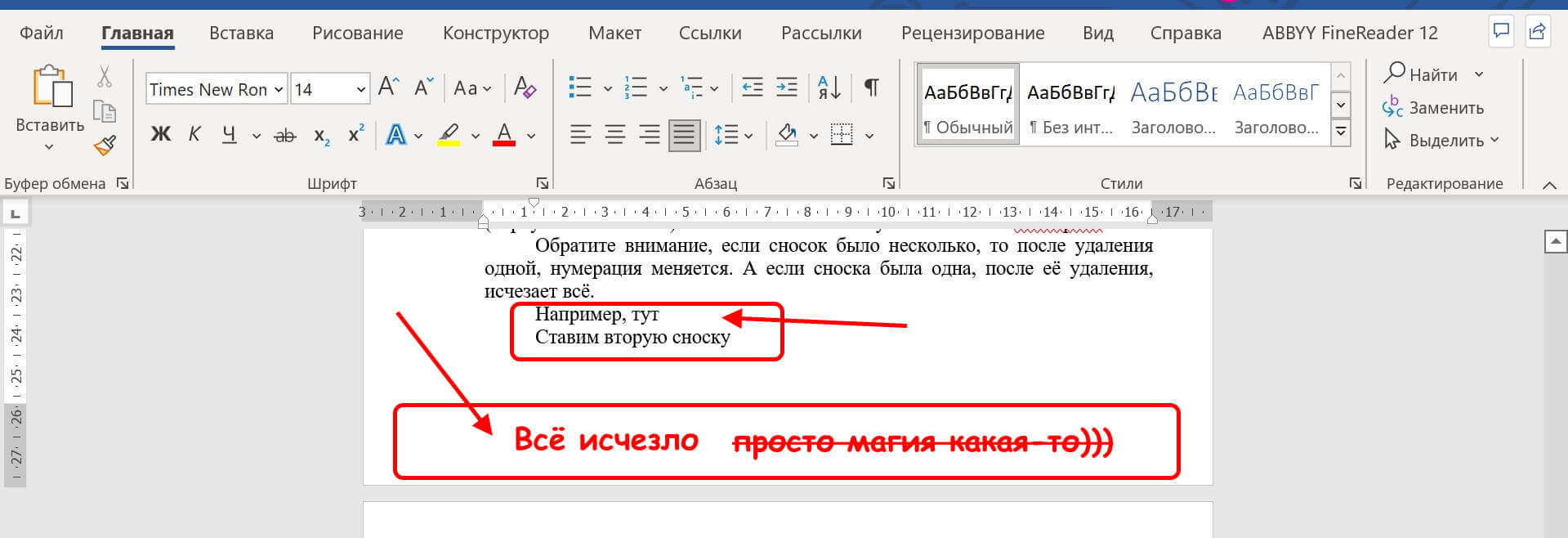
Что случится, если не сделать разрыв страниц?
Например, вы написали курсовую работу. Требуется, чтобы каждая новая глава начиналась с начала страницы. Если вдруг понадобится внести какие-то изменения, то велик шанс, что вся структура собьется и потребуется немало времени для восстановления.
Важная информация, касательно структуры: необходимо научиться делать отступы в ворде. Регулировка пробелов между строками, абзацами, создание красной строки…
Как сделать разрыв страниц в Ворде 2007/2010
Инструмент «разрыв страниц» в Microsoft Word 2007 и 2010 можно найти по пути: Вставка —> Страницы —> Разрыв страницы.
Этот вариант разрыва страниц используется для того, чтобы одним нажатием разделить тот текст, который должен располагаться на одном листе, с тем текстом, который должен быть на следующей странице.
Строка «Разрыв страницы», которую вы видите на скриншоте выше состоит из непечатаемых символов, но при этом она занимает строку в тексте. Важно, чтобы надпись была на первой странице снизу, и не заваливалась на другую. Если вдруг ее сместило на новый лист, поставьте курсор мыши в конце страницы и нажмите клавишу «Delete».
Как сделать разрыв страницы в ворде горячей клавишей?
В MS Word разрыв страницы можно сделать при помощи горячих клавиш. Установите курсор мыши на том месте, где должен быть разрыв и затем зажмите комбинацию «Ctrl+Enter».
Как сделать разрыв страницы в LibreOffice?
Перейдите во вкладку «Вставка» —> Разрыв.
Появится окно «Вставить разрыв», в котором необходимо выбрать пункт «Разрыв страницы». затем нажмите «ОК».
Все готово! Есть еще один способ: воспользуйтесь кнопкой в правой панели управления.
Ну и вот, что можно было сказать про то, как в ворде сделать разрыв страниц.
Интересные записи:
Источник: http://medicina-treat.ru/kak-v-vorde-sdelat-razryv-stranic/
Как сделать разрыв страницы в ворде, как удалить разрыв и для чего нужен неразрывный пробел
Здравствуйте, уважаемые читатели блога SprosiVideo.com.
Если вы попали на эту страницу, значит вы часто работаете с документами и в частности сталкиваетесь с какой либо задачей в программе Microsoft Word.
В этой статье давайте разберем не очень сложные задачи форматирования страниц — как сделать разрыв страницы в ворде, что такое неразрывный пробел и как удалить принудительный разрыв страницы.
При наборе документов, программа ворд автоматически вставляет разрыв страницы исходя из заданных параметров ширины поля для печати.
Как только вы переходите границу этих параметров, Word вставляет специальный символ разрыва страницы.
Но очень часто для нормального форматирования и придания документу удобочитаемого вида, необходимо вручную вставить разрыв именно в том месте, где это логически обосновано.
Как сделать разрыв страницы в ворде
Нет ничего сложного в этой операции и во всех версиях она делается практически одинаково. Поставите курсор в том месте, после которого необходимо начать новую страницу (вставить принудительный разрыв). Я использую версию Microsoft Word 2013, но по аналогии вы сможете проделать это в любой предыдущей и последующих версиях.
- Поставьте курсор в том месте, где необходимо разорвать принудительно страницу.
- Во вкладках (или в меню, если вы используете ранние версии) нажмите на вкладку «ВСТАВКА»
- Нажмите на «СТРАНИЦЫ», если у вас экран узкий и эта область меню свернулась для лучшего отображения.
- Выберите «Разрыв страницы».
Место, где находился курсор, теперь будет началом следующей страницы.
Если вы обратили внимание на изображение ниже или же при вставке прочитали аннотацию, вы могли заметить горячее сочетание клавиш для данной операции. Если вы часто пользуетесь разрывом, рекомендую запомнить его и пользоваться для более быстрого набора текста. Поставили курсор в нужном месте или во время набора просто нажали Ctrl+Enter и получили разрыв.
Вставляем разрыв между абзацами
Запрет вставки разрыва
Кроме вставки разрыва, можно воспользоваться функцией запрета вставки разрыва страницы для определенного абзаца. Этот параметр указывает Word при редактировании документа не переносить сстроки данного абзаца на другую страницу. Программа перенесет весь абзац целиком на следующую страницу а не одну или несколько строк.
Для запрета вставки разрыва абзаца необходимо:
- Выделить необходимый абзац или просто установить курсор внутри данного абзаца.
- Перейти во вкладку «РАЗМЕТКА СТРАНИЦЫ».
- Нажать на ссылку «Параметры абзаца»
Откроется оно параметров данного выделенного абзаца. Перейдите во вкладку «Положение на странице» и отметьте галочкой пункт «не разрывать абзац». Нажмите Ок.
Отмечаем пункт «не разрывать абзац»
Запрет вставки разрыва страницы между абзацами
Точно так же можно запретить программе разделять определенные абзацы, которые идут друг за другом. При этом программа точно так же как и с одним абзацем, перенесет всю группу на следующую страницу. Чтобы задать данное свойство:
- Выделите необходимые абзацы или же если вам необходимо привязать один абзац к последующему, просто выделите один.
- Перейдите на вкладку «РАЗМЕТКА СТРАНИЦЫ»
- Нажмите на ссылку «Параметры абзаца»
Как удалить принудительный разрыв
Обратите внимание, что удаление возможно только «Принудительный разрыв», т.е. тот, который был установлен вами или другим пользователем документа.
Чтобы удалить принудительный раздел:
- На вкладке «ГЛАВНАЯ» нажмите на «Отобразить все знаки».
- Программа отобразит все скрытые и служебные символы.
- Выделите отметку «Разрыв страницы» и удалите ее.
Неразрывный пробел в word
Неразрывный пробел позволяет избежать ситуации, когда в тексте присутствуют два слова, которые при попадании в конец страницы разрываются построчно. Неразрывный пробел указывает программе не делать перенос одного из слов, а перенести на следующую строку оба слова.
Для начала включите отображение всех знаков (попробуйте привыкнуть так печатать в будущем, это значительно упростит процесс). Для того чтобы поставить неразрывный пробел, во время печати вместо простого нажатия на пробел, нажмите сочетание клавиш Ctrl+Shift+Пробел.
Если вы посмотрите на изображение ниже, вы увидите что обычный пробел отображается простой точкой, а неразрывный пробел кружочком. На этом же изображение в первом абзаце я между словами «put» и «your» поставил обычный пробел и второе слово программа перенесла на следующую строку.
Во втором абзаце между этими же двумя словами я поставил неразрывный пробел и на следующую строку перенеслись оба слова.
Разница между простым пробелом и неразрывным
Источник: https://sprosivideo.com/razriv-word/
Как сделать разрыв страницы в ворде
При работе с текстовыми документами в word может возникнуть необходимость в заполнении информации с нового листа, покинув предыдущий. Некоторые делают это посредством многочисленного нажатия клавиши «Enter» на клавиатуре, потому что не знают, как сделать разрыв страницы в ворде правильно.
Создание переносов
Вставить разрыв листа или разрыв раздела можно различными способами. Самым простым методом являются быстрые клавиши «Ctrl + Enter». Их необходимо нажать после установки курсора на место, после которого необходимо переместиться.

Если курсор располагается на чистом листе, то после выполнения функции в текстовом документе образуется две чистые страницы. При установке курсора посередине текста, все что располагается после курсора перенесется на новый лист, эта процедура имеет название разрыв строки.
Добавить перенос можно зайдя во вкладку «Вставка» и выбрав функцию «Разрыв страницы».

Также выполнить данные действия можно во вкладке «Разметка». Там предоставляется выбор параметров и полное меню настройки.
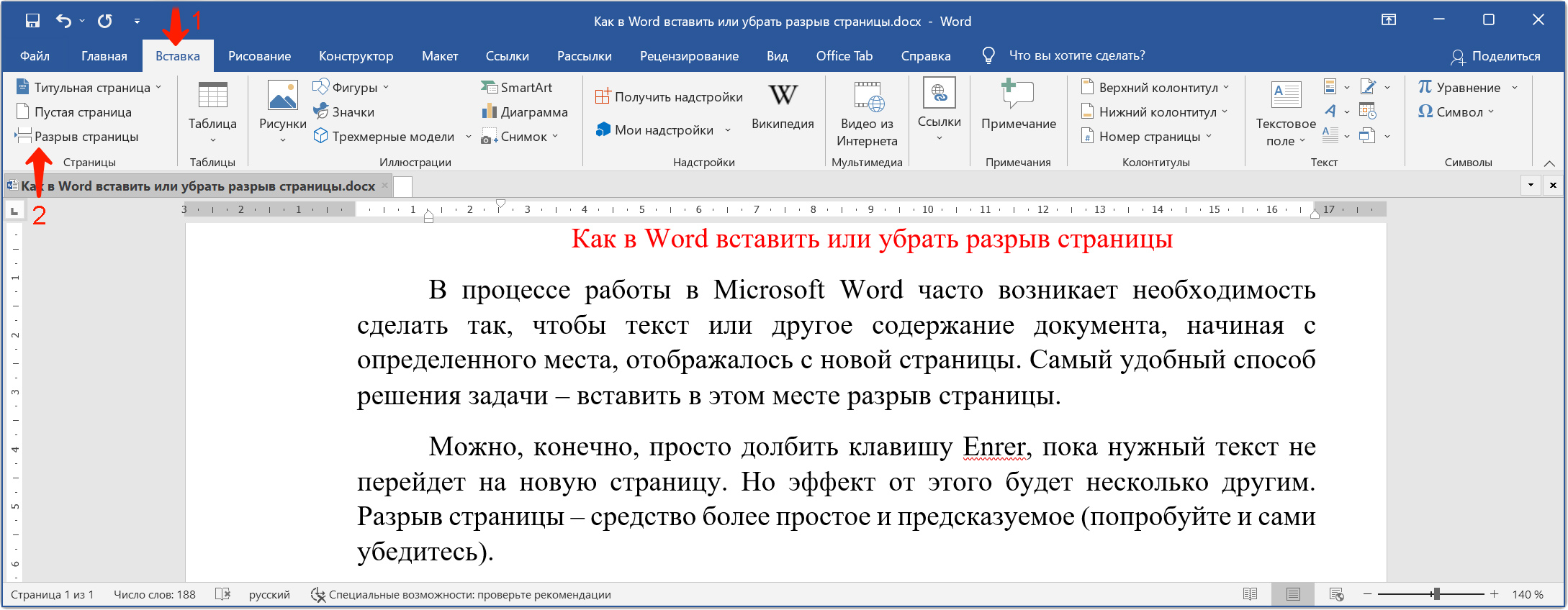
Настройки скрываются под маленькой стрелочкой сбоку ленты.

Чтобы сделать сделать разрыв и поменять ориентацию листа, необходимо после описанных действий:
- зайти во вкладку «Разметка страницы»;
- выбрать пункт «Ориентация».
Книжная ориентация подразумевает вертикальное расположение документа, а альбомная – горизонтальное.
Абзац с новой страницы
Чтобы перенести на чистый лист информацию начиная с определенного абзаца, его необходимо выделить, после чего зайти в меню настройки в главной вкладке.

В открывшемся меню необходимо зайти во вкладку «Положение» и выбрать пункт «С новой страницы».

Попасть в это меню можно, выделив необходимый фрагмент текста и нажав правой кнопкой мыши, выбрать пункт «Абзац».
Пошаговая инструкция подходит для microsoft word следующих версий:
Удаление
Убирать переносы на новый лист можно поставив курсор мыши перед ним и нажав клавишу «Del». Чтобы увидеть, где стоит разрыв, необходимо нажать на клавишу «Скрытые знаки» на панели задач.

Оформление переносов необходимо при некоторых способах нумерации страниц, а также при оформлении сносок. При наличии пошаговой инструкции и видео эта процедура не займет больше нескольких минут.
Источник: https://mir-tehnologiy.ru/kak-sdelat-razryv-stranitsy-v-vorde/
Вставка разрыва страницы
Word автоматически вставляет разрыв страницы при достижении конца страницы.
Вставить разрыв страницы в другом месте можно вручную, либо настроив правила в Word для вставки автоматического разрыва страницы в месте, определенном пользователем. Это особенно полезно при работе с длинным документом.
-
Щелкните место, откуда следует начать новую страницу.
-
На вкладке Вставка в группе Страницы выберите команду Разрыв страницы.
При ручной расстановке разрывов страниц в документе большого объема может потребоваться перенос разрывов по мере редактирования документа. Во избежание этого можно задать параметры, определяющие, где автоматически будут вставляться разрывы страниц.
-
Выберите абзац, для которого необходимо запретить вставку разрыва страницы.
-
На вкладке Разметка страницы нажмите кнопку вызова диалогового окна Абзац, а затем перейдите на вкладку Положение на странице.
-
Установите флажок Не разрывать абзац.
-
Выделите абзацы, которые необходимо разместить на одной странице.
-
На вкладке Разметка страницы нажмите кнопку вызова диалогового окна Абзац, а затем перейдите на вкладку Положение на странице.
-
Установите флажок Не отрывать от следующего.
-
Щелкните абзац, перед которым необходимо вставить разрыв страницы.
-
На вкладке Разметка страницы нажмите кнопку вызова диалогового окна Абзац, а затем перейдите на вкладку Положение на странице.
-
Установите флажок С новой страницы.
В профессионально оформленном документе страница не завершается первой строкой из нового абзаца и не начинается последней строкой из абзаца предыдущей страницы. Такие строки называются висячими.
-
Выделите абзацы, в которых необходимо запретить висячие строки.
-
На вкладке Разметка страницы нажмите кнопку вызова диалогового окна Абзац, а затем перейдите на вкладку Положение на странице.
-
Установите флажок Запрет висячих строк.
Примечание По умолчанию этот режим включен.
-
Щелкните строку страницы, разрыв которой требуется запретить. Если таблица должна быть размещена на одной странице, выделите всю таблицу.
Примечание Если размер таблицы больше страницы, ее перенос запретить нельзя.
-
На вкладке Работа с таблицами выберите Макет.
-
В группе Таблица нажмите кнопку Свойства.
-
Перейдите на вкладку Строка и снимите флажок Разрешить перенос строк на следующую страницу.
Нельзя удалить разрывы страниц, которые вставляются автоматически.
Можно удалить все разрывы страниц, вставленные вручную.
-
Нажмите кнопку Черновик.
-
Выберите разрыв страницы, щелкнув на границе рядом с пунктирной линией.
-
Нажмите клавишу DELETE.
Вернуться в раздел Tips and Tricks «Офисное пространство»
Источник: https://www.administrator-pro.ru/support/office_365/vstavka_razriyva_straniciy.html
Несколько способов, как сделать в «Ворде» разрыв страницы :
При работе с документами в программе Microsoft Word при форматировании текста нередко приходится сталкиваться с проблемой переноса текста на новую страницу.
Иногда необходимо сделать так, чтобы абзац целиком находился на одном листе, начать следующий абзац с новой страницы или вставить просто пустой лист.
Для простого решения всех этих задач достаточно понять, как сделать в «Ворде» разрыв страницы.
Что такое разрыв страницы?
Прежде чем разобраться с тем, как сделать в «Ворде» разрыв страницы, стоит понять, что он из себя представляет. Разрыв страницы — функция в программе «Ворд», позволяющая после определенного абзаца переносить весь остальной текст на следующую страницу, не прилагая лишних усилий при дальнейших изменениях и исправлениях.
Одной из распространённых ошибок при желании сделать перенос текста на другую страницу является использование клавиши Enter на клавиатуре, которая просто переносит курсор на строку ниже.
В этом случае, если на листе ещё осталось место в его нижней части, а в дальнейшем произведены какие-то изменения выше, то весь текст «съедет», а на некоторых листах появится пустое пространство сверху.
Чтобы избежать этого и других казусов при оформлении документа, достаточно изучить, как сделать разрывы между страницами в «Ворде».
Вставка разрыва
Для большинства версий программы процесс полностью идентичный, так, например, алгоритм того, как сделать разрыв страницы в «Ворде» 2010 года, аналогичен со всеми последующими версиями.
Выбрав место, обычно в конце абзаца, после которого должен идти разрыв страницы, необходимо в верхней панели быстрого доступа выбрать вкладку «Вставка», в которой в графе «Страницы» есть пункт «Разрыв страницы».
После нажатия на эту кнопку курсор автоматически перейдёт на новую, пустую страницу, при этом, если ранее за текущим листом следовал ещё один, то он окажется на один номер дальше.
Чтобы вернуть идущий ниже текст вверх, для сохранения разрыва страниц лишь между этими листами достаточно один раз нажать клавишу Delete на клавиатуре. А для удаления самого вставленного разрыва — воспользоваться кнопкой BackSpace.
Аналогичного результата можно добиться и другим способом. Выделив абзац, который должен начинаться с новой страницы, необходимо щёлкнуть по нему правой кнопкой мыши. В открывшемся меню нужно найти строку «Абзац», и кликнуть по нему левой клавишей мышки.
После этого появится окно, в котором будет две вкладки — «Отступы и интервалы» и «Положение на странице». Выбрав последнюю, необходимо отметить галочкой пункт «С новой страницы» и нажать кнопку «Ок».
В результате весь текст с выбранного абзаца перейдёт на новый лист.
Горячие клавиши
Самым быстрым способом того, как сделать в «Ворде» разрыв страницы, является использование «горячих клавиш». Вне зависимости от версии программы, необходимо установить курсор на том месте, после которого должен начинаться новый лист, и нажать одновременно сочетание Ctrl + Enter.
Результатом этого станет перенос идущего ниже текста на страницу ниже.
Стоит отметить, что при наличии выделенного текста перед использованием «горячих клавиш» он будет просто заменён на вставленный затем разрыв страницы, поэтому перед нажатием стоит убедиться в отсутствии выделения части документа.
Установка правил для абзаца
С помощью разрыва страницы можно не только определить абзац, после которого будет идти новый лист, но и указать правило для одного или нескольких абзацев, который должен целиком располагаться на одной странице. Для этого необходимо указать соответствующее правило.
Чтобы абзац не разрывался на две страницы, нужно выделить его и щёлкнуть по нему правой кнопкой мыши. В открывшемся меню выбрать пункт «Абзац», а в появившемся окне — знакомую уже вкладку «Положение на странице». В списке, расположенном в левой части окна, необходимо отметить галочкой пункт «Не разрывать абзац».
В таком случае при недостаточности места для вмещения всего абзаца на одном листе он будет автоматически перенесён на следующий. Чтобы не разрывать абзац с другим, необходимо выделить первый из них, после чего проделать аналогичные действия, в конечном пункте алгоритма выбрав пункт «Не отрывать от следующего».
Особенности старых версий Word
Стоит отметить, что процесс того, как сделать разрыв страницы в «Ворде» 2007 года и последующих версий программы, несколько отличается от более ранних.
Причиной тому служит изменение интерфейса всей линейки Microsoft Office.
Поэтому при изучении, как сделать разрыв страницы в «Ворде» 2003 года или в ранее выпущенных версиях, стоит учитывать этот момент, чтобы не искать дополнительную информацию в Сети.
Разница в алгоритмах вставки разрыва для этих версий заключается лишь в одном: в панели быстрого доступа, после выбора пункта «Вставка» откроется меню, а не панель инструментов. В появившемся списке необходимо выбрать пункт «Разрыв страницы» — результат будет аналогичным, как и для более новых версий «Ворда».
Преимущества разрыва страницы
Чем же полезно знание того, как сделать в «Ворде» разрыв страницы? Эта функция программы позволяет красиво оформить документ, при этом гарантируя минимальное количество изменений при добавлении или форматировании текста. Благодаря использованию разрывов страниц, полученный документ получает более высокий уровень удобочитаемости, а также это способствует более чёткому разделению структуры текста.
Разрыв страницы позволяет не вставлять в документ несколько идущих подряд пустых строк, а сразу переносит текст на новый лист. Благодаря этому любое сделанное выше разрыва изменение не скажется на положении перенесённой части документа.
Источник: https://www.syl.ru/article/292355/neskolko-sposobov-kak-sdelat-v-vorde-razryiv-stranitsyi
Как сделать разрыв страницы в ворде?
Это знание пригодится всем, кто столкнется с необходимостью перехода на новую главу или раздел и задастся вопросом: как сделать разрыв страницы в Ворде? Добиться разрыва страницы можно двумя способами:
- Нажатие комбинации «Ctrl + Enter».
- Использование разделов меню.

Вот как сделать разрыв страниц в Ворде оказалось просто, а видео, расположенное ниже, поможет вам при необходимости освежить знания. Не забывайте задавать свои вопросы в комментариях и нажимать на кнопки соц.сетей. Всем мира и добра!
Как сделать разрыв страницы в ворде?
Источник: http://24PK.ru/ofis/kak-sdelat-razryv-stranicy-v-vorde.html