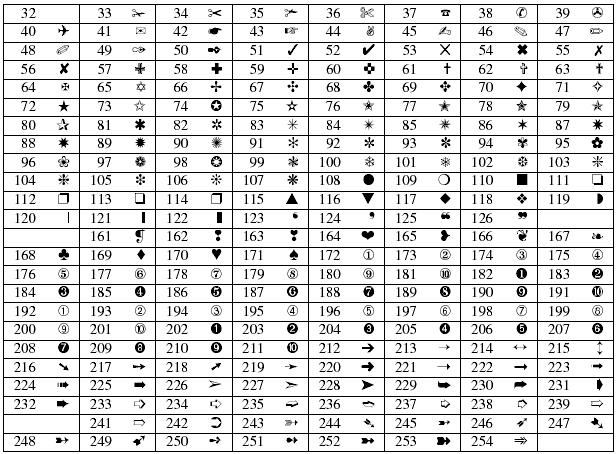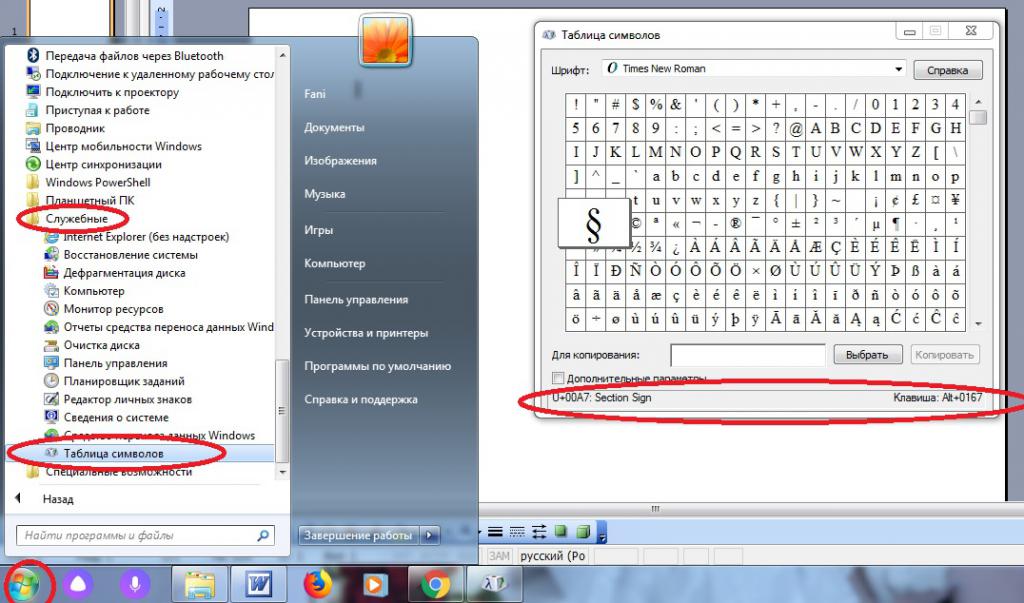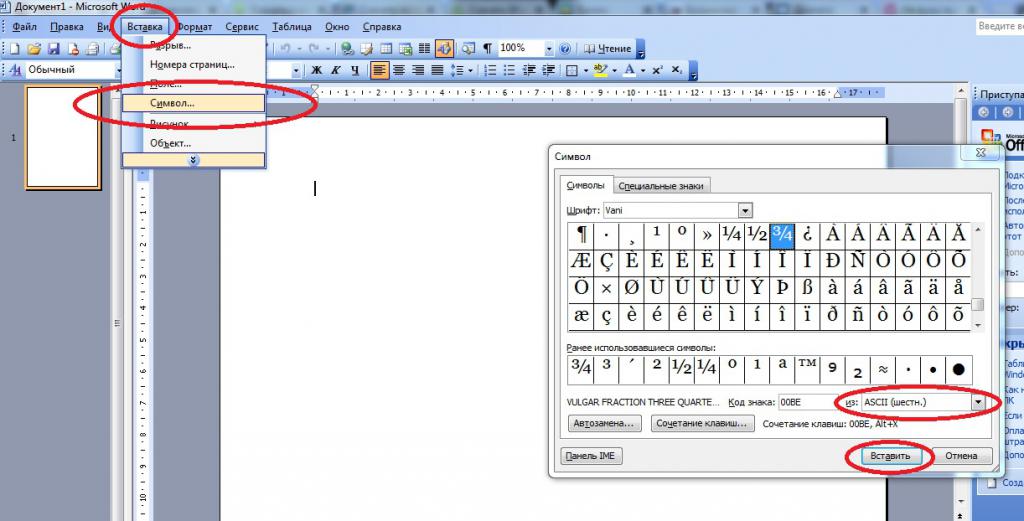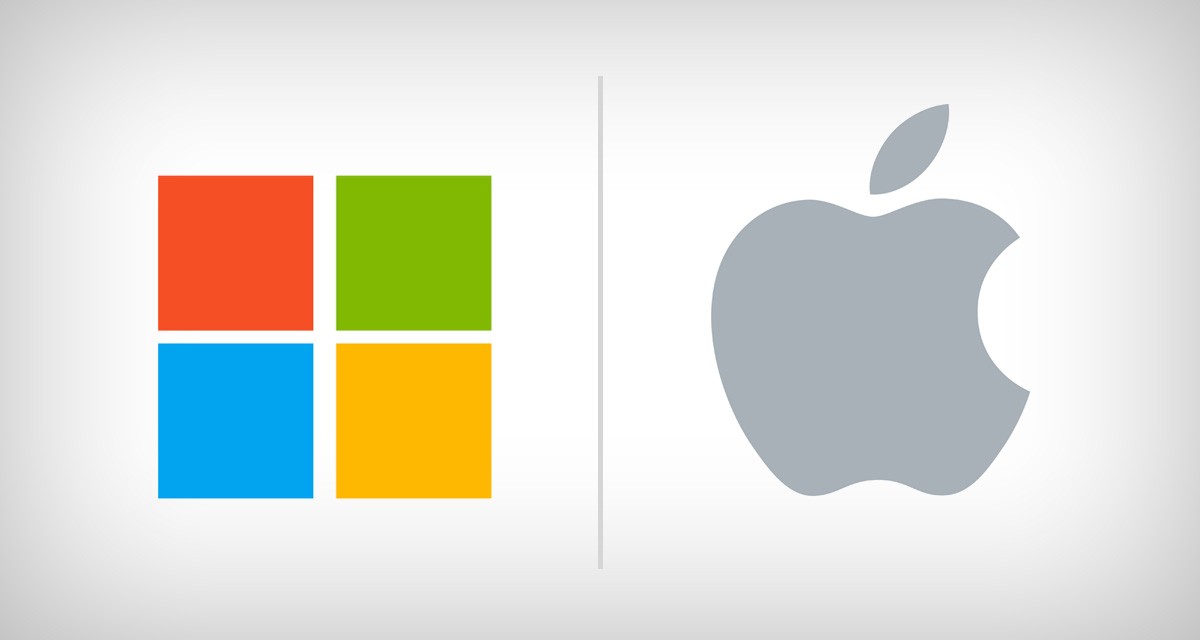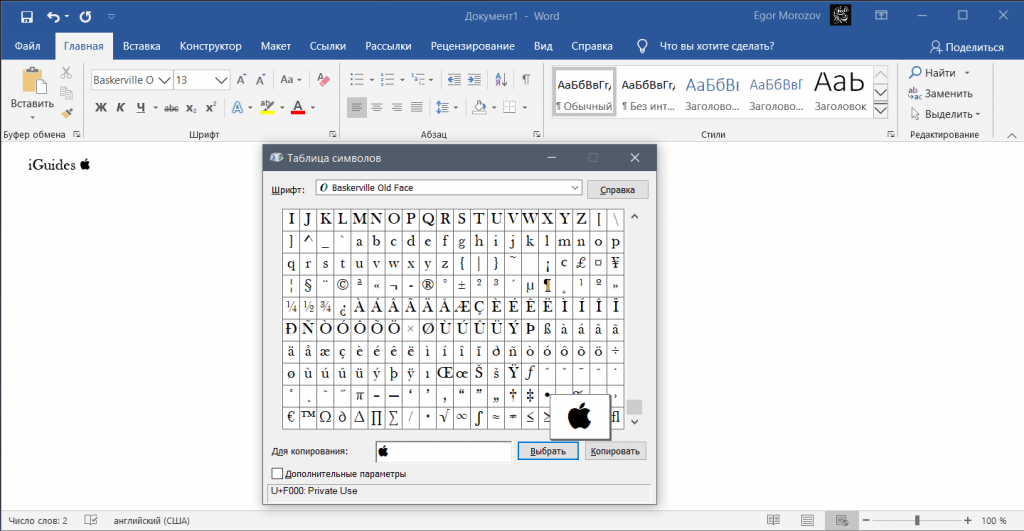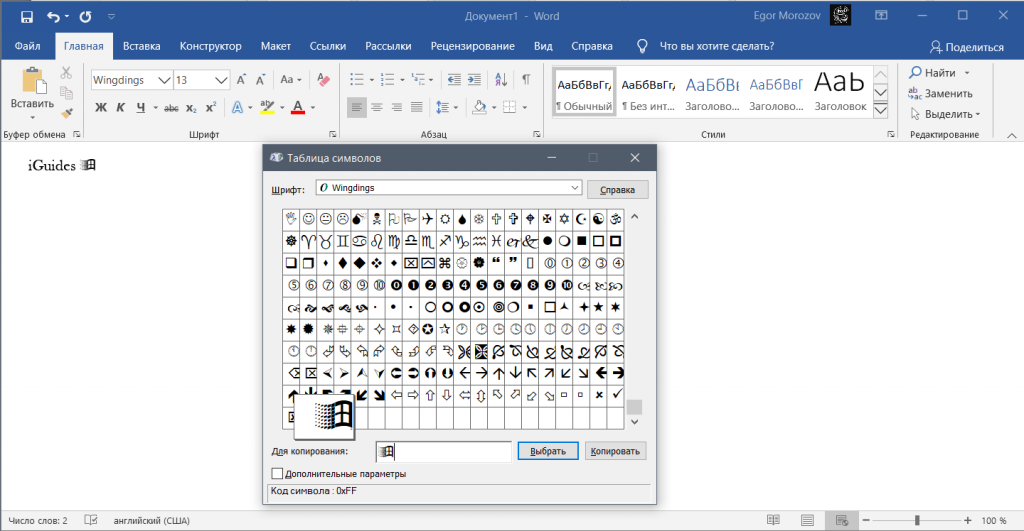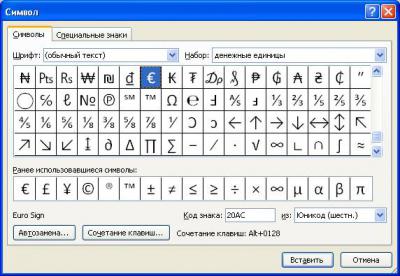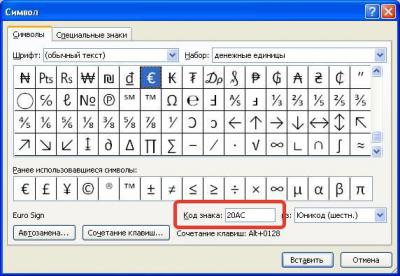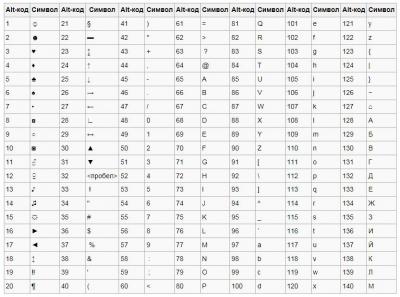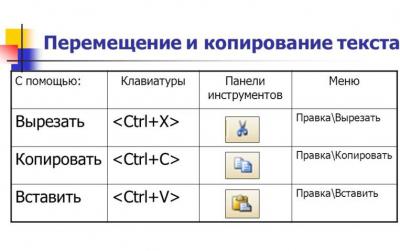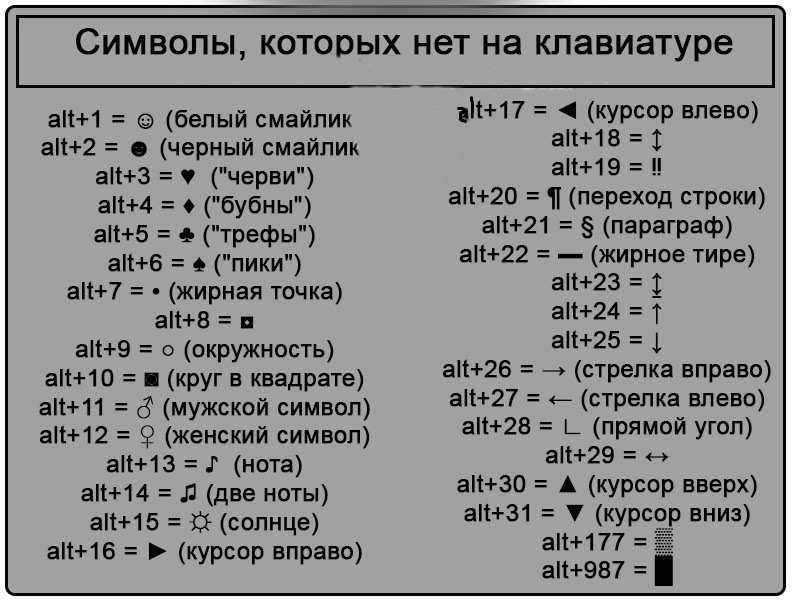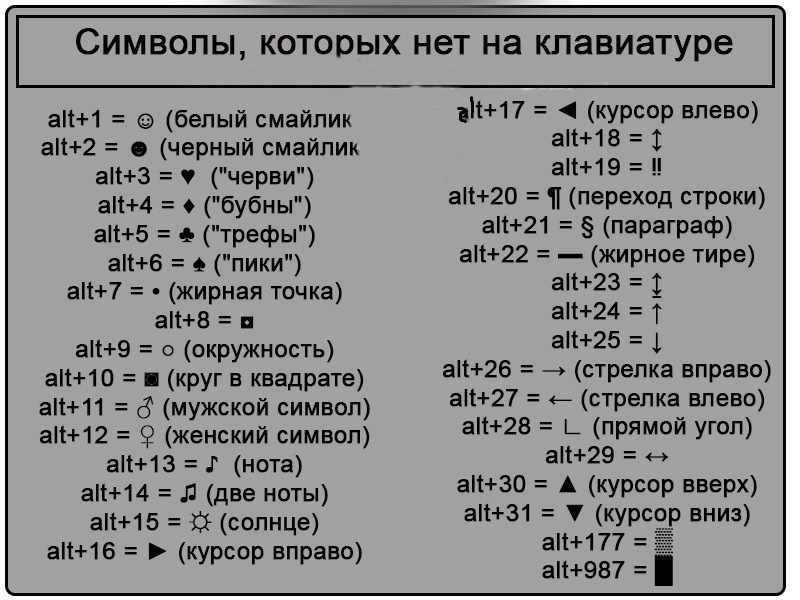На чтение 9 мин Просмотров 2.1к. Опубликовано 07.05.2019
Содержание
- Определение
- Какими бывают
- Где искать в Windows
- В MS Word
- Способы обработки кода
- В этой статье
- Вставка символа ASCII или Юникода в документ
- Вставка символов ASCII
- Вставка символов Юникода
- Использование таблицы символов
- Word. Библиотека значков или как вставить забавный рисунок в текст документа
Таблица кодов символов в современных компьютерах может быть использована любым юзером. Что это такое? И где найти подобный элемент? Как им пользоваться и для каких целей? Далее постараемся дать ответы на все перечисленные вопросы. Обычно таблицы символов позволяют печатать уникальные знаки в текстовых документов. Главное — знать, какими они бывают, а также где искать соответствующую информацию. Все намного проще, чем кажется.
Определение
Что такое таблица кодов символов? Это, как нетрудно догадаться, база данных. В ней пользователи могут увидеть сочетание числовых значений, при обработке которых в указанное место текста вставляется символ. Например, знак ♥ или ♫. На клавиатуре таких символов нет и быть не может.
Таблица символов помогает пользователям вставлять уникальные знаки в текстовые документы. Здесь можно увидеть кодировку элемента и способ его интерпретации.
Какими бывают
Кодировки символов — тип сочетания букв, цифр и знаков, которые после обработки операционной системой преобразовываются в знак. Они бывают разными.
Сегодня можно столкнуться с такими кодировками:
- ASCII — способ печати специальных знаков, уникальные коды которых представлены цифрами. Это самый распространенный тип кодировки. Он был разработан в 1963 году в США. Кодировка является семибитной.
- Windows-1251 — стандартная кодировка для русскоязычной «Виндовс». Она не слишком обширна и почти не пользуется спросом у юзеров.
- Unicode — 16-битная кодировка для современных операционных систем. Она служит для представления символов и букв на любом языке. Используется современными пользователями наравне с ASCII.
Теперь понятно, какими бывают кодировки. Заострим внимание на первом и последнем варианте. Они пользуются самым большим спросом у современных пользователей ПК.
Где искать в Windows
Таблицы кодов символов по умолчанию вмонтированы в операционную систему «Виндовс». С их помощью юзер сможет печатать буквы и специальные знаки в любом текстовом редакторе или документе.
Для того, чтобы найти таблицу символов в «Виндовс», нужно:
- Открыть пункт меню «Пуск».
- Развернуть раздел «Все программы».
- Выбрать папку «Стандартные»
- Кликнуть по надписи «Служебные».
- Заглянуть в приложение «Таблица символов».
Дело сделано. Теперь можно изучить все возможные знаки, которые только могут восприниматься операционной системой. Если дважды кликнуть по миниатюре того или иного символа, а затем щелкнуть по кнопке «Скопировать», соответствующий знак будет перенесен в буфер обмена. Из него можно выгрузить данные в текстовый документ.
Важно: в нижней части окна справа можно увидеть сочетание клавиш для быстрой печати выбранного элемента, а слева — «Юникод» для набора в тексте.
В MS Word
Таблицу кодов символов можно найти даже в текстовых редакторах. Рассмотрим алгоритм действий в MS Word. Это наиболее популярная и распространенная утилита для работы с документами в «Виндовс».
Открытие таблицы кодов символов осуществляется так:
- Зайти в Word на компьютере. Можно открыть как пустой документ, так и с текстом.
- Нажать в верхней части она по пункту «Вставка». Желательно развернуть весь список опций.
- Навести курсор и щелкнуть ЛКМ по надписи «Специальный знак. «.
Вот и все. По центру экрана появится таблица символов. Здесь можно посмотреть таблицу ASCII, «Юникода» и не только. Для этого в нижней части окна в выпадающем списке нужно выбрать после надписи «из. » подходящую кодировку.
Вставка знака может осуществляться через двойной клик по элементу в таблице или путем активации кнопки «Вставить».
Способы обработки кода
Как мы уже говорили, таблица кодов символов помогает изучить цифро-алфавитный код того или иного символа. Как можно провести преобразование оных?
Как правило, «Юникод» обрабатывается следующим образом:
- Пользователь пишет уникальный код подходящего символа. Обычно он начинается с U+.
- Юзер нажимает сочетание клавиш Alt + X в текстовом редакторе.
- Операционная система считывает код, после чего на месте записи появляется специальный знак.
Коды обрабатываются по одному. Это крайне важно. ASCII обрабатываются аналогичным образом.
Некоторые символы можно напечатать при помощи кнопки Alt. Обычно ее нужно зажать, а затем на цифирной панели клавиатуры набрать подходящий код. В этом случае придется заранее активировать режим Num Lock.
Примечание: Мы стараемся как можно оперативнее обеспечивать вас актуальными справочными материалами на вашем языке. Эта страница переведена автоматически, поэтому ее текст может содержать неточности и грамматические ошибки. Для нас важно, чтобы эта статья была вам полезна. Просим вас уделить пару секунд и сообщить, помогла ли она вам, с помощью кнопок внизу страницы. Для удобства также приводим ссылку на оригинал (на английском языке).
С помощью кодировок символов ASCII и Юникода можно хранить данные на компьютере и обмениваться ими с другими компьютерами и программами. Ниже перечислены часто используемые латинские символы ASCII и Юникода. Наборы символов Юникода, отличные от латинских, можно посмотреть в соответствующих таблицах, упорядоченных по наборам.
В этой статье
Вставка символа ASCII или Юникода в документ
Если вам нужно ввести только несколько специальных знаков или символов, можно использовать таблицу символов или сочетания клавиш. Список символов ASCII см. в следующих таблицах или статье Вставка букв национальных алфавитов с помощью сочетаний клавиш.
В многих языках есть символы, которые не удалось уместить в расширенный набор ACSII (256 символов). Поэтому существуют вариации наборов ASCII и Юникода с региональными знаками и символами (см. таблицы символов Юникода, упорядоченные по наборам).
Если у вас возникают проблемы с вводом кода необходимого символа, попробуйте использовать таблицу символов.
Вставка символов ASCII
Чтобы вставить символ ASCII, нажмите и удерживайте клавишу ALT, вводя код символа. Например, чтобы вставить символ градуса (º), нажмите и удерживайте клавишу ALT, затем введите 0176 на цифровой клавиатуре.
Для ввода чисел используйте цифровую клавиатуру, а не цифры на основной клавиатуре. Если на цифровой клавиатуре необходимо ввести цифры, убедитесь, что включен индикатор NUM LOCK.
Вставка символов Юникода
Чтобы вставить символ Юникода, введите код символа, затем последовательно нажмите клавиши ALT и X. Например, чтобы вставить символ доллара ($), введите 0024 и последовательно нажмите клавиши ALT и X. Все коды символов Юникода см. в таблицах символов Юникода, упорядоченных по наборам.
Важно: Некоторые программы Microsoft Office, например PowerPoint и InfoPath, не поддерживают преобразование кодов Юникода в символы. Если вам необходимо вставить символ Юникода в одной из таких программ, используйте таблицу символов.
Если после нажатия клавиш ALT+X отображается неправильный символ Юникода, выберите правильный код, а затем снова нажмите ALT+X.
Кроме того, перед кодом следует ввести «U+». Например, если ввести «1U+B5» и нажать клавиши ALT+X, отобразится текст «1µ», а если ввести «1B5» и нажать клавиши ALT+X, отобразится символ «Ƶ».
Использование таблицы символов
Таблица символов — это программа, встроенная в Microsoft Windows, которая позволяет просматривать символы, доступные для выбранного шрифта.
С помощью таблицы символов можно копировать отдельные символы или группу символов в буфер обмена и вставлять их в любую программу, поддерживающую отображение этих символов. Открытие таблицы символов
В Windows 10 Введите слово «символ» в поле поиска на панели задач и выберите таблицу символов в результатах поиска.
В Windows 8 Введите слово «символ» на начальном экране и выберите таблицу символов в результатах поиска.
В Windows 7 нажмите кнопку Пуск, последовательно выберите Все программы, Стандартные, Служебные и щелкните Таблица символов.
Символы группируются по шрифту. Щелкните список шрифтов, чтобы выбрать подходящий набор символов. Чтобы выбрать символ, щелкните его, затем нажмите кнопку Выбрать. Чтобы вставить символ, щелкните правой кнопкой мыши нужное место в документе и выберите Вставить.
Office 365, AD, Active Directory, Sharepoint, C#, Powershell. Технические статьи и заметки.
Word. Библиотека значков или как вставить забавный рисунок в текст документа
Дано: Word 2016 (обновляемый по подписке Office 365).
Задача: добавить на страницу рисунок (значок) из готовой коллекции рисунков.
Не так давно в Word появилась бесплатная коллекция значков, которые можно вставить в документ.
Значков более 500 штук по разным тематикам.
Для деловых документов, можно использовать бизнес-значки, значки с людьми, с техникой (компьютеры, принтеры), значки связи и аналитики и т.п.
Для оформления праздничных поздравлений есть также специальные значки.
Имеются медицинские и спортивные значки.
Как вставить значок в документ:
1) Щелкаем в нужное место в документе
2) Затем на ленте вкладка «Вставка»
3) Группа значков «Иллюстрации»
4) Кнопка «Значки»
Далее стиль значка можно менять: изменить цвет, размер, сделать его контурным, перевернуть и так далее. Для этого:
1) Щелкаем на рисунке
2) На ленте вкладка «Формат»
3) Группа кнопок «Стили рисунка»
4) Выбираем нужный стиль
Но помните, что вставить за раз можно не более 50 штук. Чтобы вставить больше, нужно сначала выделить 50 и вставить, затем снова открыть окно вставки значков, снова выделить нужное количество и вставить, и так повторить столько раз, сколько требуется значков.
Далее привожу примеры имеющихся значков.
- Значки «Люди»
- Значки на тему «Техника и электроника»
- Значки на тему «Связь»
- Значки на тему «Бизнес»
- Значки на тему «Аналитика»
- Значки на тему «Коммерция»
- Значки на тему «Образование»
- Значки на тему «Искусство»
- Значки на тему «Праздник»
- Значки «Лица» (смайлы)
- Значки на тему «Знаки и символы» (любовь, руки, предупреждения)
- Значки «Стрелки»
- Значки на тему «Интерфейс»
- Значки на тему «Природа» (отдых, путешествия)
- Значки на тему «Животные» (дикие, домашние)
- Значки на тему «Еда и напитки»
- Значки на тему «Погода» (времена года)
- Значки на тему «Местоположение» (карты, указатели)
- Значки на тему «Транспорт»
- Значки на тему «Здания» (дома)
- Значки на тему «Спорт» (спортивный инвентарь)
- Значки на тему «Безопасность и правосудие» (юридические)
- Значки на тему «Медицина»
- Значки на тему «Инструменты, строительство»
- Значки на тему «Дом» (мебель, вещи)
- Значки на тему «Одежда»
Содержание
- Таблица символов Windows — ставим знак, которого нет на клавиатуре
- Как напечатать символы логотипов Apple и Microsoft в Windows
- Вставляем необычные знаки Windows через горячую клавишу Alt
- Горячие клавиши Windows
- Как ускорить работу с текстами?
- Таблицы символов Windows
- Сочетание клавиши Alt с кодом позволяет вставлять необычные символы в текст
- Компьютерная грамотность с Надеждой
- Заполняем пробелы – расширяем горизонты!
- Таблица символов Windows
- Как найти Таблицу символов на своем устройстве
- Таблица символов Windows для шрифта Times New Roman
- Первый способ: Скопировал в Таблице — Вставил там, где нужно.
- Второй способ: копируем символ с помощью сочетания клавиш
- Видео “Таблица символов Windows”
- Как открыть и использовать таблицу символов Windows (charmap.exe)
- Как открыть таблицу символов Windows
- Как использовать таблицу символов Windows
Таблица символов Windows — ставим знак, которого нет на клавиатуре
Сегодня я расскажу каким образом в операционных системах Windows XP, Windows 7 и Windows 8 можно поставить специальные знаки и символы, которых нет на клавиатуре. Например, такой ©, или такой §. делается все очень быстро и просто. Нажимаем комбинацию кнопок Win+R. Откроется окно Выполнить. В строке пишем команду charmap:
Нажимаем кнопку ОК. Откроется таблица символов Windows :
Кстати, есть ещё один способ открыть таблицу символов Windows . Для этого надо нажать кнопку Пуск и открыть пункт меню Программы → Стандартные → Служебные → Таблица символов.
После этого, выбираем в таблице символов нужный символ, нажимаем кнопку Выбрать, а затем Копировать. Нужный символ будет скопирован в буфер обмена и можно вставлять его куда угодно.
Как Вы можете заметить, символы в списке идут одной сплошной массой. Так вот, чтобы не перелопачивать весь список и найти нужный символ среди множества остальных — можно использовать поиск по группе. Для этого ставим галочку Дополнительные параметры:
После этого в поле Группировка надо выбрать пункт Диапазоны Юникода. Откроется маленькое окошко:
В нем ищем нужную группу, например, Денежные единицы. И затем выбираем и копируем нужный символ.
Кстати, многие символы можно вставлять с помощью комбинации клавиш, но не все. Для того, чтобы узнать какая комбинацию соответствует нужному символу, надо кликнуть на нем и посмотреть в правый нижний угол окна:
Там Вы увидите комбинацию клавиш, соответствующую выбранному символу. После это, чтобы вставить символ нажимаем кнопку Alt и набираем на клавиатуре справа по-очереди цифры. После этого отпускаем кнопку Alt и… видим нужный символ.
Как напечатать символы логотипов Apple и Microsoft в Windows
На любом устройстве с macOS можно напечатать символ «яблока», с которым текст про Apple будет выглядеть красивее. Сделать это просто — символ логотипа компании из Купертино набирается нажатием сочетания клавиш Option+Shift+K в английской раскладке: 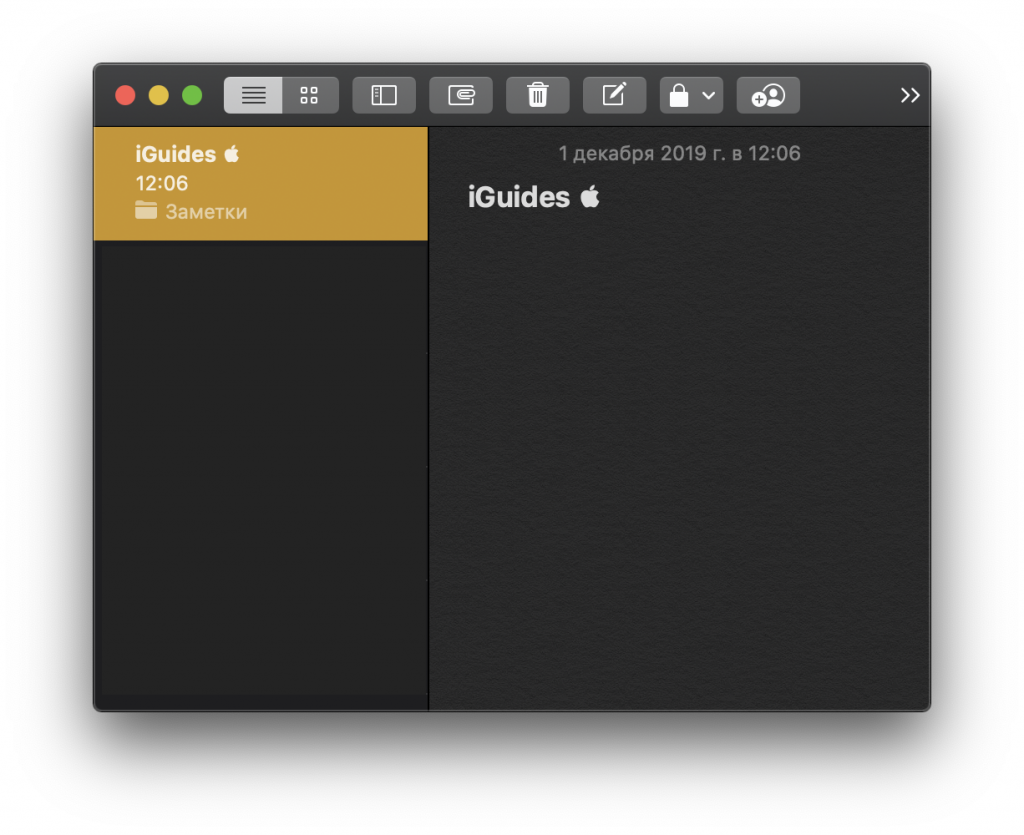
Правда, в системах, отличных от macOS и iOS, вместо «яблока» будет пустой квадратик — это не удивительно, так как стандартный Unicode не содержит корпоративных символов. Но все-таки вставить значок Apple в текст на Windows можно (правда, что забавно, он тогда не будет отображаться на macOS).
Сделать это просто: с помощью поиска по системе найдите Таблицу символов, в ней найдите шрифт Baskerville Old Face, и в самом низу будет значок яблока:
Также в Windows есть и значок Microsoft. Он в той же Таблице символов, только уже в самом низу шрифта Wingdings:
И да, на Mac он тоже по умолчанию не отображается.
Вставляем необычные знаки Windows через горячую клавишу Alt
Горячие клавиши Windows
Всем нам, уважаемый читатель, — вам, мне, да всем пользователям ПК при наборе текстов приходилось сталкиваться с такой задачей, когда просто необходимо в канву текста вставить символ, которого нет на стандартной клавиатуре. Ну, например, знак охраны авторского права — © или товарный знак — ™ , а может и такой смайл — ☺ .
И что же мы в таком случае делаем?
Правильно! Открываем таблицу символов в MS Office, отыскиваем нужный нам символ и вставляем его в текст. Даже при определенной сноровке операция эта займет как минимум секунд 30-40. И все это ради того, чтобы вставить 1 единственный символ.
Безобразие!
Пустая трата своего времени, значит делаем что-то неправильно.
А где же выход?
Как ускорить работу с текстами?
Конечно, можно зайти на онлайн сервис i2Simbol, и там выбрать нужные символы и значки, но выигрыша по времени от этого не получится.
И тут на помощь нам приходит… Windows. Да, да, тот самый Windows, пользователем которого является большинство обладателей ПК. Microsoft уже о нас позаботился.
Все мы (а я не исключение) постоянно торопимся выполнить побыстрее какую-нибудь работу. И не обращаем внимания на те подсказки, которые сам компьютер нам дает. И напрасно.
«Горячие клавиши» или как их еще называют «быстрые клавиши«, «клавиатурные сокращения«, а продвинутые юзеры их называют «хоткеи» не только облегчают работу на компьютере, но и значительно повышают производительность труда. И заметьте — подсказки по использованию «горячих клавиш» есть в меню почти каждого приложения. Не обращаем на них внимания? Сами виноваты.
В Windows имеется набор горячих клавиш, с помощью которых необычные или специальные символы вставить в текст не составит никакого труда. Большинство символов можно вставить, сочетая клавишу Alt с цифрами на цифровой клавиатуре Num Lock и другими клавишами.
Таблицы символов Windows
Если посмотреть на таблицу символов MS Office (в разных приложениях они могут выглядеть немного по-разному), то мы увидим такую картину:
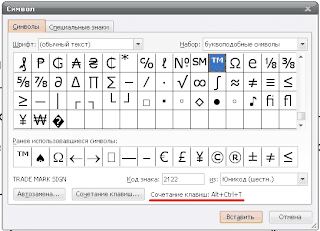 |
| Таблица символов MS Word. Сочетание клавиш для вставки символа товарного знака |
Или вот:
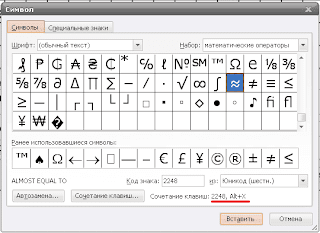 |
| Та же таблица, но сочетание клавиш уже другое |
Сейчас я хочу вам показать то сочетание клавиш, которое в описаниях Винды не упоминается. Может быть, и упоминается где-нибудь, но мне не попадалось. Наверное, засекречены. ☺
Сочетание клавиши Alt с кодом позволяет вставлять необычные символы в текст
Итак, как это часто бывает, совершенно случайно, мне попалась заметка о горячих клавишах Windows. Заметка как заметка, но вот сочетание «быстрых клавиш» в ней описано совсем другое.
Разница заключалась в том, что коды символов не такие длинные как в таблице кодов MS Office, а коротенькие. Есть даже состоящие из одной цифры. Как пример: Alt+2 = ☻ . При этом нужно держать нажатой клавишу Alt и щелкнуть на цифру. Как только Alt отпустили – символ вставляется в текст.
Получились вот такие таблицы. Очень хочется верить, что вам, уважаемый читатель, они могут пригодиться.
Компьютерная грамотность с Надеждой
Заполняем пробелы – расширяем горизонты!
Таблица символов Windows
Таблица символов относится к служебным программам Windows, то есть, она бесплатная и входит в состав операционной системы Windows. С ее помощью можно найти символы, которых нет на клавиатуре, скопировать их в память компьютера и затем вставить в какое-либо приложение.
Эта таблица есть во всех версиях Windows: 10, 8, 7, Vista, XP. И работает она везде одинаково. Подробно для Windows 7 описано в этой статье.
Как найти Таблицу символов на своем устройстве
Это можно сделать одним из трех вариантов, предложенных ниже:
1) В строке Поиск нужно ввести без кавычек “таблица символов”. В результате поиска должна появиться ссылка на Таблицу символов.
2) Либо в главном меню: Пуск — Программы — Стандартные — Служебные — Таблица символов.
3) Третий вариант для того, чтобы найти таблицу символов. Используем горячие клавиши, то есть:
- нажимаем одновременно две клавиши «Win+R».
- Появится окно “Выполнить”, в котором набираем без кавычек «charmap.exe».
- После чего щелкаем “ОК”, и откроется «Таблица символов».
Таблица символов дает возможность посмотреть все символы, которые входят в какой-либо шрифт. Рассмотрим это на конкретном примере.
Таблица символов Windows для шрифта Times New Roman
Для наглядности эта таблица представлена ниже на рисунке:
Рис. 1. Таблица символов Windows для шрифта Times New Roman. Выделен символ “Параграф”. Указаны клавиши для ввода параграфа: Alt+0167
Порядок расположения символов в Таблице символов такой:
- сначала идут знаки препинания,
- затем цифры,
- английские буквы,
- далее языковые.
- И только после всего этого идут символы, которые отсутствуют на клавиатуре, такие как: ⅜, ∆, ™, ₤ и так далее.
Как скопировать символ из Таблицы символов и поместить его туда, где требуется?
Предлагаю для этого два способа:
- Скопировал (в Таблице символов) — Вставил (там, где требуется).
- С помощью сочетания клавиш (то есть, используя горячие клавиши).
Первый способ: Скопировал в Таблице — Вставил там, где нужно.
Мы копируем (не скачиваем, а именно копируем) символ в Таблице символов для того, чтобы временно поместить его в память компьютера (или аналогичного устройства). Такая временная память называется буфер обмена.
Такой буфер нужен для того, чтобы временно туда поместить символ, а потом вставить его из буфера туда, где мы хотим видеть этот символ. Таким образом, символ не скачивается на диск компьютера, а временно помещается в оперативную память компьютера, то есть, в буфер обмена. А из этого буфера пользователь может вставить символ туда, где потребуется.
Разберем на конкретном примере, как можно символ из Таблицы закинуть в буфер обмена, а потом достать его оттуда и разместить туда, где это необходимо.
Чтобы скопировать символ в память компьютера, нам надо его выделить . Для этого достаточно кликнуть по необходимому символу (цифра 1 на рис. 2).
Затем щелкаем по кнопке «Выбрать» (2 на рис. 2):
Рис. 2. Кликнуть по необходимому символу и нажать на кнопку “Выбрать”
В итоге символ попадет в строку “Для копирования” (1 на рис. 3). Для того, чтобы символ оказался в буфере обмена, надо кликнуть по кнопке «Копировать» (2 на рис. 3):
Рис. 3. Копируем символ из Таблицы в буфер обмена
Есть и быстрый вариант:
По символу кликнуть два раза мышкой и он будет скопирован в буфер обмена.
После этого остается перейти в соответствующее приложение (или в текстовый редактор) и вставить скопированный символ из буфера обмена.
Для этого надо поставить в приложении (в Блокноте, текстовом редакторе и т.п.) курсор в нужное место и нажать на две клавиши Ctrl+V (они выполняют команду “Вставить”).
Если не получается с клавишами Ctrl+V, тогда кликаем правой кнопкой мыши там, где должен быть помещен символ. Откроется меню, в котором щелкаем команду “Вставить”. После этого появится скопированный символ.
Заметим, что можно в Таблице символов в строку “Для копирования” поместить сразу несколько символов и одновременно все их скопировать. Тогда произойдет вставка сразу всех скопированных символов туда, где это требуется (в Блокнот, в какое-то приложение и т.п.)
Второй способ: копируем символ с помощью сочетания клавиш
Для каждого символа в Таблице имеется строго свое сочетание клавиш.
Справа в таблице символов Windows (3 на рис. 3) Вы можете увидеть, какую комбинацию клавиш нужно нажать, чтобы вставить выбранный символ в нужном Вам приложении.
Например, для знака параграфа § следует нажать сочетание клавиш Alt+0167, при этом можно использовать только цифры с малой цифровой клавиатуры.
Более подробно о том, как на практике проверить кодировку символов, используя малую цифровую клавиатуру, можно узнать ЗДЕСЬ. Такой способ ввода символов, которых нет на клавиатуре, требует определенных навыков и, думаю, что редко используется обычными пользователями.
Упражнение по компьютерной грамотности:
1) Откройте Таблицу символов Windows. Выберите шрифт, которым Вы чаще всего пользуетесь. Найдите два-три символа, которых нет на клавиатуре, выделите и скопируйте их в буфер обмена.
2) Откройте текстовый редактор (например, Блокнот) и вставьте из буфера обмена скопированные туда ранее символы.
Видео “Таблица символов Windows”
Как открыть и использовать таблицу символов Windows (charmap.exe)
В данной статье показаны различные способы открытия и использования таблицы символов Windows (charmap.exe).
В случае необходимости использования символов и знаков которые отсутствуют на клавиатуре, можно воспользоваться таблицей символов Windows.
Таблица символов — это встроенная утилита для вставки всех возможных текстовых символов или специальных символов в документ.
Как открыть таблицу символов Windows
Далее рассмотрено несколько различных способов запуска утилиты Таблица символов (charmap.exe).
Чтобы открыть таблицу символов, нажмите на клавиатуре сочетание клавиш 
Также открыть таблицу символов можно используя поиск в Windows, для этого нажмите на значок поиска в панели задач или нажмите сочетание клавиш 
Чтобы открыть таблицу символов используйте меню Пуск, для этого откройте меню «Пуск», в списке приложений найдите папку Стандартные — Windows и выберите Таблица символов.
Также можно закрепить приложение на начальном экране или на панели задач, выбрав соответствующий пункт контекстного меню, которое вызывается нажатием правой кнопкой мыши.
Также открыть таблицу символов можно в проводнике Windows, для этого перейдите по следующему пути: C:\Windows\System32 , затем дважды щелкните по файлу charmap.exe
Вы можете создать ярлык для запуска таблицы символов, для этого нажмите правой кнопкой мыши на файле charmap.exe и в открывшемся контекстном меню выберите Отправить > Рабочий стол (создать ярлык)
Как использовать таблицу символов Windows
Пользоваться таблицей символов достаточно просто.
Чтобы скопировать нужный символ, дважды кликните по нему левой кнопкой мыши, при этом символ отобразится в строке Для копирования:, затем нажмите кнопку Копировать и выбранный символ будет скопирован в буфер обмена, после чего можно вставить его в нужный документ.
Также, чтобы скопировать символ, щёлкните по нужному символу левой кнопкой мыши, при этом он увеличится, затем нажмите кнопку Выбрать , символ отобразится в строке Для копирования: и теперь нажмите кнопку Копировать , выбранный символ будет скопирован в буфер обмена, после чего можно вставить его в нужный документ.
Чтобы быстрее отыскать необходимый символ в таблице используйте группировку, для этого установите флажок опции Дополнительные параметры и в выпадающем списке Группировка: выберите Диапазоны Юникода.
Затем в открывшемся окне Группировка , выберите в списке необходимый набор символов и далее в окне Таблица символов скопируйте нужный вам символ.
Таким образом можно найти и добавить в тексты различные символы, отсутствующие на клавиатуре.
Вставка знаков мобильного и стационарного телефона в MS Word
Как часто вы работаете в Microsoft Word и как часто вам приходится добавлять в этой программе различные знаки и символы? Необходимость поставить какой-либо знак, отсутствующий на клавиатуре, возникает не так уж и редко. Проблема в том, что не каждый пользователь знает, где нужно искать тот или иной знак или символ, особенно, если это знак телефона.
Хорошо, что в Microsoft Word есть специальный раздел с символами. Еще лучше, что в широком обилии шрифтов, доступных в этой программе, есть шрифт «Windings». Написать слова с его помощью у вас не получится, а вот добавить какой-нибудь интересный знак — это вы по адресу. Можно, конечно, выбрать этот шрифт и нажимать подряд все клавиши на клавиатуре, пытаясь найти необходимый знак, но мы предлагаем более удобное и оперативное решение.
Урок: Как изменить шрифт в Ворде
1. Установите курсор там, где должен будет находиться знак телефона. Перейдите во вкладку «Вставка».
2. В группе «Символы» разверните меню кнопки «Символ» и выберите пункт «Другие символы».
3. В выпадающем меню раздела «Шрифт» выберите «Windings».
4. В изменившемся списке символов вы сможете найти два знака телефона — один мобильного, другой — стационарного. Выберите тот, который вам нужен, и нажмите кнопку «Вставить». Теперь окно символ можно закрыть.
5. Выбранный вами знак будет добавлен на страницу.
Каждый из этих знаков можно добавить и с помощью специального кода:
1. Во вкладке «Главная» измените используемый шрифт на «Windings», кликните в том месте документа, где будет находиться значок телефона.
2. Зажмите клавишу «ALT» и введите код «40» (стационарный телефон) или «41» (мобильный телефон) без кавычек.
3. Отпустите клавишу «ALT», знак телефона будет добавлен.
Вот так просто можно поставить знак телефона в Microsoft Word. Если вы часто сталкиваетесь с необходимостью добавления в документ тех или иных символов и знаков, рекомендуем изучить стандартный набор символов, доступных в программе, а также знаки, входящие в состав шрифта «Windings». Последних, к слову, в Ворде аж три. Успехов и обучении и работе!
Отблагодарите автора, поделитесь статьей в социальных сетях.
Символы, специальные знаки и картинки в Word
Без знания редактора Word, ни о каком заработке копирайтеру не стоит и мечтать, ведь одних школьных знаний синтаксиса и грамматики мало, и сегодня надо уметь правильно оформить текст, вставить символы, специальные знаки и картинки в Word.
Не будут эти знания лишними и в редакторском багаже веб-мастера, который ещё не вышел на уровень, когда можно лишь считать деньги и задумчиво смотреть вдаль.
Приведу несколько примеров по работе с текстом. Кое-что о знаках, символах и горячих клавишах.
Специальные знаки в Word
Для грамотного оформления текста мало стандартных возможностей клавиатуры и нередко надо использовать специальные знаки Word, добраться к которым можно через панель управления текстовым редактором. Символы €, ∞, ®, специальные знаки ©,™ и другие, в том числе классическое тире можно вставить в документ за пару секунд, а в перспективе есть возможность настроить «быстрые клавиши» и вставлять знаки ещё быстрее.
Итак, где находятся в редакторе Word символы и специальные знаки? Путь проще, чем дорога по джунглям великого путешественника Миклухо-Маклая. Идём по пути:
Вставка – Символы – Другие символы
И выбираем там нужно, после этого нажимая «вставить». Если вам нужны специальные знаки, то путь на один шаг длинней:
Вставка – Символы – Другие символы – Специальные знаки
Если вы хотите назначить знакам и символам сочетание «быстрых клавиш» , то перейдите во вкладку «сочетание клавиш» наберите на клавиатуре нужное сочетание и нажмите назначить (рисунок 1). Не советую для всех более-менее применяемых символов и знаков Word выбирать «быстрые клавиши», так как их сложно запомнить, особенно если ими пользуются не чаще раза в месяц.
Как вставить картинку в Word
Давайте ещё быстренько глянем, как вставить картинку в Word. Дело это нужное не только для автора и веб-мастера, но и для всех тех, кто просто оформляет письма для отправки по электронной почте в Word и желает красиво иллюстрировать своё послание. Идём по полузнакомому уже пути:
И выбираете на жёстком диске то изображение, которое вам по сердцу. Однако возможности Word гораздо больше и редактор позволяет вам прямо в документе отредактировать картинку. Для этого кликаем по ней правой кнопкой мышки и нажимаем «форматирование рисунка». Здесь можно отредактировать месторасположение картинки, выполнить заливку, настроить контрастность (рисунок 2) и ещё много чего можно сделать прямо при оформлении письма (текста), без переключения в сторонние фоторедакторы.
Помните, красиво оформленный текст это большой плюс и для автора, который желает заработать на биржах контента и для веб-мастера, желающего удержать посетителя на страницах своего сайта и даже для счастливого влюбленного, пишущего письма своей возлюбленной.
Горячие клавиши
Напоследок горячие клавиши Word, с помощью которых ускоряется работа и пьют пиво нервные клетки.
Добавление специальных символов в Word
Количество символов, включая буквы, цифры и знаки препинания, отображенные на клавиатурах обычных компьютеров или ноутбуков хоть и способно удовлетворить большее количество работающих людей, все равно относительно мало, особенно, когда речь заходит о специализированных знаках, часто использующихся в математике, физике, типографском деле и так далее. Их можно вставлять с помощью специальных комбинаций клавиш, однако запомнить таковые достаточно сложно. Поэтому в большинстве текстовые редакторов, включая Microsoft Word, есть функции, с помощью которых можно вставить любой необходимый символ в документ.
Для добавления символа в Word необходимо перейти на вкладку «Вставка» и в крайнем правом разделе «Символы» выбрать пункт «Символ». Появится выпадающее меню с 20 самыми используемыми, а нажав на «Другие символы…» откроется большое диалоговое окно, где будут отображены все возможные варианты. Для того чтобы добавить любой из символов, нужно выбрать его в таблице и нажать «Вставить».

Над таблицей вы можете выбрать любой шрифт, чтобы посмотреть, есть ли необходимые символы в предложенном наборе и, в случае наличия, добавить в документ. Пункт «Набор» поможет быстрее разобраться с тем, символы какого типа вам нужны. Их действительно очень много, поэтому пользуйтесь меню, чтобы облегчить свою работу.
Во второй вкладке «Специальные знаки» вы можете ознакомиться со списком специальных символов, которые используются для расширенного форматирования текста. Там же будет перечень горячих клавиш, которые используются для их быстрого добавления, чтобы не заходить каждый раз в меню.
Выбрав один из символов на любой вкладке вы можете нажать на «Сочетание клавиш…» в нижней части окна и придумать собственную комбинацию, с помощью которой будете быстро добавлять этот символ впоследствии. Если вы выберете занятое сочетание, программа уведомит вас об этом.
Второй пункт «Автозамена…» позволит назначить определенные символы, при наборе которых в документе, они будут заменяться на необходимый вам символ. Для примера, из заданных изначально, комбинация (с) заменяется на © — знак копирайта. Вы вольны задать подобные сочетания самостоятельно, особенно если используете символы часто.
Вышеописанные инструкции применимы для Word 2007 и старше. Чтобы добавить специальные символы в Word 2003, перейдите «Вставка» «à» «Символ». Остальные настройки идентичны. Вы также можете выбрать любой знак и назначить для него специальные комбинации клавиш.
Вставка знаков мобильного и стационарного телефона в MS Word
Как часто вы работаете в Microsoft Word и как часто вам приходится добавлять в этой программе различные знаки и символы? Необходимость поставить какой-либо знак, отсутствующий на клавиатуре, возникает не так уж и редко. Проблема в том, что не каждый пользователь знает, где нужно искать тот или иной знак или символ, особенно, если это знак телефона.
Хорошо, что в Microsoft Word есть специальный раздел с символами. Еще лучше, что в широком обилии шрифтов, доступных в этой программе, есть шрифт «Windings». Написать слова с его помощью у вас не получится, а вот добавить какой-нибудь интересный знак — это вы по адресу. Можно, конечно, выбрать этот шрифт и нажимать подряд все клавиши на клавиатуре, пытаясь найти необходимый знак, но мы предлагаем более удобное и оперативное решение.
Урок: Как изменить шрифт в Ворде
1. Установите курсор там, где должен будет находиться знак телефона. Перейдите во вкладку «Вставка».
2. В группе «Символы» разверните меню кнопки «Символ» и выберите пункт «Другие символы».
3. В выпадающем меню раздела «Шрифт» выберите «Windings».
4. В изменившемся списке символов вы сможете найти два знака телефона — один мобильного, другой — стационарного. Выберите тот, который вам нужен, и нажмите кнопку «Вставить». Теперь окно символ можно закрыть.
5. Выбранный вами знак будет добавлен на страницу.
Каждый из этих знаков можно добавить и с помощью специального кода:
1. Во вкладке «Главная» измените используемый шрифт на «Windings», кликните в том месте документа, где будет находиться значок телефона.
2. Зажмите клавишу «ALT» и введите код «40» (стационарный телефон) или «41» (мобильный телефон) без кавычек.
3. Отпустите клавишу «ALT», знак телефона будет добавлен.
Вот так просто можно поставить знак телефона в Microsoft Word. Если вы часто сталкиваетесь с необходимостью добавления в документ тех или иных символов и знаков, рекомендуем изучить стандартный набор символов, доступных в программе, а также знаки, входящие в состав шрифта «Windings». Последних, к слову, в Ворде аж три. Успехов и обучении и работе!
Отблагодарите автора, поделитесь статьей в социальных сетях.
Где взять символы для «Ворда» и как их вставить в текст
При наборе текста в программе «Майкрософт Ворд» многие пользователи испытывают потребность во вставке специального символа и знака, но не каждый знает, как это сделать. Забегая вперед, скажем, что существует не один способ выполнения поставленной задачи. В статье будет представлено шесть самых известных и легко выполнимых.
Способ 1: таблица символов в программе
Сейчас будет разобран самый традиционный метод, как вставить символ в «Ворде». Подразумевает он использование встроенной в программу утилиты «Таблица символов». Итак, вот что необходимо сделать, чтобы открыть ее:
- Откройте программу и перейдите во вкладку под названием «Вставка».
- На панели инструментов отыщите группу «Символы», где нажмите по кнопке «Символ».
- В появившемся подменю выберите строку «Другие символы».
После выполнения этих действий появится новое окно с соответствующим названием. В нем вы можете найти практически все известные символы и знаки. Для быстрой навигации вы можете выбрать отдельный набор из одноименного выпадающего списка. Теперь давайте разберемся, как произвести вставку символа евро. Его мы будем использовать в качестве примера.
- В выпадающем списке «Набор» выберите «Денежные единицы».
- Среди всех прочих знаков отыщите символ евро и выделите его.
- Нажмите кнопку «Вставить».
После этого выбранный символ будет вставлен в текст. Обратите внимание, что вписывается он непосредственно в то место, где был установлен курсор, поэтому предварительно установите его в нужную часть текста.
Способ 2: горячие клавиши
Первый способ, как вставить символ в «Ворде», некоторым может показаться слишком долгим, ведь необходимо проделать немало действий, чтобы выполнить вставку интересующего символа. Куда проще и быстрее будет использовать для этих целей специальные горячие клавиши. Все, что необходимо знать, — это специальный код нужного символа. Чтобы его посмотреть, необходимо в «Таблице символов» выделить нужный знак и обратить внимание на поле «Код знака», именно там и расположен нужный код.
Чтобы вставить символ с помощью горячих клавиш, необходимо:
- Поставить курсор в ту часть текста, где будет произведена вставка.
- Ввести код, например, символа евро — 20AC.
- Нажать клавиши Alt+X.
После этого код будет заменен на знак евро.
Способ 3: таблица символов на компьютере
Есть «Таблица символов» для «Ворда», но также на компьютере есть ее аналог, который носит такое же название. С его помощью без труда удастся вставить необходимый знак как в текстовом редакторе, так и в любом другом текстовом поле. Для начала рассмотрим, как запустить эту утилиту:
- Откройте меню «Пуск».
- Перейдите в меню всех приложений.
- Отыщите папку «Стандартные» и откройте ее.
- В ней запустите приложение «Таблица символов».
Итак, таблица запущена, можно переходить непосредственно к вставке необходимого символа.
- В списке всех символов выделите необходимый.
- Нажмите кнопку «Выбрать».
- Если вам необходимо вставить несколько символов подряд, то можете таким же образом добавить еще.
- Нажмите кнопку «Копировать», чтобы поместить выбранные символы в буфер обмена.
- Установите курсор в текстовое поле, в ту часть, куда нужно вставить символы.
- Нажмите ПКМ и выберите опцию «Вставить».
Также заметьте, что в таблице можно выбирать шрифты. Если текстовое поле поддерживает данное форматирование, то в него будет вставлен символ выбранного вами шрифта.
Способ 4: альт-коды
Как было уже выяснено, символы для «Ворда» можно брать за пределами самой программы. Сейчас будет рассказано об альт-кодах и том, как ими пользоваться. Но сразу стоит пояснить, что данный метод работает лишь на операционных системах под руководством Windows.
Итак, у каждого символа есть собственный код, зная который, можно выполнить его вставку в любое место текста. Полный перечень кодов знаков вы можете посмотреть в «Википедии», мы же рассмотрим принцип их использования. Например, вы решили вставить символ «Стрелка» в «Ворде», код которого — «26». Чтобы произвести вставку, вам необходимо:
- Зажать и удерживать клавишу Alt, находящуюся в левой части клавиатуры.
- Ввести код символа, в данном примере — «26».
- Отпустить клавишу Alt.
После этого на месте курсора появится выбранный вами знак.
Способ 5: таблица символов в интернете
Для «Ворда» символы можно брать из таблицы в интернете. Например, для этого подойдет сайт unicode-table.com. Пользоваться данным способом так же просто, как третьим. Вот что вам нужно:
- Откройте сайт с таблицей символов.
- Выберите из огромного списка необходимый вам знак.
- Нажмите кнопку «Копировать», чтобы поместить его в буфер обмена.
- Установите курсор в ту часть текста, куда необходимо вставить символ.
- Нажмите ПКМ и выберите из меню «Вставить».
Символ будет вставлен.
Способ 6: обычное копирование
Было уже разобрано пять способов, как вставить символ в «Ворде». Некоторые из них подходят даже для вставки вне рамок приведенной программы. К ним относится и этот. По названию раздела уже можно догадаться, что данный метод подразумевает использование опции обычного копирования. То есть вам необходимо:
- Зажав ЛКМ, выделить в тексте нужный вам символ.
- Нажать ПКМ и выбрать опцию «Копировать».
- Установить курсор в ту часть текста, куда предполагается осуществить вставку скопированного символа.
- Нажать ПКМ и выбрать «Вставить».
Конечно, этот метод не самый лучший, но если вы делаете рерайт какого-то текста, и вам необходимо написать символ, который есть в нем, то куда проще и быстрей будет сделать это именно таким способом.
Заключение
В завершение статьи скажем, что символы для «Ворда» могут браться не только из предустановленных приложений и утилит, но и со сторонних ресурсов. Например, со специального сайта, который был представлен в пятом способе, или вообще из случайного текста в Сети или на компьютере, как было продемонстрировано в шестом методе. Надеемся, статья помогла вам в решении поставленной задачи.
Как вставить спец символы в Ворде (Word) и ЛибреОфис ( LibreOffice) | Вставляем знаки зодиака и планет в Ворд
статьи
Здравствуйте, друзья!
Вы пользуетесь каким-нибудь текстовым редактором, например Ворд или ЛибреОфис? Я да, в LibreOffice написана каждая моя статья за последние два года. А часто ли вам нужно было вставить в документ какой-нибудь специальный символ, которого нет на клавиатуре? У меня такой нужды не было, все специальные символы я вставляю в HTML мнемоникой.
Но так или иначе, в готовом документе или, как в моем случае, в статье на сайте, иногда нужны бывают спецсимволы. Чаще всего это:
- математические символы (≦ ⊅ ⌀ ¼ º);
- знаки копирайта (©) или торговой марки (™);
- буквы экзотического алфавита (Ѣ Ѭ औ இ);
- значки планет (♁) и знаки зодиака (♎);
- ну и много чего еще, в зависимости от цели.
Однако, где их взять и как вставить в Ворд или в ЛибреОфис без загрузки дополнительных шрифтов и так далее. Вы удивитесь, как все просто, а способов несколько.
Как вставить символы в Ворде?
Чтобы вставить спецсимволы, например, знаки планет и зодиака при печати в Ворде можно воспользоваться двумя способами: через стандартную вкладку «Вставить», или используя Юникод (Unicode) и клавиатуру.
В первом случае нужно:
- выбираете на верхней панели «Вставить» => «Символ»,
- выбираете шрифт Аrial Unicode MS и листаете вниз, там и будут знаки всех планет, зодиака, математические операторы и многое другое.
Можно не выбирать какой-то конкретный шрифт, а посмотреть, все, что предлагает система, если ищите что-то эдакое. Но в любом случае, стоит помнить, что Аrial Unicode несколько устарел и там находятся только базовые символы. Чего-то интересненького там немного.
Если по какой-то причине вам этот способ не подошел, то выбираем второй вариант:
- переводим раскладку в латиницу (то есть на en);
- вводим код в Unicode;
- зажимаем клавишу ALT и X (далее сочетание клавиш буду обозначать с плюсом, например ALT+X);
- все, наслаждаемся нашим значком.
Есть способ с использованием клавиши NumLock (а вы думали, что она просто так на клавиатуре? =)):
- включаем кнопку NumLock (в правой (цифровой) части клавиатуры);
- зажимаем ALT и одновременно с зажатой клавишей ALT набираем на цифровом блоке нужную комбинацию, например, для знака © нужно набрать ALT+0169;
- отжимаем ALT и любуемся значком.
Есть еще один вариант, самый простой:
- гуглим нужный символ;
- копируем его, затем вставляем в документ;
- выделяем и отменяем форматирование текста;
- любуемся.
Видите, нет ничего сложно. А самое прекрасное, что никаких дополнительных шрифтов (для обычных символов, которых нет на клавиатуре) загружать в систему не надо. Так как они уже там есть.
Как вставить символы в ЛибреОфис?
Ворд — это стандартная приблуда в Windows, но что делать, если у вас, как у меня Linux? Пользоваться «вордом» для Линукса, он называется LibreOffice. По сути, это точно такое же текстовый редактор, но специальные символы там вставляются несколько иначе.
Во-первых, стандартный способ, через верхнюю панель управления:
- «Вставка» => «Специальные символы», а дальше выбираем нужный и вставляем.
И при помощи Юникода и комбинации клавиш.
Друзья, я перепробовала несколько способов, как вставить символы, которых нет на клавиатуре в документ, но сработал только один, им и поделюсь. Так что, убунтоводы, запоминайте =)
- переводим раскладку в латиницу (то есть на en);
- зажимаем сочетание клавиш CTRL+SHIFT+U;
- вводим код в Unicode;
- жмем ENTER и любуемся.
Символы в Unicode
А где брать символы этого самого Юникода? Астрономические можно тут, все остальные, а их там очень и очень много, на сайте с таблицей кодов. Удобный, кстати сайт, а найти там можно, практически все: и кости маджонга, и тибетское письмо, и глаголицу, и даже египетские иероглифы.
Астрономические символы в Unicode
Друзья, в этой статье, только те символы, которые работают в моей системе. Есть несколько не отобразившихся у меня в хроме и документе фаз луны, но я, все равно, их добавила.
Знаки зодиака
- ♈ — Овен U+2648
- ♉ — Телец U+2649
- ♊ — Близнецы U+264A
- ♋ — Рак U+264B
- ♌ — Лев U+264C
- ♍ — Дева U+264D
- ♎ — Весы U+264E
- ♏ — Скорпион U+264F
- ♐ — Стрелец U+2650
- ♑ — Козерог U+2651
- ♒ — Водолей U+2652
- ♓ — Рыбы U+2653
Разные астрономические символы
- ☄ — комета U+2604
- ☉ — Солнце U+2609
- ☼ — Солнце U+263C
- ☊ — восходящий узел U+260A
- ☋ — нисходящий узел U+260B
- ☌ — соединение U+260C
- ☍ — противостояние U+260D
- ★ — звезда U+2605
- ☀ — затмение U+2600
Фазы Луны
- ☽ — первая четверть U+263D
- ☾- последняя четверть U+263E
Символы планет
- ☿ — Меркурий U+263F
- ♀ — Венера U+2640
- ⊕ — Земля U+2295
- ♁ — Земля (альтернативный символ) U+2641
- ♂ — Марс U+2642
- ♃ — Юпитер U+2643
- ♄- Сатурн U+2644
- ♅ — Уран U+26E2
- ♆ — Нептун U+2646
- ⚳ — Церера U+26B3
- ♇- Плутон U+2647
Символы астероидов
- ⚴ — Паллада U+26B4
- ⚵ — Юнона U+26B5
- ⚶ — Веста U+26B6
- ⚘ — Флора U+2698
- ⚕ — Гигея U+2695
- ⚷ — Хирон U+26B7
Почему символы не отображаются?
Да, бывает и такое, что вместо желанного символа в Ворде или браузере отображаются пустые квадратики. У меня такое было, кости маджонга не отобразились в Либре, а египетские иероглифы даже Хром не стал показывать. Некоторые фазы луны не показывает Хром, и текстовой редактор, а вот в Мозилле все отлично. Так в чем же дело?
На самом деле причина несколько:
- отсутствие шрифта в системе;
- браузер «не понимает», что ему нужно показывать.
У Хрома есть такая болезнь, не каждая сборка поддерживает те или иные символы.
Но, я вас уверяю, символ должен быть, действительно, не самым, что называется, ходовым. А все базовые значки есть практически везде.
На этом все, теперь вы умеете вставлять спецсимволы в Ворд и LibreOffice.
Статьи наших партнеров
Дизайн, создание, продвижение сайтов и многое другое
На этом уроке мы с вами рассмотрим, как вставляются символы и формулы в документ в Word 2007.
Вставка символов в документ Microsoft Office Word 2007
Для добавления в текст символов, которые невозможно выводить с клавиатуры, нажимаем кнопку СИМВОЛЫ на ленте ВСТАВКА в Word 2007:
В открывшемся диалоговом окне выберите вкладку СИМВОЛ.
Перед нами откроется галерея символов Word 2007, которые употребляют чаще, чем остальные.
Чтобы добавить необходимый нам сивол в документ Word 2007, нужно просто щелкнуть по нему левой кнопкой мыши. Чтобы добавить еще один символ, то зайдите опять во вкладку СИМВОЛЫ и выберите нужный.
Если нужного нам символа нет в галерее символов Word 2007, то щелкните по вкладке ДРУГИЕ СИМВОЛЫ (см. рисунок левее).
Давайте рассмотрим диалоговое окно, которое откроется при нажатии на ДРУГИЕ СИМВОЛЫ в Word 2007:
В поле ШРИФТ можно изменить шрифт добавляемых символов.
В поле НАБОР можно перейти на любой вид символов выбранного шрифта.
Например, выбрав шрифтОБЫЧНЫЙ ТЕКСТ, который предоставляется нам по умолчанию и выбрав из набора, к примеру, знаки пунктуации, мы окажемся на символах, которые относятся к знакам пунктуации данного шрифта. Либо, в поисках нужного нам символа, мы можем просто прокручивать весь список символов с помощью бегунка, расположенного справа.
На вкладке СПЕЦИАЛЬНЫЕ ЗНАКИ в Word 2007 можно добавить в текст символы специального назначения:
Для ускорения набора текста в Word 2007 можно использовать автоматическую замену символа, нажав кнопку АВТОЗАМЕНА (см. рисунок выше). У нас откроется следующее диалоговое окно:
В редактируемом списке ЗАМЕНЯТЬ ПРИ ВВОДЕ слева указываются вводимые символы и их комбинации (показано синей стрелочкой на рисунке), справа — символы, которые будут отображаться в тексте, вместо вводимых (на рисунке показано в красной рамке, зеленой стрелочкой).
Для математических символов в Word 2007 приведен список символов на отдельной вкладке.
Вставка формул в документ Microsoft Office Word 2007
Если надо добавить в текст математическую формулу, то следует воспользоваться средствами редактирования формул. Для этого нажимаем кнопку СИМВОЛЫ на ленте ВСТАВКА в Word 2007 и выбираем ФОРМУЛА.
В нашем документе в текст будет добавлено поле для ввода и редактирования формулы, а лента в Word 2007 переключится на контекстно зависимую вкладку КОНСТРУКТОР, включающую в себя инструменты редактирования, которые сгруппированы в три группы: сервис, символы и структуры.
В первой группе, которая называется СЕРВИС, находится кнопка выбора встроенных шаблонов:
Эти шаблоны можно использовать в Word 2007 в качестве основы редактируемой формулы.
Во второй группе, которая называется СИМВОЛЫ, находятся кнопки добавления в формулу различных символов.
Добавить один из символов в формулу в Word 2007 можно, раскрыв полный список символов и щелкнув левой кнопкой мыши по нужному элементу.
В группе СТРУКТУРЫ собраны инструменты управления структурой формулы:
Выбор структуры в Word 2007 производится при помощи мыши. К примеру, нам нужно написать дробь, щелкаем курсором по пустому квадратику, как показано на рисунке, и вводим с клавиатуры нужное нам значение.
Для завершения работы с формулов в Word 2007, нужно щелкнуть мышкой в любом месте документа, за границами области редактирования формулы.
Формулы в Microsoft Office Word 2007 могут отображаться в одном из двух режимов: линейном и профессиональном. По умолчанию установлен профессиональный режим, в котором формула имеет классический многоэтажный вид.
Чтобы переключиться в линейный режим, выделяем формулу щелчком и нажимаем появившуюся кнопку ПАРАМЕТРЫ ФОРМУЛ в Word 2007 (на рисунке показано стрелочкой) и выбираем команду линейный.
После чего наша формула в режиме редактирования записывается в одну строку (см. рисунок), а для определения порядка операций будут использоваться дополнительные скобки.
Так же, переключение режимов в Word 2007 можно производить при помощи кнопок (см. рисунок) в группе инструментов редактирования СЕРВИС, расположенной на странице КОНСТРУКТОР.
Где взять символы для
При наборе текста в программе «Майкрософт Ворд» многие пользователи испытывают потребность во вставке специального символа и знака, но не каждый знает, как это сделать. Забегая вперед, скажем, что существует не один способ выполнения поставленной задачи. В статье будет представлено шесть самых известных и легко выполнимых.
Способ 1: таблица символов в программе
Сейчас будет разобран самый традиционный метод, как вставить символ в «Ворде». Подразумевает он использование встроенной в программу утилиты «Таблица символов». Итак, вот что необходимо сделать, чтобы открыть ее:
- Откройте программу и перейдите во вкладку под названием «Вставка».
- На панели инструментов отыщите группу «Символы», где нажмите по кнопке «Символ».
- В появившемся подменю выберите строку «Другие символы».
После выполнения этих действий появится новое окно с соответствующим названием. В нем вы можете найти практически все известные символы и знаки. Для быстрой навигации вы можете выбрать отдельный набор из одноименного выпадающего списка. Теперь давайте разберемся, как произвести вставку символа евро. Его мы будем использовать в качестве примера.
- В выпадающем списке «Набор» выберите «Денежные единицы».
- Среди всех прочих знаков отыщите символ евро и выделите его.
- Нажмите кнопку «Вставить».
После этого выбранный символ будет вставлен в текст. Обратите внимание, что вписывается он непосредственно в то место, где был установлен курсор, поэтому предварительно установите его в нужную часть текста.
Способ 2: горячие клавиши
Первый способ, как вставить символ в «Ворде», некоторым может показаться слишком долгим, ведь необходимо проделать немало действий, чтобы выполнить вставку интересующего символа.
Куда проще и быстрее будет использовать для этих целей специальные горячие клавиши. Все, что необходимо знать, — это специальный код нужного символа.
Чтобы его посмотреть, необходимо в «Таблице символов» выделить нужный знак и обратить внимание на поле «Код знака», именно там и расположен нужный код.
Чтобы вставить символ с помощью горячих клавиш, необходимо:
- Поставить курсор в ту часть текста, где будет произведена вставка.
- Ввести код, например, символа евро — 20AC.
- Нажать клавиши Alt+X.
После этого код будет заменен на знак евро.
Способ 3: таблица символов на компьютере
Есть «Таблица символов» для «Ворда», но также на компьютере есть ее аналог, который носит такое же название. С его помощью без труда удастся вставить необходимый знак как в текстовом редакторе, так и в любом другом текстовом поле. Для начала рассмотрим, как запустить эту утилиту:
- Откройте меню «Пуск».
- Перейдите в меню всех приложений.
- Отыщите папку «Стандартные» и откройте ее.
- В ней запустите приложение «Таблица символов».
Итак, таблица запущена, можно переходить непосредственно к вставке необходимого символа.
- В списке всех символов выделите необходимый.
- Нажмите кнопку «Выбрать».
- Если вам необходимо вставить несколько символов подряд, то можете таким же образом добавить еще.
- Нажмите кнопку «Копировать», чтобы поместить выбранные символы в буфер обмена.
- Установите курсор в текстовое поле, в ту часть, куда нужно вставить символы.
- Нажмите ПКМ и выберите опцию «Вставить».
Также заметьте, что в таблице можно выбирать шрифты. Если текстовое поле поддерживает данное форматирование, то в него будет вставлен символ выбранного вами шрифта.
Способ 4: альт-коды
Как было уже выяснено, символы для «Ворда» можно брать за пределами самой программы. Сейчас будет рассказано об альт-кодах и том, как ими пользоваться. Но сразу стоит пояснить, что данный метод работает лишь на операционных системах под руководством Windows.
Итак, у каждого символа есть собственный код, зная который, можно выполнить его вставку в любое место текста. Полный перечень кодов знаков вы можете посмотреть в «Википедии», мы же рассмотрим принцип их использования. Например, вы решили вставить символ «Стрелка» в «Ворде», код которого — «26». Чтобы произвести вставку, вам необходимо:
- Зажать и удерживать клавишу Alt, находящуюся в левой части клавиатуры.
- Ввести код символа, в данном примере — «26».
- Отпустить клавишу Alt.
После этого на месте курсора появится выбранный вами знак.
Способ 5: таблица символов в интернете
Для «Ворда» символы можно брать из таблицы в интернете. Например, для этого подойдет сайт unicode-table.com. Пользоваться данным способом так же просто, как третьим. Вот что вам нужно:
- Откройте сайт с таблицей символов.
- Выберите из огромного списка необходимый вам знак.
- Нажмите кнопку «Копировать», чтобы поместить его в буфер обмена.
- Установите курсор в ту часть текста, куда необходимо вставить символ.
- Нажмите ПКМ и выберите из меню «Вставить».
Символ будет вставлен.
Способ 6: обычное копирование
Было уже разобрано пять способов, как вставить символ в «Ворде». Некоторые из них подходят даже для вставки вне рамок приведенной программы. К ним относится и этот. По названию раздела уже можно догадаться, что данный метод подразумевает использование опции обычного копирования. То есть вам необходимо:
- Зажав ЛКМ, выделить в тексте нужный вам символ.
- Нажать ПКМ и выбрать опцию «Копировать».
- Установить курсор в ту часть текста, куда предполагается осуществить вставку скопированного символа.
- Нажать ПКМ и выбрать «Вставить».
Конечно, этот метод не самый лучший, но если вы делаете рерайт какого-то текста, и вам необходимо написать символ, который есть в нем, то куда проще и быстрей будет сделать это именно таким способом.
Заключение
В завершение статьи скажем, что символы для «Ворда» могут браться не только из предустановленных приложений и утилит, но и со сторонних ресурсов. Например, со специального сайта, который был представлен в пятом способе, или вообще из случайного текста в Сети или на компьютере, как было продемонстрировано в шестом методе. Надеемся, статья помогла вам в решении поставленной задачи.
Как вставить символ в Word
В этой статье мы обсудим использование специальных символов в Word.
Если вам необходимо вставить символ в ворде, которого нет на клавиатуре, например, символ галочки, градуса, диаметра или телефона, в MS Word есть специальный инструмент, с помощью которого вы можете вставить математические символы, обозначения денежных единиц, символы авторского права, товарного знака и множество других символов.
Далее будет рассмотрено несколько способов, как вставить символ в ворде. Первый способ будет удобен для вставки символов, которые редко используются. А вот если вы часто используете определенный символ, вы можете назначить ему сочетание клавиш. О том, как вставить символ в ворде используя сочетание клавиш, рассмотрим во втором способе.
Как вставить специальный символ
Для вставки символа в ворде,
- Установите курсор, где вы хотите вставить символ.
- Перейдите на вкладку «Вставка». В группе «Символы» нажмите кнопку «Символ».
Как вставить символ в Word – Кнопка Символ
- После того как вы нажмете кнопку «Символ», появится небольшой список символов, как показано ниже.
Как вставить символ в Word – Поле с символами
- Теперь щелкните по любому из доступных символов в поле, чтобы вставить его в свой документ в выбранном месте. Если необходимого символа в этом маленьком поле нет, нажмите кнопку «Другие символы…».
Как вставить символ в Word – Кнопка Другие символы
- В диалоговом окне «Символ» представлен широкий диапазон символов. Вы можете выбрать любой символ, а затем нажать кнопку «Вставить», чтобы вставить выбранный символ в ворде.
Как вставить символ в Word – Вставка символа в ворде
Рассмотрим несколько примеров, как вставить символ в ворде.
Как вставить символ телефона в ворде
- Для того чтобы вставить символ телефона в ворде, установите курсор в необходимое место и откройте диалоговое окно «Символ», описанным выше способом.
- На вкладке «Символы» в поле «Шрифт» в выпадающем меню выберите из списка шрифт «Windings».
Как вставить символ в Word – Выбор шрифта
- Выберите понравившийся вам символ телефона, нажмите кнопку «Вставить», а потом закройте окно.
Как вставить символ в Word – Вставка символа телефона
- Символ телефона появиться в тексте. Если символ будет слишком маленьким просто выделите его и увеличьте шрифт.
Как вставить символ градуса Цельсия в ворде
Для того чтобы поставить символ градуса Цельсия, в диалоговом окне «Символ» в поле набор выберите из списка пункт «дополнительная латиница»:
Как вставить символ в Word – Выбор набора Дополнительная латиница
Теперь выберите символ градуса Цельсия и нажмите «Вставить».
Как вставить символ диаметра
Для того чтобы вставить символ диаметра, в поле набор выберите «дополнительная латиница-1»:
Как вставить символ в Word – Выбор набора Дополнительная латиница-1
Выделить символ диаметра и нажмите кнопку «Вставить».
Как вставить символ в Word – Символ диаметра
Теперь давайте рассмотрим, как использовать сочетания клавиш для вставки символов в ворде.
Назначить сочетание клавиш для вставки символа
Вы можете назначить комбинацию клавиш для ввода любого из доступных символов. На примере разберем, как назначить сочетание клавиш Ctrl+Q для вставки символа ©.
- Предположим, что у вас уже открыто диалоговое окно «Символ». Щелкните символ, для которого требуется назначить комбинацию клавиш и нажмите кнопку «Сочетание клавиш…».
Как вставить символ в Word – Назначение сочетания клавиш для выбранного символа
- В диалоговом окне «Настройка клавиатуры» в поле «Новое сочетание клавиш:» введите Ctrl+Q и нажмите кнопку «Назначить».
Как вставить символ в Word – Назначить новое сочетание клавиш
- Выбранное сочетание будет добавлено в список текущих сочетаний.
- Нажмите кнопку «Закрыть».
- Теперь попробуйте набрать Ctrl+Q с помощью клавиатуры, и вы обнаружите, что можете ввести символ © без перехода в диалоговое окно с символами.
На этом будем заканчивать статью, как вставить символ в ворде.
✔ Красивые символы для статей, заголовков и сообщений
Красивые символы для статей и сообщений
Как вставить красивый или специальный символ в статью? Многие из нас сталкиваются с различными сообщениями, статьями, заголовками писем, в которых присутствуют разнообразные красивые символы. Смайлики ☺, разнообразные стрелочки ➫ ↩, зонтики ☂, карандаши ✎, знаки копирайта ©, телефоны ☎, да много ещё чего, всего тут не перечислишь. Вполне естественно, что хотелось бы знать, как все эти красивые символы вставляются в нужные места.
Начнем с самого простого, с текстового редактора Microsoft Word.
Как вставить специальные символы в редакторе Microsoft Word
В текстовом редакторе Microsoft Word есть свой набор необходимых специальных символов. Он, не слишком богат, зонтиков и карандашиков со стрелочками там не найти. Но, всякие копирайты, перевёрнутые буквы ʶ, знаки валют и прочее, разыскать можно.
Специальные символы в Microsoft Word
Делается это довольно просто.
При работе с документом, вам нужно:
- Пройти во вкладочку Вставка.
- Затем выбрать кнопку Символ.
- И, в открывшемся окошке выбрать нужный специальный символ.
- Либо кликаем по символу два раза, либо выбираем кнопочку Вставить.
- Любоваться появлением нужного изображения в своём тексте.
Сложного ничего нет. Для тех, кто пользуется программой удалённой публикации на свой блог Live Writer, достаточно просто скопировать и вставить получённый текст и наблюдать специальные символы в своих статьях на сайте. Можно просто вставлять все эти символы при создании статьи в нужное место. Кому как удобнее.
Специальные символы мы вставлять научились, теперь переходим ко всяким, так называемым, красивым символам. Смайлики, зонтики, карандашики, стрелочки, снеговички, снежинки.
Можно, конечно, разыскать в сети таблицу, где опубликованы коды всех этих символов, но, для удобства и наглядности, на мой взгляд, удобнее воспользоваться специальным сервисом.
Вставляем красивые символы в статьи ☃
Называется сервис Сopypastecharacter. Можно пройти по ссылочке и сразу полюбоваться удобным и понятным интерфейсом. Вот где настоящий клондайк для любой фантазии.
В самом низу, справа страницы есть ползунок для увеличения или уменьшения размера символов. Только имейте ввиду, что это увеличение работает только для просмотра и выбора нужного символа.
В своих статьях размером придётся заниматься самостоятельно.
Сервис для вставки красивых символов
Принцип работы очень простой. Выбираете нужный символ, кликаете по нему, и всё… Код символа уже находится в вашем буфере обмена. Остаётся только вставить его в нужное место в своей статье.
Для разных задач, наверху есть переключатель. Либо вы копируете код как Текст, либо вы получаете код для HTML вставки.
В выпадающем меню можно выбрать символы по категориям:
- All characters – будет показан весь набор символов. Выбирать не слишком удобно, наборчик приличный.
- Alfabetical order – тут присутствуют разнообразные буквенные варианты. И с точками, и с кружочками, и сдвоенные, и в окружности, сами всё увидите.
- Arrows – тут у нас разнообразные стрелочки, выбор богатый.
- Classic – классический набор символов для работы.
- Currency – тут присутствует набор для обозначения разнообразных денежных единиц.
- Graphic shapes – разнообразные графические элементы. Треугольнички, квадратики, кружочки и прочее.
- Mathematical – набор символов для оформления математических действий.
- Numerals – набор цифр с разнообразным оформлением. И в кружочке, и в двойном кружочке, в виде дроби.
- Our favorite set – это тот набор, который показывается при загрузке главной страницы сервиса. Самые популярные символы.
- Punctuation – набор символов для оформления текстов. Кавычки (есть даже тройные), копирайты, торговые марки, дроби.
- Symbols – набор разнообразных графических символов. И смайлики, и снежинки, и телефоны, и письма, и облака.
Вот такой простой и понятный сервис с хорошим набором красивых символов. Работать с ним очень удобно, желательно всегда иметь в закладочках под рукой.
Для удобства работы, лучше переключиться в режим As Text, сразу будет видно, как будет выглядеть символ в вашей статье. А при желании, если захотите увеличивать размеры, можно помещать символы в заголовки, или специальные теги span, которым уже задаём нужные размеры.
Всем Удачи и хорошего, творческого настроения!
@ ПОДПИСАТЬСЯ НА НОВОСТИ САЙТА
✔ Этот сайт работает на быстром, надёжном, не дорогом хостинге GIGAHOST
красивые символы, сервисы, символы
как писать символами, которых нет на клавиатуре
Иногда возникает ситуация, когда вам необходимо употребить в каком-нибудь тексте специальный символ, однако на клавиатуре клавиши с таким символом не существует. Как же быть? Существует несколько путей.
Если вы печатаете в текстовом редакторе Microsoft Word 2007, то все просто: достаточно выбрать на закладке Вставка пункт Символ. В раскрывшемся списке выбираете нужный символ либо нажимаете на Другие символы… В открывшемся диалоговом окне находите необходимый символ и нажимаете клавишу Вставить. Можно также осуществить вставку, кликнув два раза по выбранному символу.
А как быть, если вы работаете в простеньком редакторе Блокнот? В этом случае нужно поступить так. Нажмите и удерживайте клавишу Alt, а на цифровой клавиатуре набирайте специальный код символа. Нужные вам цифровые клавиши находятся, как правило, в правой части клавиатуры настольного компьютера, и задействовать их можно, нажав на кнопку NumLock. Если же вы работаете с ноутбуком, то эти клавиши совпадают с некоторыми клавишами для букв. Включить их можно специальной комбинацией, как правило, Fn+ клавиша, на которой написано NumLock или NumLk.
Вот коды некоторых символов.
●Пошагово:
1.Включаем кнопку NumLock(в правой части клавиатуры)
2. Зажимаем Alt.
3. И одновременно с зажатой клавишей alt Набираем на цифровом блоке комбинацию.
4. Отжимаем Alt.
4. Любуемся значком.
●Советы
●На ноутбуках без клавиатуры Num Pad откройте меню Пуск > Программы > Стандартные > Специальные возможности > Экранная клавиатура. Используйте виртуальные кнопки.
● Для набора символов можно также пользоваться транслитерацией.
● Клавиша ALT также позволяет набирать стандартные символы, например, собачку или буллеты.
●Не пропускайте нули в коде, ноль также нужно нажимать.
● Зажмите клавишу ALT+комбинацию цифр, указанную в коде. Нужно держать клавишу ALT не отпуская, пока вы не наберете все цифры кода. Тогда появится символ.
Еще символы:
© Копирайт [0169]
♥ Сердечко [3]
® Зарезервировано [0174]
℠ Знак обслуживания [8480]
℃ Цельсий [8451]
℅ C/о [8453]
℉ Фаренгейт [8457]
№ Номерной знак [8470]
℗ Копирайт записи [8471]
℞ Фармацевтический символ [8478]
Ω Ом [8486]
℧ Перевернутый Ом [8487]
☀ Солнце [9728]
☁ Туча [9729]
☂ Зонтик [9730]
☃ Снеговик [9731]
☄ Комета [9732]
★ Звезда (закрашенная) [9733]
☆ Звезда (контуры) [9734]
☇ Молния [9735]
☈ Гроза [9736]
☉ Солнце (контур) [9737]
☊ Восходящий узел [9738]
☋ Нисходящий узел [9739]
☌ Сопряжение [9740]
☍ Оппозиция [9741]
☎ Телефон (закрашенный) [9742]
☏ Телефон (контур) 9743]
☐ Пустой квадрат [9744]
☑ Квадратик с галочкой [9745]
☒ Квадратик с крестиком X [9746]
☓ Андреевский крест [9747]
☚ Палец, показывающий налево (закрашенный) [9754]
☛ Палец, показывающий направо (закрашенный) [9755]
☜ Палец, показывающий налево (контур) [9756]
☝ Палец, показывающий вверх (контур) [9757]
☞ Палец, показывающий направо (контур) [9758]
☟ Палец, показывающий вниз (контур) [9759]
☠ Череп и кости [9760]
☡ Предупреждающий знак [9761]
☢ Знак радиации [9762]
☣ Знак биологической опасности [9763]
☤ Кадуцей (жезл Гермеса) [9764]
☥ Анкх [9765]
☦ Восточно-христианский крест [9766]
☧ Христограмма [9767]
☨ Патриархальный крест [9768]
☩ Греческий крест [9769]
☪ Луна и звезда [9770]
☫ Символ Фарси [9771]
☬ Ади Шакти [9772]
☭ Серп и молот [9773]
☮ Знак мира [9774]
☯ Инь и Янь [9775]
☰ Триграмма небо [9776]
☱ Триграмма озеро [9777]
☲ Триграмма огонь [9778]
☳ Триграмма гроза [9779]
☴ Триграмма ветер [9780]
☵ Триграмма вода [9781]
☶ Триграмма гора [9782]
☷ Триграмма земля [9783]
☸ Колесо дхарма [9784]
☹ Грустный смайл [9785]
☺ Веселый смайл [9786]
☻ Черный смайл [9787]
☽ Растущая луна [9789]
☾ Спадающая луна [9790]
☿ Меркурий [9791]
♀ Венера (знак женщины) [9792]
♁ Земля [9793]
♂ Марс (знак мужчины) [9794]
♃ Юпитер [9795]
♄ Сатурн [9796]
♅ Уран [9797]
♆ Нептун [9798]
♇ Плутон [9799]
♈ Овен [9800]
♉ Телец [9801]
♊ Близнецы [9802]
♋ Рак [9803]
♌ Лев [9804]
♍ Дева [9805]
♎ Весы [9806]
♏ Скорпион [9807]
♐ Стрелец [9808]
♑ Козерог [9809]
♒ Водолей [9810]
♓ Рыбы [9811]
♔ Белый король [9812]
♕ Белая королева [9813]
♖ Белая ладья [9814]
♗ Белый слон [9815]
♘ Белая лошадь [9816]
♙ Белая пешка [9817]
♚ Черный король [9818]
♛ Черная королева [9819]
♜ Черная ладья [9820]
♝ Черный слон [9821]
♞ Черная лошадь [9822]
♟ Черная пешка [9823]
♠ Черная пика [9824]
♡ Черва [9825]
♢ Бубна [9826]
♣ Трефа [9827]
♤ Пика (контур) [9828]
♥ Черва (закрашенная) или сердце [9829]
♦ Бубна (закрашенная) [9830]
♧ Трефа (контур) [9831]
♨ Гейзер [9832]
♩ Музыкальная четвертная нота [9833]
♪ Музыкальная восьмая нота [9834]
♫ Соединенные две ноты [9835]
♬ Соединенные двойной планкой две ноты [9836]
♭ Бемоль [9837]
♮ Звук натурального звукоряда [9838]
♯ Диез [9839]
✁ Отрезать сверху [9985]
✂ Отрезать здесь [9986]
✃ Отрезать снизу [9987]
✄ Ножницы [9988]
✆ Общественный телефон [9990]
✇ Кассета [9991]
✈ Аэропорт/самолет [9992]
✉ Конверт/email [9993]
✌ Знак победы [9996]
✍ Подпись [9997]
✎ Диагональный карандаш [9998]
✏ Карандаш [9999]
✐ Диагональный карандаш, смотрящий вверх [10000]
✓ Галочка [10003]
✔ Жирная галочка [10004]
✕ Знак умножения/X [100005]
✖ Жирный знак умножения/X [10006]
✗ Наклоненный знак X [10007]
✘ Жирный наклоненный знак X [10008]
✝ Римский крест [10013]
✞ Римский крест 3D [10014]
✟ Латинский крест (контур) [10015]
✠ Мальтийский крест [10016]
✡ Звезда Давида [10017]
❛ Знак кавычек [10075]
❜ Знак кавычек (перевернутый) [10076]
❝ Двойной знак кавычек [10077]
❞ Двойной знак кавычек (перевернутый) [10078]
™ Товарный знак [0153]
○= 777
(Инь-Янь ☯) (Пацифика ☮) (Мерседес ✇) (СССР ☭) (Спутник ☄) (Радиация ☢) (Штурвал ☸) (Череп с костями ☠) (Ислам ☪) (Звезда Давида ✡) (Медицина ☤) (Анкх ☥) (Кельтский крест ⌖) (Клевер, трилистник ߷ ☘ ) (Паук, паучок ⎃ ⋇ ) (Песочные часы ⌛) (Мишень ⊹ ⊕) (Знак бесконечности ∞) (Знак ОМ ॐ)