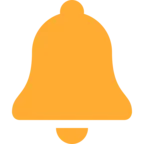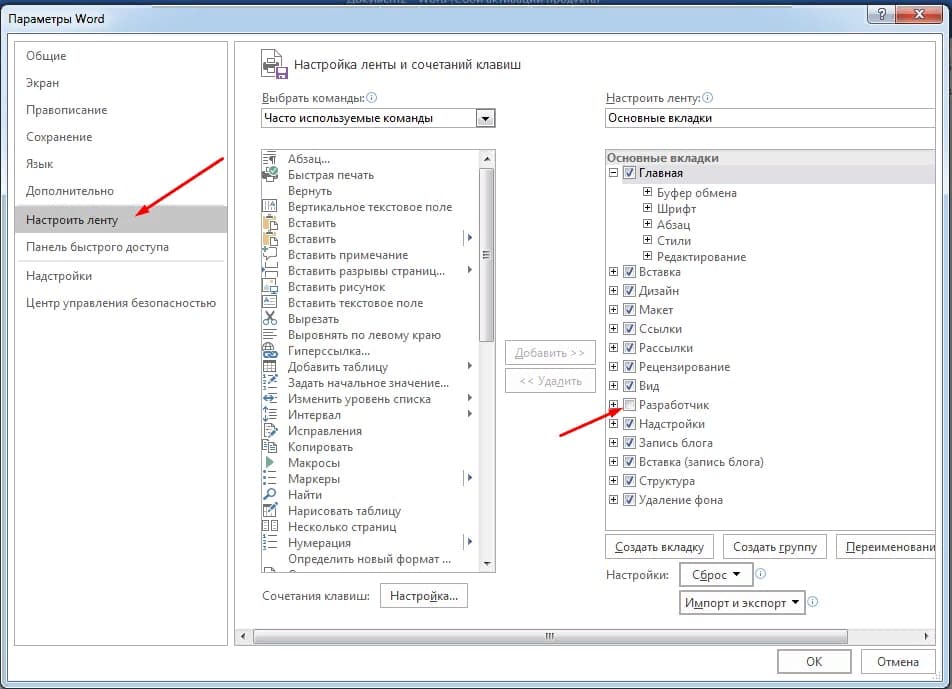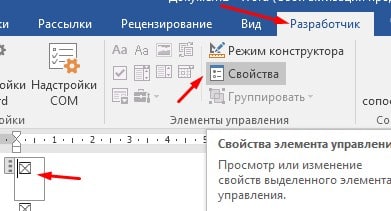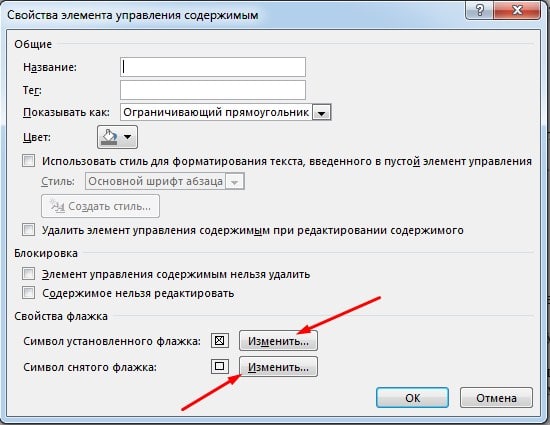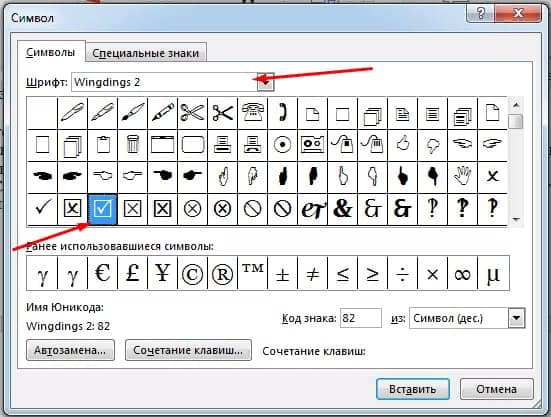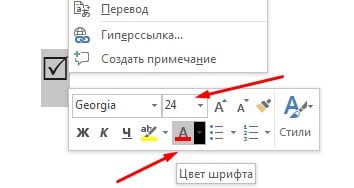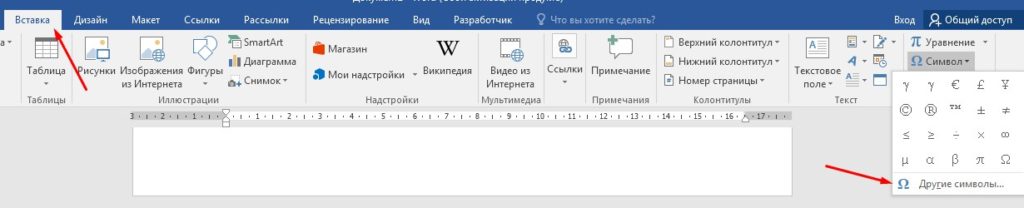Колокольчик Эмоджи 🔔
Значение Эмоджи
Золотой или желтый колокольчик, который обычно используется на мобильных телефонах в качестве иконки уведомлений.
Символ «Колокольчик» был утвержден как часть Юникода версии 6.0 в 2010 г. и был добавлен в Эмоджи версии 1.0 в 2015 г.
Этот текст также доступен на следующих языках:
English;
Español;
Синонимы
звон, уведомление.
| Название в Юникоде | Bell |
| Номер в Юникоде | |
| HTML-код | |
| CSS-код | |
| Разделы Юникода | Разные символы и пиктограммы |
| Версия Юникода | 6.0 (2010) |
| Версия Эмоджи | 1.0 (2015) |
| Раздел Эмоджи | Объекты |
| Подраздел Эмоджи | Звук |
| Версия | 6.0 |
| Блок | Разные символы и пиктограммы |
| Тип парной зеркальной скобки (bidi) | Нет |
| Композиционное исключение | Нет |
| Изменение регистра | 1F514 |
| Простое изменение регистра | 1F514 |
| Кодировка | hex | dec (bytes) | dec | binary |
|---|---|---|---|---|
| UTF-8 | F0 9F 94 94 | 240 159 148 148 | 4036990100 | 11110000 10011111 10010100 10010100 |
| UTF-16BE | D8 3D DD 14 | 216 61 221 20 | 3627932948 | 11011000 00111101 11011101 00010100 |
| UTF-16LE | 3D D8 14 DD | 61 216 20 221 | 1037571293 | 00111101 11011000 00010100 11011101 |
| UTF-32BE | 00 01 F5 14 | 0 1 245 20 | 128276 | 00000000 00000001 11110101 00010100 |
| UTF-32LE | 14 F5 01 00 | 20 245 1 0 | 351600896 | 00010100 11110101 00000001 00000000 |
-
Apple
-
Google
-
Facebook
-
Twitter
-
Mozilla
-
Microsoft
-
Samsung
-
LG
Похожие символы
Наборы с этим символом
Обновлено: 16.04.2023
По умолчанию в программе Ворд нет символа «колокольчик». Для создания его в документе придется воспользоваться вставкой.
Переходим во вкладку Вставка, затем символ. В выпадающем информационном окошке выбираем команду Другие символы.
Нам необходимо поменять тип шрифта. В 2 шрифтах, встроенных в программу, есть символ «колокольчик». Это шрифты Segoe UI Emoji и Wingdings.
Выбираем понравившейся и нажимаем Вставить.
Символ колокольчик присутствует в стандартном наборе символов Wingdings,поэтом у вставить символ «колокольчик» можно выбрав из меню Вставка/Символ
Шрифт Wingdings и указав символ «колокольчик» (десятичный код 37)
Получить колокольчик в Word можно несколькими способами:
- Заходим в файл, выбираем меню Вставка — Символы — Символ — Другие символы. И ищем там колокольчик. Если им пользовались раньше, то он отобразиться в списке последний. Если же нет, то он находится в шрифте Wingdings.
- Нажимаем Пуск — Программы — Стандартные — Служебные — Таблица символов. И в аналогичном шрифте находим тот же самый колокольчик. С помощью команд Копировать и вставать добавляем его в тексте. Интересно то, что в браузере этот символ может отображаться некорректно. А вот в документе Word — правильно.
- Находим нужный значок в сети. Есть сайты с символами. Однако, в самом файле они могут отображаться или неправильно, или просто выглядеть как прямоугольник.
Получить для вас колокольчик в Word можно несколькими следующими способами:
Вам нужно зайти в файл, и выбирать в меню «Вставку», а затем -» Символы» , а затем — «Символ» — и в завершении для поиска в нем «Другие символы».
Затем ищите в них нужный вам » колокольчик». Конечно он там будет, причем последним, только если вы им пользовались до этого. Ну а если нет, то тогда вам нужно прибегнуть к помощи шрифта Wingdings.
Ну а для его выявления вам нужно нажать» Пуск», а затем — «Программы», а затем — «Стандартные» -, а затем «Служебные» — и в итоге вы попадете в «Таблицу символов», где он и находится.
При наборе текста в программе «Майкрософт Ворд» многие пользователи испытывают потребность во вставке специального символа и знака, но не каждый знает, как это сделать. Забегая вперед, скажем, что существует не один способ выполнения поставленной задачи. В статье будет представлено шесть самых известных и легко выполнимых.
Способ 1: таблица символов в программе
Сейчас будет разобран самый традиционный метод, как вставить символ в «Ворде». Подразумевает он использование встроенной в программу утилиты «Таблица символов». Итак, вот что необходимо сделать, чтобы открыть ее:
- Откройте программу и перейдите во вкладку под названием «Вставка».
- На панели инструментов отыщите группу «Символы», где нажмите по кнопке «Символ».
- В появившемся подменю выберите строку «Другие символы».
После выполнения этих действий появится новое окно с соответствующим названием. В нем вы можете найти практически все известные символы и знаки. Для быстрой навигации вы можете выбрать отдельный набор из одноименного выпадающего списка. Теперь давайте разберемся, как произвести вставку символа евро. Его мы будем использовать в качестве примера.
После этого выбранный символ будет вставлен в текст. Обратите внимание, что вписывается он непосредственно в то место, где был установлен курсор, поэтому предварительно установите его в нужную часть текста.
Способ 2: горячие клавиши
Первый способ, как вставить символ в «Ворде», некоторым может показаться слишком долгим, ведь необходимо проделать немало действий, чтобы выполнить вставку интересующего символа. Куда проще и быстрее будет использовать для этих целей специальные горячие клавиши. Все, что необходимо знать, — это специальный код нужного символа. Чтобы его посмотреть, необходимо в «Таблице символов» выделить нужный знак и обратить внимание на поле «Код знака», именно там и расположен нужный код.
Чтобы вставить символ с помощью горячих клавиш, необходимо:
- Поставить курсор в ту часть текста, где будет произведена вставка.
- Ввести код, например, символа евро — 20AC.
- Нажать клавиши Alt+X.
После этого код будет заменен на знак евро.
Способ 3: таблица символов на компьютере
Есть «Таблица символов» для «Ворда», но также на компьютере есть ее аналог, который носит такое же название. С его помощью без труда удастся вставить необходимый знак как в текстовом редакторе, так и в любом другом текстовом поле. Для начала рассмотрим, как запустить эту утилиту:
- Откройте меню «Пуск».
- Перейдите в меню всех приложений.
- Отыщите папку «Стандартные» и откройте ее.
- В ней запустите приложение «Таблица символов».
Итак, таблица запущена, можно переходить непосредственно к вставке необходимого символа.
Также заметьте, что в таблице можно выбирать шрифты. Если текстовое поле поддерживает данное форматирование, то в него будет вставлен символ выбранного вами шрифта.
Способ 4: альт-коды
Как было уже выяснено, символы для «Ворда» можно брать за пределами самой программы. Сейчас будет рассказано об альт-кодах и том, как ими пользоваться. Но сразу стоит пояснить, что данный метод работает лишь на операционных системах под руководством Windows.
Итак, у каждого символа есть собственный код, зная который, можно выполнить его вставку в любое место текста. Полный перечень кодов знаков вы можете посмотреть в «Википедии», мы же рассмотрим принцип их использования. Например, вы решили вставить символ «Стрелка» в «Ворде», код которого — «26». Чтобы произвести вставку, вам необходимо:
- Зажать и удерживать клавишу Alt, находящуюся в левой части клавиатуры.
- Ввести код символа, в данном примере — «26».
- Отпустить клавишу Alt.
После этого на месте курсора появится выбранный вами знак.
Способ 5: таблица символов в интернете
Символ будет вставлен.
Способ 6: обычное копирование
Было уже разобрано пять способов, как вставить символ в «Ворде». Некоторые из них подходят даже для вставки вне рамок приведенной программы. К ним относится и этот. По названию раздела уже можно догадаться, что данный метод подразумевает использование опции обычного копирования. То есть вам необходимо:
- Зажав ЛКМ, выделить в тексте нужный вам символ.
- Нажать ПКМ и выбрать опцию «Копировать».
- Установить курсор в ту часть текста, куда предполагается осуществить вставку скопированного символа.
- Нажать ПКМ и выбрать «Вставить».
Конечно, этот метод не самый лучший, но если вы делаете рерайт какого-то текста, и вам необходимо написать символ, который есть в нем, то куда проще и быстрей будет сделать это именно таким способом.
Заключение
В завершение статьи скажем, что символы для «Ворда» могут браться не только из предустановленных приложений и утилит, но и со сторонних ресурсов. Например, со специального сайта, который был представлен в пятом способе, или вообще из случайного текста в Сети или на компьютере, как было продемонстрировано в шестом методе. Надеемся, статья помогла вам в решении поставленной задачи.
Знаки, которые отсутствуют на клавиатуре, можно вставить в текст при помощи кнопки Alt и определенной комбинации цифр или набрав код из 6-10 цифр. Кодов этих много, все запомнить невозможно, да и зачем их держать в голове, в текстовом редакторе есть функция «вставка символов, отсутствующих на клавиатуре».
Чтобы вставить нужный символ в «ворде», воспользуйтесь этой функцией, для этого кликните по иконке «вставка», откроется панель, на которой в правом углу найдете окно «символы». Кликните по нему, в выпадающем окне будет 20 символов, если среди них не окажется нужного, нажмите «другие символы», откроется окно с большим количеством специальных символов и знаков:
— короткое и длинное тире;
— знак «авторское право»;
— знак «градус» и многое другое.
Выберите нужный и жмите кнопку «вставить». Выбранный знак закрепится в малом выпадающем окне и при последующем использовании его уже не надо будет искать. Нажмите на иконку «символы» ‒ на первых позициях будут стоять знаки, которые вы использовали.
Некоторые знаки можно заменить похожими на них буквами. Вместо знака умножения можно ставить букву «х» или символ *. Знак деления ÷ вполне можно заменить двоеточием, например, 50:2=25. Чтобы вставить в текст иероглифы, воспользуйтесь шрифтом Verdana.
Есть шрифты «Windings», Symbol, Webdings, имеющие необычные интересные знаки «ножницы», «телефон», «колокольчик», «ладонь» и другие. К сожалению эти нестандартные символы отображаются только в браузере Internet Explorer, в других браузерах они заменяются на обычный шрифт.
Так же в worde есть возможность настроить функцию «автозамена». Откройте таблицу символов, выделите нужный знак, кликните по надписи «автозамена», вставьте в окно «заменить» любые буквы или символы, которые в тексте будут заменяться на выбранный знак. Например, для символа ₽ заменой может стать слог руб, а лучше сочетание латинских букв. Как только напишите этот слог, он автоматом заменится на знак.
Если по какой-то причине невозможно воспользоваться таблицей символов, поставить знак в «ворде» можно, воспользовавшись стандартными настройками операционной системы, в частности таблицей символов. Нажмите на кнопку «пуск», на панели управления выберите и откройте таблицу, выберите нужный символ, скопируйте его и вставьте в текстовой документ.
Обойтись без символа «птичка» возможно, однако с его помощью можно получить дополнительные преимущества в тексте:
- визуальное отличие и выделение нужного текста со сплошной массы предложений;
- красивый структурированный текст;
- увеличение мотивации текста.
Ненумерованные списки с использованием галочки
Также вы можете использовать галочку в качестве маркера для ненумерованных списков. Для этого выделите строки текста, которые должны стать списком и нажмите на стрелку, рядом с кнопкой «Маркеры» (вкладка «Главная»). В результате должно появиться меню, в котором можно будет выбрать один из доступных маркеров. В результате вы получите ненумерованный список с галочками.
При необходимости, в качестве маркера для списка можно использовать любой другой знак. Например, можно выбрать крестик или галочку в квадрате. Для этого нужно открыть указанное выше меню и выбрать вариант «Определить новый маркер».
После этого должно появиться окно «Определение нового маркера». Здесь нужно нажать на кнопку «Символ».
И выбрать символ, который нужно использовать в качестве маркера для списка.
Дальше нужно закрыть все окна нажатием на кнопку «ОК». Если все было сделано правильно, то вы получите ненумерованный список с собственным маркером.
Довольно часто в процессе работы с текстовыми документами в программе Microsoft Word возникает необходимость добавить к обычному тексту специальный символ. Одним из таковых является галочка, которой, как вы наверняка знаете, нет на компьютерной клавиатуре. Именно о том, как ее поставить, и пойдет речь в данной статье.
Видео
Вводим галку с помощью таблицы символов
Так же существуют способы для ввода этого знака с помощью таблицы символов — специальной программы, в ней перечислены все объекты, которые можно набрать и отобразить в данный момент.
Найти её можно, написав название этой программы в поиске Windows, далее следует выбрать нужный шрифт («Wingdings 2») и знак в общем массиве вручную или же вписав код в поле «Найти Юникод».
И наконец, выбрать требуемый объект и скопировать его, оба действия осуществляются с помощью специальных кнопок, расположенных правее поля «Для копирования», в котором отображается скопированное. Для облегчения работы можно осуществлять работу сразу со строкой, а ни с одним знаком.
Изменение адреса электронной почты учетной записи Microsoft
Альтернативный способ для вставки в тексте
Рассмотрим другой способ, так как то, что мы рассматривали ранее, нам надо только лишь для создания маркированных списков. Но если вы хотите вставить квадратик в сам текст, то читаем дальше. Сделать это абсолютно просто. Если вы помните, то мы уже пользовались этим способом, когда нам нужно было .
Теперь нужный нам значок будет стоять в самом тексте, если вам это необходимо. Такие вещи могут вам пригодиться, если вам профессионально необходимо оформить документ, или быть может вам надо сделать некое подобие анкеты и т.д. И еще, если вы воспользовались им хотя бы раз, то вам не нужно будет заново идти в таблицу, если он вам понадобится снова. Достаточно будет зайти в «Символ» и значок уже будет отображен в недавно использованных. Очень удобно.
В браузере
Так как абсолютно все браузеры распознают 16-тиричную кодировку Юникод, вы можете добавлять галочки к тексту следующим образом:
- Нажмите U и +.
- После этого бес пробелов наберите код нужного вам знака – браузер тут же распознает его как галочку.
Вставить символ галочка в документ “Excel”
Поставить галочку в документе “Excel” можно двумя простыми способами:
Вводим галку с помощью Microsoft Word
Пожалуй, самый простой из способов это MS Word, а именно таблица символов, встроенная в Word: перейти на вкладку «Вставка», нажать по кнопке «Символы» — «Символ» — «Другие символы», далее в поле «Набор» выберите раздел «Dingbats».
Для создания учебного пособия как поставить флажок в word я использовал версию Word 2016, которая доступна как для Windows, так и для MacOS, но указания в статье относятся ко всем версиям Office.
Способ 1: создать флажок в ворде
Если форма, которую вы хотите сделать будет содержать флажки, то для их добавления необходимо включить вкладку «Разработка» на панели инструментов Word. Для этого перейдите на вкладку «Файл», расположенную в левом верхнем углу, и выберите элемент «Параметры».
На этом этапе выберите элемент «Настроить ленту» из меню, расположенного слева, установите флажок рядом с элементом «Разработчик» (в поле, расположенном справа) и нажмите кнопку «ОК», чтобы сохранить изменения.
Теперь вы можете вставить флажки в свой документ. Как? Просто перейдите на вкладку «Разработчик» (вверху справа) и нажмите на значок флажка, расположенный в центре внизу в разделе «Элементы управления».
После того, как вы вставили флажок в точку документа, который вы предпочитаете, вы можете отметить его, просто щелкнув внутри него. Статус ячеек будет сохранен в выходном файле, поэтому, если вы поделитесь файлом с другими людьми, они найдут помеченные ячейки, а также сообщат, если документ будет напечатан.
По умолчанию будет не галочка а перечеркнутый квадратик чтобы изменить на галочку достаточно выделить элемент и в меню Разработчик нажать свойства.
В открывшемся окне выбираете нужный вам элемент для снятого и установленого флажка.
Для примера я установил галочку для этого нажмите изменить напротив «Символ установленого флажка» выбрал шрифт Wingdings 2 и квадратик с галочкой
Чтобы изменить размер поля и цвет, выберите его как обычный текст и измените его размер и цвет с помощью.
Способ 2: галочка в Word специальным символом
Чтобы вставить символ, имитирующий флажок, установленный в вашем документе, поместите текстовый курсор в точку, где вы хотите вставить блок, затем перейдите на вкладку «Вставка» (вверху слева), нажмите кнопку «Символы», расположенную на вправо и выберите пункт Символ> Другие символы в появившемся меню.
В открывшемся окне установите шрифт Wingding 2 в раскрывающемся меню «Шрифт» и дважды щелкните на отмеченном поле, чтобы вставить его в документ вместо удаленного поля.
Читайте также:
- Как установить границы и заливку в таблице в ворде
- Выбрать строки которые не являются признаком конца абзаца в редакторе ms word
- Не отображается интерфейс в word
- Программа узи для компьютера
- Произошла ошибка соединения с сервером при работе с imap код ошибки 4 1с
Специальные символы и их Коды
Мнемоники HTML и коды Unicode
- Все символы могут быть закодированы в числовом обозначении с использованием десятичного (&#DD;)
или
шестнадцатеричного (&#хHHHH;) кода Unicode.- «à» = «à» → «à»
- «α» = «α» → «α»
- Символы, имеющие специальные названия (мнемонику) в HTML, могут быть закодированы в виде: &значение.
- «à» → «à»
- «α» → «α»
- «<» → « < »
- «>» → « > »
- <body> → < body >
- « » → « » (неразрывный пробел)
Из этого следует, что если в html тексте поставить Юникод символа (десятичного/шестнадцатеричного) или
мнемонику символа, то броузер выведет «читаемый» символ.
Cимволы
- Cимволы разметки
- Пробелы и тире
- Кавычки
- Знаки валют
- Математика
- Прочие символы
- Маркеры
- Стрелки
- знаки Зодиака
- животные Зодиака
- символы Планет
- символы Луны
- знаки Погоды
- знаки Нот
- Шахматы
- Масти
Таблица символов
Выбери символ ==> Скопируй код ==> Вставь в HTML
| мнемоники для символов разметки | ||
| < | открыть тег (знак меньше) | < |
| > | закрыть тег (знак больше) | > |
| & | амперсанд | & |
| ‘ | одинарная кавычка | ' |
| « | двойная кавычка | " |
| • | маркер списка (буллит) | • |
| пробелы и тире | ||
| | | | неразрывный пробел (запрет переноса) (например:3 000 123 руб., или 1 км., или Пётр I, или это же) В Windows: с цифровой клавиатуры Alt+255 |
|
| ‑ | неразрывный дефис (например: 5-й, Салют-2, из‑ за тебя) | ‑ |
| | | | узкий пробел (еn-шириной в букву n) |   |
| | | | широкий пробел (em-шириной в букву m) |   |
| — | узкое тире (n-тире, ширина буквы n) | – |
| — | широкое тире (m-тире, ширина буквы m)
В Windows:: Alt+0151 на цифровой клавеатере |
— |
| мягкий перенос (Один­надца­ти­ клас­сни­ца)
Одиннадцатиклассница Или (для автоматического добавления переносов) используют — свойство hyphens
<html lang=»ru»>
Одиннадцатиклассница Одиннадцатиклассница Одиннадцатиклассница Одиннадцатиклассница CSS свойство word-break устанавливает перенос строки. |
­ | |
| кавычки | ||
| ′ | штрих (минуты, футы) | ′ |
| ″ | двоиной штрих (секунды, дюймы) | ″ |
| « | прямая кавычка | " |
| “ | кавычка-лапка левая | “ |
| ” | кавычка-лапка правая верхняя | ” |
| „ | кавычка-лапка правая нижняя | „ |
| « | кавычка-елочка открывающая | « |
| » | кавычка-елочка закрывающая | » |
| ‹ | одинарная угловая кавычка открывающая | ‹ |
| › | одинарная угловая кавычка закрывающая | › |
| ‘ | левая верхняя одинарная кавычка | ‘ |
| ’ | правая верхняя одинарная кавычка (апостроф) | ’ |
| ‚ | правая нижняя одинарная кавычка | ‚ |
| знаки валют | ||
| ¤ | знак любой валюты | ¤ |
| ¢ | знак цента | ¢ |
| £ | знак фунта | £ |
| € | знак евро | € |
| $ | знак доллара | $ |
| ¥ | знак йены и юаня | ¥ |
| ƒ | знак флорина | ƒ |
| ₩ | знак вулонга (воны) | ₩ |
| математика | ||
| ± | плюс-минус | ± |
| − | минус | − |
| ÷ | знак деления (обелюс) | ÷ |
| º | верхний индекс «0» | º |
| ¹ | верхний индекс «1» | ¹ |
| ² | верхний индекс «2» | ² |
| ³ | верхний индекс «3» | ³ |
| ½ | дробь «одна вторая» | ½ |
| ⅓ | дробь «одна треть» | ⅓ |
| ¼ | дробь «одна четвёртая» | ¼ |
| ⁄ | косая черта | ⁄ |
| обратная косая черта | \ | |
| / | деление | / |
| [ | левая квадратная скобка | [ |
| ] | правая квадратная скобка | ] |
| ∀ | для всех | ∀ |
| ∅ | диаметр | ∅ |
| ∑ | сумма | ∑ |
| ∗ | оператор звёздочка | ∗ |
| √ | квадратный корень (радикал) | √ |
| ∞ | бесконечность | ∞ |
| ∠ | угол | ∠ |
| ∧ | логическое И | ∧ |
| ∨ | логическое ИЛИ | ∨ |
| ∫ | интеграл | ∫ |
| ∼ | оператор тильда = подобно | ∼ |
| ~ | волнистая черта | ~ |
| ≅ | приблизительно равен | ≅ |
| ≈ | почти равно | ≈ |
| ≠ | не равно | ≠ |
| ≡ | тождественно | ≡ |
| ≤ | меньше или равно | ≤ |
| ≥ | больше или равно | ≥ |
| ⊥ | перпендикуляр | ⊥ |
| % | процент | % |
| ( | Левая круглая скобка | ( |
| ) | Правая круглая скобка | ) |
| { | Фигурная скобка левая | { |
| } | Фигурная скобка правая | } |
| # | Решётка | # |
| ✖ | Жирный знак умножения | ✖ |
| π | пи, (шрифт: Times New Roman) | π |
| α | альфа, (шрифт: Times New Roman) | α |
| β | бета | β |
| прочие символы | ||
| § | параграф
В Windows:: Alt+21 или Alt+0167 при включённом Num Lock |
§ |
| ° | градус | ° |
| … | многоточие | … |
| © | копирайт (знак охраны авторского права)
В Windows:: с клавиатуры Alt+0169 |
© |
| ® | зарегистрированный товарный знак (торговая марка) | ® |
| ™ | товарный знак | ™ |
| µ | знак микро | µ |
| ‰ | промилле, тысячная доля
В Windows:: с клавиатуры Alt+0137 |
‰ |
| & | амперсант | & |
| ‾ | надчеркивание | ‾ |
| ̅ | черта сверху над символом (пример: ̅a̅b̅с̅ ) | ̅ |
| ´ | знак ударения | ´ |
| ¦ | разорванная вертикальная черта | ¦ |
| ❗ | Жирный восклицательный знак | ❗ |
| ❕ | Незакрашенный восклицательный знак | ❕ |
| ¡ | перевёрнутый восклицательный знак | ¡ |
| ¿ | перевёрнутый знак вопроса | ¿ |
| ? | Вопросительный знак | ? |
| ❓ | Жирный вопросительный знак | ❓ |
| ❔ | Незакрашенный вопросительный знак | ❔ |
| � | Вопросительный знак в ромбе | � |
| № | Знак номера | № |
| ¶ | знак абзаца | ¶ |
| ☭ | серп и молот | ☭ |
| ☛ | указатель палец вправо | ☛ |
| ☚ | указатель палец влево | ☚ |
| ☝ | указатель палец вверх | ☝ |
| ☞ | указатель палец вправо | ☞ |
| ☟ | указатель палец вниз | ☟ |
| ☜ | указатель палец влево | ☜ |
| ✍ | рука и карандаш | ✍ |
| ☠ | череп и кости | ☠ |
| ☯ | инь-янь | ☯ |
| ☺ | смайлик | ☺ |
| ☻ | чёрный смайлик | ☻ |
| ✄ | ножницы | ✄ |
| ☏ | телефон белый | ☏ |
| ☎ | телефон черный | ☎ |
| ☸ | узор | ☸ |
| 🔍 | Лупа | 🔍 |
| 🔎 | Лупа | 🔎 |
| 💾 | Дискета | 💾 |
| 🔒 | Замок | 🔒 |
| 🔔 | Колокольчик | 🔔 |
| ◌ | Пунктирный круг | ◌ |
| ☦ | Православный крест | ☦ |
| ✝ | Латинский крест | ✝ |
| ☨ | Лотарингский крест | ☨ |
| ✞ | Незакрашенный оттенённый латинский крест | ✞ |
| ✟ | Обведённый латинский крест | ✟ |
| ✠ | Мальтийский крест | ✠ |
| ☓ | Андреевский крест | ☓ |
| ✙ | Обведённый греческий крест | ✙ |
| ✚ | Жирный закрашенный греческий крест | ✚ |
| ✜ | Жирный крест с незакрашенной серединой | ✜ |
| ❖ | Закрашенный ромб с незакрашенным крестом | ❖ |
| ✡ | Звезда Давида | ✡ |
| * | Надстрочная звёздочка (или астериск) | * |
| ⁂ | 3 звёздочки треугольником | ⁂ |
| ⚒ | Молот и кирка | ⚒ |
| ⚖ | Весы | ⚖ |
| ⚛ | Символ атома | ⚛ |
| ⚠ | Предупреждающий знак | ⚠ |
| ⛔ | Вход запрещен | ⛔ |
| ⍻ | Галка 1 зачеркнутая | ⍻ |
| ☑ | Галка 2 в квадрате | ☑ |
| ✅ | Галка 3 | ✅ |
| ✓ | Галка 4 | ✓ |
| ✔ | Галка 5 | ✔ |
| маркеры | ||
| • | маркер списка (буллит)
В Windows:: с клавиатуры Alt+7 |
• |
| ○ | круг
В Windows:: с клавиатуры Alt+9 |
○ |
| · | средняя точка | · |
| ‣ | треугольный буллит | ‣ |
| † | крестик | † |
| ‡ | двойной крестик | ‡ |
| ♠ | пики | ♠ |
| ♣ | трефы | ♣ |
| ♥ | червы | ♥ |
| ♦ | бубны | ♦ |
| ◊ | ромб | ◊ |
| ⌘ | Знак достопримечательности | ⌘ |
| стрелки | ||
| ← | стрелка влево | ← |
| ↑ | стрелка вверх | ↑ |
| → | стрелка вправо | → |
| ↓ | стрелка вниз | ↓ |
| ↔ | стрелка влево и вправо | ↔ |
| ◄ | влево | ◄ |
| ▲ | вверх | ▲ |
| ► | вправо | ► |
| ▼ | вниз | ▼ |
| ⇐ | двойная стрелка влево | ⇐ |
| ⇑ | двойная вверх | ⇑ |
| ⇒ | двойная вправо | ⇒ |
| ⇓ | двойная вниз | ⇓ |
| ⇔ | двойная влево-вправо | ⇔ |
| ⇆ | влево-вправо | ⇆ |
| ˿ | нижняя левая стрелка | ˿ |
| ➤ | наконечник стрелы | ➤ |
| ↢ | Стрелка налево с хвостиком | ↢ |
| ↣ | Стрелка направо с хвостиком | ↣ |
| ↯ | Зигзагообразная стрелка вниз | ↯ |
| ➔ | Жирная с широким углом правонаправленная стрела | ➔ |
| ⟰ | Стрелка вверх 4 | ⟰ |
| ⟱ | Стрелка вниз 4 | ⟱ |
| ⟲ | Стрелка круговая влево | ⟲ |
| ⟳ | Стрелка круговая вправо | ⟳ |
| ⟴ | Стрелка крест вправо | ⟴ |
| ⬲ | Стрелка крест влево жирная | ⬲ |
| ⟻ | Стрелка влево с упором | ⟻ |
| ⟼ | Стрелка вправо с упором | ⟼ |
| ⟽ | Стрелка двойная влево с упором | ⟽ |
| ⟾ | Стрелка двойная вправо с упором | ⟾ |
| ⟿ | Стрелка вправо зиг-заг | ⟿ |
| знаки Зодиака | ||
| ♈ | Овен | ♈ |
| ♉ | Телец | ♉ |
| ♊ | Близнецы | ♊ |
| ♋ | Рак | ♋ |
| ♌ | Лев | ♌ |
| ♍ | Дева | ♍ |
| ♎ | Весы | ♎ |
| ♏ | Скарпион | ♏ |
| ♐ | Стрелец | ♐ |
| ♑ | Козерог | ♑ |
| ♒ | Водолей | ♒ |
| ♓ | Рыбы | ♓ |
| ⛎ | Змееносец | ⛎ |
| животные Зодиака | ||
| 🐌 | Улитка | 🐌 |
| 🐍 | Змея | 🐍 |
| 🐎 | Лошадь | 🐎 |
| 🐑 | Овца | 🐑 |
| 🐒 | Обезьяна | 🐒 |
| 🐔 | Курица | 🐔 |
| 🐗 | Кабан | 🐗 |
| 🐘 | Слон | 🐘 |
| символы Планет | ||
| ☉ | Солнце | ☉ |
| ☿ | Меркурий | ☿ |
| ♀ | Венера | ♀ |
| ♁ | Земля | ♁ |
| ♂ | Марс | ♂ |
| ♃ | Юпитер | ♃ |
| ♄ | Сатурн | ♄ |
| ♅ | Уран | ♅ |
| ♆ | Нептун | ♆ |
| ☄ | Комета | ☄ |
| символы Луны | ||
| ☽ | Первая четверть | ☽ |
| ☾ | Последняя четверть | ☾ |
| 🌑 | Новолуние | 🌑 |
| 🌔 | Первая четверть | 🌔 |
| 🌓 | Первая четверть | 🌓 |
| 🌕 | Полнолуние | 🌕 |
| 🌙 | Серп Луны | 🌙 |
| 🌛 | Первая четверть «с лицом» | 🌛 |
| знаки Погоды | ||
| ☀ | Солнце | ☀ |
| ⛅ | Солнце за облаками | ⛅ |
| ☁ | Туча | ☁ |
| ☂ | Зонтик | ☂ |
| ☔ | Зонтик с каплями | ☔ |
| ☃ | Снеговик 1 | ☃ |
| ⛄ | Снеговик 2 | ⛄ |
| ❄ | Снежинка 1 | ❄ |
| ❅ | Снежинка 2 | ❅ |
| ❆ | Снежинка 3 | ❆ |
| ☼ | Солнце | ☼ |
| ☽ | Луна расткщая | ☽ |
| ☾ | Луна убывающая | ☾ |
| ★ | Звезда 1 | ★ |
| ☆ | Звезда 2 | ☆ |
| ✪ | Звезда 3 | ✪ |
| ✫ | Звезда 4 | ✫ |
| ✯ | Звезда 5 | ✯ |
| ⚝ | Звезда 6 | ⚝ |
| ✵ | Звезда восьмиконечная | ✵ |
| знаки Нот | ||
| ♩ | Одна четвертная нота | ♩ |
| ♪ | Одна восьмая нота | ♪ |
| ♫ | Связаные восьмые ноты | ♫ |
| ♬ | Одна шестнадцатая нота | ♬ |
| ♭ | Знак альтерации — Бемоль | ♭ |
| ♮ | Знак альтерации — Бекар | ♮ |
| ♯ | Знак альтерации — Диез | ♯ |
| Шахматы | ||
| ♔ | Король белый | ♔ |
| ♕ | Ферзь белый | ♕ |
| ♖ | Ладья белая | ♖ |
| ♗ | Слон белый | ♗ |
| ♘ | Конь белый | ♘ |
| ♙ | Пешка белая | ♙ |
| ♚ | Король черный | ♚ |
| ♛ | Ферзь черный | ♛ |
| ♜ | Ладья черная | ♜ |
| ♝ | Слон черный | ♝ |
| ♞ | Конь черный | ♞ |
| ♟ | Пешка черная | ♟ |
| ▄▀▄▀ шахматное поле ▄▀▄▀ |
||
| Масти | ||
| ♠ | Пики черные | ♠ |
| ♤ | Пики белые | ♤ |
| ♥ | Червы черные | ♥ |
| ♡ | Червы белые | ♡ |
| ♦ | Бубны черные | ♦ |
| ♢ | Бубны белые | ♢ |
| ♣ | Трефы черный | ♣ |
| ♧ | Трефы белые | ♧ |
- CSS Символы
- Пиктограммы 👉
- Смайлики 😊
- Иконки Awesome
- Как вставить иконку Awesome на сайт
Смайлик «колокольчик» для Дискорда.

копировать ссылку картинки
Слева отображен смайлик со значением «колокольчик» для Дискорда. Нажми на картинку смайла «колокольчик» Дискорд, чтобы бесплатно скопировать ссылку изображения. Ниже ты найдешь исходный символ и юникод смайлика «колокольчик» Discord. Нажми на кнопку копировать, чтобы сохранить в буфере обмена символ «колокольчик» Дискорд, также с этой же целью ты можешь выделить символ смайлика «колокольчик» Discord в ячейке и использовать комбинацию клавиш Ctrl+C для копирования. Затем вставь скопированный символ смайла «колокольчик» в текстовый канал, сообщение, и символ смайлика «колокольчик» Дискорд превратится в нужную тебе картинку.
Оцени смайл «колокольчик» для Discord
Твой выбор может вывести смайлик в топ сайта или же убрать из него.
Смайл «колокольчик» в других категориях:
Vkontakte

Odnoklassniki



Apple


Microsoft

Samsung

EmojiOne

LG

Skype


Firefox

Facebook
Messenger

Telegram
in:
Common, Control Other, Basic Latin
Edit
-
Edit source
-
History
-
Talk (0)
bell is the eighth Unicode symbol.
Community content is available under CC-BY-SA unless otherwise noted.