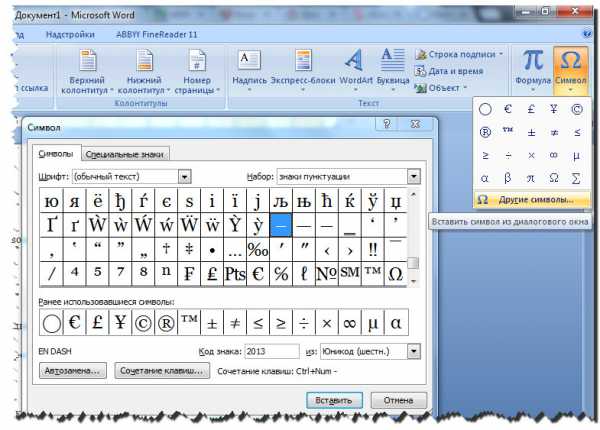Word для Microsoft 365 Word 2021 Word 2019 Word 2016 Word 2013 Word 2010 Еще…Меньше
Вставка символа с помощью клавиатуры с кодами символов ASCII или Юникода
Символы и специальные знаки вставляются с помощью кодов ASCII или Юникода. Вы можете укассировать код при подытовом коде для знака.
-
Перейдите на вкладку >символ > другие символы.
-
Найдите нужный символ.
Совет: Шрифт Segoe UI Symbol содержит очень большой набор символов Юникода, которые можно выбрать.
-
В правой нижней части вы увидите код знака иот:. Код знака используется для вставки этого символа с клавиатуры. Поле «От»: указывает, является ли это кодом Юникода или символом ASCII.
Юникод
ASCII
Вставка символов Юникод
-
Введите код символа там, куда необходимо вставить знак в кодировке Юникод.
-
Нажмите клавиши ALT + X, чтобы преобразовать код в символ.
Если символ Юникода нужно поместить сразу после другого, выделите код, прежде чем нажимать ALT+X.
Совет: Если вы не получили символ, который вы ожидали, убедитесь в том, что выбран правильный шрифт.
Вставка символов ASCII
На цифровой клавиатуре с помощью клавиши Num Lock введите номера ASCII, а не номера в верхней части клавиатуры.
Все коды символов ASCII имеют четыре цифры. Если код символа меньше четырех цифр, добавьте нули в начале, чтобы получить 4 цифры.
-
На вкладке Главная в группе Шрифт измените шрифт на Wingdings (или другой набор шрифтов).
-
Нажмите клавишу ALT и, удерживая ее, введите код символа с помощью цифровой клавиатуры.
-
После вставки символа измените шрифт на предыдущий.
Полный список символов см. в таблице символов на компьютере, таблице кодов символов ASCII или таблицах символов Юникода, упорядоченных по наборам.
|
Глиф |
Код |
Глиф |
Код |
|---|---|---|---|
|
Денежные единицы |
|||
|
£ |
ALT+0163 |
¥ |
ALT+0165 |
|
¢ |
ALT+0162 |
$ |
0024+ALT+X |
|
€ |
ALT+0128 |
¤ |
ALT+0164 |
|
Юридические символы |
|||
|
© |
ALT+0169 |
® |
ALT+0174 |
|
§ |
ALT+0167 |
™ |
ALT+0153 |
|
Математические символы |
|||
|
° |
ALT+0176 |
º |
ALT+0186 |
|
√ |
221A+ALT+X |
+ |
ALT+43 |
|
# |
ALT+35 |
µ |
ALT+0181 |
|
< |
ALT+60 |
> |
ALT+62 |
|
% |
ALT+37 |
( |
ALT+40 |
|
[ |
ALT+91 |
) |
ALT+41 |
|
] |
ALT+93 |
∆ |
2206+ALT+X |
|
Дроби |
|||
|
¼ |
ALT+0188 |
½ |
ALT+0189 |
|
¾ |
ALT+0190 |
||
|
Знаки пунктуации и диалектные символы |
|||
|
? |
ALT+63 |
¿ |
ALT+0191 |
|
! |
ALT+33 |
‼ |
203+ALT+X |
|
— |
ALT+45 |
‘ |
ALT+39 |
|
« |
ALT+34 |
, |
ALT+44 |
|
. |
ALT+46 |
| |
ALT+124 |
|
/ |
ALT+47 |
ALT+92 |
|
|
` |
ALT+96 |
^ |
ALT+94 |
|
« |
ALT+0171 |
» |
ALT+0187 |
|
« |
ALT+174 |
» |
ALT+175 |
|
~ |
ALT+126 |
& |
ALT+38 |
|
: |
ALT+58 |
{ |
ALT+123 |
|
; |
ALT+59 |
} |
ALT+125 |
|
Символы форм |
|||
|
□ |
25A1+ALT+X |
√ |
221A+ALT+X |
Полный список глифов и соответствующих кодов см. в таблице символов.
|
Глиф |
Код |
Глиф |
Код |
|
|---|---|---|---|---|
|
à |
ALT+0195 |
å |
ALT+0229 |
|
|
Å |
ALT+143 |
å |
ALT+134 |
|
|
Ä |
ALT+142 |
ä |
ALT+132 |
|
|
À |
ALT+0192 |
à |
ALT+133 |
|
|
Á |
ALT+0193 |
á |
ALT+160 |
|
|
 |
ALT+0194 |
â |
ALT+131 |
|
|
Ç |
ALT+128 |
ç |
ALT+135 |
|
|
Č |
010C+ALT+X |
č |
010D+ALT+X |
|
|
É |
ALT+144 |
é |
ALT+130 |
|
|
È |
ALT+0200 |
è |
ALT+138 |
|
|
Ê |
ALT+202 |
ê |
ALT+136 |
|
|
Ë |
ALT+203 |
ë |
ALT+137 |
|
|
Ĕ |
0114+ALT+X |
ĕ |
0115+ALT+X |
|
|
Ğ |
011E+ALT+X |
ğ |
011F+ALT+X |
|
|
Ģ |
0122+ALT+X |
ģ |
0123+ALT+X |
|
|
Ï |
ALT+0207 |
ï |
ALT+139 |
|
|
Î |
ALT+0206 |
î |
ALT+140 |
|
|
Í |
ALT+0205 |
í |
ALT+161 |
|
|
Ì |
ALT+0204 |
ì |
ALT+141 |
|
|
Ñ |
ALT+165 |
ñ |
ALT+164 |
|
|
Ö |
ALT+153 |
ö |
ALT+148 |
|
|
Ô |
ALT+212 |
ô |
ALT+147 |
|
|
Ō |
014C+ALT+X |
ō |
014D+ALT+X |
|
|
Ò |
ALT+0210 |
ò |
ALT+149 |
|
|
Ó |
ALT+0211 |
ó |
ALT+162 |
|
|
Ø |
ALT+0216 |
ø |
00F8+ALT+X |
|
|
Ŝ |
015C+ALT+X |
ŝ |
015D+ALT+X |
|
|
Ş |
015E+ALT+X |
ş |
015F+ALT+X |
|
|
Ü |
ALT+154 |
ü |
ALT+129 |
|
|
Ū |
ALT+016A |
ū |
016B+ALT+X |
|
|
Û |
ALT+0219 |
û |
ALT+150 |
|
|
Ù |
ALT+0217 |
ù |
ALT+151 |
|
|
Ú |
00DA+ALT+X |
ú |
ALT+163 |
|
|
Ÿ |
0159+ALT+X |
ÿ |
ALT+152 |
Дополнительные сведения о лигатурах см. в статье Лигатура (соединение букв). Дополнительные см. в этой теме.
|
Глиф |
Код |
Глиф |
Код |
|
|---|---|---|---|---|
|
Æ |
ALT+0198 |
æ |
ALT+0230 |
|
|
ß |
ALT+0223 |
ß |
ALT+225 |
|
|
Π|
ALT+0140 |
œ |
ALT+0156 |
|
|
ʩ |
02A9+ALT+X |
|||
|
ʣ |
02A3+ALT+X |
ʥ |
02A5+ALT+X |
|
|
ʪ |
02AA+ALT+X |
ʫ |
02AB+ALT+X |
|
|
ʦ |
0246+ALT+X |
ʧ |
02A7+ALT+X |
|
|
Љ |
0409+ALT+X |
Ю |
042E+ALT+X |
|
|
Њ |
040A+ALT+X |
Ѿ |
047E+ALT+x |
|
|
Ы |
042B+ALT+X |
Ѩ |
0468+ALT+X |
|
|
Ѭ |
049C+ALT+X |
ﷲ |
FDF2+ALT+X |
Знаки, используемые для управления некоторыми периферийными устройствами, например принтерами, в таблице ASCII имеют номера 0–31.
|
Десятичное число |
Знак |
Десятичное число |
Знак |
|
|---|---|---|---|---|
|
NULL |
0 |
Освобождение канала данных |
16 |
|
|
Начало заголовка |
1 |
Первый код управления устройством |
17 |
|
|
Начало текста |
2 |
Второй код управления устройством |
18 |
|
|
Конец текста |
3 |
Третий код управления устройством |
19 |
|
|
Конец передачи |
4 |
Четвертый код управления устройством |
20 |
|
|
Запрос |
5 |
Отрицательное подтверждение |
21 |
|
|
Подтверждение |
6 |
Синхронный режим передачи |
22 |
|
|
Звуковой сигнал |
7 |
Конец блока передаваемых данных |
23 |
|
|
BACKSPACE |
8 |
Отмена |
24 |
|
|
Горизонтальная табуляция |
9 |
Конец носителя |
25 |
|
|
Перевод строки/новая строка |
10 |
Символ замены |
26 |
|
|
Вертикальная табуляция |
11 |
ESC |
27 |
|
|
Перевод страницы/новая страница |
12 |
Разделитель файлов |
28 |
|
|
Возврат каретки |
13 |
Разделитель групп |
29 |
|
|
Сдвиг без сохранения разрядов |
14 |
Разделитель записей |
30 |
|
|
Сдвиг с сохранением разрядов |
15 |
Разделитель данных |
31 |
|
|
Пробел |
32 |
DEL |
127 |
Нужна дополнительная помощь?
Ç
ü
é
â
ä
à
å
ç
ê
ë
è
ï
î
ì
Ä
Å
É
æ
Æ
ô
ö
ò
û
ù
ÿ
Ö
Ü
¢
£
¥
₧
ƒ
á
í
ó
ú
ñ
Ñ
ª
º
¿
⌐
¬
½
¼
¡
«
»
░
▒
▓
│
┤
╡
╢
╖
╕
╣
║
╗
╝
╜
╛
┐
└
┴
┬
├
─
┼
╞
╟
╚
╔
╩
╦
╠
═
╬
╧
╨
╤
╥
╙
╘
╒
╓
╫
╪
┘
┌
█
▄
▌
▐
▀
α
ß
Γ
π
Σ
σ
µ
Τ
Φ
Θ
Ω
δ
∞
φ
ε
∩
≡
±
≥
≤
⌠
⌡
÷
≈
°
∙
·
√
ⁿ
²
■
€
‚
ƒ
„
…
†
‡
ˆ
‰
Š
‹
Œ
Ž
‘
’
“
”
•
–
—
˜
š
›
œ
ž
Ÿ
¡
¢
£
¤
¥
¦
§
¨
ª
«
¬
¯
°
±
²
³
´
µ
¶
·
¸
¹
º
»
¼
½
¾
¿
À
Á
Â
Ã
Ä
Å
Æ
Ç
È
É
Ê
Ë
Ì
Í
Î
Ï
Ð
Ñ
Ò
Ó
Ô
Õ
Ö
×
Ø
Ù
Ú
Û
Ü
Ý
Þ
ß
à
á
â
ã
ä
å
æ
ç
è
é
ê
ë
ì
í
î
ï
ð
ñ
ò
ó
ô
õ
ö
÷
ø
ù
ú
û
ü
ý
þ
ÿ
Содержание
- Вставка символа
- Вставка специального знака
- Вставка символов Юникода
- Выбор знака Юникода в окне “Символ”
- Добавление знака Юникода с помощью кода
- Вопросы и ответы
Вероятнее всего, вы хотя бы раз сталкивались с необходимостью вставить в MS Word знак или символ, которого нет на компьютерной клавиатуре. Это могло быть, к примеру, длинное тире, символ градуса или правильной дроби, а также много чего другого. И если в некоторых случаях (тире и дроби) на помощь приходит функция автозамены, то в других все оказывается намного сложнее.
Урок: Функция автозамены в Ворде
Мы уже писали о вставке некоторых специальных символов и знаков, в этой статье мы расскажем о том, как быстро и удобно добавлять в документ MS Word любые из них.
Вставка символа
1. Кликните в том месте документа, куда необходимо вставить символ.
2. Перейдите во вкладку “Вставка” и нажмите там кнопку “Символ”, которая находится в группе “Символы”.
3. Выполните необходимое действие:
- Выберите в развернувшемся меню нужный символ, если он там есть.
- Если же нужный символ в этом небольшом окошке будет отсутствовать, выберите пункт “Другие символы” и найдите его там. Кликните по необходимому символу, нажмите кнопку “Вставить” и закройте диалоговое окно.
Примечание: В диалоговом окне “Символ” содержится очень много различных символов, которые сгруппированы по тематикам и стилям. Для того, чтобы быстрее найти нужный символ, вы можете в разделе “Набор” выбрать характерный для этого символа, например, “Математические операторы” для того, чтобы найти и вставить математические символы. Также, можно изменять шрифты в соответствующем разделе, ведь во многих из них тоже есть различные символы, отличные от стандартного набора.
4. Символ будет добавлен в документ.
Урок: Как в Ворде вставить кавычки
Вставка специального знака
1. Кликните в том месте документа, куда необходимо добавить специальный знак.
2. Во вкладке “Вставка” откройте меню кнопки “Символы” и выберите пункт “Другие символы”.
3. Перейдите во вкладку “Специальные знаки”.
4. Выберите необходимый знак, кликнув по нему. Нажмите кнопку “Вставить”, а затем “Закрыть”.
5. Специальный знак будет добавлен в документ.
Примечание: Обратите внимание, что в разделе “Специальные знаки” окна “Символ”, помимо самих специальных знаков вы также можете увидеть горячие комбинации клавиш, которые можно использовать для их добавления, а также настроить автозамену для конкретного символа.
Урок: Как в Word вставить знак градуса
Вставка символов Юникода
Вставка знаков Юникода мало чем отличается от вставки символов и специальных знаков, за исключением одного важного преимущества, заметно упрощающего рабочий процесс. Более подробная инструкция о том, как это сделать, изложена ниже.
Урок: Как в Ворд вставить знак диаметра
Выбор знака Юникода в окне “Символ”
1. Кликните в том месте документа, куда нужно добавить знак Юникода.
2. В меню кнопки “Символ” (вкладка “Вставка”) выберите пункт “Другие символы”.
3. В разделе “Шрифт” выберите необходимый шрифт.
4. В разделе “Из” выберите пункт “Юникод (шестн)”.
5. Если поле “Набор” будет активно, выберите необходимый набор символов.
6. Выбрав нужный символ, кликните по нему и нажмите “Вставить”. Закройте диалоговое окно.
7. Знак Юникода будет добавлен в указанное вами место документа.
Урок: Как в Word поставить символ галочки
Добавление знака Юникода с помощью кода
Как уже было сказано выше, у знаков Юникода есть одно важное преимущество. Заключается оно в возможности добавления знаков не только через окно “Символ”, но и с клавиатуры. Для этого необходимо ввести код знака Юникода (указан в окне “Символ” в разделе “Код”), а затем нажать комбинацию клавиш.
Очевидно, что запомнить все коды этих знаков невозможно, но самые необходимые, часто используемые выучить точно можно, ну, или хотя бы записать их где-нибудь и хранить под рукой.
Урок: Как в Ворде сделать шпаргалку
1. Кликните левой кнопкой мышки там, где требуется добавить знак Юникода.
2. Введите код знака Юникода.
Примечание: Код знака Юникода в Word всегда содержит буквы, вводить их необходимо в английской раскладке заглавным регистром (большими).
Урок: Как в Ворде сделать маленькие буквы большими
3. Не перемещая указатель курсора с этого места, нажмите клавиши “ALT+X”.
Урок: Горячие клавиши в Word
4. В указанном вами месте появится знак Юникода.
Вот и все, теперь вы знаете о том, как вставить в Майкрософт Ворд специальные знаки, символы или знаки Юникода. Желаем вам положительных результатов и высокой продуктивности в работе и обучении.
Как узнать Unicode нужного символа?
Чтобы в любой момент узнать десятичный Unicode уже введен
ного символа, надо:
1. В окне открытого документа поставить курсор ввода текста справа от нужного символа.
2. Использовать сочетание клавиш Alt+X.
3. Знак будет заменен соответствующим кодом.
4. Чтобы вернуть отображение символа, достаточно снова на
жать клавиши Alt+X.
Чтобы узнать каков Unicode любого (даже не введенного в до
кумент) символа, надо:
1. В окне открытого документа перейти к вкладке «Вставка».
2. В группе «Символы» выбрать кнопку «Символ».
3. В меню «Символ» выбрать пункт «Другие символы».
4. В окне «Символ» в окошке с таблицей символов найти нуж
ный.
5. В графе «Из» выбрать кодировку – шестнадцатеричную или десятичную.
6. В графе «Код знака» отобразится код выбранного символа в нужной кодировке.
Автозамена
Некоторые часто используемые символы можно вводить в текст в режиме автозамены, то есть при наборе определенных знаков произойдет замена на нужный символ.
Как включить режима автозамены?
Чтобы включить режим автозамены, выполните следующие действия:
1. В левом верхнем углу окна программы щелкните по кнопке
«Office».
2. В меню типичных задач выберите кнопку «Параметры Word».
3. В окне «Параметры Word» выберите вкладку «Правописа
ние».
4. В поле окна щелкните кнопку «Параметры автозамены.
5. В окне «Автозамена: русский» включите пункт «Заменять при вводе».
Примеры автозамены: (с) = ©;
( r ) =®;
> =
Как создать способы автозамены?
Кроме стандартного набора знаков для преобразования в рас пространенные символы, можно организовать собственные спосо бы автозамены.
1. В окне открытого документа переходим к вкладке «Вставка».
2. В группе «Символы» выбираем кнопку «Символ».
3. В меню «Символ» выбираем пункт «Другие символы».
4. В окне «Символ» на вкладке «Символы» или «Специальные знаки» выбираем нужный символ или знак, для которого будет создаваться автозамена. Например, символ (±).
5. Щелкаем кнопку «Автозамена».
6. В окне «Автозамена: русский» на вкладке «Автозамена» в графе «На» отобразится выбранный ранее символ.
7. В графе «Заменить» набираем нужную последовательность знаков или букв, которая должна автоматически заменяться выбранным символом. Например, последовательность (/ / / /).
8. Щелкаем кнопку «Добавить».
9. Закрываем окно кнопкой «ОК».
10. Теперь после набора определенной последовательности зна ков в месте размещения курсора ввода текста появится нуж ный символ.
Примечание. Если необходимо добавить в нужном месте документа тек стовое пояснение или замечание по ходу работы с документом, необходимо воспользоваться вставкой примечания. При выводе документа на печать вне сенные примечания также могут быть распечатаны.
Источник: Игорь Пащенко – Word 2007 (Шаг за шагом) – 2008
Как узнать ASCII-код символа?
Как узнать ASCII-код символа?
-
Мне в свое время нужно было знать ASCII-код в первую очередь в Ворде. Для того, чтобы узнавать в Ворде ASCII-код символа у меня есть специальный макрос. Насколько мне известно, встроенного сочетания клавиш для этого нет.
Кстати, Unicode код символа в Ворде узнать очень просто. Для этого достаточно поставить курсор после интересующего вас символа и нажать quot;Alt+xquot;. Чтобы вернуть символ обратно опять жмите quot;Alt+xquot;.
Но в Ворде есть диалог вставки символа — Вставка -> Символ…
В не можно выбрать символ, а также в выпадающем меню quot;ASCII (дес.)quot;, и Ворд покажет в окошке слева код символа. Его, кстати, можно вставить при помощи клавиши Alt. например, чтобы вставить русские кавычки необходимо набрать сначала quot;Alt+0171quot;, затем quot;Alt+0187quot;. Цифры нужно набирать на цифровой клавиатуре справа.
-
Во многих средствах разработки приложений есть стандартные функции, чтобы узнать ASCII-код символа.
Например, в postgesSQL (он у меня сейчас открыт) можно ASCII-код узнать запросом (в окне query):
select ascii(lt;тут пишете символ или строку в кавычках, код которой нужен>), например ascii(A)
enter и табуляцию quot;проглотилоquot;:
ASCII-код enter — 13;
ASCII-код табуляции — 9;
а escape и backspace — нет, поскольку это управляющие клавиши. Их коды:
ASCII 8 BackSpace — 8 (= Ctrl + H)
ASCII 27 Escape — 27 (=Ctrl + )
Остальные коды вы без особого труда можете узнать тут.
Там же есть и про символы Windows (для разных кодировок). Ещ можно здесь посмотреть (про функциональные клавиши и прочие расширенные символы).
❶ Как определить символ
Инструкция
Используйте компонент «Таблица символов». С ее помощью вы сможете узнать код интересующего вас символа. Перейдите в меню «Пуск». Затем выберите пункт «Все программы», далее «Стандартные», затем «Служебные» и наконец «Таблица символов». Если вы хотите быстрее определить символ, то нажмите сочетание клавиш Win+R. Откроется диалоговое окно запуска программ. Введите в командной строке charman. Затем нажмите кнопку Ок.
Найдите интересующий вас символ в появившейся таблице. Кликните по нему левой кнопкой мыши. В левом нижнем углу таблицы появится Юникод символа в шестнадцатеричной кодировке. Также, через двоеточие в том же месте вы обнаружите название этого же символа, но на английском языке. Чтобы узнать символ и его порядковый номер, посмотрите в правый нижний угол окна. После префикса Alt+ размещается порядковый номер данного символа в ASCII-таблице.
Запуcтите текстовый редактор Microsoft Word, чтобы найти символ. В этом редакторе есть таблица, аналогичная той, что была рассмотрена выше. Чтобы ее запустить, на панели инструментов выберите пункт меню «Вставка», затем «Символ». Появится таблица. Чтобы узнать код символа, выделите его и посмотрите его в поле «Код знака».
Используйте таблицы символов, размещенные в интернете. Это достаточно эффективное альтернативное программное средство для установления кода символов, не вошедших в стандартные наборы операционной системы. Как правило, эти таблицы ориентированы для предоставления кода символов, которые в последствие будут размещены на веб-страницах. Также, в интернете можно найти готовые к вставке исходные проекты HTML-страниц. Если отбросить ненужные префиксы в прописанном программном коде, то можно получить кодировку более чем десяти тысяч символов.
Специальные символы Windows — все способы ввода
Ввод специальных символов — все способы.
Специальные символы можно вводить несколькими способами — правильный подход зависит от того, что это за символ. Специальные символы для программы Word, также рассмотрим в этой статье.
Системное средство ввода произвольных символов.
В операционной системе Windows имеется специальная служебная программа — Таблица символов, с помощью которой можно вставлять любые символы любых шрифтов в любые программы. Программа запускается командой Пуск > Программы > Стандартные > Служебные > Таблица символов. Ее рабочее окно показано на ниже.
1. В поле Шрифт выберите нужный шрифт. Обратите внимание на то, что эта программа не рассчитана на работу со шрифтами формата Unicode и потому в ней различные шрифтовые наборы одного шрифта Unicode представлены как бы разными шрифтами. Получается, что вместо нескольких наборов одного шрифта Times New Roman мы имеем несколько разных шрифтов: Times New Roman Cyr (кириллица), просто Times New Roman (латиница) и Times New Roman СЕ (символы шрифтов стран Центральной Европы).
2. Выберите в таблице нужный символ и нажмите кнопку Выбрать — символ появится в поле Копировать символы (Для копирования в Word 2007).
3. После этого нажмите кнопку Копировать — символ переместится в буфер обмена Windows.
4. Сверните, не закрывая, окно программы Таблица символов и откройте свой документ. Разместите курсор там, где должен быть вставлен символ, и дайте команду вставки CTRL + V или Правка > Вставить.
5. Если символ одного шрифта вставляется в строку символов другого шрифта, то он меняет изображение, хотя его код остается правильным. Чтобы восстановить правильный вид символа, его необходимо выделить и вручную сменить шрифт.
Ввод символов с помощью дополнительной цифровой панели клавиатуры.
Работая с программой — Таблица символов, обратите внимание на то, что когда какой-то символ выбран в таблице, в правом нижнем углу окна программы отображается запись, подсказывающая, за какой клавишей этот символ закреплен. Если же он не закреплен ни за какой клавишей, то здесь может показываться его альтернативный код: например для знака «§» — код ALT + 0167, а для символа «°» (градус) — ALT + 0176 и т. п.
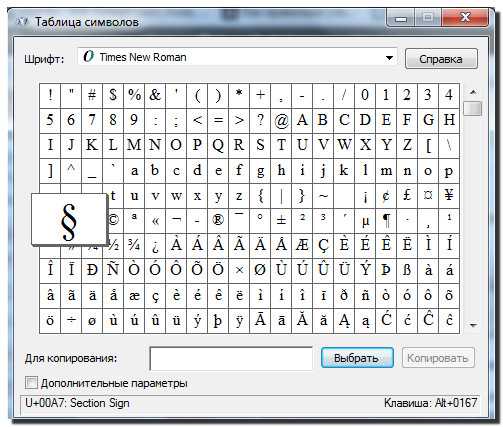
Зная альтернативный код любого символа, можно ввести любой символ с помощью дополнительной панели клавиатуры, но предварительно должна быть включена клавиша Num Lock. Ввод символов по альтернативному коду выполняют следующим образом:
♦ включите режим Num Lock и убедитесь, что зажегся соответствующий индикатор клавиатуры; ♦ нажмите клавишу ALT и не отпускайте; ♦ на дополнительной панели последовательно наберите цифры кода: 0-1-6-7;
♦ отпустите клавишу ALT — символ будет вставлен.
Как всегда, если символ одного шрифта вставляется в строку символов другого шрифта, то он при этом меняет изображение — надо его выделить и задать правильный шрифт.
Ввод специальных символов с помощью дополнительной клавиатуры осуществляется намного быстрее, чем выбором из программы Таблица символов. Поэтому имеет смысл запомнить коды нескольких символов, встречающихся в ваших документах достаточно часто.
Word и Специальные символы.
Программа имеет несколько специальных символов-разделителей, например:
♦ длинное (полиграфическое) тире; ♦ короткое тире; ♦ мягкий перенос (применяется, когда надо перейти на новую строку, не завершив предыдущую, но при этом нельзя начать новый абзац клавишей ENTER; ♦ пробелы разной ширины (так называемые шпации);
♦ неразрывный пробел (применяется между словами в тех случаях, когда они не должны оказаться на разных строках).
Для вставки специального символа-разделителя установите в нужное место курсор и дайте команду Вставка > Символ > Специальные символы. Выберите нужный символ в открывшемся диалоговом окне и нажмите кнопку Вставить.
Чтобы всякий раз, когда нужен специальный символ, не открывать это окно, посмотрите, какая комбинация клавиш закреплена за этим символом. Например, длинное тире вводят одновременным нажатием трех клавиш: CTRL + ALT + клавиша «-» на дополнительной цифровой панели клавиатуры. Если за символом не закреплена никакая комбинация клавиш, создайте собственную комбинацию с помощью кнопки Клавиша или Сочетание клавиш.
Встроенное средство ввода специальных символов в Word.
В том же диалоговом окне Символ на вкладке Символы (Другие символы для версии Word 2007) можно найти таблицу, в которой приведены символы, входящие в комплекты шрифтов Unicode.
Шрифты формата Unicode могут содержать до 65 ООО символов в отличие от обычных шрифтов, в которых символов не более 256. Формат Unicode поддерживается программой Word, начиная с версии Word 97 и до самой последней, существующей версии.
Для обеспечения совместимости с другими программами, не способными работать со шрифтами формата Unicode, комплект символов шрифта представляется в виде нескольких символьных наборов. Чтобы выбрать нужный символ, укажите сначала шрифт, например Times New Roman, а потом набор, например Кириллица. Щелчком мыши отметьте нужный символ и вставьте его в текст нажатием кнопки Вставить. Если символ используется очень часто, закрепите его за избранной комбинацией клавиш с помощью кнопки — Сочетание клавиш.
Смотрите также
Вставка специальных символов Microsoft Word: параграф, диаметр, телефон, ножницы, смайлик и т.п.
Для вставки специального символа в Microsoft Word нужно:
- перейти во вкладку «Вставка»,
- в разделе «Символы» (справа в ленте) нажать на кнопку «Символ»,
- выбрать из набора нужный символ (например, смайлик),
- если его там нет, нажать на кнопку «Другие символы»,
- выбрать специальный символ, используя полосу прокрутки.
Для быстрой вставки можно использовать код знака из Юникод. Например, для символа диаметра это код 00D8.
Чтобы вставить специальный символ с обозначением какого-нибудь предмета — например, телефона или ножниц, необходимо выбрать шрифт Wingdings 1 или 2.
Для вставки символа параграфа и других специальных знаков необходимо перейти на закладку «Специальные знаки»
Как использовать юникод в ворде?
Чтобы вставить символ Юникода, введите код символа, затем последовательно нажмите клавиши ALT и X. Например, чтобы вставить символ доллара ($), введите 0024 и последовательно нажмите клавиши ALT и X. Все коды символов Юникода см. в таблицах символов Юникода, упорядоченных по наборам.
Как вводить символы юникода?
Нажмите и удерживайте клавишу Alt. Нажмите кнопку + (плюс) на цифровой клавиатуре. Введите шестнадцатеричное значение Unicode. Отпустите клавишу Alt.
Где находятся все символы в Ворде?
- В меню Вставка выберите пункт Дополнительные символы, а затем откройте вкладку символы .
- Щелкните нужный символ.
Как в ворде поставить символ?
Перейдите к разделу вставка > символа > другие символы. Выберите специальные символы. Дважды щелкните символ, который нужно вставить.
Как в ворде поставить значок телефона?
Вставка знаков мобильного и стационарного телефона в MS Word
- Установите курсор там, где должен будет находиться знак телефона. …
- В группе «Символы» разверните меню кнопки «Символ» и выберите пункт «Другие символы».
- В выпадающем меню раздела «Шрифт» выберите «Windings».
Как ввести символ с клавиатуры?
Для написания нужного символа следует зажать клавишу Alt и ввести на дополнительной цифровой клавиатуре число 0185 (для примера), не отпуская. (Для активации дополнительной цифровой клавиатуры должен быть включен NumLock.)
Как переключить клавиатуру с цифр на символы?
Чтобы переключить (поменять) на клавиатуре цифры на буквы вам нужно в левом углу (обычно) верху кликнуть на кнопку NumLock (иногда обозначается Num Lk). Сразу после этого засвечивается индикатор.
В каком меню Word можно осуществить предварительный просмотр?
В редакторе MS Word для просмотра документа нужно :
В меню Вид выполнить команду Разметка страницы. В меню Файл выполнить команду «Предварительный просмотр». В меню Формат выполнить команду «Предварительный просмотр».
Что делать если вместо текста иероглифы в Word?
Вместо текста иероглифы, квадратики и крякозабры (в браузере, Word, тексте, окне Windows) … Происходит это из-за того, что текст на страничке написан в одной кодировке (более подробно об этом можете узнать из Википедии), а браузер пытается открыть его в другой.
Как сделать текст в ворде без переносов?
На панели инструментов находим вкладку «Разметка страницы» — «Параметры страницы». Выбираем подраздел «Расстановка переносов». Ставим галочку «Нет». Эти манипуляции приемлемы тогда, когда расстановка переносов осуществлялась в автоматическом режиме.
Как в ворде сделать в степени?
Хороший вопрос: Как поставить символ степени?
- Ставим курсор в конце введенного слова или цифры (x или 2, или что-либо другое).
- Находим на панели инструментов «Главная» — «Надстрочный знак».
- Вводим соответствующую степень, которая, кстати, может быть представлена не только цифрой, но и буквой: xy.
Как в ворде поставить знак диаметра?
Всем известный специальный символ — знак диаметра или Ø — на клавиатуре не предусмотрен. В программе Excel, как в других программах Microsoft Office, вставить этот знак в документ вы можете, нажав комбинацию клавиш [Alt]+[0216] или вставив символ из таблицы символов непосредственно в программе.
Как использовать математические символы в Ворде?
В Word можно вставлять математические символы в уравнения и текст.
- На вкладке Вставка в группе Символы щелкните стрелку рядом с надписью Формула и выберите Вставить новую формулу.
- В области Работа с формулами в группе Символы на вкладке Конструктор щелкните стрелку Еще.
Как в ворде поставить ударение в слове?
Как поставить ударение в Word c помощью специальных кодов
Чтобы напечатать знак ударения в Word для Windows, поставьте курсор после необходимой гласной и воспользуйтесь любым из этих методов: Введите код 0301 и нажмите Alt + X. Зажмите левый Alt и наберите на цифровой клавиатуре 769.
Как в ворде сделать дробь?
Чтобы сделать дробь, перейдите на вкладку Вставка, в группе символы щелкните стрелку раскрывающегося списка на кнопке уравнение и выберите новое уравнение.
Добавляем знаки и специальные символы в Microsoft Word
Вероятнее всего, вы хотя бы раз сталкивались с необходимостью вставить в MS Word знак или символ, которого нет на компьютерной клавиатуре. Это могло быть, к примеру, длинное тире, символ градуса или правильной дроби, а также много чего другого. И если в некоторых случаях (тире и дроби) на помощь приходит функция автозамены, то в других все оказывается намного сложнее.
Мы уже писали о вставке некоторых специальных символов и знаков, в этой статье мы расскажем о том, как быстро и удобно добавлять в документ MS Word любые из них.
Вставка символа
1. Кликните в том месте документа, куда необходимо вставить символ.
2. Перейдите во вкладку “Вставка” и нажмите там кнопку “Символ”, которая находится в группе “Символы”.
3. Выполните необходимое действие:
- Выберите в развернувшемся меню нужный символ, если он там есть.
- Если же нужный символ в этом небольшом окошке будет отсутствовать, выберите пункт “Другие символы” и найдите его там. Кликните по необходимому символу, нажмите кнопку “Вставить” и закройте диалоговое окно.
Примечание: В диалоговом окне “Символ” содержится очень много различных символов, которые сгруппированы по тематикам и стилям. Для того, чтобы быстрее найти нужный символ, вы можете в разделе “Набор” выбрать характерный для этого символа, например, “Математические операторы” для того, чтобы найти и вставить математические символы. Также, можно изменять шрифты в соответствующем разделе, ведь во многих из них тоже есть различные символы, отличные от стандартного набора.
4. Символ будет добавлен в документ.
Вставка специального знака
1. Кликните в том месте документа, куда необходимо добавить специальный знак.
2. Во вкладке “Вставка” откройте меню кнопки “Символы” и выберите пункт “Другие символы”.
3. Перейдите во вкладку “Специальные знаки”.
4. Выберите необходимый знак, кликнув по нему. Нажмите кнопку “Вставить”, а затем “Закрыть”.
5. Специальный знак будет добавлен в документ.
Примечание: Обратите внимание, что в разделе “Специальные знаки” окна “Символ”, помимо самих специальных знаков вы также можете увидеть горячие комбинации клавиш, которые можно использовать для их добавления, а также настроить автозамену для конкретного символа.
Вставка символов Юникода
Вставка знаков Юникода мало чем отличается от вставки символов и специальных знаков, за исключением одного важного преимущества, заметно упрощающего рабочий процесс. Более подробная инструкция о том, как это сделать, изложена ниже.
Выбор знака Юникода в окне “Символ”
1. Кликните в том месте документа, куда нужно добавить знак Юникода.
2. В меню кнопки “Символ” (вкладка “Вставка”) выберите пункт “Другие символы”.
3. В разделе “Шрифт” выберите необходимый шрифт.
4. В разделе “Из” выберите пункт “Юникод (шестн)”.
5. Если поле “Набор” будет активно, выберите необходимый набор символов.
6. Выбрав нужный символ, кликните по нему и нажмите “Вставить”. Закройте диалоговое окно.
7. Знак Юникода будет добавлен в указанное вами место документа.
Урок: Как в Word поставить символ галочки
Добавление знака Юникода с помощью кода
Как уже было сказано выше, у знаков Юникода есть одно важное преимущество. Заключается оно в возможности добавления знаков не только через окно “Символ”, но и с клавиатуры. Для этого необходимо ввести код знака Юникода (указан в окне “Символ” в разделе “Код”), а затем нажать комбинацию клавиш.
Очевидно, что запомнить все коды этих знаков невозможно, но самые необходимые, часто используемые выучить точно можно, ну, или хотя бы записать их где-нибудь и хранить под рукой.
1. Кликните левой кнопкой мышки там, где требуется добавить знак Юникода.
2. Введите код знака Юникода.
Примечание: Код знака Юникода в Word всегда содержит буквы, вводить их необходимо в английской раскладке заглавным регистром (большими).
3. Не перемещая указатель курсора с этого места, нажмите клавиши “ALT+X”.
4. В указанном вами месте появится знак Юникода.
Вот и все, теперь вы знаете о том, как вставить в Майкрософт Ворд специальные знаки, символы или знаки Юникода. Желаем вам положительных результатов и высокой продуктивности в работе и обучении.
Мы рады, что смогли помочь Вам в решении проблемы.
Помимо этой статьи, на сайте еще 11905 инструкций.
Добавьте сайт Lumpics.ru в закладки (CTRL+D) и мы точно еще пригодимся вам.
Отблагодарите автора, поделитесь статьей в социальных сетях.
Опишите, что у вас не получилось. Наши специалисты постараются ответить максимально быстро.