Word для Microsoft 365 Outlook для Microsoft 365 Word 2021 Outlook 2021 Word 2019 Outlook 2019 Word 2016 Outlook 2016 Word 2013 Outlook 2013 Word 2010 Outlook 2010 Word 2007 Outlook 2007 Еще…Меньше
Интервалы между знаками можно изменять как для выбранного текста, так и для отдельных знаков. Кроме того, вы можете растянуть или сжать текст целого абзаца для придания ему желаемого вида.
Изменение интервала между знаками
При выборе параметра Разреженный или Уплотненный между всеми буквами устанавливаются одинаковые интервалы. Кернинг регулирует интервалы между отдельными парами букв, уменьшая или увеличивая их.
Равномерное увеличение или уменьшение интервалов между всеми выделенными знаками
-
Выделите текст, который требуется изменить.
-
На вкладке Главная нажмите кнопку вызова диалогового окна Шрифт, а затем щелкните вкладку Дополнительно.
Примечание: Если вы используете Word 2007, эта вкладка называется Межзнаковый интервал.
-
В поле Интервал выберите параметр Разреженный или Уплотненный, а затем введите нужное значение в поле на.
Кернинг знаков, размер которых превышает заданный
Кернингом называется регулировка расстояния между двумя знаками. Идея заключается в том, чтобы дать лучший результат, уменьшив интервал между символами, которые хорошо вписываются вместе (например, «A» и «V») и увеличить интервал между символами, которые этого не делать.
-
Выделите текст, который требуется изменить.
-
На вкладке Главная нажмите кнопку вызова диалогового окна Шрифт, а затем щелкните вкладку Дополнительно.
Примечание: Если вы используете Word 2007, эта вкладка называется Межзнаковый интервал.
-
Установите флажок Кернинг для знаков размером, а затем введите нужный размер в поле пунктов и более.
Изменение масштаба текста по горизонтали
При изменении масштаба форма знаков меняется в соответствии с указанным процентным значением. Масштаб текста изменяется путем его сжатия или растяжения.
-
Выделите текст, который вы хотите сжать или растянуть.
-
На вкладке Главная нажмите кнопку вызова диалогового окна Шрифт, а затем щелкните вкладку Дополнительно.
Примечание: Если вы используете Word 2007, эта вкладка называется Межзнаковый интервал.
-
Введите нужное процентное значение в поле Масштаб.
Проценты свыше 100 процентов растягивают текст. Процент ниже 100 процентов сжимает текст.
Изменение интервала между строками
Чтобы увеличить или уменьшить объем вертикального пространства между строками текста в абзаце, лучше всего изменить стиль абзаца.
-
Найдите стиль, который вы используете, в коллекции Стили на вкладке Главная .
-
Щелкните стиль правой кнопкой мыши и выберите пункт Изменить.
-
В центре диалогового окна находятся кнопки междустрочного интервала, позволяющие выбрать одинарный, 1,5 или двойной интервал. Выберите интервал, который вы хотите применить, и нажмите кнопку ОК.
Если вы хотите применить к стилю более конкретный междустрочный интервал, нажмите кнопку Формат в левом нижнем углу диалогового окна Изменение стиля и выберите Пункт. Раскрывающийся список Междустрочный интервал позволяет выбрать или задать более конкретный междустрочный интервал.
Дополнительные сведения об изменении стилей в Word см. в статье Настройка стилей в Word.
См. также
-
Использование стилей в Word — бесплатный 10-минутный обучающий курс.
-
Изменение размера шрифта
-
Настройка полей страницы
-
Изменение горизонтального выравнивания текста на странице
-
Как изменить междустрочный интервал в Word
Остались вопросы о Word?
Задайте их в разделе сообщества Answers, посвященном Word.
Помогите нам улучшить Word
У вас есть предложения по улучшению Word? Сообщите нам, предоставив нам отзыв. Дополнительные сведения см. в статье Разделы справки оставить отзыв о Microsoft 365?.
Нужна дополнительная помощь?
Содержание
- Вариант 1: Интервал между символами
- Вариант 2: Интервал между словами
- Вариант 3: Интервал между строками
- Вопросы и ответы
Вариант 1: Интервал между символами
Увеличить, уменьшить либо сделать стандартным межсимвольный интервал в Ворде можно путем изменения одного из параметров шрифта, вызвав соответствующее меню. На выбор доступно три варианта:
- Обычный;
- Разреженный;
- Уплотненный.
Помимо указанных значений по умолчанию, можно задать произвольное, указав желаемое количество пунктов в окне настройки. Более подробно обо всех нюансах данной процедуры мы ранее рассказывали в отдельных инструкциях.
Подробнее: Как увеличить / уменьшить расстояние между символами в Microsoft Word

Вариант 2: Интервал между словами
В дополнение к предложенному выше решению либо исключительно вместо него в Ворде можно увеличить или уменьшить отступ между словами, заменив стандартный пробел на отличный от него символ.

Читайте также: Как вставлять символы и специальные знаки в Word
Примеры того, как каждый из них будет выглядеть в тексте, показаны ниже.
- Обычный:
- Длинный;
- Короткий;
- Четвертной.
Узнать же более детально о том, как сделать интервал между словами большим или меньшим, а также как восстановить его стандартное значение и/или избавиться от возможных проблем, помогут представленные по ссылкам ниже статьи.
Подробнее:
Как изменить отступ между словами в Ворде
Как убрать большие пробелы в документе Ворд

Вариант 3: Интервал между строками
Под изменением расстояния между буквами и словами в тексте обычно подразумевается его размер по горизонтали. Если же помимо этого требуется еще и увеличить или уменьшить вертикальное значение, то есть отступы между строками и абзацами, воспользуйтесь представленной ниже инструкцией.
Подробнее: Как изменить междустрочный интервал в документе Word

Еще статьи по данной теме:
Помогла ли Вам статья?
Друзья, сегодня мы поговорим как можно увеличить или уменьшить межбуквенный интервал в Word (по-другому этот интервал еще называют «кернинг»). Почему и зачем объяснять не буду – если уж нужно сделать уплотненный шрифт (или наоборот), значит будем делать. Сами используем Word чуть ли не каждый день в своей работе, так что без теории. В завершение этого вступления – я все буду проделывать на актуальной версии MS Word 2021, если у вас старее – ничего страшного, эти настройки вроде как существовали там всегда без явных изменений. Приступаем!
Содержание
- Главный способ
- Особый кернинг для знаков
- Масштабирование
- Межстрочные интервалы
- Задать вопрос автору статьи
Главный способ
Ничего лишнего, просто делаем по инструкции:
- Выделяем нужный текст, где вы хотите изменить межсимвольный интервал. Это может быть отдельное слово, абзац или вообще весь текст документа. Для примера я буду изменять расстояние между буквами лишь у одного слова.
- На вкладке «Главная» находим раздел «Шрифт» и щелкаем вот по этой иконке:
- В открывшемся окне переходим на вкладку «Дополнительно» и находим параметр «Интервал», а затем задаем ему значение «Разреженный» (текст будет расширяться, расстояние между буквами будет больше) или «Уплотненный» (наоборот, текст будет сжиматься). Рядом есть еще один параметр «на», задаем и его, это то, на сколько фактически текст будет уплотняться или расширяться.
А если вдруг не понравилось, меняем предыдущий стиль на «Обычный», и шрифт будет как прежде.
Да, все так просто. Только изначально разработчики запрятали эту опцию в неочевидное место. Надеюсь, у вас все получилось. Показываю работу этих опций на примере:
Особый кернинг для знаков
Метода выше должно хватить большей части наших читателей. Но здесь есть еще одна интересная опция – «Кернинг для знаков размером … пунктов и более» (все в той же вкладке «Дополнительно», о которой я рассказывал выше).
Кому было нужно – пользуемся. Если вы ничего не поняли, а значит оно вам и не пригодилось. Лично мне за все время приходилось пользоваться этой галочкой ровно… один раз
Масштабирование
Если интервалы, указанные в первом разделе этой статьи, позволяют точно задать размер отступа, то есть еще и масштабирование, которое просто… масштабирует текст по ширине. Так можно уплотнить текст или наоборот расширить, но уже в процентах. Проценты задаются здесь фиксированными. Все в той же самой вкладке:
Межстрочные интервалы
Если вы вдруг искали как увеличить расстояние не между отдельными буквами, а между целыми строками или даже абзацами – вам нужна наша отдельная статья по этой теме. Читаем здесь.
Содержание
- 1 Корректировка интервала
- 2 Кернинг
- 3 Видео: Как увеличить расстояние между буквами?
- 4 Инструкция
- 5 Видео: Как выровнять текст в Ворде. Как сделать поля в Word
В процессе создания документа для декоративного выделения какого-либо фрагмента текста можно воспользоваться такой функцией редактора, как изменение межбуквенного интервала. Можно сделать разреженный или уплотненный интервал.
Вот так выглядит текст с разреженным межбуквенным интервалом (2пт):
А вот так — с уплотненным межбуквенным интервалом (1пт):
Чтобы изменить интервал между буквами следует выделить нужный текст и выполнить следующие действия.
Для редактора Word 2003
- В меню Формат выберите команду Шрифт. Откроется одноименное диалоговое окно. Это же окно можно открыть с помощью сочетания клавиш «Ctrl»+«D».
- Перейдите на вкладку Интервал.
- В поле Интервал выберите значение Разреженный или Уплотненный и установите значение интервала в цифрах.
- Нажмите ОК
Для редактора Word 2007
- На вкладке Главная в группе команд Шрифт нажмите кнопку вызова диалоговых окон (в правом нижнем углу группы).
- Перейдите на вкладку Интервал.
- В поле Интервал выберите значение Разреженный или Уплотненный и установите значение интервала в цифрах.
- Нажмите ОК
Если вы предпочитаете работать с клавиатурой путем вызова сочетаний клавиш, то вам необходимо самостоятельно установить такие сочетания клавиш для применения команд уплотненного или разреженного интервала между символами.
Если вы используете редактор Word 2003, то откройте диалоговое окно Настройка (меню Сервис — команда Настройка) и нажмите кнопку Клавиатура. Откроется диалоговое окно Настройка клавиатуры. В поле Категории выберите строку Формат, а в поле Команды выберите строку Condensed (уплотненный интервал) или Expanded (разреженный интервал) и задайте для этих команд подходящие вам сочетания клавиш.
Если вы используете редактор Word 2007, то для вызова диалогового окна Настройка клавиатуры необходимо открыть диалоговое окно Параметры Word и перейти на закладку Настройка. В открывшейся панели нажать кнопку Настройка. Далее в поле Категории выбрать категорию Все команды, а в поле Команды найти и выбрать строку Condensed или Expanded и назначить для этих команд свои сочетания клавиш.
как установить в ворде разреженный интервал между символами
Выделяешь текст (или сразу делаешь стиль) — на выделенном правой мышей — Шрифт — Интервал — Разреженный. Там проставляешь нужное значение.
Формат — Шрифт — интервал
Выдыели нужный текст. Опция шрифт / Дополнительно / Межзнаковый интервал / Интервал. Интервал / Разряженный и выставляй нужное значение в пунктах. Межстрочный интервал меняется в опции Абзац.
Выделяешь текст (или сразу делаешь стиль) — на выделенном правой мышей — Шрифт — Интервал — Разреженный. Там проставляешь нужное значение.
Войдите, чтобы написать ответ
Изменение стандартного межбуквенного интервала в тексте может понадобиться для фиксации внимания на его отдельных участках. Чтобы изменить интервал между буквами в ворде, нужно выполнить приводимую последовательность действий.
Корректировка интервала
- Выделить изменяемый текст;
- Открыть (щелчком правой клавиши мыши) его контекстное меню и щёлкнуть строку «Шрифт»
или на вкладке «Главная» в разделе «Шрифт» открыть диалоговое окно (указано красной стрелкой).
- В окне «Шрифт» перейти на страницу «Дополнительно» и открыть список «Интервал».(В скобках отметим, что на страницу «Дополнительно» можно перейти и быстрее, применив сочетание клавиш Ctrl+D сейчас же после выделения текста).
- Как видно, пользователю доступны два варианта фиксированного изменения межбуквенного расстояния.
Чтобы увеличить расстояние между буквами, следует выбрать «Разреженный».
По умолчанию можно расширить межбуквенное расстояние на 1 пункт, равный 0,35 мм. Для удобства пользователя в нижней части приведён образец, показывающий, как будет в этом случае выглядеть текст. Очевидно, что пользователь может изменить значение в 1 пункт, с помощью маленьких треугольников добавляя или убавляя интервал на 0,1 пт. Другой вариант – непосредственно ввести в поле размера интервала нужное значение и щёлкнуть OK. Можно ввести сколь угодно большое расстояние.
Чтобы уменьшить интервал, надо выбрать «Сжатый».
Пользователь может сократить межбуквенный интервал аналогично предыдущему случаю – по умолчанию на 1 пт, или установив желаемое значение. Как видно по образцу, в данном случае уплотнение текста отрицательно сказалось на его читабельности.
Кернинг
Рассмотренное выше изменение межбуквенного интервала проходит для всех букв выделенного текста одинаково. В текстовом редакторе Word есть возможность изменить межбуквенный интервал более тонко, учитывая особенности начертания соседних букв. При включённой функции кернинга Word выбирает оптимальный интервал между парами символов автоматически, в зависимости от особенностей шрифта. Цель кернинга – повысить визуальную привлекательность текста.
Внимательное сравнение двух последних скриншотов – до и после кернинга, позволяет в этом убедиться. Кернинг преимущественно применяется в текстах с крупным шрифтом – заголовках и логотипах.
Видео: Как увеличить расстояние между буквами?
Выше рассмотрение межбуквенного интервала велось применительно к Word 2010. В ворде ближайших версий – 2007 и 2013 отличий нет.
Оценка статьи:
(
votes, average:
out of 5)
Как изменить межбуквенный интервал в Ворде? Ссылка на основную публикацию
Как изменить шрифт и интервал в Word 2010?
В этом уроке мы рассмотрим форматирование текста. Подробно остановимся на изменении шрифта и настройке междустрочного интервала. Это поможет Вам заранее настроить все параметры текста, а в завершении мы сохраним все настройки в отдельный стиль.
Для начала настроим шрифт и размер будущего текста нашей курсовой работы. Для этого перейдите в группу функций «Шрифт» на вкладке ленты задач «Главная». По общему правилу необходимо использовать шрифт Times New Roman двенадцатого или четырнадцатого размера. Размер шрифта выбирают в зависимости от междустрочного интервала. Его мы настроим чуть позже.
Для того, чтобы выбрать шрифт, кликните по стрелочке, расположенной рядом с окном выбора и кликните по нужному из выпадающего списка. Вы так же можете выбрать шрифт, введя в строку с выбором его название. При этом поиск шрифта будет осуществляться динамически. Это значит, что введя в строку поиска первые буквы, вы можете уже найти искомый шрифт. Для примера, чтобы не прокручивать список, в строку с названием достаточно ввести латинские «T» и «i», и Вам уже будет предложен шрифт «Times New Roman».
Точно так же можно изменить и шрифт. Вы можете самостоятельно ввести в строку с размером шрифта числовое значение, либо выбрать размер из выпадающего списка. Так же Вы можете изменить размер шрифта, кликая по кнопкам с буквами «А» и стрелочками. Они понижают и повышают размер шрифта на заранее установленные величины.
Теперь осталось настроить интервал. Для этого кликните по кнопке в виде стрелочки, расположенной в нижнем правом углу группы функций «Шрифт». В открывшемся окне перейдите на вкладку «Дополнительно» и в пункте «Интервал» выберите «Обычный», если Вы используете размер шрифта 14, и «разреженный», если Вы выбрали размер шрифта 12.
В следующем уроке мы сохраним сделанные эти настройки в отдельный стиль для того, чтобы в следующий раз просто применить этот стиль и не выполнять настройки заново.
Текстовый редактор Word обладает различными инструментами для работы с текстом. О многих возможностях редактора простые пользователи даже не догадываются. При работе с определенными документами у пользователей может возникнуть необходимость растянуть текст по горизонтали или вертикали, данное действие выполнить достаточно просто, для этого понадобится:
— Компьютер;
— Текстовый редактор Word(Данная программа входит в пакет лицензионных офисных программ Microsoft Office 2016, который можно купить у нас недорого).
Инструкция
- Если вам нужно растянуть текст по всей ширине строки, то можно применить специальный инструмент «Выравнивание по ширине». Выделите фрагмент текста, который нужно растянуть по ширине листа, при необходимости выравнивания всего документа нажмите комбинацию клавиш Ctrl+A. Откройте в редакторе вкладку «Главная» и в группе опций «Абзац» нажмите на значок «Выровнять по ширине», также можно использовать комбинацию «горячих клавиш» Ctrl+J. В указанном тексте автоматически изменится ширина пробелов и текст равномерно будет распределен по всему листу. Количество строк и листов документа останется неизменным.
- Текст в документе можно растянуть по вертикали, для этого придется самостоятельно подобрать междустрочный интервал. Выделите весь текст или его фрагмент и перейдите на вкладку редактора «Главная». В разделе опций «Абзац» нажмите на выпадающий список «Интервал» и подберите подходящее значение междустрочного интервала. Если вас не устраивают предложенные варианты интервала, то его можно задать самостоятельно, для этого нажмите «Другие варианты междустрочных интервалов» и установите нужное значение. В конечном итоге число строк в документе останется неизменным, но будет увеличено его число страниц.
Опция «Интервал»
- Растянуть текст в документе Word можно, используя инструмент изменения пропорции букв, при этом высота символов останется прежней. Выделите нужный фрагмент текста и перейдите на вкладку «Главная», в правом нижнем углу раздела «Шрифт» имеется маленький маркер, нажмите на него. Будет загружено окно настроек шрифта, этот диалог можно вызвать «горячими клавишами» Ctrl+D.
- Откройте страницу настроек «Дополнительно» и в раскрывающемся списке «Масштаб» укажите нужное значение растягивания текста в процентах. Для растягивания текста можете использовать изменения в строке «Интервал» данного окна. В выпадающем списке соответствующего поля выберите «Разреженный» и установите в соседнем поле значение в пунктах. Предварительный результат изменения вы увидите в окне предварительного просмотра. Сохраните изменения нажатием на кнопку ОК.
Межбуквенный интервал в Ворде (межсимвольный) настраивается в диалоговом окне «Шрифт», которое открывается:
- при помощи комбинации клавиш Ctrl+D;
- при нажатии кнопки Шрифт в ленте;
- через контекстное меню, нужно нажать правую клавишу мыши, там выбираем «Шрифт»
Подробнее про вызов окна вы прочтете на странице https://proword.su/kak-izmenit-shrift-v-vorde/
После того, как открылось диалоговое окно, необходимо переключиться во вкладку «Дополнительно», и в области «Межзнаковый интервал» настраивается интервал между буквами (символами) в Ворде.
Разреженный интервал в Ворде
Когда необходимо увеличить интервал между буквами в Ворде, необходимо выделить текст, открыть окно «шрифт», перейти в блок «Дополнительно», там выбрать Интервал => Разряженный.
Для примера выбрали 2пт, промежутки между символами стали больше в 2 раза.
Уплотненный интервал в Ворде
Когда необходимо уменьшить интервал между буквами в Ворде, необходимо выделить текст, открыть окно «шрифт», перейти в блок «Дополнительно», там выбрать Интервал => Уплотненный.
Для примера выбрали 1,5пт, промежутки между символами стали меньше в пол раза.
Цель изменения межсимвольного интервала
Межсимвольный интервал обычно используется для того, чтобы улучшить удобочитаемость текста, например если данный текст будут читать люди с плохим зрением. В деловых документах могут уменьшать интервал между символами для того что бы вместить абзац в страницу, или наоборот, применять разреженный интервал, что бы текст казался больше, и закрыть пустые части в текста.


















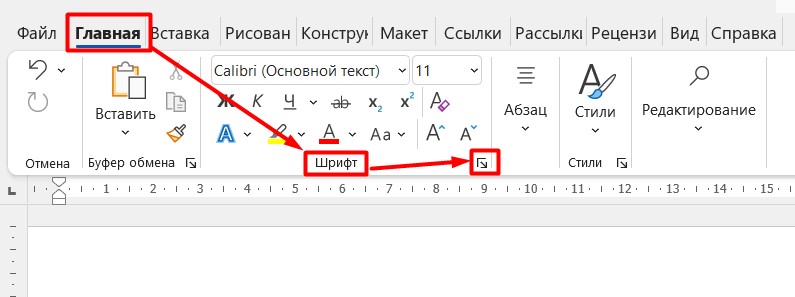
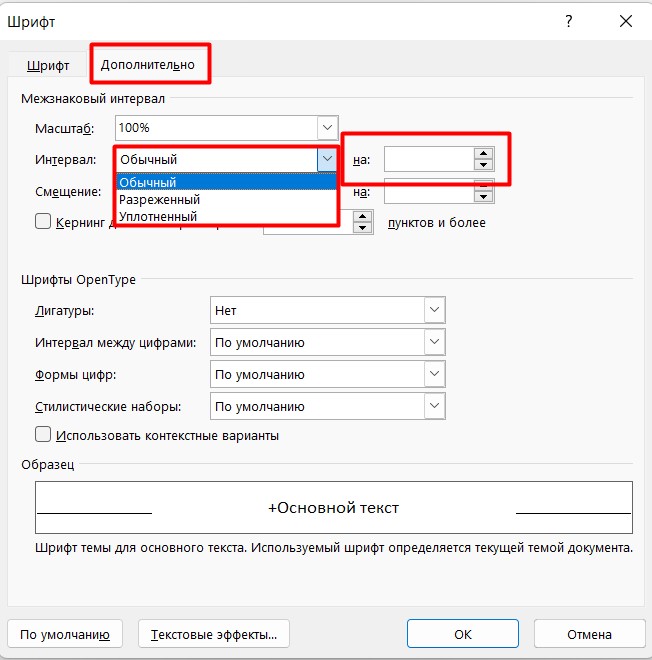

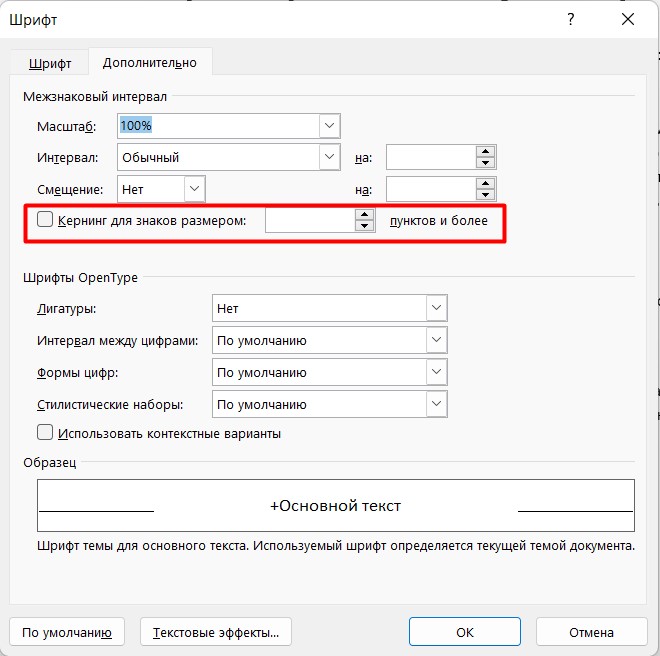
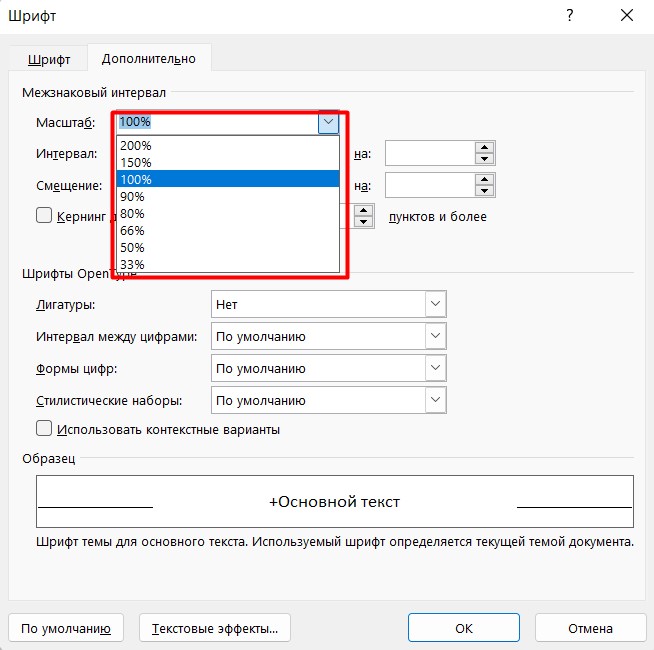
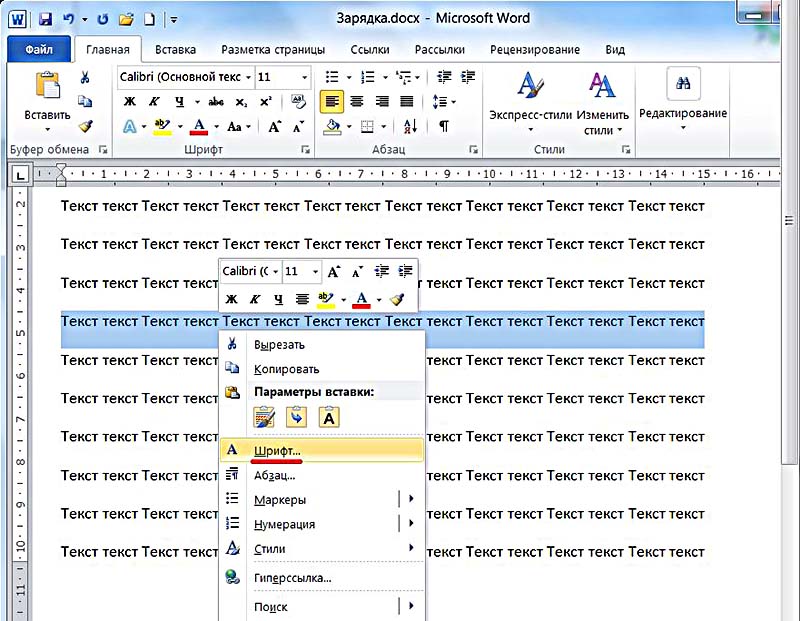 или на вкладке «Главная» в разделе «Шрифт» открыть диалоговое окно (указано красной стрелкой).
или на вкладке «Главная» в разделе «Шрифт» открыть диалоговое окно (указано красной стрелкой).







 Опция «Интервал»
Опция «Интервал»


