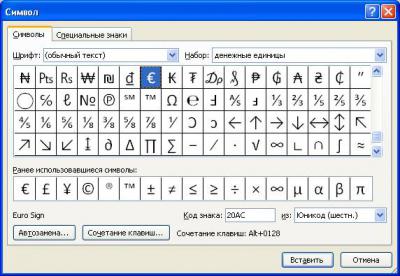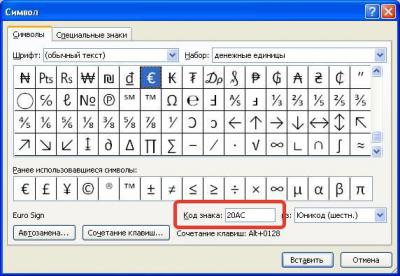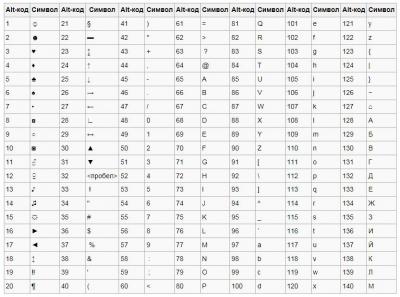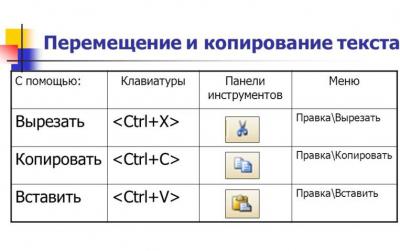Как в Ворде вставить символ телефона? Хорошо, что в Microsoft Word есть специальный раздел с символами. Еще лучше, что в широком обилии шрифтов, доступных в этой программе, есть шрифт «Windings». Написать слова с его помощью у вас не получится, а вот добавить какой-нибудь интересный знак — это вы по адресу. Можно, конечно, выбрать этот шрифт и нажимать подряд все клавиши на клавиатуре, пытаясь найти необходимый знак, но мы предлагаем более удобное и оперативное решение.
Вероятнее всего, вы хотя бы раз сталкивались с необходимостью вставить в MS Word знак или символ, которого нет на компьютерной клавиатуре. Это могло быть, к примеру, длинное тире, символ градуса или правильной дроби, а также много чего другого. И если в некоторых случаях (тире и дроби) на помощь приходит функция автозамены, то в других все оказывается намного сложнее.
Мы уже писали о вставке некоторых специальных символов и знаков, в этой статье мы расскажем о том, как быстро и удобно добавлять в документ MS Word любые из них.
Вставка символа
1. Кликните в том месте документа, куда необходимо вставить символ.
2. Перейдите во вкладку “Вставка” и нажмите там кнопку “Символ”, которая находится в группе “Символы”.
3. Выполните необходимое действие:
- Выберите в развернувшемся меню нужный символ, если он там есть.
- Если же нужный символ в этом небольшом окошке будет отсутствовать, выберите пункт “Другие символы” и найдите его там. Кликните по необходимому символу, нажмите кнопку “Вставить” и закройте диалоговое окно.
Примечание: В диалоговом окне “Символ” содержится очень много различных символов, которые сгруппированы по тематикам и стилям. Для того, чтобы быстрее найти нужный символ, вы можете в разделе “Набор” выбрать характерный для этого символа, например, “Математические операторы” для того, чтобы найти и вставить математические символы. Также, можно изменять шрифты в соответствующем разделе, ведь во многих из них тоже есть различные символы, отличные от стандартного набора.
4. Символ будет добавлен в документ.
Вставка специального знака
1. Кликните в том месте документа, куда необходимо добавить специальный знак.
2. Во вкладке “Вставка” откройте меню кнопки “Символы” и выберите пункт “Другие символы”.
3. Перейдите во вкладку “Специальные знаки”.
4. Выберите необходимый знак, кликнув по нему. Нажмите кнопку “Вставить”, а затем “Закрыть”.
5. Специальный знак будет добавлен в документ.
Примечание: Обратите внимание, что в разделе “Специальные знаки” окна “Символ”, помимо самих специальных знаков вы также можете увидеть горячие комбинации клавиш, которые можно использовать для их добавления, а также настроить автозамену для конкретного символа.
Вставка символов Юникода
Вставка знаков Юникода мало чем отличается от вставки символов и специальных знаков, за исключением одного важного преимущества, заметно упрощающего рабочий процесс. Более подробная инструкция о том, как это сделать, изложена ниже.
Выбор знака Юникода в окне “Символ”
1. Кликните в том месте документа, куда нужно добавить знак Юникода.
2. В меню кнопки “Символ” (вкладка “Вставка”) выберите пункт “Другие символы”.
3. В разделе “Шрифт” выберите необходимый шрифт.
4. В разделе “Из” выберите пункт “Юникод (шестн)”.
5. Если поле “Набор” будет активно, выберите необходимый набор символов.
6. Выбрав нужный символ, кликните по нему и нажмите “Вставить”. Закройте диалоговое окно.
7. Знак Юникода будет добавлен в указанное вами место документа.
Урок: Как в Word поставить символ галочки
Добавление знака Юникода с помощью кода
Как уже было сказано выше, у знаков Юникода есть одно важное преимущество. Заключается оно в возможности добавления знаков не только через окно “Символ”, но и с клавиатуры. Для этого необходимо ввести код знака Юникода (указан в окне “Символ” в разделе “Код”), а затем нажать комбинацию клавиш.
Очевидно, что запомнить все коды этих знаков невозможно, но самые необходимые, часто используемые выучить точно можно, ну, или хотя бы записать их где-нибудь и хранить под рукой.
1. Кликните левой кнопкой мышки там, где требуется добавить знак Юникода.
2. Введите код знака Юникода.
Примечание: Код знака Юникода в Word всегда содержит буквы, вводить их необходимо в английской раскладке заглавным регистром (большими).
3. Не перемещая указатель курсора с этого места, нажмите клавиши “ALT+X”.
4. В указанном вами месте появится знак Юникода.
Вот и все, теперь вы знаете о том, как вставить в Майкрософт Ворд специальные знаки, символы или знаки Юникода. Желаем вам положительных результатов и высокой продуктивности в работе и обучении.
Отблагодарите автора, поделитесь статьей в социальных сетях.
Вставка символа с помощью клавиатуры с кодами знаков ASCII или Юникода
Символы и специальные символы вставляются либо с помощью кодов ASCII, либо из кодировки Юникод. Вы можете определить, что именно нужно найти в коде для символа.
Перейдите к разделу вставка > символа > другие символы.
Найдите нужный символ.
Совет: Шрифт Segoe UI Symbol содержит очень большой набор символов Юникода, которые можно выбрать.
В правом нижнем углу вы увидите код знака и от:. Код знака — это то, что нужно для вставки символа с клавиатуры. Поле от: указывает, что это такое знак Юникода или ASCII.


Вставка символов Юникод
Введите код символа там, куда необходимо вставить знак в кодировке Юникод.
Нажмите клавиши ALT + X, чтобы преобразовать код в символ.
Если вы размещаете знак Юникода сразу после другого символа, выберите только код перед нажатием клавиш ALT + X.
Совет: Если вы не получили символ, который вы ожидали, убедитесь в том, что выбран правильный шрифт.
Вставка символов ASCII
На цифровой клавиатуре с помощью клавиши Num Lock введите номера ASCII, а не числа, расположенные в верхней части клавиатуры.
Все коды знаков ASCII сохранятся из четырех цифр. Если код для нужного символа короче четырех цифр, добавьте нули в начало, чтобы получить 4 цифры.
Перейдите на вкладку Главная , в группе Шрифт измените шрифт на Wingdings (или другой шрифт).
Нажмите клавишу ALT и, удерживая ее, введите код символа с помощью цифровой клавиатуры.
После вставки символа измените шрифт обратно на предыдущий.
Ç
ü
é
â
ä
à
å
ç
ê
ë
è
ï
î
ì
Ä
Å
É
æ
Æ
ô
ö
ò
û
ù
ÿ
Ö
Ü
¢
£
¥
₧
ƒ
á
í
ó
ú
ñ
Ñ
ª
º
¿
⌐
¬
½
¼
¡
«
»
░
▒
▓
│
┤
╡
╢
╖
╕
╣
║
╗
╝
╜
╛
┐
└
┴
┬
├
─
┼
╞
╟
╚
╔
╩
╦
╠
═
╬
╧
╨
╤
╥
╙
╘
╒
╓
╫
╪
┘
┌
█
▄
▌
▐
▀
α
ß
Γ
π
Σ
σ
µ
Τ
Φ
Θ
Ω
δ
∞
φ
ε
∩
≡
±
≥
≤
⌠
⌡
÷
≈
°
∙
·
√
ⁿ
²
■
€
‚
ƒ
„
…
†
‡
ˆ
‰
Š
‹
Œ
Ž
‘
’
“
”
•
–
—
˜
š
›
œ
ž
Ÿ
¡
¢
£
¤
¥
¦
§
¨
ª
«
¬
¯
°
±
²
³
´
µ
¶
·
¸
¹
º
»
¼
½
¾
¿
À
Á
Â
Ã
Ä
Å
Æ
Ç
È
É
Ê
Ë
Ì
Í
Î
Ï
Ð
Ñ
Ò
Ó
Ô
Õ
Ö
×
Ø
Ù
Ú
Û
Ü
Ý
Þ
ß
à
á
â
ã
ä
å
æ
ç
è
é
ê
ë
ì
í
î
ï
ð
ñ
ò
ó
ô
õ
ö
÷
ø
ù
ú
û
ü
ý
þ
ÿ
Вставка знаков мобильного и стационарного телефона в MS Word
Как часто вы работаете в Microsoft Word и как часто вам приходится добавлять в этой программе различные знаки и символы? Необходимость поставить какой-либо знак, отсутствующий на клавиатуре, возникает не так уж и редко. Проблема в том, что не каждый пользователь знает, где нужно искать тот или иной знак или символ, особенно, если это знак телефона.
Хорошо, что в Microsoft Word есть специальный раздел с символами. Еще лучше, что в широком обилии шрифтов, доступных в этой программе, есть шрифт «Windings». Написать слова с его помощью у вас не получится, а вот добавить какой-нибудь интересный знак — это вы по адресу. Можно, конечно, выбрать этот шрифт и нажимать подряд все клавиши на клавиатуре, пытаясь найти необходимый знак, но мы предлагаем более удобное и оперативное решение.
Урок: Как изменить шрифт в Ворде
1. Установите курсор там, где должен будет находиться знак телефона. Перейдите во вкладку «Вставка».
2. В группе «Символы» разверните меню кнопки «Символ» и выберите пункт «Другие символы».
3. В выпадающем меню раздела «Шрифт» выберите «Windings».
4. В изменившемся списке символов вы сможете найти два знака телефона — один мобильного, другой — стационарного. Выберите тот, который вам нужен, и нажмите кнопку «Вставить». Теперь окно символ можно закрыть.
5. Выбранный вами знак будет добавлен на страницу.
Каждый из этих знаков можно добавить и с помощью специального кода:
1. Во вкладке «Главная» измените используемый шрифт на «Windings», кликните в том месте документа, где будет находиться значок телефона.
2. Зажмите клавишу «ALT» и введите код «40» (стационарный телефон) или «41» (мобильный телефон) без кавычек.
3. Отпустите клавишу «ALT», знак телефона будет добавлен.
Вот так просто можно поставить знак телефона в Microsoft Word. Если вы часто сталкиваетесь с необходимостью добавления в документ тех или иных символов и знаков, рекомендуем изучить стандартный набор символов, доступных в программе, а также знаки, входящие в состав шрифта «Windings». Последних, к слову, в Ворде аж три. Успехов и обучении и работе!
Отблагодарите автора, поделитесь статьей в социальных сетях.
Символы, специальные знаки и картинки в Word
Без знания редактора Word, ни о каком заработке копирайтеру не стоит и мечтать, ведь одних школьных знаний синтаксиса и грамматики мало, и сегодня надо уметь правильно оформить текст, вставить символы, специальные знаки и картинки в Word.
Не будут эти знания лишними и в редакторском багаже веб-мастера, который ещё не вышел на уровень, когда можно лишь считать деньги и задумчиво смотреть вдаль.
Приведу несколько примеров по работе с текстом. Кое-что о знаках, символах и горячих клавишах.
Специальные знаки в Word
Для грамотного оформления текста мало стандартных возможностей клавиатуры и нередко надо использовать специальные знаки Word, добраться к которым можно через панель управления текстовым редактором. Символы €, ∞, ®, специальные знаки ©,™ и другие, в том числе классическое тире можно вставить в документ за пару секунд, а в перспективе есть возможность настроить «быстрые клавиши» и вставлять знаки ещё быстрее.
Итак, где находятся в редакторе Word символы и специальные знаки? Путь проще, чем дорога по джунглям великого путешественника Миклухо-Маклая. Идём по пути:
Вставка – Символы – Другие символы
И выбираем там нужно, после этого нажимая «вставить». Если вам нужны специальные знаки, то путь на один шаг длинней:
Вставка – Символы – Другие символы – Специальные знаки
Если вы хотите назначить знакам и символам сочетание «быстрых клавиш» , то перейдите во вкладку «сочетание клавиш» наберите на клавиатуре нужное сочетание и нажмите назначить (рисунок 1). Не советую для всех более-менее применяемых символов и знаков Word выбирать «быстрые клавиши», так как их сложно запомнить, особенно если ими пользуются не чаще раза в месяц.
Как вставить картинку в Word
Давайте ещё быстренько глянем, как вставить картинку в Word. Дело это нужное не только для автора и веб-мастера, но и для всех тех, кто просто оформляет письма для отправки по электронной почте в Word и желает красиво иллюстрировать своё послание. Идём по полузнакомому уже пути:
И выбираете на жёстком диске то изображение, которое вам по сердцу. Однако возможности Word гораздо больше и редактор позволяет вам прямо в документе отредактировать картинку. Для этого кликаем по ней правой кнопкой мышки и нажимаем «форматирование рисунка». Здесь можно отредактировать месторасположение картинки, выполнить заливку, настроить контрастность (рисунок 2) и ещё много чего можно сделать прямо при оформлении письма (текста), без переключения в сторонние фоторедакторы.
Помните, красиво оформленный текст это большой плюс и для автора, который желает заработать на биржах контента и для веб-мастера, желающего удержать посетителя на страницах своего сайта и даже для счастливого влюбленного, пишущего письма своей возлюбленной.
Горячие клавиши
Напоследок горячие клавиши Word, с помощью которых ускоряется работа и пьют пиво нервные клетки.
Добавление специальных символов в Word
Количество символов, включая буквы, цифры и знаки препинания, отображенные на клавиатурах обычных компьютеров или ноутбуков хоть и способно удовлетворить большее количество работающих людей, все равно относительно мало, особенно, когда речь заходит о специализированных знаках, часто использующихся в математике, физике, типографском деле и так далее. Их можно вставлять с помощью специальных комбинаций клавиш, однако запомнить таковые достаточно сложно. Поэтому в большинстве текстовые редакторов, включая Microsoft Word, есть функции, с помощью которых можно вставить любой необходимый символ в документ.
Для добавления символа в Word необходимо перейти на вкладку «Вставка» и в крайнем правом разделе «Символы» выбрать пункт «Символ». Появится выпадающее меню с 20 самыми используемыми, а нажав на «Другие символы…» откроется большое диалоговое окно, где будут отображены все возможные варианты. Для того чтобы добавить любой из символов, нужно выбрать его в таблице и нажать «Вставить».

Над таблицей вы можете выбрать любой шрифт, чтобы посмотреть, есть ли необходимые символы в предложенном наборе и, в случае наличия, добавить в документ. Пункт «Набор» поможет быстрее разобраться с тем, символы какого типа вам нужны. Их действительно очень много, поэтому пользуйтесь меню, чтобы облегчить свою работу.
Во второй вкладке «Специальные знаки» вы можете ознакомиться со списком специальных символов, которые используются для расширенного форматирования текста. Там же будет перечень горячих клавиш, которые используются для их быстрого добавления, чтобы не заходить каждый раз в меню.
Выбрав один из символов на любой вкладке вы можете нажать на «Сочетание клавиш…» в нижней части окна и придумать собственную комбинацию, с помощью которой будете быстро добавлять этот символ впоследствии. Если вы выберете занятое сочетание, программа уведомит вас об этом.
Второй пункт «Автозамена…» позволит назначить определенные символы, при наборе которых в документе, они будут заменяться на необходимый вам символ. Для примера, из заданных изначально, комбинация (с) заменяется на © — знак копирайта. Вы вольны задать подобные сочетания самостоятельно, особенно если используете символы часто.
Вышеописанные инструкции применимы для Word 2007 и старше. Чтобы добавить специальные символы в Word 2003, перейдите «Вставка» «à» «Символ». Остальные настройки идентичны. Вы также можете выбрать любой знак и назначить для него специальные комбинации клавиш.
Вставка знаков мобильного и стационарного телефона в MS Word
Как часто вы работаете в Microsoft Word и как часто вам приходится добавлять в этой программе различные знаки и символы? Необходимость поставить какой-либо знак, отсутствующий на клавиатуре, возникает не так уж и редко. Проблема в том, что не каждый пользователь знает, где нужно искать тот или иной знак или символ, особенно, если это знак телефона.
Хорошо, что в Microsoft Word есть специальный раздел с символами. Еще лучше, что в широком обилии шрифтов, доступных в этой программе, есть шрифт «Windings». Написать слова с его помощью у вас не получится, а вот добавить какой-нибудь интересный знак — это вы по адресу. Можно, конечно, выбрать этот шрифт и нажимать подряд все клавиши на клавиатуре, пытаясь найти необходимый знак, но мы предлагаем более удобное и оперативное решение.
Урок: Как изменить шрифт в Ворде
1. Установите курсор там, где должен будет находиться знак телефона. Перейдите во вкладку «Вставка».
2. В группе «Символы» разверните меню кнопки «Символ» и выберите пункт «Другие символы».
3. В выпадающем меню раздела «Шрифт» выберите «Windings».
4. В изменившемся списке символов вы сможете найти два знака телефона — один мобильного, другой — стационарного. Выберите тот, который вам нужен, и нажмите кнопку «Вставить». Теперь окно символ можно закрыть.
5. Выбранный вами знак будет добавлен на страницу.
Каждый из этих знаков можно добавить и с помощью специального кода:
1. Во вкладке «Главная» измените используемый шрифт на «Windings», кликните в том месте документа, где будет находиться значок телефона.
2. Зажмите клавишу «ALT» и введите код «40» (стационарный телефон) или «41» (мобильный телефон) без кавычек.
3. Отпустите клавишу «ALT», знак телефона будет добавлен.
Вот так просто можно поставить знак телефона в Microsoft Word. Если вы часто сталкиваетесь с необходимостью добавления в документ тех или иных символов и знаков, рекомендуем изучить стандартный набор символов, доступных в программе, а также знаки, входящие в состав шрифта «Windings». Последних, к слову, в Ворде аж три. Успехов и обучении и работе!
Отблагодарите автора, поделитесь статьей в социальных сетях.
Где взять символы для «Ворда» и как их вставить в текст
При наборе текста в программе «Майкрософт Ворд» многие пользователи испытывают потребность во вставке специального символа и знака, но не каждый знает, как это сделать. Забегая вперед, скажем, что существует не один способ выполнения поставленной задачи. В статье будет представлено шесть самых известных и легко выполнимых.
Способ 1: таблица символов в программе
Сейчас будет разобран самый традиционный метод, как вставить символ в «Ворде». Подразумевает он использование встроенной в программу утилиты «Таблица символов». Итак, вот что необходимо сделать, чтобы открыть ее:
- Откройте программу и перейдите во вкладку под названием «Вставка».
- На панели инструментов отыщите группу «Символы», где нажмите по кнопке «Символ».
- В появившемся подменю выберите строку «Другие символы».
После выполнения этих действий появится новое окно с соответствующим названием. В нем вы можете найти практически все известные символы и знаки. Для быстрой навигации вы можете выбрать отдельный набор из одноименного выпадающего списка. Теперь давайте разберемся, как произвести вставку символа евро. Его мы будем использовать в качестве примера.
- В выпадающем списке «Набор» выберите «Денежные единицы».
- Среди всех прочих знаков отыщите символ евро и выделите его.
- Нажмите кнопку «Вставить».
После этого выбранный символ будет вставлен в текст. Обратите внимание, что вписывается он непосредственно в то место, где был установлен курсор, поэтому предварительно установите его в нужную часть текста.
Способ 2: горячие клавиши
Первый способ, как вставить символ в «Ворде», некоторым может показаться слишком долгим, ведь необходимо проделать немало действий, чтобы выполнить вставку интересующего символа. Куда проще и быстрее будет использовать для этих целей специальные горячие клавиши. Все, что необходимо знать, — это специальный код нужного символа. Чтобы его посмотреть, необходимо в «Таблице символов» выделить нужный знак и обратить внимание на поле «Код знака», именно там и расположен нужный код.
Чтобы вставить символ с помощью горячих клавиш, необходимо:
- Поставить курсор в ту часть текста, где будет произведена вставка.
- Ввести код, например, символа евро — 20AC.
- Нажать клавиши Alt+X.
После этого код будет заменен на знак евро.
Способ 3: таблица символов на компьютере
Есть «Таблица символов» для «Ворда», но также на компьютере есть ее аналог, который носит такое же название. С его помощью без труда удастся вставить необходимый знак как в текстовом редакторе, так и в любом другом текстовом поле. Для начала рассмотрим, как запустить эту утилиту:
- Откройте меню «Пуск».
- Перейдите в меню всех приложений.
- Отыщите папку «Стандартные» и откройте ее.
- В ней запустите приложение «Таблица символов».
Итак, таблица запущена, можно переходить непосредственно к вставке необходимого символа.
- В списке всех символов выделите необходимый.
- Нажмите кнопку «Выбрать».
- Если вам необходимо вставить несколько символов подряд, то можете таким же образом добавить еще.
- Нажмите кнопку «Копировать», чтобы поместить выбранные символы в буфер обмена.
- Установите курсор в текстовое поле, в ту часть, куда нужно вставить символы.
- Нажмите ПКМ и выберите опцию «Вставить».
Также заметьте, что в таблице можно выбирать шрифты. Если текстовое поле поддерживает данное форматирование, то в него будет вставлен символ выбранного вами шрифта.
Способ 4: альт-коды
Как было уже выяснено, символы для «Ворда» можно брать за пределами самой программы. Сейчас будет рассказано об альт-кодах и том, как ими пользоваться. Но сразу стоит пояснить, что данный метод работает лишь на операционных системах под руководством Windows.
Итак, у каждого символа есть собственный код, зная который, можно выполнить его вставку в любое место текста. Полный перечень кодов знаков вы можете посмотреть в «Википедии», мы же рассмотрим принцип их использования. Например, вы решили вставить символ «Стрелка» в «Ворде», код которого — «26». Чтобы произвести вставку, вам необходимо:
- Зажать и удерживать клавишу Alt, находящуюся в левой части клавиатуры.
- Ввести код символа, в данном примере — «26».
- Отпустить клавишу Alt.
После этого на месте курсора появится выбранный вами знак.
Способ 5: таблица символов в интернете
Для «Ворда» символы можно брать из таблицы в интернете. Например, для этого подойдет сайт unicode-table.com. Пользоваться данным способом так же просто, как третьим. Вот что вам нужно:
- Откройте сайт с таблицей символов.
- Выберите из огромного списка необходимый вам знак.
- Нажмите кнопку «Копировать», чтобы поместить его в буфер обмена.
- Установите курсор в ту часть текста, куда необходимо вставить символ.
- Нажмите ПКМ и выберите из меню «Вставить».
Символ будет вставлен.
Способ 6: обычное копирование
Было уже разобрано пять способов, как вставить символ в «Ворде». Некоторые из них подходят даже для вставки вне рамок приведенной программы. К ним относится и этот. По названию раздела уже можно догадаться, что данный метод подразумевает использование опции обычного копирования. То есть вам необходимо:
- Зажав ЛКМ, выделить в тексте нужный вам символ.
- Нажать ПКМ и выбрать опцию «Копировать».
- Установить курсор в ту часть текста, куда предполагается осуществить вставку скопированного символа.
- Нажать ПКМ и выбрать «Вставить».
Конечно, этот метод не самый лучший, но если вы делаете рерайт какого-то текста, и вам необходимо написать символ, который есть в нем, то куда проще и быстрей будет сделать это именно таким способом.
Заключение
В завершение статьи скажем, что символы для «Ворда» могут браться не только из предустановленных приложений и утилит, но и со сторонних ресурсов. Например, со специального сайта, который был представлен в пятом способе, или вообще из случайного текста в Сети или на компьютере, как было продемонстрировано в шестом методе. Надеемся, статья помогла вам в решении поставленной задачи.
Многие новички, недостаточно хорошо знакомых с возможностями текстового редактора Word, нередко испытывают затруднения в случаях необходимости вставки в документ специальных символов.
К таковым относятся отсутствующие на клавиатуре математические операторы, указующие стрелки, денежные единицы, буквоподобные знаки, ударения и прочие специфические текстовые элементы. Некоторые из начинающих пользователей прибегают к стандартной таблице символов Windows, другие пытаются отыскать нужный символ в Интернете.
На самом деле всё делается гораздо проще. Редактор Microsoft Word имеет собственную базу спецсимволов и причем весьма обширную, а самое главное, что вставлять в текст их можно с помощью клавиатурных комбинаций.
Найти наборы спецсимволов можно на вкладке «Вставка». Расположены они как раз в самом конце ленты.
Если кликнуть по компоненту «Символы», откроется небольшое окошко, называемое ещё галереей символов. Оно имеет две вкладки: собственно сами символы и специальные знаки.
Чуть ниже расположены выпадающие списки, в которых можно указать необходимый шрифт, а также выбрать символьный набор. Чтобы вставить в текст нужный элемент достаточно дважды кликнуть по нему мышкой.
Также вы можете воспользоваться комбинаций зарезервированных кодов и стандартных «горячих» клавиш Alt + X. Для примера рассмотрим 5 часто используемых символов.
- Чтобы поставить в слове ударение, тут же рядом с нужной буквой наберите 0300 или 0301 и нажмите Alt + X. При этом ввёденное число будет трансформировано в значок ударения.
- Для вставки разделяющего апострофа (актуально для украинского языка) используйте комбинацию 02BC и Alt + X.
- Значок возведения в квадрат ставится с помощью сочетания 002B и Alt + X.
- За вставку стрелок вправо, влево, вверх и вниз отвечают коды 2192, 2190, 2191 и 2193 соответственно. Преобразует код в символ сочетание Alt + X.
- Для вставки денежного знака евро используется код 20AC.
Как видите, вставка специальных символов в документ Word не представляет собой никакой сложности. И ещё. Некоторым знакам в Microsoft Word не назначены клавиатурные комбинации. В таком случае они могут быть созданы самим пользователем.
Что это такое?
Эти специальные символы реальный текст и доступны для копирования и вставки в любом месте, например, как Microsoft Word, Facebook, Twitter, HTML или блогов.
Нажмите значок, чтобы скопировать в буфер обмена
Недавно использовано
Это автоматически собирать ваши наиболее свежие и часто используемые иконки.
популярные Символ
ღ•⁂€™↑→↓⇝√∞░▲▶◀●☀☁☂☃☄★☆☉☐☑☎☚☛☜☝☞☟☠☢☣☪☮☯☸☹☺☻☼☽☾♔♕♖♗♘♚♛♜♝♞♟♡♨♩♪♫♬✈✉✍✎✓✔✘✚✞✟✠✡✦✧✩✪✮✯✹✿❀❁❂❄❅❆❝❞❣❤❥❦➤
специальные символы
Шахматная символы В виде списка
♔
Музыка Примечание символы В виде спискаemoji
♩
Погода символы В виде спискаemoji
Солнце, луна, дождь, облака, метеоритные, зонтик, горячие источники, снеговик, ледяной кристалл символы.
ϟ
Бюро символы
Ножницы, самолет, телефон, часы, песочные часы, конверты, ручки, карандаши, авторские права, зарегистрированный товарный знак, знак обслуживания и товарные знаки символы.
‱
Технические символы
Ключ командной Дом, Macintosh, яблоко, введите ключ, ядерную энергию, вирус и HD символов.
⏎
Меню В виде списка
символы зодиака В виде спискаemoji
Созвездие, астрологический и зодиак.
Знак деления В виде спискаemoji
✓
Покер символы emoji
Черви, пики, площадь и сливы цветение символ
♡
символы кости В виде спискаИнструменты
⚀
Символ любвиВ виде спискаemoji
Сердце и любовь текст символ.
♡
символы людей
люди и деятельность Показать В виде списка
символы лица и смайлика Текст смайлов
Лицо, глаза, смайлик, мужской, женский символы.
☹
символы сердца В виде спискаemoji
Сердце и любовь текст символ.
♡
Рука символы emoji
☚
Культура символы В виде списка
Колесо Дхармы, Православие, Анкх, Свастика, Чи Ро, Крест Лотарингии, Крест Иерусалима, Фарси, Кханда, мир, Тайджиту, Звезда Давида
☠
символы животныхВ виде спискаemojiПоказать
символы звездочки
звезды на небе В виде спискаemoji
★
символы звездочки В виде списка
*
цветочные символы В виде спискаemoji
✻
Стрелка символыВ виде спискаemoji
Вверх, вниз, влево и вправо, стрелки направления ветра, компаса символ
↕
Графический символ
квадратные символы В виде списка
∎
треугольные символы В виде списка
⊿
Строка символов Показать В виде списка
круг символы В виде списка
символы х В виде списка
×
Маркированный список В виде спискаemoji
символы Брайля В виде списка
математический символ
Считая символы
Добавить, вычесть, умножить, разделить, неограниченное количество символов. 1/1000 и 1/10000 символов.
∟
символы дроби В виде списка
½
Группа символов В виде списка
Единицы длины, температуры, площадь единицы, по Цельсию и Фаренгейту символы
μ
нижний индекс и верхний индекс В виде списка
⁰
число символов В виде спискаemoji
Ⅰ
Символ пи В виде списка
Π
языковые символы
Греческие символы В виде списка
Α
латинские буквы В виде списка
Включите буквы с акцентом и общие знаки препинания. Основные алфавиты: французский, испанский, немецкий и исландский.
Æ
латинские расширенные символы В виде списка
Основные алфавиты: африкаанс, каталанский, чешский, эсперанто, венгерский, латинский, латышский, литовский, мальтийский, северный саамский, польский, сербохорватский, словацкий, словенский, сорбский, турецкий и валлийский.
буквенные шрифты Показать Редактор
контурный шрифт /
пузырьковый текст /
рукописные буквы /
малые прописные /
старый английский текст /
перевернутый текст /
квадратный текст / …
Китайские символы
㊊
имена японской эпохи В виде списка
㋿
Японские иероглифы В виде спискаemoji
хирагана и катакана
Корейские символы
Знаки пунктуации В виде списка
˙
Символ скобки В виде списка
〈
кавычка В виде списка
«
знак абзаца В виде списка
§
символы валютВ виде спискаemoji
Евро, доллар США, цента США, GBP, южнокорейская вона, Китайский юань и японская иена.
$