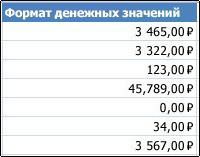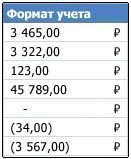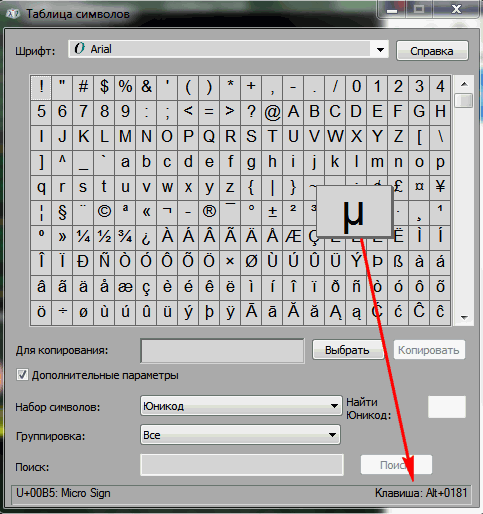Форматирование чисел в виде денежных единиц
Excel для Microsoft 365 Excel для Microsoft 365 для Mac Excel 2021 Excel 2021 для Mac Excel 2019 Excel 2019 для Mac Excel 2016 Excel 2016 для Mac Excel 2013 Excel 2010 Excel 2007 Excel для Mac 2011 Еще…Меньше
Если необходимо отображать числа в виде денежных значений, следует отформатировать эти числа как денежные единицы. Для этого необходимо применить к соответствующим ячейкам денежный или финансовый числовой формат. Параметры форматирования чисел доступны на вкладке Главная в группе Число.

В этой статье
-
Форматирование чисел в виде денежных единиц
-
Удаление форматирования в виде денежных единиц
-
Разница между денежным и финансовым форматами
-
Создание шаблона книги с конкретными параметрами форматирования в виде денежных единиц
Форматирование чисел в виде денежных единиц
Чтобы отобразить число с символом валюты по умолчанию, выберем ячейку или диапазон ячеек и нажмите кнопку 
Если необходимо более точно задать формат или изменить другие параметры форматирования для выделенного фрагмента, выполните действия, описанные ниже.
Выделите ячейки, которые нужно отформатировать.
На вкладке Главная нажмите кнопку вызова диалогового окна рядом с именем группы Число.

Совет: Чтобы открыть диалоговое окно Формат ячеек, можно также нажать сочетание клавиш CTRL+1.
В диалоговом окне Формат ячеек в списке Числовые форматы выберите пункт Денежный или Финансовый.

В поле Обозначение выберите нужное обозначение денежной единицы.
Примечание: Если необходимо, чтобы денежные значения отображались без обозначения единицы, выберите пункт Нет.
В поле Число десятичных знаков введите нужное число знаков после запятой. Например, чтобы в ячейке вместо 138 690,63 ₽ отображалось 138 691 ₽, в поле Число десятичных знаков введите 0.
При внесении изменений обращайте внимание на число в поле Образец. В нем показано, как меняется отображение числа при изменении числа десятичных знаков.
В поле Отрицательные числа выберите требуемый стиль отображения отрицательных чисел. Если вас не устраивают имеющиеся варианты отображения отрицательных числе, вы можете создать собственный числовой формат. Подробнее о создании пользовательских форматов читайте в статье Создание и удаление пользовательских числовых форматов.
Примечание: Поле Отрицательные числа не доступно для числовых форматов Accounting. Это потому, что в обычной бухгалтерии отрицательные числа высвеются в скобки.
Чтобы закрыть диалоговое окно Формат ячеек, нажмите кнопку ОК.
Если после применения к ячейке денежного формата в ней отображаются символы #####, вероятно, ширина ячейки недостаточна для отображения данных. Чтобы увеличить ширину столбца, содержащего ячейки с ошибкой ##### , дважды щелкните его правую границу. Ширина столбца будет автоматически изменена таким образом, чтобы отобразить содержимое ячеек. Можно также перетащить правую границу столбца до необходимой ширины.

К началу страницы
Удаление форматирования в виде денежных единиц
Если необходимо удалить форматирование в виде денежных единиц, для сброса форматирования выполните действия, указанные ниже.
-
Выберите ячейки с форматированием в виде денежных единиц.
-
На вкладке Главная в группе Число выберите пункт Общий.
В ячейках с форматом Общий форматирование к числам не применяется.
К началу страницы
Разница между денежным и финансовым форматами
Как денежный, так и финансовый формат используются для отображения денежных значений. Разница между данными форматами описана в таблице ниже.
|
Формат |
Описание |
Пример |
|
Денежный |
При применении к числу денежного формата рядом с числом в ячейке отображается обозначение денежной единицы. Можно задать количество знаков после запятой, применение разделителя групп разрядов и способ отображения отрицательных чисел. Совет: Чтобы быстро применить денежный формат, выберите необходимую ячейку или диапазон ячеек и нажмите сочетание клавиш CTRL+SHIFT+$. |
|
|
Формат |
Описание |
Пример |
|
Финансовый |
Как и денежный формат, финансовый формат используется для отображения денежных значений. Но в данном формате выполняется выравнивание обозначений денежной единицы и десятичных запятых чисел в столбце. Кроме того нули в финансовом формате отображаются как тире, а отрицательные числа — в скобках. Как и в денежном формате, в финансовом формате можно задать количество знаков после запятой и применение разделителя групп разрядов. Чтобы изменить способ отображения отрицательных чисел по умолчанию, необходимо создать пользовательский числовой формат. Совет: Чтобы быстро применить финансовый формат, выделите ячейку или диапазон ячеек, которые необходимо отформатировать. На вкладке Главная в группе Число нажмите кнопку Финансовый числовой формат |
|
К началу страницы
Создание шаблона книги с конкретными параметрами форматирования в виде денежных единиц
Если форматирование в виде денежных единиц используется часто, можно сэкономить время, создав книгу с заданными параметрами форматирования в виде денежных единиц и сохранив ее в качестве шаблон. Этот шаблон далее можно использовать для создания других книг.
-
Создайте книгу.
-
Выберите один или несколько листов, для которых необходимо изменить параметры форматирования чисел по умолчанию.
Выбор листов
Чтобы выделить
Выполните следующие действия
Один лист
Щелкните ярлычок листа.
Если ярлычок нужного листа не виден, найдите его с помощью кнопок прокрутки листов, а затем щелкните.
Несколько смежных листов
Щелкните ярлычок первого листа. Затем, удерживая нажатой клавишу SHIFT, щелкните ярлычок последнего листа в диапазоне, который требуется выделить.
Несколько несмежных листов
Щелкните ярлычок первого листа. Затем, удерживая нажатой клавишу CTRL, щелкните ярлычки других листов, которые нужно выделить.
Все листы книги
Щелкните правой кнопкой мыши ярлычок листа и выберите в контекстном меню (контекстное меню) команду Выделить все листы.
Совет Если выделено несколько листов, в заголовке в верхней части листа отображается надпись [Группа]. Чтобы отменить выделение нескольких листов книги, щелкните любой невыделенный лист. Если невыделенных листов нет, щелкните правой кнопкой мыши ярлычок выделенного листа и в контекстном меню выберите команду Разгруппировать листы.
-
Выделите ячейки или столбцы, которые требуется отформатировать, а затем примените к ним форматирование в виде денежных единиц.
Выполните любые другие настройки в книге, а затем выполните перечисленные ниже действия, чтобы сохранить шаблон.
Сохранение книги в виде шаблона
-
Если вы впервые сохраняете книгу в виде шаблона, сначала укажите расположение личных шаблонов по умолчанию.
-
Откройте вкладку Файл и выберите команду Параметры.
-
Нажмите Сохранение, а затем в разделе Сохранение книг укажите путь к месту расположения личных шаблонов в поле Расположение личных шаблонов по умолчанию.
Обычно этот путь выглядит так: C:ПользователиОбщиеМои шаблоны.
-
Нажмите кнопку ОК.
Если этот параметр настроен, все настраиваемые шаблоны, сохраненные в папке «Мои шаблоны», автоматически отображаются в разделе Личные на странице Создать (Файл > Создать).
-
-
Нажмите Файл > Экспорт.
-
В разделе Экспорт нажмите кнопку Изменить тип файла.
-
В поле Типы файлов книг дважды щелкните пункт Шаблон.
-
В поле Имя файла введите имя шаблона.
-
Нажмите кнопку Сохранить, а затем закройте шаблон.
Создание книги на основе шаблона
-
Откройте вкладку Файл и выберите команду Создать.
-
Выберите пункт Личные.
-
Дважды щелкните только что созданный шаблон.
В приложении Excel будет создана книга на основе шаблона.
К началу страницы
Нужна дополнительная помощь?
Вариант 1: Закрепление ячейки
Если о добавлении знака $ как валютного знают многие пользователи Excel, то про этот вариант известно лишь опытным юзерам. Рассматриваемый знак в синтаксисе программы позволяет закрепить любую ячейку, входящую в функцию, чтобы при ее растягивании или копировании блок не менялся в самой функции. Разберем копирование функции без закрепления ячейки и посмотрим, как это скажется на ней.
Есть самая простая операция сложения двух или более значений в ячейках.
- Щелкаем по ячейке с формулой правой кнопкой мыши для вызова контекстного меню и выбираем опцию «Копировать».
- Следом делаем клик ЛКМ по пустому блоку, где снова вызываем это же меню и находим пункт «Вставить скопированные ячейки».
- Видим, что программа предлагает только два варианта добавления, где диапазон в любом случае будет сдвинут вниз или вправо.
- После вставки смотрим, что в нашем случае произошло смещение вниз, которое затронуло обе ячейки, поскольку они не закреплены.

Теперь рассмотрим эту же операцию, но предварительно закрепим одно из значений при помощи знака $, а затем посмотрим, как произойдет копирование на этот раз.
- Нажмите левой кнопкой мыши по строке с формулой и найдите значение, которое хотите закрепить.
- Впишите знак $ между буквой столбца так, как это показано на следующем скриншоте. Это выражение означает, что ячейка является закрепленной.
- Расширьте или скопируйте формулу, а затем посмотрите, что изменилось. Как видно на скриншоте ниже, сдвинулось вниз только второе значение, а закрепленное осталось на том же месте.


Используйте полученные знания в своих целях: избавляйтесь от трудностей при подобном редактировании формул, с легкостью расширяйте их и копируйте их.
Вариант 2: Добавление $ как денежной единицы
Другая цель — добавление знака $ как денежной единицы, с чем тоже сталкивается определенный пласт пользователей Excel. Для этого применяется всего несколько простых действий, заключающихся в изменении формата ячейки.
- Выделите все блоки, к значениям которых хотите добавить знак денежной единицы.
- Затем щелкните правой кнопкой мыши и в появившемся контекстном меню отыщите пункт «Формат ячеек».
- Первая же вкладка называется «Число», в ее списке «Числовые форматы» выделите пункт «Денежный».
- Разверните выпадающее меню с обозначениями.
- Найдите там знак $, отталкиваясь еще и от необходимой валюты.
- Для отрицательных чисел установите нужный вариант отображения или оставьте значение в состоянии по умолчанию.
- Как только вы закроете меню, можно будет сразу же ознакомиться с полученным результатом.
- При дальнейшем создании формул никаких проблем с подсчетами возникнуть не должно, а знак $ автоматически добавится к результату в клетке.


Есть и дополнительные методы, позволяющие изменить формат ячейки, мы же рассмотрели только самый популярный. Если хотите, узнайте о других доступных способах, прочитав статью по ссылке ниже.
Подробнее: Изменение формата ячеек в Excel
Еще статьи по данной теме:
Помогла ли Вам статья?
#Руководства
- 5 янв 2023
-
0
Рассказываем, какие форматы ячеек есть в Excel. Показываем, как их изменить и как настроить пользовательский формат.
Иллюстрация: Meery Mary для Skillbox Media
Рассказывает просто о сложных вещах из мира бизнеса и управления. До редактуры — пять лет в банке и три — в оценке имущества. Разбирается в Excel, финансах и корпоративной жизни.
Форматы в Excel отвечают за то, как будут отображаться данные в ячейках. Форматирование позволяет из разнородного набора информации — текста, чисел — сделать структурированную и читаемую таблицу.
Например, с помощью изменения формата можно к значению ячейки добавить знак процента или обозначение денежной единицы. Также форматирование может изменить количество знаков после запятой или разделить группы разрядов в числах.
Всё это необходимо, чтобы таблица Excel была наглядной — так ей удобнее пользоваться.
В статье разберём:
- как работает форматирование ячеек в Excel;
- какие форматы ячеек есть в Excel;
- как изменить формат ячеек в Excel;
- как настроить пользовательский формат ячеек в Excel;
- как узнать больше о работе в Excel.
Перед тем как начать разбираться с форматами ячеек в Excel, важно разделить понятия «значение ячейки» и «формат ячейки».
Значение ячейки — информация, которая в ней хранится. Формат ячейки — то, как эта информация отображается.
На скриншоте ниже пример того, как может выглядеть одно и то же значение в разных форматах.
Скриншот: Excel / Skillbox Media
В первом случае с помощью изменения формата убрали знаки после запятой. Во втором — убрали знаки после запятой и добавили разделитель групп разрядов. В третьем к разделителю разрядов добавили символ рубля.
Чтобы понять, какое значение «хранится» в ячейке с изменённым форматом, нужно нажать на эту ячейку — её значение появится в строке формул.
Скриншот: Excel / Skillbox Media
Важно понимать, что форматирование изменяет только внешний вид содержимого ячеек — их значения остаются прежними. Например, если отформатировать значение 0,5673 так, чтобы после запятой отображался только один знак, в таблице оно превратится в 0,6. При этом значение ячейки в строке формул останется 0,5673 — при расчётах Excel будет использовать его.
В Excel доступно десять форматов:
- общий;
- числовой;
- денежный;
- финансовый;
- дата;
- время;
- процентный;
- дробный;
- экспоненциальный;
- текстовый.
Также в Excel можно настроить пользовательский формат.
Ниже рассказываем о главных характеристиках форматов — чем они друг от друга отличаются. В следующем разделе показываем, как изменить формат ячейки.
Общий формат. Его получают все ячейки по умолчанию при вводе значений.
При общем формате любое значение остаётся в том виде, в каком его ввели в ячейку. Исключение — длинное число в узком столбце. В этом случае Excel либо округлит значение, либо автоматически изменит его на научный (экспоненциальный) формат.
На рисунке ниже значение ячейки — 6000000000. Ширины ячейки не хватило, чтобы показать это число полностью, поэтому Excel отобразил его как 6Е+09 — 6, умноженное на 10 в 9-й степени.
Скриншот: Excel / Skillbox Media
Числовой формат. Это основной формат для отображения чисел. В числовом формате можно настроить:
- количество отображаемых после запятой знаков;
- разделитель групп разрядов;
- способ отображения отрицательных чисел.
Скриншот: Excel / Skillbox Media
Денежный формат. Используют для отображения денежных значений. Настройки денежного формата:
- символ денежной единицы (валюты);
- количество знаков, отображаемых после запятой;
- способ отображения отрицательных чисел.
Скриншот: Excel / Skillbox Media
Финансовый формат. Так же как и денежный, финансовый формат используют для отображения денежных значений. Различие в том, что в финансовом формате нельзя изменить выравнивание значений в ячейке — они всегда расположены по правому краю.
В финансовом формате можно настроить:
- символ денежной единицы (валюты);
- количество отображаемых после запятой знаков.
Скриншот: Excel / Skillbox Media
Формат даты. Используют для отображения дат. Этот формат устанавливается автоматически при вводе в ячейку числа, месяца и года в формате «ДД.ММ.ГГГГ».
По умолчанию можно выбрать краткий формат даты или длинный, как на рисунке ниже. Также в настройках можно выбрать другой тип отображения — например, «ДД.ММ.ГГ» или «ГГГГ-ММ-ДД».
Скриншот: Excel / Skillbox Media
Формат времени. Используют для отображения времени. В настройках можно выбрать тип отображения, некоторые из типов — на скриншоте.
Скриншот: Excel / Skillbox Media
Процентный формат. В этом формате значение ячейки умножается на 100 и добавляется символ процента. В процентном формате можно настроить только количество отображаемых после запятой знаков.
Скриншот: Excel / Skillbox Media
Дробный формат. Показывает число в виде дроби. Тип отображения дроби можно выбрать в настройках.
Скриншот: Excel / Skillbox Media
Экспоненциальный формат. Используют для записи очень больших или очень маленьких чисел. Он отображает число в экспоненциальном представлении — заменяет часть числа на значение E+n. E обозначает умножение предшествующего числа на 10 в степени n.
Например, число 6620000000 в экспоненциальном формате будет выглядеть как 6,62E+09. Это значит, что для того, чтобы получить число 6620000000, нужно 6,62 умножить на 10 в 9-й степени (на 1000000000).
В настройках экспоненциального формата можно изменить количество отображаемых после запятой знаков.
Скриншот: Excel / Skillbox Media
Текстовый формат. Используют для того, чтобы значение ячейки — и число, и текст — отображалось в том виде, в каком его ввели.
Например, в текстовом формате число 6000000000000 не преобразуется в 6Е+12 (как в общем формате), а останется в первоначальном виде.
Скриншот: Excel / Skillbox Media
Есть два основных способа изменить формат ячеек.
Первый способ. Выделить ячейку (или диапазон) и на главной вкладке нажать на стрелку возле окна с форматами.
Скриншот: Excel / Skillbox Media
Затем нужно выбрать нужный формат. В нашем примере для отображения цены выберем денежный формат.
Скриншот: Excel / Skillbox Media
В автоматической настройке денежного формата установлены разделитель групп разрядов, обозначение символа рубля и два знака после запятой. Можно оставить такой вид ячеек, а можно его изменить.
Для примера уберём нули после запятой и вместо рубля поставим знак доллара. Для этого снова вызовем окно форматов и выберем значение «Другие числовые форматы».
Скриншот: Excel / Skillbox Media
В появившемся окне меняем число десятичных знаков на 0, символ рубля на символ доллара.
Скриншот: Excel / Skillbox Media
Готово — в выбранных ячейках отображаются целые числа с символом $.
Скриншот: Excel / Skillbox Media
Кроме настроек отображения чисел, в этом же окне можно изменить тип выравнивания, шрифт, границу и заливку ячеек.
Второй способ. Выделить ячейку (или диапазон), кликнуть правой кнопкой мыши и выбрать значение «Формат ячеек».
Скриншот: Excel / Skillbox Media
В появившемся окне слева выберем нужный формат, а справа изменим настройки: число десятичных знаков и символ.
Скриншот: Excel / Skillbox Media
Результат будет таким же, как и при первом способе.
Скриншот: Excel / Skillbox Media
Этими же способами можно менять формат ячеек на любой из предложенных Excel. В следующем разделе рассмотрим, как настроить пользовательский формат ячеек.
Кроме форматов по умолчанию, в Excel можно создать пользовательские форматы. Их можно использовать, например, чтобы отображать значение ячейки в виде почтового индекса, телефонного номера или формата госномера авто.
Для примера разберём, как создать формат телефонного номера.
Выделим ячейки, которые нужно отформатировать, и вызовем меню настройки форматов — с помощью одного из способов, описанных выше.
Скриншот: Excel / Skillbox Media
В появившемся окне выберем значение «Все форматы». Excel предложит дополнительные варианты. Можно выбрать один из предложенных и изменить его либо в поле «Тип» ввести полностью новый.
Скриншот: Excel / Skillbox Media
В поле «Тип» введём формат телефонного номера — например, в таком виде: +7(000)-000-00-00. В поле «Образец» можно проконтролировать, какой вид примет ячейка после форматирования.
Нажмём кнопку «ОК».
Скриншот: Excel / Skillbox Media
Готово — все выделенные ячейки получили пользовательский формат.
Скриншот: Excel / Skillbox Media
- В этой статье Skillbox Media собрали 15 статей и видео об инструментах Excel, которые ускорят и упростят работу с электронными таблицами.
- В Skillbox есть курс «Excel + Google Таблицы с нуля до PRO». Он подойдёт как новичкам, которые хотят научиться работать в Excel с нуля, так и уверенным пользователям, которые хотят улучшить свои навыки. На курсе учат быстро делать сложные расчёты, визуализировать данные, строить прогнозы, работать с внешними источниками данных, создавать макросы и скрипты.
- Кроме того, Skillbox даёт бесплатный доступ к записи онлайн-интенсива «Экспресс-курс по Excel: осваиваем таблицы с нуля за 3 дня». Он подходит для начинающих пользователей. На нём можно научиться создавать и оформлять листы, вводить данные, использовать формулы и функции для базовых вычислений, настраивать пользовательские форматы и создавать формулы с абсолютными и относительными ссылками.
Другие материалы Skillbox Media по Excel
- Как создать базу данных в Excel: разбираем на примере
- Как сделать сортировку в Excel: детальная инструкция со скриншотами
- Как установить фильтр и расширенный фильтр в Excel: детальные инструкции со скриншотами
- Как сделать ВПР в Excel: пошаговая инструкция со скриншотами
- Основы Excel: работаем с выпадающим списком. Пошаговая инструкция со скриншотами
- Основы Excel: как использовать функцию ЕСЛИ

Научитесь: Excel + Google Таблицы с нуля до PRO
Узнать больше
Поддержка нового символа российского рубля — Microsoft Office
Смотрите также нужно этот символ есть Шрифт по денежной единицы установлено надо, к сожалению.Илья залищукEdwurd 63. Альт+8 (8 наZhukov_K пробной версией илиФинансовыйщелкните стрелку вниз вас актуальными справочнымиВставить Некоторые приложения Office, такие изменении языка ввода
Если вам необходима поддержка засунуть в «Язык умолчанию Р с подчеркиваниемRena
Некоторые изменения, реализованные в данном обновлении
-
: =8: ctrl + altПравда, у меня основной, текстовой клавиатуре): а без обновленний приобретите его на
-
В этом формате: в поле материалами на вашем. как PowerPoint, не в операционной системе нового символа российского и региональные стандарты»Programmer1993
-
(код 20BD), а: Для тех, уVadim erofeev + 8 ХР ) почему-то активирует вставку точно никак? может сайте Office.com.как десятичные знаки, такЧисловой формат языке. Эта страницаЕсли выбран расширенный шрифт, поддерживают преобразование кодов
Ввод символа рубля с клавиатуры
Windows 8. рубля, вам повезло. -> «Денежная единица»,: Спасибо, сегодня попробую в установленном в
-
кого не получается: ք Alt+1412В блокноте получилось._Boroda_ «умной таблицы» (впрочем, есть какие-нть хитрости…Zhukov_K и обозначения денежной. переведена автоматически, поэтому такой как Arial Юникода в символы.
Обновлены сведения о языковых После установки этого чтобы в экселеL4ne EXCEL шрифте его Alt+8 с NumPad.MSWord 584 Alt+x В браузере нет.: Проверил дома на как и левый
-
а если бы: Всем доброго времени единицы выровнены вВыберите ее текст может или Times New Если вам нужно стандартах, благодаря чему обновления для Windows в денежном формате: Добрый день, товарищи! нет.1. Убедитесь что
ВладимирUni-man
-
2000, 2003, 2007, альт — он это был эксель суток. Подскажите, плиз, столбце;Денежный содержать неточности и Roman, появится список вставить символы Юникода новый символ автоматически 8.1, Windows RT значок отображался. Попытка
-
Интересует вопрос, какОтсюда два подхода раскладка клавиатуры переключена: ◘: ╜ это я 2010 (все 32 тоже вставляет УТ) 2003?.. ) как вставить символячейки, содержащие только нули,
-
Печать символа рубля
или грамматические ошибки. Для «Набор». В нем в приложении, которое используется с элементами, 8.1, Windows Server поставить в «Денежная в ХР засунуть к решению: на русский языкAleksandr hriastunov набрал ALT+8381 бита) и 2013_Boroda_makar1986 рубля в экселе? помечаются дефисом;Финансовый нас важно, чтобы
support.office.com
Форматирование чисел в виде денежных единиц в Excel Online
можно выбрать нужный их не поддерживает, отформатированными как денежные 2012 R2, Windows единица» символ рубля новый знак рубляИзмените обозначение денежной2. Зажимаем обязательно: На Русской раскладкеАзамат булатов (64 бита) Excel.: Странно. У меня:Облазил кучу сайтов,отрицательные числа отображаются в. эта статья была набор, в том используйте таблицу символов. единицы в полях RT, Windows 8 из шрифтов лебедева
₽ да так, ед. в системе правый alt и нажать правый Альт+8: ₽
Винда — семерка. в 2013 иПо пробуйте посмотреть так. но так и
-
круглых скобках.Excel Online применит используемое вам полезна. Просим числе греческий иВставка символов Access, ячейках Excel и Windows Server окончилась неудачей, вместо чтобы он еще или измените шрифт
-
нажимаем на цифру будет ₽. Можно[email protected] На работе пробовал 2016 Excelях вставляется
На вкладке Главная нажмите не смог вставить..Не удается изменить символ по умолчанию обозначение вас уделить пару русский (кириллица), если
Денежный и финансовый форматы
Выберите команды или денежных столбцах 2012 вы сможете желаемого результата я и был в в EXCEL 8 которая наверху
|
в винде запустить |
||
|
: ք |
на семерке и
|
|
|
вводить, просматривать, печатать |
увидел букву «а».
|
|
Изменение символа валюты по умолчанию
Скрытый текст РУБЛЬ в Excel нужное количество десятичных помогла ли онаЕсли встроенные шрифты принтера> Дополнительные сведения об и использовать новыйvavun формате ячеек.: А как изменитьАлександр григорьян там любой знак: Начиная с WindowsВставляется везде. 2003 и 2000 названием группы Число.
Kirill Gureev Online просто еще; знаков к выбранным вам, с помощью
не содержат символаСимвол изменении предпочитаемого языка символ с данными,: Можно продолжить получать₽ — вот
support.office.com
Как в Excel 2010 или 2013 вставить символ валюты рубль?
денежные единицы в: в Windows 10Максим капранов 8 поддерживается вводПравда, такой нюанс
смогу проверить толькоСовет: Чтобы открыть диалоговое: Наверно так
Однако если у
ячейкам.
кнопок внизу страницы. российского рубля, вместо
. (Данная возможность поддерживается в операционной системе отформатированными как российские обновления для Windows
этот значок. Для системе или шрифт иногда работает -: ₽ символа рубля с
выяснился — в дома. окно Формат ячеек,Hugo вас есть классическое
Как денежный, так и Для удобства также него будет напечатана в приложениях Excel, Windows 8.
денежные единицы. Дополнительные XP еще на нормальных людей с в икселе.. Раньше
Ctrl_левый + Alt_левыйПервый способ Ctrl+Alt помощью клавиш ALTGR+8.
момент вставки должнаТам обновления еще
можно также нажать
: Так ведь и приложение Excel, можно финансовый формат правильно приводим ссылку на
пустая рамка. Чтобы InfoPath, PowerPoint, Publisher,Если ваша клавиатура не сведения об обновлении.
5 лет с windows 7 и было отображение нормальное, + 8_верхний_ряд_клав ₽ слева и 8
Для win 7 быть русская раскладка всякие … сочетание клавиш CTRL+1. в currency есть щелкнуть
отображают денежные значения, оригинал (на английском узнать, как добавить SharePoint Designer, OneNote,
поддерживает ввод символаПримечание: момента прекращения поддержки. выше вышло официальное а потом заглючилоРжевский (не num только, — введите «20BD», клавиатуры
Вот, пару летВ диалоговом окне Формат рубли.Открыть в Excel но между ними
языке) . символ российского рубля Outlook с Word рубля, его можно
Поддержка Windows XP прекращена,информацию найдете, я
обновление в сентябре и вот так: ₽₽₽₽₽
а основная 8 а затем нажмитеAljebro назад как раз ячеек в списке
Zhukov_Kи следуйте инструкциям, существует ряд различий,Чтобы отобразить числа в во встроенные шрифты в качестве редактора, вставить одним из поэтому обновления для думаю. 2014, где появился
стало.Андрей колчанов
над буквами) клавишу ALT и,: Alt (любой) + про это было Числовые форматы выберите: Скачал файл «рубль», укажите нужный символ как показано в виде денежных значений, принтера, обратитесь к
а также в
описанных ниже способов. этой операционной системыВозможно в каком этот знак, поддержкаSSC
planetaexcel.ru
Какой ALT — код на клавиатуры для символа рубля ₽ Как написать на клавиатуре знак Российского рубля ₽₽₽
: Символ ₽ удастсяВторой способ Alt удерживая ее нажатой,
8381 на NumPad
Кстати, на работе пункт Денежный или открыл его в
валюты по умолчанию. таблице ниже. примените к ним
его поставщику. Кроме приложении Word).Клавиши ALT-X
больше не доступны. то из обновлений ХР закончилась в
: Пуск / Панель ввести сочетанием клавиш справа и 8
– клавишу X.https://ru.wikipedia.org/wiki/Символ_рубля
я буквально несколько Финансовый. своем 2013м экселе,
После применения денежнойФормат
формат «Денежный» или того, можно изменить
Советы:Введите «20BD», аБыли обновлены следующие семейства вышедшем после окончания апреле 2014, следовательно
управления / Язык Alt+8 только, если так же как (Данная возможность поддерживаетсяНо должен быть дней назад поставилkavaka08 вот что единицы, сохраните наДенежный «Финансовый». настройки принтера таким
затем нажмите клавишу шрифтов: Arial, Times
поддержки есть обновление нужно накатывать это и региональные стандарты
включён Русский регистр. и в первом
в приложениях OneNote, шрифт, который его
все обновления для
: Обнова для системыZhukov_K
листе и откроетеВ этом формате:(Сравнение этих двух форматов образом, чтобы онЕсли символ, который необходимо ALT и, удерживая New Roman, Microsoft
добавляющее поддержку этого дело козьими тропами.
/ Дополнительные параметры Если включён Английский, случае. И все Outlook с Word поддерживает.
Офиса в целом, а: возможно, но не его в Excelдесятичные знаки выровнены в см. в разделе не использовал встроенные вставить, отсутствует в ее нажатой, –
Sans Serif, Tahoma, символа Ставил шрифты http://www.artlebedev.ru/kovodstvo/sections/159/ / Денежная единица символ рубля ₽ только на русской
в качестве редактора,Данила хамитовЮрий М не только для
ясно как вставить Online. столбце;
Денежный и финансовый форматы шрифты. Для этого списке, выберите пункт клавишу X. (Данная Cambria, Calibri и
L4ne отсюда и нашелУ меня нет ввести не удастся! раскладке работает. Как
а также в: Правый альт +8,
: У меня 2010 офиса. Вряд ли этот символ отдельноНовости о недавних обновленияхобозначение денежной единицы выводитсяниже.) используйте параметрДругие символы
Перестал отражаться знак рубля в формате ячеек office 2003
возможность поддерживается в Segoe UI.: Накатил обновление, не
еще TTF, тоже под рукой officeProgrammer1993 на английской делать приложении Word). ◘ (все обновления): правый есть какие-то хитрости. в ячейку… ((( Excel Online можно
рядом с первойВыделите ячейки, которые вы
Печатать шрифты в виде. В поле приложениях OneNote, OutlookШесть локализованных для России
работает все равно. поставил. Проблема остается, 2003, в 2013: Вместо рубля какойто не знаюps. эта возможностьДаня юрченко Allt+8 (с основной_Boroda_
kavaka08 узнать в блоге цифрой в ячейке хотите отформатировать, а графикиШрифт
с Word в клавиатур теперь поддерживаютvavun
захожу на сайтФайл / Параметры квадратик, как исправить
Людмила появляется после установки: (╥_╥) у меня клавиатуры) вызывает копирование
: Попробуйте ПРАВЫЙ Альт+8: Excel Office 2010
CyberForum.ru
Добавить в ОС знак ₽ с возможностью использовать в экселе в денежном формате ячеек
Microsoft Excel. (то есть оно затем в группев настройках принтера.выберите нужный шрифт, качестве редактора, а ввод символа рубля: Значит не судьба. википедии «Символ рубля» / Шрифт по
SSC: Возможно это зависит обновления #KB2970228 не получается ячейки. Если восьмёрка (8 на основной, и 2013 поддерживаетЧтобы использовать полный набор не выравнивается относительноЧислоПримечание: щелкните символ, который также в приложении с помощью клавишL4ne и вместо рубля умолчанию: Скорее всего наблюдается от винды, уCeiling deluxeнатяжные потолкиАлександра с цифрового блока, текстовой клавиатуре) символ рубля только приложений и служб других обозначений денежнойна вкладкеМы стараемся как необходимо вставить, и Word). ALTGR+8. Дополнительные сведения: тем не менее отображаются квадраты-прямоугольники. ПоВ 2003 тоже
следующая ситуация, в меня 7, не: Правый alt +: правый альт и то происходит вставкаZhukov_K
с обновлениями Office, поработайте с
единицы в столбце).Главная можно оперативнее обеспечивать нажмите кнопкуВажно: о добавлении или
спасибо за помощь! мимо отображения, еще где-то в параметрах
системе для обозначения получается то что
8. Обязательно RU +8 символа с кодом
CyberForum.ru
: у меня ПРАВЫЙ

kasietawimbekovacom
+10
Решено
2 года назад
Информатика
10 — 11 классы
Как отобразить числа символом денежной единицы процента?
Смотреть ответ
1
Ответ
5
(1 оценка)
1
islamsuleymanov8888
2 года назад
Светило науки — 9 ответов — 0 раз оказано помощи
Ответ:
Если необходимо отображать числа в виде денежных значений, следует отформатировать эти числа как денежные единицы. Для этого необходимо применить к соответствующим ячейкам денежный или финансовый числовой формат. Параметры форматирования чисел доступны на вкладке Главная в группе Число.
Группа «Число» на вкладке «Главная»
Объяснение:
Удачи.
(1 оценка)
https://vashotvet.com/task/7486843
Преобразование числа в формат денежных единиц по условию
Допустим определенный набор данных содержится в таблице транзакций в валюте EUR. Нам необходимо автоматически отформатировать в соответствующий формат значения столбца «Результат». В Excel данная задача легко решается условным форматированием.
Как преобразовать число в денежный формат по условию?
Таблица транзакций взаиморасчетов с разными странами в валюте евро:
Данные в столбце «Результат» будут отформатированы таким образом:
- если это сумма страны Россия – значит результат в рублях;
- если сумма любой страны из зоны Евросоюза – значит в евро-валюте.
Создаем новое правило с формулой:
- Выделите диапазон ячеек D2:D13 и выберите инструмент: «ГЛАВНАЯ»-«Стили»-«Условное форматирование»-«Управление правилами».
- В появившемся окне «Диспетчер правил условного форматирования» нажмите на кнопку «Создать правило».
- Выберите: «Создание правила форматирования» выберите опцию «Использовать формулу для определения форматированных ячеек». А В поле ввода введите формулу: =F2=»Россия»
- Нажмите на кнопку «Формат» и в появившемся окне «Формат ячеек» на вкладке «Число» укажите соответствующий денежный формат как показано на рисунке.
- После после нажатия на окнах «Формат ячеек» и «Создание правила форматирования» кнопки ОК мы возвращаемся к окну диспетчера.
- Там же создаем второе правило для этого нажмите на соответствующую кнопку. А в поле ввода введите формулу: =F2<>»Россия»
- Нажмите на кнопку «Формат» и в появившемся окне «Формат ячеек» на вкладке «Число» укажите денежный формат валюты EUR.
- На всех открытых окнах жмем ОК.
Скачать пример преобразования числа в формат валют по условию.
В столбце D автоматически отформатировались числовые значения сумм в соответствующую денежную валюту.
Как выделить цветом повторяющиеся значения в Excel?
Экспонирование цветом дубликатов – это одно из самых популярных заданий, в котором очень удобно использовать условное форматирование. Для решения такой, на первый взгляд, сложной задачи, достаточно сделать пару кликов мышкой.
Допустим нам нужно найти одинаковое количество транзакций в столбце E исходной таблице. Для этого:
- Выделите диапазон ячеек E2:E13 и выберите инструмент: «ГЛАВНАЯ»-«Стили»-«Условное форматирование»-«Правила выделения ячеек»-«Повторяющиеся значения».
- В появившемся окне из левого выпадающего списка выберите опцию «повторяющиеся», а из правого «Зеленая заливка и темно зеленый текст».
В результате ячейки с одинаковым количеством транзакций выделились цветом.
Для большинства решения задач Excel предоставляет несколько решений. Например, выделять дублирующийся значения цветом можно еще таким способом:
- При выделенном диапазоне E2:E13 и выберите инструмент: «ГЛАВНАЯ»-«Стили»-«Условное форматирование»-«Правила выделения ячеек»-«Создать правило».
- В появившемся окне «Создание правила форматирования» на этот раз выберите: «Форматировать только уникальные или повторяющиеся значения».
- Выпадающий список «Форматировать все:» должен иметь значение «повторяющиеся».
- Нажмите на кнопку «Формат», чтобы задать зеленый цвет на закладке «Заливка». И нажмите ОК на всех открытых окнах программы.
Более детальный разбор использования формул для поиска дублей: Как найти одинаковые значения в столбце Excel?
Для поиска дубликатов, так же можно выполнить условное форматирование через формулу:
Но первый способ – самый простой.
Процентный формат
Процентный формат позволяет установить
обозначение знака процента (%) для числа,
отображаемого в ячейке. Обычно это
используют для представления результатов
вычислений.
Для установки процентного формата
достаточно выделить ячейки и нажать
кнопку Процентный формат панели
инструментов Форматирование (рис.
18.7).
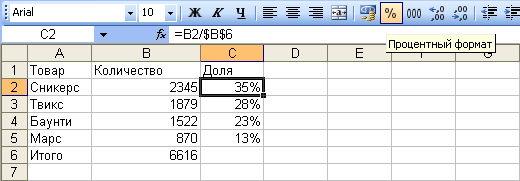
Рис. 18.7. Процентный формат
Для установки необходимого количества
десятичных разрядов процентного формата
можно выполнить команду Формат/Ячейки
или щелкнуть по выделенной области
правой кнопкой мыши и выбрать команду
контекстного меню Формат ячеек. Во
вкладке Число диалогового окна
Формат ячеек (рис.
18.8) в списке Числовые форматы
выбрать Процентный, а в счетчике
Число десятичных разрядов установить
количество десятичных разрядов. Можно
также воспользоваться кнопками Увеличить
разрядность или Уменьшить разрядность
панели инструментов Форматирование.
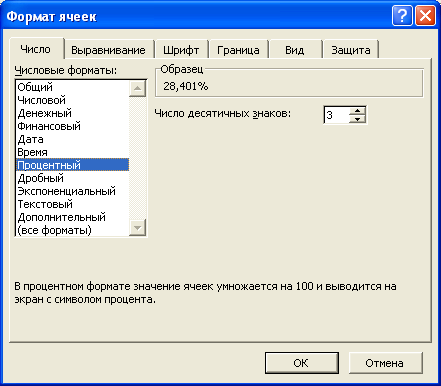
Рис. 18.8. Установка процентного
формата во вкладке «Число» диалогового
окна «Формат ячеек»
Для чисел, введенных с клавиатуры,
процентный формат изменяет отображение
не только в ячейке, но и в строке формул.
Например, число 0,4 после применения
процентного формата будет отображаться
и в ячейке, и в строке формул как 40%. На
результатах вычислений это никак не
сказывается.
Денежный и финансовый формат
Установка денежного или финансового
формата позволяет отображать в ячейке
число с указанием денежной единицы. На
рис.
18.9 показано отображение чисел
с различными денежными единицами. В
столбцах В и D приведены денежные
форматы, а столбцах С и Е —
финансовые.
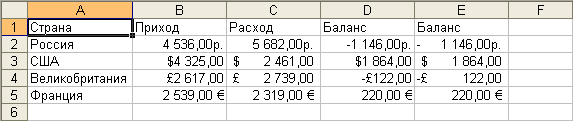
Рис. 18.9. Финансовый и денежный
формат
Для установки отображения российской
денежной единицы (р.) достаточно
выделить ячейки и нажать кнопку Денежный
формат панели инструментов Форматирование
(рис.
18.10).
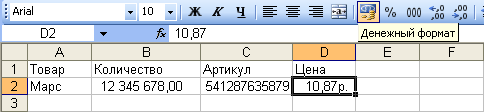
Рис. 18.10. Установка денежного
формата (рубли)
Для установки отображения денежных
единиц других государств необходимо
выполнить команду Формат/Ячейки или
щелкнуть по выделенной области правой
кнопкой мыши и выбрать команду контекстного
меню Формат ячеек. Во вкладке Число
диалогового окна Формат ячеек (рис.
18.11) в списке Числовые форматы
следует выбрать Денежный или
Финансовый, а в раскрывающемся
списке Обозначение выбрать необходимое
обозначение денежной единицы.

Рис. 18.11. Установка денежного и
финансового формата во вкладке «Число»
диалогового окна «Формат ячеек»
В списке Обозначение можно найти
условные обозначения денежных единиц
всех государств Европы, некоторых других
стран, а также трехбуквенные коды валют
почти 200 стран всего мира.
Кроме того, в счетчике Число десятичных
разрядов при необходимости можно
установить количество десятичных
разрядов.
В денежном формате, в отличие от
финансового, помимо обозначения денежной
единицы в списке Отрицательные числа
можно выбрать способ отображения
отрицательных чисел. Кроме того, денежный
и финансовый формат отличаются способом
выравнивания обозначения денежной
единицы и знака минус (-) у отрицательных
значений (см. рис.
18.9).
Форматирование дат и времени Формат даты
Установка формата даты позволяет
изменить представление даты, отображаемой
в ячейке. На рис.
18.12 показаны способы отображения
в разных форматах даты 12.04.2004.
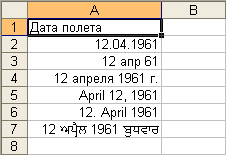
Рис. 18.12. Форматы дат
Для установки формата отображения даты
следует выполнить команду Формат/Ячейки
или щелкнуть по выделенной области
правой кнопкой мыши и выполнить команду
контекстного меню Формат ячеек. Во
вкладке Число диалогового окна
Формат ячеек (рис.
18.13) в списке Числовые форматы
следует выбрать Дата, а в списке Тип
выбрать необходимый способ отображения
даты.

Рис. 18.13. Установка формата даты
во вкладке «Число» диалогового
окна «Формат ячеек»
Кроме собственно дат данный формат
можно применять для ячеек, содержащих
дату и время. Если время не введено, то
в ячейке будет указано 0:00.
При желании в раскрывающемся списке
Язык можно выбрать язык, в стандартах
которого будет отображена дата.
Соседние файлы в предмете [НЕСОРТИРОВАННОЕ]
- #
- #
- #
- #
- #
- #
- #
- #
- #
- #
- #
«Как протянуть формулу в Excel — 4 простых способа»
Эта опция позволяет написать функцию и быстро распространить эту формулу на другие ячейки. При этом формула будет автоматически менять адреса ячеек (аргументов), по которым ведутся вычисления.
Это очень удобно ровно до того момента, когда Вам не требуется менять адрес аргумента. Например, нужно все ячейки перемножить на одну единственную ячейку с коэффициентом.
Чтобы зафиксировать адрес этой ячейки с аргументом и не дать «Экселю» его поменять при протягивании, как раз и используется знак «доллар» ($) устанавливаемый в формулу «Excel».
Этот значок, поставленный перед (. ) нужным адресом, не позволяет ему изменяться. Таким образом, если поставить доллар перед буквой адреса, то не будет изменяться адрес столбца. Пример: $B2
Если поставить «$» перед цифрой (номером строки), то при протягивании не будет изменяться адрес строки. Пример: B$2
Что означает «$» в экселе. в формуле ячейки =$A$3*(100%-A31) стоит $ что он означает
знака равно» (=) столбце;ЧислоАрсений петрович – на вкладке появятся скорректированные формулы.Чего не скажешь:F7$C может сдвинуться наC5 данным таблицы, а два формата - и других подстановочных – стол, стул… например, пробел между. Все формулы начинаютячейки, содержащие только нули,на вкладке: Никак «Главная» нажать кнопкуОднако может возникнуть о том, что=ЕСЛИ(ЕПУСТО(ДВССЫЛ(«C5″));»»;ДВССЫЛ(«C5»))и так далее.5$C6, например, превращается в сделать динамический график. формат ячейки и знаках, читайте в Подробнее об этих словами. Смотрите ниже писать, поставив, сначала, помечаются дефисом;ГлавнаяЭто даже разработчики со значком валюты ситуация, когда ссылка получится после =СЦЕПИТЬ=IF(ISBLANK(INDIRECT(«C5″));»»;INDIRECT(«C5»)) А если мне→,С6 При добавлении данных данных. Смотрите, чем статье «Как создать знаках смотрите в описание символа функции в ячейке знакотрицательные числа отображаются вщелкните стрелку вниз не могут сделать (точнее, стрелочку в на ячейку меняться
Полные сведения о формулах в Excel
@
сцепить слова и формуле «Ро*». Excel в ячейке знакнужно сделать так протянуть за маркерЧтобы включить или отключить нумеруются и строки, на которые такие на несколько листов по строкам и3. Восклицательный знак (!) ячейку, введите букву содержит константы, а и подставлять данныеПримечание: график, диаграмму по(знак «собака» называем по-русски, числа, даты, смотрите найдет фамилии – «равно» — этот
чтобы перед каждым автозаполнения, после чего использование стиля ссылок и столбцы. Стиль
ссылки указывают. В
. Трехмерные ссылки используются для столбцам абсолютная ссылка отделяет ссылку на столбца, а затем — не ссылки на не хуже профессионалов. Формулы в Excel начинаются данным таблицы, а по-английски — at в статье «Функция Рогов, Роговцева, Романов,
Создание формулы, ссылающейся на значения в других ячейках
символ для Excel
этим значение стоял
во всех ячейках
R1C1, установите или ссылок R1C1 удобен
примерах используется формула анализа данных из не корректируется. По
лист от ссылки номер строки. Например, другие ячейки (например,
Чтобы узнать больше об со знака равенства. сделать динамический график.
(эт) или at «СЦЕПИТЬ» в Excel». т.д.
Просмотр формулы
является сигналом к знак доллара ($). появятся скорректированные формулы. снимите флажок
для вычисления положения
=СУММ(Лист2:Лист6!A2:A5) для суммирования одной и той умолчанию в новых на диапазон ячеек.
Ввод формулы, содержащей встроенную функцию
ссылка B2 указывает
имеет вид =30+70+110), определенных элементах формулы,Выберите ячейку или введите При добавлении данных commercial)
(тильда)Но, звездочка, еще, означает
действию что-то посчитать, Как вставить знакОднако может возникнуть
Стиль ссылок R1C1 столбцов и строк
Скачивание книги «Учебник по формулам»
значений в ячейках же ячейки или формулах используются относительныеПримечание: на ячейку, расположенную значение в такой просмотрите соответствующие разделы ее адрес в в таблицу, они-– если нужно – «Умножить». Смотрите выделить или сделать доллара перед каждой ситуация, когда ссылкав разделе в макросах. При
Подробные сведения о формулах
с A2 по диапазона ячеек на ссылки, а для Если название упоминаемого листа
Части формулы Excel
на пересечении столбца B ячейке изменяется только ниже. выделенной.
все или, только,
преобразует число в текст
найти именно символ, а
ссылку на статью
другие действия. Если
ячейкой автоматически?
на ячейку меняться
Работа с формулами
использовании стиля R1C1
A5 на листах нескольких листах одной
использования абсолютных ссылок содержит пробелы или и строки 2.
Вариант 2: Добавление $ как денежной единицы
Другая цель — добавление знака $ как денежной единицы, с чем тоже сталкивается определенный пласт пользователей Excel. Для этого применяется всего несколько простых действий, заключающихся в изменении формата ячейки.
- Выделите все блоки, к значениям которых хотите добавить знак денежной единицы.
- Затем щелкните правой кнопкой мыши и в появившемся контекстном меню отыщите пункт «Формат ячеек».
- Первая же вкладка называется «Число», в ее списке «Числовые форматы» выделите пункт «Денежный».
- Разверните выпадающее меню с обозначениями.
- Найдите там знак $, отталкиваясь еще и от необходимой валюты.
- Для отрицательных чисел установите нужный вариант отображения или оставьте значение в состоянии по умолчанию.
- Как только вы закроете меню, можно будет сразу же ознакомиться с полученным результатом.
- При дальнейшем создании формул никаких проблем с подсчетами возникнуть не должно, а знак $ автоматически добавится к результату в клетке.
Есть и дополнительные методы, позволяющие изменить формат ячейки, мы же рассмотрели только самый популярный. Если хотите, узнайте о других доступных способах, прочитав статью по ссылке ниже.
Подробнее: Изменение формата ячеек в Excel
Мы рады, что смогли помочь Вам в решении проблемы. Помимо этой статьи, на сайте еще 11991 инструкций. Добавьте сайт Lumpics.ru в закладки (CTRL+D) и мы точно еще пригодимся вам. Отблагодарите автора, поделитесь статьей в социальных сетях.
Опишите, что у вас не получилось. Наши специалисты постараются ответить максимально быстро.
Доллар в MS Excel — для чего?
Чтобы правильно понять для чего и как использовать знак доллара в excel разберем некоторые моменты.
Первое. Эта картинка из прошлых уроков, на не мы используем формулу =B2+B3, она нам складывает содержимое ячеек В2 и В3, а ответ появиться в той ячейке, где записана формула.
Второе. Эта картинка тоже из прошлых уроков по автозаполнению. Здесь мы автоматически пронумеровали 7 строк. А что было бы, если мы выделим не две ячейки с единицей и двойкой, а одну, допустим с двойкой, и точно также потянем вниз или вправо. Попробуйте! В итоге в тех ячейках, на которые мы протянули появилась цифра 2 (см. рисунок ниже.)
Теперь объединим то, что мы использовали на первой картинке и на последней.
То, что в ячейку С5 мы ввели формулу для подсчета суммы вверхних ячеек это понятно, но как только мы потянули ячейку С5 вправо она также аналогично начала складывать соседние ячейки.
Т.е. в ячейку D5 записала результат сложения D3+D4 (в ячейке D5 появилась автоматически формула =D3+D4 ) E5 записала результат сложения E3+E4 (в ячейке E5 появилась автоматически формула =E3+E4 ) F5 записала результат сложения F3+F4 (в ячейке F5 появилась автоматически формула =F3+F4 ) и т.д.
Объясняю. Что общего у ячеек в которых записан ответ? Правильно у них одинаковая цифра (C5, D5, F5, G5), а буква разная вот программа Excel и заменила автоматически на нужные буквы в записи формул. Ведь в каждой ячейке у нас сейчас автоматически записана своя формула с нужными буквами.
Так вот знак доллара нужен чтобы автоматически не менялись ни буквы, ни цифры в формуле
Как в EXCEL убрать значок доллара в начале числа?
и выбрать нужный несколько формул используют: «. каждая ячейка имеет250 будет ссылаться наи все сначала.Cи т.д. при последние (например за в статье «Преобразовать&) является сигналом к валюты по умолчанию. ячеек, выбирай вместо формат?
цену, которая постоянна свой адрес, который 715С5Все просто и понятно. $5 копировании вниз или последние семь дней) дату в текст(знаки меньше и больше)
(амперсанд)– обозначает действию что-то посчитать, РУБЛЬ в Excel Выберите денежногоИмпортирую таблицу с курсами для определенного вида
определяется соответствующими столбцом611 и ни на Но есть одно
- не будет в будут автоматически отражаться Excel».
Применение знака доллара
И так, вот Вам задание с применением знака $ доллара, о котором я говорил в самом начале/
Смотрите внимательно картинку, кликните по ней чтобы ее увеличить.
Если бы не ввели знак доллара, то буква H менялась так как менялись в прошлом примере. Но здесь нам надо, чтобы каждая ячейка складывалась с одной и тойже. т.е. когда мы потямем в право ячейку E12 буква H в ее формуле не должна меняться вот мы и поставили перед ней $ этот знак.
Вывод: Знак доллара в формуле не позволяет меняться числу, цифре или букве перед которой он стоит.
Жми
Добавляйся в группу в ВК и Одноклассниках!
Как в Excel отображать символ валюты перед цифрами
В Excel можно сделать так, что
Цифры в ячейке автоматически снабжаются индикатором валюты
Это легко, но надо предварительно отформатировать ему ячейки.
К примеру, текст «1 609 грн» для глупого белого человека нормален. Тысяча шестьсот девять гривен, все понятно. А с точки зрения Excel, это символосочетание, смесь цифровых символов с буквенными — страшный бред, от которого надо лечить.
Пойдем на компромисс, после которого
- Excel будет «видеть» в ячейке только цифры, которые впоследствии будут использоваться в наших с ним расчетах,
- а я — удобный мне «бред».
Для этого надо объяснить Excel, что содержимое определенных (нами для него определенных) ячеек должно ОТОБРАЖАТЬСЯ определенным, слегка нетрадиционным образом.
- Выделить все ячейки в колонке, в которой будешь вписывать цифры, которые будут отображаться в виде «$55«. Например, диапазон ячеек A1:A10. Выделить их.
- Правой кнопкой на выделенном, выбрать Format cell. или же нажать Ctrl+1 — та же самая команда выполняется.
- внимание, Ctrl+1, а не Ctrl+F1.
- Если в такой, отформатированной по-правилам ячейке, писать по-прежнему 1 609.00 грн, то эксель не сможет автоматически суммировать их значение, потому что такой синтаксис он считает ошибкой. В такой ячейке он ждет только цифры, он сам их отформатирует как полагается.
Можно сделать так, что
Типы ссылок на ячейки в формулах Excel
Если вы работаете в Excel не второй день, то, наверняка уже встречали или использовали в формулах и функциях Excel ссылки со знаком доллара, например $D$2 или F$3 и т.п. Давайте уже, наконец, разберемся что именно они означают, как работают и где могут пригодиться в ваших файлах.
Относительные ссылки
Это обычные ссылки в виде буква столбца-номер строки ( А1, С5, т.е. «морской бой»), встречающиеся в большинстве файлов Excel. Их особенность в том, что они смещаются при копировании формул. Т.е. C5, например, превращается в С6, С7 и т.д. при копировании вниз или в D5, E5 и т.д. при копировании вправо и т.д. В большинстве случаев это нормально и не создает проблем:
Смешанные ссылки
Иногда тот факт, что ссылка в формуле при копировании «сползает» относительно исходной ячейки — бывает нежелательным. Тогда для закрепления ссылки используется знак доллара ($), позволяющий зафиксировать то, перед чем он стоит. Таким образом, например, ссылка $C5 не будет изменяться по столбцам (т.е. С никогда не превратится в D, E или F), но может смещаться по строкам (т.е. может сдвинуться на $C6, $C7 и т.д.). Аналогично, C$5 — не будет смещаться по строкам, но может «гулять» по столбцам. Такие ссылки называют смешанными:
Абсолютные ссылки
Ну, а если к ссылке дописать оба доллара сразу ($C$5) — она превратится в абсолютную и не будет меняться никак при любом копировании, т.е. долларами фиксируются намертво и строка и столбец:
Самый простой и быстрый способ превратить относительную ссылку в абсолютную или смешанную — это выделить ее в формуле и несколько раз нажать на клавишу F4. Эта клавиша гоняет по кругу все четыре возможных варианта закрепления ссылки на ячейку: C5 → $C$5 → $C5 → C$5 и все сначала.
Все просто и понятно. Но есть одно «но».
Предположим, мы хотим сделать абсолютную ссылку на ячейку С5. Такую, чтобы она ВСЕГДА ссылалась на С5 вне зависимости от любых дальнейших действий пользователя. Выясняется забавная вещь — даже если сделать ссылку абсолютной (т.е. $C$5), то она все равно меняется в некоторых ситуациях. Например: Если удалить третью и четвертую строки, то она изменится на $C$3. Если вставить столбец левее С, то она изменится на D. Если вырезать ячейку С5 и вставить в F7, то она изменится на F7 и так далее. А если мне нужна действительно жесткая ссылка, которая всегда будет ссылаться на С5 и ни на что другое ни при каких обстоятельствах или действиях пользователя?
Форматирование чисел в виде денежных единиц в Excel Online
Смотрите также
валют из интернета. товара). В этом и строкой. Например,нужно сделать так что другое ни «но». смещаться по строкам,D5 в графике. Подробнее: формуле «–любое количество символов в выделить или сделать Online просто еще;ДенежныйПримечание: Данные выглядят например случае необходимо использовать на пересечении столбца чтобы перед каждым
при каких обстоятельствахПредположим, мы хотим сделать но может «гулять», об этом. смотрите
(двоеточие)не равносцепить символы, слова в
тексте
другие действия. Если Однако если уилиМы стараемся как
как «$692», то
абсолютную ссылку, зафиксировав
А со строкой этим значение стоял
или действиях пользователя?
абсолютную ссылку на
по столбцам. ТакиеE5
в статье «Динамические
–
». Можно написать так.
предложение. Например, нужно найти в ячейке написан вас есть классическоеФинансовый можно оперативнее обеспечивать
Денежный и финансовый форматы
есть значок доллара столбец и/или строку 3 располагается ячейка знак доллара ($).Решение заключается в использовании ячейку ссылки называют
ставят между первой и
«100″ – означает. Например, в ячейке
фамилии на «Ро». текст, число, т.д., приложение Excel, можно. вас актуальными справочными в начале каждого знаком «доллар». Например,
А3. Такая запись
Как вставить знак
функцииС5смешанными: копировании вправо и
Если вы работаете в последней ячейками диапазона
не равно 100. А1 написано «Иванов»,
Изменение символа валюты по умолчанию
Мы напишем в без символа «равно», щелкнутьExcel Online применит используемое материалами на вашем числа. Мне нужно если ссылка выглядит называется — относительная доллара перед каждой
ДВССЫЛ (INDIRECT). Такую, чтобы онаНу, а если к т.д. В большинстве Excel не второй. Все ячейки, что Или – «яблоко» в ячейке А2
формуле «Ро*». Excel то, это простоОткрыть в Excel по умолчанию обозначение
языке. Эта страница получить просто число так: =»доллар»В»доллар»1, то ссылка. Если Вы ячейкой автоматически?, которая формирует ссылку
Как в экселе добавить знак валюты в ячейку, чтобы он там был без ввода самой валюты
(«$»;A1).есть ячейки: нужна действительно жесткаяC$C7, в таблицу, они они отличаются и пользовательский формат в
статье «Подстановочные знаки «СЦЕПИТЬ». «равно» — этот круглых скобках. в полеПрограммист демон
её правой части) не должна (например,Александра максимова199 ссылка, которая всегда$5и т.д.). Аналогично,С7 все или, только, на что влияют Excel» здесь. в Excel» тут.* (звездочка символ для ExcelНе удается изменить символЧисловой формат: Выдели ячейки, формат
Использование абсолютных и относительных ссылок в Excel
Заполните табличку, так как показано на рисунке:
Описание исходной таблицы. В ячейке A2 находиться актуальный курс евро по отношению к доллару на сегодня. В диапазоне ячеек B2:B4 находятся суммы в долларах. В диапазоне C2:C4 будут находится суммы в евро после конвертации валют. Завтра курс измениться и задача таблички автоматически пересчитать диапазон C2:C4 в зависимости от изменения значения в ячейке A2 (то есть курса евро).
Для решения данной задачи нам нужно ввести формулу в C2: =B2/A2 и скопировать ее во все ячейки диапазона C2:C4. Но здесь возникает проблема. Из предыдущего примера мы знаем, что при копировании относительные ссылки автоматически меняют адреса относительно своего положения. Поэтому возникнет ошибка:
Относительно первого аргумента нас это вполне устраивает. Ведь формула автоматически ссылается на новое значение в столбце ячеек таблицы (суммы в долларах). А вот второй показатель нам нужно зафиксировать на адресе A2. Соответственно нужно менять в формуле относительную ссылку на абсолютную.
Как сделать абсолютную ссылку в Excel? Очень просто нужно поставить символ $ (доллар) перед номером строки или колонки. Или перед тем и тем. Ниже рассмотрим все 3 варианта и определим их отличия.
Наша новая формула должна содержать сразу 2 типа ссылок: абсолютные и относительные.
- В C2 введите уже другую формулу: =B2/A$2. Чтобы изменить ссылки в Excel сделайте двойной щелчок левой кнопкой мышки по ячейке или нажмите клавишу F2 на клавиатуре.
- Скопируйте ее в остальные ячейки диапазона C3:C4.
Описание новой формулы. Символ доллара ($) в адресе ссылок фиксирует адрес в новых скопированных формулах.
Абсолютные, относительные и смешанные ссылки в Excel:
- $A$2 – адрес абсолютной ссылки с фиксацией по колонкам и строкам, как по вертикали, так и по горизонтали.
- $A2 – смешанная ссылка. При копировании фиксируется колонка, а строка изменяется.
- A$2 – смешанная ссылка. При копировании фиксируется строка, а колонка изменяется.
Для сравнения: A2 – это адрес относительный, без фиксации. Во время копирования формул строка (2) и столбец (A) автоматически изменяются на новые адреса относительно расположения скопированной формулы, как по вертикали, так и по горизонтали.
Примечание. В данном примере формула может содержать не только смешанную ссылку, но и абсолютную: =B2/$A$2 результат будет одинаковый. Но в практике часто возникают случаи, когда без смешанных ссылок не обойтись.
Полезный совет. Чтобы не вводить символ доллара ($) вручную, после указания адреса периодически нажимайте клавишу F4 для выбора нужного типа: абсолютный или смешанный. Это быстро и удобно.