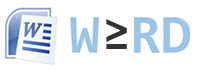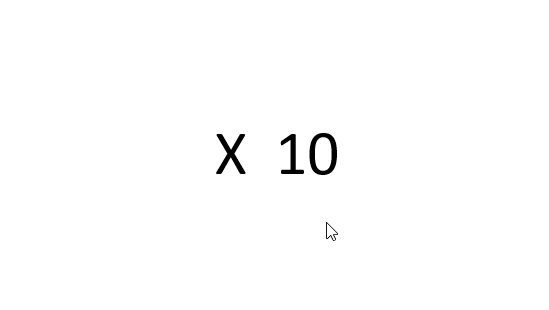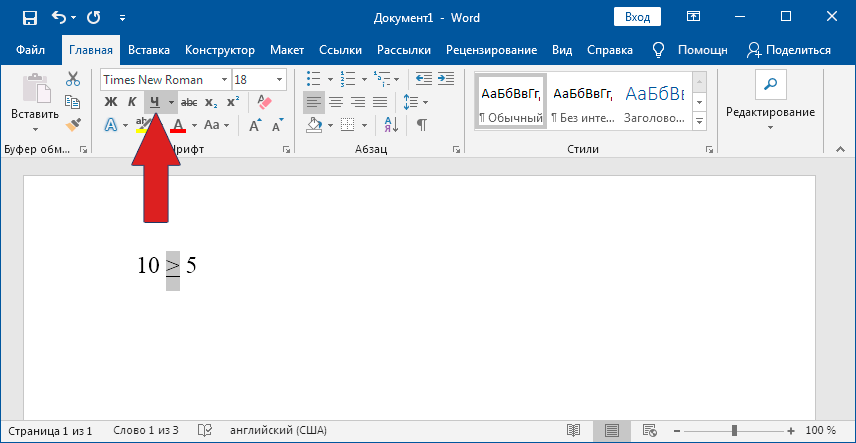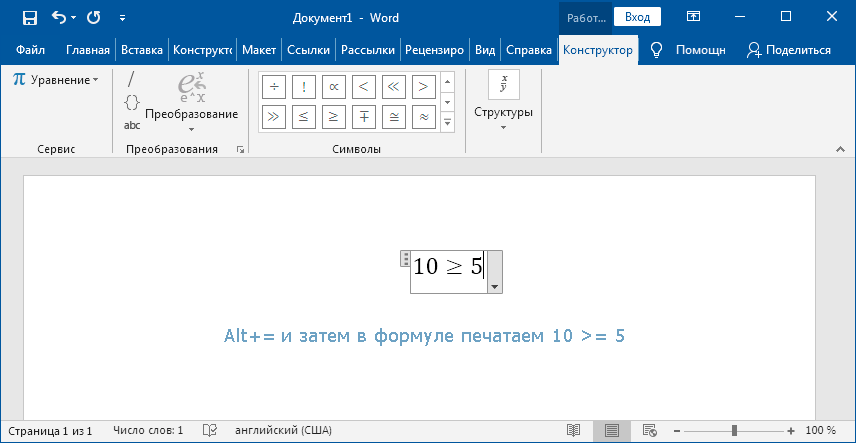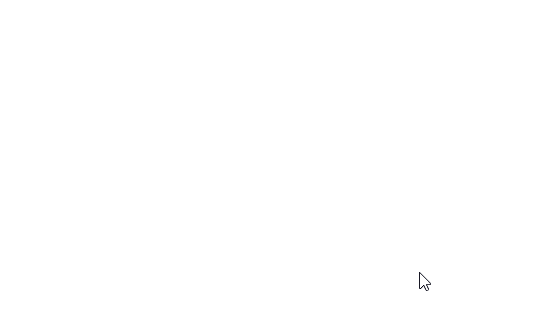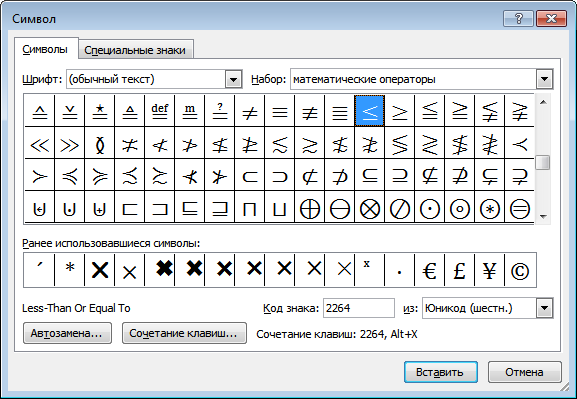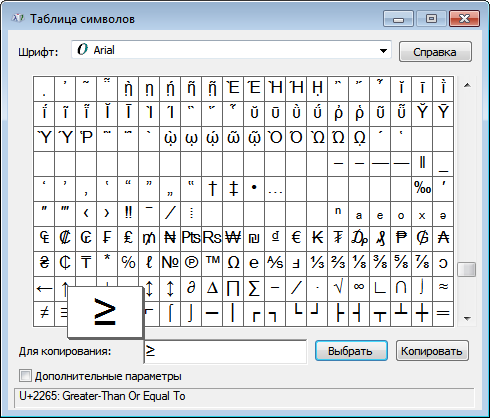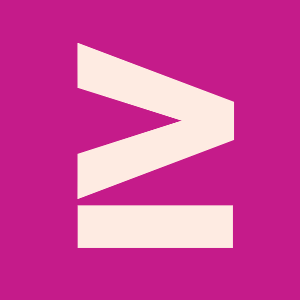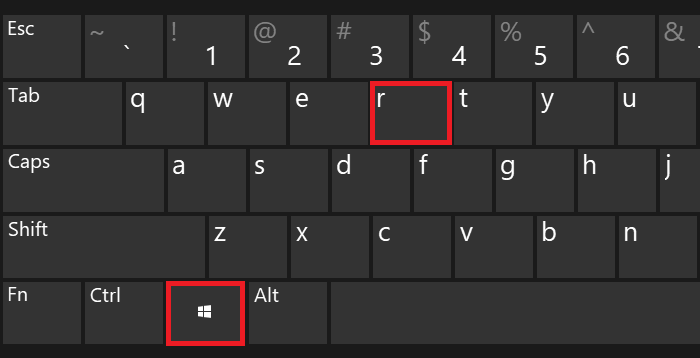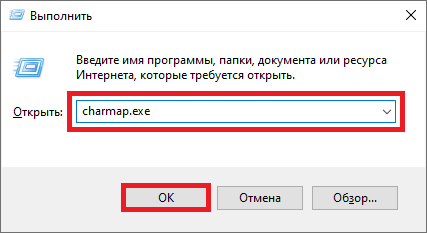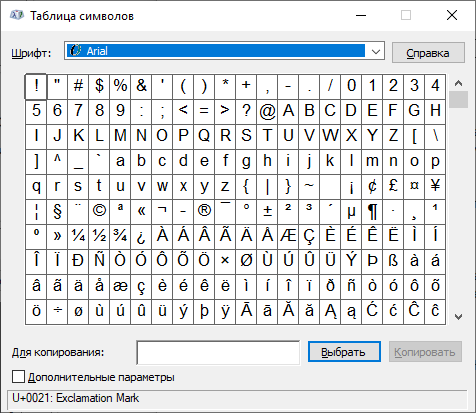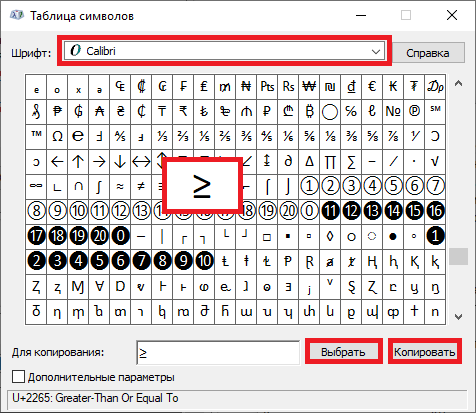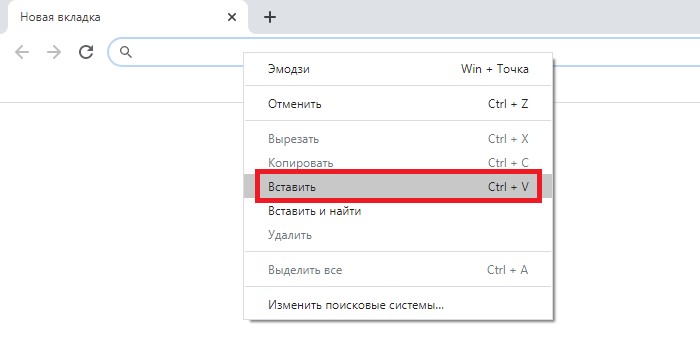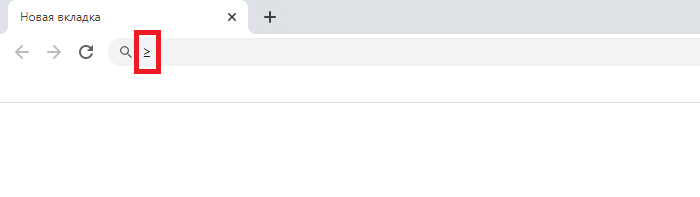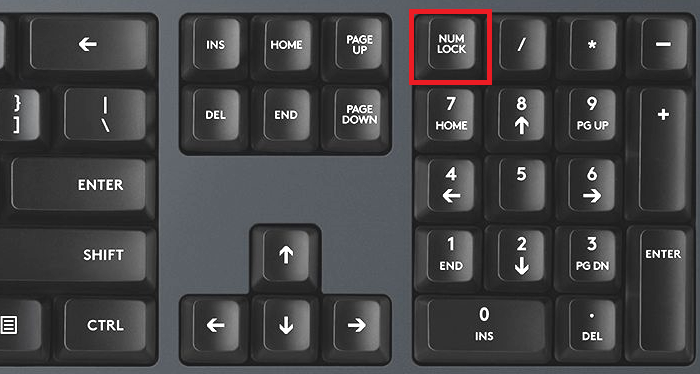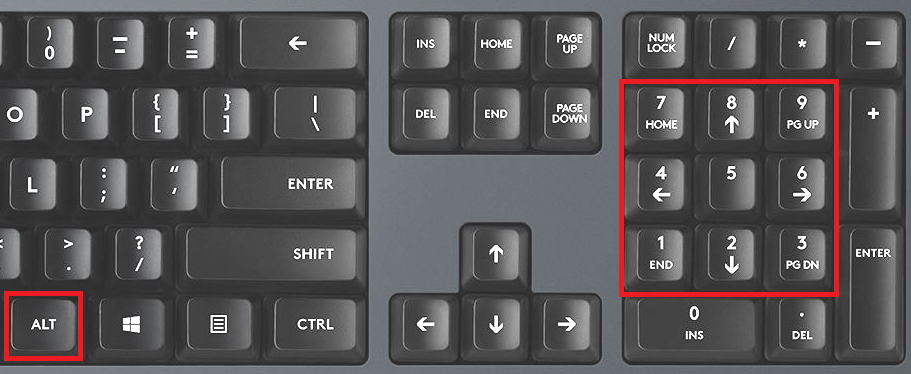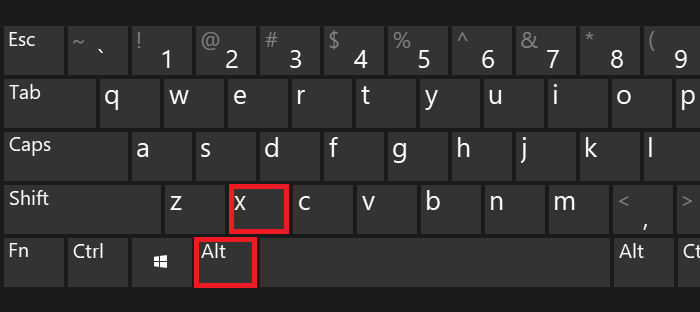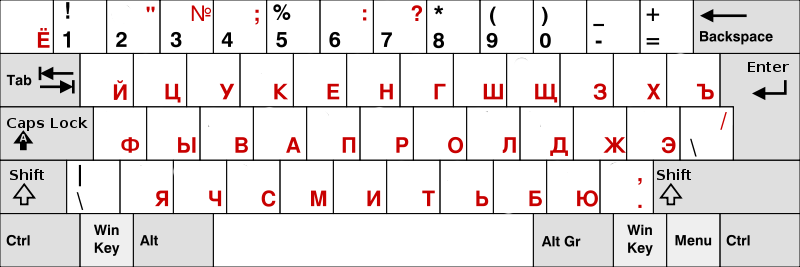Знак больше (меньше) или равно в Ворде
Для печати знака сравнения «больше или равно» в Ворде достаточно запомнить несколько простых комбинаций клавиш или воспользоваться одним секретным приёмом. Аналогичные способы будут рассмотрены и для символа «меньше или равно».
- Способы печати «больше или равно»
- Alt код
- Секретный приём
- Вставка в формуле
- Вставляем «меньше или равно»
XY ≥ 15 = Great
Способы печати «больше или равно»
Рассмотрим 3 лучших способа вставки.
Alt код
У каждого символа есть цифровой код, который в Ворде можно преобразовать в сам знак. Для этого в любом месте документа печатаем «2265» и затем одновременно на клавиатуре нажимаем Alt и X.
Секретный приём
Секретный приём можно использовать в любом текстовом редакторе. Если напечатать обычный знак больше, а затем сделать его подчеркнутым (Ctrl + U), то по написанию он будет выглядеть в точности как нужный символ.
Использовать на практике такой подход рекомендую в крайних случаях, когда по-другому не получается.
Вставка в формуле
Рассматриваемые знаки являются математическими и чаще всего применяются в формулах. Для вставки формулы в Word применяют горячие клавиши Alt и =. При этом создается специальное поле для ввода математического выражения.
Чтобы в этом поле напечатать «больше или равно», достаточно ввести последовательно >= и нажать пробел. Два символа автоматически заменяться на нужный знак.
Вставляем «меньше или равно»
Знак «меньше или равно» вставляется как в предыдущих примерах, с небольшими изменениями. В первом случае меняется только код на «2264».
В примере с форумлами последовательность заменяется на <=.
Знаки больше или равно и меньше или равно — математические знаки неравенства.
Знаки больше или равно и меньше или равно на клавиатуре в Windows
Есть несколько вариантов написания знаков:
⩽ и ⩾, ≤ и ≥, ≦ и ≧
На клавиатуре клавиш со знаками нет, поэтому для их написания в Ворде применяются различные методы:
- сочетания клавиш Alt + Num;
- сочетания клавиш Alt + X;
- символы Word;
- символы Windows.
Сочетание клавиш Alt + Num
1. Для написания знака ⩾ следует одной рукой нажать клавишу Alt и, удерживая её, другой рукой ввести на клавиатуре цифры 1 0 8 7 8. Отпустите Alt — получится знак ⩾.
Для написания знака ⩽ следует одной рукой нажать клавишу Alt и, удерживая её, другой рукой ввести на клавиатуре цифры 1 0 8 7 7. Отпустите Alt — получится знак ⩽.
Обратите внимание, 1-й вариант знаков не отображается в некоторых браузерах.
2. Для написания знака ≥ следует одной рукой нажать клавишу Alt и, удерживая её, другой рукой ввести на клавиатуре цифры 8 8 0 5. Отпустите Alt — получится знак ≥.
Для написания знака ≤ следует одной рукой нажать клавишу Alt и, удерживая её, другой рукой ввести на клавиатуре цифры 8 8 0 4. Отпустите Alt — получится знак ≤.
3. Для написания знака ≧ следует одной рукой нажать клавишу Alt и, удерживая её, другой рукой ввести на клавиатуре цифры 8 8 0 7. Отпустите Alt — получится знак ≧.
Для написания знака ≦ следует одной рукой нажать клавишу Alt и, удерживая её, другой рукой ввести на клавиатуре цифры 8 8 0 6. Отпустите Alt — получится знак ≦.
Сочетание клавиш Alt + X в Microsoft Word
1. В месте знака ≥ напечатайте 2265, переведите клавиатуру на английскую раскладку и нажмите одновременно Alt и X — появится знак больше или равно.
В месте знака ≤ напечатайте 2264, переведите клавиатуру на английскую раскладку и нажмите одновременно Alt и X — появится знак меньше или равно.
2. В месте знака ≧ напечатайте 2267, переведите клавиатуру на английскую раскладку и нажмите одновременно Alt и X — появится знак больше или равно.
В месте знака ≦ напечатайте 2266, переведите клавиатуру на английскую раскладку и нажмите одновременно Alt и X — появится знак меньше или равно.
Для ноутбуков, у которых на клавиатуре нет цифрового блока, нужно дополнительно нажать клавишу Fn и использовать функциональные клавиши с цифрами.
Знаки ≥, ≧, ≤, ≦ в символах Word
Устанавливаем курсор в нужное место текста → вкладка Вставка → Символ → Другие символы… → Набор: математические операторы. Выделяем символ больше или равно или меньше или равно → Вставить.
Знак в таблице символов Windows
Открываем программу символов. Для её вызова нажимаем Пуск → Выполнить → charmap.exe → ОК.
В окне таблицы найдите значок больше или равно и меньше или равно. Выделите его, нажмите кнопку Выбрать и Копировать.
Остаётся лишь вставить символ в нужное место сочетанием клавиш Ctrl и V.
Как набрать знаки больше или равно и меньше или равно на клавиатура в Mac
Больше или равно ≥ — ⌥ и >
Меньше или равно ≤ — ⌥ и <
Вёрстка знаков больше или равно и меньше или равно
// html ≤
≤
или
≤
// html ≥
≥
или
≥
// html ≦
≦
// html ≧
≧
Знаки ⩽ и ⩾, ≤ и ≥, ≦ и ≧ отбивают от смежных символов и чисел пробелом.
Правильно: 5 ≥ 4
Неправильно: 5≥5
Знак больше (меньше) или равно в Ворде
Для печати знака сравнения «больше или равно» в Ворде достаточно запомнить несколько простых комбинаций клавиш или воспользоваться одним секретным приёмом. Аналогичные способы будут рассмотрены и для символа «меньше или равно».
- Способы печати «больше или равно»
- Alt код
- Секретный приём
- Вставка в формуле
Способы печати «больше или равно»
Рассмотрим 3 лучших способа вставки.
Alt код
У каждого символа есть цифровой код, который в Ворде можно преобразовать в сам знак. Для этого в любом месте документа печатаем «2265» и затем одновременно на клавиатуре нажимаем Alt и X .
Секретный приём
Секретный приём можно использовать в любом текстовом редакторе. Если напечатать обычный знак больше, а затем сделать его подчеркнутым ( Ctrl + U ), то по написанию он будет выглядеть в точности как нужный символ.
Использовать на практике такой подход рекомендую в крайних случаях, когда по-другому не получается.
Вставка в формуле
Рассматриваемые знаки являются математическими и чаще всего применяются в формулах. Для вставки формулы в Word применяют горячие клавиши Alt и = . При этом создается специальное поле для ввода математического выражения.
Чтобы в этом поле напечатать «больше или равно», достаточно ввести последовательно >= и нажать пробел. Два символа автоматически заменяться на нужный знак.
Вставляем «меньше или равно»
Знак «меньше или равно» вставляется как в предыдущих примерах, с небольшими изменениями. В первом случае меняется только код на «2264».
В примере с форумлами последовательность заменяется на .
Как поставить знак больше или равно на клавиатуре?
Данный знак не слишком часто применяется людьми в повседневной жизни, исключительно в математических вычислениях, таких науках, как физика и другие. Когда возникает потребность в его использовании, то можно задуматься о том, как это сделать, если ранее не употреблялся. В статье можно узнать о том, как с помощью ноутбука или компьютера поставить символ больше или равно. Существуют различная методология, которая позволяет от самых простым и быстрых по времени вариантов перейти к наиболее сложным, но при этом эффективным особенно для рабочего процесса с научными работами, диссертациями или математическими исследованиями, позволяющими познать много новой информации. Следующие варианты:
- 1 способ. Таблица с символами Windows
- 2 способ. Комбинация клавиш «Alt» и 8805 или 242
- 3 способ. Комбинация клавиш 2265 и Alt+X
- 4 способ. Копирование символа и вставка
1 способ. Таблица с символами Windows
Благодаря методу можно увидеть местонахождения и варианты постановки знака больше или равно, при этом забыв об обращениях в просторы интернета в дальнейшем и самостоятельно выполняя работу. Нам необходима цифровая клавиатура, нажимаем «Win+R».
После открытия окна, мы видим «Выполнить» и нажимаем на кнопку, нужно вбить charmap.exe и в заключение «ОК» для завершения процесса.
Потребуется таблица с символами Windows
Находим шрифт Calibri, после этого кликаем на нужный знак, далее «Выбирать» и «Копировать». Порядок не нужно менять, иначе придется повторять действия заново для получения итогового результата.
Нажимаем «Вставить» пример
В итоге заканчиваем работу и видим поставленный символ.
2 способ. Комбинация клавиш «Alt» и 8805 или 242
Этот метод подходит исключительно для такой операционной системы, как Microsoft и в том числе Word.
Первым делом включается цифровая клавиатура «Num Lock»
Затем нажимая кнопку «Alt» и вводим набор цифр 8805 или 242 на выбор и отпускаем клавишу
Если видите поставленный знак, значит, ход действий был верным, если нет, стоит перепроверить еще раз.
3 способ. Комбинация клавиш 2265 и Alt+X
Особо актуальна и популярна в использовании эта методика для активных пользователей Word.
В месте, где хотели бы увидеть символ записываем цифры 2265 и затем нажимаем на клавиши «Alt+X»
Замечаем, что на этом месте появляется знак больше или равно и продолжаем процесс
4 способ. Копирование символа и вставка
Для облегчения процесса и быстрого результата можно воспользоваться самым простым вариантом и из строки ниже копируем символ, вставляя в нужный отрезок документа.
≥ или ⩾
Как в редакторе Microsoft Office Word написать знак больше или равно и меньше или равно?
Рассмотрим различные способы написания:
1. Первый вариант самый простой и быстрый, но может сработать не у всех.
Открываем Microsoft Office Word и нажимаем клавишу Alt, не отпуская ее, пишем на дополнительной цифровой клавиатуре (если она у вас имеется):
Alt + 8805 (иногда срабатывает 242) – для вставки больше или равно;
Alt + 8804 (иногда срабатывает 243) – для вставки меньше или равно
2. Открываем «Вставка» → «Символ» → «Другие символы. »
Откроется окно, в котором напротив «Набор:» нужно выбрать «математические операторы». Далее найти знак больше или равно или меньше или равно, выбрать его и нажать «Вставить».
Чтобы долго не искать можно просто ввести в поле напротив «Код знака:» число 2265 для быстрого поиска больше или равно; 2264 для быстрого поиска меньше или равно.
3. Пишем цифры 2264 и, не делая пробела, нажимаем клавиши Alt + X (для вставки меньше или равно). Пишем цифры 2265 и, не делая пробела, нажимаем клавиши Alt + X (для вставки больше или равно).
Внимание! Вводя сочетание клавиш, знак + писать не нужно. Также при использовании комбинации клавиш используются английские буквы.
Знак больше или равно обычно применяется в математических примерах, причем применяется довольно редко. Но если все же появилась необходимость в нем, возникает вопрос — можно ли набрать этот символ на клавиатуре компьютера или ноутбука? Разумеется, можно — сейчас все сами увидите.
Первый способ
Начинаем мы с этого способа для того, чтобы вы увидели, как можно найти больше или равно в операционной системе Windows и не обращаться к интернету в будущем.
Понадобится цифровая клавиатура, для чего сначала нажмите Win+R.
Далее откроется окно «Выполнить». Укажите команду charmap.exe, нажмите ОК.
Перед вами — таблица символов Windows, она-то нам и нужна.
Выбираем шрифт Calibri, далее находим знак больше или равно, кликаем по нему, а затем кликаем по кнопкам «Выбрать» и «Копировать» — именно в таком порядке.
Вставляем в пример.
Готово.
Второй способ
Подходит только для текстовых редакторов Microsoft, включая Word.
Включаете цифровую клавиатуру основной клавиатуры своего устройства, нажав на клавишу Num Lock (при необходимости).
Теперь зажимаете клавишу Alt и, удерживая ее, набираете цифры 8805 на цифровой клавиатуре, либо 242, после чего убираете палец с кнопки Alt.
Если все сделано верно, вы увидите знак больше или равно.
Третий способ
Также актуален для Word.
Вводите цифры 2265 в том месте текста, где желаете увидеть знак больше или равно, после чего нажимаете на сочетание клавиш Alt+X.
Вместо цифр 2265 видите символ больше или равно.
Четвертый способ
Просто скопируйте знак больше или равно из этой строки: ≥ или ⩾
Содержание
- Как поставить знаки больше или равно (≥) и меньше или равно (≤)
- Знаки больше или равно и меньше или равно на клавиатуре в Windows
- Сочетание клавиш Alt + Num
- Сочетание клавиш Alt + X в Microsoft Word
- Знаки ≥, ≧, ≤, ≦ в символах Word
- Знак в таблице символов Windows
- Как набрать знаки больше или равно и меньше или равно на клавиатура в Mac
- Вёрстка знаков больше или равно и меньше или равно
- Как пишется знак больше и знак меньше
- Как и в какую сторону пишется знак больше
- Как и в какую сторону пишется знак меньше
- Знак больше или равно на клавиатуре
- Знак меньше или равно на клавиатуре
- Знак больше (меньше) или равно в Ворде
- Способы печати «больше или равно»
- Alt код
- Секретный приём
- Вставка в формуле
- Вставляем «меньше или равно»
- Как поставить знак больше и знак меньше на клавиатуре?
- Урок 3. Как вводить знаки препинания на клавиатуре
- Знаки препинания на русском языке
- Знаки препинания на английском языке
Как поставить знаки больше или равно (≥) и меньше или равно (≤)
Знаки больше или равно и меньше или равно — математические знаки неравенства.
Знаки больше или равно и меньше или равно на клавиатуре в Windows
На клавиатуре клавиш со знаками нет, поэтому для их написания в Ворде применяются различные методы:
Сочетание клавиш Alt + Num
Сочетание клавиш Alt + X в Microsoft Word
1. В месте знака ≥ напечатайте 2265, переведите клавиатуру на английскую раскладку и нажмите одновременно Alt и X — появится знак больше или равно.
В месте знака ≤ напечатайте 2264, переведите клавиатуру на английскую раскладку и нажмите одновременно Alt и X — появится знак меньше или равно.
2. В месте знака ≧ напечатайте 2267, переведите клавиатуру на английскую раскладку и нажмите одновременно Alt и X — появится знак больше или равно.
В месте знака ≦ напечатайте 2266, переведите клавиатуру на английскую раскладку и нажмите одновременно Alt и X — появится знак меньше или равно.
Для ноутбуков, у которых на клавиатуре нет цифрового блока, нужно дополнительно нажать клавишу Fn и использовать функциональные клавиши с цифрами.
Знаки ≥, ≧, ≤, ≦ в символах Word
Устанавливаем курсор в нужное место текста → вкладка Вставка → Символ → Другие символы… → Набор: математические операторы. Выделяем символ больше или равно или меньше или равно → Вставить.
Знак в таблице символов Windows
Открываем программу символов. Для её вызова нажимаем Пуск → Выполнить → charmap.exe → ОК.
В окне таблицы найдите значок больше или равно и меньше или равно. Выделите его, нажмите кнопку Выбрать и Копировать.
Как набрать знаки больше или равно и меньше или равно на клавиатура в Mac
Больше или равно ≥ — ⌥ и >
Меньше или равно ≤ — ⌥ и
Вёрстка знаков больше или равно и меньше или равно
Знаки ⩽ и ⩾, ≤ и ≥, ≦ и ≧ отбивают от смежных символов и чисел пробелом.
Источник
Как пишется знак больше и знак меньше

Однако, если с последним что-то напутать достаточно сложно, то о том, как и в какую сторону пишутся знаки больше и меньше (знак менее и знак более, как ещё их иногда называют) многие сразу после этой же школьной скамьи и забывают, т.к. они довольно редко используются нами в повседневной жизни.
Но практически каждому рано или поздно всё равно приходится столкнуться с ними, и «вспомнить» в какую сторону пишется нужный им символ получается лишь обратившись за помощью к любимой поисковой системе. Так почему бы не ответить развернуто на этот вопрос, заодно подсказав посетителям нашего сайта как запомнить правильное написание этих знаков на будущее?
Именно о том, как правильно пишется знак больше и знак меньше мы и хотим напомнить вам в этой небольшой заметке. Также будет не лишним рассказать и том, как набрать на клавиатуре знаки больше или равно и меньше или равно, т.к. этот вопрос тоже довольно часто вызывает затруднения у пользователей, сталкивающихся с такой задачей очень редко.
Содержание:
А теперь расскажем немного подробнее о том, как это понять и запомнить на будущее.
Как и в какую сторону пишется знак больше
Пример использования знака больше:
Как и в какую сторону пишется знак меньше
На самом деле для того, чтобы напечатать эти знаки, существуют специальные символы, которые можно ввести на любой клавиатуре. Согласитесь, знаки «≤» и «≥» выглядят значительно лучше.
Знак больше или равно на клавиатуре
Или же вы можете просто скопировать значок из этой статьи, если вам нужно воспользоваться им один раз. Вот он, пожалуйста.
Знак меньше или равно на клавиатуре
Или просто скопируйте его с этой страницы, если вам так будет проще, вот он.
Источник
Знак больше (меньше) или равно в Ворде
Для печати знака сравнения «больше или равно» в Ворде достаточно запомнить несколько простых комбинаций клавиш или воспользоваться одним секретным приёмом. Аналогичные способы будут рассмотрены и для символа «меньше или равно».
Способы печати «больше или равно»
Рассмотрим 3 лучших способа вставки.
Alt код
Секретный приём
Секретный приём можно использовать в любом текстовом редакторе. Если напечатать обычный знак больше, а затем сделать его подчеркнутым ( Ctrl + U ), то по написанию он будет выглядеть в точности как нужный символ.
Использовать на практике такой подход рекомендую в крайних случаях, когда по-другому не получается.
Вставка в формуле
Чтобы в этом поле напечатать «больше или равно», достаточно ввести последовательно >= и нажать пробел. Два символа автоматически заменяться на нужный знак.
Вставляем «меньше или равно»
Знак «меньше или равно» вставляется как в предыдущих примерах, с небольшими изменениями. В первом случае меняется только код на «2264».
Источник
Как поставить знак больше и знак меньше на клавиатуре?
Как на клавиатуре написать знак больше (>) и знак меньше ( Ответить Комментировать
Знак больше и знак меньше на клавиатуре
Поставить данные знаки на клавиатуре будет несложно, так как каждому из них соответствует своя клавиша.
Знак меньше ( «), 6 и 0 (для знака «
Также расскажу о том, как поставить эти знаки на клавиатуре Андроид.
1) Переключаемся на специальную клавиатуру с цифрами и символами (кнопка «?123»):
2) Знаки больше / меньше относятся к скрытым символам, то есть изначально они спрятаны.
Для того, чтобы написать «>», сначала нужно на 1-2 секунды зажать символ правой скобки. В результате вы увидите несколько дополнительных символов, в том числе и интересующий нас знак больше.
Знаки «меньше» и «больше» находятся чуть выше и правее пробела (ряд клавиш ЯЧСМИТЬБЮ на буквах «б» и «ю» соответственно).
Чтобы поставить знак «больше» или «меньше», нужно:
1) Переключиться на английскую раскладку, нажав Alt и Shift одновременно
2) Нажать Shift и клавишу со знаком «больше» или «меньше» одновременно
Знаки больше и меньше расположены на самой клавиатуре и соответствуют буквам Б и Ю.
Как поставить знак больше-меньше поэтапно:
1 Простой способ.
Включаем английский язык.
2 Простой способ.
Клавиатуру в этом способе переключать не нужно, используется русская раскладка.
Комбинация клавиш «Alt + 60″ для знака меньше » «.
Второй вариант: копирование из буфера обмена.
Третий вариант.
В этом варианте значки будут маленькие «‹», «›». Для мелких значков используется комбинация клавиш «Alt + 0139» в русской раскладке для знака меньше и комбинация «Alt + 0155» для знака больше.
Нажатие клавиш «Б» и «Ю» русской раскладки клавиатуры при переводе на английский дадут требуемые значки больше-меньше: » «.
Из буфера обмена пропечатать значки можно, можно взять из таблицы символов.
Если операционная система поддерживает два языка ввода с клавиатуры, то нужно переключиться на латиницу. В нижней части буквенных клавиш с правой стороны расположены клавиши «,» и «.» (они же «б» и «ю» в русской раскладке). Зажав клавишу «Shift», получим набор знаков » «.
Вот я поставила сразу и значок меньше и значок больше. Сделала я это довольно просто.
На любой клавиатуре эти значки соседствуют на кнопках с буквами Б и Ю.
Значок меньше соседствует с буквой Б,а значок больше с буквой Ю.
Итак, изначально я переключилась на английский язык( то есть зажала одновременно кнопки shift и Alt. Как только я перешла на английскую раскладку, следующим шагом я нажала кнопку Shift и кнопку со значком меньше( т.е с буквой Б)
Чтобы получить значок больше, так же нажимаем Shift и буковку Ю теперь уже( то есть значок больше)
Лично для меня это самый простой вариант, которым я пользуюсь всегда.
Поставить знак «больше» или «меньше» с помощью клавиатуры не проблема, для этого, чтобы клавитура была переключена на английский язык, для этого нужно нажать Alt и Shift одновременно:
Знак больше > и знак меньше или знак меньше 1 0
Скорее всего Вы случайно включили режим «Замена». Если вы хотите вернуться к режиму «Вставка» Вам надо нажать клавишу Insert (0 (Ins) на цифровой клавиатуре). Эта клавиша и используется для переключения режимов.
Кнопка «Fn», означает функции, которые могут задействованы в комбинации с одновременным нажатием с этой кнопкой..
обычно эти функции окрашены в тот же цвет, что и надпись Fn..
Например с помощью этих функций можно управлять проигрывателем, не переходя к его окну (останавливать, запускать, перематывать вперёд и назад), можно выключать звук, можно управлять яркостью экрана, можно гасить экран и переводить комп в спящий режим..
Подобным образом (одновременным нажатием служебной кнопки Fn и других) включались функции ещё на калькуляторах в 80-х годах (обычно в инженерных моделях, где с помощью этого можно было вычислять дополнительные функции: арксинус или лограифм..
Не спешите жалеть, что установили эту программку. Помимо автоматического переключения, у нее очень много достоинств. Взять к примеру тот же дневник. Все, что вы печатаете на клавиатуре, сохраняется в дневнике, и при необходимости, например, при случайном закрытии страницы в момент написания ответа, вам не придется печатать все заново, просто откройте дневник и скопируйте уже напечатанное оттуда. Или такая ситуация. Вы напечатали абзац, уткнувшись в клавиатуру, затем, подняв глаза, увидели, что все это напечатано латиницей (бывает такая ситуация при отключенном пунто). Не спешите все переписывать, а выделите мышкой нужный текст и нажмите комбинацию клавиш Shift+Pause break. Все. Как по волшебству ваш текст станет читаемым. Там еще много примочек, о которых можно узнать, нажав правой кнопкой на значок пунто в трее и выбрав «Справка».
Теперь конкретно о вашем вопросе. Помочь вашему горю можно нескольким способами. Вот парочка из них:
Нажмите «Добавить«, затем введите слово, которое не должно переключаться, сделайте отметку напротив » Совпадать с данным сочетанием» и «Не переводить слово в другую раскладку». Нажмите ОК. Все. Теперь можете вводить свой логин. Пробуйте.
Источник
Урок 3. Как вводить знаки препинания на клавиатуре
По просьбе посетителей блога пишу новость )) Многие говорят, «жмут на точку, а вводится запятая или наоборот».
Правило первое. Помните, что в зависимости от того на каком языке вы набираете текст (раскладка клавиатуры) и от того зажата ли клавиша Shift, у Вас любая клавиша будет вводить разные символы.
Знаки препинания на русском языке
На этом рисунке (вверху) изображена полностью клавиатура со всеми символами, которые можно ввести. Давайте теперь разберемся по поводу знаков препинания при русской раскладке.
Здесь отображены только те символы препинания, которые можно ввести, когда набираем текст на русском языке. Получается как бы мы не старались, а знак @ на русской раскладке мы не введем
Думаю с буквами все понятно, чтобы буква была большой надо нажать Shift + буква (советую прочесть урок «Сочетания клавиш Windows»)
Итак, обратим внимание на самый верхний ряд клавиш. Если на русском языке мы будем просто на них нажимать будут вводиться цифры, если нажимать будем клавишу Shift, то будут вводиться те знаки препинания, которые вверху, а не цифры.
Знаки препинания на английском языке
Здесь все тоже самое, внизу картинка с теми символами и знаками препинания, которые можно вводить на английском языке.
Заметьте, есть символы, которые можно ввести только на русском или только на английском языке. Так же обратите внимание на то, что на английской раскладке, запятая вводится нажатием на русскую букву Б, а точка на Ю. Если нажать SHIFT, то введутся знак больше или знак меньше
Жми Привет! Если статья полезна, поддержи меня и сайт, поделись ей
Источник