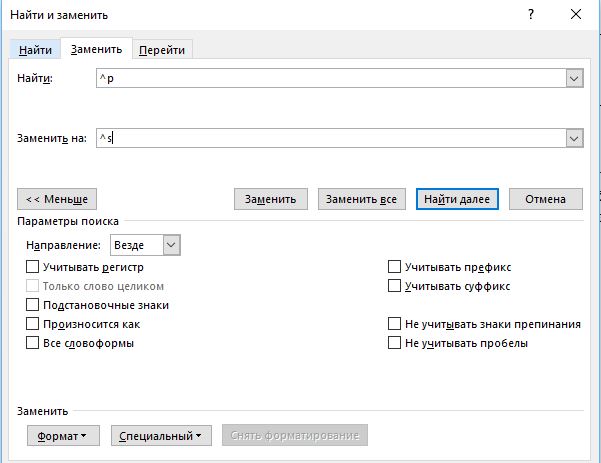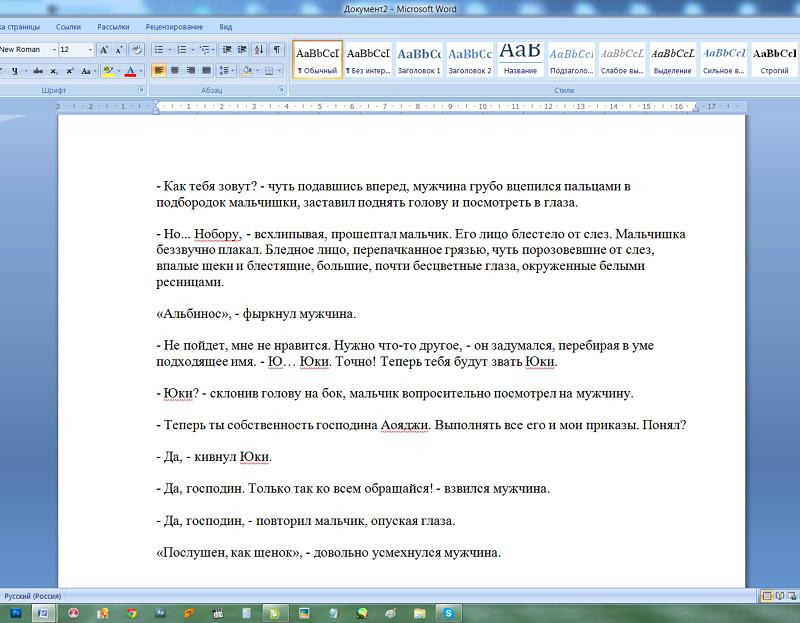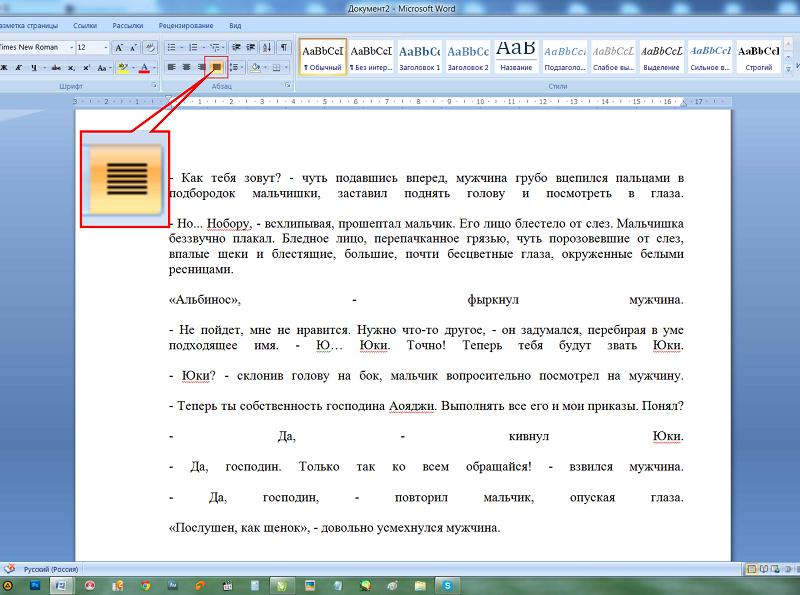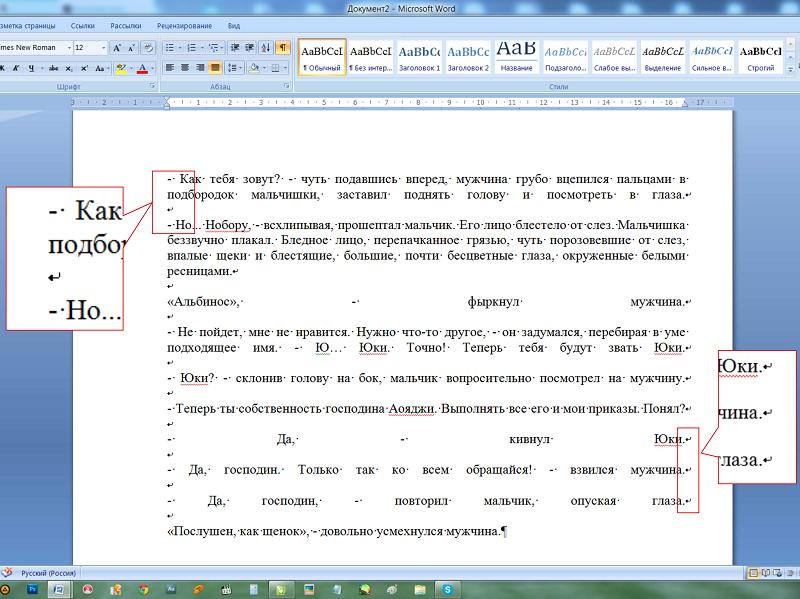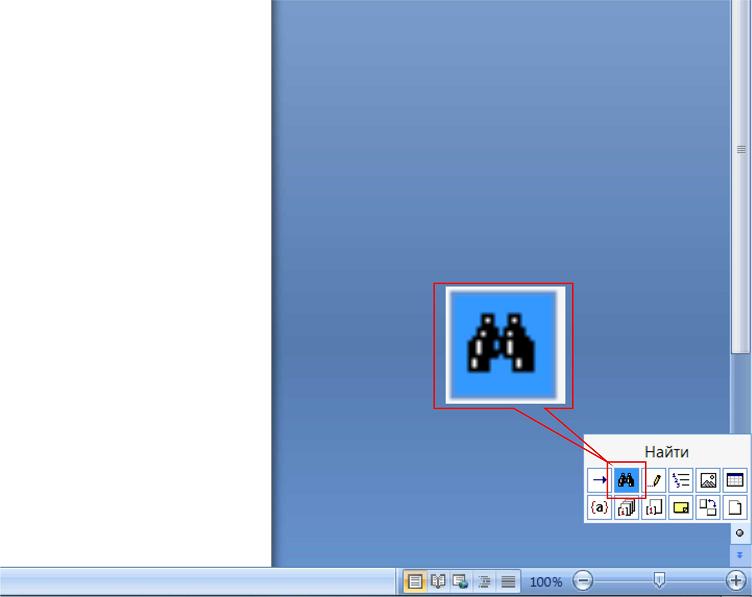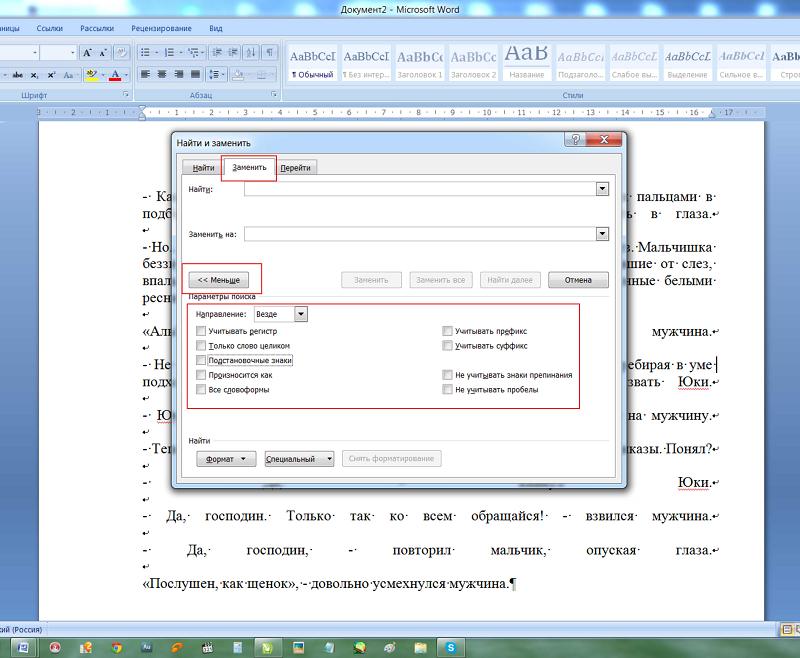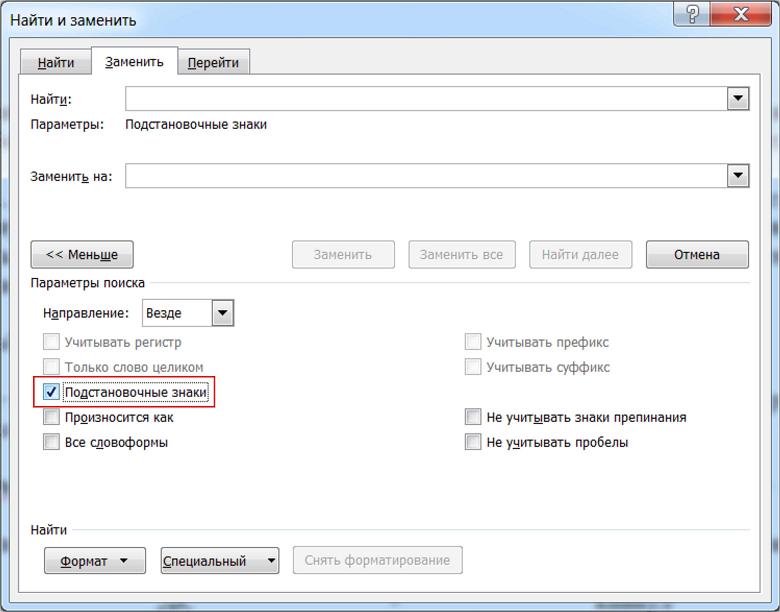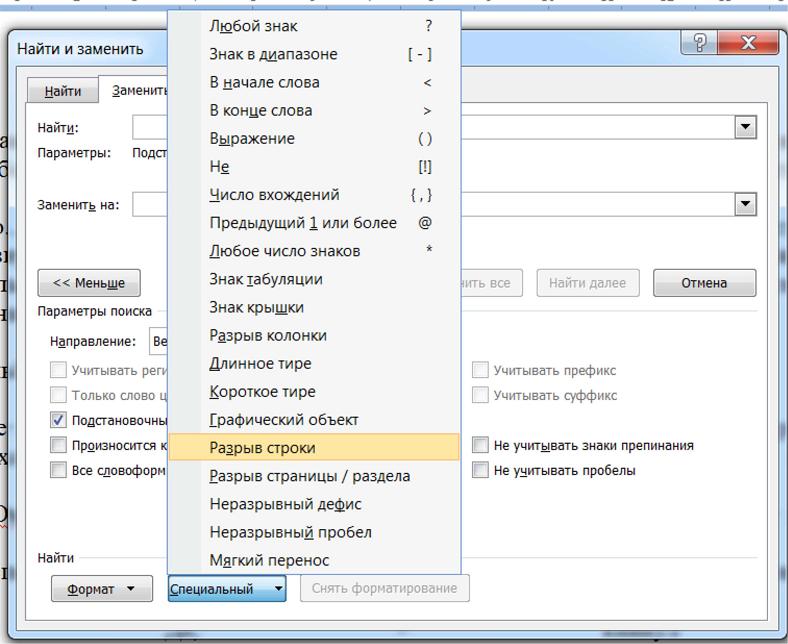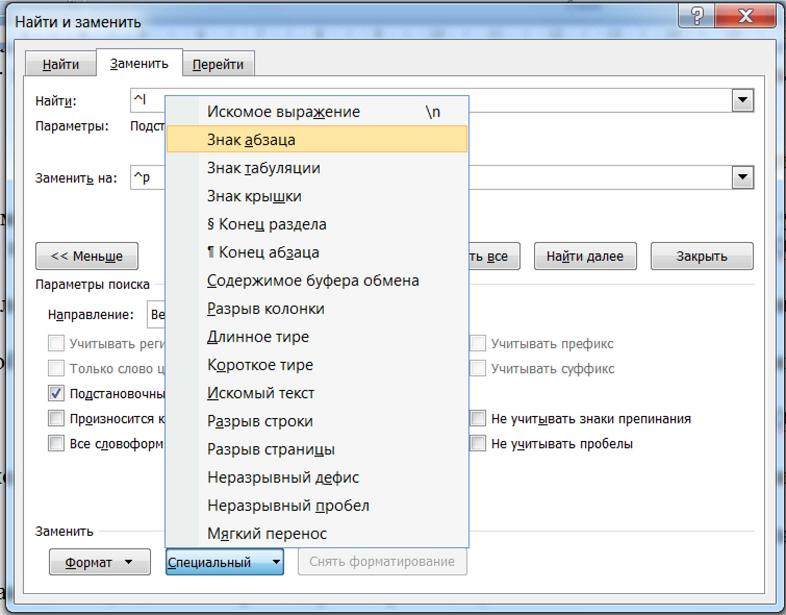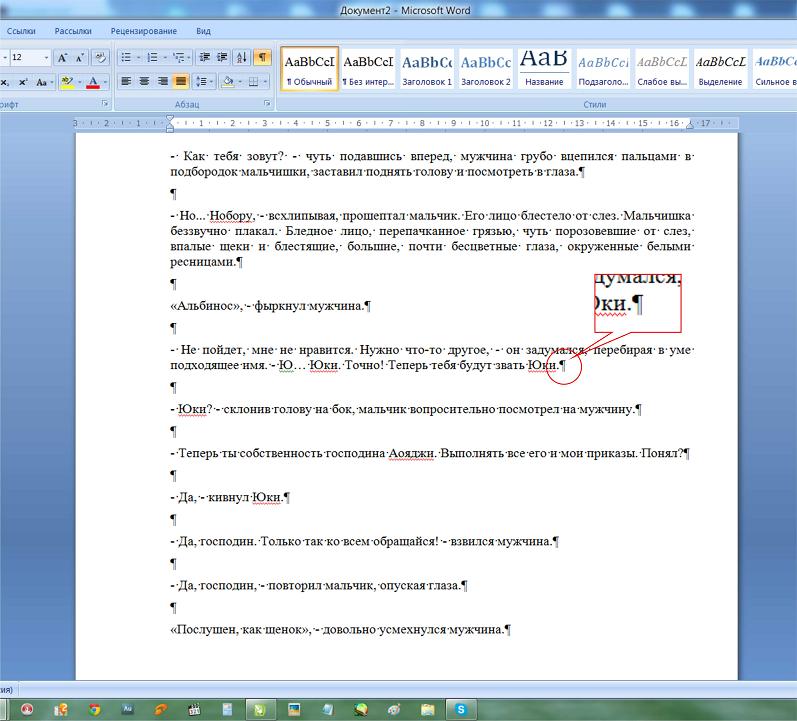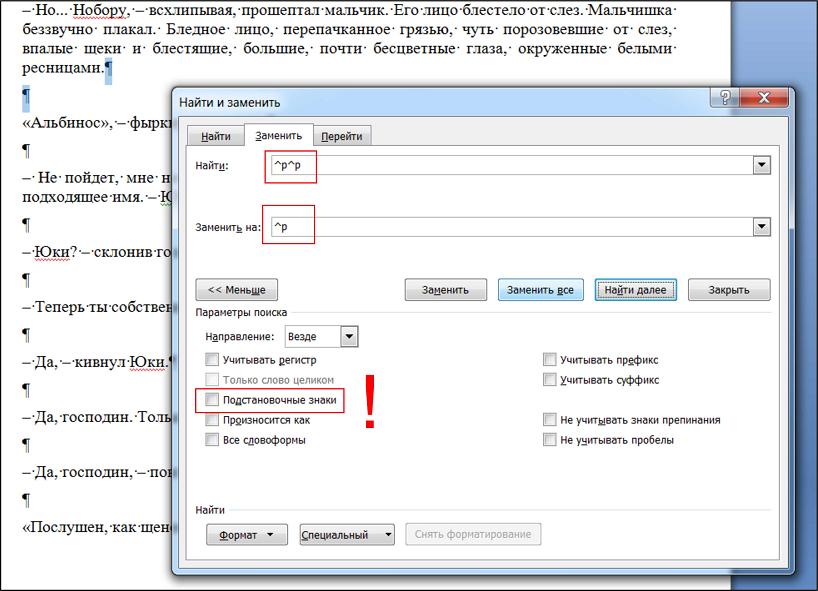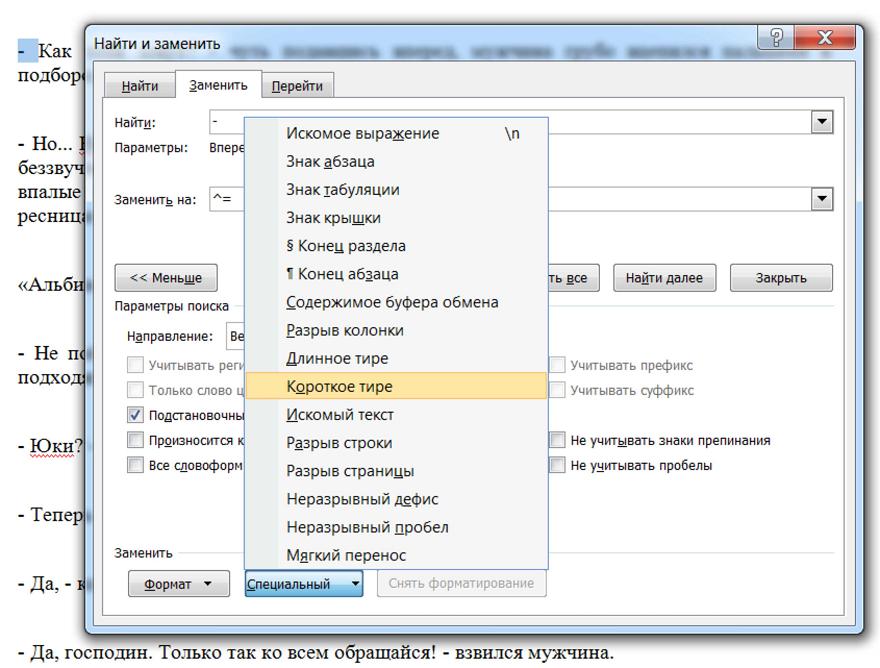Word: специальные символы и подстановочные знаки
В окне «Найти и заменить» Microsoft Word есть два типа подстановок — специальные символы и подстановочные знаки.
Те и другие можно вводить в строки поиска и замены, включив используя список «Special» («Специальный») в полностью открытом окне «Найти и заменить» (нажать комбинацию клавиш Ctrl+H, потом кнопку «Больше>>«).
Специальные символы — это те, которых нет на клавиатуре или которые нельзя непосредственно вписать в строки поиска/замены,
например, разрыв строки.
Если в окне поиска/замены включен чекбокс Use wildcards (Подстановочные знаки), то можно задавать достаточно сложные условия поиска и замены, потому что подстановчные знаки — это офисная реализация всё тех же регулярных выражений.
Чекбокс «Подстановочные знаки» в работе — убираем лишние пробелы в тексте
Некоторые символы и знаки можно использовать только в строке поиска, а некоторые — только в строке замены.
При этом возможность применения
части символов зависит от того, включен ли чекбокс Use wildcards (Подстановочные знаки).
Полный список подстановок в самом Word отсутствует или я его не нашёл, поэтому ниже приводится более-менее адекватный список, актуальный для всех версий Word плюс немного примеров.
1. Строка поиска
| Спец. символы | Обозначение (англ.) | Обозначение (рус.) |
| ^p | Paragraph mark (¶) | Конец абзаца (¶) |
| ^? | Any character | Любой символ |
| ^# | Any digit | Любая цифра |
| ^$ | Any letter | Любая буква |
| ^e | Endnote mark | Концевая сноска |
| ^d | Field | Поле |
| ^f | Footnote mark | Нижняя сноска |
| ^b | Section break (===End of section===) | Разрыв секции |
| ^w | Whitespace | Любое количество и комбинация обыкновенных и неразрываемых пробелов, табуляций и концов абзаца |
| Спец. символы | Обозначение (англ.) | Обозначение (рус.) |
| ^t | Tab character | Символ табуляции |
| ^a | Comment mark | Комментарий |
| ^0nnn | ANSI or ASCII characters | Любой ANSI или ASCII символ с кодом nnn |
| ^^ | Caret character | Символ ^ |
| ^g | Graphic | Графика |
| ^n | Column break (···Column Break···) | Разрыв колонки |
| ^l | Manual line break | Принудительный разрыв строки |
| ^m | Manual page break (—Page Break—) | Принудительный разрыв страницы (—Page Break—). Если опция Use wildcards включена, то ищет принудительный разрыв и страницы, и секции |
| ^+ | Em dash (—) | Длинное тире (—). Символ с кодом 0151 |
| ^= | En dash (–) | Короткое тире (–). Символ с кодом 0150 |
| ^s | Nonbreaking space (°) | Неразрывный пробел (°) |
| ^~ | Nonbreaking hypen (-) | Неразрывный дефис (-) |
| ^- | Optional hypen (¬) | Мягкий перенос (¬) |
| Подстановочные знаки | Обозначение (рус.) | Пример строки поиска | Примеры результатов поиска (в кавычках) |
| ? | Один любой символ | б?к | «бак», «бок», «бук», «б5к», «б¶к» |
| * | Любое количество любых символов | б*к | «бык», «бардак», «белый¶ полковник» |
| [] | Один из указанных символов | б[аоу]к | «бак», «бок», «бук» |
| [-] | Один символ из диапазона. Диапазон должен быть указан в порядке возрастания кодов символов. |
[а-яё] | Любая строчная русская буква |
| [А-ЯЁ] | Любая прописная русская буква | ||
| [0-9] | Любая цифра | ||
| [!] | Один любой символ, не указанный после восклицательного знака | б[!ы]к | «бак», «бок», но не «бык» |
| [!x-z] | Один любой символ, не входящий в диапазон, указанный после восклицательного знака | [!а-яё]ок | «Бок», «Док», но не «бок», «док» |
| [!0-9] | Любой символ, кроме цифр | ||
| {n} | Строго n вхождений предыдущего символа или выражения. Выражением является все то, что заключено в круглые скобки. Выражение может состоять как из конкретных символов, так и содержать спец. символы. |
10{3} | «1000», но не «100», «10000» |
| 10(20){2} | «102020», но не «1020», «10202020» | ||
| {n;} | n и более вхождений предыдущего символа или выражения | 10{3;} | «1000», «10000», «100000», но не «100» |
| {n;m} | От n до m включительно вхождений предыдущего символа или выражения | 10{3;4} | «1000», «10000», но не «100», «100000» |
| @ | Ноль или более вхождений предыдущего символа или выражения | 10@ | «10», «100», «1000», «10000» |
| < | Начало слова | <бок | «боксёр», но не «колобок» |
| > | Конец слова | бок> | «колобок», но не «боксёр» |
2. Строка замены
| Спец. символы | Обозначение (англ.) | Обозначение (рус.) |
| ^p | Paragraph mark (¶) | Разрыв абзаца (¶) |
| ^t | Tab character | Символ табуляции |
| ^0nnn | ANSI or ASCII characters | Любой ANSI или ASCII символ с кодом nnn |
| ^^ | Caret character | Символ ^ |
| ^c | Clipboard contents | Содержимое буфера обмена |
| ^& | Contents of the Find what box | Содержимое строки поиска (или то, что найдено) |
| ^n | Column break (···Column Break···) |
Разрыв колонки |
| ^l | Manual line break (¿) | Принудительный разрыв строки |
| ^m | Manual page break (—Page Break—) | Принудительный разрыв страницы |
| ^+ | Em dash (-) | Длинное тире (-). Символ с кодом 0151 |
| ^= | En dash (–) | Короткое тире (–). Символ с кодом 0150 |
| ^s | Nonbreaking space (°) | Неразрывный пробел (°) |
| ^~ | Nonbreaking hypen (-) | Неразрывный дефис (-) |
| ^- | Optional hypen (¬) | Мягкий перенос (¬) |
| Спец. символы | Обозначение (англ.) | Обозначение (рус.) |
| n | Expression n | Выражение номер n из строки поиска |
Примечание 1. В операторах {n;} и {n;m} точка с запятой означает List separator (Разделитель элементов списка) из настроек операционной системы, зависящих от локали
(например, в США — запятая, в России — точка с запятой).
Примечание 2. Для поиска в документе символов, которые в строке поиска «заняты» как специальные перед ними ставится обратный слэш ().
Например, если включена опция Use wildcards (Подстановочные знаки), для поиска восклицательного знака в строке поиска вводится !
3. Примеры для поиска
| Строка поиска | Что ищет |
| [!^0013]^0013[!^0013] | Конец абзаца в окружении двух других символов |
| ^0032{2;} | Два и более пробелов |
| [.,:;!?] | Знак препинания |
| <[0-9]@,[0-9]@> | Вещественное число, набранное через запятую |
| <[А-яЁё]@> | Русское слово (зависит от кодировки) |
4. Примеры для замены
Подстановочные знаки включены!
| Строка поиска | Строка замены | Что заменяет |
| (^0013){2;} | 1 | Удаление пустых строк (если они создавались нажатием Enter) |
| ^0032([.,:;!?]) | 1 | Удаление пробелов перед знаками препинания |
| ([0-9])^0032([0-9]) | 1^s2 | Замена пробелов между цифрами на неразрывные пробелы |
| -([0-9]) | ^01501 | Замена дефисов перед цифрами на правильный символ «минус» |
| Ивано([а-я]@>) | Петро1 | Замена Ивановых на Петровых во всех падежах сразу (конечно, фамилии должны склоняться одинаково) |
| (<[0-9]@).([0-9]@>) | 1,2 | Замена десятичных точек между цифрами на запятые |
24.09.2020, 10:16 [29038 просмотров]
Одно из основных правил для правильного создания документов в Word – правописание. Не поймите неправильно, так как это не имеет ничего общего с грамматикой или стилем написания.
Если вы хотите, чтобы Word красиво выравнивал текст и соблюдал интервалы между абзацами, то вы должны убедиться в том, что вы не ставили лишние пробелы между словами и в ячейках, что начало абзацев расположены правильно и отступы настроены так, что документ выглядит правильно оформленным.
Было бы очень трудоемко определить определенные пространства или места в документе, где использовалось случайное двойное нажатие TAB (ТАБУЛЯЦИЯ) вместо одного, если не было бы знаков форматирования. Эти знаки являются непечатающимися символами и показывают нам места, где были использованы клавиши SPACE (ПРОБЕЛ), TAB, ENTER (ВВОД), или где находится скрытый текст.
Без них было бы практически невозможно создать документ в правильном оформлении: это займет очень много времени, чтобы исправить ошибки, которые мешают правильному выравниванию текста и объектов.
Как правило, знаки форматирования скрыты, пока вы не сделаете их видимыми нажатием ¶ на вкладке «Главная» в Word (рис. 1).
Рис. 1
Кроме того, вы можете использовать сочетания клавиш Ctrl + * или Ctrl + Shift + 8 для переключения «ПоказатьСкрыть» символов форматирования. Переключение отображения символов форматирования имеет два положения:
-
ON – включает отображение всех символов форматирования.
-
OFF – отключает отображение символов форматирования, за исключением тех, что вы решили оставить видимыми пока не измените параметры. Где же выбрать, какие символы форматирования должны остаться видимымискрытыми после нажатия на кнопку ¶?
Нажмите вкладку «Файл», а затем нажмите «Параметры» (рис. 2).
Рис .2
Нажмите «Экран» и слева, под «Всегда показывать эти знаки форматирования» выберите какие знаки форматирования вы хотите сделать видимыми всегда, даже после отключения (рис. 3).
Рис. 3
Существуют различные знаки форматирования, или иногда их называют непечатающимися символами, в Word. Рассмотрим основные из них.
Символ пробела
Точки это знаки форматирования пробелов между словами. Одно нажатие на пробел – одна точка (рис. 4).
Рис. 4
Символ абзаца
Символ (¶) представляет собой конец абзаца. После этого символа Word начинает новый абзац и перемещает курсор на новую строку (рис. 5).
Рис. 5
Знак абзаца помещается в документе при нажатии клавиши Enter на вашей клавиатуре. Текст между двумя этими символами определяется как абзац и имеет ряд свойств, которые можно регулировать независимо от остального текста (или абзацев), такие как выравнивание (по левому и правому краям, по центру и ширине), интервалы перед и после абзаца, интервалы между строками, нумерация и др.
Знак табуляции
Нажатие табуляции (TAB) отображается знаком стрелки, направленной вправо (рис. 6):
Рис. 6
Перевод строки
Знак перевода строки или 
Функции знака перевода строки во многом схожи со знаком абзаца и имеет аналогичный эффект, за исключением, что при переводе строки не определяются новые абзацы (рис. 7).
Рис. 7
Скрытый текст
Скрытый текст представляет собой пунктирную линию под текстом, который определен как скрытый (рис. 8).
Рис. 8
Когда вы отключите знаки форматирования вышеуказанный текст будет выглядеть вот так (рис. 9):
Рис. 9
Скрытый текст не печатается. НО! Как же скрыть текст? Это очень просто 
-
Выберите текст, который вы хотите скрыть
-
Правой кнопкой на выделенном тексте и нажмите Шрифт (рис. 10)
Рис. 10
Нажмите на «Скрытый» (рис. 11)
Рис. 11
Зачем нам прятать текст? В первую очередь для настройки документа или шаблона текста, чтобы соответствовать специфическим требованиям. Вы также можете скрывать текст, если вы не хотите выводить его на печать в данный момент, но не хотите удалять.
Возвращаемся к знакам форматирования.
Якорь
Якорь представляет собой место в тексте, где некоторые объекты в документе были изменены и объект якоря оказывает влияние на поведение данного объекта в тексте. Другими словами, объект якоря, как крюк или кольцо, находится на обратной стороне картины, которые используются, чтобы повесить картину на стене.
Якорь представляет собой небольшую иконку в виде якоря корабля (рис. 12).
Рис. 12
Конец ячейки
Установлено, что в ячейках данный знак означает собой конец последнего абзаца в ячейке или в ее конце. Она отражает форматирование ячейки (рис. 13).
Рис. 13
Перейти к содержимому
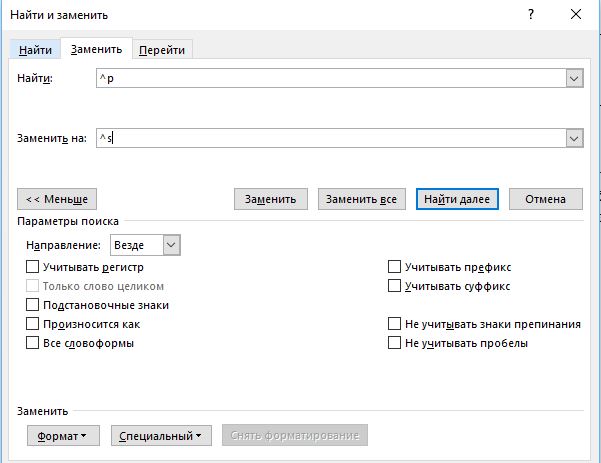
При копировании текста из интернета, он может содержать множество лишних знаков абзацев. Руками убирать их долго и муторно. На спасение приходит программа Microsoft Word.
В меню выбираем «Найти и заменить».
В строке «Найти» вставляем знак абзаца ^p, а в строке «Заменить на» — знак неразрывного пробела ^s.
Символы можно вставить прямо из Word, если нажать Больше, а затем Специальный. Или просто скопируйте и вставьте символы из данного материала.
Если в результате образовано слишком много пробелов, их можно убрать, аналогичным образом заменив два знака пробела на один.
Делайте это до тех пор, пока двойные пробелы в тексте не закончатся.
Подписывайтесь на телеграм-канал Вкладер и потом не говорите, что вас не предупреждали: https://t.me/vklader.
Непечатаемые символы в Word
Что с ними делать?
По окончании урока вы сможете:
- Показать кнопку включения режима Непечатаемые символы
- Дать определение понятию Абзац в Word
- Поставить непечатаемый символ Неразрывный пробел
- Различать в документе различные виды непечатаемых символов
Скачайте документ тут
Откройте учебный файл.
В Большом Энциклопедическом словаре даётся такое определение абзаца:
Абзац – это часть текста (сложное синтаксическое целое), представляющая собой смысловое единство и выделяемая отступом в 1-й строке.
Рассмотрим такой пример из учебного файла:
Перед нами текст, который чисто зрительно воспринимается, как два абзаца. Эти два абзаца, которые полностью соответствуют определению их БСЭ.
Понятие Абзац в Word. Символ конца абзаца
Информация в документе передается символами. Символы в программе Word бывают двух видов: печатаемые и непечатаемые. Из названия понятно, что одни символы будут видны при печати, а другие символы – нет.
Включим режим Непечатаемые символы. Для того, чтобы увидеть непечатаемые символы, на ленте Главная группы Абзац надо щёлкнуть по кнопке, которая включает Режим непечатаемых символов.
Мы увидим такую картину:
Вы увидите, что пробелы между словами обозначены символом «∙», а в конце строчки стоит символ «¶».
Автор набора этого текста для получения красной строки 7 раз нажимал длинную клавишу на клавиатуре, а новые строчки получал нажатием клавиши Enter.
Самый простой непечатаемый символ – это пробел между словами. Пробел между словами получаем, когда нажимаем самую длинную клавишу на клавиатуре, чтобы отделить одно слово от другого.
Ещё один непечатаемый символ – это символ абзаца, правильнее – символ конца абзаца «¶». Этот символ получается при нажатии клавиши Enter.
Давайте выделим первый абзац (вы, наверное, будете выделять текст перетаскиванием мышки при нажатой ЛМ? Я тоже) и увеличим размер шрифта.
Вот и «поскакал» наш текст.
Нельзя для образования новой строки нажимать клавишу Enter (как это делали машинистки на печатных машинках). Новые строчки образуются автоматически. В этом случае увеличение размера шрифта не испортит внешнего вида абзаца.
Нажимать клавишу Enter следует только лишь для образования нового абзаца
| Понять и запомнить! | Абзац в Word’е – это часть текста, заканчивающаяся символом конца абзаца «¶» |
Понятие Символ конца абзаца настолько важно, что даже кнопка режима Непечатаемые символы обозначена знаком конца абзаца. Всё содержимое документа завязано на символ конца абзаца. Это идеология Word
| Понять и запомнить! | Одиночный символ конца абзаца – это полноценный абзац со своими характеристиками |
2. Неразрывный пробел
Теперь вы знаете, что при наборе текста новые строчки создаются автоматически. Поэтому нет ничего удивительно, что слова, обязанные быть в связке, оказываются на разных строчках:
Посмотрите: «30» и «см» оказались на разных строчках, а это показатель непрофессионального набора текста. Конечно, постучав по длинной клавише перед «30» вы сможете добиться того, что «30» перейдёт на следующую строчку.
А если вам придётся добавить текст или удалить лишние слова? Тогда вы увидите такую картину:
Вот здесь и сказались лишние пробелы – мы получили большой промежуток перед числом «30».
Избежать этого нам поможет служебный непечатаемый символ «Неразрывный пробел» или «◦». Удалите обычный пробел между «30» и «см» и нажмите Shift+Ctrl+пробел.
Теперь можно смело добавлять или удалять текст – «30» и «см» всегда будут в связке. Непечатаемый символ «Неразрывный пробел» обозначается кружком.
| Запомнить! | Shift+Ctrl+пробел – это неразрывный пробел |
3. Другие Непечатаемые символы
3.1. Символ прикрепления рисунка
В учебном файле нарисован прямоугольник. Щёлкните по нему мышкой. Вы увидите непечатаемый символ прикрепления фигуры – якорь.
Заметили, к какому символу конца абзаца прикреплена фигура? В учебном файле для удобства я покрасила этот символ конца абзаца в красный цвет.
Снимите выделение (просто щёлкните в любом свободном месте) и удалите символ конца абзаца красного цвета (подведите курсор к нужному месту, щёлкните и нажмите клавишу Delete). Рисунок исчез вместе с символом конца абзаца.
| Понять и запомнить! | Одиночные символы конца абзаца могут преподнести неприятный сюрприз |
3.2. Непечатаемый символ – Табулятор
Посмотрите на два одинаковых списка:
На первый взгляд разницы нет. Но приглядитесь внимательней: в первом примере последняя строчка после номера 10 имеет весьма заметный сдвиг.
Когда вы включите режим непечатаемых символов, то вы увидите природу этого сдвига:
В первом случае сдвиг получен пробелами, а во втором случае табуляторами. Табуляция ‒ средство для выравнивания текста по нескольким позициям. Позиция табуляции ‒ отметка на горизонтальной линейке, указывающая величину отступа текста или место, с которого будет начинаться колонка текста).
Но об этом в отдельной статье.
3.3. Основные Непечатаемые символы
В таблице приведены основные Непечатаемые символы. Советую скопировать эту таблицу на свой компьютер. Вам пригодится эта таблица, когда будем знакомиться с возможностями команды Заменить.
Непечатаемые служебные символы помогают правильно работать с документом. Неумение пользоваться непечатаемыми символами очень тормозит работу, приводит к непредсказуемым последствиям, увеличивает трудозатраты, а это уже вопрос экономики.
| Понять и запомнить! | Профессионалы работают только в режиме непечатаемых символов. |
| Непечатаемые символы отображаются только на экране монитора и на печать не выводятся, причем вне зависимости от включения режима их просмотра. Удаляются они, как и все остальные символы, – клавишами Delete и Backspace. |
Если непечатаемые символы вас отвлекают, их можно отключить (сделать не видимыми), а включать только тогда, когда есть необходимость окончательно «причесать» текст. Но, когда вы начнёте грамотно работать в Word’е, количество непечатаемых символов резко уменьшится.
|
Весь документ сделан вручную – обилие непечатаемых символов |
Документ сделан грамотным пользователем – только необходимые непечатаемые символы |
 |
 |
Созданию титульного листа будет посвящён отдельный урок.
| Совет | Привыкайте работать в режиме Непечатаемые символы |
Я всегда работаю в режиме Непечатаемых символов.
Теперь вы сможете:
- Показать кнопку включения режима Непечатаемые символы
- Дать определение понятию Абзац в Word
- Поставить непечатаемый символ Неразрывный пробел
- Различать в документе различные виды непечатаемых символов
Знаки, маленькие и важные
Уже не раз при проверках текстов ваших работ, я видела одну и ту же проблему у разных авторов: применяемые настройки выравнивания, отступов первой строки никак не отображаются на тексте, словно ничего и не было отформатировано. Разве что первая строка отступает как надо. Но остальные абзацы так и остаются на едином уровне с текстом. Зачастую это происходит, когда работу, ранее опубликованную на другом сайте, просто копируют.
Так в чем же проблема?
В том, что вместо абзаца находится разрыв строки (то, что бывает, если нажать в Ворде Shift+Enter).
Маленькая, но все-таки подлянка. То, что вам казалось началом нового абзаца было оформлено всего лишь новой строкой, продолжением того самого абзаца.
Напомню, что абзац – это отдельный объект программы MS Word. Строка же, являясь частью абзаца, не может быть, например, выровненной отдельно от других строк этого же абзаца. А так как у нас вместо абзаца выполнен разрыв строки, отступа абзаца там быть и не может.
Наш текстовый редактор похож на MS Word, он полностью поддерживает атрибуты вордовского текста, и потому все те огрехи, которые бывают при копировании текста со странички интернета всплывают в нём так же, как и в MS Word.
И потому чтобы текст на Синем сайте выглядел хорошо, поправим его, перенеся в MS Word.
Проблема с разрывами, как и другие неприятные мелочи (дефисы вместо тире, двойные отступы между абзацами, двойные пробелы между словами и т.п.) решаются буквально в считанные минуты. Если текст небольшой, можно конечно всё исправить вручную. Ну а если у вас с десяток и более страниц? Тут никакого терпения не хватит. Но не стоит отчаиваться. Умный друг Word сможет облегчить весь процесс.
Здесь я покажу, как можно исправить текст с помощью функции «найти и заменить».
Итак, у нас есть исходный текст, скопированный с сайта, где он был опубликован ранее. Зачастую он выгладит так:
Вроде все кажется нормальным, обычный текст. Но все кардинально меняется, если применить «выравнивание по ширине». Текст разъехался по ширине окна, образовав некрасивые интервалы между словами. Вот здесь сразу же хорошо видно, где стоит разрыв строки.
И еще более наглядно это можно увидеть, включив функцию просмотра непечатаемых знаков (отобразить все знаки).
(ИМХО. От себя порекомендую постоянно пользоваться этой кнопкой, поможет решить множество вопросов при форматировании и редактировании текстов).
Теперь можно все наглядно увидеть. Тот самый разрыв строки выглядит, как загнутая влево стрелочка. Именно то, что вместо абзаца поставлена эта самая стрелочка и портит жизнь авторам при форматировании публикуемых работ.
Сейчас я вам покажу, как автозаменой поменять все переносы строк на абзацы по всему тексту.
Итак, наша цель – убрать знак разрыва строки, заменив его знаком абзаца. Для работы воспользуемся функцией «найти и заменить». Кнопка находится в правом нижнем углу. Либо можно вызвать окно сочетанием клавиш ctrl+h.
1. Переходим во вкладку «заменить», и, если открылось минимизированное диалоговое окно, нажимаем кнопку «больше».
2. Убираем все флажки с параметров поиска, если они до этого стояли.
3. Ставим галочку в пункте «подстановочные знаки».
4. Ставим курсор в поле «найти», и щелкаем по кнопке «специальный». В списке выбираем «разрыв строки». В поле должен появиться значок ^|
5. Щелкнув в поле «заменить на», в списке «специальный» выбираем «знак абзаца». В поле появится значок ^p.
Здесь внимательно, не спутайте с «конец абзаца» (значок ^s).
6. Теперь нажимая «заменить», можно отредактировать текст. Либо, нажав «заменить все», производим замену сразу по всему тексту.
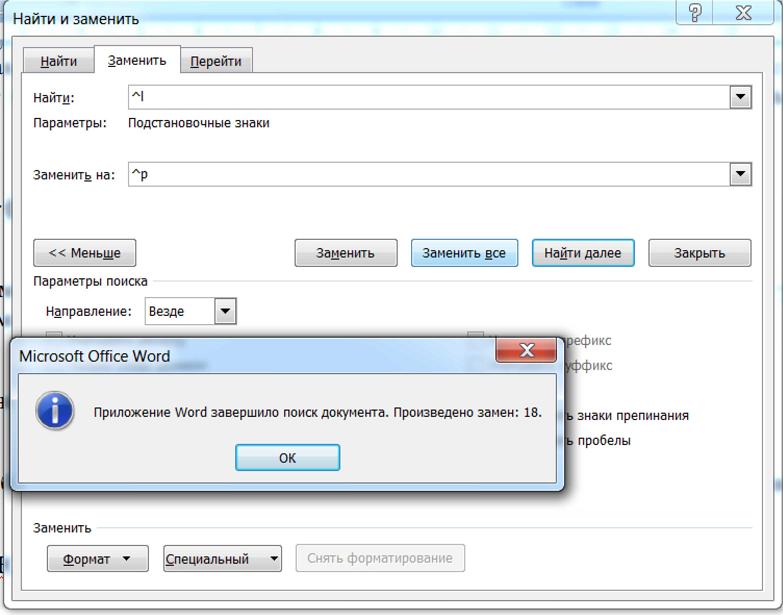
Итог. Автозамена произошла успешно. Разрывы строк во всём тексте заменены абзацами. Вот теперь можно применять и красную строку, и выравнивание по ширине, все отобразится, как должно быть.
Бывает такой вариант, когда каждая строка текста отделена разрывом строки. Нам не нужны в этих местах абзацы, но лишние разрывы портят вид. Тогда в шаге 4 вместо замены на знак абзаца ставим замену на знак пробела. Но теперь придется заменять каждый разрыв пробелом пошагово, по одному, чтобы не пропустить то место, где разрыв всё-таки нужен. В этом месте, просто не производим замену и переходим к следующей строке.
Текст красив и аккуратен… Еще не совсем! Часто встречается еще одна проблема, которую создает себе сам автор – дополнительный отступ между абзацами. Для чего он делался? Чтобы визуально разделить текст, выделить абзацы. Но, поскольку теперь есть возможность сделать отступ красной строки, такой интервал для разделения абзацев уже не нужен. Наш текст с нормальными отступами, как в Word’е получится ровным, а не рваным на куски.
Цель вторая – убрать двойной абзац.
То есть, заменить идущие подряд два символа абзаца на один.
1. Вновь вызываем диалоговое окно «Найти и заменить» (ctrl+h или кнопкой в нижнем правом углу).
2. Убираем галочку с пункта «подстановочные знаки» (обязательно, иначе замена не получится).
3. Скопировав значок абзаца ^p в поле «найти» два раза (получится ^p^p), оставим в поле «заменить на» его же в единственном экземпляре, и нажимаем «заменить».
И в итоге мы получим аккуратный ровный текст.
Еще одна проблема, которая портит текст работ не хуже дополнительных абзацев – это дефис, стоящий вместо тире. Этим грешат многие авторы. Автозамена, уже по умолчанию включенная в Word-е не меняет тире в начале строки (прямая речь), после запятых, точек, кавычек и т.д. Автозамена работает только для тире непосредственно между словами, и то только в том случае, когда от предыдущего текста тире отделено пробелом.
Как часто бывает, что автор набирает текст, не обращает внимания на такую мелкую деталь, как тире, ставя вместо него дефис. И в итоге вынужден потом заменять дефис на тире в диалогах по всему тексту. Вручную это опять же долго, да и всегда остается возможность недосмотреть и пропустить несколько знаков.
Но функция «найти и заменить» и здесь выручит.
Третья цель – замена дефиса на тире.
Вернее, замена дефис-пробел на тире-пробел.
Все в том же окне в поле «найти» ставим дефис, а после него пробел. Это нужно для того, чтобы не заменить на тире нужные дефисы между словами, где они употребляются без пробелов (например, «как-то», «что-либо» и т.д.). А после тире пробел имеется всегда. Если вы отделяли по тексту дефисы «вместо тире» пробелами, проблем возникнуть не должно. В противном случае, придется действовать осторожнее, и дефис в нужных местах менять на тире по одному.
Поставим курсор в поле «заменить на», щелкнем на кнопке «специальный», выбираем короткое тире (значок ^=, и тогда получим это «–» ), либо длинное тире (значок ^+, и тогда получим это «—»)
После выбранного значка тире также ставим пробел.
Щелкнув «заменить все», получаем результат – текст отредактирован.
Мы потратили всего несколько минут, заменив все разом, не выискивали все эти проблемы по одной во всём тексте.
Кроме описанных возможностей, можно поэкспериментировать с функцией «найти и заменить». Например, можно убирать двойные пробелы между частями предложения. Помните, Word может не только сохранять ваши работы в текстовом формате, а также существенно облегчить жизнь при редактировании и форматировании.
Автор + критик = успешное сотрудничество?!
Ваш рассказ удалён… Почему?
Когда можно обойтись без БЕТЫ?
Сам себе бета
Встречаем по одёжке
Зачем писать?
Знакомьтесь: Инквизиция Синего сайта – фантазии и реальность
О грамотности и серости
Как рождаются идеи
О комментариях и саморекламе
От сих до сих, или нужно ли знать матчасть для чтения фанфика
Почему люди не читают так, как птицы?
Что такое рецензия?