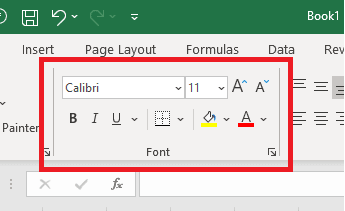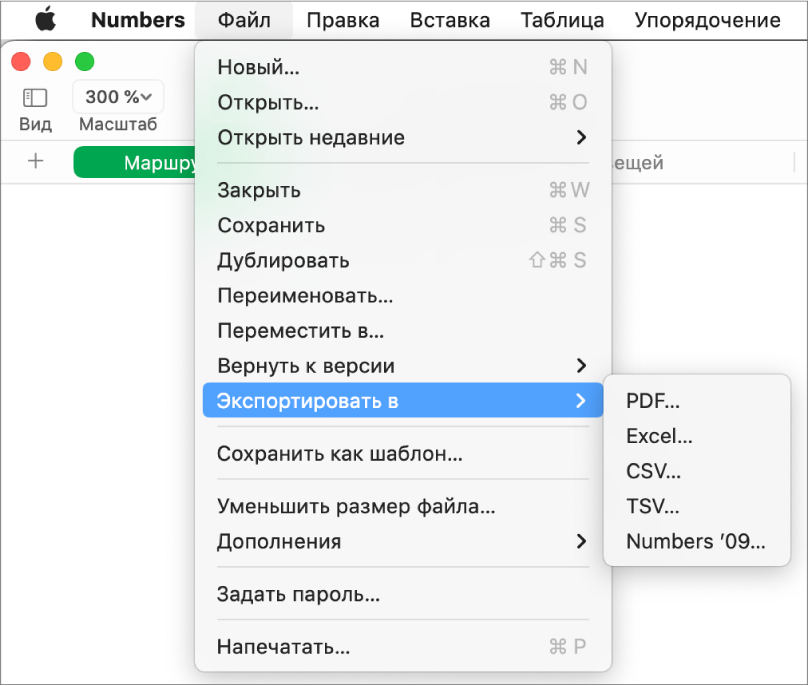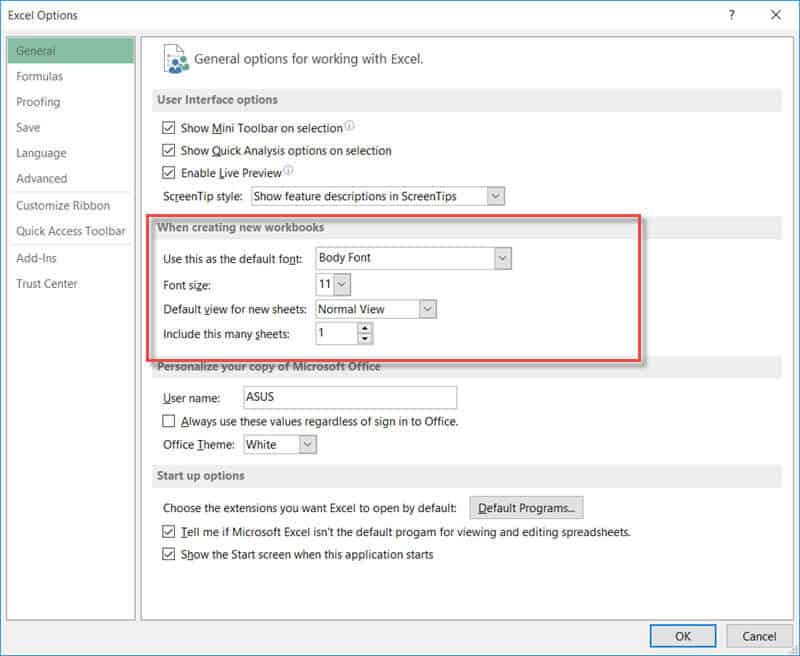Excel для Microsoft 365 для Mac Excel 2021 для Mac Excel 2019 для Mac Excel 2016 для Mac Еще…Меньше
По умолчанию в Excel для Mac используется шрифт Calibri размером 12, который отображается как шрифт Calibri размером 12 при наборе данных на экране. Однако вы можете изменить стандартный тип и размер шрифта для новых книг.
-
В меню Excel выберите пункт Параметры.
-
В разделе Разработка выберите пункт Общие.
-
Укажите значения в полях Шрифт по умолчанию и Размер шрифта.
-
Нажмите кнопку ОК.
Примечание: При этом шрифт в существующих книгах не изменится.
-
Закройте приложение Excel и снова запустите его.
Теперь при создании новых листов и книг по умолчанию будет использоваться выбранный шрифт.
Нужна дополнительная помощь?
Содержание
- Форматирование текста в документах с использованием шрифтов на Mac
- Загрузка и установка пользовательских шрифтов для Office
- Поиск шрифтов в Интернете
- Установка скачанного шрифта
- Установка и удаление шрифтов на компьютере Mac
- Установка шрифтов
- Отключение шрифтов
- Удаление шрифтов
- Дополнительная информация
- Проблемы, связанные со шрифтами, в Office для macOS
- Оставьте отзыв
- Дополнительные ресурсы
- Как установить и отключить шрифты в macOS
- Устанавливаем загруженные шрифты
- Открываем доступ всем пользователям
- Загружаем шрифты из стандартного приложения
- Отключаем шрифты
Форматирование текста в документах с использованием шрифтов на Mac
Во многих приложениях можно форматировать текст, выбирая шрифты, цвета шрифтов, размеры шрифтов и другие параметры в окне «Шрифты».
Если у Вашего Mac есть панель Touch Bar, Вы можете с ее помощью быстро отформатировать выбранный текст.
В приложении на Mac выберите пункт меню «Формат» > «Показать шрифты» или «Формат» > «Шрифт» > «Показать шрифты».
Если кнопки для выбора подчеркивания, цвета и других параметров не отображаются у верхнего края окна «Шрифты», откройте меню действий 
Выберите текст, который требуется отформатировать, затем выполните одно из следующих действий.
Изменение шрифта: Выберите коллекцию, семейство или стиль (например, жирный). Для поиска шрифта выберите «Все шрифты» в столбце «Коллекция», затем введите имя шрифта в поле поиска. Если поле поиска не отображается в окне «Шрифты», увеличьте ширину окна.
Изменение размера шрифта: Перетягивайте бегунок или выберите размер в списке. Если размеры не отображаются, откройте меню действий, выберите «Редактировать размеры», а затем выберите «Список значений», «Настраиваемый регулятор» или оба варианта.
Изменение цвета шрифта: Нажмите кнопку «Цвет текста», затем выберите цвет в окне «Цвета». См. раздел Использование цветов в документах.
Подчеркивание или зачеркивание текста. Нажмите кнопку «Подчеркнуть текст» или «Зачеркнуть текст», затем выберите параметр во всплывающем меню, например «Две линии». Чтобы изменить цвет линии, выберите во всплывающем меню пункт «Цвет», затем выберите цвет.
Вставка символов и букв: Откройте меню действий, выберите пункт «Символы» и перетяните символ из приложения «Символы» в свой документ.
Настройка параметров оформления: Откройте всплывающее меню действий и выберите «Оформление». Если выбранный шрифт поддерживает возможности оформления, выберите или отмените выбор параметров.
Для установки шрифтов на компьютер Mac и управления ими используйте приложение «Шрифты». Чтобы открыть ее из окна «Шрифты», нажмите меню действий и выберите «Управление шрифтами». См. Руководство пользователя приложения «Шрифты».
Чтобы преобразовать буквы в выбранном тексте в верхний, нижний или смешанный регистр, выберите «Правка» > «Преобразования», затем выберите вариант.
Источник
Загрузка и установка пользовательских шрифтов для Office
Большинство приложений (таких как Microsoft Word, Excel и PowerPoint) включают шрифты, которые автоматически устанавливаются при установке программного обеспечения. Например, приложения, предназначенные для разработки документов, такие как Microsoft Publisher, часто поставляются с большим количеством дополнительных шрифтов, которые можно использовать в любой другой программе на компьютере.
Однако иногда может потребоваться установить пользовательские шрифты, которые вы создали, купили или скачали. В этой статье мы поговорим о том, как установить эти шрифты для использования в Microsoft Office.
Примечание: Сведения о внедрении шрифтов в документы Microsoft Office Word и презентации PowerPoint см. в разделе Внедрение шрифтов на сайте PPTools.
Поиск шрифтов в Интернете
Кроме шрифтов, установленных с другими приложениями, вы можете использовать шрифты, скачанные из Интернета. Некоторые из них продаются, некоторые распространяются как условно бесплатные программы, а некоторые доступны бесплатно. На этом сайте Майкрософт можно найти ссылки на страницы компаний и дизайнеров, разрабатывающих и распространяющих шрифты.
Найдя шрифт, который вы хотите использовать в приложении Office, можно скачать и установить его с помощью операционной системы компьютера. Так как шрифты работают на уровне операционной системы, они не скачиваются непосредственно в Office. Необходимо установить шрифт в папку Шрифты на панели управления Windows, после чего он будет поддерживаться в Office автоматически. На компьютере Mac необходимо добавить шрифт через средство Шрифты, а затем скопировать его в папку Windows Office Compatible.
Многие сторонние компании упаковывают шрифты в ZIP-файлы для уменьшения их размера и ускорения скачивания. Если вы скачали шрифт, сохраненный как ZIP-файл, можно открыть его, дважды щелкнув его значок.
Установка скачанного шрифта
Скачанный шрифт необходимо установить в операционной системе. После этого Microsoft Office сможет распознавать и использовать его. Для получения подробных инструкций выберите свою операционную систему в раскрывающемся списке ниже.
Источник
Установка и удаление шрифтов на компьютере Mac
Компьютер Mac поставляется со множеством встроенных шрифтов, также можно загружать и устанавливать дополнительные шрифты от компании Apple и из других источников. Если какой-либо шрифт в программах нежелателен, его можно отключить или удалить.
Установка шрифтов
Дважды щелкните нужный шрифт в Finder, затем щелкните «Установить шрифт» в открывшемся окне предварительного просмотра шрифта. После тогда как компьютер Mac проверит шрифт и откроет программу Шрифты, шрифт установлен и доступен для использования.
В настройках программы «Шрифты» можно указать установочную папку по умолчанию, что определит доступность добавляемых вами шрифтов для других учетных записей на этом компьютере Mac.
Шрифты, отображаемые в программе «Шрифты» затененными, либо отключены («Откл.»), либо доступны для загрузки с веб-сайта Apple как дополнительные. Чтобы загрузить шрифт, выделите его и выберите «Правка» > «Загрузить».
Отключение шрифтов
Отключить можно любой шрифт, не являющийся обязательным для компьютера Mac. Выделите шрифт в программе «Шрифты», затем выберите «Правка» > «Отключить». Шрифт останется установленным, но больше не будет отображаться в меню шрифтов программ. В программе «Шрифты» рядом с названиями отключенных шрифтов отображается пометка «Откл.».
Удаление шрифтов
Удалить можно любой шрифт, не являющийся обязательным для компьютера Mac. Выделите шрифт в программе «Шрифты», затем выберите «Файл» > «Удалить». Программа «Шрифты» переместит шрифт в корзину.
Дополнительная информация
ОС macOS поддерживает шрифты TrueType (.ttf), Variable TrueType (.ttf), TrueType Collection (.ttc), OpenType (.otf) и OpenType Collection (.ttc). В ОС macOS Mojave добавлена поддержка шрифтов OpenType-SVG.
Шрифты устаревшего комплекта TrueType и шрифты PostScript Type 1 LWFN могут работать, но использовать их не рекомендуется.
Источник
Проблемы, связанные со шрифтами, в Office для macOS
Последнее обновление: 15 мая 2018 г.
Пользователи могут столкнуться с проблемами, связанными со шрифтами, при использовании версии 16.9 приложений Microsoft Word, Excel, Outlook, OneNote и PowerPoint для macOS.
Текст искажен или отличается шрифтом.
Некоторые шрифты, включая Times New Roman, отсутствуют или недоступны в средстве выбора шрифтов.
Некоторые шрифты заменяются другими.
Может появиться сообщение «Не удалось загрузить все шрифты. Возможно, некоторые шрифты отсутствуют».
СОСТОЯНИЕ: ВРЕМЕННОЕ РЕШЕНИЕ
Мы рекомендуем выполнить указанные ниже действия.
Проверьте установленные версии шрифта. Если у вас их несколько, убедитесь в том, что активна последняя версия шрифта.
Если у вас одна версия, проверьте тип шрифта. Если отображается тип PostScript-Type1, мы рекомендуем обновить шрифт до более нового типа OpenType.
Если на вашем компьютере установлено большое количество шрифтов, Microsoft Office приложения могут не загрузить все шрифты. Из-за этого некоторые шрифты не отображаются в окте «Выбор шрифта». Для этого можно установить шрифты, которые не должны отображаться в качестве шрифтов с приоритетом.
Если программа «Шрифты» уже открыта, закройте ее.
Запустите программу Шрифты. Для этого в Finder откройте папку «Программы», а затем найдите и запустите Font book.app.
Выберите Все шрифты на панели слева.
Нажмите кнопку сведений о шрифтах (значок «i») на верхней панели или нажмите клавиши Command + I . На панели справа появятся сведения о шрифтах.
Найдите на центральной панели шрифт, который вызывает у вас сомнения, и разверните его. Вы увидите дублирующиеся записи шрифтов, причем некоторые из них будут помечены как отключенные.
Щелкните правой кнопкой мыши каждый шрифт, помеченный как отключенный, и нажмите Включить. Затем на панели справа вы увидите предупреждения о наличии нескольких копий установленных шрифтов.
Выберите Устранить дубликаты, а затем во всплывающем окне выберите последнюю версию, которую следует использовать в качестве активной копии.
Запустите программу Шрифты. Для этого в Finder откройте папку «Программы», а затем найдите и запустите Font book.app.
Нажмите кнопку сведений о шрифтах (значок i) на верхней панели или нажмите клавиши Command + I. На панели справа появятся сведения о шрифтах.
Найдите шрифт в поле поиска, выберите его на центральной панели и разверните.
Если у вас несколько версий шрифта, вы увидите дублирующиеся записи шрифтов, причем некоторые из них будут помечены как отключенные.
На правой панели посмотрите версию и тип шрифта.
Найдите названия шрифтов, для которых нужно уставить приоритет.
Примечание: Названия шрифтов отличаются от названий шрифтов, и каждый стиль будет иметь свое название, поэтому для приоритета всего семейства шрифтов может потребоваться добавить несколько имен.
Запустите программу Шрифты. Для этого в Finder откройте папку «Программы», а затем найдите и запустите Font book.app.
Выберите нужный шрифт в центральной области
Убедитесь, что в левой верхней части окна выбрана область Сведения о шрифте, и найдите поле PostScript Имя в правой области и скопируйте его.
Выход из всех Office приложений
Введите команду ‘ defaults write com.microsoft.office PrioritizedFonts -array «postscript name 1» «postscript name 2» «etc»,и нажмите return, чтобы запустить ее. В этом примере названия в них должны в точности соответствовать Book.app шрифтам. Можно указать до 50 имен. Например, по умолчанию для записи com.microsoft.office PrioritizedFonts -array «Helvetica-Light» «Helvetica-LightOblique» «TimesNewRomanPSMT»
Запустите Office приложений. Одно из загруженных приложений запустите Microsoft Office и повторно перезапустите их, чтобы увидеть список обновленных шрифтов.
Примечание: Шрифты с приоритетом поддерживаются только в Word и PowerPoint для macOS. Чтобы удалить список шрифтов с приоритетом, закройте все Office, запустите Terminal.app и запустите следующую команду: » по умолчанию delete com.microsoft.office PrioritizedFonts«.
Оставьте отзыв
Нам важно ваше мнение!
Вы можете использовать средство 
Дополнительные ресурсы
Общение с экспертами
Обращайтесь к экспертам, обсуждайте последние новости, обновления и рекомендации для Outlook, а также читайте наш блог.
Задавайте вопросы агентам поддержки, MVP, инженерам и другим пользователям Outlook и находите решения.
Предложение новых функций
Мы будем рады вашим отзывам и предложениям. Вам наверняка есть, что сказать. Поделитесь с нами своими мыслями.
Источник
Как установить и отключить шрифты в macOS
На Mac большая коллекция встроенных шрифтов, но часто возникает необходимость установить новый образец. Если не знаете, как добавить шрифт, загруженный из интернета — читайте полезную инструкцию.
Кстати, в macOS есть встроенный менеджер, где доступны нестандартные варианты. Через программу их можно установить в несколько кликов.
С помощью настроек также можно отключить шрифты, если твёрдо решили, что не будете пользоваться определёнными наборами.
Устанавливаем загруженные шрифты
Если вы скачали файл с проверенного источника и теперь хотите использовать его в системе, выполните следующие шаги:
- Найдите директорию загрузок и откройте архив со шрифтом.
- Кликните два раза по файлу *.TTF.
- В контекстном меню выберите опцию « Установить шрифт ».
Теперь шрифт можно использовать в стандартных приложениях: « Заметки », « Почта », « Документы ».
Открываем доступ всем пользователям
После загрузки и установки по инструкции выше, шрифт будет доступен только для выбранной учётной записи. Чтобы он появился в общей библиотеке, надо выполнить дополнительные действия.
- Откройте стандартное приложение « Шрифты ».
- Найдите пункт « Настройки ».
- Для опции « Расположение шрифтов по умолчанию » выберите значение « Компьютер ».
Теперь можно закрыть приложение. Все шрифты, которые будут установлены позже, автоматически добавятся в библиотеку всех пользователей.
Загружаем шрифты из стандартного приложения
В « Шрифтах » доступна большая коллекция шрифтов, которые можно добавить в систему, но некоторые из них подсвечены серым цветом. Чтобы кнопка установки стала активной, надо сначала загрузить файл. Для этого нажмите « Загрузить » в окне предварительного просмотра.
После этого шрифт будет доступен для использования на Mac
Отключаем шрифты
Если в библиотеке слишком много загруженных вариантов и вы уверены, что не будете их использовать, можно отключить некоторые.
- Откройте « Шрифты ».
- Выберите элементы, которые хотите деактивировать.
- В контекстном меню нажмите на иконку с галочкой.
- Нажмите « Отключить ».
После отключения шрифта его нельзя использовать. Если решите восстановить доступ, надо снова загрузить файл в приложении.
Тонкая настройка шрифтов на Mac позволяет адаптировать систему под себя. Используйте наши рекомендации, чтобы настроить стиль отображения текста.
Источник
When you need to improve the looks of a spreadsheet, it’s good to know how to install a font in Excel. Fonts improve the style of documents and web pages. They can also make text more readable and give personality to your projects. There are numerous free and paid fonts available on the Internet. In this article, we’ll dive into where and how to download and install them. Whether you are using Windows or Mac. We’ll show you how to get your new font and use it in Excel.
Sources for downloading fonts for Windows or Mac
You can download both free or paid fonts from the Google Fonts website, the Microsoft Store or other websites.
Google Fonts
There are more than a thousand font families listed on Google fonts. You can search them by language, categories, and font properties. All the fonts are compatible with both Windows and Mac OS. You can even type something, and it will show how it will look in every font, which is quite handy for comparison. All the fonts are released under an open-source license and hence free for non-commercial use and most commercial uses as well.
The Microsoft Store
This one is Windows only. Go to Start, then settings, and choose Personalization. On the left side, you’ll see a button for Fonts. On the Fonts page, click on the link labeled: Get More fonts in Microsoft Store. After you open the store, you will find several individual fonts and font packs for free. However, some fancy fonts are available for a small fee.
You can also find screenshots, descriptions, and system requirements for these files. Click the big blue Get button to download the font file to your system.
Other Sources
There are many other websites where you can download free and paid fonts, for example: FontSpace, DaFont, Creative Market, Behance, FontStruct, Fontasy, FontSquirrel. The list goes on and on.
How to install fonts for Excel on Windows
After you download a font, it goes to the Downloads folder, a folder you specify, or the default folder. Please locate the folder and check if it is a zip file. Unzip the files in a folder and open the folder. Once you see the font file (usually in .ttf or .otf extension), double click the file and select install font. If it prompts to allow the program to make changes and trust the source, click yes. Windows installs the selected font to its operating system files.
If you want to install all fonts at once, choose Ctrl+A to select all files. Then right-click and select install fonts. If a font is already installed, it reinstalls the same font again. Remember, you may need admin access to the system to install new fonts.
You can also drag and drop font files to the Font window in the control panel. Windows automatically installs all those dropped files in the C:WindowsFonts folder. If you drag and drop font files even to this folder, Windows installs them as well.
How to install fonts for Excel on a Mac
The procedure on a Mac system is a little different. The Apple operating system installs all fonts via the Font Book app. You need to click the add button in the Font Book toolbar. Then, locate the folder and the font and click open. Alternatively, you can double-click the font file in the finder. It will open the font previewer, and when you click install font, the installed font will appear in the Font Book.
Please note that if you are using Office 2011 for Mac, you may have to drag the font to Windows Office Compatible Collection in your Font Book. Only then the font will be available in MS Office.
Where to find your new fonts in Excel?
After installing your new fonts, they become part of the operating system and are available for use in all apps and software, including MS Office programs like Word and Excel. You can find new fonts in the usual font location inside the program.
If you have the Home tab selected in the toolbar at the top of Excel, you can open the font drop-down. There you can see all the fonts alphabetically listed, including the newly installed fonts. Alternatively, you can use the format cells option to open the Font tab. It even shows a preview of all the fonts: old and new. You can also open the font setting with the keyboard shortcut Ctrl+Shift+F. By the way, if you want to learn about more keyboard shortcuts, for both Windows and Mac, check out our Keyboard Shortcuts page.
Conclusion
It is pretty straightforward to download font files of your liking from the Internet. You can quickly install the font files and they are ready for immediate use in Excel. Whether you’re on Windows or on Mac, you can now make your spreadsheets appear more attractive than ever.
Содержание
- Сменить кодировку файла на UTF-8 в Excel
- Экспорт в Excel и другие форматы в Numbers на Mac
- Сохранение копии таблицы Numbers в другом формате
- Excel mac os csv 1251 открыть
- Работа с кодировкой текста
- Способ 1: изменение кодировки с помощью Notepad++
- Способ 2: применение Мастера текстов
- Способ 3: сохранение файла в определенной кодировке
- 15 ответов:
- Excel С Кодировками
- преобразование
- Как поменять кодировку в excel mac os
- Изменение кодировки в Microsoft Excel
- Работа с кодировкой текста
- Способ 1: изменение кодировки с помощью Notepad++
- Способ 2: применение Мастера текстов
- Способ 3: сохранение файла в определенной кодировке
- Изменение кодировки в Excel
- Что такое кодировка?
- Как поменять кодировку в программе?
- При помощи Notepad
- Через интерфейс программы
- Как сохранить файл в определённой кодировке?
- Как добавить в программы офиса новую кодировку?
Сменить кодировку файла на UTF-8 в Excel
Если при импорте контактов вы видите нечитаемые символы, как на скриншоте, это значит, что кодировка файла не подходит для импорта в Unisender. Файл нужно перекодировать в UTF-8. Далее мы расскажем, как это сделать в Excel.
Переходим на вкладку «Данные», выбираем «Получение внешних данных», а далее — «Из текста».
Открывается мастер импорта текста.
С текущей кодировкой содержимое файла нечитабельное.
В поле «Формат файла» перебираем кодировки, пока не найдём ту, в которой текст отображается правильно. Вариантов много, поэтому можно начать с форматов, которые начинаются со слова «Кириллица». Находим нужный формат, нажимаем «Далее».
Выбираем символы-разделители. В нашем случае это запятая.
Нажимаем «Далее» → «Готово» → «OK».
Так выглядит импортированный текст в Excel.
Теперь нажимаем «Файл» → «Сохранить как».
Вводим название файла, тип файла выбираем CSV, ниже нажимаем «Сервис» → «Параметры веб-документа».
Переходим на вкладку «Кодировка», выбираем «Юникод UTF-8» и нажимаем «OK».
Теперь импортируем его и видим, что текст отображается корректно.
Источник
Экспорт в Excel и другие форматы в Numbers на Mac
Чтобы сохранить копию таблицы Numbers в другом формате, требуется экспортировать ее в другом формате. Это удобно, когда Вам нужно открыть таблицу в другом приложении или отправить ее людям, использующим другое ПО. Внесение изменений в экспортированную электронную таблицу не влияет на исходную электронную таблицу.
Примечание. Если для исходного файла задан пароль, он действует также для копий, экспортированных в форматах PDF, Excel и Numbers ’09, но его можно изменить или удалить.
Сохранение копии таблицы Numbers в другом формате
Откройте электронную таблицу, затем выберите «Файл» > «Экспортировать в» > [формат файла] (меню «Файл» расположено у верхнего края экрана).
Укажите настройки экспорта.
PDF. Эти файлы можно открывать и в некоторых случаях редактировать с помощью таких приложений, как «Просмотр» и Adobe Acrobat. Выберите макет страниц и качество изображений для файла PDF (чем выше выбранное качество изображений, тем больше будет размер файла). Если Вы добавили текстовое описание к своим изображениям, рисункам, аудио или видео для озвучивания с помощью VoiceOver или других вспомогательных технологий, они экспортируются автоматически. Чтобы включить комментарии, выберите «Подогнать каждый лист под страницу», затем установите флажок «Включить комментарии». Чтобы включить теги универсального доступа для таблиц с большим объемом данных, нажмите «Дополнительные параметры», затем выберите «Вкл.».
Excel. Выберите способ создания рабочего листа: для каждой таблицы или для каждого листа. Если Вы создаете отдельный рабочий лист для каждой таблицы, можно включать обзорный рабочий лист со ссылками на все таблицы. Если необходимо, чтобы файл был совместим с более старой версией Microsoft Excel (1997–2004), нажмите «Дополнительные параметры», затем выберите «.xls» во всплывающем меню.
CSV. Содержание ячеек в экспортируемом файле отображается в виде значений, разделенных запятыми. Выберите один из следующих вариантов: создать файл для каждой таблицы или объединить таблицы в один файл. Чтобы включить названия таблиц, установите флажок «Включать названия таблиц». Чтобы изменить кодировку текста, нажмите стрелку раскрытия рядом с элементом «Дополнительные параметры».
TSV. Содержание ячеек в экспортируемом файле отображается в виде значений, разделенных табуляторами. Выберите один из следующих вариантов: создать файл для каждой таблицы или объединить таблицы в один файл. Чтобы включить названия таблиц, установите флажок «Включать названия таблиц». Чтобы изменить кодировку текста, нажмите стрелку раскрытия рядом с элементом «Дополнительные параметры».
Numbers ’09. Файлы этого формата можно открывать в Numbers версий от 2.0 до 2.3 включительно на компьютере Mac.
Примечание. Если таблица содержит таблицы с крупным объемом данных, возможно, экспорт в Numbers ‘09 выполнить не удастся.
Если пароль является доступным параметром, выполните одно из указанных ниже действий.
Установка пароля. Установите флажок «Требовать пароль для открытия», затем введите пароль. Требование пароля применяется только к экспортированной копии.
Сохранение исходного пароля таблицы. Убедитесь, что флажок «Требовать пароль для открытия» установлен.
Использование другого пароля для экспортированной копии. Установите флажок пароля, нажмите «Сменить пароль», затем задайте новый пароль.
Экспорт копии без защиты паролем. Снимите флажок «Требовать пароль для открытия».
Введите один или несколько тегов (необязательно).
Чтобы указать место для сохранения электронной таблицы, нажмите всплывающее меню «Где», выберите место, затем нажмите «Экспорт».
Чтобы отобразить больше мест, нажмите стрелку рядом с всплывающим меню «Где».
Источник
Excel mac os csv 1251 открыть
С потребностью менять кодировку текста часто сталкиваются пользователи, работающие браузерах, текстовых редакторах и процессорах. Тем не менее, и при работе в табличном процессоре Excel такая необходимость тоже может возникнуть, ведь эта программа обрабатывает не только цифры, но и текст. Давайте разберемся, как изменить кодировку в Экселе.
Работа с кодировкой текста
Кодировка текста – эта набор электронных цифровых выражений, которые преобразуются в понятные для пользователя символы. Существует много видов кодировки, у каждого из которых имеются свои правила и язык. Умение программы распознавать конкретный язык и переводить его на понятные для обычного человека знаки (буквы, цифры, другие символы) определяет, сможет ли приложение работать с конкретным текстом или нет. Среди популярных текстовых кодировок следует выделить такие:
Последнее наименование является самым распространенным среди кодировок в мире, так как считается своего рода универсальным стандартом.
Чаще всего, программа сама распознаёт кодировку и автоматически переключается на неё, но в отдельных случаях пользователю нужно указать приложению её вид. Только тогда оно сможет корректно работать с кодированными символами.
Наибольшее количество проблем с расшифровкой кодировки у программы Excel встречается при попытке открытия файлов CSV или экспорте файлов txt. Часто, вместо обычных букв при открытии этих файлов через Эксель, мы можем наблюдать непонятные символы, так называемые «кракозябры». В этих случаях пользователю нужно совершить определенные манипуляции для того, чтобы программа начала корректно отображать данные. Существует несколько способов решения данной проблемы.
Способ 1: изменение кодировки с помощью Notepad++
К сожалению, полноценного инструмента, который позволял бы быстро изменять кодировку в любом типе текстов у Эксель нет. Поэтому приходится в этих целях использовать многошаговые решения или прибегать к помощи сторонних приложений. Одним из самых надежных способов является использование текстового редактора Notepad++.
- Запускаем приложение Notepad++. Кликаем по пункту «Файл». Из открывшегося списка выбираем пункт «Открыть». Как альтернативный вариант, можно набрать на клавиатуре сочетание клавиш Ctrl+O.
Запускается окно открытия файла. Переходим в директорию, где расположен документ, который некорректно отобразился в Экселе. Выделяем его и жмем на кнопку «Открыть» в нижней части окна.
После этого, чтобы сохранить изменения в файле жмем на кнопку на панели инструментов в виде дискеты. Закрываем Notepad++, нажав на кнопку в виде белого крестика в красном квадрате в верхнем правом углу окна.
Несмотря на то, что данный способ основан на использовании стороннего программного обеспечения, он является одним из самых простых вариантов для перекодировки содержимого файлов под Эксель.
Способ 2: применение Мастера текстов
Кроме того, совершить преобразование можно и с помощью встроенных инструментов программы, а именно Мастера текстов. Как ни странно, использование данного инструмента несколько сложнее, чем применение сторонней программы, описанной в предыдущем методе.
- Запускаем программу Excel. Нужно активировать именно само приложение, а не открыть с его помощью документ. То есть, перед вами должен предстать чистый лист. Переходим во вкладку «Данные». Кликаем на кнопку на ленте «Из текста», размещенную в блоке инструментов «Получение внешних данных».
Переходим в директорию размещения импортируемого файла, выделяем его и кликаем по кнопке «Импорт».
Открывается окно Мастера текстов. Как видим, в поле предварительного просмотра символы отображаются некорректно. В поле «Формат файла» раскрываем выпадающий список и меняем в нем кодировку на «Юникод (UTF-8)».
Если данные отображаются все равно некорректно, то пытаемся экспериментировать с применением других кодировок, пока текст в поле для предпросмотра не станет читаемым. После того, как результат удовлетворит вас, жмите на кнопку «Далее».
Открывается следующее окно Мастера текста. Тут можно изменить знак разделителя, но рекомендуется оставить настройки по умолчанию (знак табуляции). Жмем на кнопку «Далее».
Тут настройки следует выставить, учитывая характер обрабатываемого контента. После этого жмем на кнопку «Готово».
В следующем окне указываем координаты левой верхней ячейки диапазона на листе, куда будут вставлены данные. Это можно сделать, вбив адрес вручную в соответствующее поле или просто выделив нужную ячейку на листе. После того, как координаты добавлены, в поле окна жмем кнопку «OK».
Способ 3: сохранение файла в определенной кодировке
Бывает и обратная ситуация, когда файл нужно не открыть с корректным отображением данных, а сохранить в установленной кодировке. В Экселе можно выполнить и эту задачу.
- Переходим во вкладку «Файл». Кликаем по пункту «Сохранить как».
Открывается окно сохранения документа. С помощью интерфейса Проводника определяем директорию, где файл будет храниться. Затем выставляем тип файла, если хотим сохранить книгу в формате отличном от стандартного формата Excel (xlsx). Потом кликаем по параметру «Сервис» и в открывшемся списке выбираем пункт «Параметры веб-документа».
В открывшемся окне переходим во вкладку «Кодировка». В поле «Сохранить документ как» открываем выпадающий список и устанавливаем из перечня тот тип кодировки, который считаем нужным. После этого жмем на кнопку «OK».
Документ сохранится на жестком диске или съемном носителе в той кодировке, которую вы определили сами. Но нужно учесть, что теперь всегда документы, сохраненные в Excel, будут сохраняться в данной кодировке. Для того, чтобы изменить это, придется опять заходить в окно «Параметры веб-документа» и менять настройки.
Существует и другой путь к изменению настроек кодировки сохраненного текста.
- Находясь во вкладке «Файл», кликаем по пункту «Параметры».
Открывается окно параметров Эксель. Выбираем подпункт «Дополнительно» из перечня расположенного в левой части окна. Центральную часть окна прокручиваем вниз до блока настроек «Общие». Тут кликаем по кнопке «Параметры веб-страницы».
Открывается уже знакомое нам окно «Параметры веб-документа», где мы проделываем все те же действия, о которых говорили ранее.
Теперь любой документ, сохраненный в Excel, будет иметь именно ту кодировку, которая была вами установлена.
Как видим, у Эксель нет инструмента, который позволил бы быстро и удобно конвертировать текст из одной кодировки в другую. Мастер текста имеет слишком громоздкий функционал и обладает множеством не нужных для подобной процедуры возможностей. Используя его, вам придется проходить несколько шагов, которые непосредственно на данный процесс не влияют, а служат для других целей. Даже конвертация через сторонний текстовый редактор Notepad++ в этом случае выглядит несколько проще. Сохранение файлов в заданной кодировке в приложении Excel тоже усложнено тем фактом, что каждый раз при желании сменить данный параметр, вам придется изменять глобальные настройки программы.
Отблагодарите автора, поделитесь статьей в социальных сетях.
У меня возникли проблемы с открытием файлов csv правильно в MicroSoft Excel для Mac 2011, версия 14.1.0. Файлы будут открываться, но диалоговое окно для установки делиметра в виде запятой не будет отображаться, и, таким образом, все столбцы будут объединены запятыми. Есть ли способ заставить Excel распознать запятую? Спасибо!
у нас есть веб-приложение, которое экспортирует CSV-файлы, содержащие иностранные символы с UTF-8, без спецификации. Пользователи Windows и Mac получают символы мусора в Excel. Я попытался преобразовать в UTF-8 С помощью BOM; Excel/Win отлично справляется с этим, Excel/Mac показывает тарабарщину. Я использую Excel 2003 / Win, Excel 2011 / Mac. Вот все кодировки, которые я пробовал:
лучший из них-UTF-16LE с BOM, но CSV не распознается как таковой. Разделитель полей запятая, а точка с запятой не изменяется вещи.
есть ли кодировка, которая работает в обоих мирах?
15 ответов:
Excel С Кодировками
нашел WINDOWS-1252 кодирование должно быть наименее неприятным при работе с Excel. Поскольку его в основном Microsofts собственный проприетарный набор символов, можно предположить, что он будет работать как на Mac, так и на Windows-версии MS-Excel. Обе версии, по крайней мере, включают соответствующий селектор «происхождение файла» или «кодирование файла», который правильно считывает данные.
эта кодировка является надмножеством ISO-8859-1 (он же LATIN1 и другие), так что вы можете вернуться к ISO-8859-1 если вы не можете использовать WINDOWS-1252 почему-то. Имейте в виду, что ISO-8859-1 не хватает некоторых символов из WINDOWS-1252 как показано ниже:
отметим, что знак евро отсутствует. Эту таблицу можно найти по адресу Алан Дерево.
преобразование
преобразование выполняется по-разному в каждом инструменте и языке. Однако предположим, что у вас есть файл query_result.csv который, как вы знаете, UTF-8 закодирован. Преобразуйте его в WINDOWS-1252 используя iconv :
для UTF-16LE с BOM если вы используете символы табуляции в качестве разделителей вместо запятых Excel распознает поля. Причина, по которой он работает, заключается в том, что Excel фактически использует свой Unicode *.txt парсер.
будьте осторожны: если файл отредактирован в Excel и сохранен, он будет сохранен как ASCII с разделителями табуляции. Проблема теперь в том, что при повторном открытии файла Excel предполагает, что это реальный CSV (с запятыми), видит, что это не Юникод, поэтому анализирует его как запятую — и следовательно, сделает хэш из него!
обновление: вышеуказанное предостережение, похоже, не происходит для меня сегодня в Excel 2010 (Windows), по крайней мере, хотя, похоже, есть разница в поведении сохранения, если:
нижняя часть: нет никакого решения. Excel 2011 / Mac не может правильно интерпретировать CSV-файл, содержащий umlauts и диакритические знаки независимо от того, какую кодировку или обруч прыжки вы делаете. Я был бы рад услышать, что кто-то говорит мне другое!
UTF-16LE С BOM (метка порядка байтов), tab-separated
но: в комментарии вы упоминаете, что TSV не является вариантом для вас (я не смог найти это требование в вашем вопросе, хотя). Очень жаль. Это часто означает, что вы разрешить ручное редактирование TSV файлов, что, вероятно, не очень хорошая идея. Визуальная проверка файлов TSV не является проблемой. Кроме того, редакторы могут быть установлены для отображения специального символа для обозначения вкладок.
и да, я попробовал это на Windows и Mac.
лучшим обходным путем для чтения CSV-файлов с UTF-8 на Mac является их преобразование в формат XLSX. Я нашел скрипт, сделанный Конрадом Ферстнером, который я немного улучшил, добавив поддержку различных символов-разделителей.
вот ключ к импорту CSV в кодировке utf8 в Excel 2011 для Mac: Microsoft говорит: «Excel для Mac в настоящее время не поддерживает UTF-8.»Excel для Mac 2011 и UTF-8
ура, так держать МС!
Мне кажется, что Excel 2011 для Mac OS не использует кодировку.GetEncoding («10000»), как я думал, и потратил впустую 2 дня, но тот же iso, что и на ОС Microsoft. Лучшим доказательством этого является создание файла в Excel 2011 для MAC со специальными символами, сохраните его как CSV, а затем откройте его в текстовом редакторе MAC, и символы будут скремблированы.
для меня этот подход работал-это означает, что экспорт csv в Excel 2011 на MAC OS имеет специальные западноевропейские символы внутри:
UTF-8 без спецификации в настоящее время работает для меня в Excel Mac 2011 14.3.2.
UTF-8 + BOM работает, но BOM отображается как тарабарщина.
UTF-16 работает, если вы импортируете файл и завершите работу мастера, но не если вы просто дважды щелкните его.
следующее работало для меня на Excel для Mac 2011 и Windows Excel 2002:
откройте файл в Excel и в Мастере импорта текста выберите:
PS UTF-16LE, созданный iconv, имеет байты BOM FF FE в начале.
PPS мой исходный csv-файл был создан на компьютере с Windows 7, в формате UTF-8 (с байтами BOM EF BB BF в начале) и использовал разрывы строк CRLF. Запятая используется в качестве разделителя полей и одинарная кавычка в тексте классификатором. Он содержал буквы ASCII плюс различные латинские буквы с тильдами, умлаутом и т. д., а также некоторые кириллические. Все отображается правильно как в Excel для Win, так и в Mac.
точные версии программного обеспечения PPPS:
* Mac OS X 10.6.8
* Excel для Mac 2011 В. 14.1.3
* Windows Server 2003 SP2
* Windows Excel 2002 V.10.2701. 2625
в моем случае это сработало (Mac, Excel 2011, Как кириллические, так и латинские символы с чешскими диакритиками):
в моей Mac OS Text Wrangler определил CSV-файл, созданный с помощью Excel, как имеющий «Западную» кодировку.
после некоторого googling я сделал этот небольшой скрипт (я не уверен в доступности Windows, возможно, с программа?):
вместо csv, пытаясь вывести html с расширением XLS и mime-типом» application/excel». Я знаю, что это будет работать в Windows, но не могу говорить за MacOS
Это работает для меня
теперь ключевой момент, выберите MacIntosh как источник файла (это должен быть первый выбор).
Это с помощью Excel 2011 (версия 14.4.2)
*есть мало выпадающий список в нижней части окна
решить эту проблему с помощью java (UTF-16LE с BOM ):
обратите внимание, что CSV-файл должен использовать TAB в качестве разделителя. Вы можете прочитать файл CSV как на windows, так и на MAC OS X.
в моем случае добавление преамбулы в файл решило мою проблему:
Источник
Как поменять кодировку в excel mac os
По умолчанию в Excel для Mac используется шрифт Calibri размером 12, который отображается как шрифт Calibri размером 12 при наборе данных на экране. Однако вы можете изменить стандартный тип и размер шрифта для новых книг.
В меню Excel выберите пункт Параметры.
В разделе Разработка выберите пункт Общие.
Укажите значения в полях Шрифт по умолчанию и Размер шрифта.
Примечание: При этом шрифт в существующих книгах не изменится.
Закройте приложение Excel и снова запустите его.
Теперь при создании новых листов и книг по умолчанию будет использоваться выбранный шрифт.
Изменение кодировки в Microsoft Excel
С потребностью менять кодировку текста часто сталкиваются пользователи, работающие браузерах, текстовых редакторах и процессорах. Тем не менее, и при работе в табличном процессоре Excel такая необходимость тоже может возникнуть, ведь эта программа обрабатывает не только цифры, но и текст. Давайте разберемся, как изменить кодировку в Экселе.
Работа с кодировкой текста
Кодировка текста – эта набор электронных цифровых выражений, которые преобразуются в понятные для пользователя символы. Существует много видов кодировки, у каждого из которых имеются свои правила и язык. Умение программы распознавать конкретный язык и переводить его на понятные для обычного человека знаки (буквы, цифры, другие символы) определяет, сможет ли приложение работать с конкретным текстом или нет. Среди популярных текстовых кодировок следует выделить такие:
Последнее наименование является самым распространенным среди кодировок в мире, так как считается своего рода универсальным стандартом.
Чаще всего, программа сама распознаёт кодировку и автоматически переключается на неё, но в отдельных случаях пользователю нужно указать приложению её вид. Только тогда оно сможет корректно работать с кодированными символами.
Наибольшее количество проблем с расшифровкой кодировки у программы Excel встречается при попытке открытия файлов CSV или экспорте файлов txt. Часто, вместо обычных букв при открытии этих файлов через Эксель, мы можем наблюдать непонятные символы, так называемые «кракозябры». В этих случаях пользователю нужно совершить определенные манипуляции для того, чтобы программа начала корректно отображать данные. Существует несколько способов решения данной проблемы.
Способ 1: изменение кодировки с помощью Notepad++
К сожалению, полноценного инструмента, который позволял бы быстро изменять кодировку в любом типе текстов у Эксель нет. Поэтому приходится в этих целях использовать многошаговые решения или прибегать к помощи сторонних приложений. Одним из самых надежных способов является использование текстового редактора Notepad++.
- Запускаем приложение Notepad++. Кликаем по пункту «Файл». Из открывшегося списка выбираем пункт «Открыть». Как альтернативный вариант, можно набрать на клавиатуре сочетание клавиш Ctrl+O.
Несмотря на то, что данный способ основан на использовании стороннего программного обеспечения, он является одним из самых простых вариантов для перекодировки содержимого файлов под Эксель.
Способ 2: применение Мастера текстов
Кроме того, совершить преобразование можно и с помощью встроенных инструментов программы, а именно Мастера текстов. Как ни странно, использование данного инструмента несколько сложнее, чем применение сторонней программы, описанной в предыдущем методе.
- Запускаем программу Excel. Нужно активировать именно само приложение, а не открыть с его помощью документ. То есть, перед вами должен предстать чистый лист. Переходим во вкладку «Данные». Кликаем на кнопку на ленте «Из текста», размещенную в блоке инструментов «Получение внешних данных».
Способ 3: сохранение файла в определенной кодировке
Бывает и обратная ситуация, когда файл нужно не открыть с корректным отображением данных, а сохранить в установленной кодировке. В Экселе можно выполнить и эту задачу.
- Переходим во вкладку «Файл». Кликаем по пункту «Сохранить как».
Документ сохранится на жестком диске или съемном носителе в той кодировке, которую вы определили сами. Но нужно учесть, что теперь всегда документы, сохраненные в Excel, будут сохраняться в данной кодировке. Для того, чтобы изменить это, придется опять заходить в окно «Параметры веб-документа» и менять настройки.
Существует и другой путь к изменению настроек кодировки сохраненного текста.
- Находясь во вкладке «Файл», кликаем по пункту «Параметры».
Теперь любой документ, сохраненный в Excel, будет иметь именно ту кодировку, которая была вами установлена.
Как видим, у Эксель нет инструмента, который позволил бы быстро и удобно конвертировать текст из одной кодировки в другую. Мастер текста имеет слишком громоздкий функционал и обладает множеством не нужных для подобной процедуры возможностей. Используя его, вам придется проходить несколько шагов, которые непосредственно на данный процесс не влияют, а служат для других целей. Даже конвертация через сторонний текстовый редактор Notepad++ в этом случае выглядит несколько проще. Сохранение файлов в заданной кодировке в приложении Excel тоже усложнено тем фактом, что каждый раз при желании сменить данный параметр, вам придется изменять глобальные настройки программы.
Мы рады, что смогли помочь Вам в решении проблемы.
Помимо этой статьи, на сайте еще 11939 инструкций.
Добавьте сайт Lumpics.ru в закладки (CTRL+D) и мы точно еще пригодимся вам.
Отблагодарите автора, поделитесь статьей в социальных сетях.
Опишите, что у вас не получилось. Наши специалисты постараются ответить максимально быстро.
Изменение кодировки в Excel
Если в таблице вместо нужной информации вы увидели вопросы, иероглифы или другие непонятные знаки, это значит, вам надо разобраться, как поменять кодировку в Excel. Эта функция доступна в самом Microsoft Office. Но избавиться от проблемы можно и другими методами.
Иногда мы получаем непонятные иероглифы
Что такое кодировка?
Компьютер воспринимает любую информацию, как набор цифр. Поэтому у каждого печатного знака есть свой код. Он состоит из чисел и букв латинского алфавита. Символы и соответствующие им числа — это и есть кодировка.
У неё есть несколько стандартов. Например, Koi-8, Unicode, Windows-1251, ASCII. И если файл с текстом сохранён, скажем, в Кои-8, в Excel он будет неправильно отображаться в Юникоде. Так как в этих наборах одним и тем же символам приписаны разные коды.
Как поменять кодировку в программе?
Для работы с таблицей, в которой используется стандарт, не заданный по умолчанию в программе, надо изменить кодировку. Существует несколько способов.
При помощи Notepad
Если в Экселе не получается превратить «кракозябры» в нормальный текст, откройте файл в программе «Notepad++». Она распространяется бесплатно. Настройте там отображение символов, а потом продолжайте работать в Excel.
Откройте файл в программе «Notepad++»
Откройте файл в utf-8
Через интерфейс программы
Вот как сменить кодировку в Excel, используя встроенные возможности:
- . Не надо открывать заполненный документ. Нужен «чистый» лист.
Можно использовать встроенные возможности
Как сохранить файл в определённой кодировке?
Можно сделать так, чтобы в сохранённом вами файле стояла определённая кодировка Excel.
Ещё можно сделать так:
Как добавить в программы офиса новую кодировку?
Если ни один из стандартов не подошёл для вашего документа, добавьте новые.
В Excel можно поменять кодировку, если символы отображаются неправильно. Эта функция доступна в инструментарии программы. Но иногда используется сторонний софт.
Источник
Most spreadsheet software comes with a default font pre-selected.
For example, Microsoft Excel worksheets always start with the Calibri font set at size 11. For Excel on a Mac, the default is Body Font (Calibri) in size 12.
You do have the option to change the font to whatever style, size, and color you like.
However, if you have a favorite font that you like to use in all your sheets, it will just be a waste of time changing the default font every time you open a new worksheet.
In this tutorial, I will show you how to change the default font in Excel in different versions (on Windows and Mac)
Why Change the Default Font in Excel?
Here are some other reasons you might want to change the default font in Excel.
- Many companies have their own fonts that they use as part of their branding strategy.
- The same old Calibri font may be boring, so you can use a different font to make your sheets and documents stand out.
- You might want to give all your worksheets a more personal touch by using your own signature font.
- For accessibility purposes, you might need to work with bigger sized fonts.
- You might be bored with the same old font. Using a new default font may be just what you need to revive your motivation.
Whatever the reason be, changing the default font in Excel is really easy and you just need to do it once, and never again.
In this tutorial, we will look at two ways in which you can change the default font in Excel:
- By using the Excel Options
- By creating an Excel Template
Changing the Default Font using Excel Options
This is the easiest and most commonly used method to change the default font in Excel.
Since this method is used differently in different Excel versions, we will show you how to use it in Excel 2010 and above, Excel 2007 as well as on a Mac.
Changing the Default font in Excel Newer Versions (2010 onwards)
Most of the newer Excel versions have more or less a similar interface for the File tab. So, if you’re using Excel Version 2010 to 2020, you can use the following method to change the default font:
- Click on the Excel File tab.
- Select ‘Options’ from the sidebar on the left
- This will open the Excel Options dialog box. Make sure that the General category is selected (on the left sidebar of the dialog box)
- Under the ‘When creating new workbooks’ section, select the type of font you want from the drop-down menu next to ‘Use this as the default font’.
- Select the size of your default font from the drop-down menu next to ‘Font size’.
- You will also see some other default options in this section. For example, you can change the default layout that you want to be displayed every time you open Excel. You can also select how many worksheets you want Excel to display every time it opens. By default, it is always 3.
- Once you have selected all your settings, Click OK.
- Close Excel for the new settings to take effect.
From now on, every time you open Excel, it will have your selected settings displayed by default.
Changing the Default Font in Excel 2007
If you are using Excel 2007 or earlier versions, you will find that the interface is a little different. Here’s how you can change the default font for these versions:
- Click the Microsoft Office button.
- Click Excel Options (at the bottom of the window).
- This will open the Excel Options dialog box. Make sure that the Popular category is selected (on the left sidebar of the dialog box)
- Under the ‘When creating new workbooks’ section, select the type of font you want from the drop-down menu next to ‘Use this font’.
- Select the size of your default font from the drop-down menu next to ‘Font size’.
- Click OK.
- Close and restart Excel for the new settings to take effect.
Changing the Default Font in Excel for Mac
If you’re on a Mac, here’s a step by step on how you can use the same method:
- From your Excel menu, navigate to Preferences.
- This will open the Excel Preferences box.
- Under the Authoring section, select ‘General’.
- This will open the General settings box. Select the type of font you want from the drop-down menu next to ‘Default font’.
- Select the size of your default font from the drop-down menu next to ‘Font size’.
- You can also select other default options, like the number of sheets you want your workbook to start with.
- Once you have selected all your settings, Click OK.
- Close Excel and restart Excel. You will find the new default font applied when you create a new worksheet or workbook.
Changing the Default font in Excel by Creating an Excel Template
You might want to have some default settings for the font, background colors, formulae, or even logos to appear in every worksheet that you open.
Excel templates help you in this respect by allowing you to create pre-formatted sheets that you can use over and over.
Having a default template like this is a great way to have your spreadsheet ready with your required settings.
For this, you need to modify the formatting according to your taste or requirement in a blank workbook. Then, you need to save it as the default template. Here’s a step-by-step of this method:
- In a blank Excel workbook, put all your desired settings and options. You can set margins, add images or logos, set up the header and footer, change the font, cell colors, print setting, and any just about anything you want to set as a default.
- Now click on the File tab.
- Select ‘Save As’ from the sidebar. Select ‘Browse’.
- This will open the ‘Save As’ dialog box.
- From the dropdown next to ‘Save As Type’ at the bottom of the window, select ‘Excel Template’.
- Change the file name to ‘Book’.
- The XLSTART folder contains Excel templates for the default book and sheet. It is usually under the Microsoft/Excel/ folder. If you don’t know the path to this folder, check the ‘Note’ below. Enter the path to the Microsoft/Excel/ XLSTART folder in the location bar at the top of the ‘Save As’ window.
- Click the ‘Save’ button.
- Close Excel and restart it. The new workbook should contain all the default formatting that you had set, along with the default font.
Note: If you don’t know the path to the Microsoft/Excel folder, here’s how you can get it:
- Navigate to Developer->Visual Basic. This will open your VBA window. If you don’t see the Developer tab, then from the File menu, go to Options. Select Customize Ribbon and check the Developer option from the Main Tabs. Finally, Click OK.
- At the bottom of your VBA window, you should see the “Immediate” window. If you don’t see it, then navigate to View->Immediate Window or press CTRL+G on your keyboard. In the Immediate window, type the line: ?Application.StartupPath
- Press the Return Key. This should display the path to your XLSTART folder. Select and copy this path.
Conclusion
In this tutorial, we showed you two ways in which you can set your preferred font as the default font in Excel.
One method is to set it from the Excel Options dialog box and another is to save your default font settings as an Excel template.
Do let us know in the comments if you found this tutorial helpful.
Other Excel tutorials you may find useful:
- How to Add Cell Borders in Excel
- How to Remove Dotted Lines in Excel
- Why does Excel Open on Startup (and How to Stop It)
- How to AutoFormat Formulas in Excel
- How to Subtract Multiple Cells from One Cell in Excel
- How to Create Barcodes in Excel
- How to Bold Text using VBA in Excel
- Difference between Microsoft Excel and Google Sheets
- What is an Active Cell in Excel?
- How to Change Theme Colors in Excel?
- How to Change Font Color Based on Cell Value in Excel?