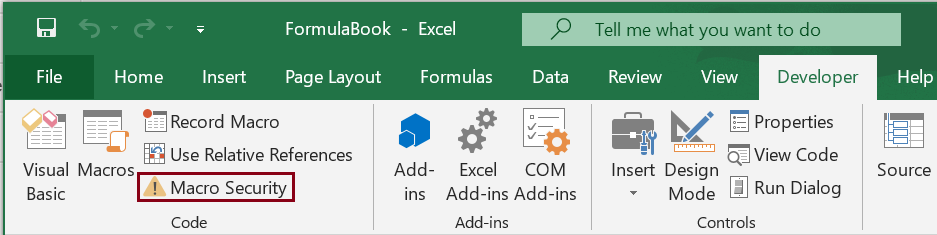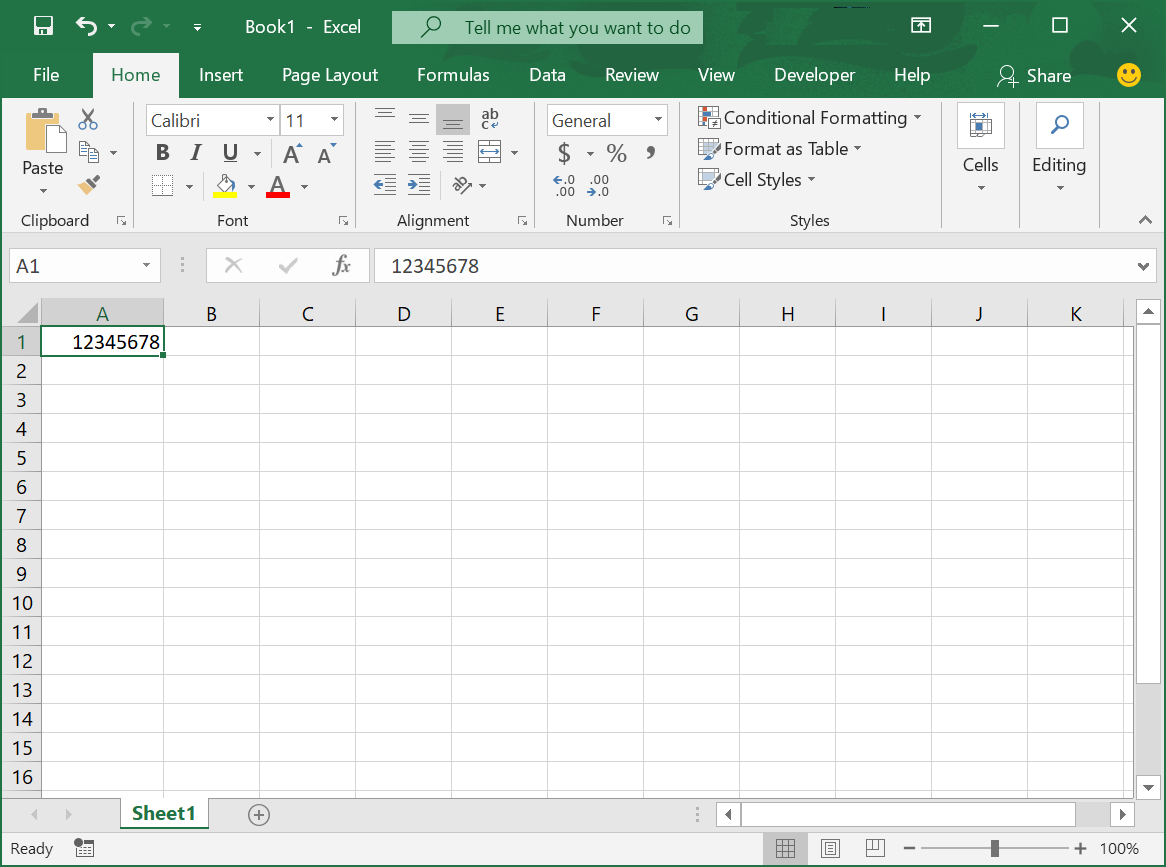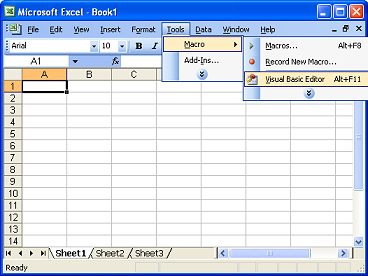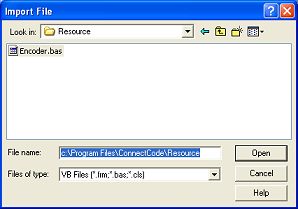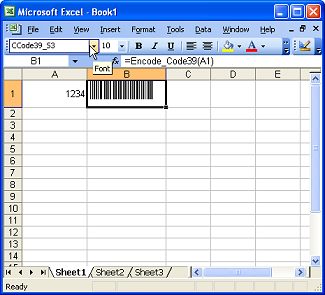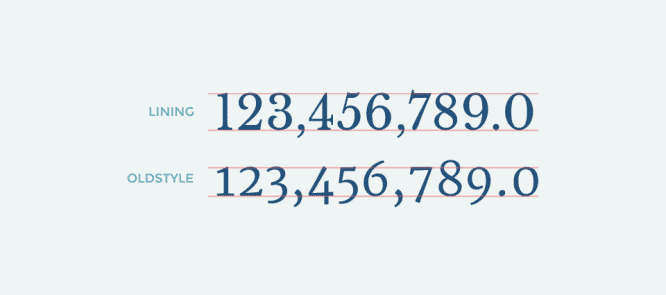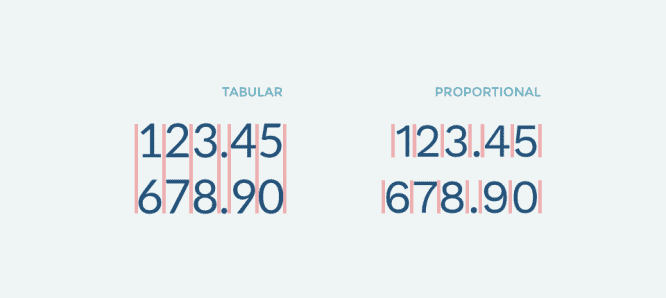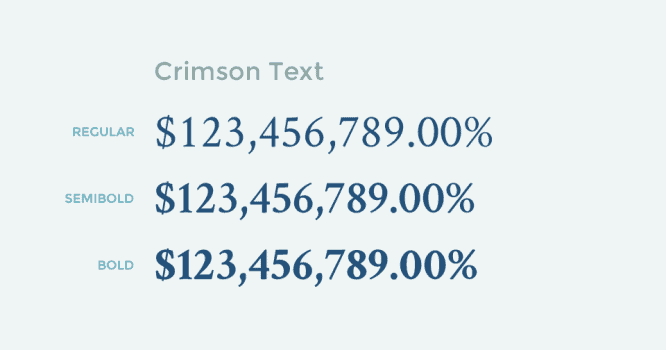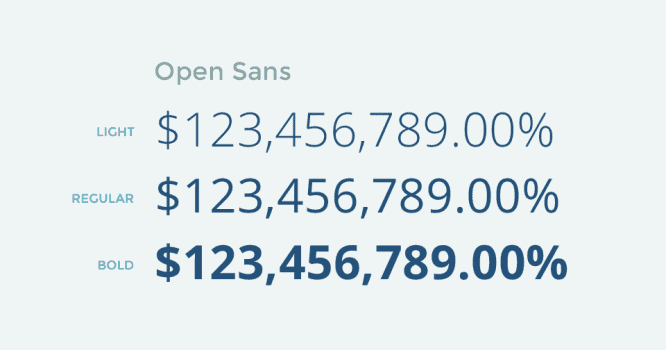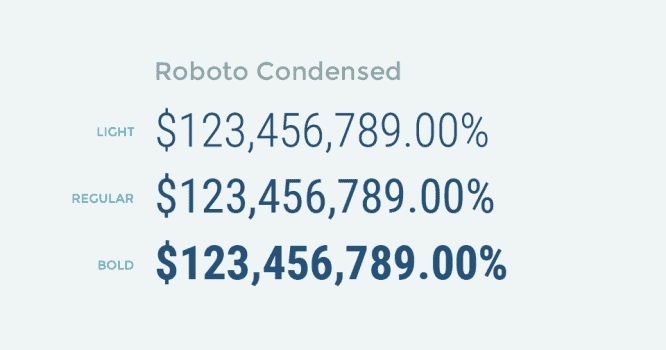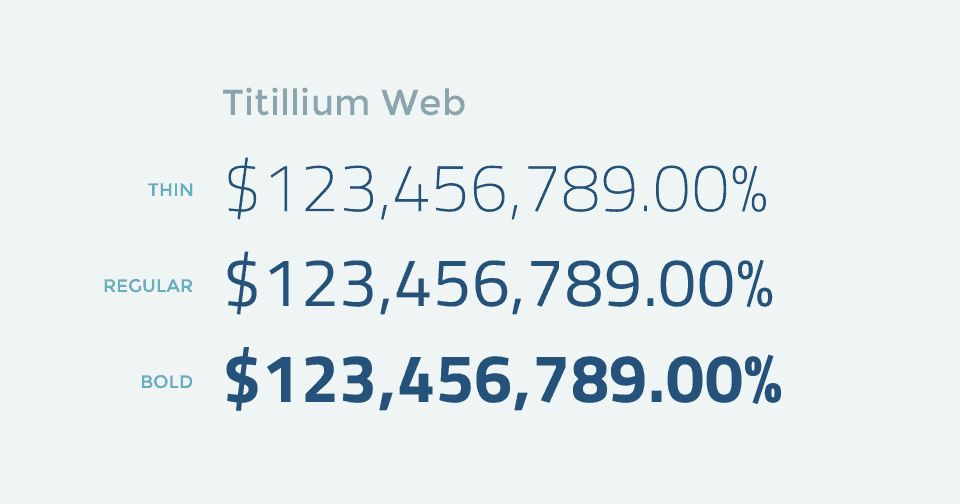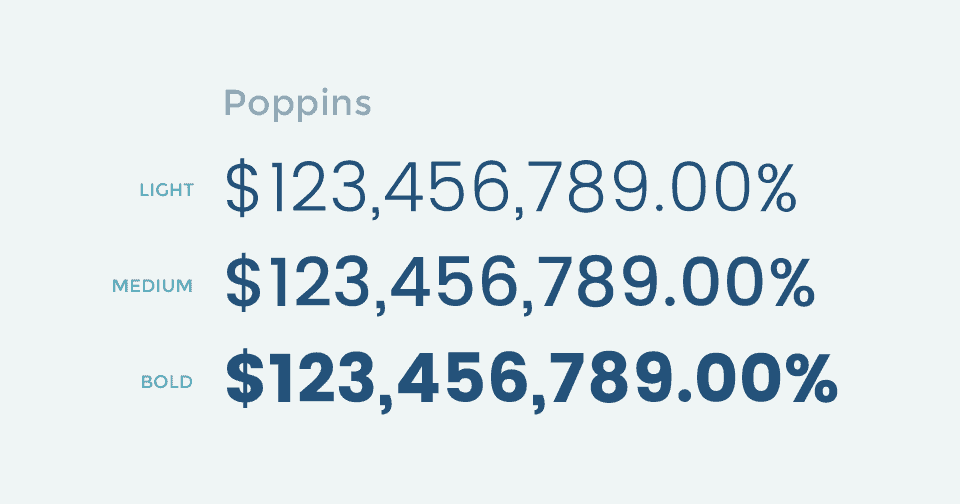Перевод материала типографа Джонатана Хофлера о том, как делать презентации, аннотации, отчёты и другие официальные документы понятными и приятными для чтения.
Товарная выкладка, упаковки, финансовые отчёты и приложения представляют читателям огромное множество данных. Ниже несколько способов быстро разделаться с длинными списками, крошечными примечаниями и множеством колонок с числами.
Дизайнеры по шрифту работают с очень разной клиентской базой, однако в наших разговорах всегда возникают общие темы. Похоже, в мире возник тренд на сложную типографику, и дизайнеры повсеместно сталкиваются со трудностями, особенно если их задача — представить читателю разнообразные, но одинаково конкурирующие за его внимание данные.
Мы работаем с агентством, которое разрабатывает образ для быстро развивающегося бренда потребительских товаров. А ещё со штатным художественным отделом, создающим сайт с отзывчивым дизайном для представления на нём сложной финансовой отчётности. И с графическим дизайнером-фрилансером, работающим над образом для местной кофейни и открывающим для себя плюсы и минусы цифрового меню.
И неверно подобранный шрифт может загнать любого дизайнера в тупик, а правильный, наоборот, может сильно помочь. Ниже мы расскажем о некоторых вещах, которые приходится учитывать нашим клиентам, когда они сталкиваются со сложной типографикой, и о некоторых типографических стратегиях, которые быстрее всего приведут к успеху.
Стратегии для маленьких шрифтов
Часто информация может быть представлена в виде данных и примечаний. Веб-форма должна быть представлена так, чтобы поле ввода отличалось от подписи для поля ввода, в графике должны быть не только метки для осей X и Y, но и, что более важно, верифицируемая ссылка на источник данных.
Наиболее простой и очевидный способ установить такую иерархию — через размер шрифта, используя ощутимо более мелкий шрифт, чтобы отделить содержание текста от примечаний.
Но если размер шрифта сделать меньше, чем у основного текста, то даже самый разборчивый шрифт будет сложно читать, расстояние между буквами будет слишком маленьким, внутрибуквенный просвет — слишком узким, а высота строчных литер — ничтожной. Сравните маленькие шрифты в этих двух примерах.
К счастью, шрифты были специально адаптированны под веб-страницы и хорошо показывают себя на любом устройстве. Семейство шрифтов ScreenSmart создано для того, чтобы восполнить недостатки небольшого размера.
Выше представлены два типа верстки, где используется семейство шрифтов Whitney, и справа для примечания мелким шрифтом под графиком использован Whitney ScreenSmart. Шрифты ScreenSmart всегда дают большую чёткость, их комфортнее читать, а значит, они отлично подойдут для мелкого написания.
Работаем со списками
Мелкий шрифт — проклятие типографики, и дело не только в его размере, но и в большом объёме информации. Пояснения, заявления об ограничении ответственности и списки ингредиентов чаще всего игнорируются читателями, однако их можно отнести к наиболее строго регламентируемым частям любого типографического объекта, а следовательно, это контент, который тщательно просматривается.
Поднимите руки те, кто когда-нибудь получал запрос от юридического отдела внести ещё несколько предложений в текст после того, как дизайн уже был одобрен. Поднимите руки, если это была не просьба.
Первое, что приходит в голову не-дизайнеру — взять шрифт, суженный по принципу: чем уже буквы, тем меньше пространства они займут. Однако почти всегда лучше пойти против интуиции и выбрать более широкий тип шрифта, а затем установить меньший для него размер с более близким расположением букв друг к другу.
У более широких букв более комфортные пропорции, они расположены с большим интервалом друг от друга и с достаточными внутрибуквенными просветами, и всё это делает их удобочитаемым вариантом.
Выше представлены два списка ингредиентов в шрифте Gotham: слева допустимый Gotham Condensed, а справа гораздо более привлекательный Gotham Narrow. Совет: для максимальной разборчивости шрифта следует использовать широкий шрифт не только в основном тексте, но и в дополнительном шрифте ScreenSmart.
Работа с комплектом знаков
Незаметные примечания — это шанс для дизайнера проявить свою креативность, а также повод попробовать более яркие символы из комплекта знаков. Указатели сносок, начиная со звёздочки и крестика, иногда становятся приятным дополнением к сухому содержанию самой сноски. Но если в документе более трёх сносок, лучше их не использовать.
С такими символами, как *, † и ‡ пользователи еще разберутся, а вот с их повторением вроде **, †† и ‡‡ — или §, || и # в зависимости от того, к чему вы привыкли в своей компании, будет уже сложнее. Если в тексте больше трёх сносок, лучше придерживайтесь всем понятного нумерованного списка в верхнем индексе.
Супериндексы включены в каждый шрифт H&Co, у которого есть версия Pro, а также они есть в Gotham, Ringside и Inkwell. Совет: в тексте отмечайте сноски с помощью супериндексов, которые возвышаются над прописными буквами. Но в самих сносках лучше пользоваться числителем, потому что он расположен ниже. Так связь нумерации с текстом сноски лучше видна, и пункты сносок чётче визуально отделены друг от друга.
Цифры, цифры, цифры
В тех же наборах Pro кроме супериндексов и числителей есть табличные или моноширинные цифры, это самая важная цифровая часть любого шрифта. В отличие от традиционно пропорциональных символов любого шрифта, чья ширина варьируется в зависимости от естественной формы каждого числа — 1 — всегда узкая, а 0 — довольно широкий — табличные цифры имеют одинаковую ширину, так что ширина колонок, в которых они находятся, всегда совпадает.
У табличных цифр есть и вторая важная характеристика: их ширина не изменяется в зависимости от насыщенности шрифта. В обычном шрифте всё устроено не так: там чем больше насыщенность, тем шире символы.
Это одна из главных характеристик табличных цифр, известная как «duplexing», потому что она позволяет дизайнерам выделять отдельные строки жирным шрифтом, не нарушая при этом ширину колонки.
Совет: само слово «табличные» может подразумевать сложные таблицы в приложениях к годовым отчётам и раскрытию финансовой информации, но не забудьте, что часто огромное количество цифр появляется и в других контекстах.
Табличные цифры важны, например, для меню, каталогов, справочников и вообще для всего, где есть цены, статистика, номера счетов, баллы или любые другие данные, динамически изменяемые в онлайне.
Любой цифровой опыт с изменяемыми цифрами, например, цены на акции, спортивные баллы, номенклатурный код товаров, курс обмена валют, номера рейсов, расписания, требует использования табличных цифр. Так что лучше работать с табличными цифрами с самого начала проекта.
Креативный выбор
Продвинутые цифровые символы, как и табличные цифры и супериндексы, не являются прерогативой часто используемых семейств шрифтов, и вообще не в каждом проекте требуются рациональные serif или sans.
Когда сложность самого проекта требует надёжный шрифт, а тема проекта подразумевает индивидуальный подход, лучше поискать неочевидные шрифты, в которых есть дополнительные цифровые возможности.
Например, у рукописного Inkwell есть всё необходимое для того, чтобы передать тонкости контента, при этом он смотрится менее строго, а значит, больше подходит для таких областей, как развлечения, розничная торговля, общественное питание, искусства, педиатрическая помощь и даже филантропия.
Совет: если вы планируете в таблицах использовать символы одной насыщенности, следует обратить внимание на такие шрифты, у которых цифры имеют одинаковую ширину, и где они не дублируются по насыщенности (обычный — жирный).
Индивидуальные рекламно-информационные материалы бренда
Последний вклад в визуальную коммуникацию обычно делается не дизайнерами, а программным обеспечением. Часто это текстовые редакторы, электронные таблицы и программы для создания презентаций, которые должны бы говорить от организации, но им не хватает инструментов, чтобы делать это как следует. Для таких проектов мы создали Office Fonts.
Шрифты Office — это адаптация часто используемых шрифтов от H&Co, специально созданная для использования их в таких бизнес-решениях, как Word, Excel и PowerPoint. Это те же самые семейства шрифтов, чьи ScreenSmart версии хорошо использовать для мелкого текста и чьи профессиональные комплекты знаков подходят даже для самых сложных данных.
Мы переосмыслили набор шрифтов Office для использования их не-дизайнерами и ограничили каждую входящую в него семью шрифтов всего четырьмя начертаниями (прямое, наклонное, жирное и жирное наклонное). Кроме того, в этом наборе только табличные цифры, чтобы избежать типографических сбоев, которые могли бы остаться незамеченными.
А ещё эти шрифты выгружаются в формат TrueType для максимальной совместимости даже с самыми старыми операционными системами.
Совет: если коммуникации бренда в конечном счёте будут происходить через отчёты, предложения, положения и презентации, лучше эти документы с самого начала разрабатывать с помощью шрифтов Office, чтобы воспользоваться преимуществами их уникальных характеристик.
Skip to content
В этом руководстве объясняются основы форматирования чисел в Excel и предоставляется подробное руководство по созданию настраиваемого пользователем формата. Вы узнаете, как отображать нужное количество десятичных знаков, изменять выравнивание или цвет шрифта, показывать символ валюты, округлять числа до тысяч, отображать ведущие нули и многое другое.
Microsoft Excel имеет множество встроенных форматов числа, валюты, процентов, даты и времени. Но бывают ситуации, когда нужно что-то вполне конкретное. Если ни один из встроенных форматов Excel не соответствует вашим потребностям, вы можете создать свой собственный.
Форматирование чисел в Excel – очень мощный инструмент. И как только вы научитесь использовать его, ваши возможности будут практически безграничны.
- Что такое числовой формат?
- Где находятся числовые форматы?
- Способы поменять формат чисел
- Быстрые клавиши для числовых форматов
- Где вводить новые пользовательские форматы?
- Из чего состоит числовой формат Excel?
- Основные правила форматирования
- Стандартные символы
- Символы-заполнители для цифр и текста
- Как указать количество десятичных знаков
- Как округляет форматирование
- Разделитель тысяч
- Масштабирование до тысяч и миллионов
- Интервалы
- Символ валюты
- Как показать нули перед числом
- Проценты
- Дроби
- Собственный экспоненциальный формат
- Отрицательные числа в скобках
- Показать нули как тире или пробел
- Как добавить отступы
- Изменяем цвет шрифта
- Символы
- Повтор символов
- Выравнивание
- Текст
- Скрыть содержимое ячейки
- Формат по условию
Цель этого руководства – объяснить наиболее важные аспекты числового формата Excel и направить вас на верный путь к освоению навыка самостоятельного форматирования.
Что такое числовой формат?
Числовые форматы определяют способ отображения чисел в Excel. Ключевым их преимуществом является то, что они меняют внешний вид данных в ячейках без их изменения. В качестве бонуса они делают рабочие листы более наглядными и профессиональными.
Числовой формат – это специальный код для управления показом значения в Excel. Например, в таблице ниже показаны 7 различных способов отображения, применяемых к одной и той же дате, 1 января 2021 года:
| Значение | Код формата | Результат |
| 1-янв-2021 | гггг г. | 2021 г. |
| 1-янв-2021 | гг | 21 |
| 1-янв-2021 | ммм | Янв |
| 1-янв-2021 | мммм | Январь |
| 1-янв-2021 | д | 1 |
| 1-янв-2021 | ддд | Пт |
| 1-янв-2021 | дддд | пятница |
Важно понимать, что числовые форматы меняют способ отображения значений, но не меняют фактические значения.
Форматированный результат — это просто то, как он выглядит. И вы должны быть осторожны, если используете эти обработанные результаты в вычислениях, которые не ссылаются непосредственно на ячейку. Например, если вы введете эти форматированные значения в калькулятор, вы получите результат, отличный от формулы, которая ссылается на эту ячейку. Часто это бывает при подсчёте итогов и суммы процентных долей.
Где найти числовые форматы?
На главной вкладке ленты вы найдете меню встроенных числовых форматов. Под этим меню справа есть небольшая кнопка для доступа ко всем ним, включая пользовательские:
Эта кнопка открывает диалоговое окно. Вы увидите полный список числовых форматов, упорядоченный по категориям, на вкладке «Число»:
Примечание. Вы можете открыть это диалоговое окно с помощью сочетания клавиш Ctrl + 1.
По умолчанию.
По умолчанию ячейки в вашей рабочей книге представлены в формате Общий. Это означает, что Excel будет отображать столько десятичных знаков, сколько позволяет свободное пространство. Он будет округлять десятичные дроби и использовать формат научных чисел (экспоненциальный), когда свободного места для них недостаточно.
На приведенном ниже скриншоте показаны одни и те же значения в столбцах B и D, но D более узкий, и Excel вносит корректировки в представляемые данные буквально «на лету».
Как изменить формат чисел
Вы можете выбрать стандартные числовые форматы (Общий, Число, Денежный, Финансовый, Краткая дата, Длинная дата, Время, Процент, Дробь, Экспоненциальный, Текст) на главной вкладке ленты.
Более подробно о смене форматов, автоматическом их изменении, способах копирования, настройке отдельных параметров отображения — читайте в этой статье.
Быстрые клавиши для числовых форматов
В Excel есть несколько сочетаний клавиш для наиболее распространенных представлений:
| Формат | Комбинация клавиш |
| Общий | Ctrl Shift ~ |
| Валюта | Ctrl Shift $ |
| Процент | Ctrl Shift % |
| Научный (экспоненциальный) | Ctrl Shift ^ |
| Дата | Ctrl Shift # |
| Время | Ctrl Shift @ |
Где вводить пользовательские форматы?
Чтобы создать собственный формат Excel, откройте книгу, в которой вы хотите применить и сохранить его, и выполните следующие действия:
- Выберите ячейку, для которой вы хотите создать уникальное оформление, и нажмите
Ctrl + 1, чтобы открыть диалоговое окно «Формат ячеек». - В списке выберите «Все форматы».
- Введите код формата в поле Тип.
- Нажмите ОК, чтобы сохранить то, что вы создали.
При изменении существующего числового формата создается новый, который отображается в списке в категории «Все форматы». Вы можете использовать кнопку «Удалить», чтобы убрать те из них, которые вам больше не нужны.
Подождите, но что означают все эти символы в поле Тип? И как мне сложить их в правильную комбинацию, чтобы числа отображались так, как я хочу? Ну, это то, о чем остальная часть этого урока 
Из чего состоит числовой формат Excel?
Чтобы иметь возможность создать свой новый формат в Excel, важно понимать, по каким правилам его нужно описать.
Вот пример кода настраиваемого формата Excel:
Код этот состоит из 4 разделов, отделённых друг от друга точкой с запятой. Они расположены в следующем порядке:
- Для положительных чисел (отображение 2 десятичных знаков и разделителя тысяч).
- Для отрицательных чисел (например, такой же, как для положительных, но заключен в круглые скобки).
- Как показывать нули (например, отображать тире вместо нуля).
- Представление текстовых значений (отображение текста определённым цветом).
Если указан только один код, то Excel будет использовать его для всех значений.
Если вы использовали только два раздела, то первый из них используется для положительных чисел и нулей, а второй предназначается для отрицательных значений.
Когда предоставлены первые три раздела, Excel будет использовать указанные правила отображения, а текст будет показан в том виде, в каком он был введен.
Чтобы пропустить раздел, поставьте точку с запятой в нужном месте, но больше ничего не пишите.
Правила форматирования Excel
При создании собственного числового формата в Excel помните следующие правила:
- Он изменяет только визуальное представление, то есть способ отображения значения в ячейке. Базовое значение, хранящееся в ячейке, не изменяется.
- Когда вы редактируете встроенный формат, создается его копия. Исходный формат чисел нельзя изменить.
- Не обязательно должны присутствовать все четыре раздела.
Если пользовательский формат содержит только один раздел, то он будет применяться ко всем типам чисел — положительным, отрицательным и нулям.
Если имеется два раздела, первый используется для положительных чисел и нулей, а второй – для отрицательных.
Он применяется к текстовым значениям только в том случае, если содержит все четыре раздела.
- Чтобы применить числовой формат Excel по умолчанию для любого из средних разделов, введите «Общий» вместо соответствующего кода.
Например, чтобы отображать нули как тире и отображать все другие значения с оформлением по умолчанию, используйте этот код:
Общий; — Общий; «-«; Общий
- Чтобы скрыть определенные типы значений, пропустите соответствующий раздел кода и введите только точку с запятой.
Например, чтобы скрыть нули и отрицательные значения, используйте следующий код:
Общий; ; ;Общий
В результате нули и отрицательные значения будут отображаться только в строке формул, но не будут отображаться в ячейках.
- Чтобы удалить созданный вариант отображения, откройте диалоговое окно «Формат ячеек», найдите тот, который нужно удалить, в списке, затем нажмите кнопку «Удалить».
Стандартные символы.
Обычные буквы и цифры без проблем отображаются в числовом формате. Но некоторые требуют особого обращения (например, их нужно заключить в кавычки, квадратные скобки и т.п.).
Следующие символы можно использовать без кавычек:
| Символ | Комментарий |
| $ | Доллар |
| + — | Плюс, минус |
| () | Скобки |
| {} | Фигурные скобки |
| <> | Меньше, больше |
| = | Равно |
| : | Двоеточие |
| ^ | Степень |
| ‘ | Апостроф |
| / | Косая черта |
| ! | Восклицательный знак |
| & | Амперсанд |
| ~ | Тильда |
Как это применяется – рассмотрим ниже.
Заполнители для цифр и текста
Заполнители – это символы, вместо которых в ячейке будут показаны записанные в ней буквы и цифры.
Для начала давайте изучим основные заполнители, которые вы можете использовать в своем пользовательском формате Excel.
Ноль (0) используется для принудительного отображения незначащих нулей, когда число имеет меньше цифр после запятой, чем вам хотелось бы показать. Их просто добавят справа. Они ни на что не влияют и ничего не означают, поэтому и называются незначащими.
Например, #.00 — всегда отображает 2 десятичных знака.
Если вы введете в ячейку 5.5, она будет отображаться как 5.50. Ноль будет отображаться как 0.00
Знак решётки (#) является заполнителем для значащих цифр. Отображает значащие цифры и не отображает лишние нули. Если число состоит из меньшего количества цифр, чем имеется символов # в формате, ничего лишнего не отображается. Например, код #.## будет отображать 1.15 как 1.15 и 1.1 как 1.1.
Знак вопроса (?) Используется для выравнивания цифр. Когда вопросительный знак занимает в числе место, для которого нет значащей цифры, то будет добавлен пробел для визуального выравнивания значений в столбце по десятичной запятой.
Точка (.) – это десятичная точка в числе. Когда точка используется в пользовательском числовом формате, она будет отображаться всегда, независимо от того, содержит ли число десятичные значения.
Пробел или запятая (,) – это разделитель тысяч в отображаемых цифрах. Его нужно просто включить в код (см.подробнее здесь). Какой именно разделитель нужно использовать (пробел, запятую или что-то другое) – зависит от ваших региональных настроек в панели управления Windows.
А на скриншоте ниже вы видите второй способ применения запятой. Если ее поставить в конце, то значение округляется до тысяч. Соответственно, две запятых – до миллиона.
Звездочка (*) используется для повторения символов. Символ, следующий сразу за звездочкой, будет повторяться, чтобы заполнить оставшееся место в ячейке.
Подчеркивание (_) добавляет пробел. Символ, следующий сразу за символом подчеркивания, определяет, сколько места нужно добавить. Обычно символ подчеркивания используется для добавления пробела с целью выравнивания положительных и отрицательных значений, когда числовой формат добавляет круглые скобки только к отрицательным значениям.
Например, конструкция 0_);(0) добавляет немного места справа от положительных чисел, чтобы они оставались выровненными с отрицательными, заключенными в круглые скобки. Подробнее читайте здесь.
Собака (@) – заполнитель для текста. Дает команду, что нужно вывести записанный в ячейке текст. Например, следующий числовой формат будет отображать текстовые значения синим цветом:
0;0;0;[Синий]@
См. ниже дополнительную информацию об использовании цвета.
Посмотрим в действии несколько числовых форматов:
Как вы могли заметить на приведенном выше скриншоте, заполнители цифр ведут себя следующим образом:
- Если число, введенное в ячейку, содержит больше цифр справа от десятичной точки, чем имеется заполнителей в формате, то оно «округляется» до такого количества десятичных знаков, сколько есть заполнителей.
Например, если вы введете 12.25 в ячейку с форматом #.# , оно будет отображаться как 12.3.
- Все цифры слева от десятичной точки отображаются независимо от количества заполнителей.
Например, если вы введете 252.25 в ячейку с форматом #.# , то будет показано 252.3.
Ниже вы найдете еще несколько примеров, которые, надеюсь, прольют больше света на форматирование чисел в Excel.
Советы и рекомендации по форматированию Excel
Теоретически существует бесконечное количество настраиваемых числовых форматов Excel, которые можно создать с помощью набора знаков, перечисленных в таблице ниже. Следующие советы объясняют наиболее распространенные и полезные их применения.
| Код | Описание |
| Общий | Общий числовой формат |
| # | Заполнитель цифр, который представляет необязательные цифры и не отображает лишние нули. |
| 0 | Заполнитель для цифр, отображающий незначащие нули. |
| ? | Заполнитель цифр, который оставляет место для незначительных нулей, но не отображает их. |
| . | Десятичная точка |
| , | Разделитель тысяч. Запятая, следующая за заполнителем цифры, увеличивает значение на тысячу. |
| % | Умножает на 100 и отображает знак процента. |
| / | Представляет десятичные числа в виде дробей. |
| E | Экспоненциальный (научный) вид |
| [] | Для создания условий |
Это так называемые служебные символы, которые определяют, что и как будет показано в ячейке.
Но что, если знак процента или звездочку вы захотите просто показать в ячейке как обычную букву или цифру? Эти знаки не будут отображаться без дополнительной обработки. Например, символы звездочки (*), решетки (#) и процента (%) нельзя использовать непосредственно – они не появятся в ячейке. В качестве дополняющего элемента в этом случае используется обратная косая черта (). Поместив её перед символом, вы можете показывать его в ваших таблицах:
| Число | Код | Результат |
| 100 | #0 | #100 |
| 100 | *0 | *100 |
| 100 | %0 | %100 |
Еще следует упомянуть специальные символы. Они определяют, как обрабатываются другие символы.
| Символ | Что делает | Описание |
| “” | Выводит любой текст | Позволяет добавлять произвольный текст, заключив его в кавычки. |
| Показывает стандартные символы кода | Выводит в ячейке следующий за ним служебный символ, который в обычном виде не отображается. | |
| @ | Выводит текст | Показывает текст, введённый в ячейку |
| _ | Пробел | Добавляет один пробел шириной как следующий за ним символ (который не показывается в ячейке). Обычно он используется в сочетании с круглыми скобками для добавления левого и правого отступов, _ ( и _) соответственно. |
| * | Повтор символа | Повторяет следующий за ним символ, пока ширина ячейки не заполнится. Часто используется в сочетании с пробелом для изменения выравнивания. |
Как контролировать количество десятичных знаков
Расположение десятичной точки показано точкой (.). Необходимое количество десятичных знаков определяется нулями (0). Например:
- 0 или # – отображать ближайшее целое без десятичных знаков.
- 0.0 или #.0 – 1 знак после запятой.
- 0.00 или #.00 – 2 десятичных знака и т. д.
Разница между 0 и # при отображении целой части заключается в следующем. Если слева от десятичной точки присутствуют только знаки решетки (#), то числа меньше 1 начинаются с десятичной точки. Например, когда вы введете 0.25 в ячейку с форматом #.00 , число будет выглядеть как .25. Если вы используете 0.00 , то получите 0.25. И вот ещё несколько примеров:
Думаю, эти шаблоны будут вам полезны.
Автоматическое округление
Важно не забывать, что Excel выполняет «визуальное округление» в ячейках.
Если число имеет больше десятичных знаков, чем имеется заполнителей справа от десятичной точки, то оно округляется до количества заполнителей.
Если число содержит больше цифр, чем имеется заполнителей слева от десятичной точки, то отображаются дополнительные разряды. Целая часть не обрезается.
Это только визуальный эффект; фактические значения не изменяются.
Разделитель тысяч
Чтобы создать собственный числовой формат с разделителем тысяч, вставьте пробел в код. Например:
- # ### – отображать разделитель тысяч и без десятичных знаков.
- # ##0.00 – показать разделитель тысяч и 2 десятичных знака.
Масштабирование до тысяч, миллионов и т. д.
Как показано в предыдущем совете, Microsoft Excel разделяет на разряды тысяч, если используемый разделитель разрядов заключен в любые заполнители цифр – знак решетки (#), вопросительный знак (?) или ноль (0).
Если после разделителя нет никакого заполнителя цифр, то он масштабирует число до тысяч, два последовательных пробела масштабируют в миллионы и так далее.
Например, если формат ячейки «- #.00 » (кавычки здесь только для того, чтобы показать, что есть пробел в конце) и вы вводите в эту ячейку 5000, отображается 5.00.
Использование текста и интервалов.
Если нужно отобразить в ячейке как текст, так и числа, выполните следующие действия:
- Чтобы добавить один символ, поставьте перед ним обратную косую черту ().
- Добавляя целую текстовую строку, заключите ее в двойные кавычки («»).
Например, чтобы указать, что значения округляются до тысяч и миллионов, вы можете добавить соответственно:
- Чтобы отобразить тысячи: #.00 тыс.
- Чтобы отобразить миллионы: #.000 » млн»
Совет. Чтобы информацию в ячейке было удобнее читать, добавьте пробел перед текстом.
Ниже для вас несколько примеров:
А вот еще один пример, демонстрирующий, как отображать текст и числа в одной ячейке. Предположим, вы хотите добавить слово «Увеличение» для положительных чисел и «Уменьшение» – для отрицательных. Все, что вам нужно сделать, это включить текст, заключенный в двойные кавычки, в соответствующий раздел кода:
«Увеличение » #.00; «Уменьшение «-#.00; 0
Кроме того, в коды настраиваемого формата Excel можно включать стандартные символы без использования обратной косой черты или кавычек.
Вы можете также использовать здесь и другие специальные символы – такие как валюта, авторское право, товарный знак и т.д. Их можно ввести, набрав четырехзначные коды ANSI, удерживая нажатой клавишу ALT + код ANSI. Вот некоторые из самых полезных:
| Условное обозначение | Код | Описание |
| ™ | Alt + 0153 | Товарный знак |
| © | Alt + 0169 | Символ авторского права |
| ° | Alt + 0176 | Символ градусов |
| ± | Alt + 0177 | Знак плюс-минус |
Например, для отображения температуры вы можете использовать код # «° F» или # «° C». Результат будет выглядеть примерно так:
Вы также можете создать собственный формат Excel, который объединяет определенный текст и текст, записанный в ячейке. Для этого введите дополнительный текст, заключенный в двойные кавычки, в четвёртом разделе кода до или после текстового заполнителя (@), либо с двух его сторон.
Например, чтобы предварить текст, введенный в ячейке, другим текстом, например «Доставлено», можно сделать так:
Символы валюты.
Чтобы создать собственный числовой формат со знаком доллара ($), просто введите его в соответствующий код. Например, в $ #.00 цифра 5 будет отображаться как $5.00 .
Другие символы валюты недоступны на большинстве стандартных клавиатур. Но вы можете ввести популярные валюты таким образом:
Включите NUM LOCK и c цифровой клавиатуры введите код ANSI для символа валюты, который вы хотите отобразить.
| Условное обозначение | валюта | Код |
| € | Евро | ALT + 0128 |
| £ | Английский фунт | ALT + 0163 |
| ¥ | Японская иена | ALT + 0165 |
| ¢ | Знак цента | ALT + 0162 |
Набрать символ российского рубля «₽» можно в русской раскладке клавиатуры, нажав правый Alt + 8.
Варианты представления могут выглядеть примерно так:
Если вы хотите работать с другой валютой, выполните следующие действия:
- Откройте диалоговое окно «Формат ячеек», выберите «Валюта» и укажите нужный вам в раскрывающемся списке «Символ», например, Российский рубль (здесь список валют очень обширный):
- Переключитесь в раздел «Все форматы» и измените встроенный формат Excel по своему усмотрению. Или скопируйте код валюты из поля Тип и включите его в свой код.
Как отобразить ведущие нули.
Если вы попытаетесь ввести цифры 005 или 00025 в ячейку с общим форматом по умолчанию, то вы заметите, что Microsoft Excel удаляет ведущие нули, потому что значение 005 совпадает с 5. Но иногда нам нужно именно 005, а не 5!
Самое простое решение — применить к таким ячейкам текстовый формат . Кроме того, вы можете ввести апостроф (‘) перед цифрами. В любом случае Excel поймет, что вы хотите, чтобы любое значение ячейки рассматривалось как текстовая строка. В результате, когда вы вводите 005, все ведущие нули будут сохранены, и ячейка будет отображаться как 005. Но вычисления с таким цифровым значением в виде текста будут невозможны.
Если вы хотите, чтобы все числа в столбце содержали определенное количество цифр с ведущими нулями, создайте собственный формат, включающий только нули.
Как вы помните, в числовом формате Excel ноль – это заполнитель, отображающий незначащие нули. Итак, если вам нужны числа, всегда состоящие из 6 цифр, используйте следующий код: 000000
И теперь, если вы наберете 5 в ячейке, она будет отображаться как 000005; 50 будет отображаться как 000050 и так далее:
Совет. Если вы вводите номера телефонов или какие-то идентификаторы, содержащие начальные нули, то самый простой способ — применить один из предопределенных специальных форматов . Или вы можете создать свой.
Например, чтобы правильно отображать международные семизначные почтовые индексы, используйте этот вариант: 0000000. Для артикулов с ведущими нулями используйте примерно такое: 000-00-0000 .
Проценты
Чтобы отобразить число в виде процента от 100, включите знак процента (%) в код.
Например, чтобы отобразить проценты как целые числа, используйте: #%. В результате 0.25, введенное в ячейку, будет отображаться как 25%.
Для отображения процентов с двумя десятичными знаками: #.00%
Чтобы отобразить проценты с двумя десятичными знаками и разделителем тысяч, используйте этот: # ##.00%
Подробнее о процентном формате читайте в этой статье.
Дроби в числовом формате.
Дроби отличаются тем, что одно и то же число может отображаться разными способами. Например, 1,25 может отображаться как 1 ¼ или 5/4. Тот способ, которым Excel отображает дробь, определяется используемыми кодами формата.
Чтобы десятичные числа отображались как дроби, добавьте косую черту (/) и разделите целую часть пробелом. Например:
- # #/# — отображает остаток дроби до 1 цифры.
- # ##/## — отображает остаток от дроби до 2 цифр.
- # ###/### — отображает остаток дроби до 3 цифр.
- ###/### — отображает неправильную дробь (дробь, числитель которой больше или равен знаменателю), содержащую до 3 цифр.
Чтобы округлить дроби до определенного знаменателя, укажите его в коде числового формата после косой черты. Например, чтобы отображать десятичные числа как восьмые, используйте следующий формат фиксированнойдроби: # #/8
На следующем скриншоте показаны эти предложения в действии:
Как вы, наверное, знаете, стандартные форматы дробей Excel выравнивают данные вертикально по линии делителя (/) и отображают целую часть на некотором расстоянии от самой дроби. Чтобы получить такой, используйте заполнители вопросительного знака (?) вместо знаков решетки (#), как показано выше.
Собственный экспоненциальный формат.
Чтобы отображать числа в научном формате, включите заглавную букву E в код. Например:
- 00E+00 — отображает 1,500,500 как 1,50E+06.
- #0.0E+0 — отображает 1,500,500 как 1,5E+6
- #E+# — отображает 1,500,500 как 2E+6
Отрицательные числа в скобках
В начале этого руководства мы обсудили 4 раздела кода, которые составляют числовой формат Excel:
Положительные числа; Отрицательные; Нули; Текст.
Большинство вариантов, которые мы обсуждали до сих пор, содержат только один раздел. Это означает, что он применяется ко всем типам чисел – положительным, отрицательным и к нулям.
Чтобы создать собственное представление для отрицательных значений, вам нужно включить как минимум 2 раздела кода: первый будет использоваться для положительных и нулей, а второй — для отрицательных.
Чтобы показать отрицательные значения в круглых скобках, просто включите их во второй раздел кода, например: #.00; (#.00)
Отображение нулей как тире или пробелов
Встроенный финансовый формат показывает нули как тире. Этот эффект мы также можем легко получить.
Как вы помните, отображение нулевых значений определяется третьим участком кода. Итак, чтобы нули отображались как тире, введите в этом разделе «-». Например:
0.00;(0.00);»-«
Приведенный выше код формата предписывает отображать 2 десятичных разряда для положительных и отрицательных чисел, а также заключать отрицательные в круглые скобки и превращать нули в тире.
Если вам не нужно никакого специального оформления для положительных и отрицательных значений, введите Общий в первом и втором разделах:
Общий; -Общий; «-«
Чтобы превратить нули в пробелы, пропустите третий раздел и введите только конечную точку с запятой:
Общий; — Общий; ; Общий
Добавляем отступы.
Если вы не хотите, чтобы содержимое ячейки подходило вплотную к её границе, вы можете сделать отступ внутри. Чтобы добавить отступ, используйте подчеркивание (_). Это создаст пробел, равный ширине символа, следующего за ним.
Обычно используются следующие коды отступов:
- Чтобы сделать отступ от левой границы: _(
- Чтобы сделать отступ от правой границы: _)
Чаще всего правый отступ включается в положительный числовой формат, поэтому Excel оставляет место для круглых скобок, заключающих отрицательные числа.
Например, для отступа положительных чисел и нулей справа и текста слева вы можете использовать следующий вариант:
0.00_);(0.00); 0_);_(@
Или вы можете добавить отступы с обеих сторон ячейки:
_(0.00_);_((0.00);_(0_);_(@_)
Коды отступа перемещают данные ячейки на ширину одного символа. Чтобы переместить значения от краев ячейки на большее расстояние, запишите два или более последовательных кода отступа.
На следующем скриншоте вы видите отступ содержимого ячейки на 1 и 2 символа:
Как изменить цвет шрифта.
Изменение цвета шрифта для определенного типа значения — одна из самых простых вещей, которую вы можете сделать с помощью специального числового формата в Excel. Он по умолчанию поддерживает 8 основных цветов.
Чтобы задать цвет для определённого раздела кода формата, введите в этом разделе одно из восьми перечисленных ниже названий цветов в квадратных скобках. Код цвета должен быть в самом начале.
[Черный] [Синий] [Голубой] [Зеленый] [Фиолетовый] [Красный] [Белый] [Желтый]
Например, чтобы оставить общий формат по умолчанию для всех типов значений и изменить только цвет шрифта, используйте код, подобный этому:
[Зеленый]Общий;[Красный]Общий;[Желтый]Общий;[Голубой]Общий
Или комбинируйте цветовые коды с желаемым форматированием чисел. Например, отобразите символ валюты, 2 десятичных знака, разделитель тысяч и покажите нули как тире:
[Синий]# ##0.00₽;[Красный] -# ##0.00₽;[Черный] «-«;[Фиолетовый] @
Результат вы видите на скриншоте.
Цвета по индексу – полезный лайфхак.
Помимо названий цветов, также можно указать цвета по порядковому номеру (Цвет1, Цвет2, Цвет3 и т. Д.). В приведенных ниже примерах используется пользовательский числовой формат: [ЦветX] 0 «▲ ▼», где X — число между 1 и 56:
[ Цвет1 ] 0 «▲ ▼» // черный
[ Цвет2 ] 0 «▲ ▼» // белый
[ Цвет3 ] 0 «▲ ▼» // красный
[ Цвет4 ] 0 «▲ ▼» // зеленый
и т. д.
Символы треугольника были добавлены только для того, чтобы цвета были легче различимы. Скриншот ниже показывает все 56 цветов на стандартном белом фоне. Обратите внимание, что первые 8 показанных цветов соответствуют стандартному списку цветов выше.
Использование символов.
Кроме того, вы можете использовать инструмент «Символ» (вкладка «Главная» или «Вставка»), чтобы найти нужный символ и затем вставить его в ячейку. Из ячейки вы можете скопировать его в буфер обмена и вставить в диалоговое окно «Пользовательский числовой формат».
Совет : Вы также можете вставлять символы, такие как треугольники вверх или вниз. Главное – убедитесь, что они принадлежат к шрифту Arial, а не Wingdings:
Например, в этом случае положительные проценты отображаются треугольником, направленным вверх, а отрицательные значения — треугольником, направленным вниз.
▲ 0,0%; ▼ 0,0%
Символы могут быть весьма эффективными при использовании в отчетах или диаграммах, подобных приведенной ниже:
Повтор символов
Чтобы повторить определенный символ в настраиваемом формате Excel так, чтобы он занимал всю ширину столбца, введите перед ним звездочку (*).
Например, чтобы включить достаточное количество знаков равенства после числа для заполнения ячейки, используйте следующий формат:
#*=
Или вы можете дописать ведущие нули, добавив *0 перед любым числовым форматом, например *0#
Этот метод обычно используется также для изменения выравнивания ячеек, как показано в следующем совете.
Как изменить выравнивание
Обычный способ изменить выравнивание в Excel — использовать вкладку «Выравнивание» на ленте. Однако при необходимости вы можете «жестко запрограммировать» выравнивание ячеек.
Например, чтобы выровнять цифры слева в ячейке, введите звездочку и пробел после числового кода, например: «#, ### * » (двойные кавычки используются только для того, чтобы показать, что за звездочкой следует пробел, в реальном коде формата они вам не нужны).
Далее вы можете выровнять числа по левому краю, а текстовые записи – по правому краю, используя этот пример:
# ###* ; -# ###* ; 0* ;* @
Этот метод используется во встроенном финансовом формате. Если вы примените его к какой-либо ячейке, затем посмотрите на поле Тип , то вы увидите этот код:
_-* # ##0.00 [$₽-ru-RU]_-;-* # ##0.00 [$₽-ru-RU]_-;_-* «-«?? [$₽-ru-RU]_-;_-@_-
Звездочка, следующая за знаком минус, сообщает Excel, что нужно повторять следующий символ пробела, пока ширина ячейки не будет заполнена. Вот почему финансовый стиль выравнивает минус по левому краю, а само число по правому краю и добавляет между ними столько пробелов, сколько необходимо.
Числовые форматы для текста.
Чтобы отобразить сопроводительный текст вместе с цифровыми данными, заключите его в двойные кавычки («»). Вы можете использовать этот подход для добавления или добавления нужных фраз, как показано в таблице ниже.
| Число | Код | Результат |
| 10 | 0.0 «шт.» | 10.0 шт. |
| 5.5 | 0.0 «литров» | 5.5 литров |
| 300 | 0 «чел.» | 300 чел. |
| 95,2 | «Оценка:» 0.0 | Оценка: 95.2 |
| 1 июня | «Дата:» д мммм | Дата: 1 август |
Если ваш текст следует после кода числа, то можно обойтись и без кавычек.
Скрыть содержимое ячейки
Фактически вы можете использовать собственный числовой формат, чтобы скрыть все содержимое ячейки.
Код – это просто три точки с запятой и ничего больше ;;;
Чтобы снова отобразить содержимое, вы можете использовать сочетание клавиш CTRL + Shift + ~, которое устанавливает общий формат.
Формат в зависимости от условия
Чтобы пользовательский формат Excel применялся только в том случае, если значение соответствует определенному условию, введите код, состоящий из оператора сравнения и значения, и заключите его в квадратные скобки [].
Например, чтобы отображать числа меньше 100 красным шрифтом, а остальные числа – зеленым, используйте следующий код:
[Красный][<100];[Зеленый][>=100]
Кроме того, вы можете указать желаемый числовой формат, например, показать 2 десятичных знака:
[Красный][<100]0.00;[Зеленый][>=100]0.00
А вот еще один чрезвычайно полезный, хотя и редко используемый совет по форматированию. Если в ячейке отображаются как числа, так и текст, вы можете создать условный формат, чтобы отображать разное содержание в зависимости от числа. Например:
[>=1000]#.000′ » т» ;#.0##» кг»
Это работает следующим образом:
- Если значение ячейки меньше 1000, значение будет отображаться как «килограммы».
- Если значение ячейки больше 1000, то значение автоматически округлится до тысяч с тремя знаками после запятой. И единица измерения теперь уже будет «тонна».
Продолжая пример, вы можете отображать обычные дроби вместо десятичных:
[<1]?.???;# ?/?
Числа меньше 1 отображаются в виде десятичной дроби, а остальные – в виде обычной.
Примеры вы видите на скриншоте.
Форматы даты и времени в Excel
Форматы даты и времени Excel — очень специфический случай, и у них есть свои правила. Для получения подробной информации и примеров, пожалуйста, ознакомьтесь со следующими руководствами:
- Как создать собственный формат даты в Excel
- Как создать собственный формат времени в Excel
Наконец, вот несколько советов по быстрому применению ваших пользовательских форматов к другим ячейкам и книгам:
- Пользовательский формат Excel хранится в книге, в которой он создан, и недоступен ни в одной другой книге. Чтобы использовать его постоянно, вы можете сохранить текущий файл как шаблон, а затем использовать его как основу для новой книги.
- Чтобы применить настраиваемый формат к другим ячейкам одним щелчком мыши, сохраните его как стиль Excel. Для этого просто выберите любую ячейку с подходящим оформлением, перейдите на вкладку «Главная» в группу «Стили» и нажмите «Новый стиль ячейки…». Читайте подробную инструкцию по этой ссылке.
Итак, вот как вы можете изменить формат чисел в Excel и создать собственное их представление.
Благодарю вас за чтение и надеюсь увидеть вас снова!
 Формат времени в Excel — Вы узнаете об особенностях формата времени Excel, как записать его в часах, минутах или секундах, как перевести в число или текст, а также о том, как добавить время с помощью…
Формат времени в Excel — Вы узнаете об особенностях формата времени Excel, как записать его в часах, минутах или секундах, как перевести в число или текст, а также о том, как добавить время с помощью…  7 способов поменять формат ячеек в Excel — Мы рассмотрим, какие форматы данных используются в Excel. Кроме того, расскажем, как можно быстро изменять внешний вид ячеек самыми различными способами. Когда дело доходит до форматирования ячеек в Excel, большинство…
7 способов поменять формат ячеек в Excel — Мы рассмотрим, какие форматы данных используются в Excel. Кроме того, расскажем, как можно быстро изменять внешний вид ячеек самыми различными способами. Когда дело доходит до форматирования ячеек в Excel, большинство…  Как удалить формат ячеек в Excel — В этом коротком руководстве показано несколько быстрых способов очистки форматирования в Excel и объясняется, как удалить форматы в выбранных ячейках. Самый очевидный способ сделать часть информации более заметной — это…
Как удалить формат ячеек в Excel — В этом коротком руководстве показано несколько быстрых способов очистки форматирования в Excel и объясняется, как удалить форматы в выбранных ячейках. Самый очевидный способ сделать часть информации более заметной — это…  8 способов разделить ячейку Excel на две или несколько — Как разделить ячейку в Excel? С помощью функции «Текст по столбцам», мгновенного заполнения, формул или вставив в нее фигуру. В этом руководстве описаны все варианты, которые помогут вам выбрать технику, наиболее подходящую…
8 способов разделить ячейку Excel на две или несколько — Как разделить ячейку в Excel? С помощью функции «Текст по столбцам», мгновенного заполнения, формул или вставив в нее фигуру. В этом руководстве описаны все варианты, которые помогут вам выбрать технику, наиболее подходящую…
Содержание
- Баркод шрифты для excel
- Баркод шрифты для excel
- Баркод шрифты для excel
- Tutorial in using the Barcode Fonts in Microsoft Excel 2007 — 2019 or Excel 365
- Tutorial in using the Barcode Fonts in Microsoft Excel 2003
Баркод шрифты для excel
Barcode.ttf Шрифт TrueType для отображение штрихкодов.
Barcode.bas Исходные тексты функций преобразования различные кодировок штрихкодов.
Barcode.doc Пример использования штрихового кодирования в Microsoft Word.
Barcode.mdb Пример использования штрихового кодирования в Microsoft Access.
Barcode.xls Пример использования штрихового кодирования в Microsoft Excel.
Descript.doc Описание принципов формирования штрихкодов.
Readme.txt Описание установки и использования. Этот файл.
2.1. Загрузка пакета на компьютер
3.1. Подготовка документа офисного приложения для использования штрихкодов
— Откройте приложение Micosoft Excel (Word или Access). Создайте новый или откройте существующий документ.
— Выберите в меню Сервис команду Макрос и Редактор Visual Basic.
— В окне редактора Visual Basic в меню File выберите команду Import File.
— Найдите в папках и выберите файл Barcode.bas, включенный в этот комплект. Теперь в список Modules добавиться новый модуль Barcode.bas.
— Закройте редактор Visual Basic и вернитесь в окно Microsoft Excel (Word или Access).
Документ готов для использования штрихового кодирования.
3.2. Вставка штрихкодов в файлы Microsoft Excel
— Выполните инструкцию по подготовке документа для использования штрихкодов, описанную в п.3.1.
— Выберите ячейку, куда Вы хотите вставить штрихкод.
— В меню Вставка выберите команду Функция. Откроется окно Мастер функций
— Мастер функций — шаг 1 из 2. Выберите в левом поле категорию Определенные пользователем и выберите в правом поле одну из функций Codabar, Code_128, Code_39 или Interleaved_2of5 в зависимости от требуемой символики. Нажмите кнопку OK.
— Мастер функций — шаг 2 из 2. В качестве аргумента A задайте формулу, определяющую значение, которое Вы хотели бы закодировать. Нажмите кнопку OK.
— Установить для выбранной ячейки шрифт Barcode размером от 16 до 36 пунктов (оптимальный размер подбирается в зависимости от модели сканера, обычно 26 пунктов).
Теперь содержимое ячейки отображает штрихкод, в котором закодировано значение параметра A функции кодирования.
3.2. Вставка штрихкодов в файлы Microsoft Word
— Выполните инструкцию по подготовке документа для использования штрихкодов, описанную в п.3.1.
— Вставьте текстовые поля формы документа, которые будут содержать штрихкоды.
— Создайте макрос, заполняющий эти поля результатом выполнения функций штрихового кодирования Codabar, Code_128, Code_39 или Interleaved_2of5.
Например,
ActiveDocument.FormFields(«MyBarcode»).Result = _
Code_128(ActiveDocument.FormFields(«MyData»).Result).
— Установите созданный макрос на кнопку или на выход из поля данных формы документа.
— Установите для полей, содержащих штрихкод, шрифт Barcode размером от 16 до 36 пунктов (оптимальный размер подбирается в зависимости от модели сканера, обычно 26 пунктов).
— Не забудьте отключить выделение полей серым фоном, иначе ухудшается распознавание черного на сером.
3.3. Вставка штрихкодов в файлы Microsoft Access
— Выполните инструкцию по подготовке документа для использования штрихкодов, описанную в п.3.1.
— На новой форме или в отчете установите Надпись (Label), определяемую как результат действия одной из функций Codabar, Code_128, Code_39 или Interleaved_2of5.
— Установите для Надписи (Label) шрифт Barcode размером от 16 до 36 пунктов (оптимальный размер подбирается в зависимости от модели сканера, обычно 26 пунктов).
Примечания
— Функции штрихового кодирования могут быть использованы непосредственно в запросах, до отображения на форме.
Функция преобразует цифры и служебные символы в штриховой код Codabar, отображаемый посредством шрифта Barcode.
Параметр A — строка символов из набора
[ 0 1 2 3 4 5 6 7 8 9 — $ : / . + * a b c d t n e ]
Функция автоматически вставляет символы d и е для формирования стартовых и стоповых разрядов.
Функция преобразует символы в штриховой код Code 128, отображаемый посредством шрифта Barcode.
Параметр A — строка символов с кодами ASCII от 0 до 127
Функция автоматически формирует стартовый и стоповый разряды.
Функция преобразует прописные латинские буквы, цифры и служебные символы в штриховой код Code 39, отображаемый посредством шрифта Barcode.
Параметр A — строка символов из набора [ 0 1 2 3 4 5 6 7 8 9 A B C D E F G H I J K L M N O P Q R S T U V W X Y Z — $ : / . + * % SPACE ]
Функция автоматически вставляет символы * для формирования стартовых и стоповых разрядов.
4.4. Interleaved_2of5
Функция преобразует цифры в штриховой код Interleaved 2 of 5, отображаемый посредством шрифта Barcode.
Параметр A — строка символов из набора [ 0 1 2 3 4 5 6 7 8 9 ]
Параметр Check — При значении True функция производит автоматический расчет контрольного знака. По умолчанию False.
Функция автоматически формирует стартовый и стоповый разряды. Нечетное число цифр с учетом контрольного разряда дополняется слева символом «0».
Источник
Баркод шрифты для excel
Продажа, Внедрение и Сопровождение 1С
Нужна помощь специалиста? Звоните: 


Barcode v.1.0

Пакет штрихового кодирования в офисных приложениях
Оглавление
1. Содержимое пакета
2. Загрузка и установка на компьютер
3. Вставка штрихкодов в собственные документы
4. Описание функций Barcode.bas
Barcode.ttf Шрифт TrueType для отображение штрихкодов.
Barcode.bas Исходные тексты функций преобразования различные кодировок штрихкодов.
Barcode.doc Пример использования штрихового кодирования в Microsoft Word.
Barcode.mdb Пример использования штрихового кодирования в Microsoft Access.
Barcode.xls Пример использования штрихового кодирования в Microsoft Excel.
Descript.doc Описание принципов формирования штрихкодов.
Readme.txt Описание установки и использования. Этот файл.
2.1. Загрузка пакета на компьютер
— Выберете эту ссылку для загрузки пакета на компьютер -> Barcode.zip
3.1. Подготовка документа офисного приложения для использования штрихкодов
— Откройте приложение Micosoft Excel (Word или Access). Создайте новый или откройте существующий документ.
— Выберите в меню Сервис команду Макрос и Редактор Visual Basic.
— В окне редактора Visual Basic в меню File выберите команду Import File.
— Найдите в папках и выберите файл Barcode.bas, включенный в этот комплект. Теперь в список Modules добавиться новый модуль Barcode.bas.
— Закройте редактор Visual Basic и вернитесь в окно Microsoft Excel (Word или Access).
Документ готов для использования штрихового кодирования.
3.2. Вставка штрихкодов в файлы Microsoft Excel
— Выполните инструкцию по подготовке документа для использования штрихкодов, описанную в п.3.1.
— Выберите ячейку, куда Вы хотите вставить штрихкод.
— В меню Вставка выберите команду Функция. Откроется окно Мастер функций
— Мастер функций — шаг 1 из 2. Выберите в левом поле категорию Определенные пользователем и выберите в правом поле одну из функций Codabar, Code_128, Code_39 или Interleaved_2of5 в зависимости от требуемой символики. Нажмите кнопку OK.
— Мастер функций — шаг 2 из 2. В качестве аргумента A задайте формулу, определяющую значение, которое Вы хотели бы закодировать. Нажмите кнопку OK.
— Установить для выбранной ячейки шрифт Barcode размером от 16 до 36 пунктов (оптимальный размер подбирается в зависимости от модели сканера, обычно 26 пунктов).
Теперь содержимое ячейки отображает штрихкод, в котором закодировано значение параметра A функции кодирования.
3.2. Вставка штрихкодов в файлы Microsoft Word
— Выполните инструкцию по подготовке документа для использования штрихкодов, описанную в п.3.1.
— Вставьте текстовые поля формы документа, которые будут содержать штрихкоды.
— Создайте макрос, заполняющий эти поля результатом выполнения функций штрихового кодирования Codabar, Code_128, Code_39 или Interleaved_2of5.
Например,
ActiveDocument.FormFields(«MyBarcode»).Result = _
Code_128(ActiveDocument.FormFields(«MyData»).Result).
— Установите созданный макрос на кнопку или на выход из поля данных формы документа.
— Установите для полей, содержащих штрихкод, шрифт Barcode размером от 16 до 36 пунктов (оптимальный размер подбирается в зависимости от модели сканера, обычно 26 пунктов).
— Не забудьте отключить выделение полей серым фоном, иначе ухудшается распознавание черного на сером.
3.3. Вставка штрихкодов в файлы Microsoft Access
— Выполните инструкцию по подготовке документа для использования штрихкодов, описанную в п.3.1.
— На новой форме или в отчете установите Надпись (Label), определяемую как результат действия одной из функций Codabar, Code_128, Code_39 или Interleaved_2of5.
— Установите для Надписи (Label) шрифт Barcode размером от 16 до 36 пунктов (оптимальный размер подбирается в зависимости от модели сканера, обычно 26 пунктов).
Примечания
— Функции штрихового кодирования могут быть использованы непосредственно в запросах, до отображения на форме.
Функция преобразует цифры и служебные символы в штриховой код Codabar, отображаемый посредством шрифта Barcode.
Параметр A — строка символов из набора
[ 0 1 2 3 4 5 6 7 8 9 — $ : / . + * a b c d t n e ]
Функция автоматически вставляет символы d и е для формирования стартовых и стоповых разрядов.
4.2. Code_128
Функция преобразует символы в штриховой код Code 128, отображаемый посредством шрифта Barcode.
Параметр A — строка символов с кодами ASCII от 0 до 127
Функция автоматически формирует стартовый и стоповый разряды.
4.3. Code_39
Функция преобразует прописные латинские буквы, цифры и служебные символы в штриховой код Code 39, отображаемый посредством шрифта Barcode.
Параметр A — строка символов из набора [ 0 1 2 3 4 5 6 7 8 9 A B C D E F G H I J K L M N O P Q R S T U V W X Y Z — $ : / . + * % SPACE ]
Функция автоматически вставляет символы * для формирования стартовых и стоповых разрядов.
4.4. Interleaved_2of5
Функция преобразует цифры в штриховой код Interleaved 2 of 5, отображаемый посредством шрифта Barcode.
Параметр A — строка символов из набора [ 0 1 2 3 4 5 6 7 8 9 ]
Параметр Check — При значении True функция производит автоматический расчет контрольного знака. По умолчанию False.
Источник
Баркод шрифты для excel
Tutorial in using the Barcode Fonts in Microsoft Excel 2007 — 2019 or Excel 365
All the functions available in the Encoder like generating a check digit, formatting the encoded barcode string, and adding start/stop characters are also available as Microsoft Office Macros. It is extremely easy to create and print barcodes in Excel.
Please make sure that ConnectCode is installed on your computer.
Set the Security Settings in Excel 2007 — 2019 or Excel 365
- Launch Microsoft Excel.
- Click on the Developer tab.
- Click on the Macro Security button on the ribbon.
The above steps will only need to be carried out once in Excel.
Import the VBA macros to Excel 2007 — 2019 or Excel 365
- Launch Microsoft Excel.
- Click on the Developer tab.
- Click on the Visual Basic button on the ribbon.
- This will launch the Visual Basic for Applications editor.
Note — If you are using the msix installer for Windows 11, the «Encoder.bas» file is in the «Resource.zip» file.
Creating a barcode in Excel 2007 — 2019 or Excel 365
- Launch Microsoft Excel.
- Create a new Excel Spreadsheet.
- Key in the data «12345678» in cell A1 as shown below. Leave the next column for the barcode.

To encode other type of barcodes like Code 128 or UPC/EAN barcode or I2of5, simply use the appropriate functions/macros listed in the section List of Barcode Macros/Functions.
Tutorial in using the Barcode Fonts in Microsoft Excel 2003
Set the Security Settings in Excel 2003
- Launch Microsoft Excel
- Click on the menu Tools->Macro->Security.
- Set the security to Medium
The above steps only need to be carried out once in Excel
Import the VBA macros to Excel 2003
- Launch Microsoft Excel
- Click on the menu Tools->Macro->Visual Basic Editor.
Click on the menu File->Import File.
Select the Encoder.bas file that is bundled with ConnectCode. This file is located in the Resource sub directory where ConnectCode is installed
Creating a barcode in Excel 2003
- Launch Microsoft Excel
- Create a new Excel Spreadsheet.
- Key in the data «1234» in the cell A1 as shown below. Leave the next column for the barcode.
- Enter the macro function in cell B1. For example, to encode a Code 39 barcode, set this cell to «=Encode_Code39(A1)».
- Hit the Enter key to see the encoded barcode string «*1234A*»
- Change the font in the cell containing the encoded barcode string (cell B1) to CCode39_S3. You can also choose a different font size to adjust the height.
- You can enter more data in the first column. After which you can encode them as barcode by copying and pasting the encoding function in the second column.
To encode other type of barcodes like Code 128 or UPC/EAN barcode or I2of5, simply use the appropriate functions/macros listed in the section List of Barcode Macros/Functions
Источник
Иногда требуется в ячейке отобразить нестандартные символы, например, стрелочку или часики. Это можно легко сделать с помощью встроенных шрифтов.
Предположим, что необходимо заполнить зачетную ведомость (сдал/ не сдал). Для наглядности требуется вместо записи
Сдал
отобразить зеленую галочку, а вместо записи
Не сдал
– красный крестик (см.
файл примера
).
Создадим таблицу, которая показана на рисунке. Для диапазона
B
4:
B
8
установим шрифт
Wingdings 2
и введем в ячейки английские буквы R (Сдал) и Q (Не сдал). Вместо этих букв шрифт отобразит необходимые нам символы.
Указанный шрифт
Wingdings 2
содержит довольно много занятных символов, которые можно использовать для других целей.
Также стоит обратить внимание на шрифты
Webdings
и
Wingdings 3.
- Типографика
- 7 мин на чтение
- 95924
Всем привет. На связи Graphiq. И мы каждый день работаем над массивами данных в виде таблиц, диаграмм и инфографики. Самый ходовой шрифт у нас конечно же Helvetica и он годится для большинства дизайн-решений с количественными данными, но за приличное время работы нам удалось собрать еще кое-что, чем мы сегодня хотим с вами поделиться. Для начала, начнем с принципов.
Принципы подбора шрифтов у нас в агентстве
1. Равные по высоте и ширине
Первое правило при выборе классного шрифта для цифр – убедиться, что он содержит равные по высоте (lining) и равные по ширине (tabular) цифры.
Сверху: Libre Baskerville; снизу: Merriweather
Термин “равные по высоте” означает, что все цифры лежат на базовой линии и выровнены по высоте начальной буквы, и не имеют верхних и нижних выносных элементов. А термин “равные по ширине” цифры, что цифры являются моноширинными – каждое число влазит в ячейки равной ширины.
Слева: Lato; справа: Work Sans
Такой подход помогает обеспечить лучшее вертикальное выравнивание. Конечно, это не серебряная пуля, но для многих случаев самое то.
2. Подходящие цифровые символы
Вторым шагом мы проверяем ассортимент специальных символов. Так бывает, что в бесплатных шрифтах спецсимволы могут вести себя крайне непредсказуемо. Поэтому стоит обратить внимание на них до начала работы.
Например, символы «$» и «%».
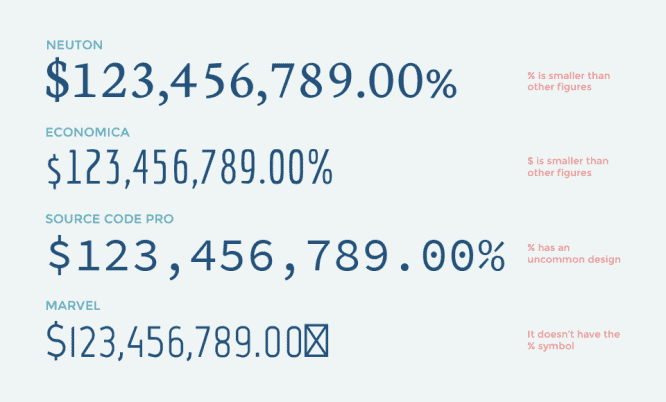
3. Проверьте дизайн каждой цифры
Прежде чем выбрать шрифт, дважды проверьте дизайн каждой циферки – убедитесь, что «один» не похожа на «семь», а «пять» не похожа на «шесть» и т. д.
Вот несколько примеров запутанных цифр со странным дизайном: в первом цифра (1) разбалансирована, во втором цифра (1) похожа на 7, а в третьем 4 выглядит несколько неуклюже.
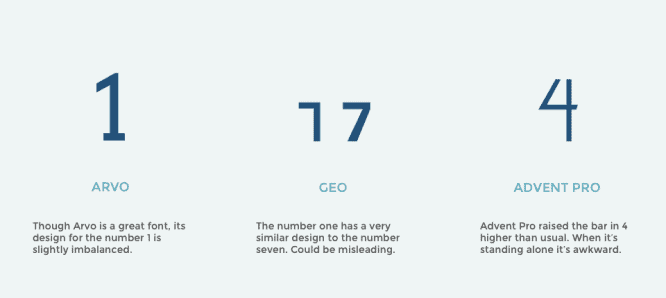
Руководство по подбору шрифтов в Google Fonts
Вооружившись принципами, мы изучили всю библиотеку шрифтов Google и выбрали пять лучших цифровых шрифтов в каждой категории.
Шрифты с засечками
Начнем со шрифтов с засечками. Конечно же их множество, но мы трепетно отобрали для работы самые крепкие варианты.
1. Droid Serif
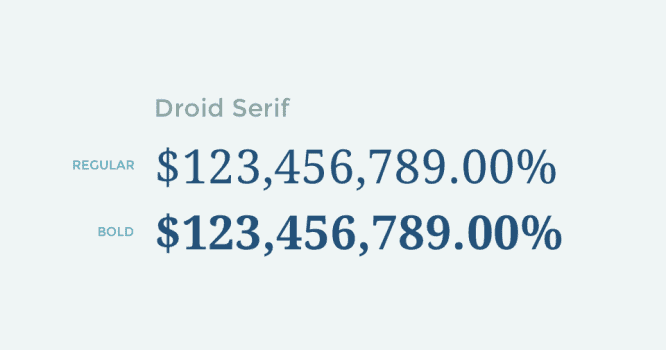
Если вы раньше применяли PT Sans или Source Sans Pro, PT Serif и Source Serif Pro – то возьмите на заметку, это еще два универсальных шрифта с засечками и хорошим дизайном цифр.
2. Crimson Text
Размер строк с Semibold and bold немного уменьшен, иначе они были бы слишком длинными
Crimson Text – это то, что нужно для шрифтов с засечками в стиле Garamond. Перед вами популярный шрифт с засечками, с символами равными по ширине, и равными по высоте.
3. Old Standard TT
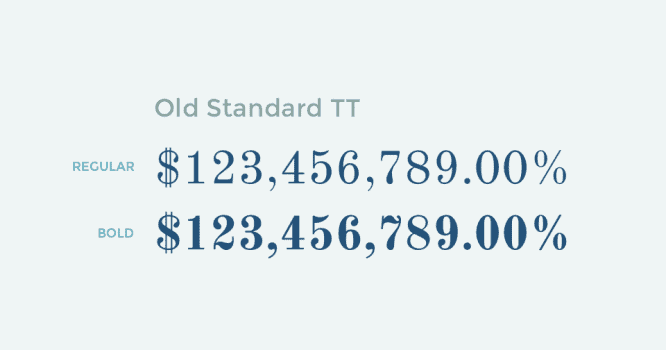
4. Kameron
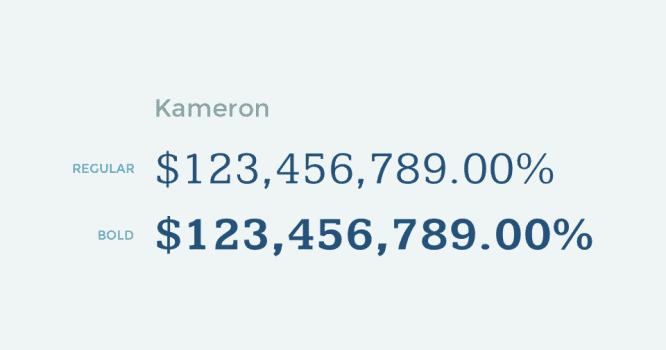
5. Copse
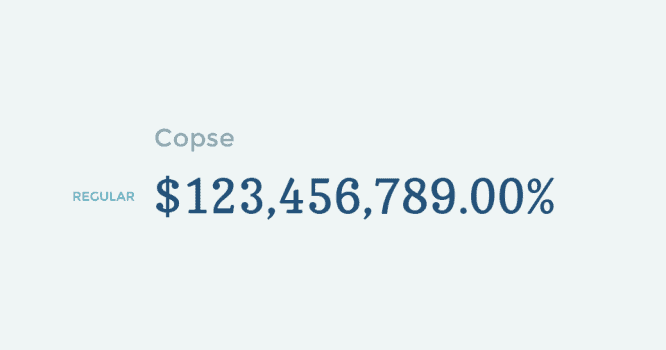
Шрифты без засечек
В категории рубленых шрифтов есть много отличных шрифтов годных для UI. Мы обозначали два лучших, на наш взгляд, а три других подчеркнули за их уникальные стили.
1. Open Sans
У этого шрифта больше вариантов font weight, чем показано на этом изображении
Open Sans сейчас самый популярный шрифт Google. Многие скажут, что он скучный и уже такое же клише, как Helvetica, но это все еще рабочая лошадка среди шрифтов без засечек с красивыми цифрами. Попробуйте расчехлить Open Sans для шрифтов на ближайшем проекте.
2. Lato
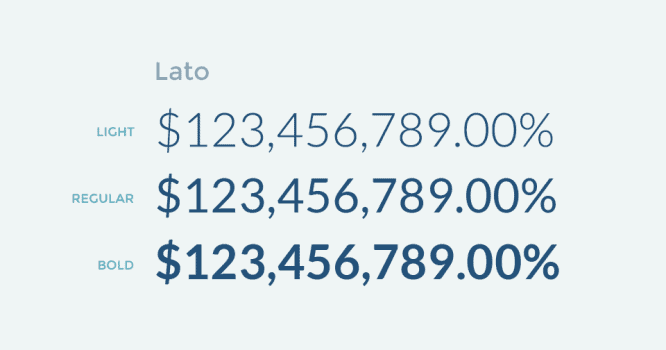
3. Roboto Condensed
У этого шрифта больше вариантов font weight, чем показано на этом изображении
Если вам приглянулся Oswald за его силу, компактность, то попробуйте Roboto Condensed. Roboto Condensed – лучшая табличная альтернатива, которую мы нашли.
4. Titillium Web
У этого шрифта больше вариантов font weight, чем показано на этом изображении
Titillium Web обладает уникальным стилем. Он квадратен и суров. Если требуется передать холодную суровую правду, Titillium с этим справится.
5. Varela Round
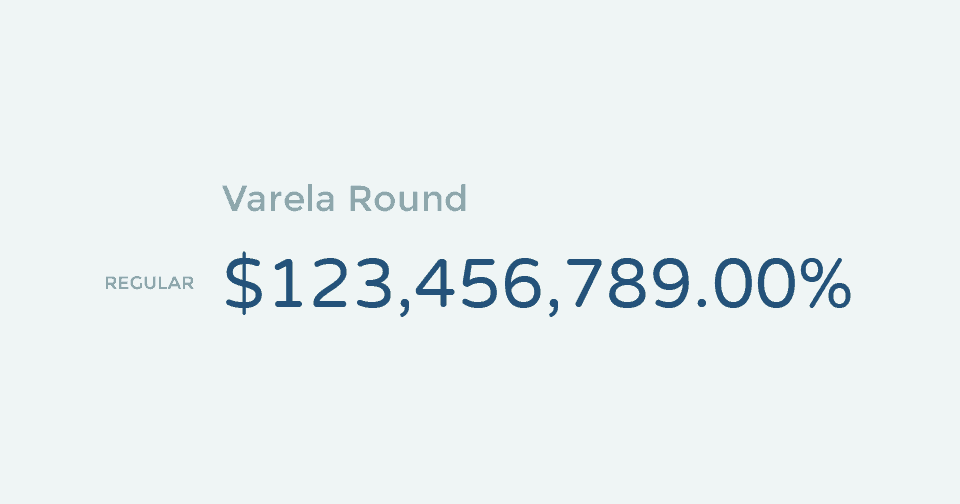
Важный момент, Varela Round часто используется как лайт версия Montserrat. Но в Montserrat нет цифр равных по ширине.
Экранные шрифты
Рубленые шрифты и шрифты с засечками годятся, когда вы создаете таблицу данных или дашборд. Но, когда вы дизайните инфографику или плакаты с гигантскими числами вам нужны шрифты с сильно выраженной индивидуальностью. Подборка далее — самое то.
1. Graduate
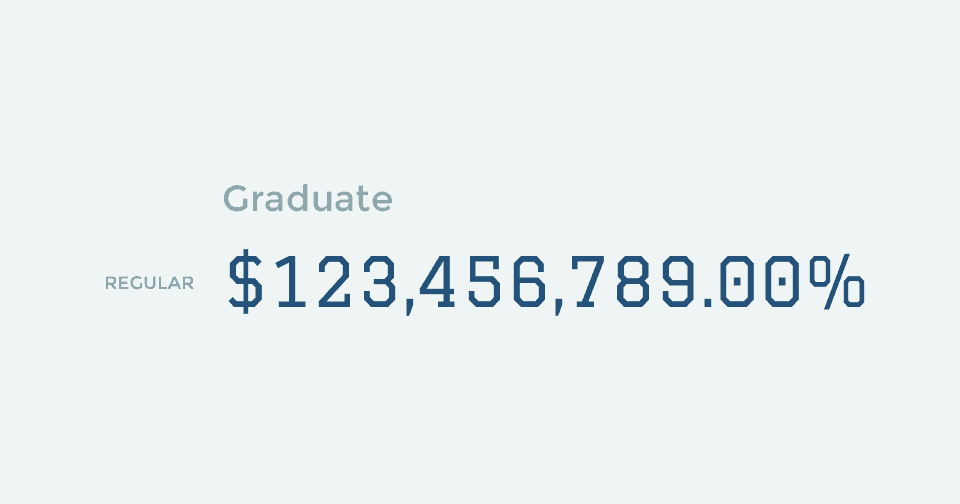
2. Changa One
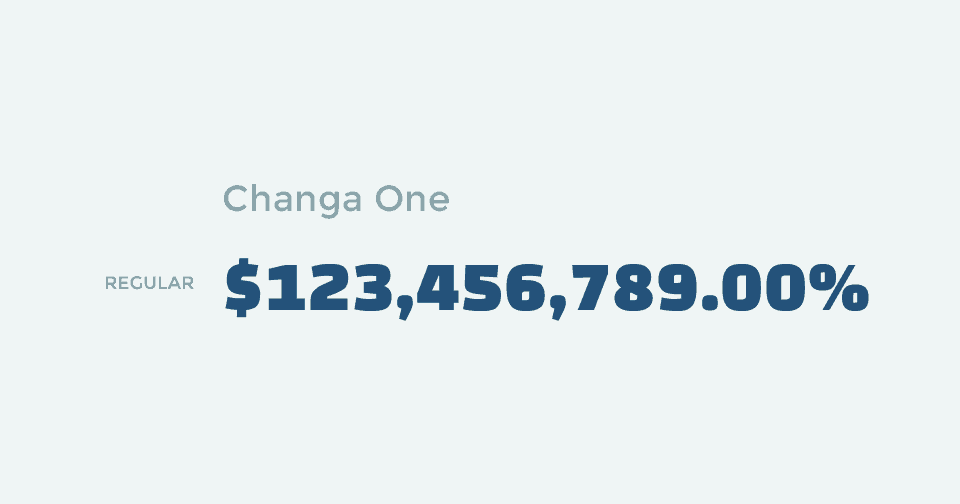
3. Special Elite
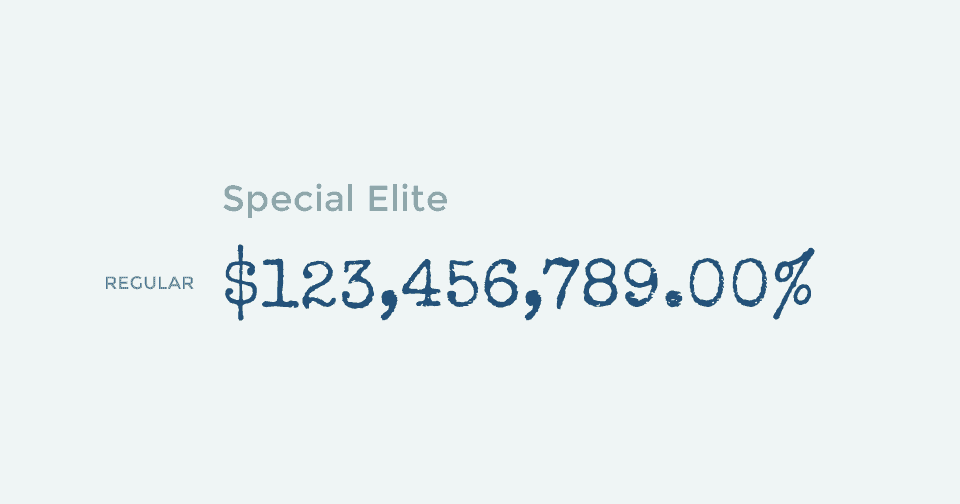
4. Stardos Stencil
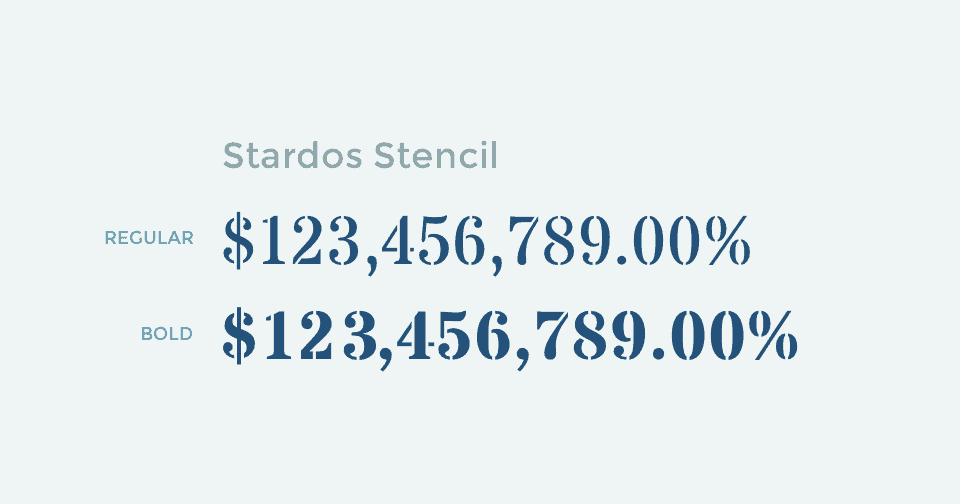
5. Iceland
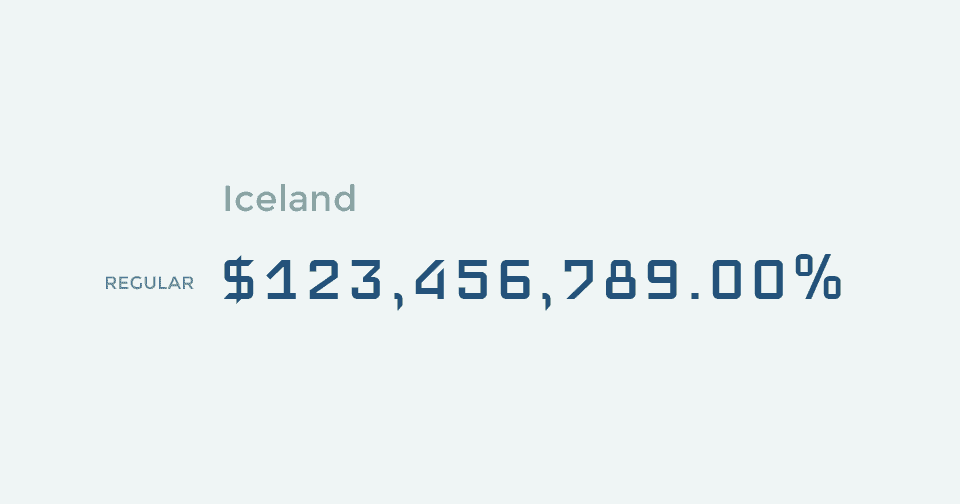
Пропорциональные шрифты
Держите пачечку добротных шрифтов с красиво оформленными цифрами. Но у них есть проблемка, символы там не равные по ширине. Если в текущем проекте вас не волнует вертикальное выравнивание чисел, то они сгодятся.
1. Montserrat
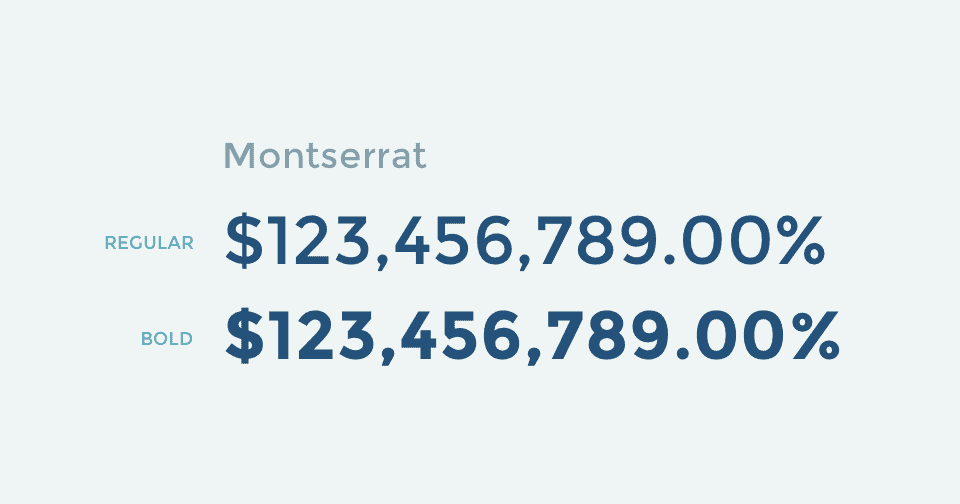
2. Poppins
У этого шрифта больше вариантов font weight, чем показано на этом изображении
У Poppins классный дизайн цифр. Ну да, цифра «9» немного нескладная, но в целом это отличный шрифт, у которого больше вариантов font-weight, чем у Montserrat.
3. Bitter
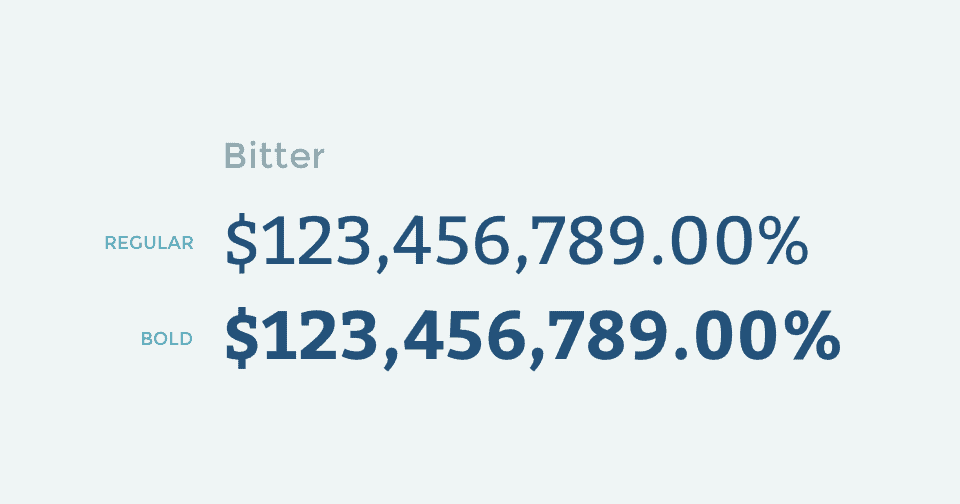
4. Ultra
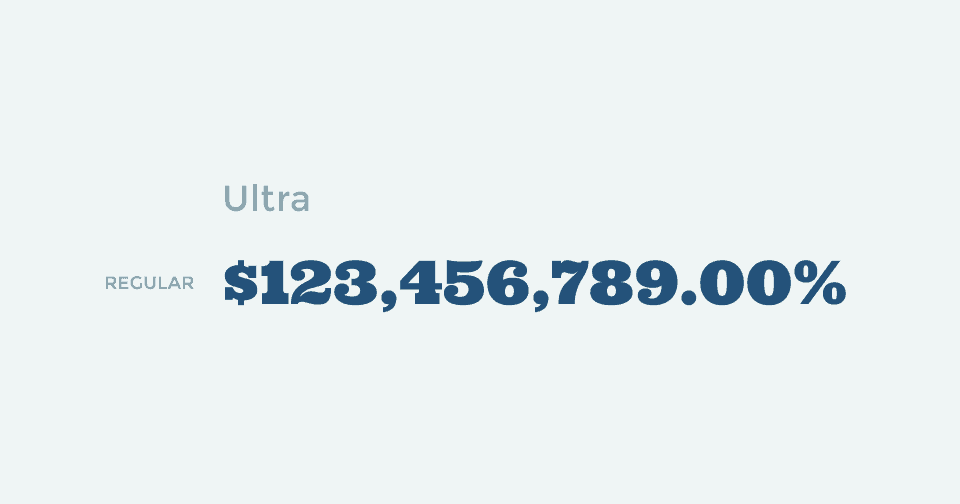
5. Fjalla One
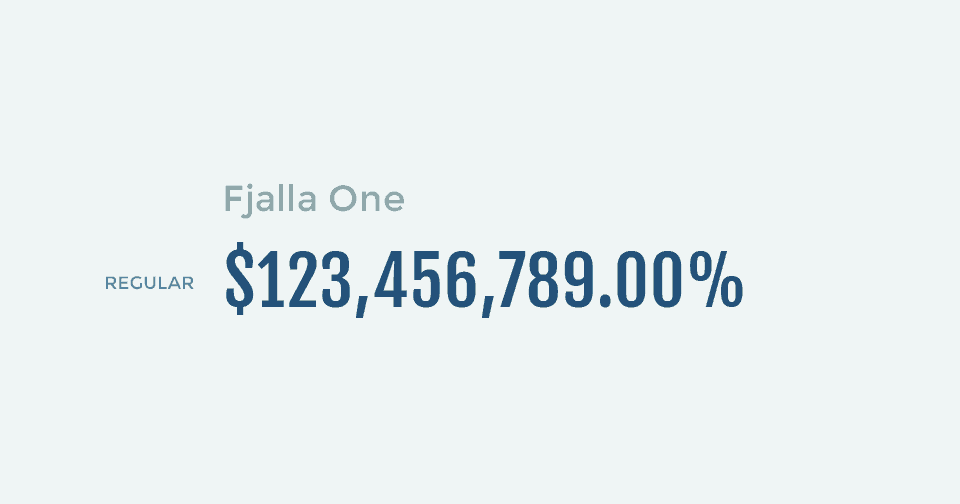
Вот, собственно, и все. Спасибо, что вникли в наши принципы подбора шрифтов для визуализации данных и изучили все 20 крутых бесплатных шрифтов от Google для чисел. Надеюсь, эта статья вам зашла!
Источник: ux-journal.ru
- 0
Данная статья — перевод оригинала: «Choosing Fonts for Your Data Visualization»
Цель визуализации данных — сделать макет, который быстро передаст большое количество информации. Хорошая визуализация помогает пользователю понять сложные данные. Любой текст, сопровождающий график, должен читаться настолько легко, будто он отсутствует совсем.
В этой статье я расскажу, как выбрать читаемый и эстетичный шрифт для вашего проекта. Я сосредоточусь прежде всего на небольшом тексте, предназначенном для пояснения графика, включая метки, сноски и источники. Чтобы угодить более широкой аудитории, я буду рекомендовать только бесплатные шрифты Google, хотя есть и множество хороших платных вариантов.
Хорошо читаемые шрифты
Хорошо читаемые шрифты требуют меньше напряжения для понимания. Визуализации с читаемыми шрифтами имеют постоянный ритм и выглядят как единое целое. Хорошая типографика не является показной — она объясняет содержание, не мешая работе пользователя.
Чтобы понять, что это за тип «хорошо читаемых» шрифтов, давайте рассмотрим несколько ключевых элементов.

X-высота
X-высота — это высота строчных букв. Так как строчные буквы иногда имеют разную высоту, этот параметр измеряется с помощью буквы «х».

Х-высота напрямую влияет на то, насколько шрифт читаем при небольших размерах. Взгляните на изображение выше. Все эти шрифты имеют размер в 10 пунктов. Какой шрифт вы считаете наиболее читабельным? Gill Sans и Athelas имеют меньшую Х-высоту, что затрудняет чтение текста. Open Sans, Noto Sans и Lato имеют большую Х-высоту, что обеспечивает удобство чтения при небольших размерах. При выборе шрифта для визуализации данных выберите шрифт с большой Х-высотой.
Обратите внимание: у Lato хорошая высота по оси Х, но укорочена длина линии.
Если ваша визуализация имеет ось Х с ограниченным пространством, вы можете рассмотреть более сжатую гарнитуру, как, например, Lato.
Апертура
Апертура — это пустая область в буквах, как «р» и «о».

Форма апертуры напрямую влияет на читаемость при небольших размерах. Глаза должны легко идти по буквам, человек не должен тратить время на выяснение, буква «о» это или «е». Шрифты с искаженной апертурой плохо отображаются при небольших размерах, поэтому следует избегать причудливых шрифтов вроде Marker Felt. Обратите внимание, как трудно читать плотные шрифты, такие как League Gothic и Futura Condensed при небольших размерах: это связано с тем, что при сжатии шрифта апертура удлиняется. При выборе шрифта для визуализации данных используйте шрифт со стабильной открытой апертурой.
Засечки
Засечки — это маленькие галочки вокруг буквы.

При маркировке данных часто избегают засечек, потому что дополнительные элементы иногда запутывают представление о форме буквы. Первые три строки выше — шрифты с засечками. Сравните их с двумя последними без засечек: в этом примере слова без засечек легче расшифровать. И хотя некоторые шрифты с засечками можно использовать при меньших размерах, если вы не уверены, выберите что-нибудь без засечек.
Использование чисел
Числа гарнитуры бывают либо пропорциональными, либо табличными.

Пропорциональные числа выглядят хорошо при использовании в тексте. Табличные числа предназначены для работы с данными и занимают одинаковое количество ширины на символ. Если вы выстроите цифры в линию, увидите, что они попадают в одинаково расположенные столбцы. Табличные числа легче читать в визуализациях.
Open Sans — табличный шрифт, центрирующий числа в пространстве столбца. А Lato, например, немного смещает число в таком пространстве. Почему это важно?

Потому что это маленькое пространство требует от вашего мозга работы для осознания того, что это непрерывная цепочка цифр. Мы можем исключить эту работу, выбрав гарнитуру с табличными числами или даже с пробелами.

Посмотрите на старомодные числа. Raleway — красивый шрифт, который обычно используется для текстов и логотипов, однако он плохо работает для маркировки и визуализации данных. Это потому, что он использует старомодные числа вместо ровных чисел, идущих в одну линию. Взгляните, как 3, 5 и 4 опускаются ниже базовой линии. Такие числа трудно воспринимать не только в визуализации, но и в обычном тексте.
Системы типографского дизайна
Системы типографского дизайна представляют собой набор из размеров шрифта, веса и высоты строк, которые будут использоваться в макете. Системы помогают обеспечить визуальную согласованность проекта. Ниже представлено пять систем, которые можно опробовать в своем дизайне. Все они используют бесплатные шрифты Google с открытым исходным кодом.
Система 1: один шрифт / один размер
Такая система использует одну гарнитуру с одним заданным размером, что приводит к универсальной визуальной текстуре. Такой тонкий подход хорош для дашбордов или для добавления графиков в бизнес-отчёт. Важная информация может быть отмечена при использовании более тяжелого веса шрифта или оттенков серого.
Пример из жизни: примером этой техники является панель инструментов Google Trends. Этот дашборд использует шрифт Roboto как для заголовка, так и для надписей. Панель инструментов разделяет контент с помощью макета на основе карты. Эта карта использует одну гарнитуру и один размер шрифта по всей композиции.

В следующей таблице используется техника «Один шрифт / один размер» с Lato в 14 пунктов и высотой строки в 18 пунктов:

Используемый шрифт: Lato — хороший шрифт для визуализации данных, потому что хорошо читается при небольших размерах. Шрифт имеет чистую апертуру, умеренную X-высоту и узкий, но неискаженный интервал между буквами. Для чисел он использует табличные значения, они равномерно распределены для удобства чтения. Жирный шрифт легко отличается от обычного, однако полужирный не имеет достаточных отличий от обычного или жирного, так что его следует избегать. Lato был выпущен в Google Fonts в 2015 году и в настоящее время является третьим по популярности шрифтом на их сайте.
Система 2: Один шрифт / большой заголовок
Типографская система «один шрифт / большой заголовок» использует один шрифт с заголовком, который больше и жирнее прочего контента. Больший заголовок выделяется и позволяет пользователю быстро понять, о чём идёт речь.
В визуализации The Washington Post использован шрифт ITC Franklin Pro
Пример из жизни: The Washington Post использует такую систему в приведённой ниже визуализации. Дизайнер сохраняет семейство и размер шрифта в соответствии с тем, чтобы навигация ощущалась как часть макета.

Ниже приведён пример использования такой системы. В нём используется шрифт Assistant размером в 24 пункта для заголовка и в 14 пунктов для прочего содержимого.

Используемый шрифт: Assistant — чёткий современный шрифт, который хорошо работает в дизайне благодаря простому, открытому эстетичному размеру букв. Числа хорошо сбалансированы и не имеют пробелов. Assistant — семейство шрифтов с открытым исходным кодом, основанное на Source Sans Pro. Проект открыт для сотрудничество и принимает участие в репозитории GitHub.
Система 3. Два шрифта / тяжёлый & лёгкий
Такая система использует два шрифта без засечек с дополнительной X-высотой и межбуквенными интервалами. Заголовок имеет большой вес, содержание — лёгкий.
Пример из жизни: для визуализации данных Reuter в материале «The Rohingya Crisis: Life in the camps» используется комбинация тяжелых и легких шрифтов. Дизайнер использовал фирменную гарнитуру Reuter «Knowledge» для заголовка. Прочая информация использует Source Sans Pro, доступный в библиотеке Google Fonts. Обратите внимание, как «Negative for E. Coli» выделено серым цветом, чтобы привлечь внимание к первым трём показателям.

В следующей таблице используется эта система. Заголовки большие и полужирные, остальное содержимое имеет небольшой вес. Сочетание тяжелых и тонких шрифтов обеспечивает контрастное разделение, помогая пользователю определить важные разделы композиции.

Используемые шрифты: PT Sans Bold — сильный округлый шрифт с большой X-высотой. PT Sans и PT Serif были разработаны для русского алфавита как всеобъемлющий шрифт для поощрения печати и чтения на национальной языке. В дополнение к кириллице, PT Sans поддерживает латиницу, греческий, арабский и другие формы. Семейство также включает стиль PT Sans Caption, который был разработан специально для мелкого шрифта и хорошо подходит для длинных заметок или разделов источников.

Содержимое в примере использует шрифт Noto Sans: это чистый шрифт со слегка сжатым межбуквенным интервалом, что компенсируется чёткой круглой апертурой и большой X-высотой. Табличные числа включают в себя прочное число «1» с широкой ножкой, придающую структуре чисел чёткий вид. Noto Sans является частью большого семейства шрифтов Noto. В группе более 100 различных шрифтов с целью обеспечения «визуальной гармонии» на нескольких языках. Это делает Noto Sans особенно хорошим вариантом для многоязычных визуализаций.

Система 4: Один с засечками / один без засечек.
Такая система использует два шрифта, один из которых с засечками, а другой — без.
Пример из жизни: ниже приведён скриншот статьи New York Times «Coronavirus in US». Название использует шрифт NYT Cheltenham, а метки данных — NYT Franklin, оба шрифта созданы специально для New York Times. Метки имеют два компонента: заметное название штата и менее заметное число. Использование этих двух стилей создает шаблон, который помогает зрителю быстро декодировать информацию. Что бросается в глаза? Название штата или номер?

В следующем примере такой системы используется шрифт Merriweather в 22 пункта с высотой строки в 26 пунктов для заголовка. Source Sans Pro используется для остального контента.

Используемые шрифты: Merriweather — слегка округлый шрифт с толстым и тонким штрихом средней контрастности, что делает его подходящим для заголовков, но не для мелкого текста. Вес шрифта, использованный выше, самый тяжелый. Source Sans Pro используется для содержания. Он был разработан специально для пользовательских интерфейсов.
Серая шкала текста может использоваться для создания шаблонов (как в приведённом выше фрагменте NYT), для снижения визуальной значимости элемента (как это было во фрагменте Reuter) или для выцветания больших фрагментов менее заметной информации, таких как источники или раздел заметок.
Система 5: С засечками для чтения / Без засечек для маркировки
В такой системе заголовок, подзаголовок и прочая информация имеет шрифт с засечками. Эта идея основана на давней дискуссии в теории дизайна о том, что шрифты с засечками для длинных отрывков текста, возможно, позволяют быстрее усваивать информацию. Для максимальной читабельности оставьте длину строки не более 60 символов.
Пример из жизни: New York Times особенно хорошо смешивает шрифт NYT Cheltenham с засечками для чтения и шрифт NYT Franklin без засечек для марикровки данных. Несмотря на то, что это два совершенно разных шрифта, они работаю вместе, потому что буквы имеют дополнительную апертуру, большую X-высоту и одинаковую ширину штриха при соответствующих весах.

На следующем графике отображена такая система с использованием шрифта Lora для заголовка и подзаголовка и шрифта Libre Franklin для содержимого маркировки.

Используемые шрифты: Lora — шрифт Google, оптимизированный для экрана, но также хорошо подходящий и для печатных проектов. Текст диаграммы — Libre Franklin, это шрифт на основе Franklin. Он относится к группе шрифтов, вдохновленных оригинальным шрифтом Franklin Gothic, созданным примерно в 1910 году.
Указанные в тексте шрифты и системы являются взаимозаменяемыми. Ниже приведён список упомянутых гарнитур:
- Lato
- Assistant
- Noto Sans
- Source Sans Pro
- Libre Franklin
Это шрифты, подходящие для заголовков:
- PT Sans
- Merriweather
- Lora
Хороший выбор шрифтов для системы начинается с понимания того, как элементы форм букв обеспечивают высокую читаемость. Я надеюсь, что этот подход поможет вам найти свою систему дизайна шрифтов. Какие ваши любимые шрифты для визуализации данных? Дайте мне знать ниже и спасибо за чтение!