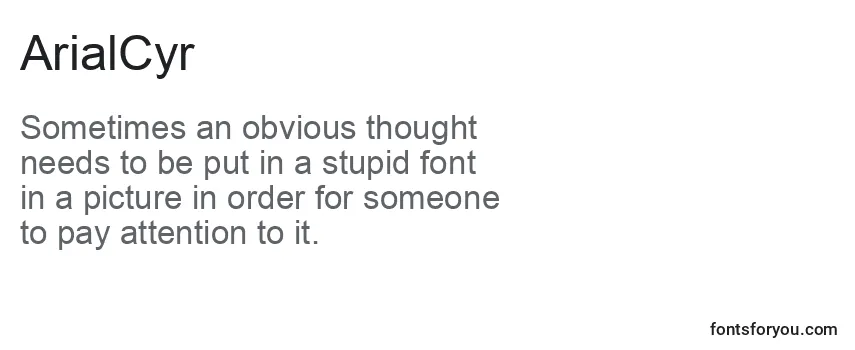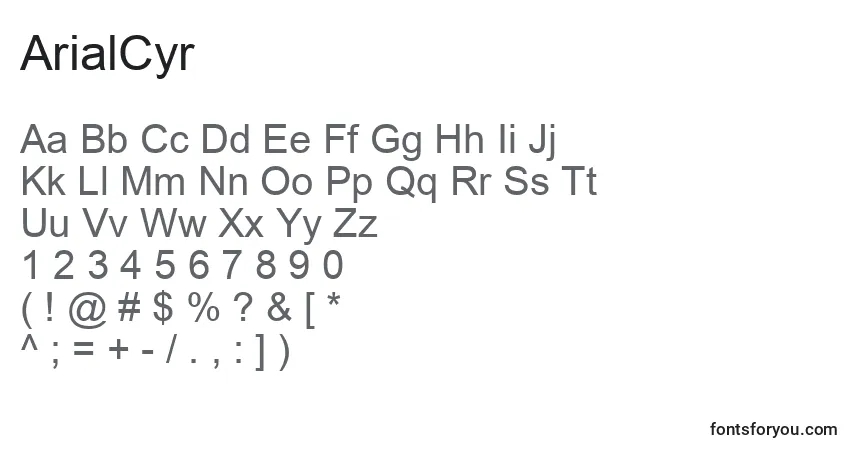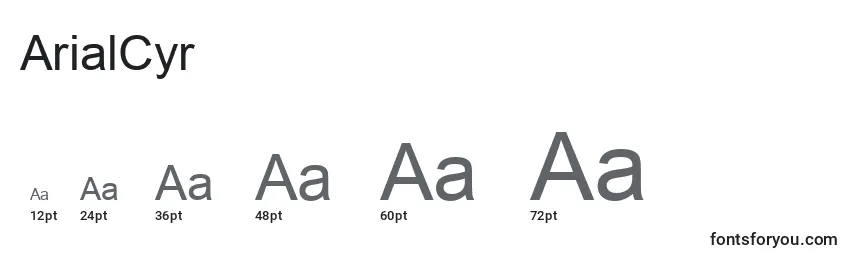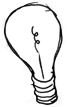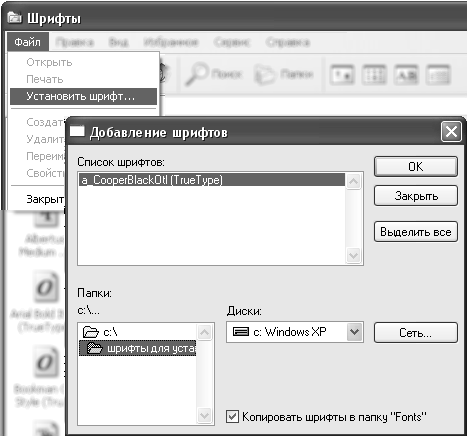На чтение 2 мин. Просмотров 99 Опубликовано 12.05.2021
Если вы знакомы с Word и PowerPoint, возможно, вы заметили, что обе программы позволяют встраивать шрифты в документы или презентации. Это очень удобно, особенно если вы чувствуете, что кто-то другой, получающий ваш документ или презентацию, может не иметь вашего шрифта в своей системе.
К сожалению, Excel не позволяет вам встраивать шрифты в книги. Слово имеет интимную связь с чем-то в конкретной реальности: с печатной страницей. Почти все, что он делает, связано с тем, как что-то будет напечатано, и Word много раз запрашивает драйвер принтера во время сеанса редактирования, чтобы точно представить информацию на экране. PowerPoint также делает хотя бы некоторую ссылку на то, что можно распечатать или отобразить на экране.
С другой стороны, Excel не совсем так заинтересован в печати, потому что рабочий лист на самом деле является просто представлением набора величин и отношений – вещей, которые в своей основе абстрактны. Фактически, только в Excel 95 шрифт Excel по умолчанию был изменен на Arial (шрифт TrueType) вместо MS Sans-Serif (немасштабируемый экранный шрифт, причуды печати которого многочисленны).
Если вам действительно необходимо встраивать шрифты, чтобы ваш рабочий лист отображался правильно, вы можете попробовать одну вещь: встроить рабочий лист Excel в документ Word, в который также встроен нужный шрифт. Конечно, вам нужно будет убедиться, что выбранный вами шрифт является встраиваемым (некоторые – нет). Когда кто-то другой открывает документ, он может увидеть информацию так, как вы хотели. Конечно, им нужно будет использовать Word вместо Excel для просмотра информации.
На нашем сайте, вы можете скачать шрифт Arial для своего сайта, или на свой компьютер, абсолютно бесплатно!
Добавляйте выбранные начертания и шрифты в «Коллекцию» нажав кнопку [+], чтобы скачать ZIP архивом только те файлы шрифтов, которые Вам нужны.
Съешь ещё этих мягких французских булок, да выпей же чаю.
The quick brown fox jumps over the lazy dog
1234567890 !@#$%^&*()_+-=
ArialRegular.ttf Eot Woff
Как установить шрифт Arial Regular
1. Для того, чтобы установить шрифт Arial Regular в свой HTML-проект, сперва скопируйе содержимое архива в папку /fonts, которая должна лежать в той-же директории, что и папка /css вашего HTML сайта.
Структура проекта после установки шрифтов:
/ (корневой каталог шаблона или проекта)
/fonts (Шрифты из архива распаковываем в папку /fonts)
/ArialRegular
/css (Папка со стилями должна находиться в той-же категории, что и /fonts)
/stylename.css (Файл стилей, в котором подключаются русские шрифты)
2. Далее вставляем код, указанный ниже, в файл стилей, который должен находиться в папке /css.
/* Код для подключения шрифта в /css/stylename.css */
@font-face {
font-family: "ArialRegular";
src: url("../fonts/ArialRegular/ArialRegular.eot");
src: url("../fonts/ArialRegular/ArialRegular.eot?#iefix")format("embedded-opentype"),
url("../fonts/ArialRegular/ArialRegular.woff") format("woff"),
url("../fonts/ArialRegular/ArialRegular.ttf") format("truetype");
font-style: normal;
font-weight: 400;
}Съешь ещё этих мягких французских булок, да выпей же чаю.
The quick brown fox jumps over the lazy dog
1234567890 !@#$%^&*()_+-=
ArialBold.ttf Eot Woff
Как установить шрифт Arial Bold
1. Для того, чтобы установить шрифт Arial Bold в свой HTML-проект, сперва скопируйе содержимое архива в папку /fonts, которая должна лежать в той-же директории, что и папка /css вашего HTML сайта.
Структура проекта после установки шрифтов:
/ (корневой каталог шаблона или проекта)
/fonts (Шрифты из архива распаковываем в папку /fonts)
/ArialBold
/css (Папка со стилями должна находиться в той-же категории, что и /fonts)
/stylename.css (Файл стилей, в котором подключаются русские шрифты)
2. Далее вставляем код, указанный ниже, в файл стилей, который должен находиться в папке /css.
/* Код для подключения шрифта в /css/stylename.css */
@font-face {
font-family: "ArialBold";
src: url("../fonts/ArialBold/ArialBold.eot");
src: url("../fonts/ArialBold/ArialBold.eot?#iefix")format("embedded-opentype"),
url("../fonts/ArialBold/ArialBold.woff") format("woff"),
url("../fonts/ArialBold/ArialBold.ttf") format("truetype");
font-style: normal;
font-weight: 700;
}Съешь ещё этих мягких французских булок, да выпей же чаю.
The quick brown fox jumps over the lazy dog
1234567890 !@#$%^&*()_+-=
ArialBlack.ttf Eot Woff
Как установить шрифт Arial Black
1. Для того, чтобы установить шрифт Arial Black в свой HTML-проект, сперва скопируйе содержимое архива в папку /fonts, которая должна лежать в той-же директории, что и папка /css вашего HTML сайта.
Структура проекта после установки шрифтов:
/ (корневой каталог шаблона или проекта)
/fonts (Шрифты из архива распаковываем в папку /fonts)
/ArialBlack
/css (Папка со стилями должна находиться в той-же категории, что и /fonts)
/stylename.css (Файл стилей, в котором подключаются русские шрифты)
2. Далее вставляем код, указанный ниже, в файл стилей, который должен находиться в папке /css.
/* Код для подключения шрифта в /css/stylename.css */
@font-face {
font-family: "ArialBlack";
src: url("../fonts/ArialBlack/ArialBlack.eot");
src: url("../fonts/ArialBlack/ArialBlack.eot?#iefix")format("embedded-opentype"),
url("../fonts/ArialBlack/ArialBlack.woff") format("woff"),
url("../fonts/ArialBlack/ArialBlack.ttf") format("truetype");
font-style: normal;
font-weight: 900;
}Съешь ещё этих мягких французских булок, да выпей же чаю.
The quick brown fox jumps over the lazy dog
1234567890 !@#$%^&*()_+-=
ArialItalic.ttf Eot Woff
Как установить шрифт Arial Italic
1. Для того, чтобы установить шрифт Arial Italic в свой HTML-проект, сперва скопируйе содержимое архива в папку /fonts, которая должна лежать в той-же директории, что и папка /css вашего HTML сайта.
Структура проекта после установки шрифтов:
/ (корневой каталог шаблона или проекта)
/fonts (Шрифты из архива распаковываем в папку /fonts)
/ArialItalic
/css (Папка со стилями должна находиться в той-же категории, что и /fonts)
/stylename.css (Файл стилей, в котором подключаются русские шрифты)
2. Далее вставляем код, указанный ниже, в файл стилей, который должен находиться в папке /css.
/* Код для подключения шрифта в /css/stylename.css */
@font-face {
font-family: "ArialItalic";
src: url("../fonts/ArialItalic/ArialItalic.eot");
src: url("../fonts/ArialItalic/ArialItalic.eot?#iefix")format("embedded-opentype"),
url("../fonts/ArialItalic/ArialItalic.woff") format("woff"),
url("../fonts/ArialItalic/ArialItalic.ttf") format("truetype");
font-style: italic;
font-weight: normal;
}Съешь ещё этих мягких французских булок, да выпей же чаю.
The quick brown fox jumps over the lazy dog
1234567890 !@#$%^&*()_+-=
ArialBoldItalic.ttf Eot Woff
Как установить шрифт Arial BoldItalic
1. Для того, чтобы установить шрифт Arial BoldItalic в свой HTML-проект, сперва скопируйе содержимое архива в папку /fonts, которая должна лежать в той-же директории, что и папка /css вашего HTML сайта.
Структура проекта после установки шрифтов:
/ (корневой каталог шаблона или проекта)
/fonts (Шрифты из архива распаковываем в папку /fonts)
/ArialBoldItalic
/css (Папка со стилями должна находиться в той-же категории, что и /fonts)
/stylename.css (Файл стилей, в котором подключаются русские шрифты)
2. Далее вставляем код, указанный ниже, в файл стилей, который должен находиться в папке /css.
/* Код для подключения шрифта в /css/stylename.css */
@font-face {
font-family: "ArialBoldItalic";
src: url("../fonts/ArialBoldItalic/ArialBoldItalic.eot");
src: url("../fonts/ArialBoldItalic/ArialBoldItalic.eot?#iefix")format("embedded-opentype"),
url("../fonts/ArialBoldItalic/ArialBoldItalic.woff") format("woff"),
url("../fonts/ArialBoldItalic/ArialBoldItalic.ttf") format("truetype");
font-style: italic;
font-weight: 700;
}А лучше, используйте «коллекции» чтобы получить готовый архив с css файлом и нужными шрифтами, для этого жмите [+] и выбраный шрифт попадет в вашу коллекцию, можно добавлять разные шрифты и начертания, чтобы скачать только те, которые Вам нужны.
Кроме того, вы можете скачать сгенерированный плагин для WordPress сайта, и установить шрифты через менеджер плагинов в админке!
Вы можете скачать шрифт «Arial» одним zip-архивом, со всеми вариантами начертаний.
Похожие шрифты
Шрифты для сайта
Если вы ищете, где скачать шрифт ArialCyr бесплатно, то наш сайт для вас. Также с помощью нашего генератор текста можно просмотреть алфавит шрифта (прописные и строчные буквы, специальные символы) в режиме онлайн.
Просмотры: 43094
Скачиваний: 50253
Скачать
Информация
Детальная информация о шрифте ArialCyr:
- Название: ArialCyr
- Лицензия: бесплатно для личного пользования
- Дата добавления: 2021-05-15
- Добавил: Fontmaster
- Файл: ArialCyr.ttf
- Размер: 56,83 кб
- Тип формата: .ttf
TrueType – формат компьютерных шрифтов, разработанный фирмой Apple в конце 1980-х годов. Шрифты в данном формате используются:
- для операционных систем (Windows, Mac, Linux, Android, iOS);
- для программ (Adobe Photoshop, Adobe Premiere Pro, Adobe Photoshop Lightroom, Adobe Acrobat, Adobe Illustrator, Microsoft PowerPoint, Microsoft Word, Microsoft Office, CorelDRAW);
- для приложений (Instagram, TikTok, WhatsApp, Twitter, Telegram, Facebook, Snapchat, PixelLab);
- для компьютеров (Acer, Apple, ASUS, HP, Lenovo);
- для телефонов (iPhone, Samsung, Google, OnePlus);
- для веб-сайтов (WordPress, HubSpot, Joomla, WooCommerce, Drupal, Wix, BigCommerce, Shopify).
Генератор текста
Генератор предварительного просмотра шрифта – это удобный инструмент, позволяющий увидеть, как будет выглядеть текст шрифта.
Чтобы просмотреть шрифт ArialCyr, просто введите нужный текст или символы в поле ниже:
Ваш текст, например, fontsforyou.com
Обратите внимание, что на экране результат сгенерированного текста шрифта может отличается по написанию от показанного на изображениях. Возможно шрифт не оптимизирован для web или не поддерживает текущий язык.
Символы
Буквы алфавита в верхнем (A-Z) и нижнем (a-z) регистре, цифры, специальные символы шрифта ArialCyr:
Размеры
Пример размеров шрифта между абсолютными единицами (72pt = 1in = 2.54cm = 25.4mm = 6pc = 96px).
Как установить шрифт
Мы расскажем вам, как установить шрифт ArialCyr, чтобы вы могли начать использовать его в своих проектах.
Adobe Photoshop
Чтобы добавить шрифт в Adobe Photoshop на Windows, просто щелкните правой кнопкой мыши файл шрифта и выберите «установить». Шрифт будет скопирован в Adobe Photoshop автоматически.
Чтобы добавить шрифт в Adobe Photoshop на macOS, дважды щелкните файл шрифта. Запустится приложение «Шрифты». Нажмите кнопку «установить шрифт» в левой нижней части окна программы, и Adobe Photoshop автоматически синхронизируется с новыми шрифтами.
Microsoft Word
Щелкните правой кнопкой мыши нужный шрифт и выберите установить, чтобы установить шрифт в Microsoft Word. Новые шрифты появятся в списке шрифтов Microsoft Word. Выберите шрифт из списка и примените его к документу.
Windows
Чтобы установить шрифт в Windows, щелкните правой кнопкой мыши на файле шрифта и выберите «установить» из контекстного меню. Для установки шрифта требуются права администратора. После установки шрифт будет доступен для использования в любой программе.
macOS
Вы можете установить шрифты на свой Mac несколькими разными способами. Один из способов – открыть приложение «Шрифты», нажать кнопку «Добавить» на панели инструментов, найти и выбрать шрифт, затем нажать кнопку «Открыть». Другой способ – перетащить файл шрифта на значок приложения «Шрифты» в Dock. Можно также дважды щелкнуть файл шрифта в программе поиска, а затем в появившемся диалоговом окне нажать кнопку установить шрифт.
При установке шрифта приложение «Шрифты» автоматически проверяет его на наличие ошибок.
Сайт
Чтобы подключить шрифты к сайту, необходимо использовать правило @font-face в css-файле:
@font-face {
font-family: "ArialCyr";
src: url("https://fontsforyou.com/fonts/a/ArialCyr.ttf");
}
.your-style {
font-family: "ArialCyr";
}
Другие шрифты
Статья о том, как настроить программе «Эксель» шрифты по умолчанию, выбрать семейство шрифтов и их размер, которые будут автоматически выставляться при создании нового документа.
Согласитесь, не очень удобно пользоваться текстовым редактором, когда постоянно при создании нового документа все время включается шрифт «Arial» 11 размера, а вы в большинстве случаев печатаете, используя «Times New Roman» 14 размера. Приходится все время переключать шрифты, искать нужный тип шрифта «Times New Roman» в длинном списке, совершать множество лишних движений и действий.
Рассмотрим, как можно у становить шрифт «Times New Roman» 14 размера по умолчанию в вашей программе «Excel MS Office».
Шаг 1.
Перейти в меню «Файл».
Шаг 2.
Кликнуть по пункту «Параметры»
Шаг 3.
В открывшемся окне настроек выбрать тип шрифта и его размер.
Шаг 4.
Когда шрифт выбран, нажать кнопку «Ok».
По умолчанию шрифт в Word и Excel установлен Calibri, размер шрифта 11. Создавая новые или редактируя файлы, приходится постоянно изменять шрифт и его размер. Потери времени на это несложное действие огромные. Между тем, установить тот шрифт, размер шрифта, который нужен, в Word и Excel несложно, занимает мало времени.
Итак, как установить шрифт, размер шрифта по умолчанию в программе Microsoft Office в Word и Excel.
Установка шрифта и размера шрифта по умолчанию в Word
Изменение темы шрифтов по умолчанию в Word
Установка шрифта и размера шрифта по умолчанию в Excel
Установка шрифта и размера шрифта по умолчанию в Excel в шаблоне
Установка шрифта и размера шрифта по умолчанию
Для программы ворд делаем следующее:
1. Открываем любой документ Word.
2. В блоке шрифт нажимаем стрелочку.
3. В новом окне устанавливаем шрифт и размер шрифта, который нам необходим, например, Times New Roman, 12. Далее нажимаем на кнопку «По умолчанию».
4. В следующем окне ставим чекбокс «Изменить используемый по умолчанию шрифт на Times New Roman, 12 пт для: всех документов, основанных на шаблоне Normal.dotm?». Нажимаем «ОК».
Всё, теперь при следующем открытии документ будет открываться со шрифтом, размером шрифта, который Вы установили по умолчанию.
Изменение темы шрифтов по умолчанию в Word
Теперь можно изменить темы шрифтов в ворде. Для этого делаем следующее:
1. Открываем вкладку «Конструктор» и выбираем в меню «Шрифты». Далее в выпадающем списке нажимаем «Настроить шрифты».
2. В новом окне выбираем шрифт заголовка и шрифт активного текста, например, Times New Roman. Далее нажимаем «Сохранить».
Теперь при открытии документа в теме шрифтов будут шрифты, которые Вам нужны.
Установка шрифта и размера шрифта по умолчанию в Excel
Для программы ексель делаем следующее:
1. Открываем любой документ Excel. Переходим в меню «Файл», далее «Параметры».
2. В новом окне на вкладке «Общие» устанавливаем шрифт по умолчанию и размер шрифта, например, Times New Roman, 12 px. Далее нажимаем «ОК».
Появится предупреждение «Чтобы изменение шрифта вступили в силу, закройте и повторно запустите Microsoft». Нажимаем «ОК».
Теперь, при открытии нового документа будут по умолчанию установлены шрифт и размер шрифта, который Вы выбрали.
К сожалению, в отличие от ворда, где все установки отлично применяются и работают, в excel данные измененные установки не всегда срабатывают. Тогда на помощь приходит другой метод, который заключается в том, чтобы вручную изменить шаблон документа excel.
Установка шрифта и размера шрифта по умолчанию в Excel в шаблоне
1. Для того, чтобы сделать изменения в шаблоне екселя, необходимо найти, где этот шаблон находится. Для этого открываем поисковую строку и набираем в ней «Редактор реестра» или «regedit». Открываем реестр.
2. Открываем ветку реестра КомпьютерHKEY_CLASSES_ROOT.xlsx. Далее открываем Excel.Sheet.12ShellNew. Полный путь будет КомпьютерHKEY_CLASSES_ROOT.xlsxExcel.Sheet.12ShellNew. Здесь нас интересует значение FileName, в котором будет указан путь к шаблону.
3. Когда мы узнали, где находится шаблон, копируем путь к шаблону. Для офиса 2019 шаблон excel находится здесь: C:Program Files (x86)Microsoft OfficeRootVFSWindowsShellNew.
4. Открываем папку по скопированному пути C:Program Files (x86)Microsoft OfficeRootVFSWindowsShellNew, в данной папке находится шаблон excel с именем EXCEL12.XLSX.
5. В связи с тем, что шаблон открывается только в режиме чтения, нам нужно дать права редактирования на папку, в которой находится шаблон. Для этого нажимаем правой клавишей мыши на папке «ShellNew», далее выбираем «Свойства».
6. В новом окне выбираем вкладку «Безопасность», далее нажимаем «Изменить».
7. В следующем окне выбираем «Пользователи», устанавливаем галочку на изменение. Далее нажимаем «Применить».
8. Теперь можно изменить шаблон EXCEL12.XLSX. Открываем шаблон EXCEL12.XLSX, на вкладке «Главная» меняем шрифт и размер шрифта, который нам нужен, например, Times New Roman, 12 px.
9. Можно также можно изменить темы шрифтов. Для этого открываем вкладку «Разметка страницы», выбираем «Шрифты», далее «Настроить шрифты».
10. Устанавливаем «Шрифт заголовка» и «Шрифт основного текста», далее нажимаем «Сохранить».
11. Сохраняем все изменения в шаблоне. Теперь при открытии шаблона будет шрифт, установленный нами.
12. Удаляем права редактирования на папку, в которой находится шаблон. Для этого нажимаем правой клавишей мыши на папке «ShellNew», далее выбираем «Свойства». В новом окне выбираем вкладку «Безопасность», далее нажимаем «Изменить», точно также, как делали выше.
13. Выбираем «Пользователи» и снимаем уже две галочки. Первую галочку убираем с поля «Изменение» и «Запись». Далее нажимаем «Применить».
14. Закрываем всё. Теперь при открытии файла Excel шрифт, размер шрифта будут установлены те, которые Вы выбрали.
В заключение хочется пожелать, чтобы компания Microsoft доработало свои программы. Хотелось бы, чтобы был одинаковый алгоритм установки по умолчанию шрифта, размера шрифта в Word и Excel. Пожелания разработчикам, чтобы при установке пакета программ Office по умолчанию были установлен шрифт, размер шрифта в зависимости от устанавливаемого языка. Например, в Российской Федерации не используют шрифт Calibri 11 px, в документах в основном используется шрифт Times New Roman и Arial, размеры 12, 14 px.
Читайте также:
Как установить и настроить мобильный outlook на андроиде
Настройка почтовых серверов yandex, google, mail, rambler, nic
Как в эксель добавить шрифт
Загрузка и установка пользовательских шрифтов для Office
Примечание: Мы стараемся как можно оперативнее обеспечивать вас актуальными справочными материалами на вашем языке. Эта страница переведена автоматически, поэтому ее текст может содержать неточности и грамматические ошибки. Для нас важно, чтобы эта статья была вам полезна. Просим вас уделить пару секунд и сообщить, помогла ли она вам, с помощью кнопок внизу страницы. Для удобства также приводим ссылку на оригинал (на английском языке).
Большинство приложений (таких как Microsoft Word, Excel и PowerPoint) включают шрифты, которые автоматически устанавливаются при установке программного обеспечения. Например, приложения, предназначенные для разработки документов, такие как Microsoft Publisher, часто поставляются с большим количеством дополнительных шрифтов, которые можно использовать в любой другой программе на компьютере.
Однако иногда может потребоваться установить пользовательские шрифты, которые вы создали, купили или скачали. В этой статье мы поговорим о том, как установить эти шрифты для использования в Microsoft Office.
Примечание: Сведения о внедрении шрифтов в документы Microsoft Office Word и презентации PowerPoint см. в разделе Внедрение шрифтов на сайте PPTools.
Поиск шрифтов в Интернете
Кроме шрифтов, установленных с другими приложениями, вы можете использовать шрифты, скачанные из Интернета. Некоторые из них продаются, некоторые распространяются как условно бесплатные программы, а некоторые доступны бесплатно. На этом сайте Майкрософт можно найти ссылки на страницы компаний и дизайнеров, разрабатывающих и распространяющих шрифты.
Найдя шрифт, который вы хотите использовать в приложении Office, можно скачать и установить его с помощью операционной системы компьютера. Так как шрифты работают на уровне операционной системы, они не скачиваются непосредственно в Office. Необходимо установить шрифт в папку Шрифты на панели управления Windows, после чего он будет поддерживаться в Office автоматически. На компьютере Mac необходимо добавить шрифт через средство Шрифты, а затем скопировать его в папку Windows Office Compatible.
Многие сторонние компании упаковывают шрифты в ZIP-файлы для уменьшения их размера и ускорения скачивания. Если вы скачали шрифт, сохраненный как ZIP-файл, можно открыть его, дважды щелкнув его значок.
Установка скачанного шрифта
Скачанный шрифт необходимо установить в операционной системе. После этого Microsoft Office сможет распознавать и использовать его. Для получения подробных инструкций выберите свою операционную систему в раскрывающемся списке ниже.
Как установить шрифт
Наши посетители часто задают вопрос, а как установить новые шрифты на компьютер. Цели обычно у всех разные, кто-то хочет установить шрифты, чтобы они отображались в Word, кто-то хочет использовать специальные контурные шрифты, что распечатать алфавит. А кто-то хочет использовать красивые и замысловатые шрифты для печати еще в каких-то программах.
Но, на самом деле не имеет значения, хотите вы установить шрифт для Word или Excel, процедура установки шрифта одна и та же. Более того, шрифт устанавливается в целом для Windows. Если вы установите шрифт раз, он будет работать абсолютно во всех программах.
Установить шрифт очень просто. Сначала вам надо скачать файл шрифта. Обычно они запакованы в архив ZIP или RAR, что бы система не блокировала их при скачивании. Шрифты, которые можно скачать на сайте, отмечены картинкой, как на рисунке справа.
После того как вы скачали шрифт, разархивируйте его, и поместите в папку. Например, создайте новую папку на диске С или D и назовите её, скажем, «шрифты для установки».
После того, как шрифт извлечен, его нужно добавить в папку Fonts (Шрифты), которая находится в папке WINDOWS. Ее можно отыскать напрямую, пройдя по следующему пути: C:WINDOWSFonts Можно открыть ее через меню «Пуск» — «Панель управления» — «Шрифты».
Шрифт можно просто перетащить в эту папку, а можно воспользоваться в этой папке меню «Файл» — «Установить шрифт».
После установки шрифта он появится во всех программах. Некоторые программы, если они были уже открыты в момент установки шрифта, может быть, потребуется закрыть и открыть заново. Перезагружать компьютер после установки шрифта не нужно.
Как установить шрифты в Microsoft Office
Microsoft Office поставляется с большим списком шрифтов, которые можно использовать в своих документах. Наиболее популярные шрифты этой коллекции: Arial, Times New Roman и т.д. Кроме того в список входит самостоятельны шрифт Microsoft — Calibri, который также установлен по умолчанию.
Если вы устали от стандартных шрифтов, можете добавить и установить новые шрифты, чтобы придать новый вид и индивидуальность вашей работе. В статье я покажу, как установить шрифт в Office.
Установить шрифт в Office (Word, Excel, Powerpoint, Access)
Важно отметить, что ни одно из приложений Microsoft Office, включая Word, Excel, PowerPoint или Outlook, не предоставляет возможности установки новых шрифтов. Поэтому, чтобы добавить новый шрифт в Office, необходимо сначала установить файлы шрифтов в Windows 10. Это сделает возможным использование новых шрифтов во всех приложениях Office.
Существует множество бесплатных, а также платных шрифтов для скачивания, которые вы можете добавить в свою коллекцию шрифтов. Файлы шрифтов имеют расширения OpenType «.otf» или TrueType «.ttf».
В этой инструкции мы рассмотрим процесс установки новых шрифтов в Microsoft Office.
Добавить новый шрифт в Office через Microsoft Store
Чтобы получить новые шрифты для приложений Microsoft Office в Windows 10, выполните следующие действия.
Шаг 1: Перейдите в «Настройки».
Шаг 2: Нажмите на «Персонализация».
Шаг 3: Нажмите «Шрифты».
Шаг 4: Выберите опцию «Получить дополнительные шрифты в магазине Microsoft».
Шаг 5: Выберите стиль шрифта, который вы хотите добавить в Office.
В Магазине Microsoft доступны как бесплатные, так и платные стили шрифтов.
Шаг 6: После выбора шрифта нажмите кнопку «Получить».
После выполнения этих шагов новый шрифт будет добавлен во все приложения Microsoft Office, а также во все другие приложения, поддерживающие системные шрифты.
Установить новый шрифт в Office с помощью установщика
Если вы ищете бесплатные шрифты, то стоит обратить внимание на сайты DaFont, FontSpace и Font Squirrel. В их архивах огромное количество самых разнообразных бесплатных шрифтов.
Чтобы добавить шрифты в Word или в другое приложении Office, выполните следующие шаги:
Шаг 1: Откройте проводник.
Шаг 2: Перейдите в папку с новыми файлами шрифтов.
Шаг 3: Сначала разархивируйте файлы, прежде чем их установливать.
Шаг 4: Затем нажмите «Установить».
После выполнения этих шагов новый стиль шрифта будет доступен для всех приложений Microsoft Office. Чтобы установить все дополнительные стили в одном конкретном семействе шрифтов, вам придется повторить эти шаги для каждого файла.
На бесплатных сайтах некоторые шрифты доступны в обоих форматах, а другие — нет. Для Windows 10 рекомендуется, если это возможно, скачивать файлы «TTF».
Добавить шрифты в Office с помощью контекстного меню
Чтобы добавить новый стиль шрифта в Windows 10 с помощью контекстного меню, выполните следующие действия:
Шаг 1: Откройте проводник.
Шаг 2: Перейдите в папку со скаченными шрифтами.
Шаг 3: Щелкните правой кнопкой мыши на файле шрифта (формат TTF) и нажмите «Установить».
Шаг 4: Перезапустите Office.
После выполнения этих шагов новый стиль шрифта будет доступен в настройках «Шрифт» на вкладке «Главная» во всех приложения Microsoft Office. Не забудьте повторно открыть документ, чтобы увидеть изменения.
При установке шрифта, если вы увидите сообщение об ошибке с запросом об уже установленном шрифте, это говорит о том, что: во-первых, у вас уже установлен этот конкретный стиль шрифта или у вас установлена другая его версия.
Как удалить шрифт в Office
Если вы больше не используете определенный шрифт в своих приложениях Microsoft Office, тогда есть смысл его удалить. Приложение «Настройки» может в этом помочь и легко удалить шрифт из операционной системы.
Следуйте этим шагам:
Шаг 1: Откройт настройки.
Шаг 2: Нажмите «Персонализация».
Шаг 3: Перейдите в раздел «Шрифты».
Шаг 4: Выберите стиль шрифта, который следует удалить.
Шаг 5: Прокрутите до «Метаданные».
Шаг 6: Нажмите «Удалить».
Шаг 7: Чтобы подтвердить свое действие, нажмите кнопку «Удалить» еще раз.
Удаленный шрифт больше не будет доступен в Windows 10 и Microsoft Office.
Легко не так ли? Надеюсь, что инструкция помогла вам установить шрифты в Word и в другие приложения пакета Office.
Как установить шрифт по умолчанию в Excel
Если вы являетесь активным пользователем электронных таблиц Excel то должны знать как настроить шрифт по умолчанию. Так как это поможет сэкономить время, потраченное на выбор необходимых параметров шрифта. Сегодня расскажу, как установить по умолчанию шрифт, его размер, выбрать режим для новых листов и указать количество листов.
Рекомендую почитать.
Как настроить параметры шрифта по умолчанию в Excel
Для примера буду использовать Excel 2016, но данная инструкция подойдет и к предыдущим версиям офиса 2010, 2013 точно не помню, но возможно, что и к 2007. В общем, открываем Excel и переходим в раздел «Файл».
Тут справа ищем пункт «Параметры».
В открывшемся окне слева выбираем раздел «Общие». А в правой части ищем пункт «При создании новых книг». Ниже видим интересующие нас настройки, в которых можно задать необходимый шрифт его размер режим и число листов.
Устанавливаем необходимый шрифт и проверяем. Так же можно отключить показ начального экрана.
Это делается в том же окне в самом низу нужно снять галочку напротив пункта «Показывать начальный экран при запуске этого приложении».
Это также избавить вас от лишних действий, так как сразу будет создаваться новая книга. Эти, казалось бы, простые вещи сделают вашу работу намного удобней и быстрей. Многие скажут, зачем все это, неужели так трудно изменить шрифт или кликнуть создать пустую книгу на начальном экране. Это конечно не сложно, да и занимает немного времени. Но если вы ежедневно создаете не один десяток новых таблиц, то данные меры значительно ускорять вашу работу и избавить от не нужных кликов мышкой.
Как поменять шрифт в Excel для новых документов
При создании новых книг Excel 2013 (и многие другие версии) устанавливает по умолчанию фирменный шрифт майкрософт — Calibri. Не всем он нравится, а иногда и просто необходимо использовать в документах другие шрифты, особенно если это прописано корпоративными стандартами. Рассмотрим, как сделать так, чтобы при создании новых книг и листов Excel применял другой шрифт.
Для примера будем менять шрифт с Calibri на Tahoma.
Нужно в Excel зайти в меню Файл — Параметры и там в разделе «При создании новых книг» выбрать нужный шрифт и его размер:
Это официально рекомендуется Майкрософт и будет работать, если вы будете запускать Excel с ярлыка или создавать там новые книги. Но это не будет работать, если вы привыкли создавать документы из контекстного меню по правой кнопке мыши. Созданный при этом новый лист будет по-прежнему со шрифтом Calibri.
Чтобы изменить шрифт в документах, созданных при помощи правой кнопки мыши, нужно изменить шаблон, на основании которого создается новый документ. Он располагается по файловому пути «C:WindowsShellNewEXCEL12.XLSX».
Его нужно просто открыть, поменять шрифт на нужный и сохранить. Так как расположение системное, потребуются права администратора. На всякий случай предварительно скопируйте для резерва оригинальный файл, и подмените его отредактированным. Попробуйте создать новый документ правой кнопкой мыши и убедитесь, что все работает.