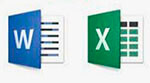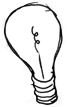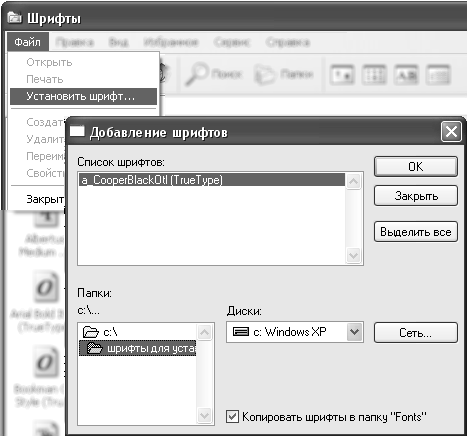Office 2021 Office 2021 для Mac Office 2019 Office 2019 для Mac Office 2016 Office 2016 для Mac Office 2013 Office 2010 Word 2007 PowerPoint 2007 Еще…Меньше
Большинство приложений (таких как Microsoft Word, Excel и PowerPoint) включают шрифты, которые автоматически устанавливаются при установке программного обеспечения. Например, приложения, предназначенные для разработки документов, такие как Microsoft Publisher, часто поставляются с большим количеством дополнительных шрифтов, которые можно использовать в любой другой программе на компьютере.
Однако иногда может потребоваться установить пользовательские шрифты, которые вы создали, купили или скачали. В этой статье мы поговорим о том, как установить эти шрифты для использования в Microsoft Office.
Примечание: Сведения о внедрении шрифтов в документы Microsoft Office Word и презентации PowerPoint см. в разделе Внедрение шрифтов на сайте PPTools.
Поиск шрифтов в Интернете
Кроме шрифтов, установленных с другими приложениями, вы можете использовать шрифты, скачанные из Интернета. Некоторые из них продаются, некоторые распространяются как условно бесплатные программы, а некоторые доступны бесплатно. На этом сайте Майкрософт можно найти ссылки на страницы компаний и дизайнеров, разрабатывающих и распространяющих шрифты.
Найдя шрифт, который вы хотите использовать в приложении Office, можно скачать и установить его с помощью операционной системы компьютера. Так как шрифты работают на уровне операционной системы, они не скачиваются непосредственно в Office. Необходимо установить шрифт в папку Шрифты на панели управления Windows, после чего он будет поддерживаться в Office автоматически. На компьютере Mac необходимо добавить шрифт через средство Шрифты, а затем скопировать его в папку Windows Office Compatible.
Многие сторонние компании упаковывают шрифты в ZIP-файлы для уменьшения их размера и ускорения скачивания. Если вы скачали шрифт, сохраненный как ZIP-файл, можно открыть его, дважды щелкнув его значок.
Установка скачанного шрифта
Скачанный шрифт необходимо установить в операционной системе. После этого Microsoft Office сможет распознавать и использовать его. Для получения подробных инструкций выберите свою операционную систему в раскрывающемся списке ниже.
-
Найдите скачанный файл шрифта, помня, что он может быть в ZIP-файле. Вероятно, он находится в папке «Загрузки».
-
Дважды щелкните файл шрифта, чтобы открыть его в средстве просмотра шрифтов.
-
Убедившись в том, что это нужный вам шрифт, щелкните Установить в верхней левой части окна.
-
Закройте средство просмотра шрифтов и откройте программу Office. Новый шрифт будет указан в списке шрифтов.
-
Найдите скачанный файл шрифта (скорее всего, он имеет расширение TTF или OTF и находится в папке «Загрузки»). Дважды щелкните его.
Примечание: Если файл имеет расширение ZIP, необходимо открыть его и извлечь файл шрифта.
-
Шрифт откроется в средстве просмотра шрифтов. Нажмите кнопку Установить шрифт. Откроется окно Шрифты.
-
Закройте шрифтовую книгу. Теперь шрифт должен быть доступен в Microsoft Office.
Примечание: Если вы используете Office 2011 для Mac, вам может потребоваться перетащить шрифт в коллекцию, совместимую с Windows Office, в книге шрифтов, чтобы сделать его доступным для Microsoft Office.
Совместное использование файлов, содержащих нестандартное шрифты
При установке пользовательских шрифтов они будут работать только на том компьютере, на котором установлены. Шрифты, установленные на компьютере, могут отображаться по-другому на другом компьютере. Текст, отформатированный шрифтом, который не установлен на компьютере, будут отображаться с использованием шрифта Times New Roman или стандартного шрифта.
Поэтому если вы планируете предоставить файлы Microsoft Office Word, Excel или PowerPoint другим пользователям, то вам следует знать, какие шрифты есть в версии Office, которую использует получатель. Если шрифтов нет в этой версии, возможно, потребуется внедрить их или предоставить шрифты вместе с файлом Word, презентацией PowerPoint или электронной таблицей Excel. Дополнительные сведения см. в статье Шрифты, которые входят в состав различных версий Office.
Дополнительные сведения
-
Microsoft Typography
-
Изменение или выбор шрифта по умолчанию в Microsoft Office
-
Language Accessory Pack для Office
У вас есть предложения по улучшению Microsoft Office?
См. статью Как оставить отзыв по Microsoft Office?
Нужна дополнительная помощь?
Набор шрифтов для microsoft office поможет вам в оформлении нестандартными шрифтами всевозможные документы, возможно открытки. В коллекцию входят, как Английские, так и Русские шрифты. Установка, довольно простая, с ней справится надеемся любой. Если у вас возникли вопросы в процессе установки и использования, оставьте ваш комментарий, мы постараемся вам помочь.
В сборке, почти 250 шрифтов. (337) Декоративные и рукописные (кир, лат). (403) из фильмов, книг, игр, известных брендов, известных групп, марок авто. Кириллические шрифты в количестве 1585 штук.
Как установить шрифты ?
Для того чтобы использовать (применить) новый шрифт на своем компьютере или программе, необходимо:
- Открываем «Панель управления» и находим папку «Шрифты»
- Вставляем файлы с расширением «.Ttf» в папку «Шрифты»
- Открываем программу (например, Microsoft Word) и выбираем понравившийся шрифт. Для того, что бы быстрее найти нужный шрифт можно его переименовать. Главное, что бы расширение «.Ttf» осталось неизменным.
Размер файла: 10 MB.
Добавить комментарий
Обновлено 08.01.2019 17:44
Содержание
- Как в Microsoft Office Excel 2016 изменить шрифт по умолчанию
- Как установить шрифт по умолчанию Excel
- Как сделать шрифт по умолчанию в excel 2016?
- Изменение шрифта по умолчанию в Excel
- Экспонирование выбранных элементов
- Рассмотрим, как можно у становить шрифт «Times New Roman» 14 размера по умолчанию в вашей программе «Excel MS Office».
- Изменить шрифт по умолчанию excel 2016
Как в Microsoft Office Excel 2016 изменить шрифт по умолчанию
По умолчанию в офисном пакете Microsoft Office Excel 2016 да и в других версиях установлен шрифт «Calibri» с размером «11». В принципе для большинства задач его вполне хватает. Но чаще всего все использую шрифт «Times New Roman» с размером «12» это как бы внегласное правило всех пользователей. Каждый раз изменять шрифт достаточно проблематично так как это нужно делать для каждой ячейки или сразу всей книги, гораздо проще установить шрифт по умолчанию, тем более что делается это очень просто и быстры.
Прежде чем продолжить дальше рекомендую прочитать следующие статьи касающиеся Excel.
Как установить шрифт по умолчанию Excel
Как я уже говорил по умолчанию в Microsoft Office Excel установлен шрифт «Calibri» с размером «11».
Для того чтобы его изменить необходимо зайти в меню «Файл» и выбрать пункт «Параметры».
В открывшемся окне выбираем вкладку «Общие» и в разделе «При создании новых книг» выбираем шрифт которых хотим установить по умолчанию, также меняем его размер.
Тут также можно выбрать один из трех режимов для новых листов, «Обычный режим», «Страничный режим», «Режим разметки». Ниже на скриншоте вы их можете увидеть.
При следующих запусках Excel шрифт уже будет другой.
В этом же разделе можно указать необходимое количество листов которое будет создавать в новых документах.
Источник
Как сделать шрифт по умолчанию в excel 2016?
По умолчанию в Excel текст расположен по левой стороне, а цифры – по правой. Изменение этих положений иногда бывает обоснованно, но часто усложняет отличать число от текста.
Относитесь к форматированию текста с умеренностью. Не забывайте, что стильно оформленный документ не должен содержать более чем 2-3 типа шрифта. Так же должно быть не более чем 2-3 цвета, но допускается большее количество оттенков.
Изменение шрифта по умолчанию в Excel
Как в Excel установить шрифт по умолчанию? Для этого надо в настройках изменить 2 параметра:
- Заходим в настройки «Файл»-«Параметры»-«Общие».
- В разделе «При создании новых книг» выбираем из выпадающего списка необходимый «Шрифт».
- Ниже указываем его размер и жмем ОК.
Экспонирование выбранных элементов
Чтобы показать, как в Excel изменить шрифт по умолчанию, отформатируем текст в ячейках таблицы с данными. Заголовки колонок выделим жирным шрифтом и увеличим размер символов. Текстовые данные сделаем наклонным курсивом.
Решение данной задачи ничем не отличается от использования инструментов, которыми обладает программа Word. Последовательность действий следующая:
- Выделяем диапазон с заголовками столбцов таблицы.
- На закладке инструментов «Главная» нажимаем кнопку «Ж» (полужирный) или комбинацию клавиш CTRL+B.
- В поле размер шрифта делаем щелчок мышей и вводим свое значение – 12, после чего жмем «Etner» (указать размер шрифта можно и с выпадающего списка поля). На этой же закладке жмем кнопку «выровнять по центру» или комбинация горячих клавиш: CTRL+E.
- Теперь выделяем текстовые данные таблицы A2:B4. И кликаем по кнопке «Курсив» (CTRL+I).
Данную задачу можно решить и другим путем, с помощью диалогового окна «Формат ячеек». Оно обладает более широкими возможностями для форматирования текста в Excel.
- Снова выделите диапазон A1:D1.
- Вызовите диалоговое окно «Формат ячеек» с помощью угловой кнопки на закладке «Главная» в разделе инструментов «Выравнивание» или нажмите комбинацию CTRL+1 (или CTRL+SHIFT+P). Нас интересует закладка «Шрифт»:
- Здесь мы можем настроить текст в закладке «Шрифт». В поле «начертание» выберите «полужирный курсив». В поле размер выберите или задайте с клавиатуры размер 14.
- Перейдите на закладку «Выравнивание».
- В выпадающем списке «по горизонтали», установите значение «по центру». В списке «по вертикали», укажите «по верхнему краю».
Увеличьте высоту строки 1 приблизительно в 2 раза. Теперь видно, что текст заголовков таблицы расположен по центру и прилегает к верхнему краю ячеек.
Форматирование значений ячеек помогает нам сделать данные удобочитаемыми и презентабельными. Их легче воспринять и усвоить. Например, число 12 можно отформатировать как 12$ или 12% или 12шт.
Кроме того стандартный формат «Обычный» выглядит серо и не презентабельно, но и переусердствовать тоже не стоит.
На следующих уроках данного раздела более детально рассмотрим возможности форматирования в Excel.
При создании новых книг Excel 2013 (и многие другие версии) устанавливает по умолчанию фирменный шрифт майкрософт — Calibri. Не всем он нравится, а иногда и просто необходимо использовать в документах другие шрифты, особенно если это прописано корпоративными стандартами. Рассмотрим, как сделать так, чтобы при создании новых книг и листов Excel применял другой шрифт.
Для примера будем менять шрифт с Calibri на Tahoma.
Нужно в Excel зайти в меню Файл — Параметры и там в разделе «При создании новых книг» выбрать нужный шрифт и его размер:
Это официально рекомендуется Майкрософт и будет работать, если вы будете запускать Excel с ярлыка или создавать там новые книги. Но это не будет работать, если вы привыкли создавать документы из контекстного меню по правой кнопке мыши. Созданный при этом новый лист будет по-прежнему со шрифтом Calibri.
Чтобы изменить шрифт в документах, созданных при помощи правой кнопки мыши, нужно изменить шаблон, на основании которого создается новый документ. Он располагается по файловому пути «C:WindowsShellNewEXCEL12.XLSX».
Его нужно просто открыть, поменять шрифт на нужный и сохранить. Так как расположение системное, потребуются права администратора. На всякий случай предварительно скопируйте для резерва оригинальный файл, и подмените его отредактированным. Попробуйте создать новый документ правой кнопкой мыши и убедитесь, что все работает.
Статья о том, как настроить программе «Эксель» шрифты по умолчанию, выбрать семейство шрифтов и их размер, которые будут автоматически выставляться при создании нового документа.
Согласитесь, не очень удобно пользоваться текстовым редактором, когда постоянно при создании нового документа все время включается шрифт «Arial» 11 размера, а вы в большинстве случаев печатаете, используя «Times New Roman» 14 размера. Приходится все время переключать шрифты, искать нужный тип шрифта «Times New Roman» в длинном списке, совершать множество лишних движений и действий.
Рассмотрим, как можно у становить шрифт «Times New Roman» 14 размера по умолчанию в вашей программе «Excel MS Office».
Шаг 1.
Перейти в меню «Файл».
Меню Файл в Excel
Шаг 2.
Кликнуть по пункту «Параметры»
Шаг 3. В открывшемся окне настроек выбрать тип шрифта и его размер.
Источник
Изменить шрифт по умолчанию excel 2016
По умолчанию шрифт в Word и Excel установлен Calibri, размер шрифта 11. Создавая новые или редактируя файлы, приходится постоянно изменять шрифт и его размер. Потери времени на это несложное действие огромные. Между тем, установить тот шрифт, размер шрифта, который нужен, в Word и Excel несложно, занимает мало времени.
Итак, как установить шрифт, размер шрифта по умолчанию в программе Microsoft Office в Word и Excel.
Установка шрифта и размера шрифта по умолчанию
Для программы ворд делаем следующее:
1. Открываем любой документ Word.
2. В блоке шрифт нажимаем стрелочку.
3. В новом окне устанавливаем шрифт и размер шрифта, который нам необходим, например, Times New Roman, 12. Далее нажимаем на кнопку «По умолчанию».
4. В следующем окне ставим чекбокс «Изменить используемый по умолчанию шрифт на Times New Roman, 12 пт для: всех документов, основанных на шаблоне Normal.dotm?». Нажимаем «ОК».
Всё, теперь при следующем открытии документ будет открываться со шрифтом, размером шрифта, который Вы установили по умолчанию.
Изменение темы шрифтов по умолчанию в Word
Теперь можно изменить темы шрифтов в ворде. Для этого делаем следующее:
1. Открываем вкладку «Конструктор» и выбираем в меню «Шрифты». Далее в выпадающем списке нажимаем «Настроить шрифты».
2. В новом окне выбираем шрифт заголовка и шрифт активного текста, например, Times New Roman. Далее нажимаем «Сохранить».
Теперь при открытии документа в теме шрифтов будут шрифты, которые Вам нужны.
Установка шрифта и размера шрифта по умолчанию в Excel
Для программы ексель делаем следующее:
1. Открываем любой документ Excel. Переходим в меню «Файл», далее «Параметры».
2. В новом окне на вкладке «Общие» устанавливаем шрифт по умолчанию и размер шрифта, например, Times New Roman, 12 px. Далее нажимаем «ОК».
Появится предупреждение «Чтобы изменение шрифта вступили в силу, закройте и повторно запустите Microsoft». Нажимаем «ОК».
Теперь, при открытии нового документа будут по умолчанию установлены шрифт и размер шрифта, который Вы выбрали.
К сожалению, в отличие от ворда, где все установки отлично применяются и работают, в excel данные измененные установки не всегда срабатывают. Тогда на помощь приходит другой метод, который заключается в том, чтобы вручную изменить шаблон документа excel.
Установка шрифта и размера шрифта по умолчанию в Excel в шаблоне
1. Для того, чтобы сделать изменения в шаблоне екселя, необходимо найти, где этот шаблон находится. Для этого открываем поисковую строку и набираем в ней «Редактор реестра» или «regedit». Открываем реестр.
2. Открываем ветку реестра КомпьютерHKEY_CLASSES_ROOT.xlsx. Далее открываем Excel.Sheet.12ShellNew. Полный путь будет КомпьютерHKEY_CLASSES_ROOT.xlsxExcel.Sheet.12ShellNew. Здесь нас интересует значение FileName, в котором будет указан путь к шаблону.
3. Когда мы узнали, где находится шаблон, копируем путь к шаблону. Для офиса 2019 шаблон excel находится здесь: C:Program Files (x86)Microsoft OfficeRootVFSWindowsShellNew.
4. Открываем папку по скопированному пути C:Program Files (x86)Microsoft OfficeRootVFSWindowsShellNew, в данной папке находится шаблон excel с именем EXCEL12.XLSX.
5. В связи с тем, что шаблон открывается только в режиме чтения, нам нужно дать права редактирования на папку, в которой находится шаблон. Для этого нажимаем правой клавишей мыши на папке «ShellNew», далее выбираем «Свойства».
6. В новом окне выбираем вкладку «Безопасность», далее нажимаем «Изменить».
7. В следующем окне выбираем «Пользователи», устанавливаем галочку на изменение. Далее нажимаем «Применить».
8. Теперь можно изменить шаблон EXCEL12.XLSX. Открываем шаблон EXCEL12.XLSX, на вкладке «Главная» меняем шрифт и размер шрифта, который нам нужен, например, Times New Roman, 12 px.
9. Можно также можно изменить темы шрифтов. Для этого открываем вкладку «Разметка страницы», выбираем «Шрифты», далее «Настроить шрифты».
10. Устанавливаем «Шрифт заголовка» и «Шрифт основного текста», далее нажимаем «Сохранить».
11. Сохраняем все изменения в шаблоне. Теперь при открытии шаблона будет шрифт, установленный нами.
12. Удаляем права редактирования на папку, в которой находится шаблон. Для этого нажимаем правой клавишей мыши на папке «ShellNew», далее выбираем «Свойства». В новом окне выбираем вкладку «Безопасность», далее нажимаем «Изменить», точно также, как делали выше.
13. Выбираем «Пользователи» и снимаем уже две галочки. Первую галочку убираем с поля «Изменение» и «Запись». Далее нажимаем «Применить».
14. Закрываем всё. Теперь при открытии файла Excel шрифт, размер шрифта будут установлены те, которые Вы выбрали.
В заключение хочется пожелать, чтобы компания Microsoft доработало свои программы. Хотелось бы, чтобы был одинаковый алгоритм установки по умолчанию шрифта, размера шрифта в Word и Excel. Пожелания разработчикам, чтобы при установке пакета программ Office по умолчанию были установлен шрифт, размер шрифта в зависимости от устанавливаемого языка. Например, в Российской Федерации не используют шрифт Calibri 11 px, в документах в основном используется шрифт Times New Roman и Arial, размеры 12, 14 px.
Источник
Как в эксель добавить шрифт
Загрузка и установка пользовательских шрифтов для Office
Примечание: Мы стараемся как можно оперативнее обеспечивать вас актуальными справочными материалами на вашем языке. Эта страница переведена автоматически, поэтому ее текст может содержать неточности и грамматические ошибки. Для нас важно, чтобы эта статья была вам полезна. Просим вас уделить пару секунд и сообщить, помогла ли она вам, с помощью кнопок внизу страницы. Для удобства также приводим ссылку на оригинал (на английском языке).
Большинство приложений (таких как Microsoft Word, Excel и PowerPoint) включают шрифты, которые автоматически устанавливаются при установке программного обеспечения. Например, приложения, предназначенные для разработки документов, такие как Microsoft Publisher, часто поставляются с большим количеством дополнительных шрифтов, которые можно использовать в любой другой программе на компьютере.
Однако иногда может потребоваться установить пользовательские шрифты, которые вы создали, купили или скачали. В этой статье мы поговорим о том, как установить эти шрифты для использования в Microsoft Office.
Примечание: Сведения о внедрении шрифтов в документы Microsoft Office Word и презентации PowerPoint см. в разделе Внедрение шрифтов на сайте PPTools.
Поиск шрифтов в Интернете
Кроме шрифтов, установленных с другими приложениями, вы можете использовать шрифты, скачанные из Интернета. Некоторые из них продаются, некоторые распространяются как условно бесплатные программы, а некоторые доступны бесплатно. На этом сайте Майкрософт можно найти ссылки на страницы компаний и дизайнеров, разрабатывающих и распространяющих шрифты.
Найдя шрифт, который вы хотите использовать в приложении Office, можно скачать и установить его с помощью операционной системы компьютера. Так как шрифты работают на уровне операционной системы, они не скачиваются непосредственно в Office. Необходимо установить шрифт в папку Шрифты на панели управления Windows, после чего он будет поддерживаться в Office автоматически. На компьютере Mac необходимо добавить шрифт через средство Шрифты, а затем скопировать его в папку Windows Office Compatible.
Многие сторонние компании упаковывают шрифты в ZIP-файлы для уменьшения их размера и ускорения скачивания. Если вы скачали шрифт, сохраненный как ZIP-файл, можно открыть его, дважды щелкнув его значок.
Установка скачанного шрифта
Скачанный шрифт необходимо установить в операционной системе. После этого Microsoft Office сможет распознавать и использовать его. Для получения подробных инструкций выберите свою операционную систему в раскрывающемся списке ниже.
Как установить шрифт
Наши посетители часто задают вопрос, а как установить новые шрифты на компьютер. Цели обычно у всех разные, кто-то хочет установить шрифты, чтобы они отображались в Word, кто-то хочет использовать специальные контурные шрифты, что распечатать алфавит. А кто-то хочет использовать красивые и замысловатые шрифты для печати еще в каких-то программах.
Но, на самом деле не имеет значения, хотите вы установить шрифт для Word или Excel, процедура установки шрифта одна и та же. Более того, шрифт устанавливается в целом для Windows. Если вы установите шрифт раз, он будет работать абсолютно во всех программах.
Установить шрифт очень просто. Сначала вам надо скачать файл шрифта. Обычно они запакованы в архив ZIP или RAR, что бы система не блокировала их при скачивании. Шрифты, которые можно скачать на сайте, отмечены картинкой, как на рисунке справа.
После того как вы скачали шрифт, разархивируйте его, и поместите в папку. Например, создайте новую папку на диске С или D и назовите её, скажем, «шрифты для установки».
После того, как шрифт извлечен, его нужно добавить в папку Fonts (Шрифты), которая находится в папке WINDOWS. Ее можно отыскать напрямую, пройдя по следующему пути: C:WINDOWSFonts Можно открыть ее через меню «Пуск» — «Панель управления» — «Шрифты».
Шрифт можно просто перетащить в эту папку, а можно воспользоваться в этой папке меню «Файл» — «Установить шрифт».
После установки шрифта он появится во всех программах. Некоторые программы, если они были уже открыты в момент установки шрифта, может быть, потребуется закрыть и открыть заново. Перезагружать компьютер после установки шрифта не нужно.
Как установить шрифты в Microsoft Office
Microsoft Office поставляется с большим списком шрифтов, которые можно использовать в своих документах. Наиболее популярные шрифты этой коллекции: Arial, Times New Roman и т.д. Кроме того в список входит самостоятельны шрифт Microsoft — Calibri, который также установлен по умолчанию.
Если вы устали от стандартных шрифтов, можете добавить и установить новые шрифты, чтобы придать новый вид и индивидуальность вашей работе. В статье я покажу, как установить шрифт в Office.
Установить шрифт в Office (Word, Excel, Powerpoint, Access)
Важно отметить, что ни одно из приложений Microsoft Office, включая Word, Excel, PowerPoint или Outlook, не предоставляет возможности установки новых шрифтов. Поэтому, чтобы добавить новый шрифт в Office, необходимо сначала установить файлы шрифтов в Windows 10. Это сделает возможным использование новых шрифтов во всех приложениях Office.
Существует множество бесплатных, а также платных шрифтов для скачивания, которые вы можете добавить в свою коллекцию шрифтов. Файлы шрифтов имеют расширения OpenType «.otf» или TrueType «.ttf».
В этой инструкции мы рассмотрим процесс установки новых шрифтов в Microsoft Office.
Добавить новый шрифт в Office через Microsoft Store
Чтобы получить новые шрифты для приложений Microsoft Office в Windows 10, выполните следующие действия.
Шаг 1: Перейдите в «Настройки».
Шаг 2: Нажмите на «Персонализация».
Шаг 3: Нажмите «Шрифты».
Шаг 4: Выберите опцию «Получить дополнительные шрифты в магазине Microsoft».
Шаг 5: Выберите стиль шрифта, который вы хотите добавить в Office.
В Магазине Microsoft доступны как бесплатные, так и платные стили шрифтов.
Шаг 6: После выбора шрифта нажмите кнопку «Получить».
После выполнения этих шагов новый шрифт будет добавлен во все приложения Microsoft Office, а также во все другие приложения, поддерживающие системные шрифты.
Установить новый шрифт в Office с помощью установщика
Если вы ищете бесплатные шрифты, то стоит обратить внимание на сайты DaFont, FontSpace и Font Squirrel. В их архивах огромное количество самых разнообразных бесплатных шрифтов.
Чтобы добавить шрифты в Word или в другое приложении Office, выполните следующие шаги:
Шаг 1: Откройте проводник.
Шаг 2: Перейдите в папку с новыми файлами шрифтов.
Шаг 3: Сначала разархивируйте файлы, прежде чем их установливать.
Шаг 4: Затем нажмите «Установить».
После выполнения этих шагов новый стиль шрифта будет доступен для всех приложений Microsoft Office. Чтобы установить все дополнительные стили в одном конкретном семействе шрифтов, вам придется повторить эти шаги для каждого файла.
На бесплатных сайтах некоторые шрифты доступны в обоих форматах, а другие — нет. Для Windows 10 рекомендуется, если это возможно, скачивать файлы «TTF».
Добавить шрифты в Office с помощью контекстного меню
Чтобы добавить новый стиль шрифта в Windows 10 с помощью контекстного меню, выполните следующие действия:
Шаг 1: Откройте проводник.
Шаг 2: Перейдите в папку со скаченными шрифтами.
Шаг 3: Щелкните правой кнопкой мыши на файле шрифта (формат TTF) и нажмите «Установить».
Шаг 4: Перезапустите Office.
После выполнения этих шагов новый стиль шрифта будет доступен в настройках «Шрифт» на вкладке «Главная» во всех приложения Microsoft Office. Не забудьте повторно открыть документ, чтобы увидеть изменения.
При установке шрифта, если вы увидите сообщение об ошибке с запросом об уже установленном шрифте, это говорит о том, что: во-первых, у вас уже установлен этот конкретный стиль шрифта или у вас установлена другая его версия.
Как удалить шрифт в Office
Если вы больше не используете определенный шрифт в своих приложениях Microsoft Office, тогда есть смысл его удалить. Приложение «Настройки» может в этом помочь и легко удалить шрифт из операционной системы.
Следуйте этим шагам:
Шаг 1: Откройт настройки.
Шаг 2: Нажмите «Персонализация».
Шаг 3: Перейдите в раздел «Шрифты».
Шаг 4: Выберите стиль шрифта, который следует удалить.
Шаг 5: Прокрутите до «Метаданные».
Шаг 6: Нажмите «Удалить».
Шаг 7: Чтобы подтвердить свое действие, нажмите кнопку «Удалить» еще раз.
Удаленный шрифт больше не будет доступен в Windows 10 и Microsoft Office.
Легко не так ли? Надеюсь, что инструкция помогла вам установить шрифты в Word и в другие приложения пакета Office.
Как установить шрифт по умолчанию в Excel
Если вы являетесь активным пользователем электронных таблиц Excel то должны знать как настроить шрифт по умолчанию. Так как это поможет сэкономить время, потраченное на выбор необходимых параметров шрифта. Сегодня расскажу, как установить по умолчанию шрифт, его размер, выбрать режим для новых листов и указать количество листов.
Рекомендую почитать.
Как настроить параметры шрифта по умолчанию в Excel
Для примера буду использовать Excel 2016, но данная инструкция подойдет и к предыдущим версиям офиса 2010, 2013 точно не помню, но возможно, что и к 2007. В общем, открываем Excel и переходим в раздел «Файл».
Тут справа ищем пункт «Параметры».
В открывшемся окне слева выбираем раздел «Общие». А в правой части ищем пункт «При создании новых книг». Ниже видим интересующие нас настройки, в которых можно задать необходимый шрифт его размер режим и число листов.
Устанавливаем необходимый шрифт и проверяем. Так же можно отключить показ начального экрана.
Это делается в том же окне в самом низу нужно снять галочку напротив пункта «Показывать начальный экран при запуске этого приложении».
Это также избавить вас от лишних действий, так как сразу будет создаваться новая книга. Эти, казалось бы, простые вещи сделают вашу работу намного удобней и быстрей. Многие скажут, зачем все это, неужели так трудно изменить шрифт или кликнуть создать пустую книгу на начальном экране. Это конечно не сложно, да и занимает немного времени. Но если вы ежедневно создаете не один десяток новых таблиц, то данные меры значительно ускорять вашу работу и избавить от не нужных кликов мышкой.
Как поменять шрифт в Excel для новых документов
При создании новых книг Excel 2013 (и многие другие версии) устанавливает по умолчанию фирменный шрифт майкрософт — Calibri. Не всем он нравится, а иногда и просто необходимо использовать в документах другие шрифты, особенно если это прописано корпоративными стандартами. Рассмотрим, как сделать так, чтобы при создании новых книг и листов Excel применял другой шрифт.
Для примера будем менять шрифт с Calibri на Tahoma.
Нужно в Excel зайти в меню Файл — Параметры и там в разделе «При создании новых книг» выбрать нужный шрифт и его размер:
Это официально рекомендуется Майкрософт и будет работать, если вы будете запускать Excel с ярлыка или создавать там новые книги. Но это не будет работать, если вы привыкли создавать документы из контекстного меню по правой кнопке мыши. Созданный при этом новый лист будет по-прежнему со шрифтом Calibri.
Чтобы изменить шрифт в документах, созданных при помощи правой кнопки мыши, нужно изменить шаблон, на основании которого создается новый документ. Он располагается по файловому пути «C:WindowsShellNewEXCEL12.XLSX».
Его нужно просто открыть, поменять шрифт на нужный и сохранить. Так как расположение системное, потребуются права администратора. На всякий случай предварительно скопируйте для резерва оригинальный файл, и подмените его отредактированным. Попробуйте создать новый документ правой кнопкой мыши и убедитесь, что все работает.
Содержание
- DOCKER
- Anime Ace
- Good Vibes Pro
- Denistina
- NeSkid
- Gecko
- Acadian
- Shlapak Script
- Gunny rewritten
- Znikomitno
Офисное приложение MS Word работает с обычными шрифтами системы Windows по аналогии с другими приложениями. Устанавливали шрифт для Photoshop или вегаса – ворд подхватит их и ими можно будет оформить текст. Но, несмотря на стандарты оформления различных документов, проектов и использования обычных и всем известных шрифтов, типа Times, Verdana, Arial и пр., часто можно увидеть тексты, которые были набраны совсем иными шрифтами, с иным начертанием, стилем и т.д.
Мы подобрали для вас несколько вариантов необычных шрифтов для ворда, рукописных и жирных, строгих и декоративных. Разных, но новых и не совсем стандартных. Тем не менее, все они легко читаются, понятны визуально и их можно использовать для разных проектов, не только в word.
О том, как воспользоваться новыми шрифтами в Photoshop или ином приложении и как их правильно установить, можно ознакомиться в нашей Инструкции “Как установить шрифт в Photoshop”.
DOCKER
Формат: .ttf
Количество: 3
Размер файла: 78 КБ
Скачать
Anime Ace
Формат: .ttf, .otf
Количество: 5
Размер файла: 119 КБ
Скачать
Good Vibes Pro
Формат: .ttf
Количество: 1
Размер файла: 112 КБ
Скачать
Denistina
Формат: .ttf
Количество: 1
Размер файла: 37 КБ
Скачать
NeSkid
Формат: .ttf
Количество: 1
Размер файла: 11 КБ
Скачать
Gecko
Формат: .ttf
Количество: 1
Размер файла: 111 КБ
Скачать
Acadian
Формат: .ttf
Количество: 1
Размер файла: 51 КБ
Скачать
Shlapak Script
Формат: .otf
Количество: 1
Размер файла: 22 КБ
Скачать
Gunny rewritten
Формат: .ttf
Количество: 1
Размер файла: 39 КБ
Скачать
Znikomitno
Формат: .otf
Количество: 1
Размер файла: 230 КБ
Скачать
По умолчанию в Excel текст расположен по левой стороне, а цифры – по правой. Изменение этих положений иногда бывает обоснованно, но часто усложняет отличать число от текста.
Относитесь к форматированию текста с умеренностью. Не забывайте, что стильно оформленный документ не должен содержать более чем 2-3 типа шрифта. Так же должно быть не более чем 2-3 цвета, но допускается большее количество оттенков.
Как в Excel установить шрифт по умолчанию? Для этого надо в настройках изменить 2 параметра:
- Заходим в настройки «Файл»-«Параметры»-«Общие».
- В разделе «При создании новых книг» выбираем из выпадающего списка необходимый «Шрифт».
- Ниже указываем его размер и жмем ОК.
Экспонирование выбранных элементов
Чтобы показать, как в Excel изменить шрифт по умолчанию, отформатируем текст в ячейках таблицы с данными. Заголовки колонок выделим жирным шрифтом и увеличим размер символов. Текстовые данные сделаем наклонным курсивом.
Решение данной задачи ничем не отличается от использования инструментов, которыми обладает программа Word. Последовательность действий следующая:
- Выделяем диапазон с заголовками столбцов таблицы.
- На закладке инструментов «Главная» нажимаем кнопку «Ж» (полужирный) или комбинацию клавиш CTRL+B.
- В поле размер шрифта делаем щелчок мышей и вводим свое значение – 12, после чего жмем «Etner» (указать размер шрифта можно и с выпадающего списка поля). На этой же закладке жмем кнопку «выровнять по центру» или комбинация горячих клавиш: CTRL+E.
- Теперь выделяем текстовые данные таблицы A2:B4. И кликаем по кнопке «Курсив» (CTRL+I).
Данную задачу можно решить и другим путем, с помощью диалогового окна «Формат ячеек». Оно обладает более широкими возможностями для форматирования текста в Excel.
- Снова выделите диапазон A1:D1.
- Вызовите диалоговое окно «Формат ячеек» с помощью угловой кнопки на закладке «Главная» в разделе инструментов «Выравнивание» или нажмите комбинацию CTRL+1 (или CTRL+SHIFT+P). Нас интересует закладка «Шрифт»:
- Здесь мы можем настроить текст в закладке «Шрифт». В поле «начертание» выберите «полужирный курсив». В поле размер выберите или задайте с клавиатуры размер 14.
- Перейдите на закладку «Выравнивание».
- В выпадающем списке «по горизонтали», установите значение «по центру». В списке «по вертикали», укажите «по верхнему краю».
Увеличьте высоту строки 1 приблизительно в 2 раза. Теперь видно, что текст заголовков таблицы расположен по центру и прилегает к верхнему краю ячеек.
Форматирование значений ячеек помогает нам сделать данные удобочитаемыми и презентабельными. Их легче воспринять и усвоить. Например, число 12 можно отформатировать как 12$ или 12% или 12шт.
Кроме того стандартный формат «Обычный» выглядит серо и не презентабельно, но и переусердствовать тоже не стоит.
На следующих уроках данного раздела более детально рассмотрим возможности форматирования в Excel.
При создании новых книг Excel 2013 (и многие другие версии) устанавливает по умолчанию фирменный шрифт майкрософт — Calibri. Не всем он нравится, а иногда и просто необходимо использовать в документах другие шрифты, особенно если это прописано корпоративными стандартами. Рассмотрим, как сделать так, чтобы при создании новых книг и листов Excel применял другой шрифт.
Для примера будем менять шрифт с Calibri на Tahoma.
Нужно в Excel зайти в меню Файл — Параметры и там в разделе «При создании новых книг» выбрать нужный шрифт и его размер:
Это официально рекомендуется Майкрософт и будет работать, если вы будете запускать Excel с ярлыка или создавать там новые книги. Но это не будет работать, если вы привыкли создавать документы из контекстного меню по правой кнопке мыши. Созданный при этом новый лист будет по-прежнему со шрифтом Calibri.
Чтобы изменить шрифт в документах, созданных при помощи правой кнопки мыши, нужно изменить шаблон, на основании которого создается новый документ. Он располагается по файловому пути «C:WindowsShellNewEXCEL12.XLSX».
Его нужно просто открыть, поменять шрифт на нужный и сохранить. Так как расположение системное, потребуются права администратора. На всякий случай предварительно скопируйте для резерва оригинальный файл, и подмените его отредактированным. Попробуйте создать новый документ правой кнопкой мыши и убедитесь, что все работает.
Статья о том, как настроить программе «Эксель» шрифты по умолчанию, выбрать семейство шрифтов и их размер, которые будут автоматически выставляться при создании нового документа.
Согласитесь, не очень удобно пользоваться текстовым редактором, когда постоянно при создании нового документа все время включается шрифт «Arial» 11 размера, а вы в большинстве случаев печатаете, используя «Times New Roman» 14 размера. Приходится все время переключать шрифты, искать нужный тип шрифта «Times New Roman» в длинном списке, совершать множество лишних движений и действий.
Рассмотрим, как можно у становить шрифт «Times New Roman» 14 размера по умолчанию в вашей программе «Excel MS Office».
Шаг 1.
Перейти в меню «Файл».
Меню Файл в Excel
Шаг 2.
Кликнуть по пункту «Параметры»
Шаг 3. В открывшемся окне настроек выбрать тип шрифта и его размер.
Шрифт по умолчанию в Excel
Шаг 4.
Когда шрифт выбран, нажать кнопку «Ok».
По умолчанию в офисном пакете Microsoft Office Excel 2016 да и в других версиях установлен шрифт «Calibri» с размером «11». В принципе для большинства задач его вполне хватает. Но чаще всего все использую шрифт «Times New Roman» с размером «12» это как бы внегласное правило всех пользователей. Каждый раз изменять шрифт достаточно проблематично так как это нужно делать для каждой ячейки или сразу всей книги, гораздо проще установить шрифт по умолчанию, тем более что делается это очень просто и быстры.
Прежде чем продолжить дальше рекомендую прочитать следующие статьи касающиеся Excel.
Не получается вставить колонку в лист Excel
Бесплатная альтернатива Microsoft Office
Что делать если Excel печатает не все листы
Как установить шрифт по умолчанию Excel
Как я уже говорил по умолчанию в Microsoft Office Excel установлен шрифт «Calibri» с размером «11».
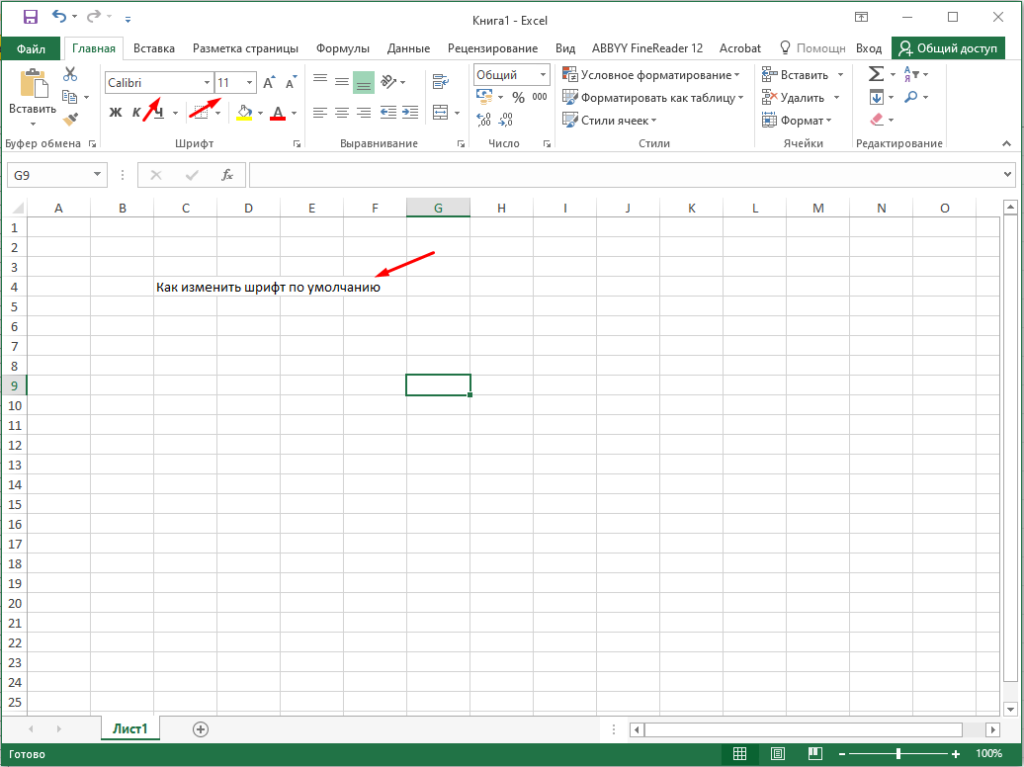
Для того чтобы его изменить необходимо зайти в меню «Файл» и выбрать пункт «Параметры».
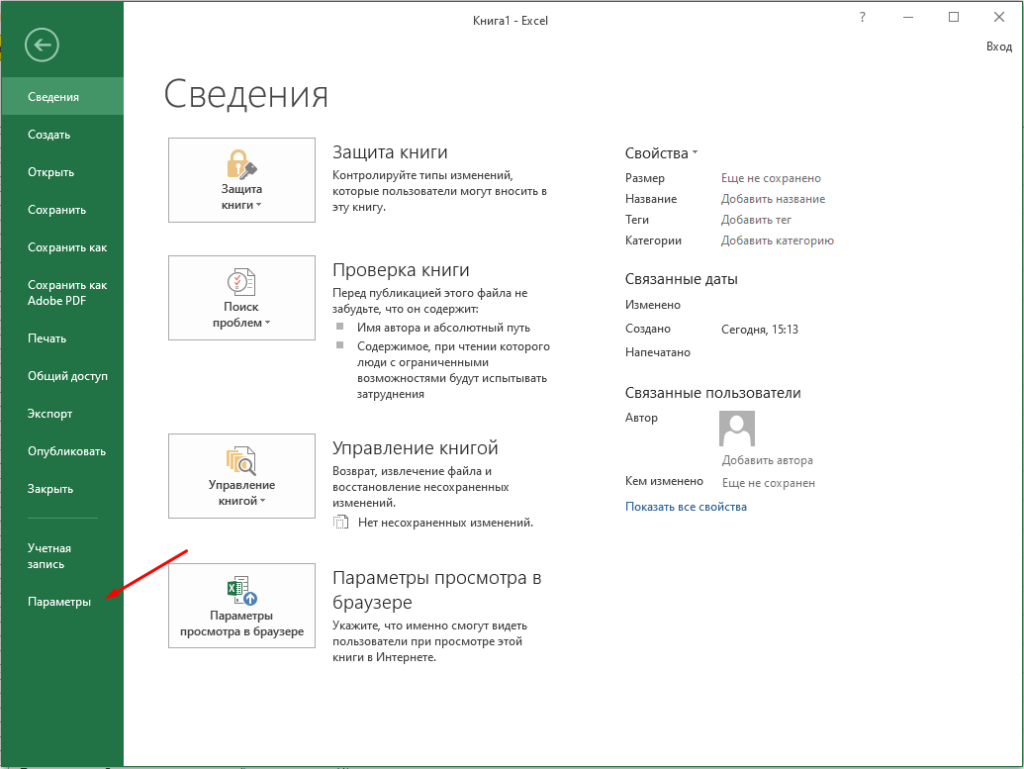
В открывшемся окне выбираем вкладку «Общие» и в разделе «При создании новых книг» выбираем шрифт которых хотим установить по умолчанию, также меняем его размер.
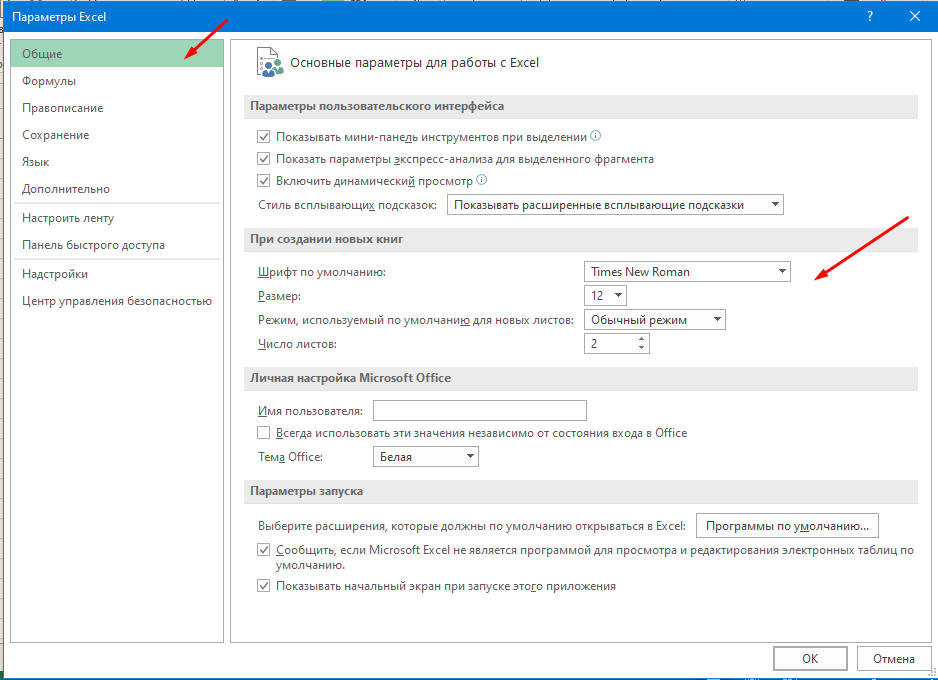
Тут также можно выбрать один из трех режимов для новых листов, «Обычный режим», «Страничный режим», «Режим разметки». Ниже на скриншоте вы их можете увидеть.
При следующих запусках Excel шрифт уже будет другой.
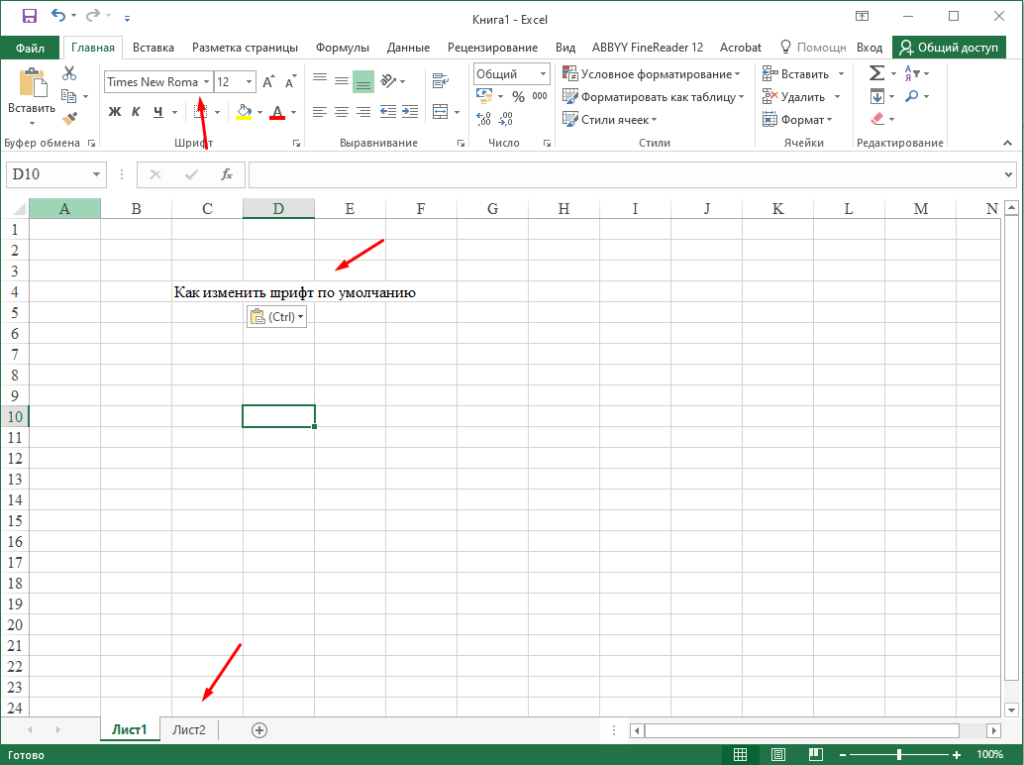
В этом же разделе можно указать необходимое количество листов которое будет создавать в новых документах.
Рукописные русские шрифты
В этом разделе вы сможете бесплатно скачать более 250 прописных шрифтов с поддержкой кириллицы для Ворда. Этот формат имитирует начертание красивого почерка и отлично подойдет при оформлении открыток, приглашений в Фотошопе.
Помните, что не рекомендуется использовать письменные шрифты для объемных текстов, так как это серьезно затрудняет восприятие информации. Как вариант, можно посмотреть другие русские шрифты на нашем сайте.
Microsoft Office поставляется с большим списком шрифтов, которые можно использовать в своих документах. Наиболее популярные шрифты этой коллекции: Arial, Times New Roman и т.д. Кроме того в список входит самостоятельны шрифт Microsoft — Calibri, который также установлен по умолчанию.
Если вы устали от стандартных шрифтов, можете добавить и установить новые шрифты, чтобы придать новый вид и индивидуальность вашей работе. В статье я покажу, как установить шрифт в Office.
Содержание
- Установить шрифт в Office (Word, Excel, Powerpoint, Access)
- Добавить новый шрифт в Office через Microsoft Store
- Установить новый шрифт в Office с помощью установщика
- Добавить шрифты в Office с помощью контекстного меню
- Как удалить шрифт в Office
Важно отметить, что ни одно из приложений Microsoft Office, включая Word, Excel, PowerPoint или Outlook, не предоставляет возможности установки новых шрифтов. Поэтому, чтобы добавить новый шрифт в Office, необходимо сначала установить файлы шрифтов в Windows 10. Это сделает возможным использование новых шрифтов во всех приложениях Office.
Существует множество бесплатных, а также платных шрифтов для скачивания, которые вы можете добавить в свою коллекцию шрифтов. Файлы шрифтов имеют расширения OpenType «.otf» или TrueType «.ttf».
РЕКОМЕНДУЕМ:
Как работать в Microsoft Office Онлайн
В этой инструкции мы рассмотрим процесс установки новых шрифтов в Microsoft Office.
Добавить новый шрифт в Office через Microsoft Store
Чтобы получить новые шрифты для приложений Microsoft Office в Windows 10, выполните следующие действия.
Шаг 1: Перейдите в «Настройки».
Шаг 2: Нажмите на «Персонализация».
Шаг 3: Нажмите «Шрифты».
Шаг 4: Выберите опцию «Получить дополнительные шрифты в магазине Microsoft».
Шаг 5: Выберите стиль шрифта, который вы хотите добавить в Office.
В Магазине Microsoft доступны как бесплатные, так и платные стили шрифтов.
Шаг 6: После выбора шрифта нажмите кнопку «Получить».
После выполнения этих шагов новый шрифт будет добавлен во все приложения Microsoft Office, а также во все другие приложения, поддерживающие системные шрифты.
РЕКОМЕНДУЕМ:
Как использовать Google Документы офлайн
Установить новый шрифт в Office с помощью установщика
Если вы ищете бесплатные шрифты, то стоит обратить внимание на сайты DaFont, FontSpace и Font Squirrel. В их архивах огромное количество самых разнообразных бесплатных шрифтов.
Чтобы добавить шрифты в Word или в другое приложении Office, выполните следующие шаги:
Шаг 1: Откройте проводник.
Шаг 2: Перейдите в папку с новыми файлами шрифтов.
Шаг 3: Сначала разархивируйте файлы, прежде чем их установливать.
Шаг 4: Затем нажмите «Установить».
После выполнения этих шагов новый стиль шрифта будет доступен для всех приложений Microsoft Office. Чтобы установить все дополнительные стили в одном конкретном семействе шрифтов, вам придется повторить эти шаги для каждого файла.
На бесплатных сайтах некоторые шрифты доступны в обоих форматах, а другие — нет. Для Windows 10 рекомендуется, если это возможно, скачивать файлы «TTF».
РЕКОМЕНДУЕМ:
Включение темной темы в Microsoft Office Windows 10
Добавить шрифты в Office с помощью контекстного меню
Чтобы добавить новый стиль шрифта в Windows 10 с помощью контекстного меню, выполните следующие действия:
Шаг 1: Откройте проводник.
Шаг 2: Перейдите в папку со скаченными шрифтами.
Шаг 3: Щелкните правой кнопкой мыши на файле шрифта (формат TTF) и нажмите «Установить».
Шаг 4: Перезапустите Office.
После выполнения этих шагов новый стиль шрифта будет доступен в настройках «Шрифт» на вкладке «Главная» во всех приложения Microsoft Office. Не забудьте повторно открыть документ, чтобы увидеть изменения.
При установке шрифта, если вы увидите сообщение об ошибке с запросом об уже установленном шрифте, это говорит о том, что: во-первых, у вас уже установлен этот конкретный стиль шрифта или у вас установлена другая его версия.
Как удалить шрифт в Office
Если вы больше не используете определенный шрифт в своих приложениях Microsoft Office, тогда есть смысл его удалить. Приложение «Настройки» может в этом помочь и легко удалить шрифт из операционной системы.
Следуйте этим шагам:
Шаг 1: Откройт настройки.
Шаг 2: Нажмите «Персонализация».
Шаг 3: Перейдите в раздел «Шрифты».
Шаг 4: Выберите стиль шрифта, который следует удалить.
Шаг 5: Прокрутите до «Метаданные».
Шаг 6: Нажмите «Удалить».
Шаг 7: Чтобы подтвердить свое действие, нажмите кнопку «Удалить» еще раз.
Удаленный шрифт больше не будет доступен в Windows 10 и Microsoft Office.
РЕКОМЕНДУЕМ:
Как удалить личную информацию из документов Office
Легко не так ли? Надеюсь, что инструкция помогла вам установить шрифты в Word и в другие приложения пакета Office.

Загрузка…