4.3. Группа Шрифт вкладки Главная
Изменять параметры шрифта можно, используя не только вкладку Шрифт одноименного окна. Во многих случаях гораздо удобнее пользоваться инструментами группы Шрифт вкладки Главная на ленте (рис. 4.7).
Рис. 4.7. Группа Шрифт вкладки Главная
С помощью кнопок группы Шрифт можно выполнять все основные действия по оформлению текста:
• изменять начертание шрифта – делать полужирным
курсивным
подчеркнутым
зачеркнутым
Если щелкнуть на треугольнике справа от кнопки Подчеркнутый, то появится список, в котором можно выбрать тип, толщину и цвет линии подчеркивания (рис. 4.8);
Рис. 4.8. Список вариантов линии подчеркивания
• создавать подстрочные
и надстрочные
индексы;
• изменять регистр
При щелчке на треугольнике справа от кнопки появляется меню, из которого можно выбрать нужное действие (рис. 4.9);
Рис. 4.9. Меню кнопки Регистр
• выделять текст цветом
(можно сравнить с выделением текста на листе бумаги маркером) и задавать цвет шрифта
Если щелкнуть на треугольниках справа от кнопок, то появится список доступных цве,
тов (рис. 4.10);
Рис. 4.10. Список доступных цветов шрифта
• задавать гарнитуру (тип) шрифта (рис. 4.11). Наиболее распространены гарнитуры Times New Roman, Arial, Courier New;
Рис. 4.11. Список гарнитур шрифта
• выбирать кегль (размер) шрифта (рис. 4.12);
Рис. 4.12. Список размеров шрифта
• увеличивать
или уменьшать
размер шрифта с шагом в один пункт;
• очищать формат, то есть убирать оформление
Данный текст является ознакомительным фрагментом.
Читайте также
Как увеличить шрифт на отдельных участках экрана
Как увеличить шрифт на отдельных участках экрана
Возможность увеличить шрифт на экране очень даже для нас полезная. Попробуем.1. Нажимаем на панели задач Пуск.2. Находим Все программы.
3. Кликаем на неё.4.
5. Выбираем Стандартные.
6. Далее по Специальные возможности.7. А
На шрифт и цвет товарищей нет
На шрифт и цвет товарищей нет
Начнем этот раздел с очередного мини-открытия. Оказывается, на многих страницах мы сами можем выбрать наиболее удобные для нас параметры просмотра, касающиеся шрифта и его цвета, а также цвета фона и гиперссылок.Возможным это становится
6.3. Шрифт
6.3. Шрифт
Информация, которая выводится на экран монитора, отображается с использованием определенного размера шрифта. При этом приложения, которые используют в своей работе системные шрифты, попадают под управление операционной системы и она сама может регулировать
7.2.2. Главная страница
7.2.2. Главная страница
Главная страница сервиса доступна по адресу http://maps.yandex.ru/. Информации на этой странице немного — список доступных карт и поле для поиска информации на карте. Щелчок на названии карты или региона переводит на страницу, где можно будет работать с
Самая главная тайна
Самая главная тайна
Сейчас я открою вам самую главную тайну. Как быстро нарастить группу в Facebook? Чем больше людей посетит вашу Welcome Page, тем быстрее вы наберете необходимое число друзей. Всё.Выше я уже приводил цифры конверсии, повторю их еще раз. В среднем в мире один
Главная страница сайта
Главная страница сайта
Главная страница сайта имеет самый высокий показатель отказов. Ее покидают 40–60 % посетителей, так как именно главная страница появляется в поиске по самым широким запросам, которые могут вводить представители разной целевой аудитории.Если
Вкладка Главная
Вкладка Главная
Небольшое вступление. На экране у нас уютно расположился текст сказки про маленький компьютер (см. рис. 1.8). Допустим, что-то нам в нем не нравится, и мы хотим это что-то изменить. Вы наверняка умеете пользоваться клавишами Backspace и Delete, но они удаляют символы
Шрифт
Шрифт
Вы, скорее всего, видели в разных документах Word, что одна и та же буква на экране может выглядеть совершенно по-разному.Итак, у букв есть три важнейших свойства, которые вы можете изменять в Word – шрифт, размер и начертание. Помогут вам в этом инструменты группы Шрифт
Вкладка Главная
Вкладка Главная
Начнем с вкладки Главная (рис. 3.8).Буфер обмена. Здесь для вас не будет никаких неожиданностей: команды Вырезать, Копировать, Вставить (работают горячие клавиши Ctrl+X, Ctrl+C, Ctrl+V) и кнопка вызова панели буфера обмена на 24 элемента. Как и в Word, вы можете запомнить 24
Урок № 97. Главная книга
Урок № 97. Главная книга
Главная книга – это один из основных документов бухгалтерской отчетности, который содержит информацию о корреспонденции каждого счета со всеми другими счетами, а также о сальдо по каждому счету.Чтобы сформировать Главную книгу, выполните
Панели Character (Шрифт) и Paragraph (Выравнивание)
Панели Character (Шрифт) и Paragraph (Выравнивание)
Панели Character (Шрифт) и Paragraph (Выравнивание) содержат в себе все необходимые опции, позволяющие настроить разнообразные параметры шрифта и выравнивания текста по изображению (рис. 4.26).
Рис. 4.26. Панели Character (Шрифт) и Paragraph
Группа Шрифт ленты
Группа Шрифт ленты
На вкладке Главная ленты расположена группа Шрифт, которая содержит инструменты форматирования для изменения шрифта и его атрибутов. Кроме того, в этой группе находится кнопка для выбора цвета заливки ячейки и кнопка выбора границ ячейки.
3.4. Главная диспетчерская процедура.
3.4. Главная диспетчерская процедура.
Она называется OnDispatch и объявлена какOnDispatch proc near, pDeviceObject:PDEVICE_OBJECT, pIrp:PIRPЗдесь нам важен указатель на структуру с данными запроса pIrp. Данная структура довольно сложна. Вы можете найти её объявление в файле usewdm.inc.Но нам понадобятся лишь
Как изменить шрифт и цвет печатаемого текста
Как изменить шрифт и цвет печатаемого текста
Fiction Book Designer поддерживает два типа назначения шрифтов: глобальные и локальные. Эти назначения включают в себя тип, размер и цвет шрифта и делаются через меню «Fonts» и «Colors». Глобальные назначения влияют на всю книгу в целом, тогда
Текущий шрифт Font
Текущий шрифт Font
Объект текущего шрифта возвращается функцией Font и имеет тип GraphABCFont:
function Font: GraphABCFont;
Класс GraphABCFont имеет следующий интерфейс: Кроме этого, можно изменять свойства текущего пера через объект Font.
type
GraphABCFont = class
property NETFont: System.Drawing.Font;
property Color: GraphABC.Color;
В текстовой программе Word по умолчанию стоит шрифт Calibri, который не очень удобен для работы и неприятен глазу. Я думаю, что многие меняют его на Times New Roman. Лично я работаю именно с этим шрифтом. Поменять на Таймс не очень сложно:
- Прямо в Ворде на панели инструментов, в главной вкладке Шрифт в нижнем правом углу есть стрелочка – нажимаем на нее. Если проще, то открыв программу, набираем комбинацию клавиш Shift+Ctrl+F.
- У вас появится диалоговое окно, в котором можно установить необходимый шрифт, его начертание, цвет и размер.
- Внизу окошка вы увидите кнопку «По умолчанию» — после настройки нажмите ее.
- Программа задаст вам вопрос «Изменить для текущего или для всех документов?». Выбираете «для всех» и нажимаете «Ок».
Все замечательно! Вы избавились от надоедливого Calibri. Но если у вас стоит не Word 2007, то настройки могут и не сохранится. Тогда можно использовать другой вариант для того, чтобы убрать стандартный шрифт и поставить свой по умолчанию вместе с изменением настроек форматирования текста в ворде:
- Опять возвращаемся к вкладке Главная и ищем функцию Стили, нажимаем стрелочку в нижнем углу окошка.
- Появится диалоговое окно стилей, где внизу, возле Параметров, вы увидите 3 кнопки. Нажимаем третью – «Управление стилями».
- Здесь выбираем «Обычный» и клацаем «Изменить». Тогда выставляем желаемые настройки – шрифт Times New Roman, устанавливаем междустрочный интервал, размер шрифта, способ выравнивания и отступы, если необходимо.
- Обязательно отмечаем «Использовать в новых документах» и нажимаем «Ок».
По идее в семерке и десятке проблем возникнуть с изменением стандартного шрифта не должно. А вот в XP в ворде иногда бывают глюки и приходится тогда лезть в реестр:
- Одновременное нажатие клавиш Win+R.
- В появившемся диалоговом окне набираем regedit.
- Находим папку HKEY_CLASSES_ROOT, а в ней папку «.docx». Переходим в ней в Word.Document.12 и затем в ShellNew.
- Справа вы увидите ключ реестра NullFile. Нажимаем на нем и клацаем правой клавишей мыши — выбираем «Удалить».
- Вместо NullFile создаем свой ключ. Называем его Filename (или как угодно). В его значении прописываем Wordshablon.docx.
- Теперь переходим по пути C:WindowsShellNew и создаем вордовский файл с таким же названием Wordshablon.docx, где можно установить по умолчанию все настройки – от шрифта до цвета текста. Сохраняем все и пользуемся.
В последнем варианте настройки уж точно сбоев никаких быть не должно. Если вы измените на Times, то он так и останется для всех документов.
В Word 2007 все документы создаются со стандартным шрифтом Calibri. Этот шрифт «зашит» в глобальный (общий) шаблон Normal.dotm. И хотя шрифт Calibri очень красив и приятно смотреть на документы, содержащие этот шрифт, тем не менее его можно легко заменить на более привычный шрифт Times New Roman.
Чтобы изменить шрифт выполните следующие действия.
- На вкладке Главная в группе команд Стили нажмите кнопку вызова диалоговых окон, чтобы открыть окно cтилей:
- В окне стилей в самом низу находятся три кнопки: Создать стиль, Инспектор стилей и Управление стилями:
- Нажмите кнопку Управление стилями. Откроется одноименное диалоговое окно:
- На вкладке Изменение выберите стиль Обычный.
- Нажмите кнопку Изменить. Откроется диалоговое окно Изменение стиля.
- В списке шрифтов найдите и выберите шрифт Nimes New Roman.
- Установите необходимые параметры шрифта (размер, начертание, цвет, отступы, междустроковый интервал и др.).
- Отметьте переключатель В новых документах, использующих этот шаблон. Это означает, что во всех документах, создаваемых на основе этого шаблона (в данном случае — Normal.dotm), будет использоваться выбранный вами шрифт.
- Нажмите ОК.
Начиная с версии Microsoft Office 2010 шрифтом по умолчанию в этом замечательном редакторе является Calibri. Не сказать, что данный шрифт плох – нет, он вполне себе симпатичен, однако, большинство пользователей очень привыкли ко всеми любимому шрифту Times New Roman.
Хорошо, если дело было бы только в привычке, ведь можно привыкнуть и к новому шрифту, но, как оказалось, старый добрый Times New Roman очень хорошо себя зарекомендовал, как официальный шрифт заполнения документов, составления отчетов, создания бланков и прочих офисных бумаг. Во всех университетах, школах, государственных учреждениях вышеупомянутый шрифт является шрифтом по умолчанию.
Однако, развитие текстовых редакторов не стоит на месте. Компания Microsoft уже давно представила пользователям версию Office 2013 года, не за горами выход следующей версии. Поэтому, чтобы раз и навсегда разобраться в этой проблеме, ниже предлагаю простой способ ее решения.
Итак, чтобы установить Times New Roman в качестве шрифта по умолчанию, для начала нужно открыть любой текстовый документ. У меня это будет просто пустой документ. После создания нового документа, необходимо правой кнопкой мыши кликнуть на белом поле и выбрать пункт «Шрифт»:
Перед вами откроется окно следующего вида:
Здесь можно выбрать текущий шрифт, посмотреть его отображение, выбрать стиль, размер и другие параметры. Как видно на скриншоте выше, в данный момент выбран шрифт Times New Roman. Скорее всего, у вас это будет Calibri. Чтобы сделать так, как на скриншоте, необходимо в списке шрифтов найти нужный, а затем нажать на кнопку «По умолчанию».
После нажатия, появится такое окошко:
Где вам предлагается установить шрифт по умолчанию только для текущего документа или же для всех документов. Выбираем второй пункт, далее жмем «Ок» до закрытия всех окон.
Вот и все, операция по установке основного шрифта успешно выполнена! В следующий раз, при открытии нового документа, вам не придется вручную менять размер и тип шрифта. Конечно, сделать это не сложно, но в разгар рабочего дня в офисе, даже такая простая мелочь может стать ложкой дегтя в важном проекте.
Данный простой гайд будет также работать и в предыдущих версиях текстовых редакторов.
Как настроить шрифт по умолчанию в Word 2010
Работая в Word и используя, в основном один и тот же шрифт, мы каждый раз, приступая к созданию нового документа, начинаем с настройки шрифта. Как же исключить это не нужное действие, чтобы открыв чистый лист, мы могли сразу же приступать к работе, концентрируя своё внимание на содержании будущего документа?
Давайте сделаем так, чтобы открыв чистый лист, мы могли сразу же вводить текст нужной формы и размера.
Откроем вкладку «Главная» в верхнем меню и обратим свой взор на раздел вкладки с названием «Шрифт»:
В правом нижнем углу раздела «Шрифт» мы видим маленькую стрелочку:
Наличие этой маленькой стрелочки есть сообщение о том, что раздел содержит ещё опции, кроме тех, что перед нашими глазами. Щёлкнем по стрелочке левой кнопкой мыши (обычный щелчок) и посмотрим, что там прячется от наших глаз:
А пряталось там нужное нам окошко настроек шрифта.
Предположим, что мы постоянно вводим текст, используя шрифт « Arial» 12-го размера. Этот самый шрифт нам и нужно зафиксировать в этом окошке настроек. Сделаем это.
Подвигаем ползунок в окошке с названиями шрифта и выберем нужный обычным щелчком мышки. В нашем примере — «Arial»:
Теперь, в окошке справа выберем желаемый размер шрифта, то есть 12-й:
Следующим нашим шагом станет нажатие кнопки «По умолчанию» в нижней части окна настроек:
После нажатия кнопки «По умолчанию» откроется новое небольшое окошко с вопросом о том, каким на выбор из двух предлагаемых программой вариантов, мы хотим воспользоваться. В данном случае, нам нужен вариант «для всех документов»:
Поставим же жирную точку в пустом кружочке одним щелчком левой кнопки мыши и нажмём «Ок».
По-умолчанию, при создании нового текстового документа в MS Word, в качестве основного шрифта используется Calibri высотой 11 пунктов. Кому как, а мне Calibri решительно не нравится, особенно, при использовании его при оформлении серьезной документации. Старый добрый Times New Roman может быть и устарел морально, однако, для этой цели подходит намного лучше.
Переключить шрифт, конечно дело секундное, но когда приходится много работать с текстом, эти секунды… в общем, начинают здорово раздражать. К счастью, исправить ситуацию чрезвычайно просто — MS Word очень гибок в настройке, и провести такую операцию, как замена одного стандартного шрифта на другой, дело плевое. Если, конечно, знать что делаешь. Я знаю — а тем, кто не знает, сейчас расскажу и покажу, не менее подробно, чем в примере про изменение стандартных размеров полей в документе MS Word.
Заменяем шрифт Calibri на Times New Roman в качестве стандартного
Первым делом, создадим новый текстовый документ, можно даже совершенно пустой. На вкладке «Главная» найдите группу «Шрифт», а в её правом нижнем углу — маленькую кнопку-стрелку «шрифт» (впрочем, можете просто нажать Ctrl+D на клавиатуре, эффект будет тем же).
В появившемся окне «Шрифт» нас интересует только первая вкладка. Сейчас у вас наверняка шрифтом по-умолчанию задан безликий «+ Основной текст», а в качестве размера указано число «11». Самое время изменить все на свой вкус. Вместо «основного текста» устанавливаем любимый Times New Roman (или любой другой шрифт), а размер меняем на более привычный «12» (тем более Times New Roman не такой крупный как Calibri и с высотой 11 пунктов будет мелковат).
Другие настройки менять не вижу смысла (вряд ли кого-то всерьез интересует возможность печатать по-умолчанию только заглавными и подчеркнутыми буквами), поэтому нажимаем кнопку «По умолчанию«в самом низу окна. В появившемся следом окне ставим переключатель в нижнее положение («всех документов основанных на шаблоне Normal.dotm») и нажимаем «Ок».
Все готово — закрываем MS Word (сохранять или не сохранять документ — без разницы), после чего на экран скорее всего выведется следующее окно (если окна нет — все в порядке, вам повезло).
Переименуйте ваш шаблон в что-то вроде Normal1.dotm, и сохраните. Затем вручную перейдите в папку где хранятся шаблоны (путь к папке вы увидите в адресной строке), удалите старый Normal.dotm, а только что созданный вами новый Normal1.dotm, переименуйте в Normal.dotm
Пробуем, запускаем. Отлично, шрифтом по умолчанию действительно стал Times New Roman, с высотой равной 12 пунктам.
Содержание
- Как изменить шрифт?
- Как изменить размер шрифта?
- Как изменить толщину и наклон шрифта?
- Как изменить цвет и фон шрифта?
- Изменяем стиль шрифта
- Изменяем фон за текстом
- Изменяем цвет текста
- Как установить понравившийся шрифт в качестве используемого по умолчанию?
- Как изменить шрифт в формуле?
- Вопросы и ответы
В программе MS Word имеется довольно большой набор встроенных шрифтов, доступных к использованию. Проблема в том, что далеко не все пользователи знают о том, как изменить не только сам шрифт, но и его размер, толщину, а также ряд других параметров. Именно о том, как изменить шрифт в Ворде и пойдет речь в этой статье.
Урок: Как установить шрифты в Word
В Ворде есть специальный раздел для работы со шрифтами и их изменения. В новых версиях программы группа “Шрифт” расположена во вкладке “Главная”, в более ранних версиях этого продукта средства для работы со шрифтами находятся во вкладке “Разметка страницы” или “Формат”.
Как изменить шрифт?
1. В группе “Шрифт” (вкладка “Главная”) разверните окошко с активным шрифтом, нажав на небольшой треугольник возле него, и выберите в списке тот, который вы хотите использовать
Примечание: В нашем примере шрифт по умолчанию — Arial, у вас он может быть другим, к примеру, Open Sans.
2. Активный шрифт изменится, и вы сразу же сможете начать его использовать.
Примечание: Название всех шрифтов, представленных в стандартном наборе MS Word отображается в том виде, в котором будут отображаться буквы, напечатанные этим шрифтом на листе.
Как изменить размер шрифта?
Прежде, чем изменить размер шрифта, необходимо усвоить один нюанс: если вы хотите изменить размер уже набранного текста, его сначала нужно выделить (это же касается и самого шрифта).
Нажмите “Ctrl+A”, если это весь текст в документе, или же используйте для выделения фрагмента мышку. Если же вы хотите изменить размер текста, который только планируете набирать, ничего выделять не нужно.
1. Разверните меню окошка, расположенного рядом с активным шрифтом (там указаны цифры).
Примечание: В нашем примере размер шрифта по умолчанию — 12, у вас он может быть другим, например, 11.
2. Выберите подходящий размер шрифта.
Совет: Стандартный размер шрифтов в Ворде представлен с определенным шагом в несколько единиц, а то и десятков. Если вас не устраивают конкретные значения, вы можете ввести их вручную в окне с активным размером шрифта.
3. Размер шрифта изменится.
Совет: Рядом с цифрами, показывающими значение активного шрифта, расположены две кнопки с буквой “А” — одна из них больше, другая меньше. Нажимая на эту кнопку, вы можете пошагово менять размер шрифта. Большая буква увеличивает размер, а та что поменьше — уменьшает.
Кроме того, рядом с этими двумя кнопками находится еще одна — “Аа” — развернув ее меню, вы можете выбрать подходящий тип написания текста.
Как изменить толщину и наклон шрифта?
Помимо стандартного вида больших и маленьких букв в MS Word, написанных в том или ином шрифте, они также могут быть жирными, курсивными (курсив — с наклоном), и подчеркнутыми.
Чтобы изменить вид шрифта, выделите необходимый фрагмент текста (ничего не выделяйте, если вы только планируете что-то написать в документе новым типом шрифта), и нажмите одну из кнопок, расположенных в группе “Шрифт” на панели управления (вкладка “Главная”).
Кнопка с буквой “Ж” делает шрифт жирным (вместо нажатия кнопки на панели управления можно использовать клавиши “Ctrl+B”);
“К” — курсив (“Ctrl+I”);
“Ч” — подчеркнутый (“Ctrl+U”).
Примечание: Жирный шрифт в Ворде, хоть и обозначается буквой “Ж”, на самом деле является полужирным.
Как вы поняли, текст может быть одновременно жирным, курсивом и подчеркнутым.
Совет: Если вы хотите выбрать толщину линии подчеркивания, нажмите на треугольничек, расположенный возле буквы “Ч” в группе “Шрифт”.
Рядом с буквами “Ж”, “К” и “Ч” в группе шрифт находится кнопка “abc” (зачеркнутые латинские буквы). Если вы выделите текст, а затем нажмете на эту кнопку, текст будет зачеркнут.
Как изменить цвет и фон шрифта?
Помимо внешнего вида шрифта в MS Word можно также изменить его стиль (текстовые эффекты и оформление), цвет и фон, на котором текст будет находиться.
Изменяем стиль шрифта
Чтобы изменить стиль шрифта, его оформление, в группе “Шрифт”, которая расположена во вкладке “Главная” (ранее “Формат” или “Разметка страницы”) нажмите на небольшой треугольник, расположенный справа от полупрозрачной буквы “А” (“Текстовые эффекты и оформление”).
В появившемся окошке выберите то, что бы вы хотели изменить.
Важно: Помните, если вы хотите изменить внешний вид уже имеющегося текста, предварительно выделите его.
Как видите, один этот инструмент уже позволяет изменить цвет шрифта, добавить к нему тень, контур, отражение, подсветку и другие эффекты.
Изменяем фон за текстом
В группе “Шрифт” рядом с кнопкой, рассмотренной выше, находится кнопка “Цвет выделения текста”, с помощью которой можно изменить фон, на котором находится шрифт.
Просто выделите фрагмент текста, фон которого хотите изменить, а затем нажмите на треугольничек возле этой кнопки на панели управления и выберите подходящий фон.
Вместо стандартного белого фона, текст будет находиться на фоне того цвета, который вы выбрали.
Урок: Как убрать фон в Ворде
Изменяем цвет текста
Следующая кнопка в группе “Шрифт” — “Цвет шрифта” — и, как понятно из названия, она позволяет этот самый цвет изменить.
Выделите фрагмент текста, цвет которого необходимо изменить, а затем нажмите на треугольник возле кнопки “Цвет шрифта”. Выберите подходящий цвет.
Цвет выделенного текста изменится.
Как установить понравившийся шрифт в качестве используемого по умолчанию?
Если вы часто используете для набора текста один и тот же, отличный от стандартного, доступного непосредственно при запуске MS Word, шрифт, не лишним будет установить его в качестве используемого по умолчанию — это позволит сэкономить немного времени.
1. Откройте диалоговое окно “Шрифт”, нажав на стрелочку, расположенную в правом нижнем углу одноименной группы.
2. В разделе “Шрифт” выберите тот, который вы хотите установить в качестве стандартного, доступного по умолчанию при запуске программы.
В этом же окне вы можете установить подходящий размер шрифта, его начертание (обычный, полужирный или курсив), цвет, а также многие другие параметры.
3. Выполнив необходимые настройки, нажмите на кнопку “По умолчанию”, расположенную в нижней левой части диалогового окна.
4. Выберите, как вы хотите сохранить шрифт — для текущего документа или для всех, с которыми будете работать в дальнейшем.
5. Нажмите кнопку “ОК”, чтобы закрыть окно “Шрифт”.
6. Шрифт по умолчанию, как и все дополнительные настройки, которые вы могли выполнить в этом диалоговом окне, изменится. Если вы применили его для всех последующих документов, то при каждом создание/запуске нового документа Ворд сразу же будет установлен ваш шрифт.
Как изменить шрифт в формуле?
Мы уже писали о том, как в Microsoft Word добавлять формулы, и как с ними работать, более подробно об этом вы можете узнать из нашей статьи. Здесь же мы расскажем о том, как изменить шрифт в формуле.
Урок: Как в Ворде вставить формулу
Если вы просто выделите формулу и попробуете изменить ее шрифт точно так же, как вы это делаете с любым другим текстом, ничего не получится. В данном случае действовать необходимо немного иначе.
1. Перейдите во вкладку “Конструктор”, которая появляется после клика по области формулы.
2. Выделите содержимое формулы, нажав “Ctrl+A” внутри области, в которой она находится. Для этого также можно использовать мышку.
3. Откройте диалоговое окно группы “Сервис”, нажав на стрелочку, расположенную в правой нижней части этой группы.
4. Перед вами откроется диалоговое окно, где в строке “Шрифт по умолчанию для областей формул” можно изменить шрифт, выбрав понравившийся из доступного списка.
Примечание: Несмотря на то, что в Word имеется довольно большой набор встроенных шрифтов, далеко не каждый из них может быть использован для формул. Кроме того, возможно, что помимо стандартного Cambria Math вы не сможете выбрать никакой другой шрифт для формулы.
На этом все, теперь вам известно, как изменить шрифт в Ворде, также из этой статьи вы узнали о том, как настроить другие параметры шрифта, в числе которых его размер, цвет и т.д. Желаем вам высокой продуктивности и успехов в освоение всех тонкостей Microsoft Word.
Excel для Microsoft 365 Word для Microsoft 365 PowerPoint для Microsoft 365 Excel 2021 Word 2021 PowerPoint 2021 Excel 2019 Word 2019 PowerPoint 2019 Excel 2016 Word 2016 PowerPoint 2016 Excel 2013 Word 2013 PowerPoint 2013 Excel 2010 Word 2010 PowerPoint 2010 Еще…Меньше
В классических версиях приложений Excel, PowerPoint и Word можно изменить размер шрифта всего текста или только выделенного фрагмента.
Изменение размера шрифта по умолчанию для всего текста
Способ изменения размера шрифта по умолчанию зависит от приложения. Выберите ниже свое приложение и следуйте указаниям.
-
На вкладке Файл выберите пункт Параметры.
-
В диалоговом окне выберите раздел Общие.
-
В группе При создании новых книг в поле Размер шрифта введите нужный размер шрифта.
Вы также можете ввести любой размер от 1 до 409, кратный 0,5, например 10,5 или 105,5. Кроме того, вы можете выбрать другой стиль шрифта.
Примечание: Чтобы начать использовать новый размер шрифта или шрифт по умолчанию, необходимо перезапустить Excel. Новый шрифт по умолчанию и размер шрифта используются только в новых книгах, созданных после перезапуска Excel; все существующие книги не затрагиваются. Чтобы использовать новый шрифт и размер по умолчанию в существующих книгах, переместите листы из существующей книги в новую.
Чтобы изменить размер шрифта на всех слайдах, измените его на образце слайдов. Каждая презентация PowerPoint содержит образец слайдов со связанными макетами слайдов.
Примечание: Если вам нужно изменить тему, сделайте это до изменения шрифта, поскольку в разных темах могут использоваться разные шрифты.
-
На вкладке Вид нажмите кнопку Образец слайдов.
В представлении Образец слайдов образец слайдов отображается в верхней части области эскизов, а связанные макеты — под ним.
-
Щелкните образец слайдов, чтобы изменить размер шрифта на всех слайдах, или один из макетов, чтобы изменить размер шрифта только в этом макете.
-
В образце слайдов или макете выберите уровень замещающего текста, для которого хотите изменить размер шрифта.
-
На вкладке Главная в поле Размер шрифта выберите нужный размер шрифта.
Вы также можете ввести любой размер, кратный 0,1, например 10,3 или 105,7.
Размер маркера автоматически увеличивается или уменьшается в соответствии с изменением размера шрифта.
-
Откройте новый пустой документ.
-
На вкладке Главная в группе Стили щелкните средство запуска диалогового окна
.
Или нажмите клавиши CTRL+ALT+SHIFT+S.
-
Нажмите кнопку Управление стилями (третья слева внизу).
-
Нажмите вкладку Задать значения по умолчанию и в поле Размер выберите нужный размер.
Вы также можете ввести любой размер от 1 до 1638, кратный 0,5, например 10,5 или 105,5.
-
Выберите пункт В новых документах, использующих этот шаблон.
-
Закройте и снова откройте Word. Если будет предложено сохранить шаблон Normal, выберите вариант Да.
Совет: Можно также изменить шрифт по умолчанию или цвет шрифта на вкладке Задать значения по умолчанию.
Выбор шрифта для использования по умолчанию обеспечивает его применение во всех новых документах. Шрифт по умолчанию применяется в новых документах, основанных на активном шаблоне, обычно — Normal.dotm. Можно создавать и другие шаблоны, в которых по умолчанию используются другие шрифты.
Изменение размера шрифта выделенного текста
Чтобы изменить размер шрифта выделенного текста в классических версиях приложения Excel, PowerPoint или Word, выполните описанные ниже действия.
-
Выделите текст или ячейки с текстом, который нужно изменить. Чтобы выделить весь текст в документе Word, нажмите клавиши CTRL+A.
-
На вкладке Главная в поле Размер шрифта выберите нужный размер шрифта.
Вы также можете ввести любой размер с учетом следующих ограничений:
-
Excel: от 1 до 409, от 1 до 409, в кратных .5 (например, 10,5 или 105,5).
-
PowerPoint: от 1 до 3600, кратный 0,1 (например 10,3 или 105,7).
-
Word: от 1 до 1638, кратный 0,5 (например 10,5 или 105,5).
-
Советы:
-
При выделении текста возле курсора появляется мини-панель инструментов. Можно изменить размер текста на этой панели инструментов.
-
Вы также можете щелкать значок Увеличить размер шрифта или Уменьшить размер шрифта (Увеличить размер и Уменьшить размер в некоторых более ранних версиях приложений Office), пока в поле Размер шрифта не появится нужный размер.
См. также
Изменение или выбор стандартного шрифта в Word
Изменение шрифта колонтитулов слайда
Изменение темы (Excel и Word)
Форматирование текста в ячейках (Excel)
Нужна дополнительная помощь?
Если открыть новую страницу в текстовом редакторе Word и сразу набирать текст, то будет использоваться шрифт по умолчанию.
Содержание статьи:
1. Как изменить шрифт по умолчанию в Word
2. Шрифт по умолчанию не удается установить
3. Проверка разрешений на смену шрифта: только чтение
4. Проверка разрешения в разделе безопасность
5. Не удается исправить ситуацию
6. О надстройках Word
Для того чтобы вводить текст, нужен какой-нибудь шрифт. Шрифтов существует много, но только один из них может использоваться по умолчанию. Разработчики редактора Word назначают такой шрифт по своему усмотрению.
Шрифт по умолчанию в Word — это тот шрифт, который появляется при открытии редактора Word и автоматически используется при вводе текста.
Но пользователь может изменить этот выбор. Он может назначить шрифтом по умолчанию тот, который ему больше по душе.
Как изменить шрифт по умолчанию в Word
Рис. 1 (Кликните для увеличения). Действия по шагам (1, 2, 3, 4), чтобы сменить шрифт по умолчанию в редакторе Word.
На рисунке 1 показано зеленой линией, что шрифтом по умолчанию является Calibri (Основной текст), размер 11. Чтобы сменить его на другой, следует выполнить несколько действий.
Цифра 1 на рис. 1 – На вкладке «Главная» в строке «Шрифт» есть малозаметная секретная кнопка. Если кликнуть по ней, откроется окно «Шрифт».
2 на рисунке 1 – В колонке «Шрифт» ищем любимый шрифт, который желаем использовать по умолчанию. Например, выберем Times New Roman.
3 на рис. 1 – Колонка «Размер» предназначена для выбора размера шрифта. Он будет также использоваться по умолчанию. Выберем, допустим – 12.
Цифра 4 на рис. 1 – Необходимый шрифт и его размер мы выбрали, как описано выше. Осталось сделать его по умолчанию. Для этого нажимаем на кнопку «По умолчанию…». Появится небольшое окно (рис. 2).
Рис. 2. Вопрос о том, действительно ли нужно сменить шрифт по умолчанию.
На рисунке 2 показано, что требуется подтвердить тот факт, что пользователь собирается изменить шрифт по умолчанию. Достаточно нажать «Да».
В более поздних версиях Word для того, чтобы подтвердить смену шрифта по умолчанию, есть еще одно дополнительное действие. Там предлагается выбрать один из двух вариантов:
- Только этот документ.
- Все документы, основанные на шаблоне «обычный».
Выбрав подходящий вариант, следует дважды нажать на «ОК».
Если выбрать вариант «Только этот документ», тогда шрифт по умолчанию будет установлен только для одного документа, который открыт в данный момент. А для новых документов по-прежнему будет действовать старый шрифт по умолчанию от разработчиков Microsoft Word.
В том случае, если будет выбран второй вариант: «Все документы, основанные на шаблоне «обычный», новый шрифт по умолчанию будет использоваться для всех документов, которые будут создаваться в дальнейшем в любой момент времени. Он станет постоянным.
Шрифт по умолчанию в Word не удается установить
Порядок действий, описанный выше для смены шрифта по умолчанию, кажется совсем несложным. Однако бывает так, что выбранный по умолчанию шрифт почему-то не сохраняется.
Тогда приходится по-прежнему работать по умолчанию с нелюбимым шрифтом. Либо каждый раз нужно проводить определенный ритуал по смене шрифта для нового документа.
Чтобы исправить ситуацию, можно попытаться провести некоторые действия, описанные ниже.
Когда запускается Word, одновременно открывается файл Normal.dotm. Этот файл является шаблоном, в котором содержатся, в частности, стили по умолчанию и параметры, задающие общий вид документа.
Пользователь может проверить, какие у него установлены свойства для файла Normal.dotm. Например, можно ли вносить туда какие-либо изменения и будут ли они после этого сохраняться в этом файле.
Сначала следует найти файл Normal.dotm на своем компьютере.
Рис. 3 (Кликните для увеличения). Поиск на компьютере файла Normal.dotm
Цифра 1 на рисунке 3 – Открываем Проводник.
2 на рис. 3 – Выбираем «Этот компьютер».
3 на рисунке 3 – Вводим в строку поиска имя файла Normal.dotm. После этого запускается поиск такого файла на компьютере. Это может занять некоторое время, результат будет показан не сразу, не мгновенно. Надо набраться терпения.
Когда файл Normal.dotm будет найден, он появится в результатах поиска (рис. 4).
Рис. 4 (Кликните для увеличения). Файл Normal.dotm найден. Осталось проверить, можно ли в него вносить изменения.
Цифра 1 на рисунке 4 – Кликаем правой кнопкой мыши (ПКМ) по файлу Normal.dotm. Откроется меню.
2 на рис. 4 – В этом меню щелкаем «Свойства». Появится окно с характеристиками файла (рис. 5).
Рис. 5 (Кликните для увеличения). Свойства файла Normal.dotm
Цифра 1 на рис. 5 – В окне «Свойства: Normal.dotm» открываем вкладку «Общие».
2 на рис. 5 – В строке «Атрибуты» следует проверить, чтобы НЕ было галочки напротив «Только чтение». Если галочка есть, ее надо снять. Достаточно один раз по ней кликнуть и она исчезнет.
Обязательно после снятия галочки кликаем по кнопке «Применить». Данная кнопка после снятия галочки из малозаметной серой превратится в нормальную черную и яркую. Это необходимо, чтобы изменения были сохранены и вступили в силу. В итоге свойства файла Normal.dotm должны быть именно такими, как показано на рисунке 5.
Проверка разрешения: безопасность
Далее можно проверить еще одну вкладку – «Безопасность».
Рис. 6 (Кликните для увеличения). Проверка, можно ли конкретному пользователю вносить изменения.
Цифра 1 на рисунке 6 – Открываем вкладку «Безопасность».
2 на рис. 6 – В разделе «Группы или пользователи» следует выбрать имя компьютера (в данном примере – это NADYA).
Цифра 3 на рис. 6 – В разделе «Разрешения для группы …» нужно проверить, есть ли у вас разрешение на запись. Это разрешение дает возможность сделать запись в файле Normal.dotm для того, чтобы можно было задать новый шрифт по умолчанию.
4 на рис. 6 – Чтобы изменить разрешения, есть кнопка «Изменить».
Чтобы установленные изменения вступили в силу, есть кнопки «ОК», либо «Применить» (внизу на рис. 6).
Не удается исправить ситуацию
Может быть такая ситуация, что никак не получается снять галочку «Только чтение» (рис. 5). Это означает, что у пользователя компьютера нет разрешения на запись и ему не удается изменить свойства файла.
В этом случае нужно обратиться к тому человеку, который устанавливал операционную систему на компьютер. Может быть установлена такая учетная запись, что не позволяет вносить серьезные изменения.
Системный администратор на работе
Системные администраторы, порой, грешат тем, что запрещают пользователям под их учетными записями вносить изменения в свойства не только системных файлов, но и других пользовательских файлов. Делается это чаще всего не со зла, не с умыслом, а чтобы надежно обезопасить компьютер от вирусов и иных угроз из Интернета. Заодно, но уже как побочный эффект – компьютер защищают от самих пользователей!
Также на работе, в офисах, на выдаваемых на работе ноутбуках в различных компаниях системные администраторы задают жесткие настройки, чтобы обеспечить безопасность. Корпоративная безопасность намного строже, чем безопасность домашних компьютеров.
Поскольку из-за возможной беспечности лишь одного корпоративного пользователя вирусы и прочие интернетовские угрозы могут проникнуть в самое сердце корпоративной системы и разрушить ее. Тем самым остановится работа не только одного компьютера беспечного пользователя, а остановится работа всей компании. Подобное приводит к большим убыткам для корпораций (для организаций).
Поэтому корпоративным пользователям следует обратиться к сисадмину, если невозможно самостоятельно поменять свойства файла. Сисадмины, как правило, в таком случае самостоятельно и дистанционно могут сменить настройки компьютера пользователя, в том числе поменять свойства интересующего файла для настроек Microsoft Word. Опять же, если не установлен нормативный запрет на смену файла по умолчанию в конкретной корпорации, в конкретной организации. Такие запреты тоже бывают, например, чтобы все сотрудники корпорации (организации) работали в едином корпоративном стиле.
О надстройках Word
Однако бывает и так, что есть разрешения на запись, но новый шрифт по умолчанию не сохраняется. Тогда можно попробовать отключить надстройки Word, а затем поменять шрифт по умолчанию.
О том, как это сделать, можно узнать на официальном сайте Microsoft.
О шрифте по умолчанию в Word на сайте Microsoft
Но это уже совсем другая история.
Видео «Как изменить шрифт по умолчанию в Word»
Дополнительные материалы:
1. Как спрятать меню в окне Word 2007
2. Как поставить значок градуса в Ворде или с помощью Таблицы символов в любой программе Windows
3. Новые буквы пишутся поверх прежних в Word: замена букв и вставка
4. Как поставить тире в программе Word?
5. Масштаб документа Word: как посмотреть весь многостраничный текст с картинками
Получайте новые статьи по компьютерной грамотности на ваш почтовый ящик:
Необходимо подтвердить подписку в своей почте. Спасибо!
Как закрепить шрифт в ворде чтобы не менялся
Чтобы всегда использовать в Word свой любимый шрифт, выберите его в качестве шрифта по умолчанию.
Перейдите на главнаяи выберите в диалоговом окне Шрифт .
Выберите нужный шрифт и размер.
Нажмите кнопку По умолчанию.
Выберите один из следующих параметров:
Только этот документ
Все документы, основанные на шаблоне «Обычный».
Дважды выберите ОК.
Шрифт по умолчанию не сохраняется
Иногда корпоративные настройки разрешений или некоторые надстройки меняют шрифт по умолчанию на исходно заданный шрифт. В этом случае можно попробовать несколько вариантов действий.
Нажмите кнопку Пуск.
В поле Поиск введите Normal.dotm и выберите Поиск.
Щелкните правой кнопкой мыши Normal.dotmи выберите свойства.
На вкладке Общие убедитесь, что проверка «Только для чтения» не проверяется. Если он установлен, снимите его.
Откройте вкладку Безопасность. В группе Группы или имена пользователейвыберите свое имя, а затем убедитесь, что у вас есть разрешение на написание в поле Разрешения.
Нажмите кнопку ОК.
Если вам не удается снять флажок «Только чтение» или у вас нет разрешения на запись, обратитесь к тому, кто отвечает за компьютерные системы в вашей компании.
Если у вас есть разрешения на запись, но выбор шрифта по умолчанию не фиксируется, возможно, вам придется отключить надстройки Word и после этого поменять шрифт по умолчанию. Вот как это делается:
Выберите Параметры > >надстройки.
В списке Надстройки найдите одну из настроек, которую вы хотите отключить, и запомните тип надстройки, указанный в столбце Тип.
Выберите тип надстройки в списке Управление и выберите Перейти.
Сверните флажки для надстроек, которые вы хотите отключить, и выберите ОК.
Повторите шаги 1–4 для других типов надстроек.
После того, как вы измените шрифт по умолчанию, включите надстройки.
Выберите Параметры > >надстройки.
Выберите тип надстройки в списке Управление и выберите Перейти.
Проверьте флажки для надстройок, которые вы хотите включить, и выберите ОК.
Повторите шаги 1–3 для других типов надстроек, которые нужно включить.
Примечание: Отключать надстройки типа «Инспектор документов» не обязательно.
Чтобы всегда использовать в Word свой любимый шрифт, выберите его в качестве шрифта по умолчанию.
Перейдите в >шрифт >шрифта.
Вы также можете нажать и удерживать +D, чтобы открыть диалоговое окно Шрифт.
Выберите нужный шрифт и размер.
Выберите значение Поумолчанию, а затем — Да.
Нажмите кнопку ОК.
Шрифт по умолчанию не сохраняется
Иногда разрешения в организации настроены таким образом, что вместо нового шрифта по умолчанию постоянно восстанавливается исходный вариант. В этом случае попробуйте выполнить указанные ниже действия.
Откройте Finder и в поле Поиск введите Normal.dotm.
В меню Файл выберите пункт Получить сведения. Можно также нажать и удерживать +I.
Выберите Общиеи убедитесь, что не выбрана блокировка. Если он установлен, снимите его.
Выберите Общий доступ & разрешенияи рядом со своим именем убедитесь, что у вас есть разрешение на чтение & записи в разделе Привилегия.
Если вам не удается снять флажок Защита или у вас нет разрешений на чтение и запись, обратитесь к человеку, который отвечает за компьютерные системы в вашей организации.
Как сделать так чтобы шрифт не менялся в word?
В текстовой программе Word по умолчанию стоит шрифт Calibri, который не очень удобен для работы и неприятен глазу. Я думаю, что многие меняют его на Times New Roman. Лично я работаю именно с этим шрифтом. Поменять на Таймс не очень сложно:
- Прямо в Ворде на панели инструментов, в главной вкладке Шрифт в нижнем правом углу есть стрелочка – нажимаем на нее. Если проще, то открыв программу, набираем комбинацию клавиш Shift+Ctrl+F.
- У вас появится диалоговое окно, в котором можно установить необходимый шрифт, его начертание, цвет и размер.
- Внизу окошка вы увидите кнопку «По умолчанию» — после настройки нажмите ее.
- Программа задаст вам вопрос «Изменить для текущего или для всех документов?». Выбираете «для всех» и нажимаете «Ок».
Все замечательно! Вы избавились от надоедливого Calibri. Но если у вас стоит не Word 2007, то настройки могут и не сохранится. Тогда можно использовать другой вариант для того, чтобы убрать стандартный шрифт и поставить свой по умолчанию вместе с изменением настроек форматирования текста в ворде:
- Опять возвращаемся к вкладке Главная и ищем функцию Стили, нажимаем стрелочку в нижнем углу окошка.
- Появится диалоговое окно стилей, где внизу, возле Параметров, вы увидите 3 кнопки. Нажимаем третью – «Управление стилями».
- Здесь выбираем «Обычный» и клацаем «Изменить». Тогда выставляем желаемые настройки – шрифт Times New Roman, устанавливаем междустрочный интервал, размер шрифта, способ выравнивания и отступы, если необходимо.
- Обязательно отмечаем «Использовать в новых документах» и нажимаем «Ок».
По идее в семерке и десятке проблем возникнуть с изменением стандартного шрифта не должно. А вот в XP в ворде иногда бывают глюки и приходится тогда лезть в реестр:
- Одновременное нажатие клавиш Win+R.
- В появившемся диалоговом окне набираем regedit.
- Находим папку HKEY_CLASSES_ROOT, а в ней папку «.docx». Переходим в ней в Word.Document.12 и затем в ShellNew.
- Справа вы увидите ключ реестра NullFile. Нажимаем на нем и клацаем правой клавишей мыши — выбираем «Удалить».
- Вместо NullFile создаем свой ключ. Называем его Filename (или как угодно). В его значении прописываем Wordshablon.docx.
- Теперь переходим по пути C:WindowsShellNew и создаем вордовский файл с таким же названием Wordshablon.docx, где можно установить по умолчанию все настройки – от шрифта до цвета текста. Сохраняем все и пользуемся.
В последнем варианте настройки уж точно сбоев никаких быть не должно. Если вы измените на Times, то он так и останется для всех документов.
В программе MS Word имеется довольно большой набор встроенных шрифтов, доступных к использованию. Проблема в том, что далеко не все пользователи знают о том, как изменить не только сам шрифт, но и его размер, толщину, а также ряд других параметров. Именно о том, как изменить шрифт в Ворде и пойдет речь в этой статье.
Урок: Как установить шрифты в Word
В Ворде есть специальный раздел для работы со шрифтами и их изменения. В новых версиях программы группа “Шрифт” расположена во вкладке “Главная”, в более ранних версиях этого продукта средства для работы со шрифтами находятся во вкладке “Разметка страницы” или “Формат”.
Как изменить шрифт?
1. В группе “Шрифт” (вкладка “Главная”) разверните окошко с активным шрифтом, нажав на небольшой треугольник возле него, и выберите в списке тот, который вы хотите использовать
Примечание: В нашем примере шрифт по умолчанию — Arial, у вас он может быть другим, к примеру, Open Sans.
2. Активный шрифт изменится, и вы сразу же сможете начать его использовать.
Примечание: Название всех шрифтов, представленных в стандартном наборе MS Word отображается в том виде, в котором будут отображаться буквы, напечатанные этим шрифтом на листе.
Как изменить размер шрифта?
Прежде, чем изменить размер шрифта, необходимо усвоить один нюанс: если вы хотите изменить размер уже набранного текста, его сначала нужно выделить (это же касается и самого шрифта).
Нажмите “Ctrl+A”, если это весь текст в документе, или же используйте для выделения фрагмента мышку. Если же вы хотите изменить размер текста, который только планируете набирать, ничего выделять не нужно.
1. Разверните меню окошка, расположенного рядом с активным шрифтом (там указаны цифры).
Примечание: В нашем примере размер шрифта по умолчанию — , у вас он может быть другим, например, .
2. Выберите подходящий размер шрифта.
Совет: Стандартный размер шрифтов в Ворде представлен с определенным шагом в несколько единиц, а то и десятков. Если вас не устраивают конкретные значения, вы можете ввести их вручную в окне с активным размером шрифта.
3. Размер шрифта изменится.
Совет: Рядом с цифрами, показывающими значение активного шрифта, расположены две кнопки с буквой “А” — одна из них больше, другая меньше. Нажимая на эту кнопку, вы можете пошагово менять размер шрифта. Большая буква увеличивает размер, а та что поменьше — уменьшает.
Кроме того, рядом с этими двумя кнопками находится еще одна — “Аа” — развернув ее меню, вы можете выбрать подходящий тип написания текста.
Как изменить толщину и наклон шрифта?
Помимо стандартного вида больших и маленьких букв в MS Word, написанных в том или ином шрифте, они также могут быть жирными, курсивными (курсив — с наклоном), и подчеркнутыми.
Чтобы изменить вид шрифта, выделите необходимый фрагмент текста (ничего не выделяйте, если вы только планируете что-то написать в документе новым типом шрифта), и нажмите одну из кнопок, расположенных в группе “Шрифт” на панели управления (вкладка “Главная”).
Кнопка с буквой “Ж” делает шрифт жирным (вместо нажатия кнопки на панели управления можно использовать клавиши “Ctrl+B”);
“К” — курсив (“Ctrl+I”);
“Ч” — подчеркнутый (“Ctrl+U”).
Примечание: Жирный шрифт в Ворде, хоть и обозначается буквой “Ж”, на самом деле является полужирным.
Как вы поняли, текст может быть одновременно жирным, курсивом и подчеркнутым.
Совет: Если вы хотите выбрать толщину линии подчеркивания, нажмите на треугольничек, расположенный возле буквы “Ч” в группе “Шрифт”.
Рядом с буквами “Ж”, “К” и “Ч” в группе шрифт находится кнопка “abc” (зачеркнутые латинские буквы). Если вы выделите текст, а затем нажмете на эту кнопку, текст будет зачеркнут.
Как изменить цвет и фон шрифта?
Помимо внешнего вида шрифта в MS Word можно также изменить его стиль (текстовые эффекты и оформление), цвет и фон, на котором текст будет находиться.
Изменяем стиль шрифта
Чтобы изменить стиль шрифта, его оформление, в группе “Шрифт”, которая расположена во вкладке “Главная” (ранее “Формат” или “Разметка страницы”) нажмите на небольшой треугольник, расположенный справа от полупрозрачной буквы “А” (“Текстовые эффекты и оформление”).
В появившемся окошке выберите то, что бы вы хотели изменить.
Важно: Помните, если вы хотите изменить внешний вид уже имеющегося текста, предварительно выделите его.
Как видите, один этот инструмент уже позволяет изменить цвет шрифта, добавить к нему тень, контур, отражение, подсветку и другие эффекты.
Изменяем фон за текстом
В группе “Шрифт” рядом с кнопкой, рассмотренной выше, находится кнопка “Цвет выделения текста”, с помощью которой можно изменить фон, на котором находится шрифт.
Просто выделите фрагмент текста, фон которого хотите изменить, а затем нажмите на треугольничек возле этой кнопки на панели управления и выберите подходящий фон.
Вместо стандартного белого фона, текст будет находиться на фоне того цвета, который вы выбрали.
Урок: Как убрать фон в Ворде
Изменяем цвет текста
Следующая кнопка в группе “Шрифт” — “Цвет шрифта” — и, как понятно из названия, она позволяет этот самый цвет изменить.
Выделите фрагмент текста, цвет которого необходимо изменить, а затем нажмите на треугольник возле кнопки “Цвет шрифта”. Выберите подходящий цвет.
Цвет выделенного текста изменится.
Как установить понравившийся шрифт в качестве используемого по умолчанию?
Если вы часто используете для набора текста один и тот же, отличный от стандартного, доступного непосредственно при запуске MS Word, шрифт, не лишним будет установить его в качестве используемого по умолчанию — это позволит сэкономить немного времени.
1. Откройте диалоговое окно “Шрифт”, нажав на стрелочку, расположенную в правом нижнем углу одноименной группы.
2. В разделе “Шрифт” выберите тот, который вы хотите установить в качестве стандартного, доступного по умолчанию при запуске программы.
В этом же окне вы можете установить подходящий размер шрифта, его начертание (обычный, полужирный или курсив), цвет, а также многие другие параметры.
3. Выполнив необходимые настройки, нажмите на кнопку “По умолчанию”, расположенную в нижней левой части диалогового окна.
4. Выберите, как вы хотите сохранить шрифт — для текущего документа или для всех, с которыми будете работать в дальнейшем.
5. Нажмите кнопку “ОК”, чтобы закрыть окно “Шрифт”.
6. Шрифт по умолчанию, как и все дополнительные настройки, которые вы могли выполнить в этом диалоговом окне, изменится. Если вы применили его для всех последующих документов, то при каждом создание/запуске нового документа Ворд сразу же будет установлен ваш шрифт.
Как изменить шрифт в формуле?
Мы уже писали о том, как в Microsoft Word добавлять формулы, и как с ними работать, более подробно об этом вы можете узнать из нашей статьи. Здесь же мы расскажем о том, как изменить шрифт в формуле.
Урок: Как в Ворде вставить формулу
Если вы просто выделите формулу и попробуете изменить ее шрифт точно так же, как вы это делаете с любым другим текстом, ничего не получится. В данном случае действовать необходимо немного иначе.
1. Перейдите во вкладку “Конструктор”, которая появляется после клика по области формулы.
2. Выделите содержимое формулы, нажав “Ctrl+A” внутри области, в которой она находится. Для этого также можно использовать мышку.
3. Откройте диалоговое окно группы “Сервис”, нажав на стрелочку, расположенную в правой нижней части этой группы.
4. Перед вами откроется диалоговое окно, где в строке “Шрифт по умолчанию для областей формул” можно изменить шрифт, выбрав понравившийся из доступного списка.
Примечание: Несмотря на то, что в Word имеется довольно большой набор встроенных шрифтов, далеко не каждый из них может быть использован для формул. Кроме того, возможно, что помимо стандартного Cambria Math вы не сможете выбрать никакой другой шрифт для формулы.
На этом все, теперь вам известно, как изменить шрифт в Ворде, также из этой статьи вы узнали о том, как настроить другие параметры шрифта, в числе которых его размер, цвет и т.д. Желаем вам высокой продуктивности и успехов в освоение всех тонкостей Microsoft Word.
Мы рады, что смогли помочь Вам в решении проблемы.
Задайте свой вопрос в комментариях, подробно расписав суть проблемы. Наши специалисты постараются ответить максимально быстро.
Помогла ли вам эта статья?
15.05.12 Подробные инструкции
Есть в новых версиях программы Microsoft Word 2007 и Microsoft Word 2010 одна особенность, которая меня жутко раздражала: размер и стиль шрифта по умолчанию. И если к типу Calibri довольно быстро удалось привыкнуть, то его размер в 11 пунктов на 19-дюймовом мониторе выглядит слишком мелким. Каждый раз перед тем, как сесть писать очередную статью или инструкцию, мне приходилось увеличивать его до 14. Не сложно, но лишние бессмысленные клики жутко раздражали и отбирали драгоценное время, которое можно было бы потратить на что-то более творческое.
В глубине души я подозревал и надеялся, что где-то в настройках Ворда размер и стиль шрифта по умолчанию можно легко поменять, но попытка покопаться в настройках самостоятельно ни к чему не привела. И тогда я, наконец, решился загуглить и узнать, как превратить 11-й шрифт в 14-й — процедура заняла около минуты.
Как в Ворде 2010 поменять шрифт по умолчанию: пошаговая инструкция с иллюстрациями
1. Убедитесь, что у вас активна вкладка Главная. Затем в группе команд Стили в правом нижнем углу найдите крохотную иконку со стрелочкой и нажмите ее:
2. Откроется окно стилей, в самом низу которого есть 3 иконки: Создать стиль, Инспектор стилей и Управление стилями. Чтобы получить возможность менять размер и стиль шрифта по умолчанию, нажмите на последнюю иконку – Управление стилями:
3.Убедитесь, что в появившемся диалоговом окне открыта вкладка Изменение и выбран стиль Обычный, после чего нажмите на кнопку Изменить, чтобы открыть окно изменения стиля шрифта:
4. Если вы хотите поменять шрифт по умолчанию с Calibri на любой другой, в списке шрифтов найдите и выберите подходящий тип шрифта (например, Nimes New Roman или Arial). Здесь же можно изменить и другие настройки для всех новых вордовских документов: размер, начертание, цвет, отступы, интервалы и т.д. Меняем размер с 11 на 14 в выпадающем списке и, прежде чем нажать ОК, меняем значение радиокнопки с Только в этом документе на В новых документах, использующих этот шаблон:
В противном случае в новых документах внесенные нами изменения в настройки шрифта по умолчанию отображаться не будут. А вот теперь можно нажимать кнопку ОК и пользоваться правильными удобными шрифтами для работы в Word 2007/Word 2010, о котором было рассказано в этом небольшом, но, надеюсь, полезном для вас, уроке.
P.S.: В пакет Microsoft Office также входит неплохое приложение Outlook онлайн, построенное на базе Microsoft Exchange online service, для профессиональной работы с личной и корпоративной электронной почтой. Для тех, кто все еще забирает свои письма через веб-интерфейс почтовых сервисов рекомендую пройти по ссылке и ознакомиться с возможностями этого мощного почтовика. Обратитесь в хорошую юридическую консультацию в спб, чтобы проконсультироваться об актуальности вашего лицензионного соглашения на использование данных программных продуктов Microsoft, поскольку они являются платными и их «бесплатное» использование чревато неприятностями согласно действующему законодательству.
Читайте также:
Изменить шрифт по умолчанию word 2010
В разделе Программное обеспечение на вопрос Шрифт в MS Word 2010. Kак сделать так, чтобы в ворде стоял тот шрифт который я хочу и чтоб каждый раз не изменился. заданный автором 666 Devil лучший ответ это F1- нажать пробовал?
Выбор шрифта для использования по умолчанию обеспечивает его применение во всех новых документах. Шрифт по умолчанию применяется в новых документах, основанных на активном шаблоне (Шаблон. Файл или файлы, содержащие структуру и инструменты для создания таких элементов законченных файлов как стиль и макет страницы. Например, шаблоны Microsoft Word позволяют создавать отдельные документы, а шаблоны Microsoft FrontPage — целые веб-сайты.) , обычно — Normal.dotm. Можно создавать и другие шаблоны, в которых по умолчанию используются другие шрифты.
Примечание. В приложении Word можно легко и быстро отформатировать весь документ, применив к нему тему документа и таким образом придав профессиональный и современный вид. Тема документа — это набор параметров форматирования, в состав которого могут входить цветовая схема (набор цветов) , схема шрифтов (набор стилей заголовков и основного текста) и схема оформления (набор типов линий и заливки) .
Выбор шрифта для использования по умолчанию
Начните с пустого документа, или, если в документе уже содержится соответствующим образом отформатированный текст, выделите его.
На вкладке Начальная страница нажмите кнопку запуска диалогового окна Шрифт, а затем откройте вкладку Шрифт.
Выберите необходимые параметры для шрифта по умолчанию, например стиль и размер шрифта. Если на шаге 1 был выделен фрагмент текста, в диалоговом окне появятся параметры форматирования этого текста.
Нажмите кнопку По умолчанию, а затем — кнопку ОК.
2 ответа
Привет! Вот подборка тем с ответами на Ваш вопрос: Шрифт в MS Word 2010. Kак сделать так, чтобы в ворде стоял тот шрифт который я хочу и чтоб каждый раз не изменился.
Ответ от Невролог
F1- нажать пробовал?
Выбор шрифта для использования по умолчанию обеспечивает его применение во всех новых документах. Шрифт по умолчанию применяется в новых документах, основанных на активном шаблоне (Шаблон. Файл или файлы, содержащие структуру и инструменты для создания таких элементов законченных файлов как стиль и макет страницы. Например, шаблоны Microsoft Word позволяют создавать отдельные документы, а шаблоны Microsoft FrontPage — целые веб-сайты.) , обычно — Normal.dotm. Можно создавать и другие шаблоны, в которых по умолчанию используются другие шрифты.
Примечание. В приложении Word можно легко и быстро отформатировать весь документ, применив к нему тему документа и таким образом придав профессиональный и современный вид. Тема документа — это набор параметров форматирования, в состав которого могут входить цветовая схема (набор цветов) , схема шрифтов (набор стилей заголовков и основного текста) и схема оформления (набор типов линий и заливки) .
Выбор шрифта для использования по умолчанию
Начните с пустого документа, или, если в документе уже содержится соответствующим образом отформатированный текст, выделите его.
На вкладке Начальная страница нажмите кнопку запуска диалогового окна Шрифт, а затем откройте вкладку Шрифт.
Выберите необходимые параметры для шрифта по умолчанию, например стиль и размер шрифта. Если на шаге 1 был выделен фрагмент текста, в диалоговом окне появятся параметры форматирования этого текста.
Нажмите кнопку По умолчанию, а затем — кнопку ОК.
Ответ от Просить
глупый вопрос, т. к. поменять шрифт в ворде дело буквально 1 секунды
Как в Word установить шрифт по умолчанию
В данной статье мы рассмотрим, как в ворде установить шрифт по умолчанию. Когда вы создаете новый пустой документ, любой текст, который вы вводите, отображается шрифтом по умолчанию, который называется Calibri, с размером шрифта 11 пунктов, который является стандартным размером для текста в повседневных документах (например, в письмах или отчетах).
Если вы предпочитаете использовать другой размер или шрифт по умолчанию в ворде для своих документов, измените его следующим образом:
- Создайте новый пустой документ. Вы увидите, что в ворде шрифт по умолчанию установлен Calibri.
Как в Word установить шрифт по умолчанию – Шрифт по умолчанию
- Введите короткое примерное предложение и затем выделите его. Этот текст даст вам лучший обзор шрифта:
Как в Word установить шрифт по умолчанию – Пример текста для настройки шрифта
- Щелкните правой кнопкой мыши по выделенному тексту и выберите «Шрифт. » из всплывающего меню (или нажмите Ctrl+D ), чтобы открыть диалоговое окно «Шрифт»:
Как в Word установить шрифт по умолчанию – Шрифт
- Откроется диалоговое окно «Шрифт»
Как в Word установить шрифт по умолчанию – Окно Шрифт
- Выберите шрифт, который вы хотите установить по умолчанию, начертание шрифта, размер шрифта, цвет, подчеркивание и любые другие эффекты. Посмотрите окно предварительного просмотра, чтобы посмотреть, как выглядит ваш образец текста с вашими вариантами.
Как в Word установить шрифт по умолчанию – Настройки шрифта по умолчанию
- Нажмите кнопку «По умолчанию», чтобы в ворде установить заданный шрифт по умолчанию.
Как в Word установить шрифт по умолчанию – В ворде установить шрифт по умолчанию
- Word отобразит диалоговое окно подтверждения. Выберите для всех документов, чтобы в ворде установить шрифт по умолчанию для всех новых документов. И нажмите « ОК ».
Как в Word установить шрифт по умолчанию – Установить шрифт по умолчанию для всех документов в ворде
- Теперь при создании нового документа в ворде в нашем примере будет установлен шрифт по умолчанию — Times New Roman , размером 14 пт .
Как в Word установить шрифт по умолчанию – Установленный шрифт по умолчанию в новом документе
Теперь вы знаете, как в ворде установить шрифт по умолчанию. Но обратите внимание, что ворд не изменяет шрифт по умолчанию в уже созданных вами документах.
Комментарии к статье:
-
Дарья 12.06.2011 в 03:48
Всё как написано делаю, тем не менее ни в какую не хочет менять шрифт по умолчанию. Калибри и всё (((
-
kif 06.12.2011 в 10:19
Спс, все работает!
-
kif 06.12.2011 в 10:20
все работает!
-
domovenok 14.12.2011 в 13:52
Всё делаю как написано но по умолчанию не востанавливается. Помогите пожалуйста
-
андрей 16.12.2011 в 09:04
Все сделал как написано, работает только если через пуск запускать. А вот если на рабочем столе правой кнопкой и создать документ, все равно шрифт калибри.ворда 2007
Прошу ответ отправить на почту -
Юлия 11.10.2012 в 09:52
Сработало! Спасибо большое. Подскажите, пожалуйста, а как изменить параметры цвета текста и выделения текста по умолчанию?
-
Аноним 14.11.2014 в 12:20
не помогает
-
Иван Бобрышев 27.01.2015 в 11:05
Изменяем шрифт и размер кегля в Word 2007
1. Главная
2. Найти стили. (Где отображаются буквы).
3. Выбрать обычный шрифт и нажать правой кнопкой мыши.
4. Выбрать «Изменить».
5. Выбираем шрифт и размер.
6. Отмечаем точкой строку «В новых документах использовать этот шаблон».
7. Все. Процедура смены шрифта и кегля сделана. -
Александр 25.11.2015 в 11:43
Все сделал как написано))) Работает)) Спасибо))
-
Аноним 25.01.2021 в 08:59
@ Иван Бобрышев:
Спасибо! -
Макс 27.04.2022 в 19:45
Если создавать ворд через контекстное меню, то не работает, а если в открывшемся ворде создать новый ворд, то там настройки эти есть. Так что частично помогло, но до конца от шрифта “калибри” не избавился.
Добавить комментарий
Перейти к контенту

- Прямо в Ворде на панели инструментов, в главной вкладке Шрифт в нижнем правом углу есть стрелочка – нажимаем на нее. Если проще, то открыв программу, набираем комбинацию клавиш Shift+Ctrl+F.
- У вас появится диалоговое окно, в котором можно установить необходимый шрифт, его начертание, цвет и размер.
- Внизу окошка вы увидите кнопку «По умолчанию» – после настройки нажмите ее.
- Программа задаст вам вопрос «Изменить для текущего или для всех документов?». Выбираете «для всех» и нажимаете «Ок».
Все замечательно! Вы избавились от надоедливого Calibri. Но если у вас стоит не Word 2007, то настройки могут и не сохранится. Тогда можно использовать другой вариант для того, чтобы убрать стандартный шрифт и поставить свой по умолчанию вместе с изменением настроек форматирования текста в ворде:
- Опять возвращаемся к вкладке Главная и ищем функцию Стили, нажимаем стрелочку в нижнем углу окошка.
- Появится диалоговое окно стилей, где внизу, возле Параметров, вы увидите 3 кнопки. Нажимаем третью – «Управление стилями».
- Здесь выбираем «Обычный» и клацаем «Изменить». Тогда выставляем желаемые настройки – шрифт Times New Roman, устанавливаем междустрочный интервал, размер шрифта, способ выравнивания и отступы, если необходимо.
- Обязательно отмечаем «Использовать в новых документах» и нажимаем «Ок».
По идее в семерке и десятке проблем возникнуть с изменением стандартного шрифта не должно. А вот в XP в ворде иногда бывают глюки и приходится тогда лезть в реестр:
- Одновременное нажатие клавиш Win+R.
- В появившемся диалоговом окне набираем regedit.
- Находим папку HKEY_CLASSES_ROOT, а в ней папку «.docx». Переходим в ней в Word.Document.12 и затем в ShellNew.
- Справа вы увидите ключ реестра NullFile. Нажимаем на нем и клацаем правой клавишей мыши – выбираем «Удалить».
- Вместо NullFile создаем свой ключ. Называем его Filename (или как угодно). В его значении прописываем Wordshablon.docx.
- Теперь переходим по пути C:WindowsShellNew и создаем вордовский файл с таким же названием Wordshablon.docx, где можно установить по умолчанию все настройки – от шрифта до цвета текста. Сохраняем все и пользуемся.
В последнем варианте настройки уж точно сбоев никаких быть не должно. Если вы измените на Times, то он так и останется для всех документов.






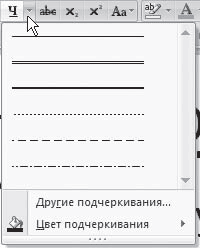
































































 .
.
















































