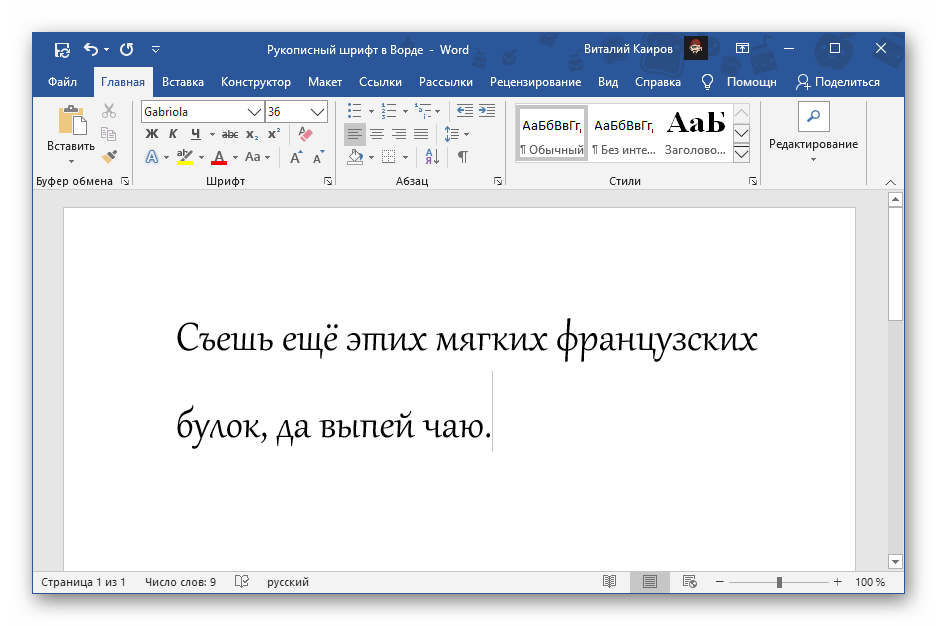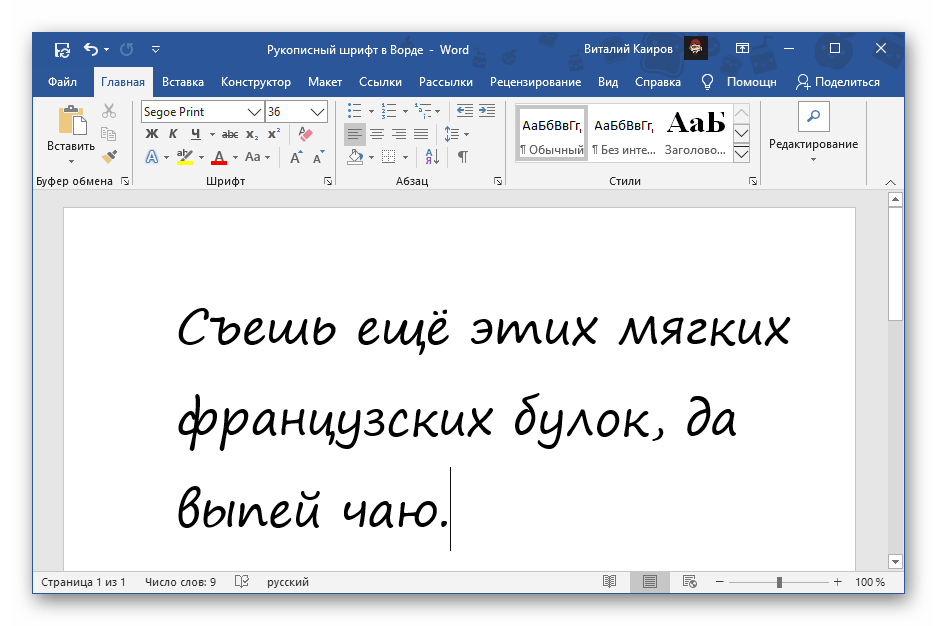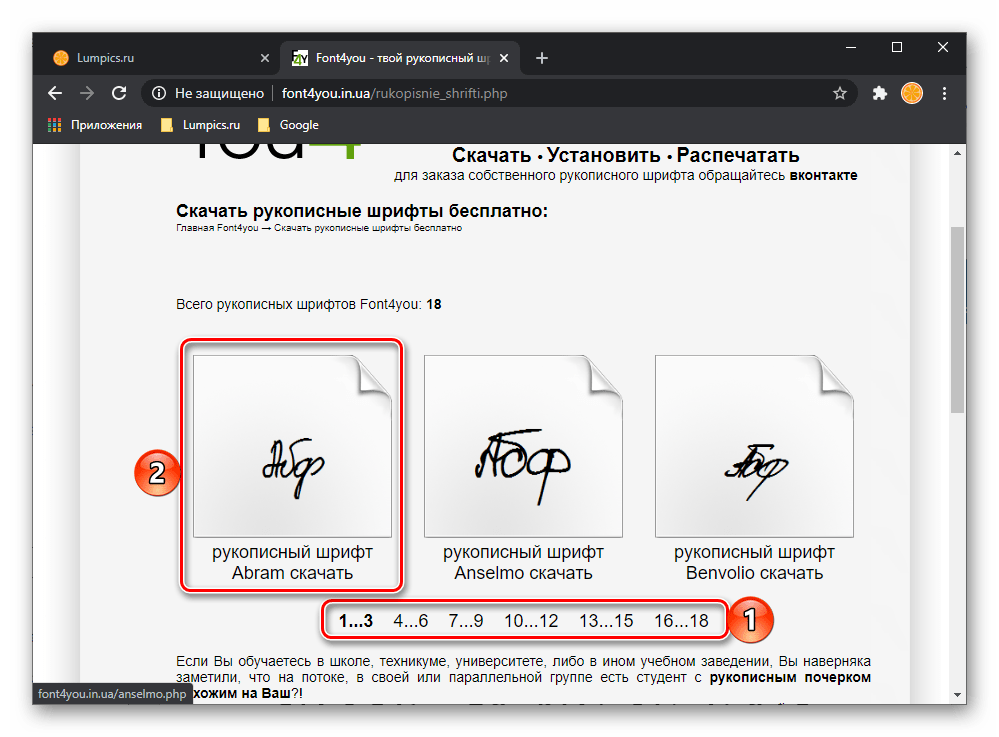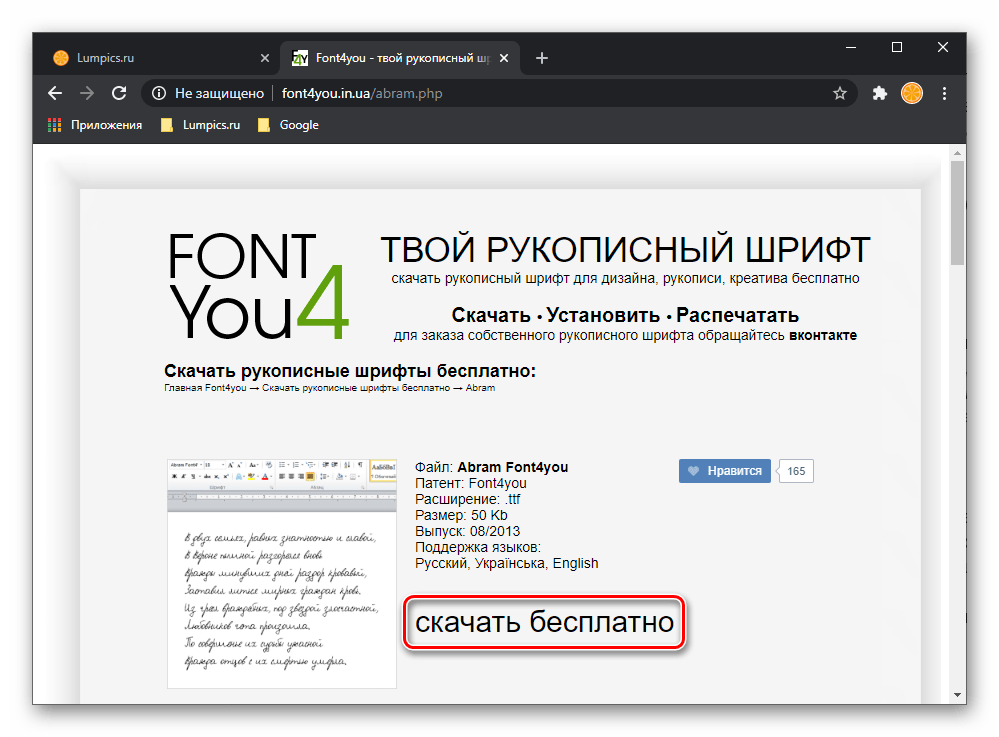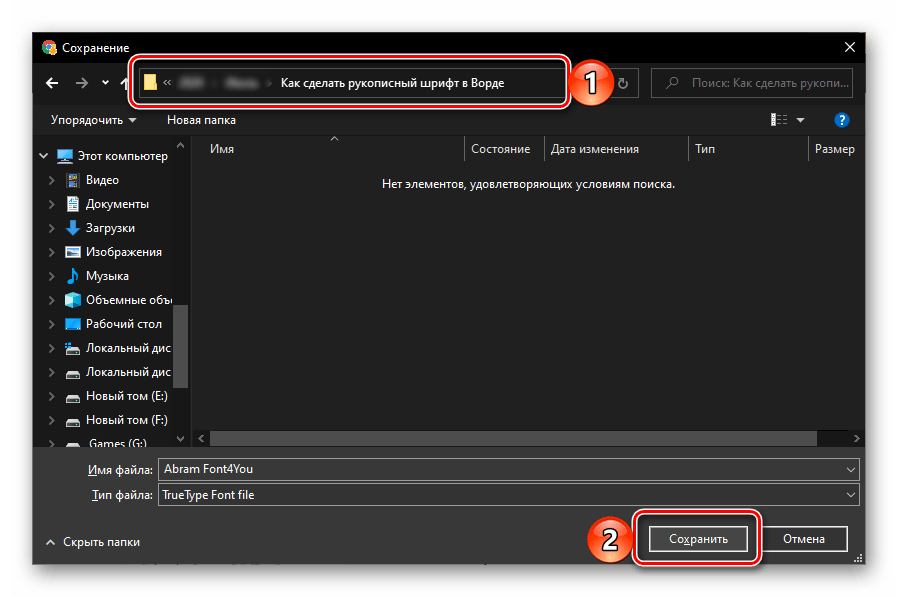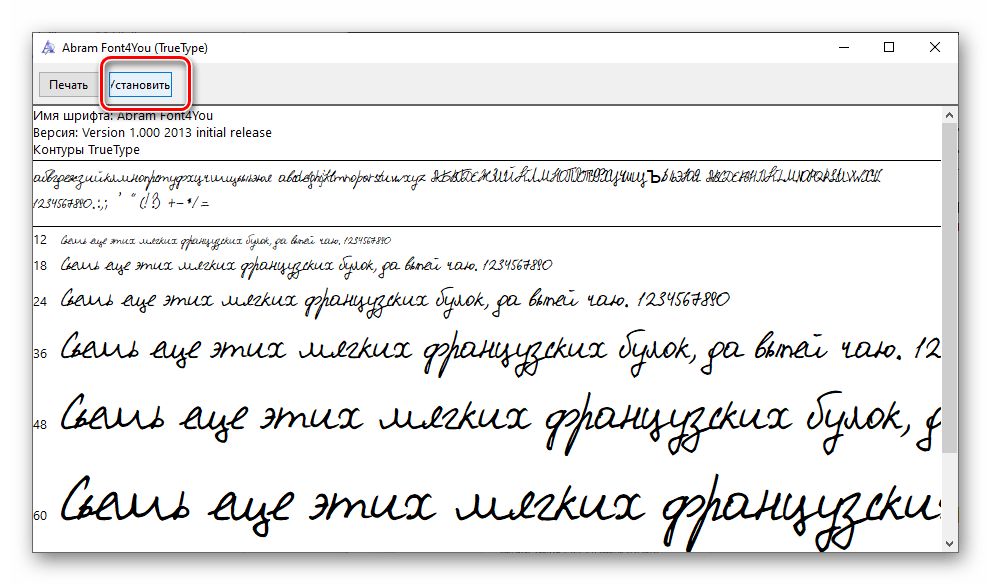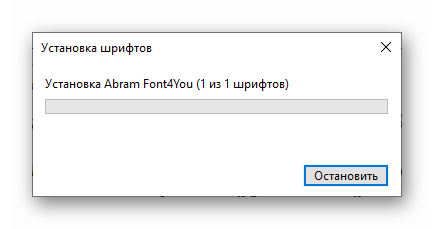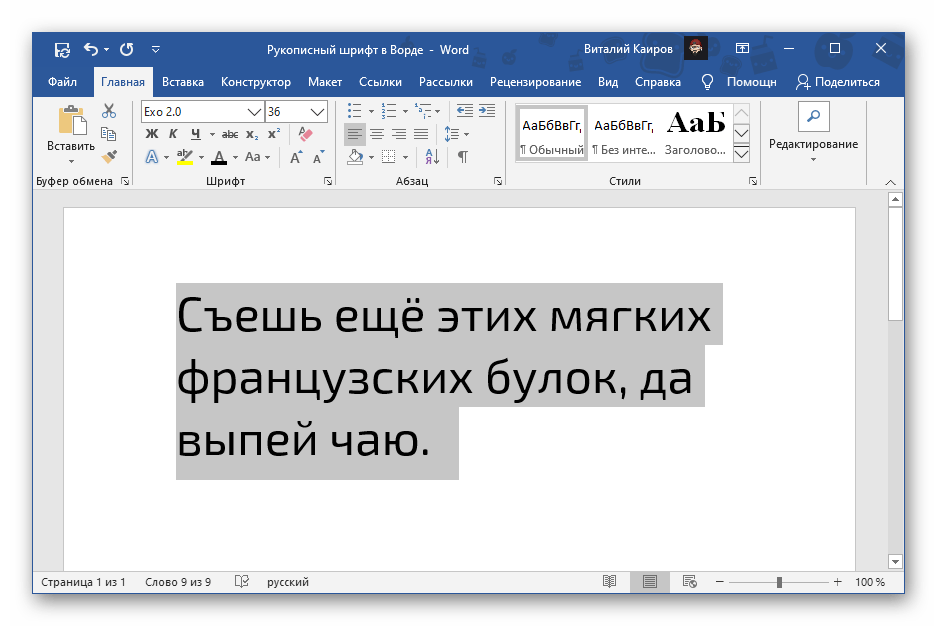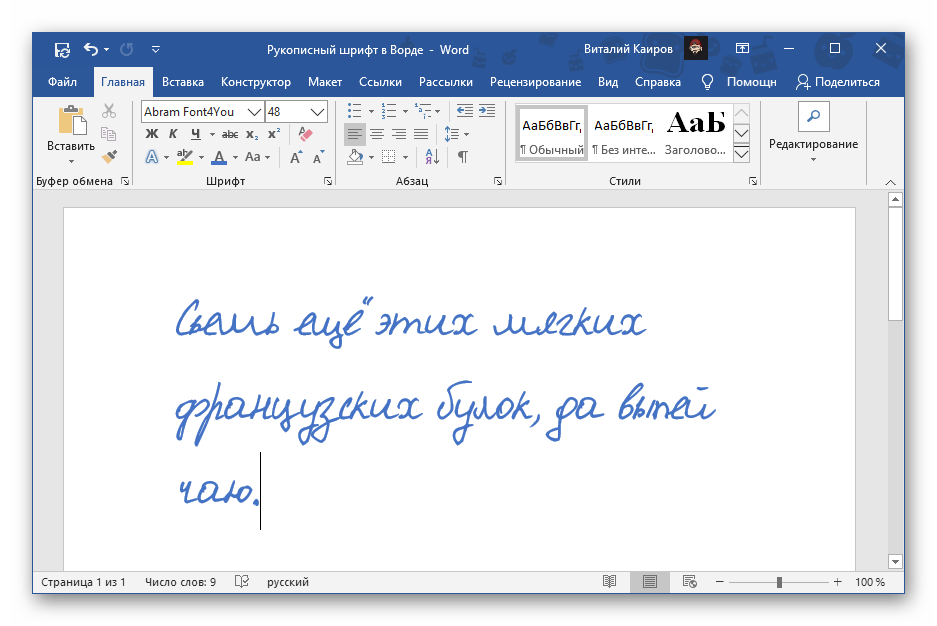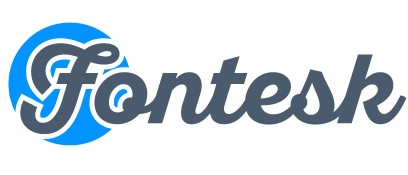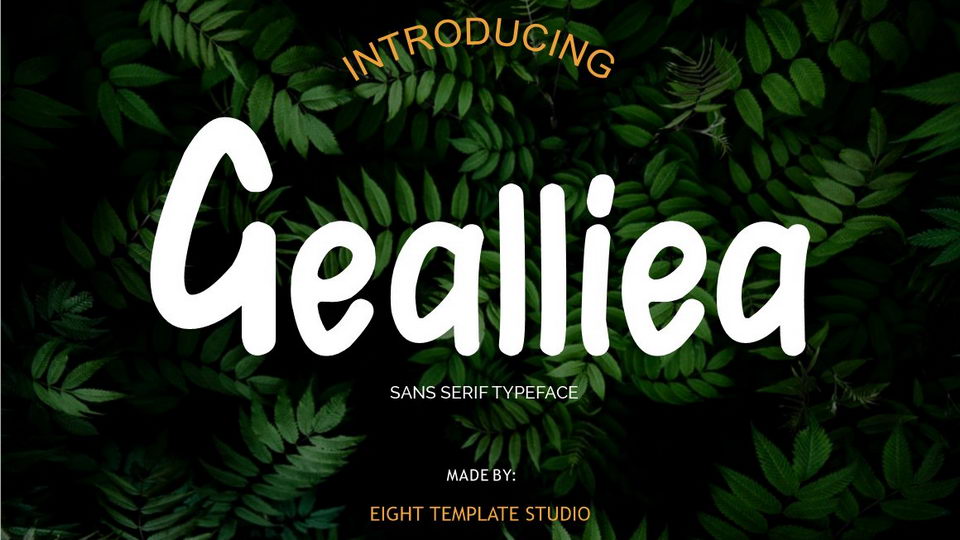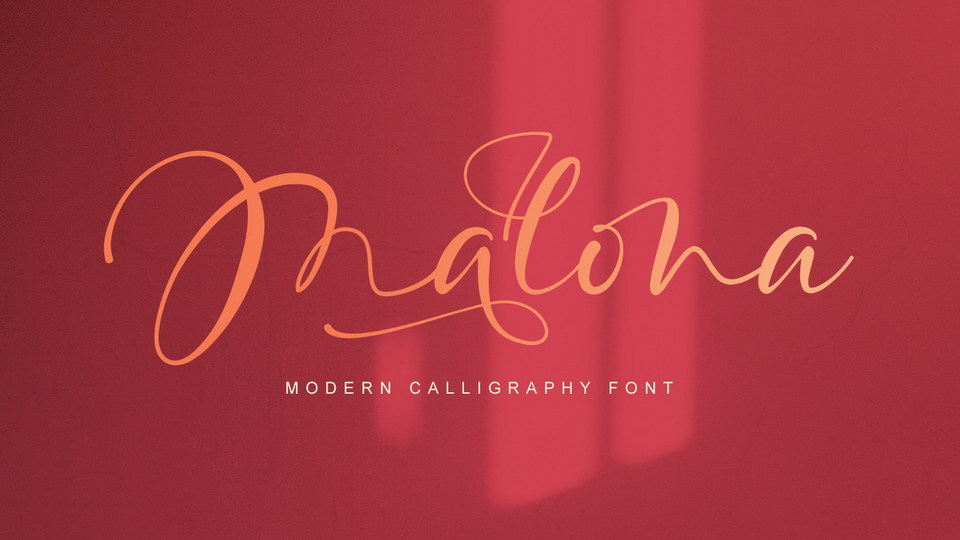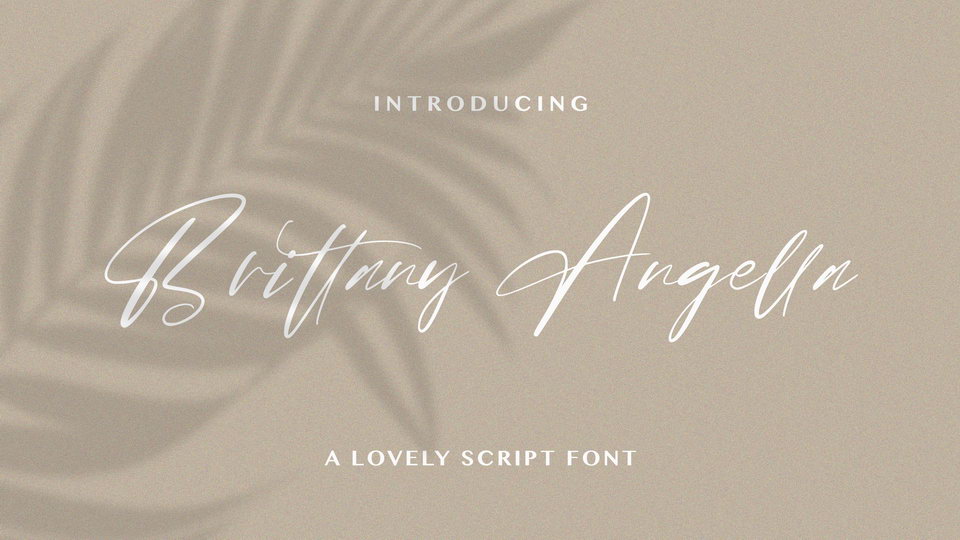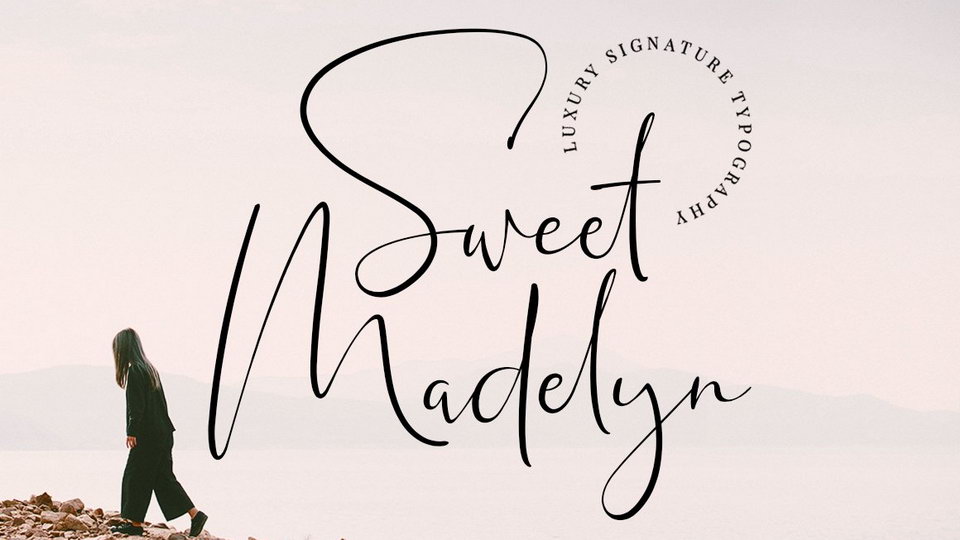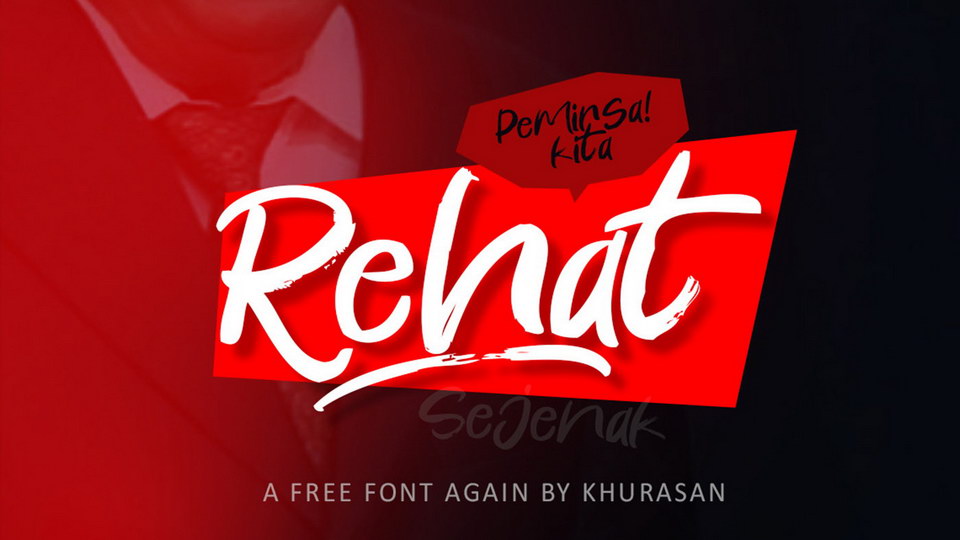Рукописные русские шрифты
В этом разделе вы сможете бесплатно скачать более 250 прописных шрифтов с поддержкой кириллицы для Ворда. Этот формат имитирует начертание красивого почерка и отлично подойдет при оформлении открыток, приглашений в Фотошопе.
Помните, что не рекомендуется использовать письменные шрифты для объемных текстов, так как это серьезно затрудняет восприятие информации. Как вариант, можно посмотреть другие русские шрифты на нашем сайте.
Быстрая регистрация
После регистрации вы можете задавать вопросы и отвечать на них, зарабатывая деньги. Ознакомьтесь с правилами, будем рады видеть вас в числе наших экспертов!
Создать аккаунт
- Заработок на Vamber
- Интересные факты
- 10% от рефералов
- ТОП авторов
- Работа без опыта
Какой шрифт в ворде похож на рукописный?

-
Здравствуйте. Ну там очень много таких шрифтов. Я лично могу вам посоветовать, те которыми пишу лично сам.
- Century,
- Gabriola,
- Monotype Corsiva,
- Palatino Linotype,
- Segoe print,
- Segoe Script
- Спасибо
- Не нравится
19
-
Рукописный шрифт в Word требуется для оформления заголовков документов, грамот, текстов для оформления стендов, объявлений, вывесок, официальных документов и презентаций. Также с помощью специальных скриптов можно делать детские прописи, имитировать почерк человека.
Каллиграфический, рукописный текст в Ворде можно создать с помощью данных шрифтов: Century, Segoe Script, Monotype Corsiva, Gabriola, Palatino Linotype. В интернете можно встретить и другие интересные шрифты.- Спасибо
- Не нравится
1
-
Лучшие предложения
- Кредитные карты
- Быстрые займы

Совкомбанк

8 800 200-66-96
sovcombank.ru
Лицензия: №963
39 256 заявок

МТС Банк

Без процентов
до 111 дней
8 800 250-0-520
mtsbank.ru
Лицензия: №2268
17 943 заявок

Ренессанс Кредит

Без процентов
до 145 дней
8 800 200-09-81
rencredit.ru
Лицензия: №3354
31 949 заявок

ВебЗайм

8-800-700-8706
web-zaim.ru

ВэбБанкир

8 800 775-54-54
webbankir.com

МигКредит

8 800 700 09 08
migcredit.ru
Чтобы создать содержание в Microsoft Word, следуйте этим простым шагам:
Напишите заголовки для каждого раздела вашего документа. Обычно заголовки оформляются как Заголовок 1, Заголовок 2 и т.д. Можно выбрать уровень заголовка в верхнем меню, нажав на соответствующий пункт.
Перейдите на … Читать далее
Для того чтобы убрать линию в документе Word, выполните следующие шаги:
1. Выделите абзац, в котором находится линия, или перейдите в режим отображения символов.
2. Если линия создана при помощи функции «Границы» (Borders) на панели «Шрифт» (Шрифт) или «Абзац» (Абзац), нажмите на … Читать далее
Чтобы экспортировать файл word в формат pdf необходимо для начала открыть нужный документ, после выбрать в верхнем меню кнопку «Файл», далее в открывшемся боковом меню нажать на кнопку «Экспорт». Далее вы сразу же увидите нужную кнопку «Экспортировать файл в PDF». Файл сразу же установится на ваш … Читать далее
Электронная копия документа Word, который требуется подписать.
Электронный ключ (электронный сертификат), выданный удостоверяющим центром (УЦ) или самоподписанный ключ.
Программа для работы с электронными подписями, такая как Adobe Acrobat DC, LibreOffice или SignNow.
Когда вы получите … Читать далее
Всё достаточно просто.
Чтобы установить на андроид новый шрифт, необходимо зайти в приложение «Темы», выбрать вкладку » Шрифты» и скачать любой понравившийся. Выбор там просто огромный.
Чтобы изменить автора в Word, следуйте этим простым инструкциям:
Откройте документ Word, в котором вы хотите изменить автора.
Нажмите на вкладку «Файл» в верхнем левом углу экрана.
Выберите «Свойства» в меню.
В появившемся окне выберите вкладку «Сводка».
Найдите раздел «Автор» и введите … Читать далее
Для изменения шрифта в вотсапе необходимо воспользоваться несколькими символами.
Например, если текст взять в символ *, то получится жирный текст. Пример: *Привет*
А вот что бы получить буквы, написанные курсивом, необходимо воспользоваться нижним подчеркиванием. Пример: _Привет_
Ну, и если … Читать далее
Вероятно, речь идёт о шрифте, который используется в субтитрах. Доя этого нужно нажать на шестёнку настроек, которая находится в нижнем правом углу экрана. Далее необходимо выбрать. Там следует нажать на «Параметры». Затем можно будет не только изменить стиль шрифта, но и выбрать его размер. Для … Читать далее


Обучающие онлайн-курсы
- Разработка
- Маркетинг
- Аналитика
- Дизайн
- Менеджмент
Вариант 1: Предустановленные шрифты
Изначально в ОС Windows, а значит, и в Microsoft Word, есть несколько шрифтов, которые в той или иной степени приближены по своему виду к рукописным. Проблема в том, что лишь некоторые из них поддерживают кириллицу. Вот их список с примерами:
Вариант 2: Шрифты Font4You
Автор сайта Font4You занимается созданием шрифтов, имитирующих почерк. Сейчас таковых там насчитывается 18, но любой желающий может заказать услугу создания шрифта на основе собственного почерка. Мы же далее рассмотрим то, как скачать, установить и использовать один из них.
Важно! Перед выполнением нижеизложенной инструкции закройте Word.
Сайт Font4You
- Воспользовавшись представленной выше ссылкой для перехода на сайт, кликните по надписи «Скачать».
- Ознакомьтесь с перечнем доступных шрифтов, выберите понравившийся и нажмите на него.
- На следующий странице кликните «получить ссылку на скачивание».
- Ожидайте минуту, после чего нажмите по появившейся надписи «скачать бесплатно»
и укажите в окне системного «Проводника» место для сохранения файла-установщика рукописного шрифта.
- Дважды кликните по нему ЛКМ, после чего воспользуйтесь кнопкой «Установить»
и дождитесь завершения процедуры, которая обычно занимает несколько секунд.
Читайте также: Как изменить шрифт на ПК с Windows
- Запустите Ворд и откройте документ, текст в котором нужно преобразовать в рукописный, или самостоятельно введите его, а затем выделите.
- Разверните список установленных шрифтов и найдите там тот, который был загружен вами с сайта Font4You.
Читайте также: Как установить сторонний шрифт в Word
Как можно заметить по примеру на скриншоте, визуально этот шрифт, как и другие продукты автора Font4You, максимально приближен к почерку. При желании также можно настроить такие его параметры, как размер и цвет. Начертание лучше не менять.
Читайте также: Как изменить шрифт в Ворд
Еще статьи по данной теме:
Помогла ли Вам статья?
Рукописный шрифт для Word

Хочу рассказать вам и показать на конкретном примере как сделать рукописный текст на компьютере при помощи текстового редактора Microsoft Word.
Также вы узнаете, как распечатать данный текст на принтере в формате тетрадного листа в клеточку.
Как всегда, показываю на MS 2016 так, что особенно владельцы 2003—2007 версий редактора в моем описании найдут не большие несоответствия поэтому рекомендую приобрести современный пакет продуктов Microsoft Office потому, что он реально лучше!
Прежде чем приступить к практическим действиям нужно скачать рукописные шрифты для Word, которые работают как с кириллицей, так и с латиницей, чего не скажешь о стандартных.
В сети Интернет можно найти массу предложений на скачивание разнообразных шрифтов. Но я вас избавлю от поисков по всемирной паутине сохранив ваше время и обезопасить вас, от вирусов, которые можно легко закачать вместо нужного файла особенно по незнанию.
Советую прочитать одну из моих популярных статей как избавиться от mail.ru. По этой прямой ссылке на мой Яндекс диск вы можете рукописные шрифты для Word скачать бесплатно и в последствии применить их для создания открыток, иллюстраций, презентаций и т.п.
Установка шрифтов
1. Способ для современных ОС.
После того как вы скачали Zip архив «fonts.zip» распакуйте его в специально заранее созданную для этого папку.
Обратите свое внимание, что в архиве помимо шрифтов, имеющих расширение «ttf» есть файлы с расширением «png» это картинки на которых показан как выглядит каждый шрифт. Для просмотра просто произведите двойной клик ЛКМ по файлу.
Теперь выберем понравившейся шрифт, я рекомендую выбрать все. Зажимаем клавишу Ctrl проставляем галочки ЛКМ на файлах с расширением «ttf».
Вызываем ПКМ контекстное меню, нажимаем пункт Установить (если вы работаете с учетной записью обычного пользователя, то потребованною введите пароль администратора).
Вот и все после перезагрузки компьютера можно приступать к написанию, но сначала рассмотрим алгоритм второго способа, предназначенного специально для «ретроградов», не использующих современные ОС.
• Выделяем шрифты вышеописанным способом, копируем их;
• идем по пути: C:WindowsFonts;
• при помощи горячих Ctrl+V вставляем в папку Fonts.
Не забываем перезагрузить ПК.
Создадим тетрадный лист в клетку
1. Откроем Word, во вкладке Вид выберем ориентацию страницы Разметка страницы.
2. Открываем вкладку Макет, выбираем инструмент Размер.
3. В открывшемся окне выберите пункт Другие размеры бумаги.
4. В меню Параметры бумаги пункт Размер бумаги создадим тетрадный лист с реальными размерами. Размеры тетрадного листа 16,5×20,5 см, но при распечатывании на принтере получается меньше чем нужно во всяком случае у меня так, поэтому немного увеличить до 19,5×22,5см.
5. Пункт Поля поможет выставить параметры полей, где Верхнее и Нижнее должно быть по 0,5 см. Левое 2,5, а Правое 0,8 см. Подтверждаем намеренность своих действий кнопкой ОК.
6. Теперь осталось включить Сетку настроив ее размеры, для этого во вкладке Макет заходим в инструмент Выровнять — ставим галочку Отображать сетку. после сразу откроем Параметры сетки.
7. В параметрах нужно просто выставить размер клеток, который равняется как известно 0,5см.
Вот на этом казалось все действия окончены, но как оказалась существует проблема при распечатывании документа пропадают клеточки остается только текст на чистом листе бумаги.
Смотрите как мне удалось справиться с этой задачей.
Вставка – Фигуры – Линии.
Берем прямую линию и методично обводим наш тетрадный листок каждую линию сначала по горизонтали потом по вертикали или наоборот. Мне потребовалось 5 минут один раз сделали шаблон в ворде, а пользуемся потом постоянно.
Вот такой будет окончательный результат (шрифты выбираете на свое усмотрение из скачанного архива).
Если кому в «лом» чертить линии, то я учел этот случай положив вместе с шрифтами шаблон готового тетрадного листа просто вставляйте текст и распечатывайте.
Данный метод можете применить для создания реферата, чтобы не писать его вручную если этого от вас требуют преподаватели конечно врятле удастся их провести.
Кстати эти шрифты будут работать и в других редакторах, например, Paint, Photoshop или другие.
Важно: при вставке скопированного текста в шаблон чтобы текст не съезжал за поля используйте горячие клавиши Ctrl+V.
Возможно существует более простой способ решения этой проблемы, но я его не нашел если кто знает другие варианты пишите о них в комментариях буду премного благодарен.
Установка рукописного шрифта в Microsoft Word
Вариант 1: Предустановленные шрифты
Изначально в ОС Windows, а значит, и в Microsoft Word, есть несколько шрифтов, которые в той или иной степени приближены по своему виду к рукописным. Проблема в том, что лишь некоторые из них поддерживают кириллицу. Вот их список с примерами:
Любой из этих шрифтов можно найти в базовом наборе программы, обратившись к соответствующему меню, и применить к тексту на русском, английском и большинстве других языков. Не все они по умолчанию имеют курсивное начертание, а потому его может потребоваться установить самостоятельно.
Вариант 2: Шрифты Font4You
Автор сайта Font4You занимается созданием шрифтов, имитирующих почерк. Сейчас таковых там насчитывается 18, но любой желающий может заказать услугу создания шрифта на основе собственного почерка. Мы же далее рассмотрим то, как скачать, установить и использовать один из них.
Важно! Перед выполнением нижеизложенной инструкции закройте Word.
- Воспользовавшись представленной выше ссылкой для перехода на сайт, кликните по надписи «Скачать».
На следующий странице кликните «получить ссылку на скачивание».
Ожидайте минуту, после чего нажмите по появившейся надписи «скачать бесплатно»
и укажите в окне системного «Проводника» место для сохранения файла-установщика рукописного шрифта.
Дважды кликните по нему ЛКМ, после чего воспользуйтесь кнопкой «Установить»
и дождитесь завершения процедуры, которая обычно занимает несколько секунд.
Читайте также: Как изменить шрифт на ПК с Windows
Запустите Ворд и откройте документ, текст в котором нужно преобразовать в рукописный, или самостоятельно введите его, а затем выделите.
Разверните список установленных шрифтов и найдите там тот, который был загружен вами с сайта Font4You.
Как можно заметить по примеру на скриншоте, визуально этот шрифт, как и другие продукты автора Font4You, максимально приближен к почерку. При желании также можно настроить такие его параметры, как размер и цвет. Начертание лучше не менять.
Мы рады, что смогли помочь Вам в решении проблемы.
Помимо этой статьи, на сайте еще 11904 инструкций.
Добавьте сайт Lumpics.ru в закладки (CTRL+D) и мы точно еще пригодимся вам.
Отблагодарите автора, поделитесь статьей в социальных сетях.
Опишите, что у вас не получилось. Наши специалисты постараются ответить максимально быстро.
Уникально, рукописный шрифт для Word, как его написать самому
Рукописный шрифт для Word необходим многим людям для написания книги, статей, школьных и других работ. В этой статье мы найдём в Интернете бесплатные рукописные шрифты и на практике установим его в Ворде для дальнейшего использования.
Зачем Вам нужен рукописный шрифт для Word
Здравствуйте друзья! В Ворде есть разные шрифты, которые можно использовать во время создания какого-либо материала. Они могут лишь менять вид текста на другие шрифты. Например, можно делать его курсивным и так далее.
Бывают ситуации, когда пользователям нужен уникальный рукописный шрифт для Word. Этот шрифт в тексте отличается от остальных шрифтов тем, что он имеет вид рукописи. Как будто его написал от руки человек. Зачем он вообще нужен, если можно писать любые документы в Ворде со стандартным шрифтом?
Иногда возникает такая необходимость. Например, в школьных заведениях или в Институтах задают домашние задания, которые нужно выполнить написав их от руки. А если преподаватель заметит, что эта работа была сделана с помощью компьютера, по этой причине может понизить оценку. Или эти шрифты хорошо подойдут для какой-либо книги.
Эту проблему можно решить, если использовать бесплатные рукописные шрифты. Об этом, мы поговорим подробно.
Где взять рукописный шрифт для Word
Рукописный шрифт для Word Вы можете найти в Интернете, и скачать их бесплатно. В этом Вам поможет сайт с русскими шрифтами (ofont.ru) или этот (www.fonts-online.ru). В категории шрифтов этого сайта «ofont.ru», ищем рукописные шрифты их всего 165. Далее, переходим в этот раздел с рукописными шрифтами (Скрин 1).
На вышеуказанном сайте Вы сможете скачивать не только рукописные шрифты: но и граффити, дизайнерские шрифты, жирные, завитушки, знаменитые и другие.
Затем, нажимаем левой кнопкой мыши на один из них, и у нас откроется окно для скачивания этого шрифта (Скрин 2).
Например, мы решили выбрать рукописный шрифт – «Denistiana». Чтобы его скачать на компьютер, кликаем на шрифт, далее кнопку «Я не робот» для подтверждения.
Потом нажимаем «Скачать». Шрифт скачивается недолго, поэтому через несколько секунд он будет у Вас отображаться в загрузках на компьютере. Есть также программы, которые помогут Вам создать уникальный шрифт для Ворда:
- FontCreator.
- Adobe Illustrator.
- Фотошоп и многие другие.
В Интернете есть и другие ресурсы, которые предоставляют пользователям такие некоммерческие шрифты для использования.
Как написать рукописный текст
Для того чтобы написать уникальный и рукописный текст в Ворде, необходимо установить его в Word. Кликаем правой кнопкой мыши по шрифту, который мы только что скачали и выбираем из меню «Копировать». Далее, идём в «Мой компьютер», диск «С» папка «Windows» и в папку «Fonts» вставляем этот шрифт (Скрин 3).
Прежде чем мы начнём писать данный шрифт в документе, следует определиться, что нужно для работы:
- потребуется текстовый редактор Ворд или его аналог;
- формат листа этого редактора A4;
- готовые рукописные шрифты;
- принтер для распечатывания текста с рукописным шрифтом.
Написать его достаточно просто. Открываете документ Word, и после выбора шрифта пишете текст рукописным шрифтом. Весь полный процесс написания таких шрифтов будет показан ниже.
Как сделать тетрадный лист в клетку в Ворде
Тетрадный лист в клетку в Word, очень хорошо помогает при написании рефератов, и курсовых работ. Чтобы его установить в документе Word, Вам необходимо изменить размеры всего тетрадного листа в Ворде. Для этого заходим в раздел «Разметка страницы». Далее, выбираем «Размер», и в низу панели управления размерами «Другие размеры страниц».
Пишем такие параметры размеров:
- ширина 16,5 см, высота 20,5 см;
- в разделе «Поля» устанавливаем верхнее и нижнее поле 0,5 см и левое 2,5 см, затем правое 0,8 см. После этого нажимаем «ОК».
Теперь, мы сделаем тетрадный лист. Нажимаем на вкладку «Вид» наверху панели управления Ворда (Скрин 4).
И устанавливаем галочку напротив функции «Сетка». После этого у Вас будет виден лист A4 в виде тетради.
Если Вы будете распечатывать такой документ через принтер, тетрадный лист может не сохраниться во время распечатки. Чтобы этого не допустить, заходите в раздел «Вставка», «Фигуры» (Скрин 5).
И прямой линией обводим всю таблицу — по горизонтали, и вертикали. После этого документ можно сохранить в виде тетрадного листа.
Пишем текст рукописным шрифтом для Word
А теперь, мы перейдём к процессу написания этого шрифта самым лёгким способом. Открываем документ Ворд и сначала из списка шрифтов выбираем наш «Denistiana» (Скрин 6).
Пишем какое-нибудь предложение, чтобы увидеть результат созданного рукописного текста (Скрин 7).
Всё работает быстро, и без каких-либо программ можно создать любой рукописный шрифт.
Заключение
В статье мы рассмотрели вопрос, рукописный текст для Word. Были рассмотрены лучшие способы установки такого шрифта. Есть вариант, которой поможет Вам использовать уже готовые шрифты в Ворде. Они встроены в этот текстовый документ и их не нужно искать в Интернете. Думаю, эта статья поможет Вам в создании и написании рукописного текста. Удачи Вам!
Учащимся старших классов и студентам ВУЗов, зачастую, делая домашнюю работу, приходится выполнять большое количество письменных упражнений. Например, наш преподаватель по обществознанию каждый урок задает нам ДЗ, заключающееся в том, чтобы мы нашли материал в библиотеке или Интернете, и написали его от руки (только за это можно получить оценку «отлично»), даже если найденный материал будет верным, но распечатанный на компьютере, выше четвёрки не жди…
Исходя из всего вышесказанного, я пришёл к выводу: нужно сделать шрифт для компьютера, дублирующий мой почерк. На мой взгляд, сделал я его успешно. Родная мать не отличит, где я писал от руки, а где напечатал компьютер. Многим моим знакомым понравилась эта затея, и они стали расспрашивать меня, как я это всё сделал. И чтобы каждому по сто раз не объяснять, я решил написать эту статью – план выполнения работы с подробными комментариями.
Итак, в этой статье я расскажу вам, как сделать шрифт, имитирующий ваш почерк.
Для работы нам потребуются:
1) листы чистой бумаги в формате А4;
2) чёрная гелевая ручка;
3) принтер;
4) сканер;
5) программа High-Logic FontCreator (предлагаю скачать с официального сайта программы).
Для скачивания нажмите на предлагаемую ссылку.
1 шаг
Возьмите альбомный лист бумаги и напишите на нём все буквы русского алфавита (строчные и заглавные), цифры от нуля до девяти и знаки препинания: точка, запятая, точка с запятой, двоеточие, кавычки, тире, скобки и т.д. Если кому нужно, можете добавить другие символы, которые вам пригодятся при письме, такие как @, №, $, #, ^, %, * и др. Пишите красиво, выводите каждую буковку, чтобы потом вся Ваша работа не пошла насмарку.
2 шаг
Лист, с написанными буквами, отсканируйте. И тем людям, которым удалось вписать все символы на одну страницу, в итоге получат одну большую картинку.
3 шаг
Затем открываем программу FontCreator от производителя High-Logic. Её окно выглядит так.
File — New…
В появившемся окне нужно ввести название вашего будущего шрифта.
Кликаем «OK» — появляется след. окно.
В этом окне откройте картинку с вашими буквами. Выделите буковку «А», скопируйте её и вернитесь в FontCreator, откройте ячейку с буквой «F» и вставьте туда свою букву. Красные пунктирные линии можно передвигать, расставьте их так, как показано на следующем рисунке.
Буква должна стоять на линии (Baseline) и НЕ должна вылезать за верхнюю горизонтальную линию (WinAscent), а также НЕ должна вылезать за нижнюю горизонтальную линию (WinDescent), иначе она будет обрезана. Вертикальная левая линия должна стоять на том месте, где буква начинается, а вертикальная правая линия – где буква заканчивается. Если буква вылезет за вертикальные линии, то при печатании будет наложение одной буквы на другую, это тоже нам не подходит.
Сейчас объясню, почему букву «А» мы вставили в ячейку с буквой «F». Данная программа предназначена для создания шрифтов, использующая латинские буквы. Нам же напротив нужно изготовить шрифт для русских букв. Поэтому сделанный нами РУССКИЙ шрифт получится на ЛАТИНСКОЙ раскладке. Для того чтобы было удобнее, будем вставлять русские буквы в ячейки с латинскими буквами, в соответствии с клавиатурой.
В ячейку с буквой «Q» вставим букву «Й»
В ячейку с буквой «W» вставим букву «Ц»
В ячейку с буквой «E» вставим букву «У»
В ячейку с буквой «R» вставим букву «К»
В ячейку с буквой «T» вставим букву «Е»
В ячейку с буквой «Y» вставим букву «Н»
И так далее…
После того, как расставите все буквы по ячейкам, у вас получится вот такая картина.
Теперь можно протестировать, получившийся шрифт. Сделать это можно, нажав клавишу «F5», или, зайдя в «Font — Test…»
Если вас всё устраивает, сохраняете получившийся шрифт и помещаете в папку «C:WINDOWSFonts». Шрифт устанавливается, и теперь вы можете выбрать его, например, в Microsoft Word и печатать им текст. Ниже представлен текст, напечатанный моим шрифтом.
Сам шрифт
Подборка платных и бесплатных кириллических скриптов

Пишу о графическом дизайне и визуальных трендах
Мы собрали для вас лучшие русифицированные рукописные шрифты: выбирайте, скачивайте и используйте!
Рукописный шрифт или скрипт – это имитация почерка от руки. Такие шрифты обычно не годятся для набора основного текста, зато их активно можно использовать для оформления заголовков, цитат или подписей на слайдах. Скрипты, как и почерки, очень разнообразны – каждый передает свое настроение. Мы сделали для вас подборку качественных рукописных шрифтов, которые подойдут на любой случай.
Бесплатные шрифты
Если вам нужен шрифт на один раз или вы точно не знаете, чего хотите, выбирайте бесплатные гарнитуры из нашей подборки. Мы собрали для вас качественные и актуальные шрифты на 2020 год.
Простой рукописный шрифт с прописными буквами, который легко читается и отлично будет смотреться в заголовках. Доступен в двух начертаниях – Regular и Bold.

Yarin
Стильный и необычный шрифт – буквы в нем будто растекаются. Хорошо подойдет для свежего и неформального дизайна.

Moloko
Утонченный кириллический шрифт с контрастными линиями и аккуратными переходами между буквами. В длинных текстах читать его будет трудно, но для коротких крупных надписей Caravan прекрасно подойдет.

Caravan
Креативный и разборчивый скрипт, который годится даже для небольших абзацев текста.

Caveat
Шрифт, созданный студентами TT School, имитирует экспрессивное письмо. Необычные по форме буквы помогут привлечь внимание аудитории. Лучше всего использовать Lemon Tuesday для кратких надписей.

Lemon Tuesday
Лаконичный скрипт с высокими прописными буквами, подходящая замена для обычных гротесков. Есть начертания Bold и Thin.

Novito Nova
Аккуратный шрифт, напоминающий образцовый почерк школьника. Стильно будет смотреться на слайдах с минималистичным дизайном.

Miama Nueva
Красивый и простой для чтения жирный шрифт. Доступен в единственном начертании, будет хорош для заголовков и цитат.

Magnolia Script
Современный тонкий скрипт. Прекрасно подходит для небольших надписей в сочетании со шрифтами без засечек на слайде.
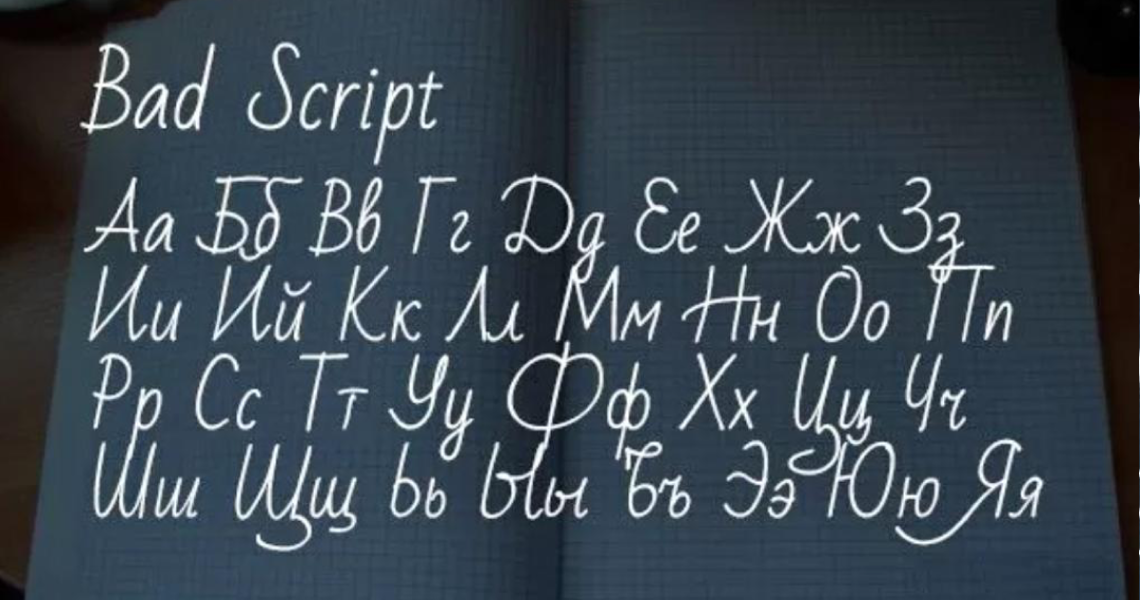
Bad Script
Живой и динамичный рукописный шрифт с мягкими линиями.

Parabola
Шрифт легко читается, может использоваться даже для основного текста.

Laptev
Неформальный рукописный шрифт, который добавит долю юмора вашей презентации.

Marck Script
Энергичный скрипт в стиле гранж, имитирующий мазки кисти. Доступны только прописные буквы, поэтому лучше всего подходит для заголовков.

Tkachenko Sketch 4F
Нейтральный рукописный шрифт с округлыми линиями и незначительными градациями толщины линии. Вдохновлен американской серф-культурой 50-х годов.

Pacifico
Бесплатный шрифт, созданный владельцем сайта rufonts. Хорошее вариант, если вам хочется придать надписи неформальный вид без ущерба читаемости.

Klyakson
Оставьте заявку на создание презентации в PRESIUM
Нужна бизнес-презентация?
Платные шрифты
Бесплатных шрифтов существует огромное множество. Но если вы ищете что-то конкретное или вам нужна полноценная гарнитура с множеством градаций толщины, вам может подойти скрипт с платной лицензией. Мы подобрали пять интересных примеров.
Живой и современный шрифт для заголовков, имитирующий каллиграфию кистью.
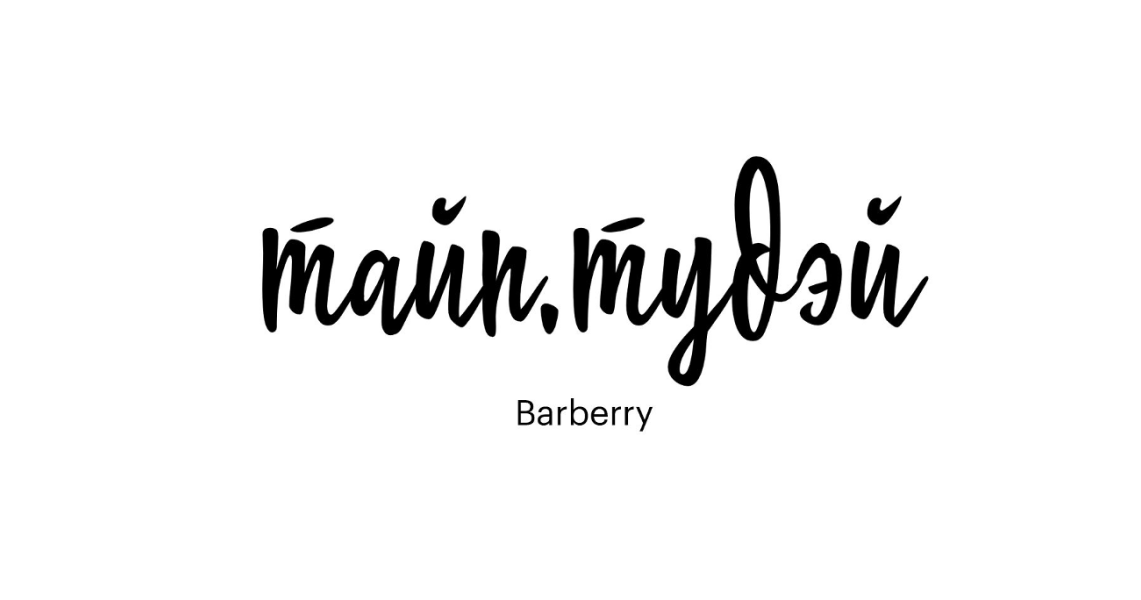
Barberry
Это практически шесть разных шрифтов в одном – набор из начертаний в единой стилистике, имитирующих разные пишущие инструменты: от карандаша до шариковой ручки. Все шрифты хорошо сочетаются между собой и могут использоваться вместе.
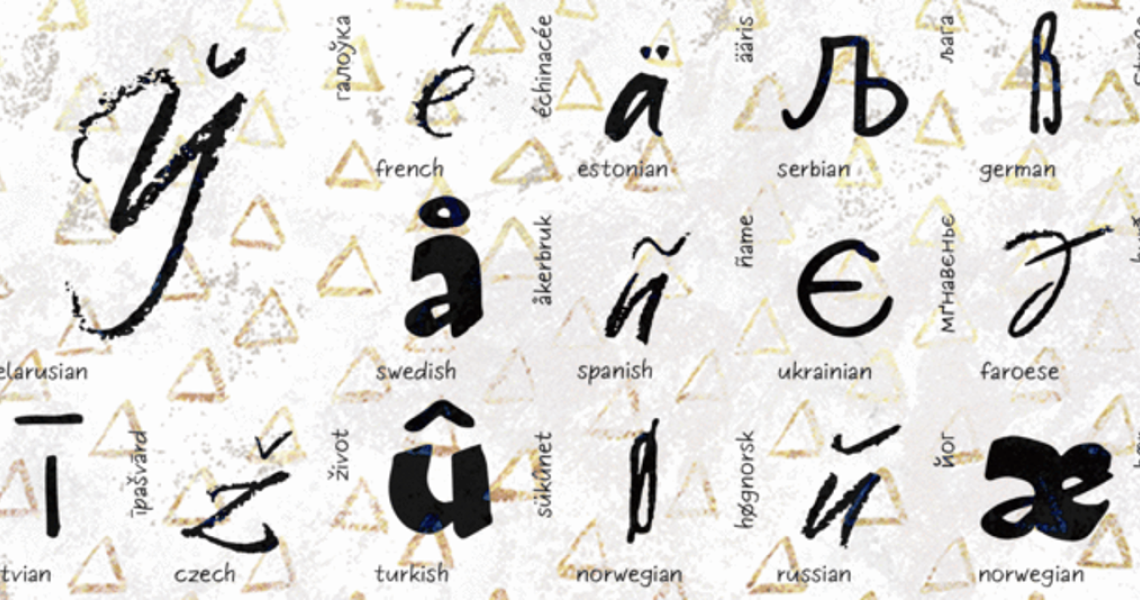
Six Hands
Индивидуальный неформальный шрифт с крупными выносными элементами. Прототип для него был сделан подсохшим маркером, и в итоговом варианте сохранена текстура линии.

Madelyn
Необычный шпифт основан на почерке реального человека – Агафьи Лыковой, она была последним старовером-отшельником в хакасской тайге.

Agafia
Симпатичный шрифт с округлыми изгибами и без градации толщины штриха. Доступно много начертаний – от жирного до совсем тонкого. Также есть русифицированный гротеск Eldwin, идеально сочетающийся со скриптом.

Eldwin Script
Как установить шрифт
После скачивания шрифты не появятся в PowerPoint автоматически – им требуется установка. Можно вручную перетащить новые шрифты в специальную папку на компьютере или последовательно открывать файлы с разными начертаниями и нажимать в них кнопку Установить.
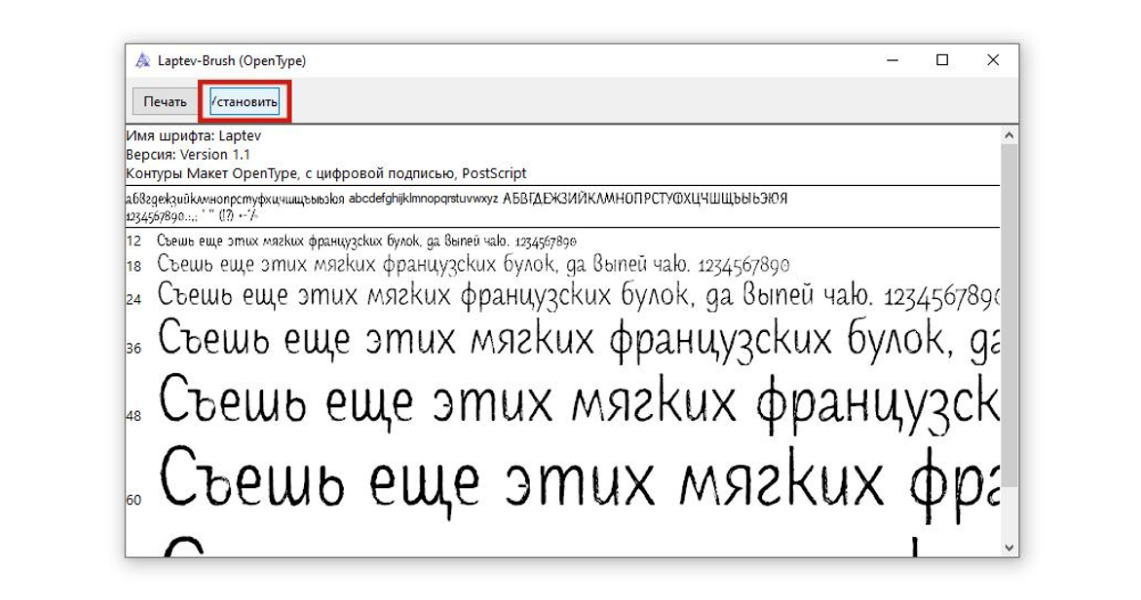
Но самый простой вариант – кликнуть по файлу правой кнопкой мыши и найти ту же самую опцию Установить в появившемся списке:
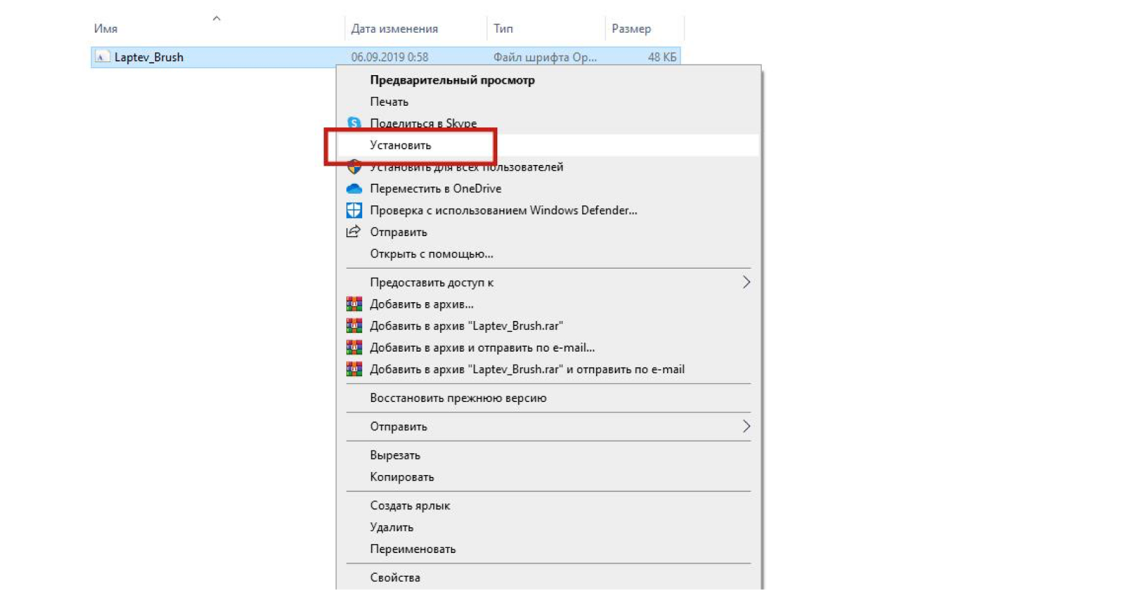
Раз в неделю пишем вам о новостях в мире визуальных коммуникаций и рассказываем об обновлениях в блоге. Никакой рекламы
Студия, где создаются визуальные коммуникации, облегчающие работу сотрудников и повышающие эффективность бизнеса
| Ваш текст: |
Рукописные
Национальные Старославянские А ля СССР Готические Печатная машинка Старая печатная машинка Небрежные Плакатные Трафаретные Точечные Цифровые Техно Полые внутри С засечками Без засечек Жирные Тонкие Широкие Узкие Округленные концы
<<<
<
1 2 3 4 5 6 7 >
>>>
Шрифт a discoserifdbldn3d,
скачать / посмотреть
Шрифт Aladdin,
скачать / посмотреть
Шрифт Bad Script,
скачать / посмотреть
Шрифт beer money,
скачать / посмотреть
Шрифт Beryozki,
скачать / посмотреть
Шрифт BetinaScriptExtra,
скачать / посмотреть
Шрифт BirchCTT,
скачать / посмотреть
Шрифт Bodega Script,
скачать / посмотреть
Шрифт Brush font one,
скачать / посмотреть
Шрифт Brusher,
скачать / посмотреть
Шрифт cafe & brewery,
скачать / посмотреть
Шрифт Chickpeas,
скачать / посмотреть
Шрифт Claudia Jean,
скачать / посмотреть
Шрифт Comic Sans MS KOI8,
скачать / посмотреть
Шрифт Cultitalicbold,
скачать / посмотреть
Шрифт Darth Emil,
скачать / посмотреть
Шрифт DearJoe,
скачать / посмотреть
Шрифт DiaryBauk,
скачать / посмотреть
Шрифт Discipuli Britannica,
скачать / посмотреть
Шрифт Discipuli Britannica Bold,
скачать / посмотреть
<<<
<
1 2 3 4 5 6 7 >
>>>
Бесплатные шрифты — партнерская группа ВКонтакте.
Мои шрифты
СНГ
Русские TrueType [3398]
Татарские [49]
Уральские [10]
Якутские [11]
Украинские [88]
Грузинские [482]
Европа
Английские и западноевропейские [7111]
Греческие [26]
Эсперанто [10]
Азия
Арабские [39]
Иврит [878]
Палео Иврит [4]
Арамейский [51]
Китайские [157]
Японские [106]
Специализированные
Символьные [633]
Рождественские [257]
Бренды [641]
Шрифты для черчения [1]
Фонетические шрифты [7]
Уникально, рукописный шрифт для Word, как его написать самому
Рукописный шрифт для Word необходим многим людям для написания книги, статей, школьных и других работ. В этой статье мы найдём в Интернете бесплатные рукописные шрифты и на практике установим его в Ворде для дальнейшего использования.
Зачем Вам нужен рукописный шрифт для Word

Бывают ситуации, когда пользователям нужен уникальный рукописный шрифт для Word. Этот шрифт в тексте отличается от остальных шрифтов тем, что он имеет вид рукописи. Как будто его написал от руки человек. Зачем он вообще нужен, если можно писать любые документы в Ворде со стандартным шрифтом?
Иногда возникает такая необходимость. Например, в школьных заведениях или в Институтах задают домашние задания, которые нужно выполнить написав их от руки. А если преподаватель заметит, что эта работа была сделана с помощью компьютера, по этой причине может понизить оценку. Или эти шрифты хорошо подойдут для какой-либо книги.
Эту проблему можно решить, если использовать бесплатные рукописные шрифты. Об этом, мы поговорим подробно.
к оглавлению ↑
Где взять рукописный шрифт для Word
Рукописный шрифт для Word Вы можете найти в Интернете, и скачать их бесплатно. В этом Вам поможет сайт с русскими шрифтами (ofont.ru) или этот (www.fonts-online.ru). В категории шрифтов этого сайта «ofont.ru», ищем рукописные шрифты их всего 165. Далее, переходим в этот раздел с рукописными шрифтами (Скрин 1).
На вышеуказанном сайте Вы сможете скачивать не только рукописные шрифты: но и граффити, дизайнерские шрифты, жирные, завитушки, знаменитые и другие.
Затем, нажимаем левой кнопкой мыши на один из них, и у нас откроется окно для скачивания этого шрифта (Скрин 2).
Например, мы решили выбрать рукописный шрифт – «Denistiana». Чтобы его скачать на компьютер, кликаем на шрифт, далее кнопку «Я не робот» для подтверждения.
Потом нажимаем «Скачать». Шрифт скачивается недолго, поэтому через несколько секунд он будет у Вас отображаться в загрузках на компьютере. Есть также программы, которые помогут Вам создать уникальный шрифт для Ворда:
- FontCreator.
- Adobe Illustrator.
- Фотошоп и многие другие.
В Интернете есть и другие ресурсы, которые предоставляют пользователям такие некоммерческие шрифты для использования.
к оглавлению ↑
Как написать рукописный текст
Для того чтобы написать уникальный и рукописный текст в Ворде, необходимо установить его в Word. Кликаем правой кнопкой мыши по шрифту, который мы только что скачали и выбираем из меню «Копировать». Далее, идём в «Мой компьютер», диск «С» папка «Windows» и в папку «Fonts» вставляем этот шрифт (Скрин 3).
Прежде чем мы начнём писать данный шрифт в документе, следует определиться, что нужно для работы:
- потребуется текстовый редактор Ворд или его аналог;
- формат листа этого редактора A4;
- готовые рукописные шрифты;
- принтер для распечатывания текста с рукописным шрифтом.
Написать его достаточно просто. Открываете документ Word, и после выбора шрифта пишете текст рукописным шрифтом. Весь полный процесс написания таких шрифтов будет показан ниже.
к оглавлению ↑
Как сделать тетрадный лист в клетку в Ворде
Тетрадный лист в клетку в Word, очень хорошо помогает при написании рефератов, и курсовых работ. Чтобы его установить в документе Word, Вам необходимо изменить размеры всего тетрадного листа в Ворде. Для этого заходим в раздел «Разметка страницы». Далее, выбираем «Размер», и в низу панели управления размерами «Другие размеры страниц».
Пишем такие параметры размеров:
- ширина 16,5 см, высота 20,5 см;
- в разделе «Поля» устанавливаем верхнее и нижнее поле 0,5 см и левое 2,5 см, затем правое 0,8 см. После этого нажимаем «ОК».
Теперь, мы сделаем тетрадный лист. Нажимаем на вкладку «Вид» наверху панели управления Ворда (Скрин 4).
И устанавливаем галочку напротив функции «Сетка». После этого у Вас будет виден лист A4 в виде тетради.
Если Вы будете распечатывать такой документ через принтер, тетрадный лист может не сохраниться во время распечатки. Чтобы этого не допустить, заходите в раздел «Вставка», «Фигуры» (Скрин 5).
И прямой линией обводим всю таблицу — по горизонтали, и вертикали. После этого документ можно сохранить в виде тетрадного листа.
к оглавлению ↑
Пишем текст рукописным шрифтом для Word
А теперь, мы перейдём к процессу написания этого шрифта самым лёгким способом. Открываем документ Ворд и сначала из списка шрифтов выбираем наш «Denistiana» (Скрин 6).
Пишем какое-нибудь предложение, чтобы увидеть результат созданного рукописного текста (Скрин 7).
Всё работает быстро, и без каких-либо программ можно создать любой рукописный шрифт.
к оглавлению ↑
Заключение
В статье мы рассмотрели вопрос, рукописный текст для Word. Были рассмотрены лучшие способы установки такого шрифта. Есть вариант, которой поможет Вам использовать уже готовые шрифты в Ворде. Они встроены в этот текстовый документ и их не нужно искать в Интернете. Думаю, эта статья поможет Вам в создании и написании рукописного текста. Удачи Вам!
С уважением, Иван Кунпан.
Просмотров: 26371
Как сделать рукописный шрифт в Ворде
Вариант 1: Предустановленные шрифты
Изначально в ОС Windows, а значит, и в Microsoft Word, есть несколько шрифтов, которые в той или иной степени приближены по своему виду к рукописным. Проблема в том, что лишь некоторые из них поддерживают кириллицу. Вот их список с примерами:
- Gabriola;
- Mistral;
- Monotype Corsiva;
- Segoe Print;
- Segoe Script.
Любой из этих шрифтов можно найти в базовом наборе программы, обратившись к соответствующему меню, и применить к тексту на русском, английском и большинстве других языков. Не все они по умолчанию имеют курсивное начертание, а потому его может потребоваться установить самостоятельно.
Читайте также: Как написать текст курсивом в Ворд
Вариант 2: Шрифты Font4You
Автор сайта Font4You занимается созданием шрифтов, имитирующих почерк. Сейчас таковых там насчитывается 18, но любой желающий может заказать услугу создания шрифта на основе собственного почерка. Мы же далее рассмотрим то, как скачать, установить и использовать один из них.
Важно! Перед выполнением нижеизложенной инструкции закройте Word.
Сайт Font4You
- Воспользовавшись представленной выше ссылкой для перехода на сайт, кликните по надписи «Скачать».
- Ознакомьтесь с перечнем доступных шрифтов, выберите понравившийся и нажмите на него.
- На следующий странице кликните «получить ссылку на скачивание».
- Ожидайте минуту, после чего нажмите по появившейся надписи «скачать бесплатно»
и укажите в окне системного «Проводника» место для сохранения файла-установщика рукописного шрифта.
- Дважды кликните по нему ЛКМ, после чего воспользуйтесь кнопкой «Установить»
и дождитесь завершения процедуры, которая обычно занимает несколько секунд.
Читайте также: Как изменить шрифт на ПК с Windows
- Запустите Ворд и откройте документ, текст в котором нужно преобразовать в рукописный, или самостоятельно введите его, а затем выделите.
- Разверните список установленных шрифтов и найдите там тот, который был загружен вами с сайта Font4You.
Читайте также: Как установить сторонний шрифт в Word
Как можно заметить по примеру на скриншоте, визуально этот шрифт, как и другие продукты автора Font4You, максимально приближен к почерку. При желании также можно настроить такие его параметры, как размер и цвет. Начертание лучше не менять.
Читайте также: Как изменить шрифт в Ворд
Мы рады, что смогли помочь Вам в решении проблемы.
Опишите, что у вас не получилось.
Наши специалисты постараются ответить максимально быстро.
Помогла ли вам эта статья?
ДА НЕТ
Красивые русские шрифты для Ворда и Фотошопа
Встречайте очередное масштабное пополнение раздела красивых шрифтов где я собираю все соответствующие подборки. В отличии от других заметок с материалами здесь дополнительно будут представлены пояснения по процессу их установки в Ворде (и заодно Фотошопе).
Заметка пригодится пока я работаю над обновлением поста о красивых русских шрифтах. Решил немного развить эту тему т.к. на прошлую статью часто заходят из поиска по фразам похожим на «красивые шрифты для word» или «где найти русские шрифты для ворда«. А ведь там нет вообще никакой информации по данному текстовому редактору! Поэтому и придумал сочинить отдельный пост, дополнив его ответами на вопросы пользователей.
Заметка состоит из нескольких частей. Если вы что-то уже знаете, можете смело промотать текст дальше, непосредственно к подборкам.
Необычный вид текстов в Ворде может использоваться, например, для разного рода торжественных документов (тех же поздравлений, грамот). Для фотошопа такие красивые материалы вообще незаменимая вещь: открытки, афиши, баннеры, иллюстрации — все это выглядит намного лучше с рукописным текстом нежели со стандартным простым оформлением.
Установка шрифтов в Ворде и Фотошопе (для Windows)
Первым делом рассмотрим вопрос как установить новые шрифты в ворде или графическом редакторе Фотошоп. Алгоритм действий, в принципе, один и тот же, хотя вариантов реализации несколько.
Первым делом вам нужно скачать один из бесплатных шрифтов из данного раздела блога или с других тематических сайтов в сети. Файл должен иметь формат TTF (True Type Fonts) или OTF (OpenType, поддерживающий Unicode-кодировку).
Вариант1. Раньше для установки шрифтов в Windows (рассматриваю только эту ОС, поскольку с ней работаю) нужно было просто скопировать данный файл в официальную директорию фонтов, которая находится по адресу C:WindowsFonts. Как только файл попадал туда, им можно было воспользоваться в Word и Фотошопе. Данный метод еще работает, хотя сейчас все делается намного проще.
Вариант2. Вы выделяете один или несколько TTF/OTF файлов, а затем правой кнопкой мышки вызываете меню, где кликаете по пункту «Install».
Через пару секунд установка шрифта для Ворда и других программ будет завершена. Заходите в текстовый редактор и выбираете для фрагмента статьи нужное вам оформление.
Вариант3. На первой картинке второго метода вы могли видеть пункт всплывающего меню «Install with FontExpert». Если у вас на компьютере имеется специальная программа, то можете установить шрифты с ее помощью.
Данный менеджер позволяет просматривать и выполнять разные операции с ними (в том числе и установку). Процедура аналогична предыдущему второму методу — вызываете всплывающее меню правой кнопкой мышки и кликаете «Install Now».
Все эти три варианта позволяют не только установить шрифты в Word, но и автоматически добавляют их в разные другие программы, например, Фотошоп и т.п. После этого вы сможете и там использовать новый стиль оформления текста.
В общем, думаю, после таких детальных пояснений вопрос как установить и сделать красивый шрифт в Ворде для вас больше не актуален. Однако, если есть, какие-то непонятные нюансы, пишите в комментариях.
Теперь переходим непосредственно к шрифтам.
Красивые шрифты для Word
Вообще, конечно, красота — понятие субъективное, особенно когда речь идет о дизайне. Я лично старался выбирать красивые шрифты для Word, которые бы сам использовал в работе. В подборке всего 10 вариантов (зато бесплатных), скачать их можете, перейдя по ссылке.
После тестирования некоторых решений, заметил еще один нюанс. Какой бы красивый шрифт в Ворде вы не выбрали, он должен быть простым и понятным для читателя, поскольку у вас все же документ, а не графическая иллюстрация. Это в Фотошопе можно применить разные эффекткы оформления, в текстовом редакторе, как правило, выделения и стили более-менее простые. Тут скорее важна практичность.
Barkentina
NeSkid (Comica BD)
Gecko
m_Acadian
Docker Three
Anime Ace v3
FoglihtenNo06
MerriWeather
ZnikomitNo25
Bulgaria Moderna V3 font
Все представленные в подборке красивые шрифты для Word бесплатны, хотя некоторые можно использовать лишь для персональных проектов (см. их описание).
Рукописные русские шрифты для Ворда
Лучше всего для текстового редактора подходят, конечно, рукописные фонты, т.к. они соответствуют стилистике написания документов, писем, заметок. Тут вам не фотошоп дабы экспериментировать с гранжевыми, готическими надписями 🙂 Хотя рукописные шрифты для Word также могут иметь разное оформление, отличаясь друг от другая определенными нюансами: аккуратностью письма, отступами между буквами, жирностью линий и т.п.
Nautilus
Good Vibes Pro
Liana
Pecita
Gunny Rewritten
Wolgast Two Font Family
Не обращайте внимание на примеры, где используются англоязычные тексты — они взяты с сайтов источников. Все эти 3 варианта — полноценные русские шрифты для Word (можете сами проверить).
Azbuka03_D
Denistina
Katherine
Shlapak Script
Напомню, дабы скачать данные рукописные шрифты для Word кликаете по картинке, после чего попадаете на сайт-источник, где и будет линк загрузки. Специально искал для вас бесплатные варианты.
Кириллические / русские шрифты для word
Подходим к последнему блоку. Не смотря на то, что здесь в названии четко указаны русские шрифты для Word, во всех остальных разделах я также старался подбирать кириллические материалы. Опять же в Фотошопе для иллюстраций, сайтов, баннеров вам могли бы пригодиться и англоязычные экземпляры, но текстовые документы, думаю, вы пишете в основном без латиницы.
Данный заключительный инфоблок содержит обычные (не супер красочные и не рукописные), а вполне себе традиционные наработки. Отчасти они напоминают шрифты печатной машинки для Word, но здесь чуть больше разнообразия.
Если честно, все три раздела можно было смело объединять в один, так как многие файлы перекликаются, но я просто хотел хоть немного систематизировать информацию. Еще больше вариантов найдете на разных сайтах архивах русских шрифтов в онлайне (в статье по ссылке аж 7 таких проектов).
Sports World
Majestic X
Hattori Hanzo
Staromoskovsky
Minaeff Ect
Kelly Slab
Playfair Display
Izvestija
Blogger Sans
Jackport College NCV
Что касается первой части статьи, то думаю, с вопросом их установки в Ворде проблем не возникнет, однако, если что, пишите. Надеюсь, вам понравилась данная подборка 30-ти отличных русских шрифтов для Word, которые можно использовать при оформлении текстов.
Создаём шрифт, имитирующий ваш рукописный почерк / ХабрУчащимся старших классов и студентам ВУЗов, зачастую, делая домашнюю работу, приходится выполнять большое количество письменных упражнений. Например, наш преподаватель по обществознанию каждый урок задает нам ДЗ, заключающееся в том, чтобы мы нашли материал в библиотеке или Интернете, и написали его от руки (только за это можно получить оценку «отлично»), даже если найденный материал будет верным, но распечатанный на компьютере, выше четвёрки не жди…
Исходя из всего вышесказанного, я пришёл к выводу: нужно сделать шрифт для компьютера, дублирующий мой почерк. На мой взгляд, сделал я его успешно. Родная мать не отличит, где я писал от руки, а где напечатал компьютер. Многим моим знакомым понравилась эта затея, и они стали расспрашивать меня, как я это всё сделал. И чтобы каждому по сто раз не объяснять, я решил написать эту статью – план выполнения работы с подробными комментариями.
Итак, в этой статье я расскажу вам, как сделать шрифт, имитирующий ваш почерк.
Для работы нам потребуются:
1) листы чистой бумаги в формате А4;
2) чёрная гелевая ручка;
3) принтер;
4) сканер;
5) программа High-Logic FontCreator (предлагаю скачать с официального сайта программы).
Для скачивания нажмите на предлагаемую ссылку.
1 шаг
Возьмите альбомный лист бумаги и напишите на нём все буквы русского алфавита (строчные и заглавные), цифры от нуля до девяти и знаки препинания: точка, запятая, точка с запятой, двоеточие, кавычки, тире, скобки и т.д. Если кому нужно, можете добавить другие символы, которые вам пригодятся при письме, такие как @, №, $, #, ^, %, * и др. Пишите красиво, выводите каждую буковку, чтобы потом вся Ваша работа не пошла насмарку.
2 шаг
Лист, с написанными буквами, отсканируйте. И тем людям, которым удалось вписать все символы на одну страницу, в итоге получат одну большую картинку.
3 шаг
Затем открываем программу FontCreator от производителя High-Logic. Её окно выглядит так.
File — New…
В появившемся окне нужно ввести название вашего будущего шрифта.
Кликаем «OK» — появляется след. окно.
В этом окне откройте картинку с вашими буквами. Выделите буковку «А», скопируйте её и вернитесь в FontCreator, откройте ячейку с буквой «F» и вставьте туда свою букву. Красные пунктирные линии можно передвигать, расставьте их так, как показано на следующем рисунке.
Буква должна стоять на линии (Baseline) и НЕ должна вылезать за верхнюю горизонтальную линию (WinAscent), а также НЕ должна вылезать за нижнюю горизонтальную линию (WinDescent), иначе она будет обрезана. Вертикальная левая линия должна стоять на том месте, где буква начинается, а вертикальная правая линия – где буква заканчивается. Если буква вылезет за вертикальные линии, то при печатании будет наложение одной буквы на другую, это тоже нам не подходит.
Сейчас объясню, почему букву «А» мы вставили в ячейку с буквой «F». Данная программа предназначена для создания шрифтов, использующая латинские буквы. Нам же напротив нужно изготовить шрифт для русских букв. Поэтому сделанный нами РУССКИЙ шрифт получится на ЛАТИНСКОЙ раскладке. Для того чтобы было удобнее, будем вставлять русские буквы в ячейки с латинскими буквами, в соответствии с клавиатурой.
В ячейку с буквой «Q» вставим букву «Й»
В ячейку с буквой «W» вставим букву «Ц»
В ячейку с буквой «E» вставим букву «У»
В ячейку с буквой «R» вставим букву «К»
В ячейку с буквой «T» вставим букву «Е»
В ячейку с буквой «Y» вставим букву «Н»
И так далее…
После того, как расставите все буквы по ячейкам, у вас получится вот такая картина.
Теперь можно протестировать, получившийся шрифт. Сделать это можно, нажав клавишу «F5», или, зайдя в «Font — Test…»
Если вас всё устраивает, сохраняете получившийся шрифт и помещаете в папку «C:WINDOWSFonts». Шрифт устанавливается, и теперь вы можете выбрать его, например, в Microsoft Word и печатать им текст. Ниже представлен текст, напечатанный моим шрифтом.
Сам шрифт
Как сделать рукописный шрифт в Ворде, установив его на компьютер
Рукописный шрифт (скрипт) — это не только красивое декоративное письмо. В школах и других учебных заведениях часто задают массу письменных упражнений. Оказывается, их тоже можно выполнять с помощью клавиатуры.
Каллиграфическим почерком, выполненным на компьютере, оформляются официальные документы, почетные грамоты. Помимо создания стиля, дизайна текста имеется возможность изготавливать прописи для детей.
Есть способ синтезировать собственное письмо или имитировать почерк любого человека. Рассмотрим, где используется и как сделать рукописный шрифт в Ворде.
Что считают рукописным шрифтом, виды
Рукописным называют шрифт, написанный от руки. Сейчас можно имитировать его на компьютере в текстовых редакторах. Прежде, чем узнать, как сделать рукописный шрифт в Ворде, ознакомимся с видами скриптов.
Наш почерк — это рукописный шрифт
Существует классификация в зависимости от того, какое письмо изображается. К примеру, выполненное:
- остроконечным или ширококонечным пером;
- кистью;
- карандашом;
- маркером;
- ручкой;
- другими пишущими инструментами.
При разном оформлении скрипты отличаются один от другого аккуратностью, жирностью линий. Различают формальный и казуальный типы. Первый — типичное начертание с ровной толщиной линий, используемое писателями прошлых веков.
Это Palace Script или близкие к школьным прописям Olga, Propisi. Казуальный скрипт более современен, свободен, с линиями разной толщины. Имитирует рекламное письмо кистью, гравировку. Примерами являются элегантные Decor, Corrida, Brush Script.
Рукописные шрифты (или скрипты) бывают связные, когда все буквы соединены между собой. А также не связанные при отдельной расстановке каждого элемента и промежуточные формы.
Для чего может понадобиться рукописный шрифт
Весьма красиво выглядит письмо, выполненное на компьютере одним из рукописных шрифтов. Без подобного оформления надписей на фотографиях, иллюстрациях и баннерах не обходится компьютерная графика.
Рукописные шрифты выглядят довольно эффектно
Подобные скрипты предназначены для имитации прописи и рукописи. Они применяются в полиграфической акциденции (наборе).
То есть для воспроизведения бланков, грамот, аттестатов, ярлыков, как малых форм, плакатов и афиш.
Кроме того, используются для производства учебной литературы. Как сделать рукописный шрифт в Ворде и для чего затем применить?
Возьмем для примера скрипт Primo, имитирующий каллиграфию. Именно с его помощью создаются школьные прописи, которые можно сделать собственноручно в программе Microsoft Word.
Для установки на компьютер необходимо найти и выбрать шрифт в Интернете. Primo несколько сложен в установке, требует дополнительных приложений (макросов). Но предлагается множество других, аналогичных и резко отличающихся один от другого. Кто-то предпочитает эстетику для дизайна.
Надписи должны легко читаться, быть понятными, особенно, если с помощью конкретного скрипта оформляется документ. Поэтому для текстового редактора более подходит простой и практичный стиль.
Если операционная система (ОС) укомплектована рукописными шрифтами, появится возможность создавать открытки, презентации, надписи на иллюстрациях, декоративное письмо. Как сделать рукописный шрифт в Ворде, рассмотрим далее.
Как установить шрифты в Ворде
Шрифты, именуемые «рукописными», необходимо загружать дополнительно, потому что не все версии ОС ими снабжаются. Каждый выбирает их по своему предпочтению.
После добавления на компьютер они появляются во всех программах, где используется письменность, в редакторах текстов и фото. Интернет бесплатно предлагает для скачивания множество скриптов.
Они функционируют с кириллицей или латиницей, но есть и универсальные варианты. Для установки нужно сначала найти по запросу «шрифты» и скачать файл. Формат — TTF или OTF.
В ранних версиях ОС Windows требовалось лишь скопировать его в директорию для шрифтов. Это C:WindowsFonts. Затем можно было пользоваться скриптом через редакторы. Сейчас процесс упростился до следующих шагов:
- Нажимаем на скачанный файл шрифта в папке «Загрузки».
- Правой кнопкой мыши открываем меню и выбираем «Установить».
- Теперь шрифт появится, готовый к использованию в любом редакторе, в том числе Microsoft Word.
Если все-таки вновь установленный рукописный алфавит ещё не заработал, нужно перезагрузить компьютер. Примерами скриптов для загрузки может быть Shlapak Script, Good Vibes Pro, Liana. Теперь должно быть понятно, как сделать рукописный текст в Ворде.
Собственный шрифт, имитация почерка
Помимо скачивания готовой подборки можно создать свой рукописный шрифт. Для этого нужно установить специальную программу: Font Creator или High-Logic FontCreator (Разработчик шрифтов).
Любой может создать свой шрифт, сымитировав конкретный почерк
Как сделать рукописный шрифт в Ворде, используя свой почерк? Действуем по следующим этапам:
- На чистой бумаге пишем черной гелевой ручкой весь алфавит на русском языке своим почерком.
- Полученный лист нужно отсканировать.
- Заходим в программу FontCreator, открываем новый файл, называем его.
- Настраиваем программу, пополняем ее кириллицей.
- Жмем на силуэт символа и выбираем «Импорт изображения». Загружаем свою букву, выделенную или «вырезанную» из отсканированного листа.
- Нажав кнопку «Generate», получаем первую букву шрифта в виде своего почерка.
- Разворачиваем окно на весь экран и редактируем размеры, места соединения. Сохраняем.
- То же проделываем с остальным алфавитом.
- Сохраняем шрифт в папке Fonts. Теперь его можно использовать в Ворд.
Теперь можно редактировать уже имеющиеся буквы алфавита и создавать свои.
Как сделать рукописный шрифт в Ворде на русском языке
Для установки на своем компьютере мы обычно выбираем шрифты, которыми можно писать на русском языке. Но не все они именно такие. Некоторые функционируют лишь на латинице.
При замене раскладки клавиатуры на русскую эффект теряется. Буквы превращаются в печатные, а не рукописные, или в прямоугольные символы. Как сделать рукописный шрифт в Ворде, работающий на русском языке?
Чтобы скачать русскоязычный скрипт, необходимо обращать внимание на пояснение к нему типа: «функционирует на кириллице». Или брать его в разделе «Русскоязычные», выбирая понравившийся вариант по внешнему виду.
Применение красивых рукописных скриптов, а также их создание — весьма увлекательный процесс. Выполненный с их помощью текст приобретает стильное оформление. Узнать, как сделать рукописный шрифт в Ворде — весьма полезный навык.
В этом видео вы узнаете, как создать свой шрифт:
Заметили ошибку? Выделите ее и нажмите Ctrl+Enter, чтобы сообщить нам.
Как сделать шрифт прописным в word?
Как в word сделать шрифт, что бы он был как будто прописью написал?
- Century,Gabriola,Monotype Corsiva,Palatino Linotype,Segoe print,Segoe Script
- Курсив, Антон…
- Monotype Corsiva
- Есть такой архив:
Там тоже ручка но есть еще карандаш и перо!!!
Архив:
- Ctrl+I (Ш)
А если нужен очень похожий (рукописный шрифт) то word тут не причем он использует шрифт который вы установили вместе с системой. Если установите рукописный шрифт дополнительно (похожий на рукописный) то выбрав его из перечня шрифтов в Word-е сможете писать им.Наконец можете создать свой, ПЕРСОНАЛЬНЫЙ рукописный шрифт есть программы которые этим занимаются ScanFont например.
- Шрифт нужен специальный, но и Times New Roman подойдт, просто выбири его и нажми К (курсив)
Желаю удачи (шрифты ищи в интернет — типа Mintal, Writer, Handwrite и др.) - Segoe Script
- Попробуйте Mistral думаю это то, что вам нужно!
- В меню есть три буквы — жирная, наклонная и подчеркнутая. Нажми на наклонную. Надеюсь, понятно объяснила
- У всех в «выпадающем меню» довольно-таки много разнообразных шрифтов помимо Times new roman. Вытащи и посмотри, там показаны образцы написания. Если у тебя они предустановлены, сможешь пользовться. Мне, например, Mistral нравится, открытки подписывать, к примеру.
- Есть шрифт под названием Didactica поищи в инете, он как раз про этот случай, только там есть неудобства, раньше было по крайней мере, для того что бы писать прописные и маленкие необходимо было менять шрифты, сейчас может доработали, Но результат как будто рукой по прописям пишешь в первом класе у каждого были такие.
- Выделить нужное слово
Кликнуть мышью по Формат- Шрифт. Выбрать шрифт ScriptC, ScriptS. - Попробуй Segoe Script.
Знакома ли вам ситуация, когда вы набираете текст в документе, а затем смотрите на экран и понимаете, что забыли отключить CapsLock? Все буквы в тексте получаются заглавными (большими), их приходится удалять, а затем заново набирать.
О том, как решить эту проблему, мы уже писали. Однако, иногда возникает необходимость выполнить кардинально противоположное действие в Ворде — сделать все буквы большими. Именно об этом мы и расскажем ниже.
Урок: Как в Word сделать маленькими большие буквы
1. Выделите текст, который должен быть напечатан большими буквами.
2. В группе “Шрифт”, расположенной во вкладке “Главная”, нажмите кнопку “Регистр”.
3. Выберите необходимый тип регистра. В нашем с вами случае — это “ВСЕ ПРОПИСНЫЕ”.
4. Все буквы в выделенном фрагменте текста изменятся на заглавные.
Сделать заглавными буквы в Ворде можно и с помощью использования горячих клавиш.
Урок: Горячие клавиши в Word
1. Выделите текст или фрагмент текста, который должен быть написан прописными буквами.
2. Нажмите дважды “SHIFT+F3”.
3. Все маленькие буквы станут большими.
Вот так просто можно в Ворде сделать прописные буквы из маленьких. Желаем вам успехов в дальнейшем изучении функций и возможностей этой программы.
Мы рады, что смогли помочь Вам в решении проблемы.
Задайте свой вопрос в комментариях, подробно расписав суть проблемы. Наши специалисты постараются ответить максимально быстро.
Помогла ли вам эта статья?
Да Нет
Привет всем читателям блога moikomputer.ru!
Хочу рассказать вам и показать на конкретном примере как сделать рукописный текст на компьютере при помощи текстового редактора Microsoft Word.
Также вы узнаете, как данный текст на принтере в формате тетрадного листа в клеточку.
Как всегда, показываю на MS 2016 так, что особенно владельцы 2003—2007 версий редактора в моем описании найдут не большие несоответствия поэтому рекомендую приобрести современный пакет продуктов Microsoft Office потому, что он реально лучше!
Прежде чем приступить к практическим действиям нужно скачать рукописные шрифты для Word, которые работают как с кириллицей, так и с латиницей, чего не скажешь о стандартных.
В сети Интернет можно найти массу предложений на скачивание разнообразных шрифтов. Но я вас избавлю от поисков по всемирной паутине сохранив ваше время и обезопасить вас, от вирусов, которые можно легко закачать вместо нужного файла особенно по незнанию.
Советую прочитать одну из моих популярных статей как избавиться от mail.ru. По этой прямой ссылке на мой Яндекс диск вы можете рукописные шрифты для Word скачать бесплатно и в последствии применить их для создания открыток, иллюстраций, презентаций и т.п.
Установка шрифтов
1. Способ для современных ОС.
После того как вы скачали Zip архив «fonts.zip» распакуйте его в специально заранее созданную для этого папку.
Обратите свое внимание, что в архиве помимо шрифтов, имеющих расширение «ttf» есть файлы с расширением «png» это картинки на которых показан как выглядит каждый шрифт. Для просмотра просто произведите двойной клик ЛКМ по файлу.
Теперь выберем понравившейся шрифт, я рекомендую выбрать все. Зажимаем клавишу Ctrl проставляем галочки ЛКМ на файлах с расширением «ttf».
Вызываем ПКМ контекстное меню, нажимаем пункт Установить (если вы работаете с учетной записью обычного пользователя, то потребованною введите пароль администратора).
Установка.
Вот и все после перезагрузки компьютера можно приступать к написанию, но сначала рассмотрим алгоритм второго способа, предназначенного специально для «ретроградов», не использующих современные ОС.
2. Способ
• Выделяем шрифты вышеописанным способом, копируем их;
• идем по пути: C:WindowsFonts;
• при помощи горячих Ctrl+V вставляем в папку Fonts.
Не забываем перезагрузить ПК.
Создадим тетрадный лист в клетку
1. Откроем Word, во вкладке Вид выберем ориентацию страницы Разметка страницы.
2. Открываем вкладку Макет, выбираем инструмент Размер.
3. В открывшемся окне выберите пункт Другие размеры бумаги…
4. В меню Параметры бумаги пункт Размер бумаги создадим тетрадный лист с реальными размерами. Размеры тетрадного листа 16,5×20,5 см, но при распечатывании на принтере получается меньше чем нужно во всяком случае у меня так, поэтому немного увеличить до 19,5×22,5см.
5. Пункт Поля поможет выставить параметры полей, где Верхнее и Нижнее должно быть по 0,5 см. Левое 2,5, а Правое 0,8 см. Подтверждаем намеренность своих действий кнопкой ОК.
6. Теперь осталось включить Сетку настроив ее размеры, для этого во вкладке Макет заходим в инструмент Выровнять — ставим галочку Отображать сетку. после сразу откроем Параметры сетки.
7. В параметрах нужно просто выставить размер клеток, который равняется как известно 0,5см.
Вот на этом казалось все действия окончены, но как оказалась существует проблема при распечатывании документа пропадают клеточки остается только текст на чистом листе бумаги.
Смотрите как мне удалось справиться с этой задачей.
Вставка – Фигуры – Линии.
Берем прямую линию и методично обводим наш тетрадный листок каждую линию сначала по горизонтали потом по вертикали или наоборот. Мне потребовалось 5 минут один раз сделали шаблон в ворде, а пользуемся потом постоянно.
Вот такой будет окончательный результат (шрифты выбираете на свое усмотрение из скачанного архива).
Если кому в «лом» чертить линии, то я учел этот случай положив вместе с шрифтами шаблон готового тетрадного листа просто вставляйте текст и распечатывайте.
Данный метод можете применить для создания реферата, чтобы не писать его вручную если этого от вас требуют преподаватели конечно врятле удастся их провести.
Кстати эти шрифты будут работать и в других редакторах, например, Paint, Photoshop или другие.
Важно: при вставке скопированного текста в шаблон чтобы текст не съезжал за поля используйте горячие клавиши Ctrl+V.
Возможно существует более простой способ решения этой проблемы, но я его не нашел если кто знает другие варианты пишите о них в комментариях буду премного благодарен.
Всем пока до встреч на блоге!
Валерий Семенов, moikomputer.ru
Доброго всем времени суток, мои дорогие друзья и читатели блога koskomp.ru. У вас наверняка случалось такое, что вы писали какое-либо слово или предложение в ворде, но вдруг захотели как-то выделить текст и сделать, чтобы каждая буковка в тексте стала прописной, а не строчной. А может наоборот? Вы написали текст с зажатым Caps Lock и хотите сделать все буковки строчными? Так вот сегодня я вам и покажу, как сделать все буквы заглавными в word и наоборот, причем сразу двумя способами.
Способ №1
Самый простой способ, который будет работать в любой версии Word — это выделить ту часть текста, которую нужно сделать полностью прописной, после чего нажать комбинацию клавиш SHIFT+F3. Но что самое интересное, изменение регистра происходит в два этапа: сначала заглавными становятся только первые буквы каждого слова, а при повторном нажатии абсолютно все буквы становятся прописными.
Способ №2
Второй способ еще проще чем первый. Вам просто нужно будет выделить тот фрагмент, где вы хотите сменить регистр, после чего идти во вкладку «Главная» и нажать на кнопку «Регистр». На скриншоте ниже показано, как она выглядит. И вот тут вам сразу выдается несколько вариантов развития событий. Не буду перечислять, все и так должно быть понятно.
Ну а вообще, если уж вы надумали делать все символы прописными, то не забывайте перед печатанием нажимать волшебную клавишу Caps Lock. Тогда и не придется больше совершать какие-то манипуляции с изменением регистра).
Вот в принципе и всё. Теперь и вы знаете, как сделать строчные буквы заглавными, и я очень надеюсь, что моя сегодняшняя статья вам помогла, поэтому не забывайте подписываться на обновление статей моего блога. Будет интересно. Удачи вам. Пока-пока!
С уважением, Дмитрий Костин.
Рукописный шрифт для Word

Хочу рассказать вам и показать на конкретном примере как сделать рукописный текст на компьютере при помощи текстового редактора Microsoft Word.
Также вы узнаете, как распечатать данный текст на принтере в формате тетрадного листа в клеточку.
Как всегда, показываю на MS 2016 так, что особенно владельцы 2003—2007 версий редактора в моем описании найдут не большие несоответствия поэтому рекомендую приобрести современный пакет продуктов Microsoft Office потому, что он реально лучше!
Прежде чем приступить к практическим действиям нужно скачать рукописные шрифты для Word, которые работают как с кириллицей, так и с латиницей, чего не скажешь о стандартных.
В сети Интернет можно найти массу предложений на скачивание разнообразных шрифтов. Но я вас избавлю от поисков по всемирной паутине сохранив ваше время и обезопасить вас, от вирусов, которые можно легко закачать вместо нужного файла особенно по незнанию.
Советую прочитать одну из моих популярных статей как избавиться от mail.ru. По этой прямой ссылке на мой Яндекс диск вы можете рукописные шрифты для Word скачать бесплатно и в последствии применить их для создания открыток, иллюстраций, презентаций и т.п.
Установка шрифтов
1. Способ для современных ОС.
После того как вы скачали Zip архив «fonts.zip» распакуйте его в специально заранее созданную для этого папку.
Обратите свое внимание, что в архиве помимо шрифтов, имеющих расширение «ttf» есть файлы с расширением «png» это картинки на которых показан как выглядит каждый шрифт. Для просмотра просто произведите двойной клик ЛКМ по файлу.
Теперь выберем понравившейся шрифт, я рекомендую выбрать все. Зажимаем клавишу Ctrl проставляем галочки ЛКМ на файлах с расширением «ttf».
Вызываем ПКМ контекстное меню, нажимаем пункт Установить (если вы работаете с учетной записью обычного пользователя, то потребованною введите пароль администратора).
Установка.
Вот и все после перезагрузки компьютера можно приступать к написанию, но сначала рассмотрим алгоритм второго способа, предназначенного специально для «ретроградов», не использующих современные ОС.
2. Способ
• Выделяем шрифты вышеописанным способом, копируем их;
• идем по пути: C:WindowsFonts;
• при помощи горячих Ctrl+V вставляем в папку Fonts.
Не забываем перезагрузить ПК.
Создадим тетрадный лист в клетку
1. Откроем Word, во вкладке Вид выберем ориентацию страницы Разметка страницы.
2. Открываем вкладку Макет, выбираем инструмент Размер.
3. В открывшемся окне выберите пункт Другие размеры бумаги…
4. В меню Параметры бумаги пункт Размер бумаги создадим тетрадный лист с реальными размерами. Размеры тетрадного листа 16,5×20,5 см, но при распечатывании на принтере получается меньше чем нужно во всяком случае у меня так, поэтому немного увеличить до 19,5×22,5см.
5. Пункт Поля поможет выставить параметры полей, где Верхнее и Нижнее должно быть по 0,5 см. Левое 2,5, а Правое 0,8 см. Подтверждаем намеренность своих действий кнопкой ОК.
6. Теперь осталось включить Сетку настроив ее размеры, для этого во вкладке Макет заходим в инструмент Выровнять — ставим галочку Отображать сетку. после сразу откроем Параметры сетки.
7. В параметрах нужно просто выставить размер клеток, который равняется как известно 0,5см.
Вот на этом казалось все действия окончены, но как оказалась существует проблема при распечатывании документа пропадают клеточки остается только текст на чистом листе бумаги.
Смотрите как мне удалось справиться с этой задачей.
Вставка – Фигуры – Линии.
Берем прямую линию и методично обводим наш тетрадный листок каждую линию сначала по горизонтали потом по вертикали или наоборот. Мне потребовалось 5 минут один раз сделали шаблон в ворде, а пользуемся потом постоянно.
Вот такой будет окончательный результат (шрифты выбираете на свое усмотрение из скачанного архива).
Если кому в «лом» чертить линии, то я учел этот случай положив вместе с шрифтами шаблон готового тетрадного листа просто вставляйте текст и распечатывайте.
Данный метод можете применить для создания реферата, чтобы не писать его вручную если этого от вас требуют преподаватели конечно врятле удастся их провести.
Кстати эти шрифты будут работать и в других редакторах, например, Paint, Photoshop или другие.
Важно: при вставке скопированного текста в шаблон чтобы текст не съезжал за поля используйте горячие клавиши Ctrl+V.
Возможно существует более простой способ решения этой проблемы, но я его не нашел если кто знает другие варианты пишите о них в комментариях буду премного благодарен.
Всем пока до встреч на блоге!
Валерий Семенов, moikomputer.ru
Бесплатные рукописные шрифты ›Fontesk
- Все шрифты
- без засечек
- с засечками
- плиты с засечками
- Сценарий
- Дисплей
- Рукописные
- Все шрифты
- Sans Serif
- Serif
- Slab Serif
- Script
- Дисплей
- Рукописный
-
все категории
дисплей
рукописный
Без засечек
скрипт
засечка
Плита с засечками -
Все теги
Antiqua
арабский
Арт-деко
артистический
азиатка
основной
Blackletter
блок
Смелый
жизнерадостный
Щетка
каллиграфия
Мультфильм
Повседневная
Chalkboard
рождество
Коренастый
классический
классный
чистый
кодирование
цвет
комический
Сгущенное
современник
прохладно
Медная тарелка
творческий
скоропись
Милый
кириллица
декоративный
новая антиква
элегантный
семья
маскарадный
мода
Женский род
Веселая
футуристический
геометрический
готика
Граффити
греческий
Гротеск
Grunge
Хэллоуин
Почерк
тяжелый
иврит
День отдыха
Ужастик
гуманист
чернила
Instagram
курсивный
японский язык
корейский язык
Многослойные
Надпись
логотип
минималист
Современный
узкоспециализированных
моноширинный
неон
Древнеанглийский
Старый стиль
Изложенные
пиксель
игривый
милая
Ретро
Грубый
закругленный
диез
Подпись
Гладкий; плавный
спорт
Квадрат
трафарет
сильный
SVG
тату
Техно
Текст
тайский
Thib
тонкий
уникальный
городской
переменная
вьетнамский
тока напряжение
марочный
свадьба
вестерн
широкий -
- Бесплатно для коммерческого использования
- Бесплатно для личного пользования
- OFL
Рукописный, сценарий
|
Бесплатно для коммерческого использования
ByFontesk
21 июля 2020 года
|
Показанный в Рукописном, Сценарии
рукописный
|
Бесплатно для личного использования
ByFontesk
19 июля 2020 года
|
Показано в рукописных
Рукописный, сценарий
|
Бесплатно для коммерческого использования
ByFontesk
19 июля 2020 года
|
Показанный в Рукописном, Сценарии
Рукописный, сценарий
|
Бесплатно для личного использования
ByFontesk
17 июля 2020 года
|
Показанный в Рукописном, Сценарии
Рукописный, сценарий
|
Бесплатно для личного использования
ByFontesk
17 июля 2020 г.
|
Показанный в Рукописном, Сценарии
Рукописный, сценарий
|
Бесплатно для личного использования
ByFontesk
16 июля 2020 года
|
Показанный в Рукописном, Сценарии
Рукописный, сценарий
|
Бесплатно для личного использования
ByFontesk
16 июля 2020 г.
|
Показанный в Рукописном, Сценарии
Рукописный, сценарий
|
Бесплатно для коммерческого использования
ByFontesk
15 июля 2020 года
|
Показанный в Рукописном, Сценарии

Handwritten шрифт Digital шрифт Handwriting шрифт
бесплатно.
Etsy использует файлы cookie и аналогичные технологии, чтобы обеспечить вам лучший опыт, обеспечивая такие вещи, как:
- Основные функции сайта
- обеспечение безопасных, безопасных транзакций
- безопасный вход в аккаунт
- запоминание учетной записи, браузера и региональных предпочтений
- запоминание настроек конфиденциальности и безопасности
- анализ трафика сайта и использования
- персонализированный поиск, содержание и рекомендации
- помогает продавцам понять свою аудиторию
- показывает релевантные целевые объявления на Etsy
и за его пределами
Подробную информацию можно найти в Политике Etsy в отношении файлов cookie и аналогичных технологий и в нашей Политике конфиденциальности.
Всегда на
Требуемые файлы cookie и технологии
Некоторые из технологий, которые мы используем, необходимы для критически важных функций, таких как безопасность и целостность сайта, аутентификация учетной записи, настройки безопасности и конфиденциальности, данные внутреннего использования и обслуживания сайта, а также для правильной работы сайта для просмотра и транзакций.
от
Настройка сайта
Файлы cookie и аналогичные технологии используются для улучшения вашего опыта, например:
- запомнить ваш логин, общие и региональные предпочтения
- персонализировать контент, поиск, рекомендации и предложения
Без этих технологий такие вещи, как персональные рекомендации, настройки вашей учетной записи или локализация, могут работать неправильно.Узнайте больше в нашей Политике в отношении файлов cookie и аналогичных технологий.
от
Персонализированная реклама
Эти технологии используются для таких вещей, как:
- персонализированных объявлений
- , чтобы ограничить количество просмотров рекламы
- , чтобы понять использование через Google Analytics
- чтобы понять как ты добрался до Etsy
- , чтобы убедиться, что продавцы понимают свою аудиторию и могут предоставить релевантную рекламу
.
Мы делаем это с партнерами по социальным сетям, маркетингу и аналитике (у которых может быть своя собственная информация, которую они собрали).Сказать «нет» не помешает вам видеть рекламу Etsy, но это может сделать их менее актуальными или более повторяющимися. Узнайте больше в нашей Политике в отношении файлов cookie и аналогичных технологий.
,
Digital Font скачать шрифт Handwritten Calligraphy Font Cricut
Etsy использует файлы cookie и аналогичные технологии, чтобы обеспечить вам лучший опыт, обеспечивая такие вещи, как:
- Основные функции сайта
- обеспечение безопасных, безопасных транзакций
- безопасный вход в аккаунт
- запоминание учетной записи, браузера и региональных предпочтений
- запоминание настроек конфиденциальности и безопасности
- анализ трафика сайта и использования
- персонализированный поиск, содержание и рекомендации
- помогает продавцам понять свою аудиторию
- показывает релевантные целевые объявления на Etsy
и за его пределами
Подробную информацию можно найти в Политике Etsy в отношении файлов cookie и аналогичных технологий и в нашей Политике конфиденциальности.
Всегда на
Требуемые файлы cookie и технологии
Некоторые из технологий, которые мы используем, необходимы для критически важных функций, таких как безопасность и целостность сайта, аутентификация учетной записи, настройки безопасности и конфиденциальности, данные внутреннего использования и обслуживания сайта, а также для правильной работы сайта для просмотра и транзакций.
от
Настройка сайта
Файлы cookie и аналогичные технологии используются для улучшения вашего опыта, например:
- запомнить ваш логин, общие и региональные предпочтения
- персонализировать контент, поиск, рекомендации и предложения
Без этих технологий такие вещи, как персональные рекомендации, настройки вашей учетной записи или локализация, могут работать неправильно.Узнайте больше в нашей Политике в отношении файлов cookie и аналогичных технологий.
от
Персонализированная реклама
Эти технологии используются для таких вещей, как:
- персонализированных объявлений
- , чтобы ограничить количество просмотров рекламы
- , чтобы понять использование через Google Analytics
- чтобы понять как ты добрался до Etsy
- , чтобы убедиться, что продавцы понимают свою аудиторию и могут предоставить релевантную рекламу
.
Мы делаем это с партнерами по социальным сетям, маркетингу и аналитике (у которых может быть своя собственная информация, которую они собрали).Сказать «нет» не помешает вам видеть рекламу Etsy, но это может сделать их менее актуальными или более повторяющимися. Узнайте больше в нашей Политике в отношении файлов cookie и аналогичных технологий.
,